Более продвинутые методы оптимизации
Здесь вы найдете немного более продвинутые способы оптимизации вашего компьютера.
Запуск ядра процессоров/процессоры
Медленной работы компьютера может быть вызвано неполным использованием его возможностей. Достаточно, например, нажать сочетание Win + R ввести команду msconfig, перейти на вкладку Загрузка, выбрать в списке свою систему и нажать Дополнительные параметры.
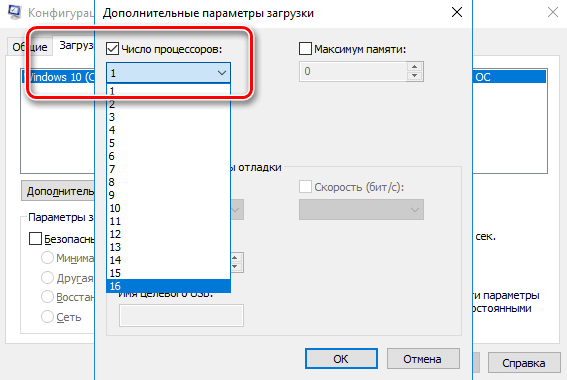
Там установите галочку Число процессоров и выберите из списка максимальное доступное количество. Затем перезагрузите компьютер, чтобы новые настройки начали действовать.
Отключите GUI
GUI то есть Graphical User Interface – это графические элементы отображаемые при загрузке системы. Если её отключить (msconfig → закладка Загрузка → Параметры загрузки без GUI), то во время входа в систему вы увидите на экране информации о выполняемых операциях, вместо графики. Благодаря этому Ваш компьютер будет работать немного быстрее.
Отключите использование файла подкачки
Эту опцию стоит использовать, если ваш компьютер оснащен большим количеством оперативной памяти (не менее 4 ГБ). В этом случае файл подкачки (используется для хранения данных, когда не хватает не места в оперативной памяти) не так уж и нужен.
Вы найдете эту опцию, нажав ярлык Компьютер (правой кнопкой мыши), затем выберите Свойства, Дополнительные параметры системы, Быстродействие, Параметры. Там нажмите кнопку Изменить в разделе Виртуальная память на вкладке Дополнительно. Снимите флажок Автоматическое управление размером файла подкачки для всех дисков.
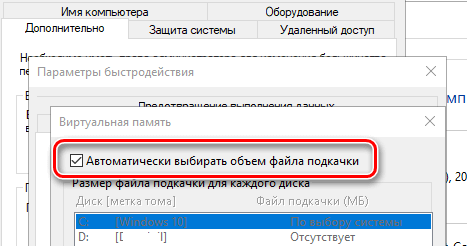
В этот момент у вас есть два варианта – вы можете полностью отказаться от файла подкачки, выбрав пункт Без файла подкачки, Задать. Вы также можете уменьшить его максимальный размер. В этом случае выберите опцию Указать размер и заполните поля Исходный размер и Максимальный размер. Значение, введенное в оба поля, должно быть одинаковым и составлять около 1,5-2 объемов установленной оперативной памяти (для компьютера с 4 ГБ ОЗУ оптимально будет около 6-8 ГБ).
Настройте индексирование файлов
Индексирование файлов используется, прежде всего, чтобы ускорить поиск данных. Однако, оно потребляет ресурсы компьютера и часто использует их без причины, проверяя места, в которых ничего не меняется. Гораздо лучше настроить индексирование так, чтобы оно проверяло только основные папки, в которых вы храните файлы.
Это можно сделать через Панель управления: в поле Поиск в панели управления наберите Параметры индексирования и нажмите по найденному результату. В открывшемся окне выберите Изменить, нажмите Показать все расположения и уберите отметки с тех каталогов, которые вы не хотите индексировать (то есть те, в которых редко что-то меняется).
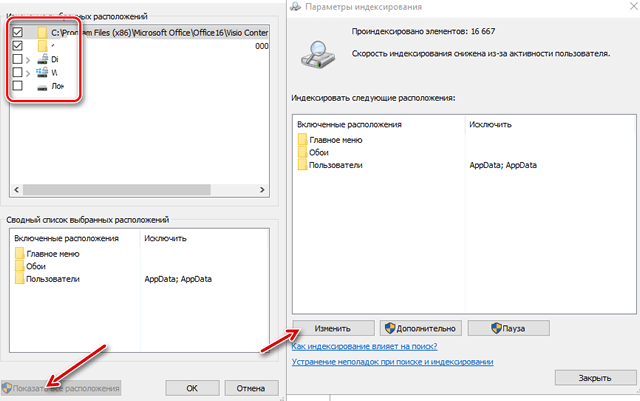
В окне Дополнительно вы также можете открыть окно настроек и перейти на вкладку Типы файлов, чтобы удалить выделения с типов файлов, которые вы не хотите индексировать.
Время закрытия приложений при выключении компьютера
Выход из системы длится немного дольше, чем мог бы, потому что по умолчанию время для закрытия открытых приложений имеет высокое значение. Но, его можно изменить, чтобы ускорить выход из системы.
Для этого запустите редактор реестра, то есть нажмите клавиши Win + R, введите regedit и нажмите Выполнить. В открывшемся окне разверните ветку HKEY_LOCAL_MACHINE → SYSTEM → CurrentControlSet и выберите Control.
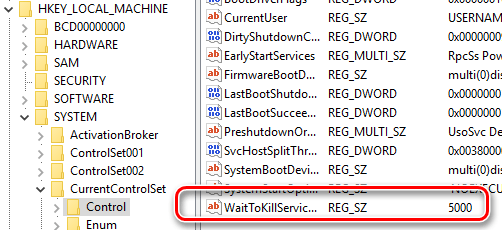
Найдите справа пункт WaitToKillServiceTimeout и указанное значение (в миллисекундах). Уменьшите до, например, 5000 (то есть 5 секунд). Нажмите ОК, закройте редактор и перезагрузите компьютер.
Распространенные причины неполадок в работе ПК
Рассмотрим по пунктам все основные правила, которые помогут максимально оптимизировать компьютер.
Все варианты подходят для ОС windows 8.1 и более новых версий.
-
Неполадки в работе аппаратного оборудования. Они возникают в том случае, если установлены неправильные драйвера для видеокарты. Не следует устанавливать то драйверное ПО, которое система автоматически обнаруживает.
Необходимо загружать такое программное обеспечение только с официального сайта производителя. Если любой из аппаратных компонентов в последнее время стал сильно нагреваться необходимо быстро начать работу по восстановлению нормального режима работы.
Помните, если вы используете относительно старое устройство с новой ОС, торможения в работе – это вполне нормальное явление; -
Заражение персонального компьютера вирусами и другими видами вредоносного программного обеспечения.
На следующем этапе ускорения следует убедиться, что компьютер не заражен никакими вирусами, ведь они используют ресурсы операционной системы и могут получать несанкционированный доступ к персональной информации пользователя; -
Наличие лишних фоновых процессов, которые занимают место в оперативной памяти устройства и тормозят работу всей ОС. Существуют программы, которые даже после их отключения занимают место в автозагрузке.
Необходимо очистить устройство от таких ненужных процессов и проверить режим автозагрузки. Как это сделать, рассмотрим далее в статье; -
Проблемы с жестким диском. Медленная работа этого аппаратного компонента случается из-за, когда он предела заполнен или сломан накопитель HDD.
Если во время работы компьютера вы слышите странные звуки, которые исходят из корпуса, а не из динамиков, скорее всего, это свидетельствует о том, что данный жесткий диск нужно заменить.
Все основные причины возникновения торможений в работе компьютера названы. Теперь можно переходить к детальному описанию решения для каждой из причин.
Ускоряем работу компьютера с помощью настроек конфигураци
В этом же окошке откроем вкладку «Службы». Сначала поставим галочку «Не отображать службы Microsoft»:
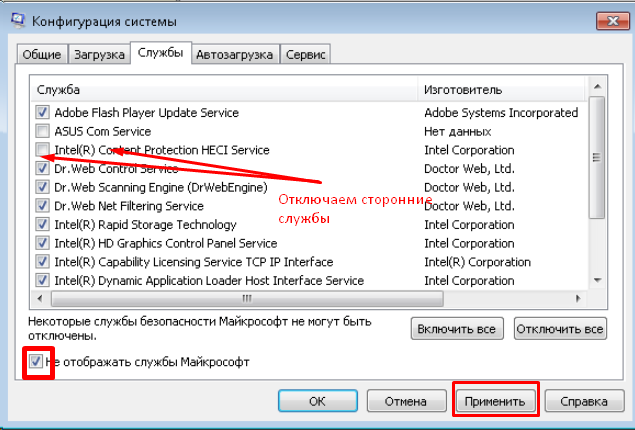
Этим мы уберём службы операционной системы и оставим только сторонние. Вот мы и и видим, что можно отключить службы обновления некоторых программ и службы их защиты. Снимаем галочки.
Ставим галочку на место. Со службами Windows нужно обращаться аккуратно. Я отключаю обычно две -три — не больше. Это служба Bit-locker,шифрование данных жесткого диска, (встречается не у всех), службу поиска файлов, защитник Windows (если стоит антивирус).
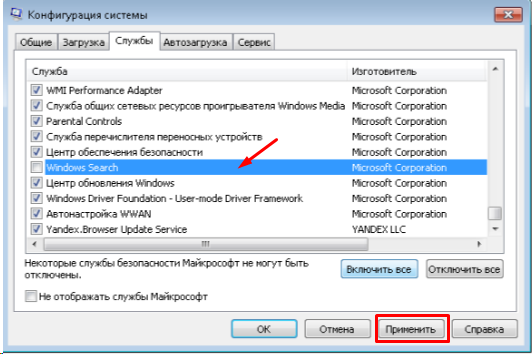
Для очень слабых машин есть более радикальный и быстрый способ. Идем в том же окошке во вкладку «Общие» и делаем как на рисунке.
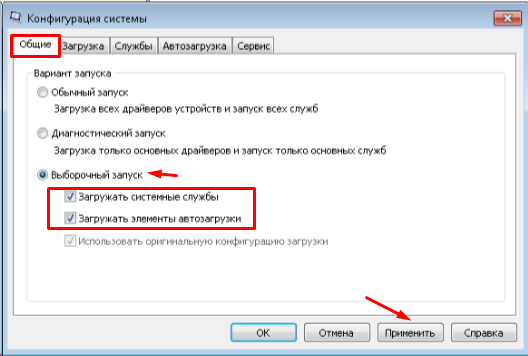
В результате при включении будет загружаться только то что Вы оставили в автозагрузке и минимально необходимые для работы службы. Но внешний вид будет не очень красивый. Вот видео о том, как можно ускорить работу компьютера:
Как ускорить работу компьютера с Windows для игр?
Это очень частый вопрос. Ускорить работу компьютера в играх можно только, если ваш компьютер отвечает хотя бы минимальным системным требованиям к игре. То есть, его аппаратная часть может «переварить» ту нагрузку, которая возникает при запуске конкретной игры. У разных игр разные системные требования
Когда Вы скачиваете игру, всегда обращайте внимание на раздел Системные требования:
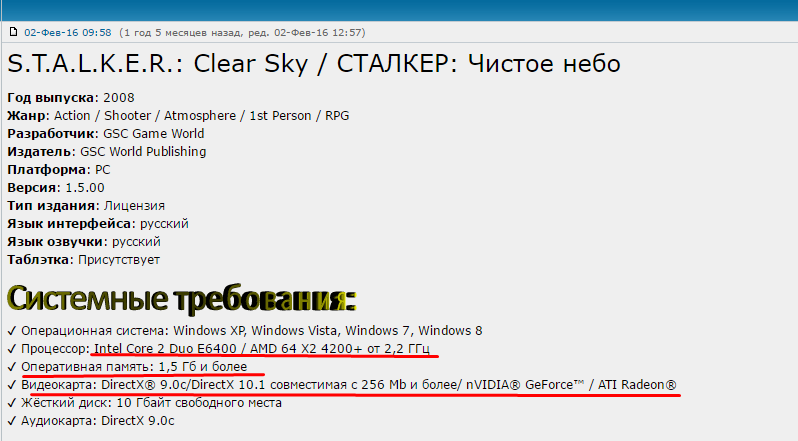
Если Ваш компьютер не соответствует требованиям, то и «ускорить» кардинальо не получится. Если у вас слабый процессор или видеокарта, то поможет только замена процессора /видеокарты на более производительные. Кстати, Сталкер «Чистое небо» сделан так, что иногда»тормозит» на любом железе, а в некоторых местах и вовсе «вылетает». В таких случаях — дорога на форум по игре. Для своих любимых игр фанаты выпускают патчи, дополнения, всякого рода «таблэтки».

Если Ваш компьютер «нормальный», и игра то же, тогда начинаем «ускорять». Сначала пробуем отключить «лишние» навороты операционной системы. Сначала отключим визуальные эффекты.
Современные операционные системы — это красивые системы. Но за красоты и навороты приходится платить производительностью. Слабые компьютеры особенно чувствительны к такой «красоте». Сейчас мы отключим визуальные эффекты, это высвободит часть памяти, и немного увеличится «место» для игры. Сначала заходим через «Пуск» в свойства компьютера:
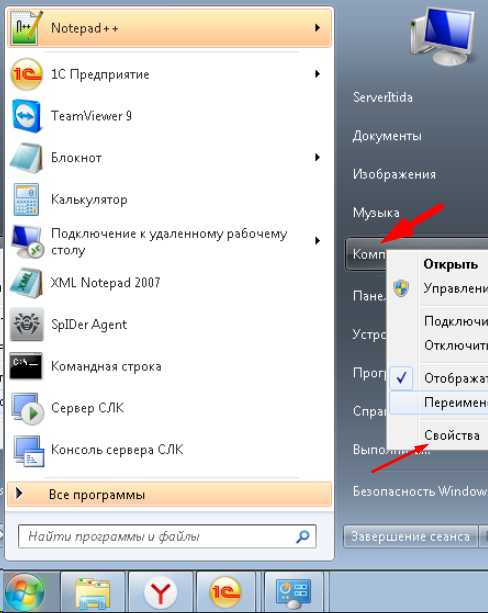
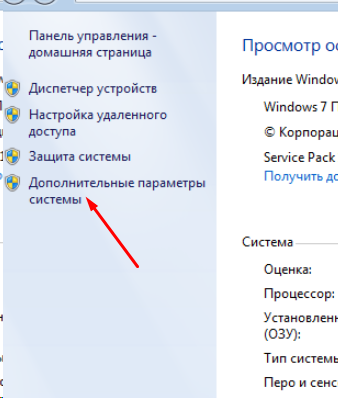
На окошке жмем кнопку «Параметры»:
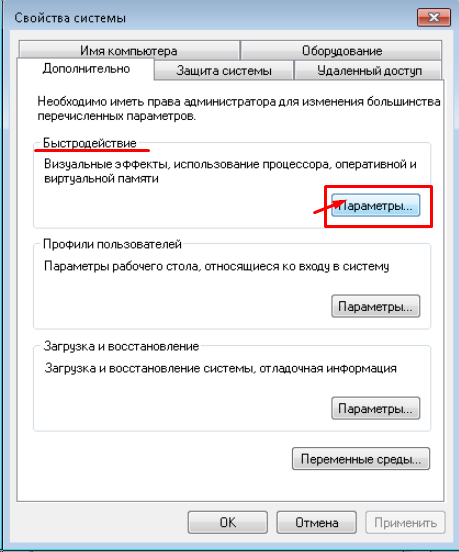
Попадаем в параметры, относящимися к быстродействию:
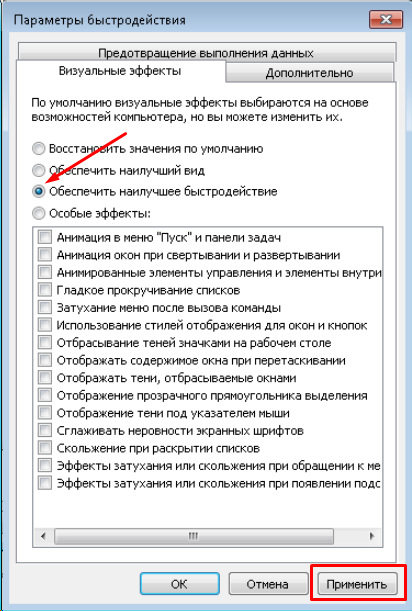
Обеспечиваем наилучшее быстродействие и нажимаем «Применить». Но, это еще не всё. Бывает, на нашем любимом «чемодане» установлены ненужные программы, игры. Часть из них служебного, рекламного характера. Как поставили с завода или с магазина, так они и стоят
. Большая часть из них никогда Вам не понадобится. Такие программы «любят» обновляться через интернет, стартуя при включении компьютера, вроде как для Вашего удобства. Реальной пользы от них никакой, а память оперативную каждая из этих программ «отъедает». Пока не будем их удалять, просто отключим их запуск.
Как ускорить работу старого компьютера, аппаратный метод
Чаще всего хотят ускорить работу конечно же старых компьютеров, хотя не редк встречаются и модели, отработавшие два — три года
На что обращаем внимание в первую очередь — пыль

Снимаем боковую крышку, скорее всего, Вы увидите скопившуюся пыль. Но если Вы чистите его и знаете о проблеме, этот пункт пропускаем.
Для чистки нам понадобится пылесос, ватные палочки или тампоны, и термопаста. Если найдете в магазине балончик со сжатым воздухом — очень замечательно, им легко сдувать пыль.
Перед началом всех манипуляций обязательно отключаем блок питания от электросети!
- Первым делом вынимаем блок питания, отцепив все провода. Запоминаем какой провод куда втыкается.
- Снимаем платы оперативной памяти, так же запомнив их место положение (плата может быть как одна, так и несколько).
- Снимаем видеокарту, если она имеется, и другое оборудование с платы, которое можно снять.
- Если есть DVD привод, и флоппи, тоже снимаем.
- Нам еще нужно будет заменить термо пасту на центральном процессоре. Смотрим как кулер крепится и очень аккуратно его снимаем. Под ним процессор, его тоже очень аккуратно снимаем.
- Теперь очень аккуратно пылесосом убираем крупную пыль из коробки системного блока.
- С самой материнской платы очень аккуратно убираем пыль, можно сжатым воздухом.
- Кулер с радиатором от центрального процессора продуваем, чистим от пыли. Остатки термопасты тоже убираем.
- Так же убираем остатки термопасты с процессора.
- Начинаем собирать обратно, ставим процессор сверху, в серединку чуть капаем пасты. Ее немного размазываем, сверху ставим радиатор с кулером и фиксируем как положено.
Термопаста нужна для того, чтобы заполнить микровпадинки на поверхностях и обеспечивает хорошее соприкосновение двух поверхностей. Это и позволяет хорошо отводить тепло от процессора.

- Далее чистим плату и кулер на ней, точно так же, как и на материнской плате. Термопасту так же заменяем по тому же принципу.
- Ставим карту на место.
- Далее все остальное оборудование ставим на место, предварительно очистив от пыли.
- Последним будет блок питания. Его лучше разобрать, сняв крышку и так же очистить от пыли. Собираем все обратно, подключив провода на свои места.
Вот и все, подключаем все остальное оборудование, включаем компьютер и проверяем, чтобы все работало. Если не включается, значит что-то не так подключили. Хотя компьютер устроен так, что нельзя что-то подключить не туда.
Кроме этого варианта советую добавить оперативную память, то есть докупить в магазине. Лучше всего удвоить. Для современной операционной системы требуется минимум 4 Гб оперативной памяти, но лучше сделать минимум 6 Гб.
Еще лучше добавить SSD диск. На него устанавливаем новую операционную систему. Если установить его и оставить старый жесткий диск, то Вам хватит SSD диска объемом в 240 Гб, в этом районе.

Достаточно важно заменить на материнской плате батарейку, если компьютер очень старый, она одна там. Называется CR2032
Она отвечает за сохранность некоторой информации и времени на компьютере. На ускорение она никак не влияет, но раз уж залезли)))
Если есть возможность, заменить видеокарту на более мощную, если она не интегрирована в материнскую плату. При этом не нужно брать самую последнюю модель — просто скорее всего Ваш центральный процессор все равно не потянет. Лучше взять немного мощнее, чем у Вас стояла.
Как видите сами, чтобы существенно ускорить компьютер, потребуется вложить деньги. Но это в любом случае будет дешевле чем покупать новый. Для аппаратного ускорения Вам потребуется:
- Почистить системный блок от пыли;
- Заменить термопасту на центральном процессоре и видеокарте. Так же это желательно сделать на южном мосту материнской плату. Проще говоря меняем термопасту там, где есть радиаторы и они снимаются;
- Добавить оперативную память (минимум до 6 Гб);
- Установить SSD диск под операционную систему;
- Заменить видеокарту (если она не интегрирована в материнскую плату), по возможности — не обязательно.
Способы ускорения работы ПК
Существует много способов ускорить ПК и тем самым повысить его производительность. Среди них имеются как элементарные для неопытного пользователя, так и требующие некоторых более тонких действий.
Настройка оформления
Если на компьютере установлена слабая видеокарта, могут возникать проблемы с интерфейсом Aero. Минимизация оформления является наиболее простым способом оптимизировать работу Windows 7. Она состоит в отключении графических элементов Windows Aero, потребляющих много ресурсов видеопамяти. При этом стоит помнить, что повышение производительности скажется на внешнем виде системы, которое не всем будет по вкусу. Для отключения элементов Aero необходимо выполнить следующие действия:
- Открыть Панель управления.
- Зайти в раздел «Система».
- Открыть Дополнительные параметры системы.
- Перейти во вкладку «Дополнительно».
- Выбрать пункт «Параметры» в разделе «Быстродействие».
- Выбрать пункт «Обеспечить наилучшее быстродействие».
К настройкам оформления относится и ускорение меню «Пуск». Для этого нужно следовать такому алгоритму операций:
- Щёлкнуть правой кнопкой мыши на значке меню «Пуск».
- Выбирать раздел «Свойства».
- Открыть вкладку «Пуск» и нажать «Настроить».
- В окне «Настройка меню пуск» убрать галочку с параметра «Выделять недавно установленные программы».
Изменение параметров электропитания
 При работе с ПК пользователи часто забывают настроить электропитание, а между тем оно оказывает заметное влияние на производительность. По умолчанию в Windows 7 присутствуют три плана электропитания: экономия энергии (минимальная производительность), сбалансированное потребление и высокая производительность.
При работе с ПК пользователи часто забывают настроить электропитание, а между тем оно оказывает заметное влияние на производительность. По умолчанию в Windows 7 присутствуют три плана электропитания: экономия энергии (минимальная производительность), сбалансированное потребление и высокая производительность.
Для увеличения скорости работы ПК лучше всего использовать план «Высокая производительность». При желании можно также детально настроить план электропитания. Для этого нужно выбрать раздел «Настройка плана электропитания», затем «Изменить дополнительные параметры электропитания». После этого можно установить свои значения по желанию.
Работа с автозагрузкой
Значительно снижает скорость загрузки компьютера слишком большое количество программ и служб, запускающихся сразу после запуска операционной системы. Чтобы настроить этот параметр, нужно выполнить следующие шаги:
- Вызвать интерпретатор команд сочетанием клавиш Win + R.
- Прописать и выполнить команду msconfig.
- Перейти во вкладку «Службы», где находится список установленных в системе сервисов.
- Далее рекомендуется поставить флажок в опции «Не отображать объекты Microsoft». Эта процедура оставит в списке только сервисы, установленные пользователем. В списке нужно найти все сервисы, не относящиеся к запуску различных драйверов, антивирусов и т. д. , и снять с них флажки. После этого необходимо нажать «Применить».
- Выбрать пункт «Автозагрузка».
- Снять флажки со всех ненужных приложений. Часто среди них встречаются торрент-клиенты вроде «Мю-торрент» или «Зона».
- Нажать «Применить» и перезагрузить ПК.
Отключение защиты
Если функция создания точек восстановления системы не применяется пользователем, её также можно отключить. Осуществляется это через раздел «Свойства системы», вкладка «Защита системы». Чтобы отключить её, необходимо выбрать жёсткий диск, с которого требуется снять защиту, и нажать кнопку «Настроить».
При этом стоит обратить внимание, что эта функция является одним из основных элементов обеспечения безопасности системы. Впрочем, основная масса пользователей больше доверяет стороннему программному обеспечению для защиты от вирусов, поэтому отключение этой опции не вызовет критичных проблем при разумном использовании ПК
Чтобы отключить контроль учётных записей, нужно войти в систему под учётной записью администратора. После этого следует выполнить такие действия:
- открыть панель управления;
- выбрать «Учётные записи пользователей»;
- настроить требуемый уровень защиты системы при помощи ползунка;
- нажать OK и перезагрузить ПК.
Комплексное сканирование и удаление вредоносного ПО
Большинство пользователей даже не подозревают о том, что ресурсы их компьютера потребляет один из распространенных типов вирусов.
Как правило, большое количество ресурсов может отбирать троян, вирус-шпион или сторонние рекламные баннеры, которые периодически появляются в окнах.
Подобные нежелательные утилиты можно подхватить во время установки программы из подозрительного источника.
Большинство антивирусов обновляют свои базы регулярно, однако, даже они не способны на сто процентов обнаружить и обезвредить абсолютно все нежелательные программы на компьютере.
Если вы заметили, что Виндоус загружается слишком долго, программы загружаются по несколько минут, а режим автозагрузки не включает в себя нежелательные приложения, проблема состоит в заражении вашего устройства вирусами.
Примечание! Удалив вредоносные программы, вы не только обеспечите стабильную работу системы, но и обезопасите себя от возможной кражи личных пользовательских данных: номера кредитных карт, пароли, личная переписка и прочее.
К примеру, приложения Malwarebytes и Antimalware.
Их можно скачать абсолютно бесплатно, при этом, они способны очень точно просканировать систему, отобразить и удалить найденных вредителей.
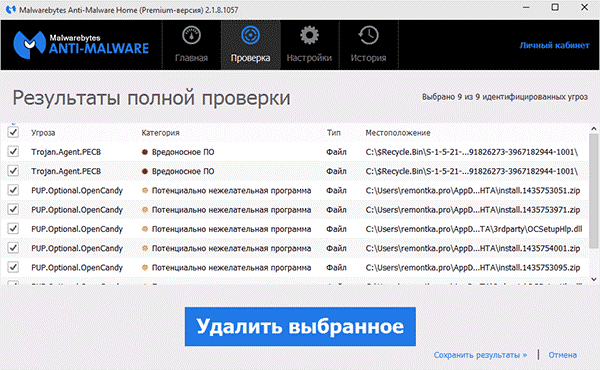
Результат сканирования программой Antimalware
С помощью подобных приложений можно очень быстро очистить компьютер и значительно ускорить работу операционной системы за счет освобождения дополнительных ресурсов, которые ранее использовались вирусами в фоновом режиме.
К слову, вредоносные программы не отображаются в автоматической загрузке, поэтому найти их можно только с помощью специализированных утилит.
Полезная информация:
Также обратите внимание на программу SpyHunter. Ее ключевой особенностью является наличие встроенной мини-ОС под названием Compact OS
Она позволяет бороться с особо стойкими вирусами. Даже с теми, что затрагивают системные файлы и папки Windows.
Программный анализ системы

Программа SiSoftware Sandra Lite для проведения анализа системы
Для начального определения быстродействия системы пригодится небольшая программка SiSoftware Sandra Lite, кроме коммерческой версии доступна облегченная, бесплатная. Её вполне хватит для общей оценки.
-
Программу нужно установить и запустить, — появится окно со значками, обозначающими группы реальных и виртуальных устройств, присутствующих в системе.
Скачиваем и устанавливаем программу SiSoftware Sandra Lite с надежного сайта
Интерфейс программы SiSoftware Sandra Lite
-
Щелкнув два раза по значку «Информация о системе», получим подробный свод характеристик аппаратной части: модель материнской платы, процессоров, видеокарт, оперативной памяти и других. На не очень мощных компьютерах сбор данных займет некоторое время.
Дважды щелкаем левой кнопкой мыши по значку «Информация о системе»
-
Во вкладке «Устройства» два раза щелкнем по значку «Материнская плата».
Во вкладке «Устройства» два раза щелкнем по значку «Материнская плата»
-
Появится окно с характеристиками. В нижней части будет список с рекомендациями.
Окно с информацией о материнской плате и подобных устройствах компьютера
Прокручиваем ползунок в самый низ и находим список с рекомендациями по увеличению производительности компьютера
Такие же действия можно проделать со всеми элементами компьютера. Полученные данные помогут определить дальнейшие шаги по оптимизации компьютера.
Службы, которые можно отключать
Если вы побаивайтесь самостоятельно отключать какие-то службы, то читайте данный раздел. В нем мы приведем перечень программных модулей, которые ни коим образом не влияют на работу основных процессов ОС. То есть все, что вам остается, так это выбрать из нижеперечисленного списка программные компоненты, которые вы не задействуете, и отключить их. Итак, вот исчерпывающий перечень процессов, которые можно деактивировать без зазрения совести:
- Dmwappushservice. Служба используется для того, чтобы маршрутизировать push-уведомления по стандарту WAP. Поскольку WAP уже давно устарел, данный программный модуль можно смело отключать.
- Machine Debug Manager. Часть отладочной системы, которая используется для того, чтобы выявлять ошибки в программном коде. Служба используется программистами и рядовому пользователю она не нужна.
- NVIDIA Stereoscopic 3D Driver Service. Программный модуль, отвечающий за воспроизведение 3D стерео картинки на видеокартах NVIDIA. Если вы не задействуете данную технологию, то службу можно деактивировать.
- NVIDIA Streamer Service. Еще одна служба от NVIDIA. Применяет мощность видеоадаптера, чтобы транслировать видеоигры с ПК на консоль SHIELD. Программный компонент не нужен, если вы не пользуетесь девайсом SHIELD и не выводите картинку с ПК на телевизор.
- SuperFetch. Ускоряет запуск программ на жестком диске. Смело отключайте эту программную составляющую, если вы используете SSD диск вместо HDD.
- Windows Search. Служба, которая позволяет отыскать файлы по названию. Если вы не пользуетесь системным поисковиком, можете деактивировать данный программный модуль.
- Биометрическая служба. Нужна тогда, когда вход в систему осуществляется по отпечаткам пальцев или же посредством сканирования сетчатки.
- Браундмауэр. Данная служба предназначена для защиты ПК от вредоносных программ, которые могут попасть на машину через Всемирную паутину. Тем не менее, брандмауэр можно отключить, если вы используете сторонний антивирус.
- Браузер компьютеров. Программный модуль, который позволяет взаимодействовать со списком компьютеров, которые находятся в вашей сети. В случае если в сети находится лишь один компьютер (т.е. ваш), службу можно деактивировать.
- Беспроводная настройка. Служба, отвечающая за работу вай-фай. Если вы используете только Ethernet подключение, данный программный компонент можно отключить.
- Вторичный вход. Программный компонент нужен для того, чтобы входить в систему с нескольких аккаунтов. Если у вас всего одна учетка, можете смело отключать эту службу.
- Диспетчер печати. Служба нужна для распечатывания файлов через принтер. В случае отсутствия оного, программный модуль можно деактивировать.
Как ускорить работу компьютера через настройки диспетчера задач
Воспользуемся снова встроенными командами. Жмем клавиши Win+R, попадаем в панель слово msconfig и нажимаем ОК (можно скопировать команду прямо отсюда и вставить в строчку панели):
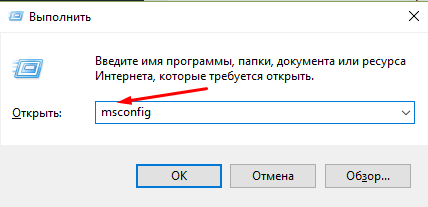
Открылась панель настроек конфигурации Windows:

Идем во вкладку «Автозагрузка», видим здесь список программ, которые стартуют вместе с компьютером. Раздвинем мышью столбцы чтобы было понятно, что за программа запускается. Тут мы видим что запускаются некие сервисные программы для «железа», а так же «обновлялки» для установленных программ. Так как они через интернет обновляются, то отключив их тут, мы заодно и поднимем немного скорость работы в интернете. Нужно просто убрать галочки.
Вот мы и освободили еще немного ресурсов, избавили наш компьютер от ненужного напряга. Идем дальше. Теперь отключаем службы.»Службами» называют небольшие программные модули, встроенные в Windows. Их сотни. Когда Вы ставите новое устройство на компьютер (или программу), то в систему добавляются новые службы. Поэтому отключаем только те, которые нам действительно не нужны. Можно залезть в «Администрирование» (как всегда через панель управления) и отключить их там. Но, предыдущее окошко пока не закрываем!
Очищаем компьютер от мусора и ускоряем его работу в Windows 7, Windows 10
Программа так же предоставляет замечательную возможность очистить компьютер от мусора. Мусор «образуется» в системе при ее работе. Это «остатки» удаленных программ, ненужные Вам временные файлы, неправильные ссылки и так далее. Сейчас мы их удалим. Идем в следующий «инструмент» — «Исправление реестра»:
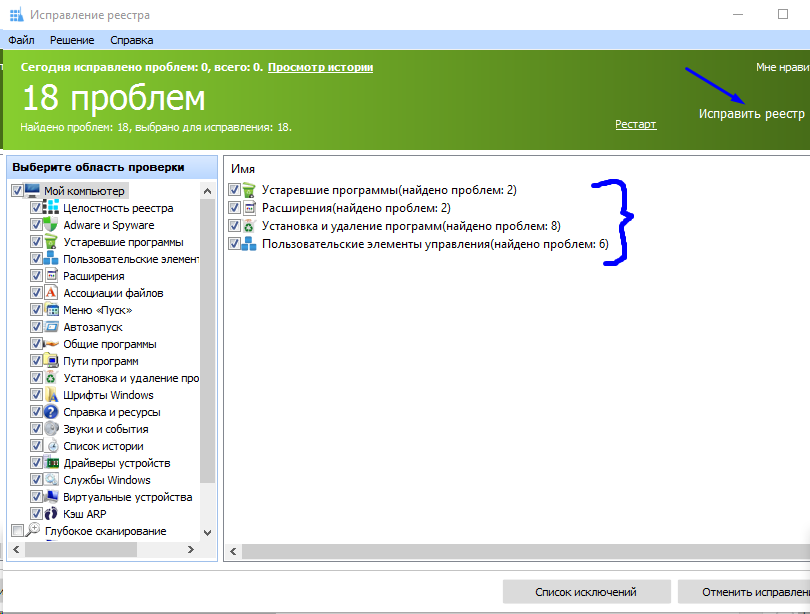
Нажали «Исправить реестр» получили результат,

Мало. Обычно «проблем» сотни. Теперь переходим в «Очистка диска»:
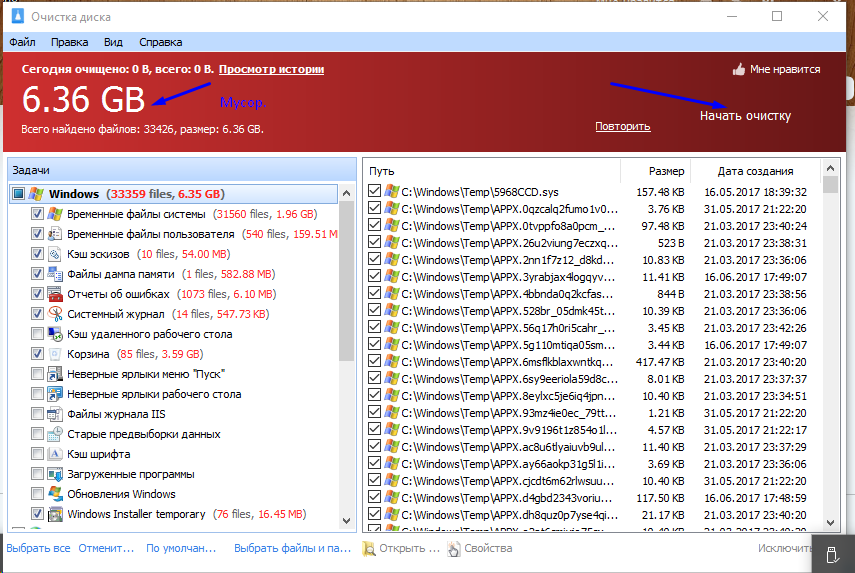
Ого. Можно высвободить 6 гигабайт дискового пространства. Нажимаем «начать очистку». Идем дальше. Переходим в «Менеджер деинсталяции»:

Здесь можно удалять ненужные программы и игры.
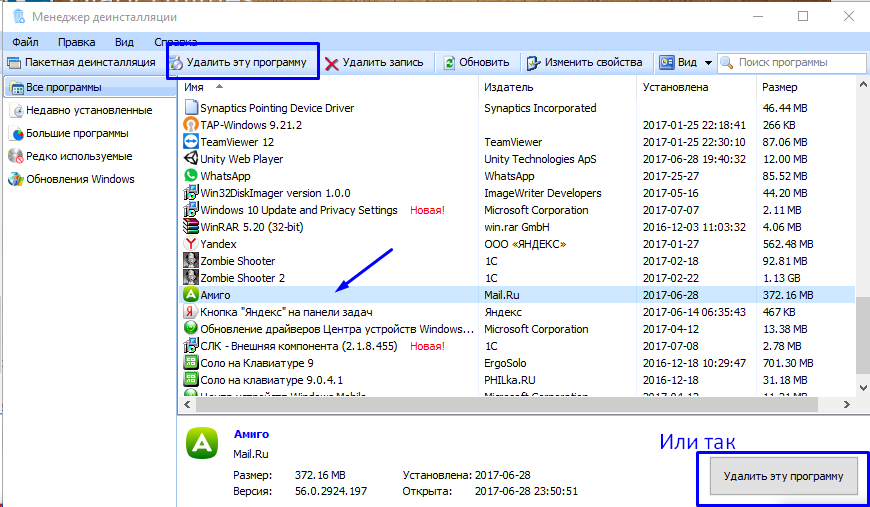
Ну и еще зайдем в «стирание следов» :

Эта хорошая функция позволяет стереть следы вашего компьютера в Интернете. Интернет запоминает ваши поисковые запросы, чем Вы интересуетесь и многое другое.
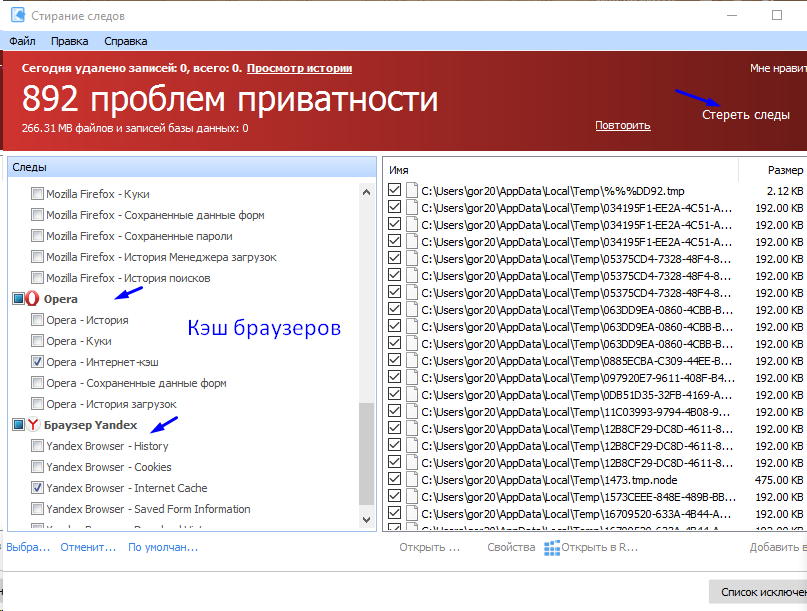
Переходим к заключительной часть. Можно для ускорения работы компьютера изпользовать и Вашу флешку…
Стратегии апгрейда
Есть несколько вариантов решения относительно ускорения ПК.
-
Полная замена. Новейшая компьютерная игрушка или программа может потребовать таких изменений конфигурации «железа», что логичным решением будет собрать новый системный блок. А старый – попытаться продать за хотя бы небольшие деньги.
Для использования новых игр или программ лучше заменить старый компьютер на новый
-
Если есть возможность, то снизить настройки программы (игры) до средних или минимальных. Это, конечно, временная мера, через 1-2 года все равно придется решать проблему устаревших комплектующих.
Для повышения производительности компьютера снижаем настройки игр (программ) до средних или минимальных
-
Частичная замена деталей. Подходит, если в целом компьютер обладает достаточной мощностью, но один из его элементов не выдерживает нагрузки со стороны нового ПО (игр). Чаще всего такими устройствами являются центральный процессор или видеокарта. В некоторых случаях для ускорения достаточно добавить модули оперативной памяти.
Частичная замена комплектующих компьютера повышает его производительность
-
В ряде случаях ситуацию может спасти установка предыдущей версии ОС. Это актуально для устаревших компьютеров или ноутбуков, которые, например, отлично «переварят» Windows XP, а на Windows 7 или 10 будут изрядно «тормозить».
Для улучшения производительности компьютера возвращаем предыдущую версию операционной системы
Поиск «виноватой» в заторможенности детали производится путем сравнения рекомендуемых системных требований разработчиков ПО с реальными характеристиками комплектующей.
Во время проведения модернизации не стоит забывать о физической чистке системного блока. Пыль, годами скапливающаяся на платах и радиаторах ПК, внутри блока питания, не лучшим образом сказывается на производительности, поэтому необходимо ее удалять.

Чистим системный блок от пыли любым доступным способом
Еще одним дополнительным методом является «разгон» процессора (или видеокарты). Дело в том, что заводские установки материнской платы предполагают наличие запаса «прочности» по тактовой частоте работы системной шины минимум на 15-20%. Это делается для обеспечения стабильности системы.
Большинство ЦП спокойно разгоняются на величину до 20%, это ощутимый прирост даже при загрузке ОС.
Сторонние программы чистки оперативной памяти, удаления вирусов и прочее
Специальные программы используют, чтобы устранить ошибки реестра, избавиться от программ-паразитов и оптимизировать объем оперативной памяти.
Ccleaner
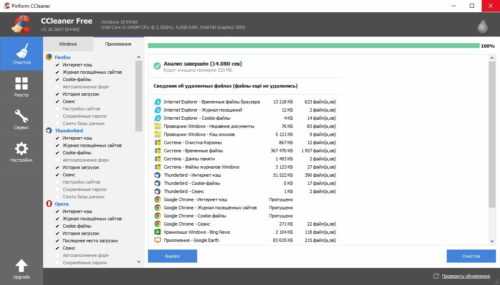
Данное ПО используется для удаления временных файлов, созданных системой, чистки и дефрагментации диска. Некоторые инструменты предназначены для изменения меню автозагрузки, выявления ненужных файлов, деинсталляции приложений.
Advanced Systemcare

Бесплатная утилита работает с ограничениями, но даже этого функционала хватает на то, чтобы ускорить работу ОС. Приложение выявляет уязвимости, очищает жесткий диск и оперативную память, освобождает реестр.
PC Decrapifier
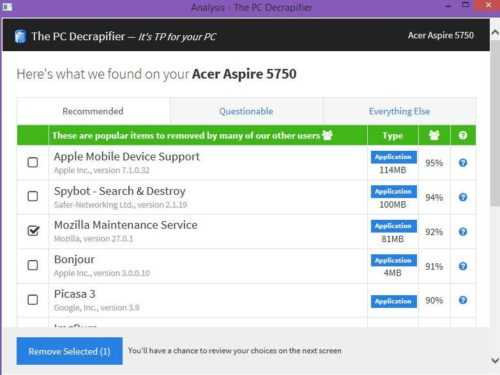
Эта программа не нуждается в предварительной установке. Она определяет наличие ненужных приложений, установленных разработчиками ОС. Утилита оснащена регулярно обновляемой базой, помогающей обнаружить и обезвредить программы-паразиты. Найденное нежелательное ПО рекомендуется незамедлительно удалить.
Удаление ненужных процессов
Устанавливая различные приложения, мы условно позволяем им запускать различные процессы, когда они «захотят», а не когда мы их попросим это сделать. Например, устанавливая браузер Google Chrome, мы также создаем фоновый процесс, отвечающий за обновления «Хрома». Работать такие процессы могут по-разному, однако в скором времени они могут скопиться и потреблять ощутимый процент мощности вашего компьютера.
В таком случае нам необходимо отключить и удалить данные задачи, чтобы сэкономить ресурсы. Поможет ускорить компьютер программа Autoruns, которую вы можете бесплатно скачать на официальном сайте Microsoft.
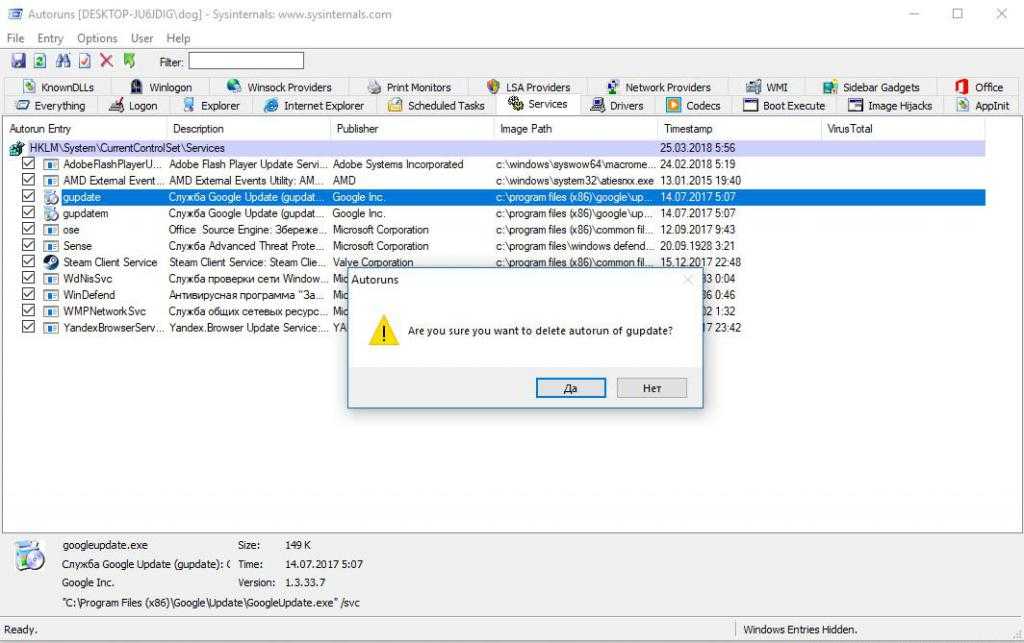
Теперь давайте рассмотрим то, как пользоваться этой программой:
- Скачав программу с официального сайта, разархивируйте (переместите) файлы программы в любую удобную для вас папку.
- Далее запустите файл Autoruns.exe от имени администратора. Для этого нажмите ПКМ по файлу и выберите «Запустить от имени администратора».
- В открывшемся окне программы выберите вкладку Services.
- Удалите ненужные задачи, выделив их и нажав кнопку Delete на клавиатуре.
Здесь нужно быть осторожными и не удалять ничего лишнего
Обратите внимание на колонку Publisher — это производитель программы. Рекомендуем не трогать задачи от Microsoft
Перед тем, как ускорить компьютер, удалив задачу, убедитесь, что она не нужна, например, службы обновления различных программ можно удалить без серьезных последствий.
Дополнительно нужно сказать о задачах, выделенных красным и желтым цветом. Красным выделяются задачи от неизвестного издателя, возможно, эта программа является вредоносной, поэтому ее лучше удалить. Желтым цветом подсвечиваются процессы, оставленные программами, которые вы уже удалили. Они больше не запускаются, однако можете удалить их из списка, чтобы подчистить запись.
Дефрагментация жесткого диска
Весь объем жесткого диска разбит на секторы, объединенные в кластеры, которые и отвечают за хранение информации. Такая структура хранилища позволяет легко ориентироваться считывающей головке, но если требуемая информация находится в отдаленных друг от друга кластерах, время ее получения гораздо увеличивается, а программы начинают работать гораздо медленнее. Дефрагментация диска позволяет расположить информацию в кластерах таким образом, чтобы считывающая головка могла быстро перемещаться между ними.
Программа дефрагментации диска является встроенной, поэтому открывается и запускается на разных поколениях Windows по-разному. Сначала разберем то, как ускорить компьютер на Windows xp и Windows 7:
- Закройте все приложения и не запускайте, пока не окончите дефрагментацию.
- Откройте меню «Пуск».
- Выберите «Программы».
- Далее «Служебные».
- Запустите программу «Дефрагментация диска».
- В открывшемся окне выберите диск для фрагментации.
- Нажмите «Дефрагментация диска» и дождитесь окончания работы с диском.
- Повторите процедуру со всеми дисками, имеющимися в списке.
Дефрагментация на Windows 8 и 10:
- Откройте «Проводник».
- В левом меню нажмите на «Этот компьютер».
- Выберите один из дисков в открывшемся каталоге и кликните по нему правой кнопкой мыши.
- Далее нажмите «Свойства».
- Перейдите во вкладку «Сервис».
- Нажмите на кнопку «Оптимизировать» в пункте «Оптимизация и дефрагментация диска».
- В открывшемся окне выберите диск для фрагментации.
- Нажмите «Дефрагментация диска» и дождитесь окончания работы с диском.
- Повторите процедуру со всеми дисками, имеющимися в списке.
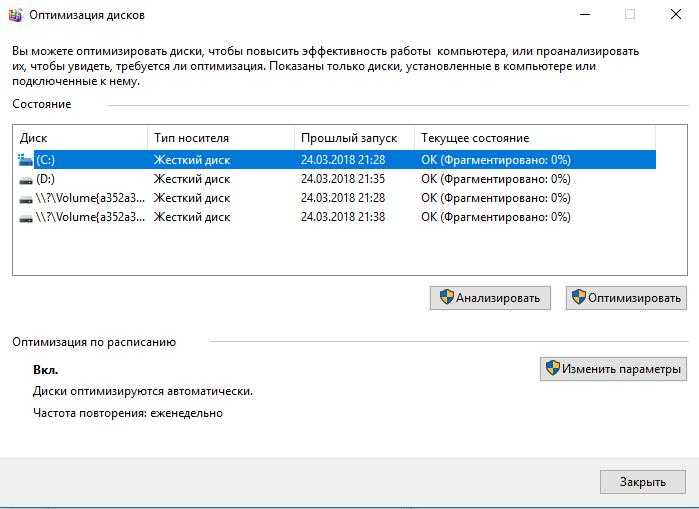
После проделанной работы компьютер будет справляться значительно быстрее с задачами поиска информации, однако этого может быть недостаточно. Лучше воспользоваться сразу несколькими способами, представленными в данной статье.
Об этой статье
Соавторы:
Штатный редактор wikiHow
В создании этой статьи участвовала наша опытная команда редакторов и исследователей, которые проверили ее на точность и полноту.
Категории: Windows
English:Speed Up a Slow Windows Computer for Free
Italiano:Rendere Più Veloce un PC Windows Gratuitamente
Deutsch:Einen Computer kostenlos schneller machen
Português:Aumentar a Velocidade de Seu Computador com Windows de Graça
Español:incrementar gratuitamente la velocidad de una computadora con Windows
中文:免费加快 Windows 计算机的运行速度
Français:accélérer gratuitement un ordinateur lent
Bahasa Indonesia:Mempercepat Komputer Windows Secara Gratis
Čeština:Jak zdarma zrychlit pomalý počítač s Windows
Nederlands:Je computer gratis sneller laten draaien
العربية:تسريع جهاز كمبيوتر بطيء يعمل بنظام ويندوز مجانا
ไทย:ปรับแต่งให้ Windows ทำงานเร็วขึ้นได้แบบไม่ต้องเสียเงิน
Tiếng Việt:Tăng tốc miễn phí máy tính sử dụng hệ điều hành Windows bị chậm
हिन्दी:मुफ़्त में धीमे विंडोज़ कंप्यूटर की स्पीड बढ़ाइए
日本語:動作の遅いWindowsパソコンを高速化する
