Если у ноутбука нет DVD-привода
Если у ноутбука нет DVD-привода, то диск с драйверами в комплект обычно не кладут. Но если диск все-таки есть, то можно на другом компьютере скопировать с него файлы на флешку и установить драйвера с этой флешки с помощью программы установки или вручную через «Диспетчер устройств», как описано выше.Transcend JetFlash 790 8Gb
Иногда драйвера могут быть в отдельной папке на диске ноутбука. Внимательно просмотрите содержимое жесткого диска в проводнике и позаботьтесь о дальнейшей сохранности папки с драйверами. Установить драйвера из этой папки можно поочередно запуская установочную программу каждого драйвера или вручную из «Диспетчера задач», указав вместо CD-диска папку с драйверами.
Но учтите, что драйвера могут не подходить к вашей версии Windows. Ориентируйтесь по названиям папок и файлов, в них часто есть упоминание версии Windows, для которой предназначены драйвера.
Виды обновление и установка драйверов на компьютер
На сегодняшний день существует множество вариантов обновление и установка драйверов.
Установка драйверов с диска
При покупке компьютера у каждого устройства (материнская плата, видеокарта и т.д.) присутствует специальный диск,
в котором находится все драйвера необходимые для нормальной работы системы. Чтобы начать процесс установки драйверов вставляем диск привод и запускаем.
Откроется автозапуск диск. Здесь ничего сложно, нужно только знать всего несколько английских слов и процесс начнется сама по себе.
Немного о проблеме отсутствие драйвера и ее неправильной работе.
В основном отсутствие и неправильная работа драйвера происходит после переустановки операционной системы windows.
После завершение переустановки некоторые устройства нуждаются установке драйверов в ручную или их необходимо обновить. И у новичка возникает вопрос как установить драйвера и как обновить драйвера?
Бывает и такие случаи, что вообще не находится драйвер системой. В таком случаи ваше устройство не работает или не правильно подключено.
Чтобы проверить установлено ли нужные нам драйвера для корректной работы системы. Для этого на рабочем столе «мой компьютер» кликаем мышкой и нажимаем свойства.

И в открывшейся окне в левой части находиться тот самый «диспетчер устройств», открываем ее.
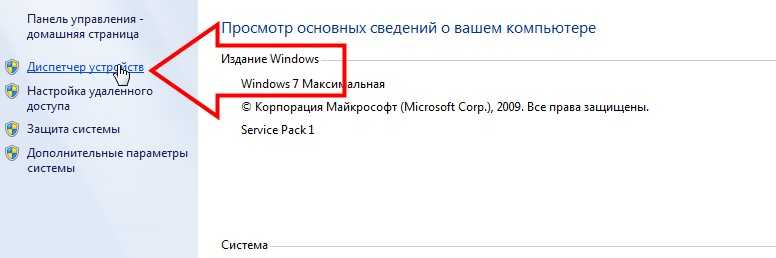
Если из перечисленных устройств рядом с ними находится желтый треугольник с восклицательным знаком-это значить что устройство не правильно работает или отсутствует драйвер.
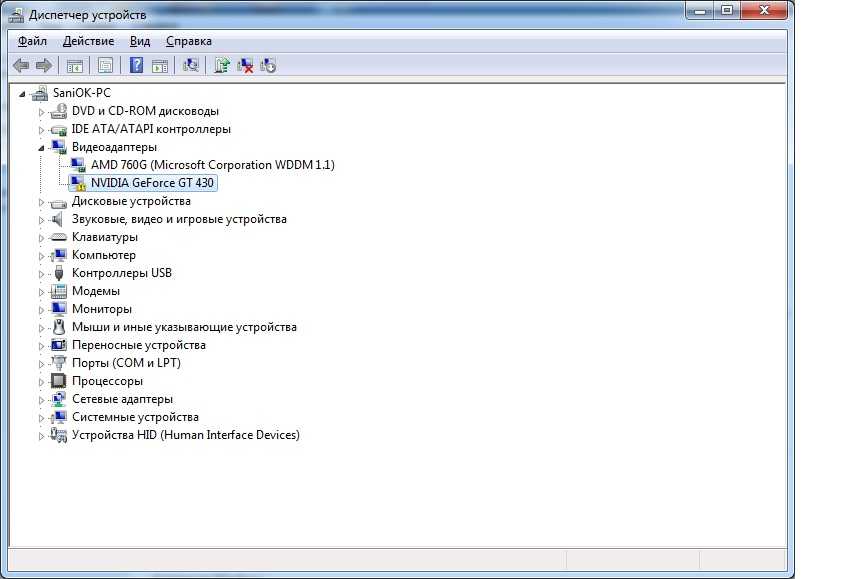
Установка драйверов с диска
Если в комплекте с ноутбуком прилагался диск с драйверами для нужной версии Windows, то проще всего установить драйвера с него.
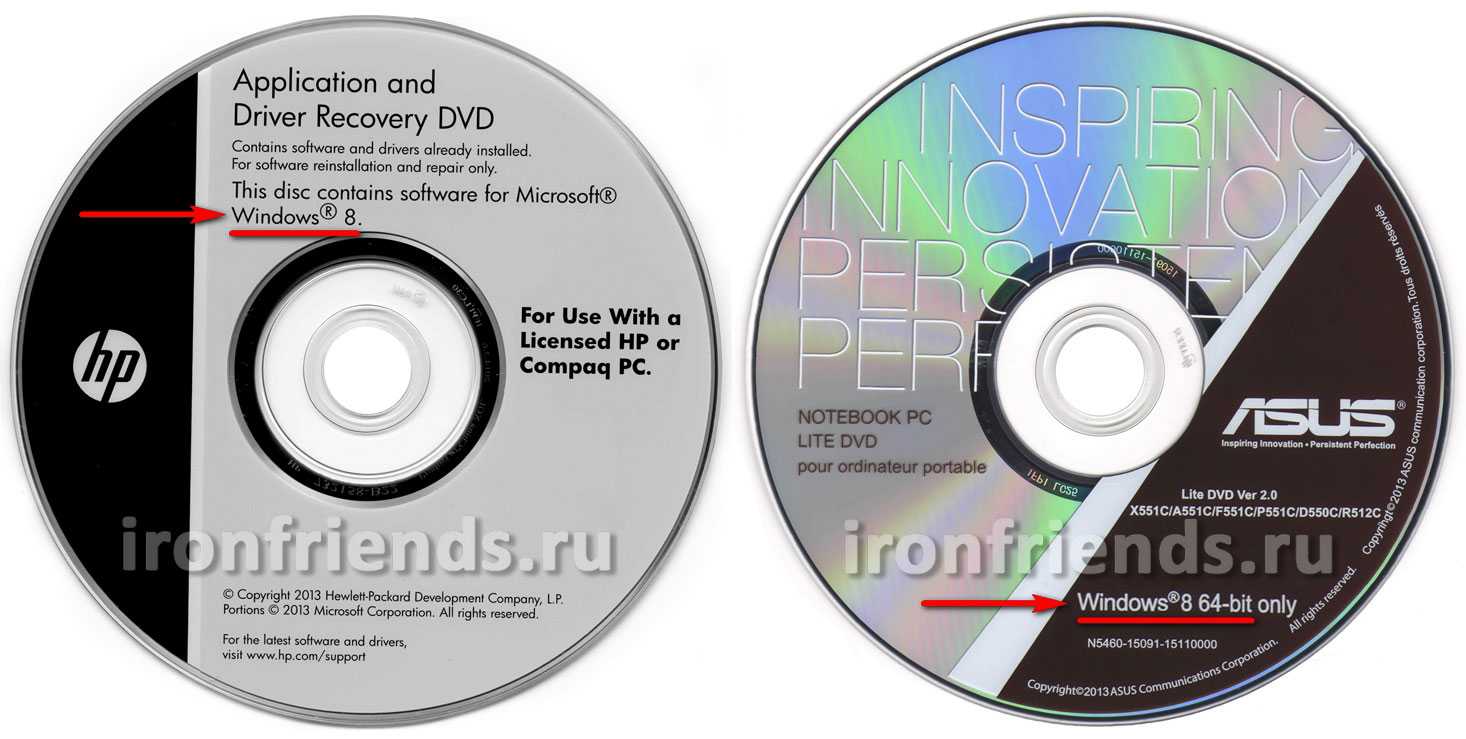
Установите диск в привод и подождите пока появится установочное меню. В Windows 8 в правом верхнем углу появляется сообщение, на которое нужно кликнуть мышкой.
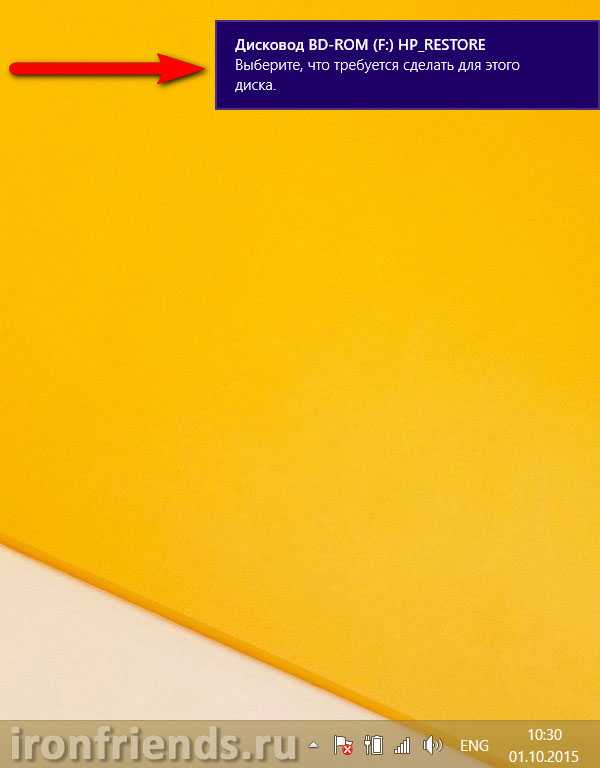
Затем нужно подтвердить запуск установочной программы.
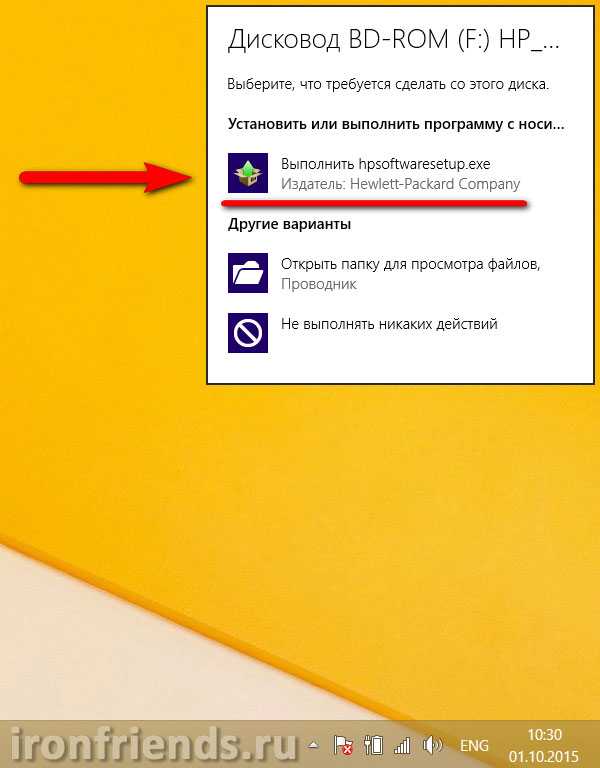
Если меню не появляется, то откройте диск в проводнике и запустите установочный файл (autorun.exe, setup.exe или подобный).
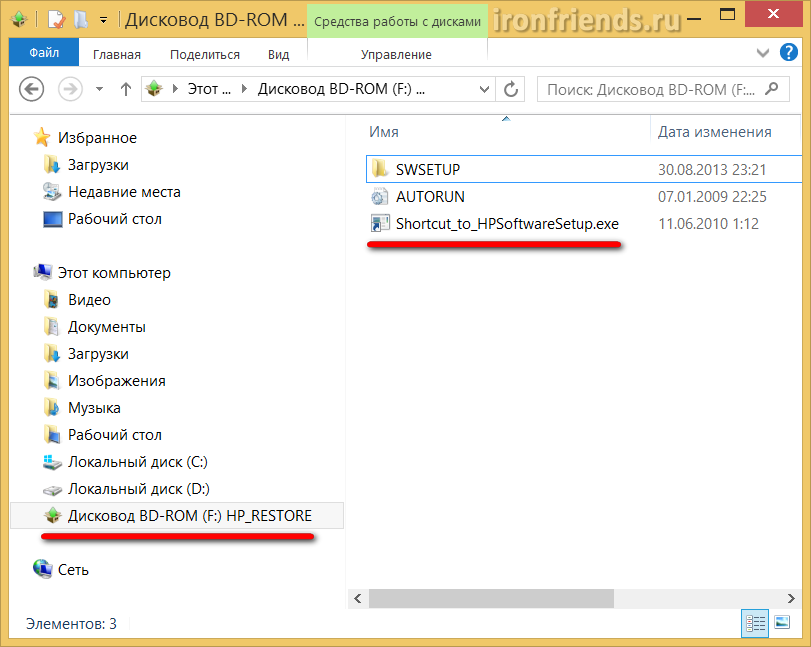
Установочное меню может иметь различный вид, но смысл везде один.

Часто установочная программа сама определяет какие драйвера необходимо установить на ноутбук. Иногда галочки нужно поставить вручную и нажать кнопку «Установить» или другую подобную.
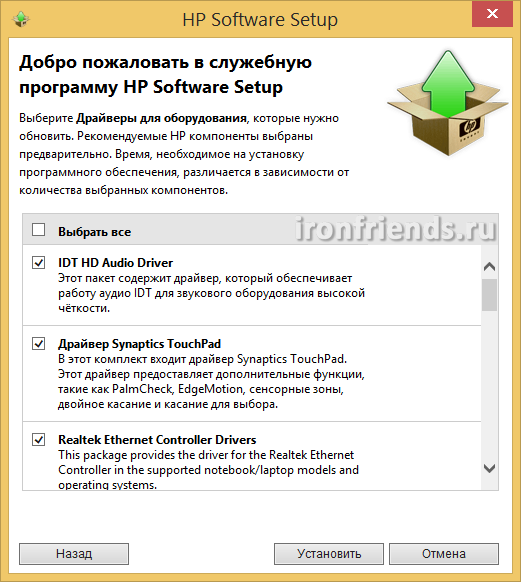
После этого начнется последовательная установка всех драйверов. В процессе установки могут появляться различные сообщения, где вам нужно будет подтвердить установку каких-то компонентов. Для установки некоторых из них может быть предложена закачка из интернета. Соглашайтесь со всеми предложениями установочной программы, иначе какие-то драйвера могут не установиться.
Во время установки ноутбук может многократно перезагружаться. После перезагрузки установка должна продолжаться автоматически, иногда в скрытом режиме. Не вынимайте установочный диск и дождитесь сообщения о том, что все драйвера установлены.
Если в течение 15-30 минут на экране ничего не происходит, то обратите внимание на индикатор жесткого диска. Если лампочка горит или часто мигает, значит установка еще продолжается
Также можно запустить диспетчер задач (Ctrl+Alt+Delete) и найти в перечне запущенных процессов инсталлятор драйверов, если он занимает ресурсы процессора, значит установка ещё продолжается.
На скриншоте ниже запечатлён момент установки программой «HP Software Setup» драйвера звуковой карты «IDT PC Audio».
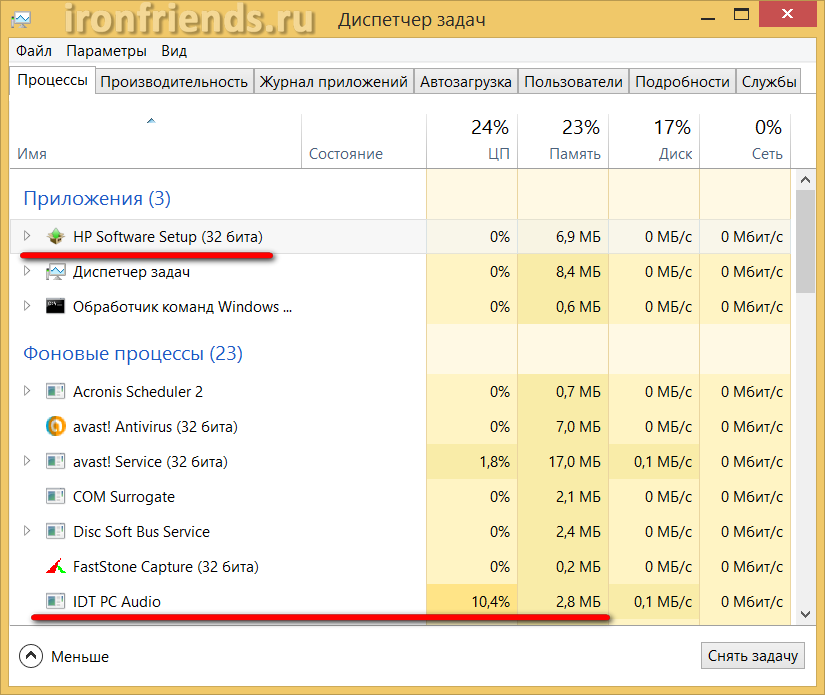
На диске могут быть еще различные программы и утилиты, но обычно в них нет особой необходимости и они только тормозят компьютер. Поэтому рекомендую устанавливать только то, что вам действительно необходимо и вы знаете как этим пользоваться. Лучше сначала поискать информацию в интернете для чего нужна та или иная программа.
Что такое драйвер
Драйвер — это небольшой программный код, который позволяет операционной системе и программам взаимодействовать с оборудованием компьютера.
Например, для того, чтобы вы могли пользоваться Интернетом, нужен драйвер для сетевой карты или Wi-Fi адаптера, а для того, чтобы слышать звук из колонок — драйвер для звуковой карты. То же самое относится к видеокартам, принтерам и другому оборудованию.
Современные версии операционных систем, такие как Windows 7 или Windows 8 автоматически определяют большую часть оборудования и устанавливают соответствующий драйвер. Если вы подключите USB флешку к компьютеру, она прекрасно будет работать, несмотря на то, что вы ничего специально не делали. Аналогично, после установки Windows вы увидите рабочий стол на своем мониторе, а это означает, что драйвер видеокарты и монитора тоже установлены.
Так зачем же нужно устанавливать драйвера самому, если все делается автоматически? Попробую перечислить основные причины:
- На самом деле, устанавливаются не все драйвера. Например, после установки Windows 7 на компьютер, может не работать звук (очень частая проблема), а порты USB 3.0 функционировать в режиме USB 2.0.
- Те драйвера, которые устанавливает операционная система созданы для того, чтобы обеспечить ее базовую функциональность. То есть, Windows, образно говоря, устанавливает «Базовый драйвер для любых видеокарт NVidia или ATI Radeon», но не «для NVIDIA GTX780». В данном примере, если вы не озаботитесь его обновлением до официального, наиболее вероятные последствия — не запускаются игры, страницы в браузере тормозят при прокрутке, тормозит видео. То же самое касается звука, сетевых возможностей (к примеру, драйвера, вроде бы и есть, но Wi-Fi не подключается) и других устройств.
Подводя итог, если вы самостоятельно установили или переустановили Windows 10, 8 или Windows 7, или же заменили какое-то оборудование компьютера, вам следует задуматься об установке драйверов.
Автоматическая установка драйверов
y http-equiv=»Content-Type» content=»text/html;charset=UTF-8″>le=»text-align: justify;»>Многие предпочитают не мучиться, а скачать драйвер пак и выполнить автоматическую установку драйверов. В общем и целом, ничего особенно плохого я в этом не вижу, за исключением пары моментов, о которых будет ниже.
Примечание: будьте внимательны, в последнее время сообщают, что DriverPack Solution может устанавливать нежелательное ПО на компьютер, рекомендую ставить всё в ручном режиме, нажав на первом экране кнопку Режим эксперта.
Что такой драйвер пак? Драйвер пак представляет собой набор «всех» драйверов для «любого» оборудования и утилиту для из автоматического определения и установки. В кавычках — потому что имеется в виду стандартное оборудование, которое установлено на более 90% настольных ПК обычных пользователей. В большинстве случаев, этого достаточно.
Скачать популярный драйвер пак Driver Pack Solution вы можете полностью бесплатно с сайта http://drp.su/ru/. Его использование достаточно легко и понятно даже для начинающего пользователя: все что вам потребуется сделать, это дождаться, когда программа определит все устройства, для которых требуется установка или обновление драйверов, а после этого дать ей сделать это.
Минусы использования автоматической установки с помощью Driver Pack Solution, на мой взгляд:
- Последние версии драйвер пака устанавливают не только сами драйвера, но и другие, не нужные компоненты, отмечаются в свойствах системы. Начинающему пользователю сложно самому отключить то, что ему не нужно.
- При возникновении каких-либо проблем (синий экран смерти BSOD, что иногда сопутствует установке драйверов), начинающему пользователю не удастся определить, какой именно драйвер это вызвал.
В общем-то все. В остальном — совсем не плохой способ. Правда не рекомендовал бы его использовать, если у вас ноутбук.
А вдруг и это будет интересно:
Как установить драйвера на ноутбук
Здравствуйте друзья! Буквально вчера я попал в такую же ситуацию, пришёл в гости к своему знакомому и он попросил меня переустановить Windows 8 на Windows 7 на новом ноутбуке с жёстким диском GPT. К тому же новый ноутбук Toshiba имел ещё одну особенность, которая иногда усложняла жизнь при установке драйверов, а точнее так называемое переключаемое видео: Intel + nVidia, то есть две видеокарты
Первая Intel HD Graphics 4000 встроенная в процессор Core i7, вторая дискретная NVIDIA GeForce GT 740M.
как установить драйвера на ноутбукПосле удачной установки я зашёл в Диспетчер устройств и не удивился, ноут новый и для многих устройств в Windows 7 драйверов нет.
Важно Перед установкой драйверов на ноутбук в первую очередь создайте на всякий случай точку восстановления системы.которая содержит огромное количество драйверов практически на все известные устройства,

Скачать её можно по этой ссылке http://drp.su/ru/download.htm
Выбираем «DriverPack Offline» и жмём «Скачать»
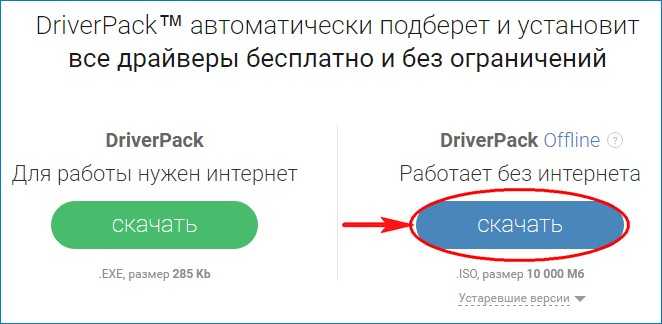
В последнее время многие пользователи не жалуют эту сборку, так как в обычном режиме она устанавливает вместе с драйверами различный побочный софт, но этого не произойдёт, если устанавливать драйвера в режиме «Эксперт», в этом случае на ваш ноутбук установятся только выбранные вами драйвера.
Для скачивания нам нужна бесплатная программа торрент, скачать можно на официальном сайте http://www.utorrent.com/intl/ru/
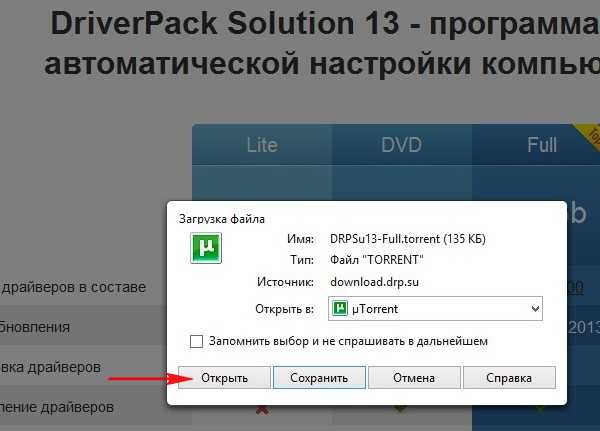
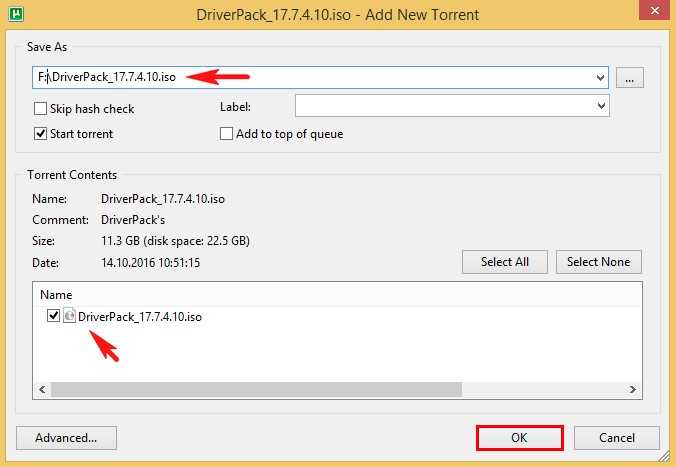
Сборка драйверов DriverPack Solution скачивается в ISO-образе — DriverPack_17.7.4_Offline.iso.
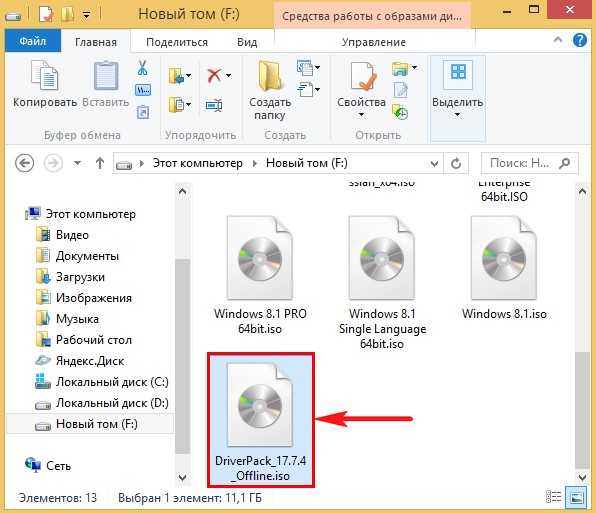
Подсоединяем ISO-образ DriverPack Solution к виртуальному дисководу и запускаем исполняемый файл DriverPack.exe.
Лично я создаю на флешке или переносном жёстком диске USB папку с названием DriverPack и копирую в неё содержимое ISO-образа DriverPack Solution. Когда мне нужно установить драйвера на какой-либо компьютер или ноутбук, я подсоединяю к нему флешку и запускаю исполняемый файл программы DriverPack Solution, затем устанавливаю драйвера, делается это примерно так.
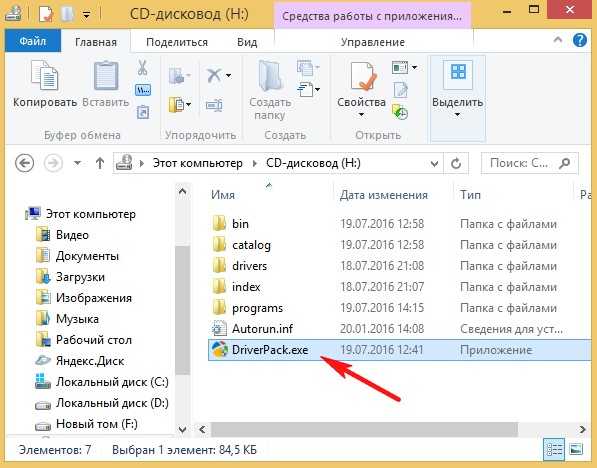
Происходит проверка конфигурации ноутбука.
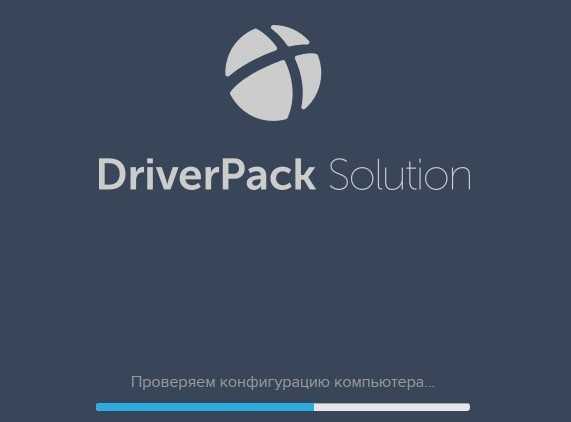
Выбираем обязательно Режим эксперта!
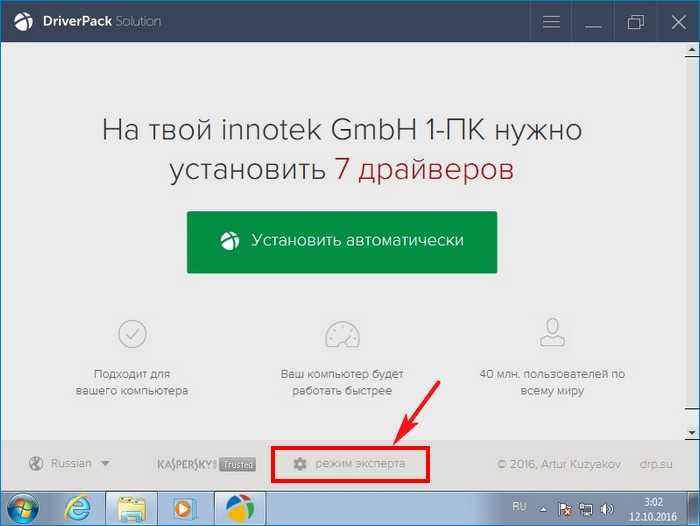
Отмечаем галочками все драйвера для установки. Самым первым будет установлен драйвер USB 3.0 расширяемого хост-контроллера Intel.
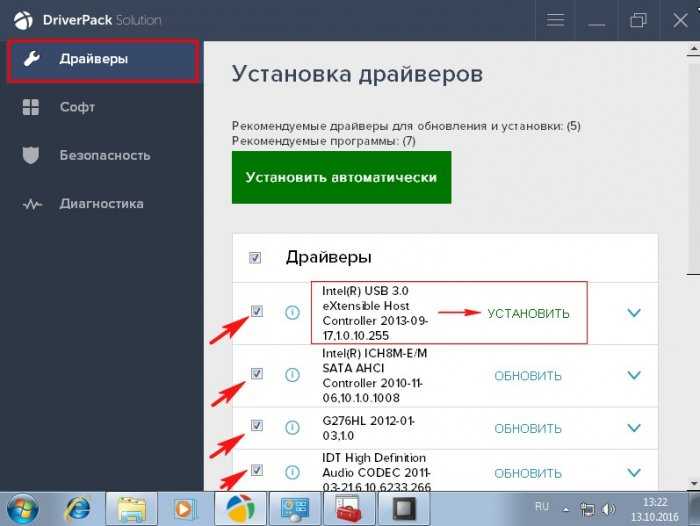
Снимаем галочки со всех утилит и жмём на кнопку «Установить драйверы»
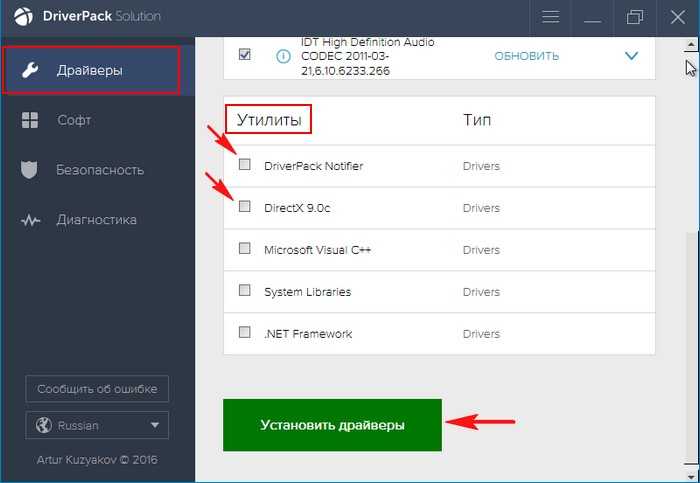
Начинается процесс установки драйверов.
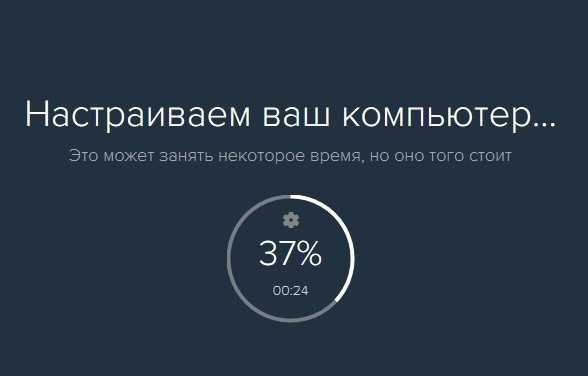
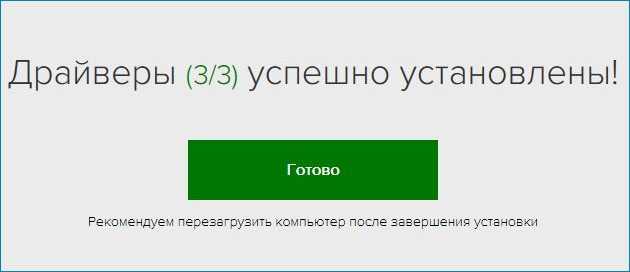
Вот мы и установили драйвера на ноутбук.
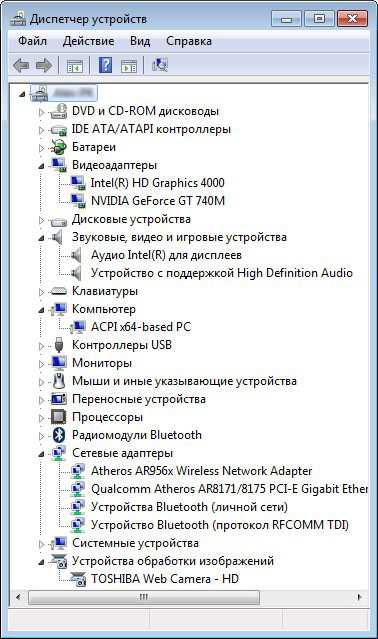
http://support.toshiba.com/drivers
или здесь
http://www.toshiba.ru/service-centres/pcsupport
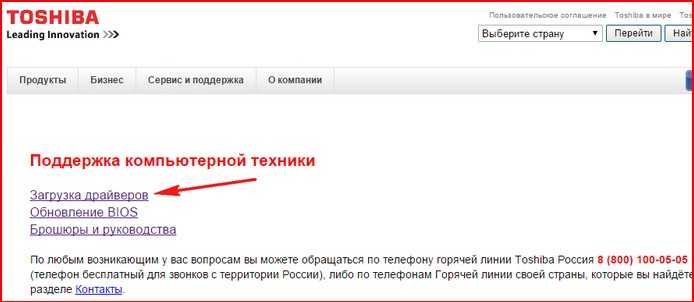
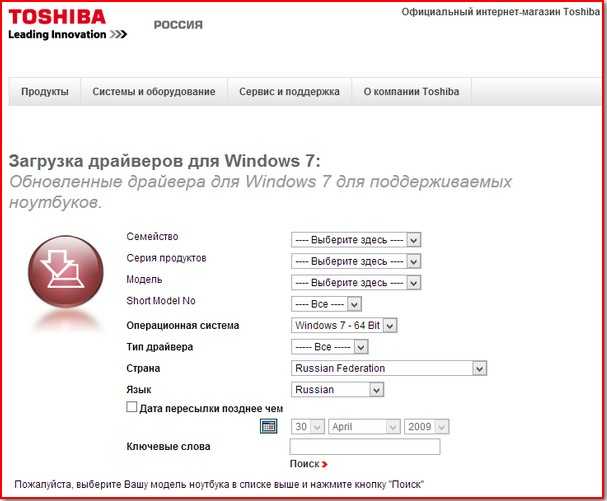
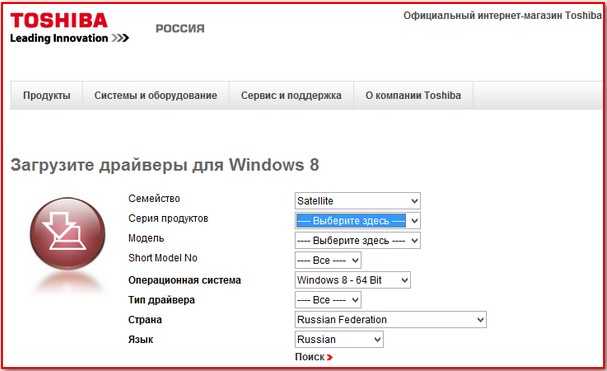
Статьи, которые вам пригодятся:
1.
2. Программы-менеджеры для автоматической установки драйверов
3. Автоматическое обновление драйверов с помощью программ Slim Drivers и Advanced Driver Updater
4. Как установить Windows 7 на новый ноутбук, на котором присутствуют только порты USB 3.0 и отсутствует оптический привод! Как после установки системы скачать и установить драйвера, ведь сетевой адаптер и порты USB 3.0 работать у вас не будут
Сторонние утилиты для установки драйверов
Для установки драйверов на ноутбуки плохо подходят утилиты для стационарных компьютеров, такие как «Driver Pack Solution Online», они обнаруживают далеко не все драйвера. Одной из лучших программ, которая подходит для ноутбуков, является «IObit Driver Booster». Скачать её вы можете в разделе «».
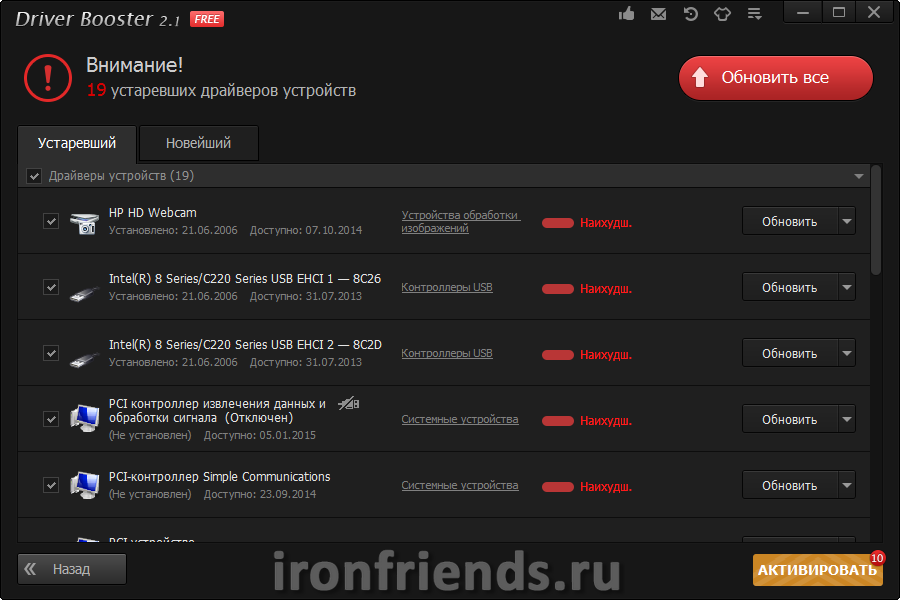
После запуска программа автоматически сканирует ноутбук и предлагает к установке имеющиеся в интернет-базе драйвера. Вам осталось только нажать на кнопку «Обновить все» и программа все сделает сама. Причем делает она это бесподобно!
Весь пакет драйверов занимает небольшой объем и скачивается очень быстро одним потоком. У меня 19 драйверов общим объемом около 350 Мб закачались всего за 6 минут! Скорость интернет-канала составляла 10 Мбит/с и скачивание происходило на полной скорости. Установка всех драйверов также производится сплошным потоком и заняла у меня ещё 6 минут. Итого на закачку и установку всех драйверов ушло всего 12 минут! Это невероятное достижение по сравнению с другими программами, на которых закачка и установка драйверов может занять от 30 минут до 2 часов.
Хочу особо отметить красивый и хорошо продуманный интерфейс. Программа имеет русский язык, модели и производители всех устройств идентифицируются очень корректно. О каждом устройстве и драйвере для него можно посмотреть дополнительную информацию, кликнув на ссылку рядом с его именем.
Единственным недостатком программы является то, что она не всегда устанавливает утилиты, необходимые для поддержки расширенных функций клавиатуры и тачпада.
Как установить драйвер на компьютер и ноутбук с Windows
Как вы уже знаете, чтобы новое устройство/железо, подключенное к вашему компьютеру/ноутбуку начало исправно работать на нем, необходимо установить для них специальные программы-драйверы. Сделать это можно несколькими способами — вручную или с помощью специальных программ.
Устанавливать драйверы вручную удобно тем, что вы сами можете выбрать нужную версию ПО для установки. Например, если новая версия ПО для видеокарты работает с проблемами, вы можете вручную установить ту версию, которая будет работать стабильно. Софт для таких целей, за некоторыми исключениями, редко предоставляет такие возможности.
Плюс, даже если новая версия Windows не поддерживает ваше устройство, у вас будет возможность поставить для него ту версию программного обеспечения, которое работало с ним на предыдущей версии данной ОС, и все будет прекрасно работать.
Поиск драйверов
В первую очередь необходимо узнать для какого аппаратного обеспечения необходимо установить/обновить драйвер, конечно, если вы этого не знаете. Для этого нам нужна техническая информация.
1. Зайдите в диспетчер устройств, для этого разом нажмите клавиши «WIN + R», вбейте команду devmgmt.msc и нажмите «ОК».
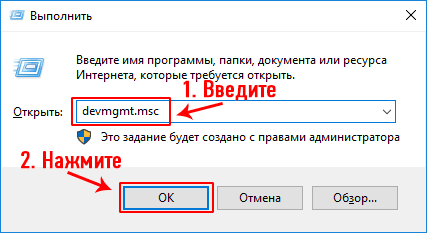
2. Разверните раздел, в котором находится устройство и откройте его. В появившемся окне перейдите по вкладке «Сведения» и в списке «Свойства» выберите «ИД оборудования». Скопируйте первое значение, кликнув по нему правой кнопкой мыши и указав соответствующий пункт.
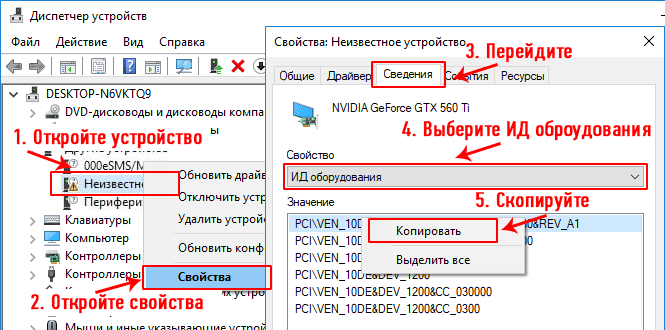
3. Далее необходимо узнать версию используемой Windows и ее разрядность, для этого — одновременно нажмите клавиши «Win + Pause/Break» после чего откроется окно с нужной информацией (смотрите картинку).
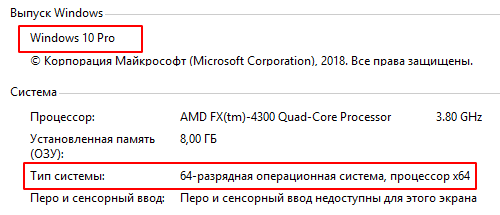
4. С полученной информацией уже можно начинать поиск нужного ПО в Google или Yandex. Достаточно вбить версию вашей ОС с ее разрядностью и скопированный ИД из диспетчера устройств. Как только вы найдете необходимое ПО — скачайте его.
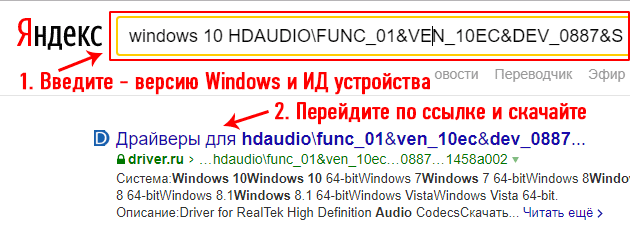
Также, если вы уже знаете для какого оборудования необходим драйвер, то его можно поискать на официальном сайте производителя. Так, например, для видеокарт Nvidia нужное ПО можно загрузить с их официального сайта — nvidia.com.
Установить драйвер на Windows 10, 8 и 7 вручную
Процесс инсталляции может быть разниться, все зависит от того, как разработчик распространяет свое ПО. Это может быть устанавливаемое программное обеспечение в виде файла «.EXE» или архив с набором необходимых библиотек внутри.
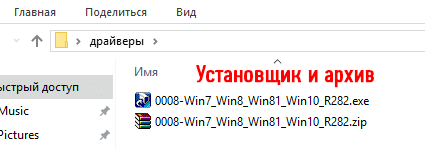
В первом случае достаточно запустить исполняемый файл и следовать инструкциям установщика — все довольно просто. А вот в случае с архивом процесс уже будет другой.
В первую очередь разархивируйте файл, например, в папку на рабочем столе. Далее, также, как описано в предыдущей главе, откройте необходимое устройство в диспетчере устройств, перейдите на вкладку «Драйвер» и кликните по кнопке «Обновить драйвер». Или, можно просто кликнуть по нему правой кнопкой мыши и выбрать соответствующим пункт.
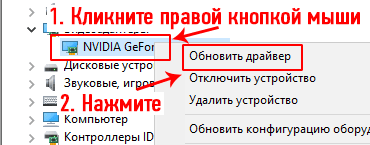
В открывшемся окошке кликните по нижнему пункту «Выполнить поиск драйверов на этом компьютере», выберите директорию, в которую был распакован архив, после чего щелкните по кнопке «Далее».
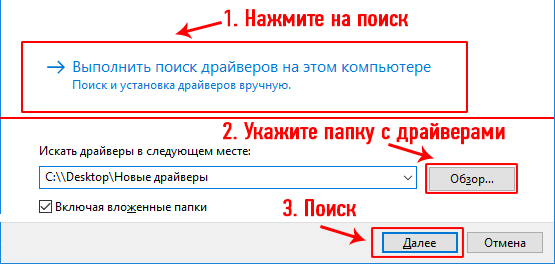
Начнется процесс установки по завершению которого сделайте перезагрузку системы.

Также, можно выполнить и автоматический поиск, но он редко что-то находит, а если и находит, то чаще устанавливает драйверы, которые не всегда корректно работают. Например, если вы установите на видеокарту программу-драйвер, который предлагает сама система — то вряд ли он обеспечит нужную производительность в играх.
Установить драйвера с помощью DriverHub
Скачать DriverHub с — сайта разработчиков.
1. В главном окне программы кликните по кнопке «Найти сейчас». Запустится процесс сканирования системы, по окончании которого будет выведен список устройств вашего компьютера/ноутбука для которых можно установить или обновить ПО.
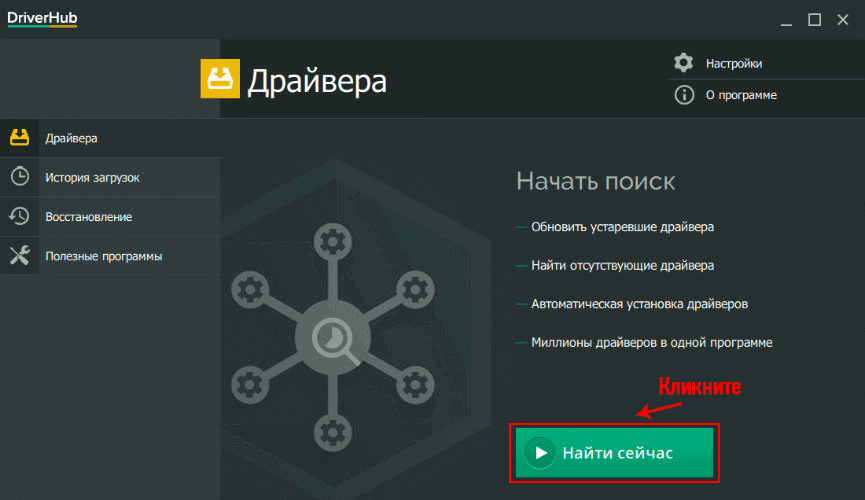
2. Переключитесь на «Режим эксперта», выберите необходимые устройства, для которых нужно установить/обновить ПО и кликните по кнопке «Установить». Можно и сразу обновить все драйверы для устройств, но я бы не рекомендовал делать это, бывает, что новые версии могут функционировать хуже — если все работает стабильно, лучше не трогайте и не обновляйте ничего.
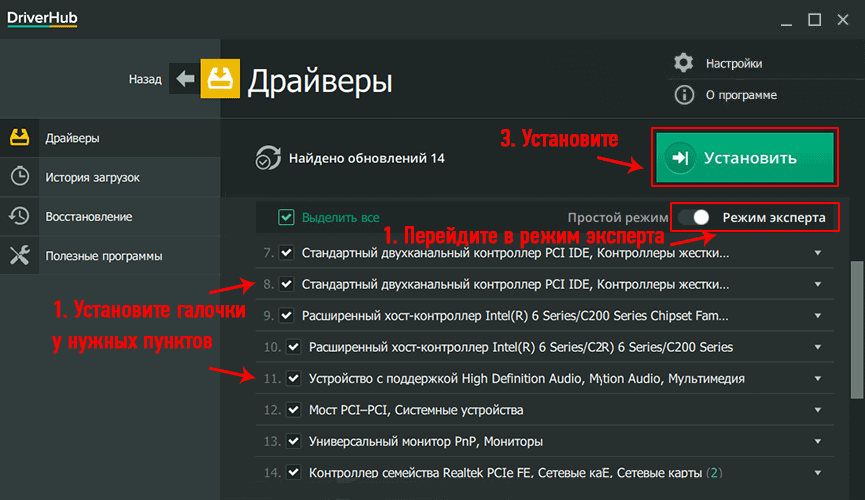
3. Программа сама скачает и установит необходимое программное обеспечение, после чего нужно будет лишь перезагрузить компьютер.
С помощью DriverHub поиск и установка программ-драйверов занимает куда меньше времени и намного упрощает процесс их поиска.
В заключение
Как видите, произвести установку такого ПО можно самому, как вручную, так и с помощью программ, не прибегая к помощи дорогостоящих специалистов. В следующем материале мы рассмотрим и другие вопросы по данной теме, так что заходите еще.
Скачивание и установка с сайта производителя
Если диск к оборудованию не прилагался или версия программы на нем устарела, то лучше загрузить драйвер с официального сайта производителя устройства. Каждый из них предоставляет возможность скачать последнюю актуальную для устройства версию.
Для этого вам понадобится доступ в интернет. Позаботиться о драйвере на сетевую карту или Wi-Fi адаптер лучше заранее, чтобы впоследствии иметь возможность подключиться к сайту. Для USB-модемов программы ставится автоматически при подсоединении к ПК.
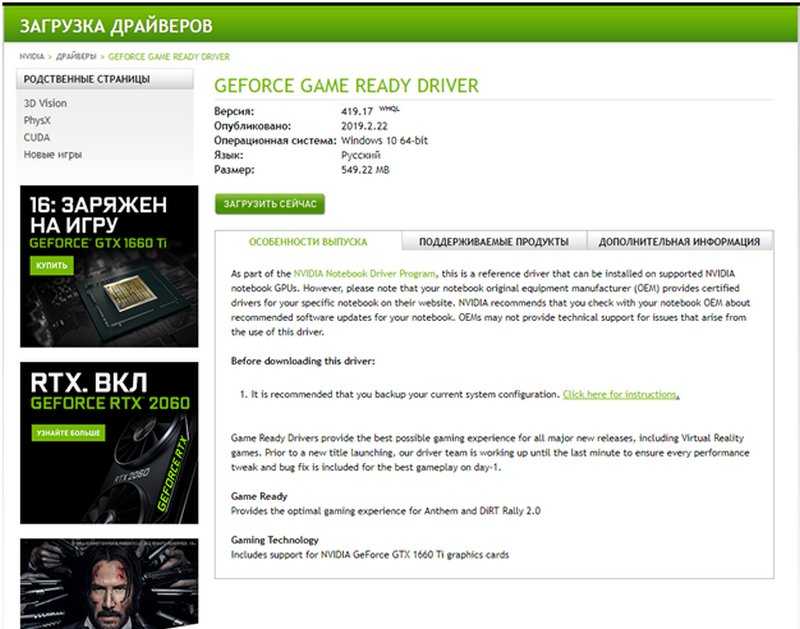
После того, как драйвер для нужной модели найден, выбираем версию Windows и ее разрядность и скачиваем программу.
Некоторые производители предлагают автоматический поиск, позволяющий найти правильную версию ПО, не зная его названия и версии своей ОС.
После скачивания, запускаем файл *.exe. Если же вы скачали папку без исполняемого файла, то установка осуществляется через диспетчер устройств.
5. Установка драйвера с помощью Ma—config.com/ru
Сайт Ma-config.com/ru предназначен для определения конфигурации вашего ПК и поиска необходимых драйверов для вашей системы.
Заходим на сайт Ma-config.com/ru и нажимаем «Мои драйверы»
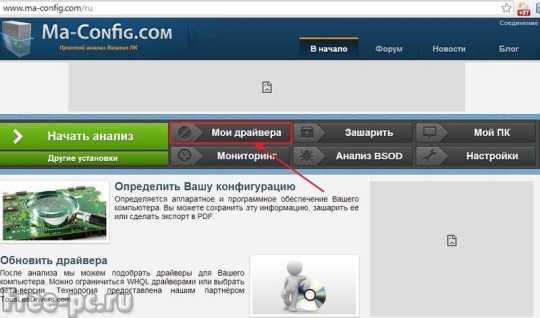
Затем жмем «Начать анализ»
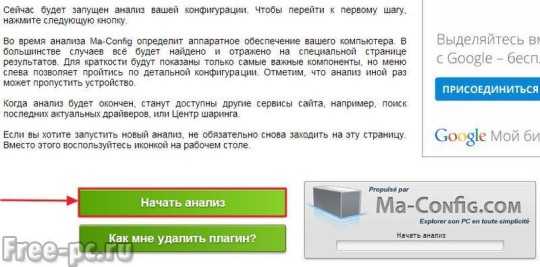
Далее читаем пояснение и если у вас не старая система нажимаем «Автоматическая установка»
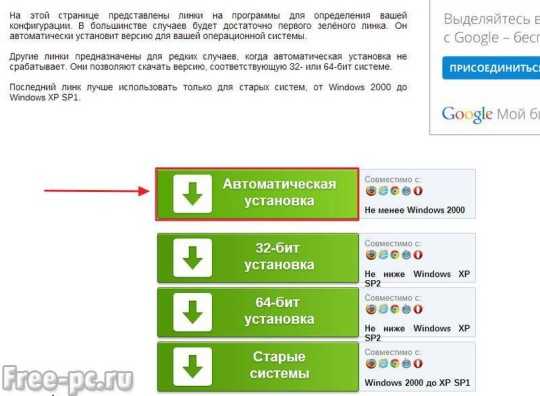
Нужно будет сохранить определенный файл с их сайта для анализа нашей конфигурации. Нажимаем «Сохранить»
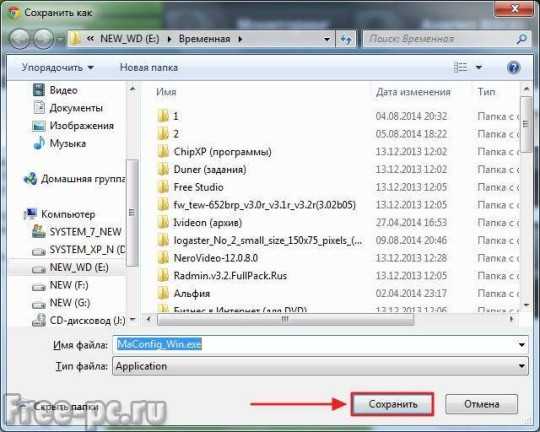
После того как файл сохранится, он автоматически запустится и докачает остальные элементы программы

Затем программа для обновления драйверов начнет устанавливаться. Выбираем язык и жмем «Хорошо»


После установки программы снова идем на их сайт и жмем «Обновить страницу»
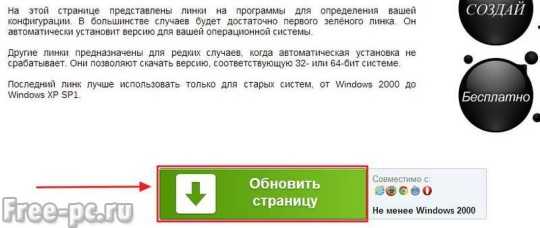
Затем снова нажимаем «Начать анализ» и видим справа как идет процесс анализа нашего оборудования

Затем откроется новая страница, идем в самый низ страницы и жмем «Найти драйверы»
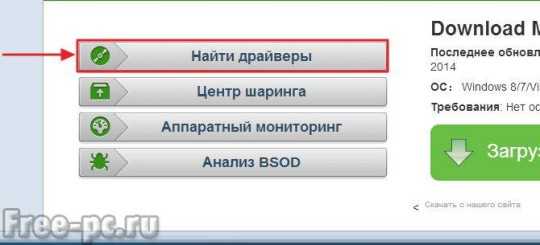
После этого откроется новая страница со списком драйверов, которые нужно установить или обновить. В моем случае вышло только обновление драйвера на мою видеокарту. Нажимаем «скачать»
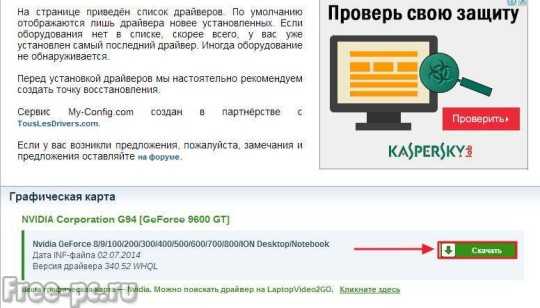
Откроется новая страница с описанием драйвера и кнопкой скачать. Жмем на нее
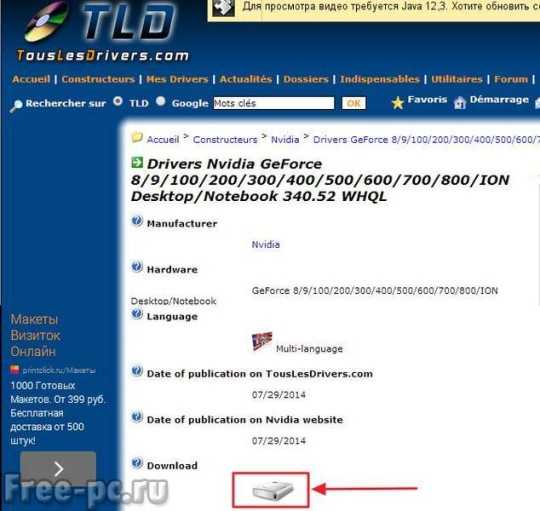

Выбираем место на компьютере, куда сохранить данный драйвер и нажимаем «Сохранить»
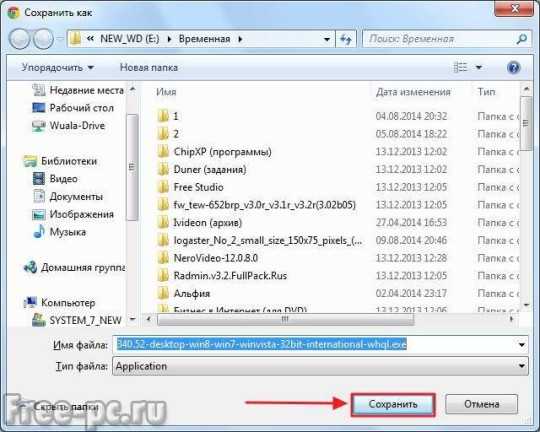
Нужно ли обновлять драйвера
Производители периодически выпускают обновленные версии драйверов, в которых устраняются найденные ошибки и улучшается совместимость с другими устройствами и программным обеспечением.
Некоторые энтузиасты любят постоянно обновлять драйвера до последних версий. Но, если вы не достаточно опытный пользователь и ваш компьютер работает нормально, то я не советую вам этого делать. Так как с обновлением драйверов могут появляться и некоторые проблемы, а самостоятельно их устранить вам может не хватить опыта.
Единственный драйвер, который рекомендуется держать в актуальном состоянии, это драйвер на видеокарту, так как в нем добавляется поддержка новых игр и улучшается производительность в старых. Тем не менее, также не спешите с его обновлением, если все ваши игры работают хорошо. Потому что игры при разработке всегда тестируются на более старых драйверах, а их новые версии могут вызывать падение производительности. Обновляете драйвер на видеокарту в том случае, если у вас возникли проблемы в каких-то играх.
Поиск драйверов на сайте разработчика чипсета
На чипсет можно попробовать найти драйвер на сайтах их разработчиков Intel, AMD, nVidia. Какой у вас чипсет можно узнать на сайте производителя материнской платы или с помощью программы «CPU-Z», о которой мы уже говорили.
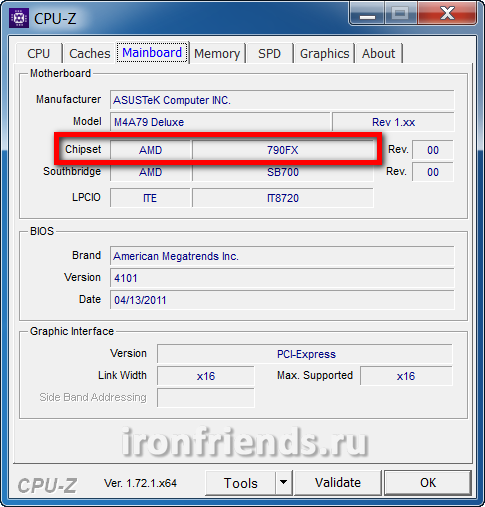
На сайте разработчика чипсета драйвер ищется таким же образом, как и на сайте материнской платы. Ссылки в нужные разделы сайтов разработчиков чипсетов есть в разделе «».
5.1. Поиск драйверов для чипсета Intel
Выберите в форме поиска всё как указано ниже и нажмите «Поиск».
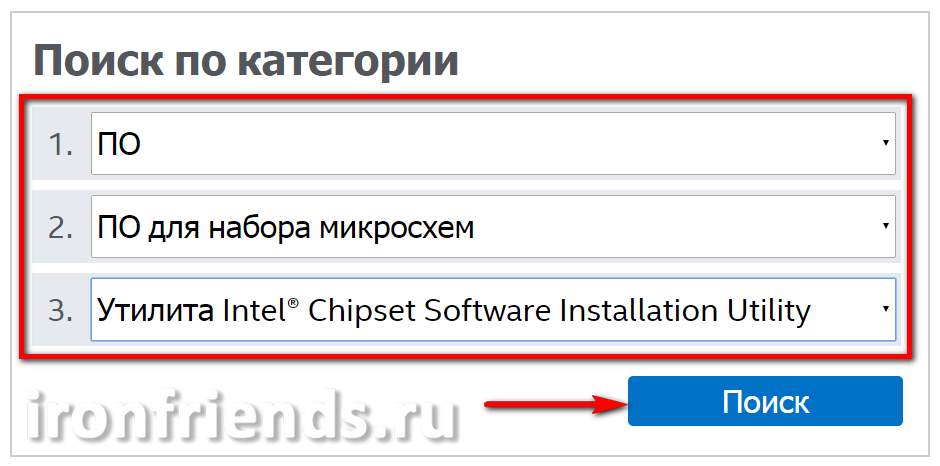
В окне с результатами поиска выберите «Драйверы» и версию Windows, которую вы устанавливаете.
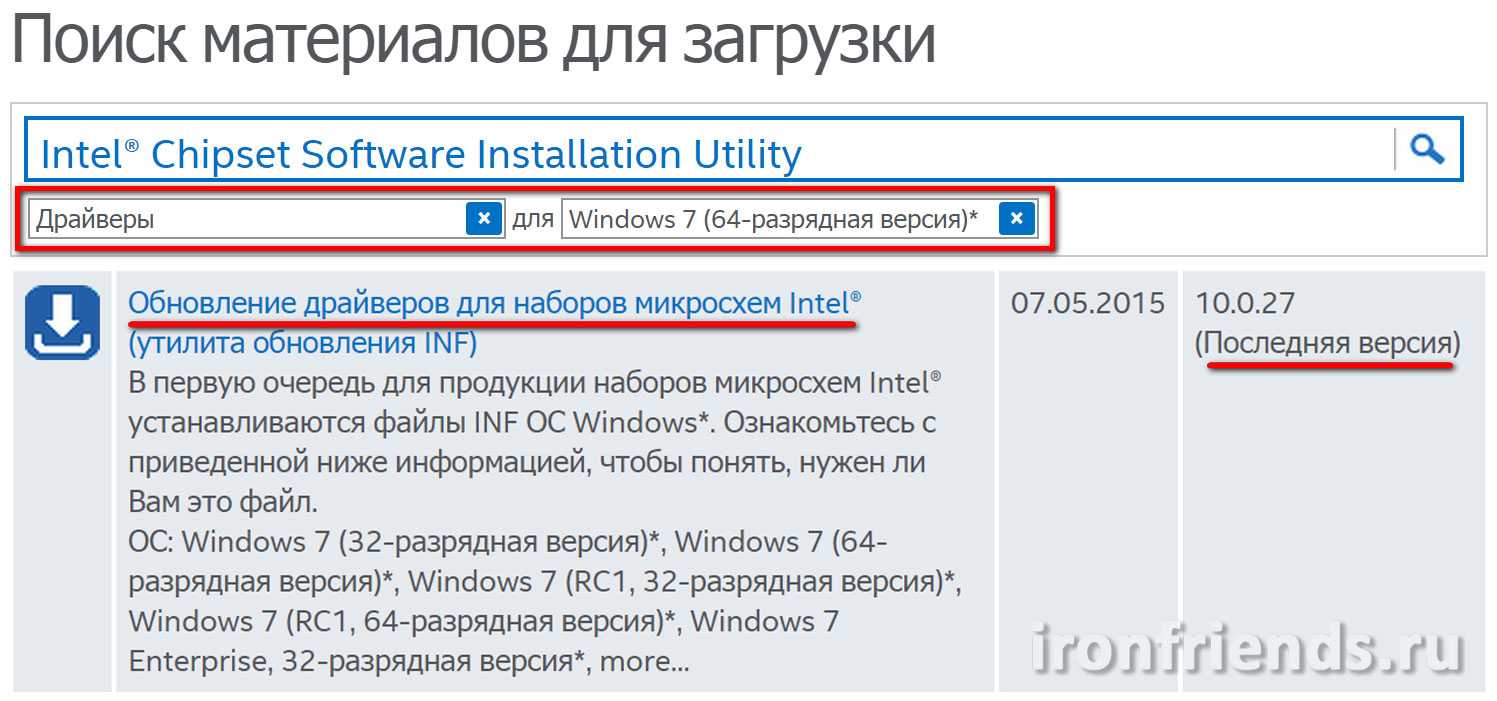
Скачивайте и устанавливайте последнюю версию «Обновление драйверов для набора микросхем Intel».
5.2. Поиск драйверов для чипсета AMD
Выберите серию вашего чипсета и нажмите «DISPLAY RESULTS» («ПОКАЗАТЬ РЕЗУЛЬТАТЫ»).
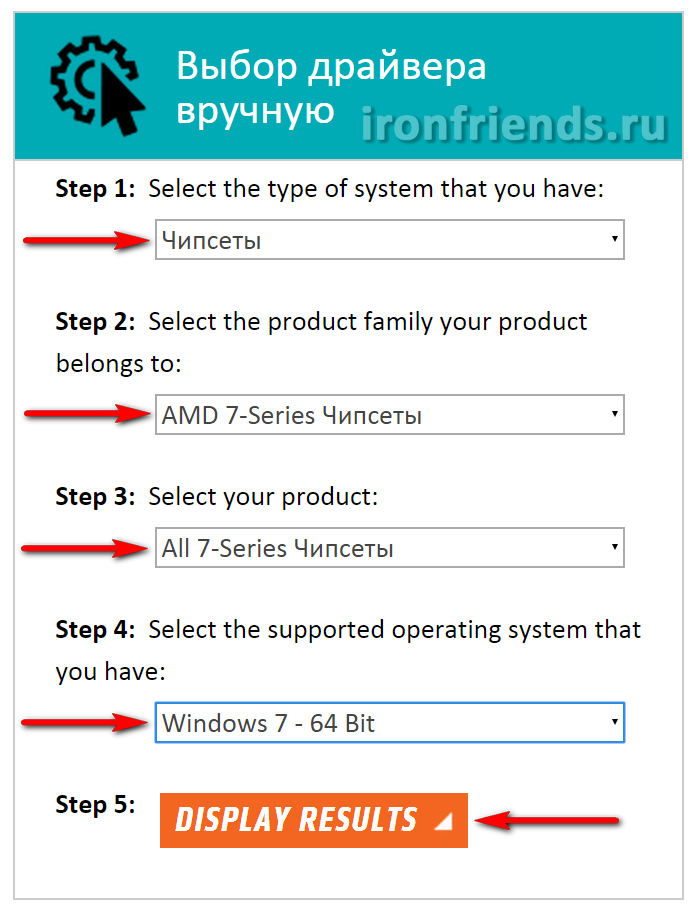
В окне с результатами поиска убедитесь, что это драйвера для вашего чипсета и нажмите «DOWNLOAD» («ЗАГРУЗИТЬ»).
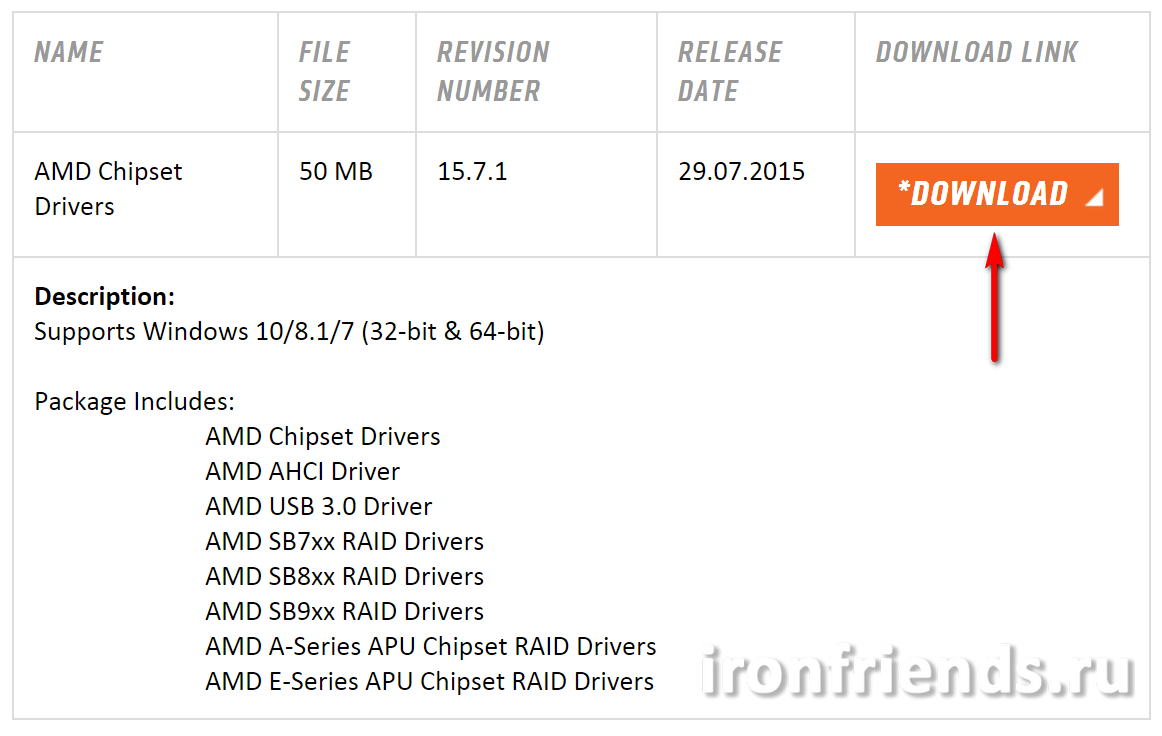
5.3. Поиск драйверов для чипсета nForce
Компания nVidia производила чипсеты под торговой маркой nForce и есть еще достаточно много компьютеров с такими чипсетами. Если это ваш случай, то идем на сайт nVidia, заполняем форму и нажимаем «ПОИСК».
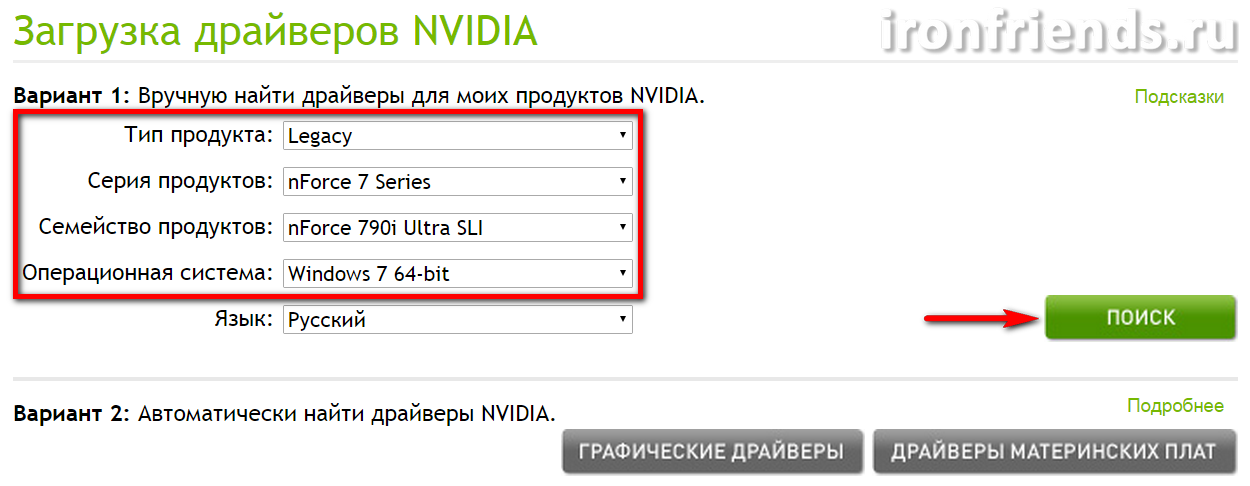
Напоминаю, что определить какой у вас чипсет можно с помощью программы «CPU-Z» (см. п.5). Если вы по какой-то причине затрудняетесь это сделать, то для автоматического определения вашего чипсета воспользуйтесь кнопкой «ДРАЙВЕРЫ МАТЕРИНСКИХ ПЛАТ» в форме, которая изображена на скриншоте выше.
Убедитесь, что нашлись подходящие драйвера, загрузите и установите их.
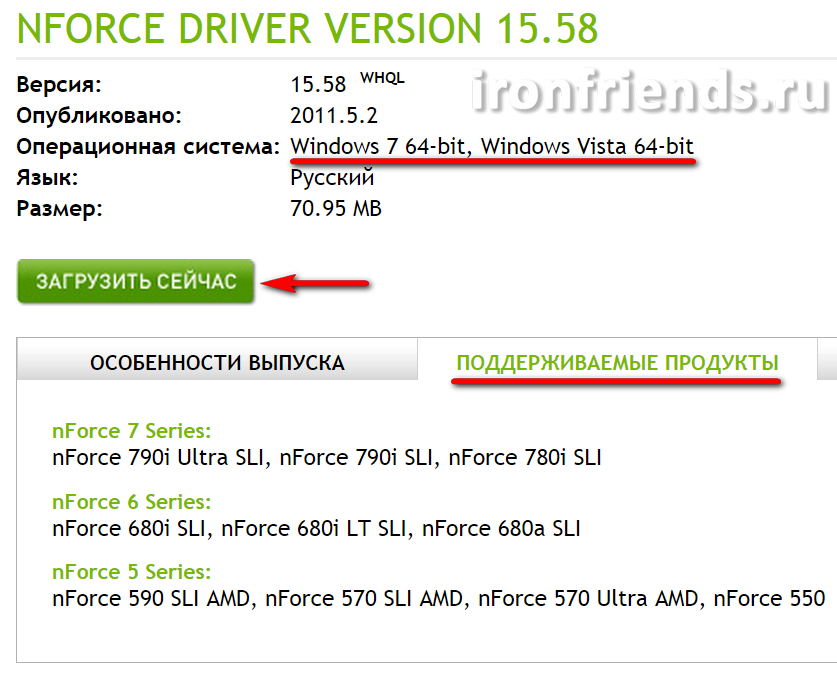
Как установить драйвера принтера на Windows 10 если он не поддерживается
Это самый распространенный вопрос. Производители довольно качественных моделей принтеров просто не стали их поддерживать в новых ОС, и они там не работают. Но, заставить их функционировать можно легко.
Это универсальная инструкция, подойдет для всех устройств. В данном материале за пример возьмем — HP LaserJet 1010.
Для своей модели делайте точно так же. На официальном сайте ищите по названию, скачивайте ПО для системы Vista или 7 виндовс той же разрядности, что и у вас и устанавливайте по инструкции ниже.
Как установить принтер HP LaserJet 1010 на Windows 10
Поиск ПО:
1. Откройте официальную страницу — https://support.hp.com/ru-ru/drivers/printers, введите название принтера и сделайте поиск.
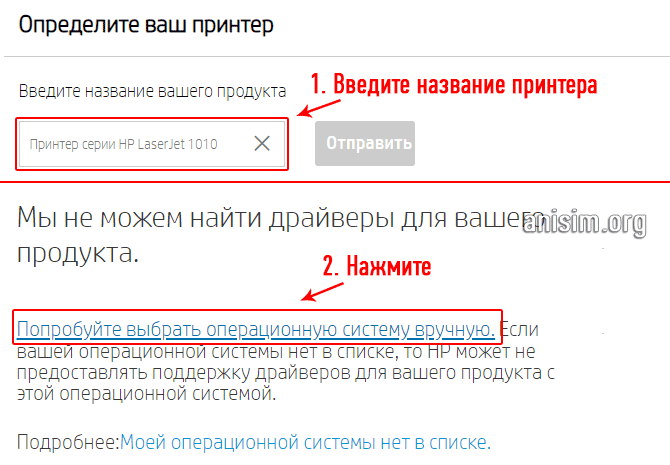
2. Кликните по «выбрать операционную систему вручную» и укажите Windows Vista и разрядность вашей ОС, после этого щелкните по «Обновить».
3. На следующей странице разверните блок с базовыми драйверами и скачайте их к себе на компьютер.
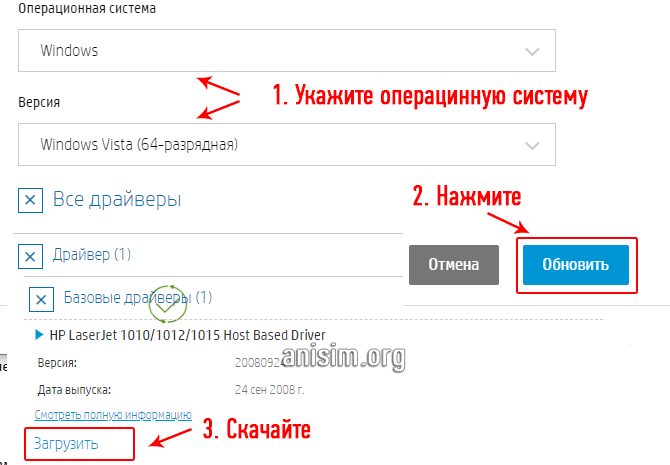
4. Если они находится в архиве — то извлеките все в папку на рабочем столе или в удобное место.
Установка на Виндовс 10
1. Подключите аппарат к компьютеру/ноутбуку. Откройте панель управления и перейдите в «Устройства и принтеры». Или, чтобы попасть туда разом нажмите клавиши «WIN + R» и введите команду — control printers.
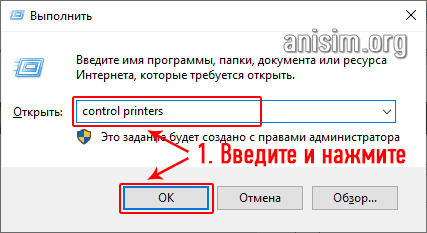
2. Кликните по «Добавление принтера» и сразу же укажите, что необходимый вам отсутствует в списке.
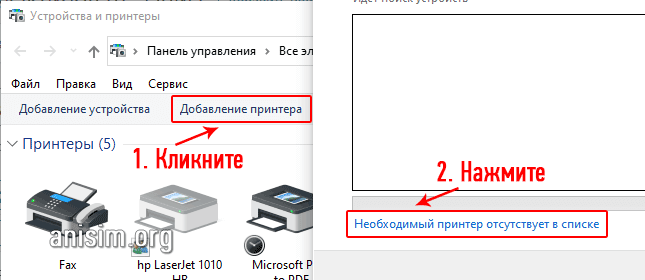
3. Поставьте галочку у самого нижнего пункта, нам нужен именно «локальный или сетевой». Порт укажите USB001, можно указать и LPT1 если вы конечно подключили через него, но именно на USB работает стабильнее всего и не слетает.
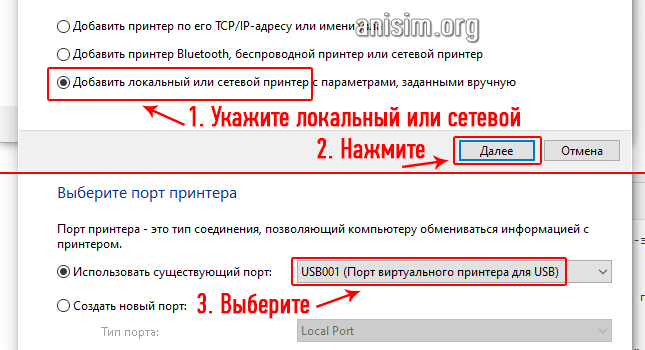
4. Кликните по кнопке инсталляции с диска и укажите в проводнике папку куда был разархивирован архив. Откройте его.
5. Выберите hp LaserJet 1010 HB, нажмите на «Далее» и оставьте то же имя или дайте другое, и закончите установку. Можете распечатать, что-нибудь, устройство уже будет работать.
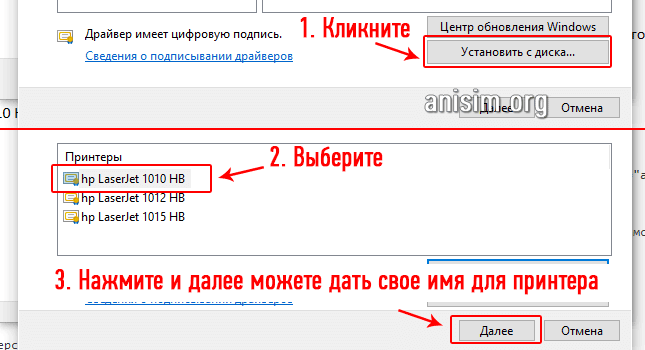
5. Выберите hp LaserJet 1010 HB, нажмите на «Далее» и оставьте то же имя или дайте другое, и закончите установку. Можете распечатать, что-нибудь, устройство уже будет работать.
В заключение
Это были самые быстрые и простые способы поиска и установки программного обеспечения для устройств печати. Надеюсь вам была полезна и интересна эта информация и до новых встреч на страницах этого сайта.
Где скачать драйвера на ноутбук?
Вопрос о том, где скачать драйвера на ноутбук, пожалуй, является наиболее часто встречающимся. Самый правильный ответ на него — с официального сайта производителя вашего портативного компьютера. Там это будет действительно бесплатно, драйвера будут (скорее всего) иметь последнюю актуальную версию, не потребуется отправлять смс и не возникнет других проблем.
Официальные страницы загрузки драйверов для популярных моделей ноутбуков:
- Toshiba https://emea.dynabook.com/support/drivers/
- Asus https://www.asus.com/ru/ (выбрать продукт и перейти на вкладку «Загрузки».
- Sony Vaio http://www.sony.ru/support/ru/hub/COMP_VAIO (О том, как можно установить драйверы Sony Vaio, если они не устанавливаются стандартными методами, можно прочитать здесь)
- Acer http://www.acer.ru/ac/ru/RU/content/drivers
- Lenovo http://support.lenovo.com/ru_RU/downloads/default.page
- Samsung https://www.samsung.com/ru/support/download/supportDownloadMain.do
- HP http://www8.hp.com/ru/ru/support.html
4. Программа для обновления драйверов DriverPack Solution
DriverPackSolution – программа для автоматической установки, поиска и обновления драйверов.
Самый мой любимый и самый универсальный способ установки драйверов. Предварительно скачав версию «Full» на диск или флешку, можно устанавливать драйвера на компьютере, где нет даже доступа к интернету.
Идем на сайт: drp.su/ru/. Нажимаем «скачать».


Выбираете папку, куда сохранить наш торрент-файл и нажимаете «Сохранить»
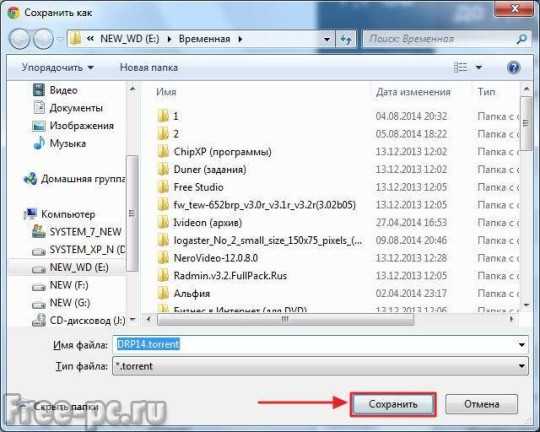
С помощью торрент-клиента скачиваете сборку драйверов к себе на компьютер
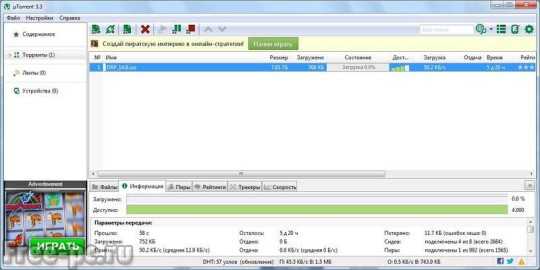
Скачанный ISO-файл (образ диска) можно закачать на болванку DVD 9ГБ и пользоваться. Ниже я расскажу, как это делать.
Если мы решили выбрать «VIP-статус» нажимаем «Регистрация»
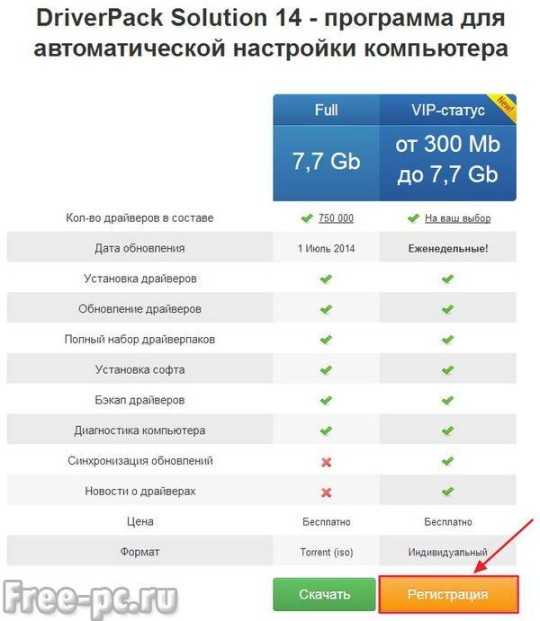
После этого выйдет страница с логином и паролем, где вам можно будет зарегистрироваться или войти, используя ранее созданные учетные данные
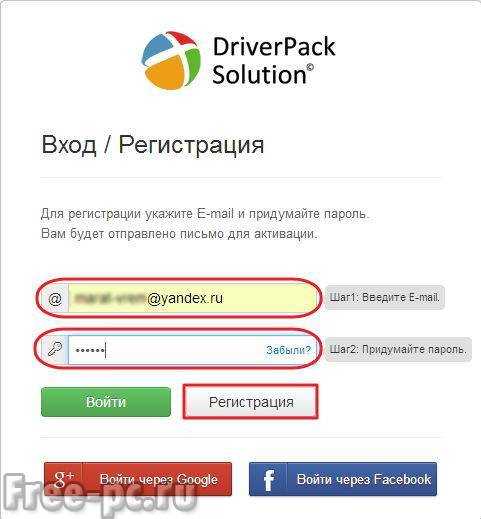
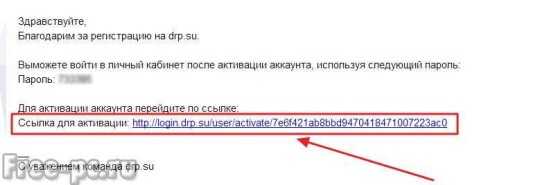
Подтвердив свой аккаунт, можно нажать на «Скачать конфигуратор DriverPackSolution»
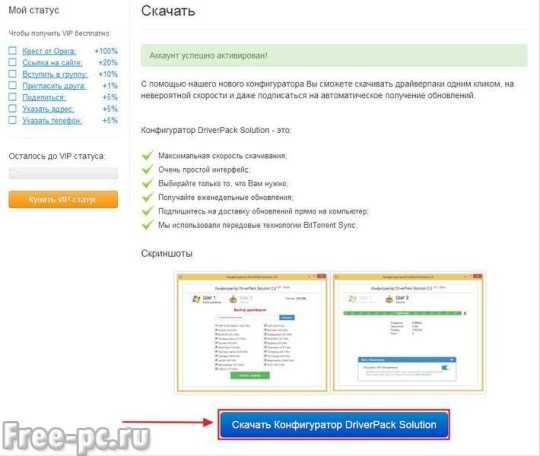
Далее нажимаем кнопку «Получить»
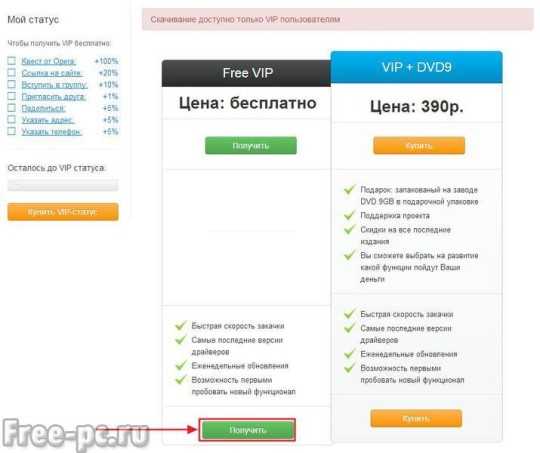
Кстати! У блога есть канал в Телеграм @freepcru в котором я публикую также различные IT-новости. Подпишись, чтобы не пропустить ничего интересного.
Статус «VIP» можно получить проделав определенные действия для раскрутки сайта drp.su/ru. Это прохождение различных квестов, вступления в группу в контакте, обмен ссылками, приглашения друзей и т.д. Если вы готовы раскручивать их проект ради VIP-статуса, то пожалуйста
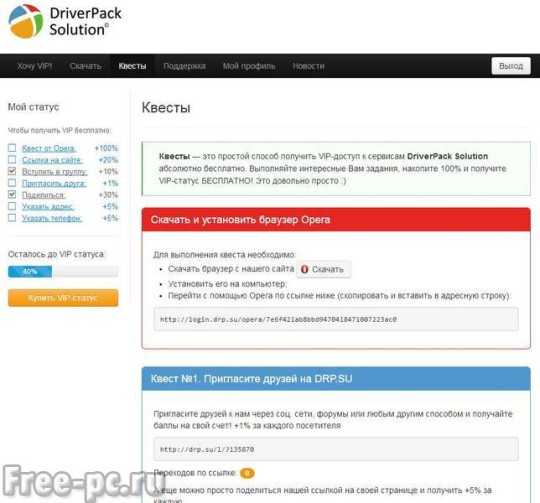
Также на сайте можно скачать драйвера для ноутбуков щелкнув по разделу «Для ноутбуков» и выбрав в списке свою модель ноутбука
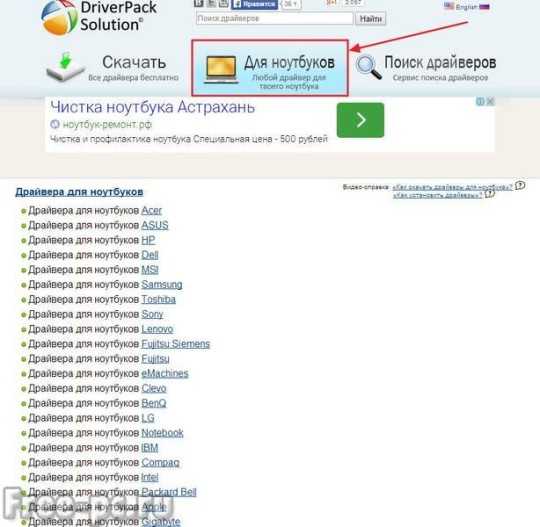
Теперь я покажу как пользоваться программой автоматической установки и обновления драйверов DriverPackSolution, скачав версию «Full» и записав данный образ на болванку DVD 9Гб.
Запускаем установочный файл с диска. Как правило это DriverPackSolution.exe. Откроется оболочка программы и начнется сбор сведений об устройствах и установленных драйверах на вашем компьютере или ноутбуке.
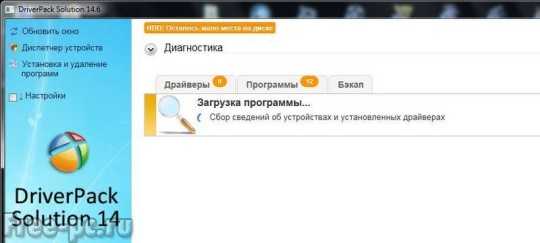
После сбора сведений об устройствах программа покажет драйвера, которые не установлены в системе или которые можно обновить новыми версиями.
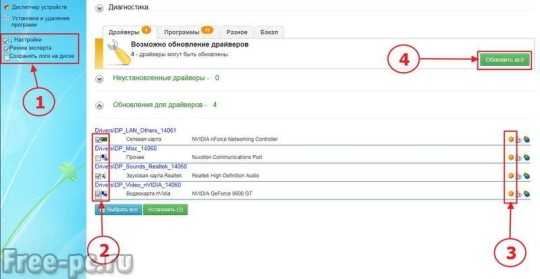
Цифрами на рисунке указаны пояснения:
- Если вы поставите галочку в «Режим эксперта», то программа развернуто покажет список драйверов к установке. Рекомендую ставить галочку;
- Блок выделения галочкой определенного драйвера. Здесь вы можете выбрать определенные драйвер и нажать кнопку «Установить все» или «Обновить все»;
- Кнопки автоматической интеллектуальной установки драйвера. Эти кнопки служат если вы решили драйвера для устройства устанавливать по одному;
- Кнопка «Установить все» или «Обновить все» (в зависимости от ситуации кнопка может менять свое название)
Если вы нажали кнопку «Установить и обновить все», появляется окно с выбором необходимых драйверов и программ к установке. Нажимаем «Начать установку»

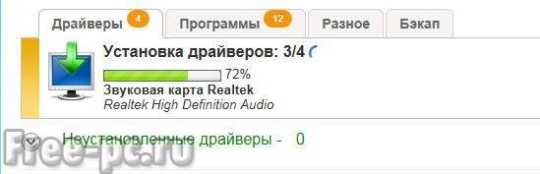
После того как драйвера будут установлены, обязательно перезагружаем компьютер.
Все драйвера для наших устройств установлены и обновлены!
Настройка DPS.
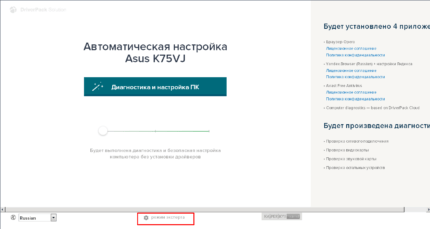
Как только открылся режим эксперта, выбираем русский язык.
Так же обратите внимание на первом окне нужно убрать 2 галочки. Не спешите устанавливать
Сперва нужно произвести настройку самого DPS.
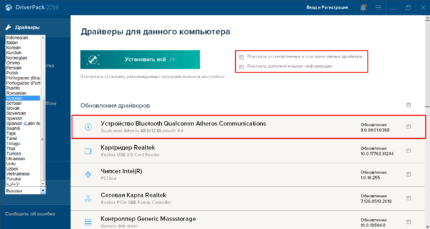
Переходим на 2 вкладку, она называется софт. Здесь мы выбираем при необходимости, какие программы нам нужны, а какие не хотим использовать на своем компьютере и убираем их галочками.
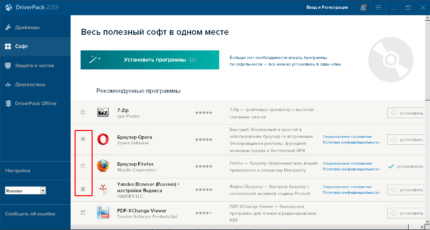
Я люблю убирать все программы, а потом выбирать какие мне больше нравятся.
Иногда могут, появляется различные советы. Если они вам не нужны, или вы их прочитали, нажимайте не показывать советы. 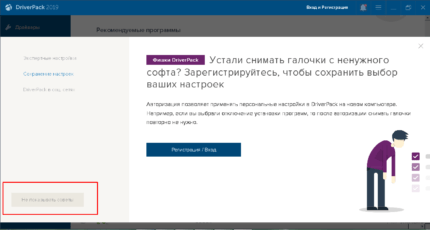
Все в этом разделе я убрал все галочки и могу смело переходить к следующему разделу.
Обратите внимание, что в данном разделе защита и чистка вы сами решаете убирать вам галочку или нет. Если у вас установлен антивирус, то убирайте, а если нет защиты, то ставьте
Если у вас установлен антивирус, то убирайте, а если нет защиты, то ставьте.
Остались последние 2 раздела Диагностика и DPO, они нам не нужны там нет настройки.
Теперь переходим к 1 му разделу спускаемся вниз и убираем еще 2 галочки, убираем все галочки для того чтобы не скачивать лишнею информацию на компьютер, делать это очень важно
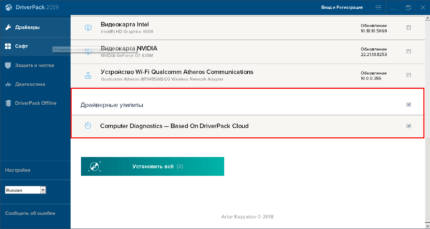
После того как мы убрали все галочки и провели все настройки. Можно приступать к установке драйверов, которые вы выберете. Кликаем установить все.
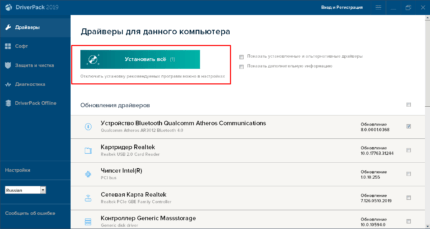
Во время установки будут появляться разные окна это нормально.
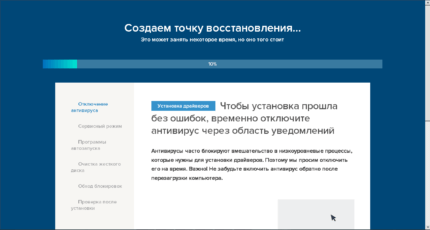
Система начнет делать точку восстановления системы в случаи краха. Так же DPS будет подготавливать компьютер к установке. Дожидаемся установки необходимого драйвера.
В конце установки программа предложит перезагрузить компьютер. Так и делаем.
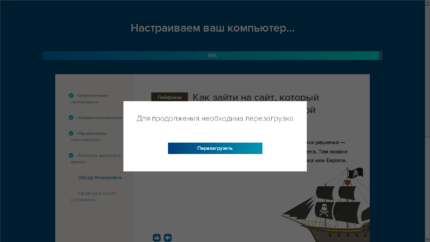
После успешной перезагрузки системы. Необходимо проверить установлен ли наш драйвер.
Важно: после того как вы скачали драйвер пакет. При его запуске тщательно проверьте все пункты и уберите лишние галочки, что бы не установить программы которые не нужны, несколько браузеров, антивирусов и других программ
Есть еще официальные драйвера. Которые так же можно скачать в интернете по фирме и модели вашего компьютера.
Ну, вот вам вопрос на засыпку.
Как установить драйвер через диспетчер устройств
Диспетчер устройств поможет, когда ПО уже есть на HDD или USB-флешке, но в нем не предусмотрен файл *.exe.
Заходим «Пуск» и находим «Мой компьютер» – кликаем по иконке «Компьютер» правой кнопкой мышки – выбираем «Свойства». В открывшемся окне справа видим список, в котором есть «Диспетчер устройств».
В окне «Диспетчер устройств» можно найти все оборудование, доступное Windows. Если у какого-либо из них нет драйвера или он установлен некорректно, то рядом с ним светится восклицательный знак.
Кликаем по названию правой кнопкой мышки – «Свойства» – «Общие» — «Обновить драйвер» или «Драйвер» – «Обновить». Далее компьютер предложит нам «Автоматический поиск обновленных драйверов» или «Выполнить поиск на этом компьютере».
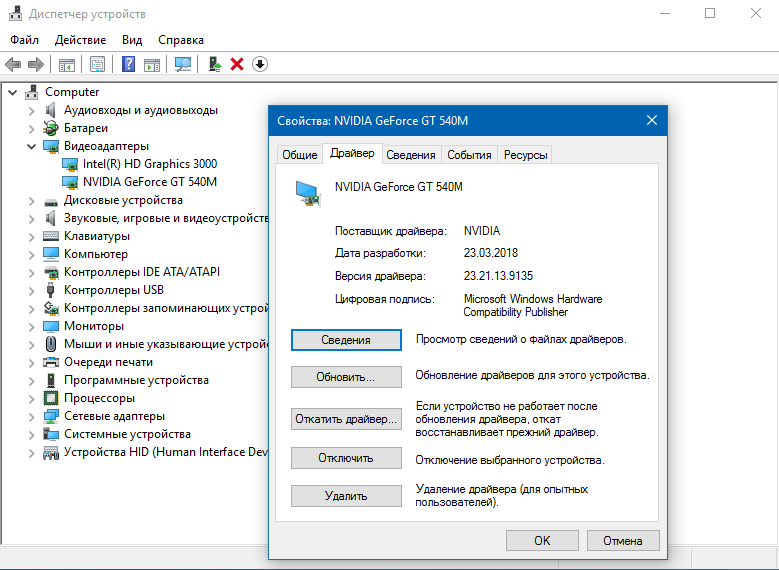
Выбираем ручной режим установки. В новом окне кликаем «Обзор» и находим папку, в которой лежит нужный драйвер.
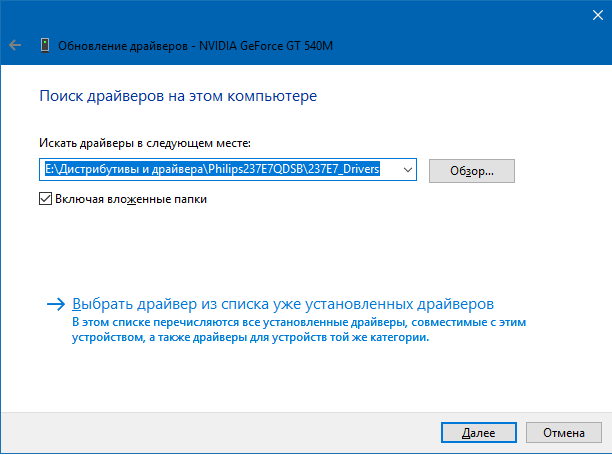
Нажимаем «Ок» и ждем завершения процесса установки. При успешной загрузке приходит уведомление, что установка закончена. Закрываем окно и видим, что восклицательный знак рядом с устройством пропал – программное обеспечение обновлено.
Если необходимого файла у вас нет, то подойдет вариант «Автоматический поиск обновленных драйверов». В этом случае Windows пытается самостоятельно найти ПО на дисках или в интернете. Однако, этот вариант не самый надежный, поэтому оставляем его на крайний случай.
Как установить драйвера на компьютер Windows 7 без интернета?
С интернетом все понятно скачал нужный драйвер пакет, произвел настройку и установил, а что делать, если нет интернета?
С такой ситуацией я встречался довольно часто, приезжал на дом за город, ехал аж 2,5 часа, приезжаю, а там нет интернета, благо заранее я все подготовил.
Решить данный вопрос достаточно легко. Нужно заранее подготовить носитель, желательно, что бы это был жесткий диск не менее 120 гб.
Разъем должен быть Sata либо 2.5, либо 3.5 решайте сами, могу лишь сказать, что 2.5 используется в ноутбуках и поэтому будет легче по весу.
Как только вы приобретете жесткий диск. На него нужно скачать драйвер пакеты. Например, Driver Pack Solution 2019, 2017, 2015 годов. Лучше иметь запасные, так как может и встретиться старый компьютер.
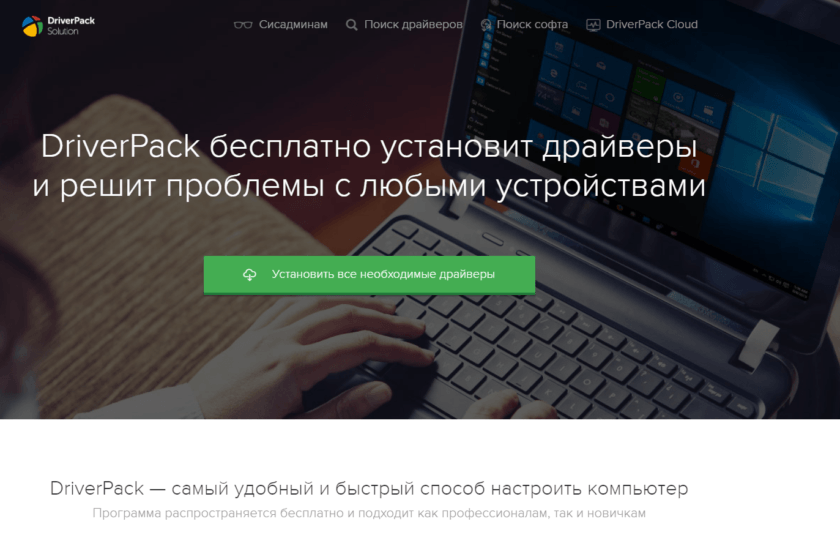

Нажимайте на сайте данную кнопку.
Далее выберите куда сохранить программу.
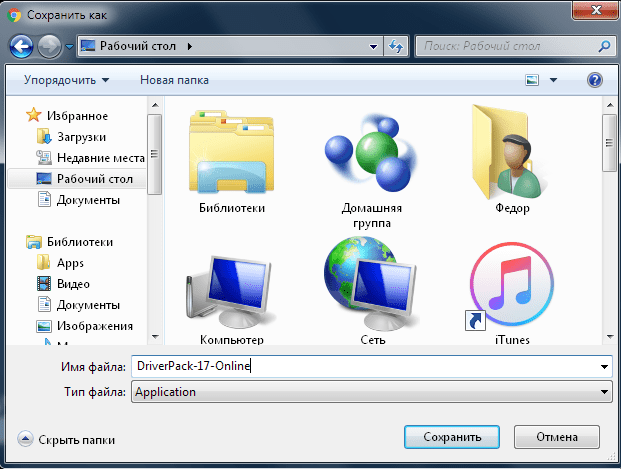
На рабочем столе запускайте вот такой значок.
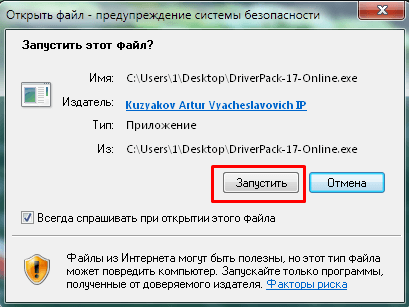
Нажимайте запустить.
Ура мы скачали установщик драйверов на компьютер.
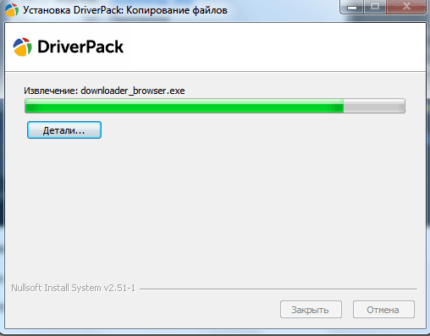
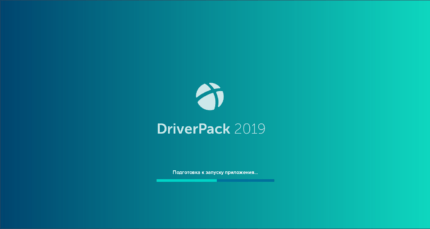
Драйвер пак это очень удобное приложение. С его помощью можно устанавливать различные драйвера.
После загрузки программы необходимо сделать некоторые настройки.
Выбираем обязательно режим эксперта. Его я выделил красной рамкой.
