Как создать ISO образ?
Представим такую ситуацию. Вам дал товарищ на денек диск с новой игрушкой. Вы ее установили и начали играть – игра оказалась отличной, но вот беда без диска она не идет, а диск уже завтра нужно возвращать. Что делать? Нужно создать образ., чтобы его можно было эмулировать специальными программами, типа Alcohol. Как создать iso образ?
Все достаточно просто. Вставляете диск с игрой в CD Rom, запускаете программу Alcohol, дальнейшие действия показаны на скринах.
1) Нажимаем в окне программы пункт создать образ.
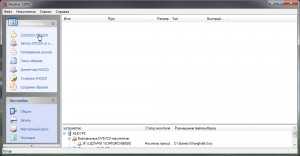
2) Выбираем CD Rom в который вставлен диск с игрой.

3) Нажимаем далее.
4) Здесь нужно выбрать тип образа (в данном случае создать iso образ). Затем нажать кнопку старт. После 10-15 мин., иногда больше, зависит от диска – получаем готовый образ iso, который нам позволит обходится без физического диска. Вроде все просто…

Стандартные средства Windows
Данный способ подойдет только владельцам Windows 8 и 10. Пользователям с более ранними версиями операционной системы следует перейти к одному из вариантов, рассмотренных ниже. В Виндовс 8 и 10 есть встроенные инструменты, позволяющие устанавливать игры в формате ISO без вспомогательных программ. Смонтировать образ диска в «Восьмерке» и «Десятке» можно несколькими методами:
Нажать правой кнопкой мыши на файл в формате ISO и кликнуть «Подключить».
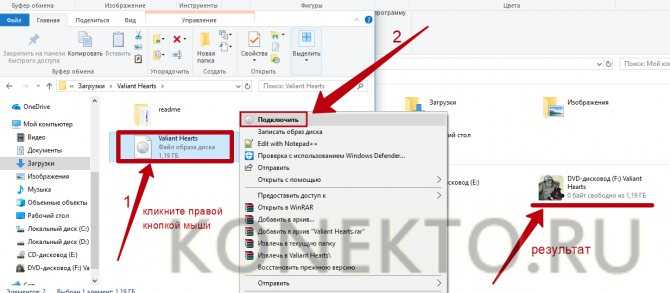
Кликнуть один раз по образу диска. Перейти в проводнике на вкладку «Управление». Нажать «Подключить».
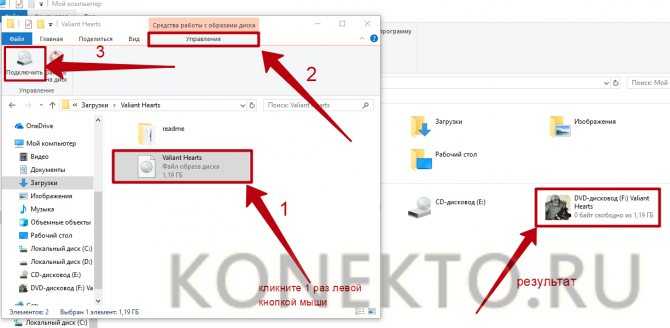
Кликнуть на файл с игрой в ISO правой кнопкой мыши. Нажать на команду «Открыть с помощью» и выбрать из списка «Проводник».
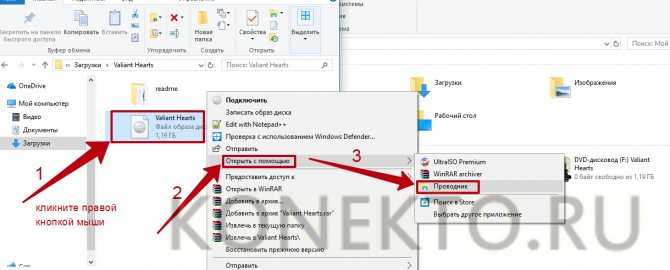
После этого нужно открыть виртуальный диск через «Мой компьютер» и выполнить установку, запустив файл «Setup.exe» (тип — приложение).
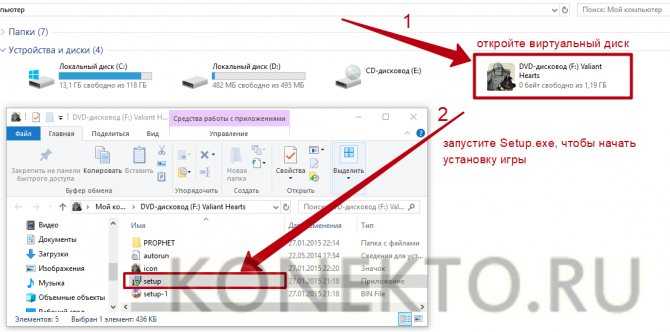
если у вас тормозят игры, узнайте, как поднять ФПС на ноутбуке для решения данной проблемы.
Появление ISO
В то время, когда интернет-соединения не были такими скоростными, как сейчас, информацию передавали (в прямом смысле) из рук в руки, используя различные носители: дискеты и оптические диски. С приходом эпохи быстрого интернета, появилась возможность передавать значительные объемы данных за считанные часы, минуты. Это привело к бурному развитию программного обеспечения, которое позволяет копировать физические носители, преобразуя их в обычные файлы, после чего их можно распространять через всемирную сеть.
На сегодняшний день софт позволяет любому пользователю не только копировать, но и создавать собственные образы, что полезно при создании дистрибутивов операционных систем, резервных копий, дисков мультимедиа и так далее.
Некоторые производители программного обеспечения (например, компьютерных игр), распространяют свою продукцию через сервера, доступ к ссылке для скачивания становится актуальным после оплаты посредством электронных денег или банковского перевода.
Например, всемирно известная игровая платформа Steam поддерживает такую функцию. Тысячи пользователей по всему миру приобретают игры онлайн.

Плюсы и минусы ISO
Среди очевидных достоинств можно отметить:
- не требуется физический привод, некоторые ноутбуки и нетбуки не имеют cd-дисководов;
- легкость передачи образа диска, представленного одним файлом, по всему миру. Физический носитель можно переслать только по почте;
- высокая скорость чтения, а, следовательно, и установки программ;
- удобство работы и надежность хранения. Оптические носители боятся царапин, коллекция образов на жестком диске более надежно защищена.
Минусами считается необходимость использования дополнительного софта (в Windows 8 и более поздних версиях есть встроенная функция для работы с ISO), также некоторые диски очень трудно копировать, если они защищены от создания из них образов.
Как установить игры с помощью DaemonTools
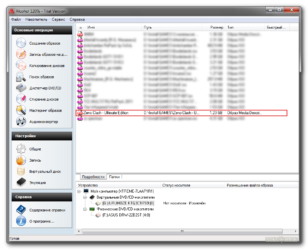
Покажу, то делать после того, как вы скачали игру с торрент-трекера. Вначале понадобится виртуальный привод.
Данный урок попросил сделать один из подписчиков на канале smotrisoft.ru.
1. Создаём виртуальный привод
Прокручиваем вниз и ищем программу Daemon Tools Lite 4. Наиболее популярный продукт, предлагающий удобные инструменты для создания простых образов дисков и эмуляции виртуальных CD/DVD приводов.
https://www.youtube.com/watch?v=_IMyqZyQmqU
Нажимаем на неё.
Программа Daemon Tools Lite 4 имеет следующие необходимые функции для нас:
— Монтирование *.mdx, *.mds/*.mdf, *.iso, *.b5t, *.b6t, *.bwt, *.ccd, *.cdi, *.bin/*.cue, *.ape/*.cue, *.flac/*.cue, *.nrg, *.isz образов дисков в виртуальный привод
Простой интерфейс с возможностью встраивания в Проводник Windows
— Получение быстрого доступа ко всем функциям через иконку программы в системном трее— Использование ассоциации файлов для монтирования образов прямо из Проводника Windows
Нажимаем Загрузить, чтобы перейти на страницу скачивания программы Daemon Tools Lite 4.
Теперь нажимаем Dowmload, чтобы начать загрузку Daemon Tools Lite 4.
Загрузка началась.
После того, как программа скачалась, нажимаем на стрелочку справа им выбираем показать в папке, чтобы увидеть куда она скачалась, либо просто нажмите на неё чтобы запустить установку Daemon Tools Lite 4.
Запускаем установку программу дважды кликнув по неё левой кнопкой мыши.
Вас приветствует мастер установки Daemon Tools Lite 4, нажимаем Далее, чтобы начать установку программы.
Выбираем Бесплатная лицензия.
Активировать лицензию для персонального и некоммерческого использования. Полная техническая поддержка не гарантируется пользователям с бесплатной лицензией.
Да нам ваша тех. поддержка и не нужна.
Нажимаем Далее.
Еще раз нажимаем Далее.
Нажимаем установить.
Началась установка программы Daemon Tools Lite 4, обновление виртуальных приводов.
После того как программа установилась, нам предлагают установить также Яндекс браузер, пользоваться только яндексом и сделать татуировку яндекс на лбу.
Снимаем все галочки, чтобы не устанавливать Яндекс браузер, элементы Яндекса, не делать домашней страницей яндекс.
Оставляем галочку только на пункте Запустить Daemon Tools Lite, чтобы запустить программу, сразу после того как закроем это окно.
Возможно появится такое окно. Устанавливается устройство. Это устанавливается виртуальный привод, с помощью которого мы будем монтировать образы дисков с играми.
Также откроется в интернет браузера страница с уведомлением о том, что установка Daemon Tools Lite успешно завершена. Закрываем страницу.
Теперь в программе нажимаем Настройки.
Снимаем галочку с пункта Проверять обновления.
Ставим галочку на Использовать агент в области уведомлений панели задач.
Также ставим галочку автозапуск, если вы хотите, чтобы программа Daemon Tools Lite запускалась автоматически при запуске Windows, либо можете сами запускать её вручную, когда вам она нужна будет.
Нажимаем применить.
Теперь нажимаем закрыть.
Также закрываем окно программы, так как мы будем пользоваться агентом в области уведомлений панели задач.
2. Монтируем образ диска с игрой на компьютер
Появилась иконка программы в панеле задач справа.
Она также может быть спрятана в скрытых значках, чтобы её увидеть нажмите на стрелочку, там отображены все скрытые значки.
Нажимаем на значке программы в панеле задач правой кнопкой мыши.
Выбираем виртуальные приводы — Нет данных.
Выбираем Монтировать образ.
Теперь выбираем образ диска с игрой, которую мы хотим установить и нажимаем на него два раза левой кнопкой мыши, чтобы открыть.
Ждем пока диск смонтируется в виртуальный привод и появится в компьютере.
Теперь открываем диск нажав на него правой кнопкой мыши и выбираем открыть.
Запускаем setup.exe, чтобы запустить установку игры. Учтите, что в основном образы дисков с игрой требуют отключение антивируса. Но также учтите что в этом время вы можете подхватить вместе с игрой какую-нибудь заразу или вредоносную программу. Поэтому я рекомендую также отключится от интернета на время установки игры.
Выбираем язык установки и дальше устанавливаем игру как обычно.
Нажимаем далее.
Чтобы потом размонтировать образ диска с игрой из компьютера выбираем Размонтировать образ.
Уроки по Windows
Что из себя представляет ISO и для чего он нужен
Образ диска является файлом, в котором воссоздана и сохранена вся структура диска, флешки или других носителей, это позволяет производить запись образов на носители или с помощью специальных утилит провести эмуляцию. Это своего рода виртуальный диск, с которого можно производить установку игр, приложений.
Форматов образов больше десятка, все они выполняют по сути те же функции, самый популярный — это ISO. Чаще всего именно в нем эмулируются образы игр. Это обусловлено простотой, а также хорошим сжатием.
Прежде всего они созданы для того, чтобы создать точную копию оптического носителя или флешки, это отлично подходит для резервной копии при потере исходника. Подобные файлы всегда можно воспроизвести в том же виде, что и оригинальный носитель. Это отличное решение, если большинство игр находятся на дисках, а как известно они легко царапаются, трескаются и ломаются. Это значит, что копию можно всегда перезаписать или установить с помощью монтирования.
Кроме того, возможно создать образ файловой системы. Таким способом получиться восстановить систему, если будут нарушения работы в Windows.
Как установить приложение с образа
Для установки мы будем использовать уже знакомую программу UltrsISO, вот что вам нужно в ней сделать:

- Откройте программу.
- Нажмите в ней по кнопке «Открыть». Она расположена в первом блоке на панели управления. Также можно произвести это действие, нажатием клавиш Ctrl+O.
- В появившемся окне «Проводника» выберите ранее созданный образ приложения в формате ISO.
- Нажмите кнопку «Опции» и выберите пункт «Настройки».
- Перейдите во вкладку «Виртуальный привод».
- Выберите из списка «Количество устройств» пункт «1».
- Выберите любую букву диска и нажмите «Изменить».
- Нажмите «ОК».
- Вернувшись на главное окно программы, нажмите по кнопке «Монтировать», что расположено во втором блоке на панели инструментов.
- Выберите ранее созданный виртуальный диск и нажмите «Монтировать».

После этого можно закрыть программу и перейти в «Проводник». В нем откройте только созданный диск и запустите файл setup — откроется установщик приложения. Теперь вы знаете, как установить ISO-файл. Перейдем к тому, как его записать.
Удобный инструмент
Для того чтобы у геймеров была возможность запускать их любимые игры без необходимости использования физического привода с гибким диском, созданы такие программы, позволяющие их имитировать
Это особенно важно потому, что всё чаще в продажу поступают игровые ноутбуки, не имеющие оптического дисковода. Выходом в таких ситуациях для запуска игры или программы будет создание образа диска
К тому же такая технология обеспечивает более простые способы передачи информации. Пользователь интернета может легко скачать интересующую его игру с торрент-трекеров, вместо того, чтобы искать диск и платить за него деньги.
Кроме этого, благодаря такой технологии можно создавать и монтировать образы игр для PS1, а не только для персональных компьютеров. Рассмотренные выше программы делают использование техники более удобным для их владельцев
А для успешной работы с таким софтом важно быть внимательным и следить за регулярным обновлением программ
Как установить Iso файл на компьютер без диска
Формат ISO – это распространенный тип файлов для распространения и использования информации, извлеченной из оптического носителя. Изначально данные записывались на физические диски, главным отличием от образа является механизм чтения, которое начинается с входной области (ближе к центру CD/DVD), а заканчивается выходным блоком, на краю диска.

Входная область содержит данные об оглавлении, адресное пространство, заголовки, название и объем. Повреждение этих секторов влечет за собой, как правило, невозможность чтения всего носителя, хотя в некоторых случаях есть возможность восстановить информацию.
На CD/DVD носителях файлы записываются при помощи лазера, который оставляет на их поверхности микро-ямки (питы), это чем-то похоже на структуру виниловой пластинки для проигрывателя, на DVD их плотность выше, поэтому и объем в несколько раз больше.
Стандартом записи является ISO 9660 (CDFS), для DVD может применяться более универсальная спецификация UDF, которая разрабатывалась для замены предыдущей.
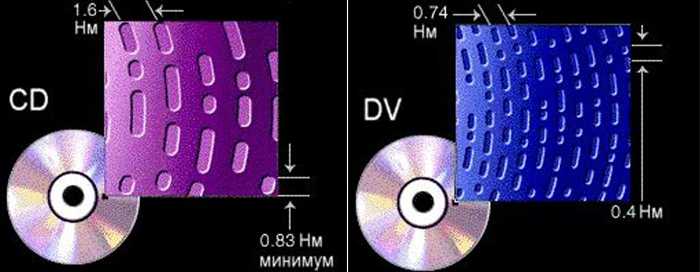
Что делать с образом
Существует два основных способа использования файлов ISO.
- Запись на оптический носитель. Нужно, когда требуется длительное хранение, а также, если предполагается подарить игру, другое ПО или музыкальный альбом/фильм своим знакомым, друзьям или родственникам. При этом на диске можно сделать оригинальную гравировку с рисунками и надписями, распечатать на принтере красочную обложку.
- Запустить на виртуальном приводе в операционной системе. В этом случае можно немедленно приступить к использованию данных, содержащихся в образе. Установить игру, посмотреть фильм или запустить музыкальную композицию из альбома. Требуется специальное программное обеспечение и установка драйверов виртуальных носителей.

Образ диска: 5 способов запуска в операционной системе Windows
Как сделать образ диска штатными средствами Windows
Сначала рассмотрим штатный функционал монтирования образов CD/DVD-дисков в версии системы Windows 8.1.
Время создания версии Windows 8, из которой штатный функционал по работе с образами дисков перекочевал во все версии-преемницы – Windows 8.1 и 10 — пришлось на массовое явление отказа производителей компьютерных устройств от комплекции их приводами.
CD/DVD-диски отживали свое, а отсутствие привода удешевляло конечную стоимость отдельных моделей ноутбуков и сборок ПК.
Microsoft, по сути, ничего иного и не оставалось сделать, как реализовать штатную возможность подключения образов дисков, хотя бы только в популярном формате ISO, чтобы уж совсем не отбирать хлеб у разработчиков стороннего софта.
Так, если в версии Windows 7 монтирование образов дисков возможно только посредством стороннего софта, то пользователи cмогут просмотреть содержимое самого диска в формате ISO средствами системы.
Так как в Windows 8.x и Windows 10 смонтировать ISO-образ диска? В проводнике выделите ISO-файл, вызовите контекстное меню и выберите команду «Подключить».
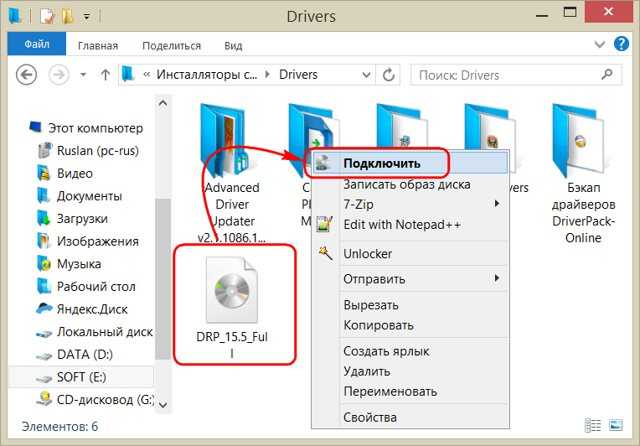
Все – образ смонтирован и виднеется в виртуальном приводе. Можно приступать к просмотру его содержимого в проводнике системы.
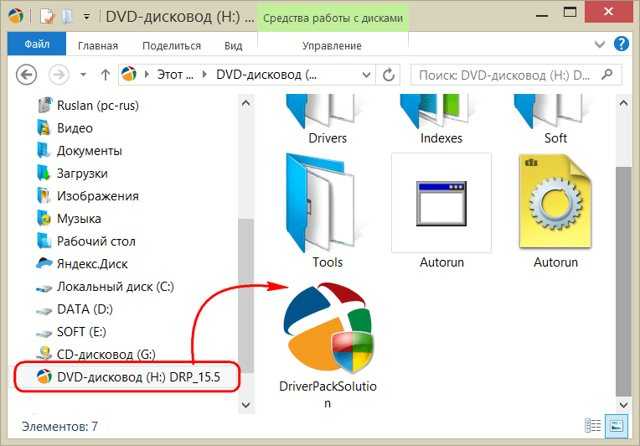
Монтирование образов в программе Deamon Tools
Deamon Tools – это лидер на рынке программного обеспечения для создания образа диска.
Первая версия Deamon Tools появилась в 2000 году, и, несмотря на то, что ее аналоги были выпущены на рынок софта ранее, она сразу же стремительно набрала популярность из-за дружелюбного пользовательского интерфейса и бесплатной редакции Lite, которой с лихвой хватало для домашнего непрофессионального применения. Daemon Tools работает практически со всеми форматами образов дисков. Работа программы незаметна даже для маломощных устройств, поскольку она использует минимум системных ресурсов. Бесплатная версия Lite содержит ограничения — в частности, это возможность одновременно смонтировать только 4 виртуальных привода. Тогда как в платной версии Pro Advanced на компьютере может быть смонтировано 32 привода.
Относительно недавно Daemon Tools кардинально изменился, и на смену классическому интерфейсу пришла серость и убогость, зато с предельно понятным описанием функций и четкой внутренней организацией разделов.
Функционал программы пополнился, но не все доступно в версии Lite.
Daemon Tools Lite 10 доступен для бесплатного скачивания на сайте разработчика.
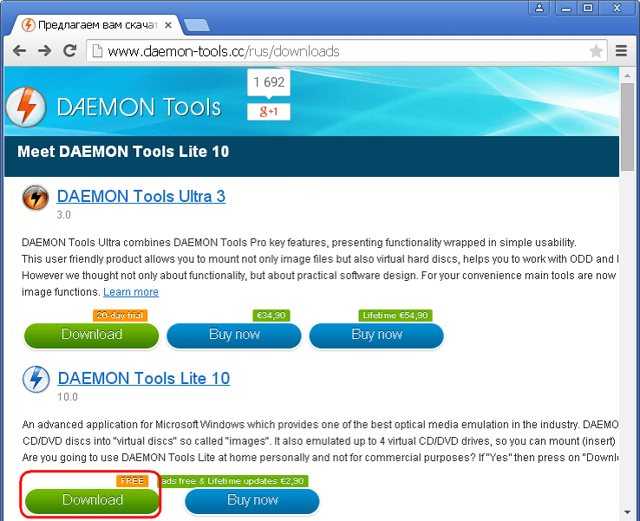
Важный момент при установке – выбор опции бесплатной лицензии.
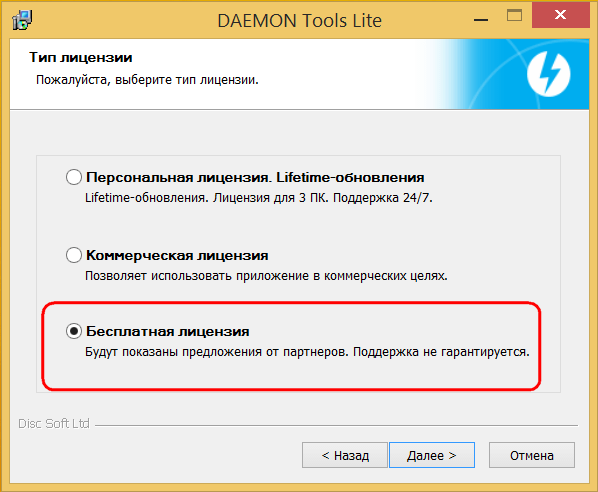
В числе новшеств версии Daemon Tools – опция сканирования компьютера на предмет обнаружения образов дисков и отображение их во внутренней библиотеке. Что же, воспользуемся этой возможностью.
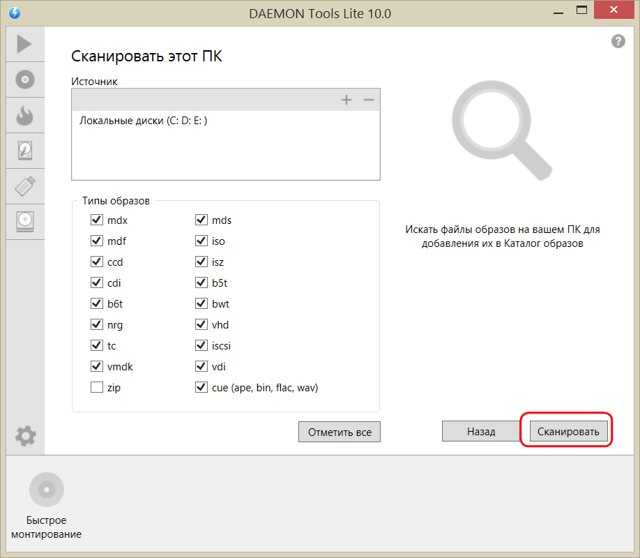
После сканирования в окне программы будут виднеться все возможные виртуальные CD/DVD- и жесткие диски. Выберите нужный тип, откройте контекстное меню и выполните команду «Монтировать».
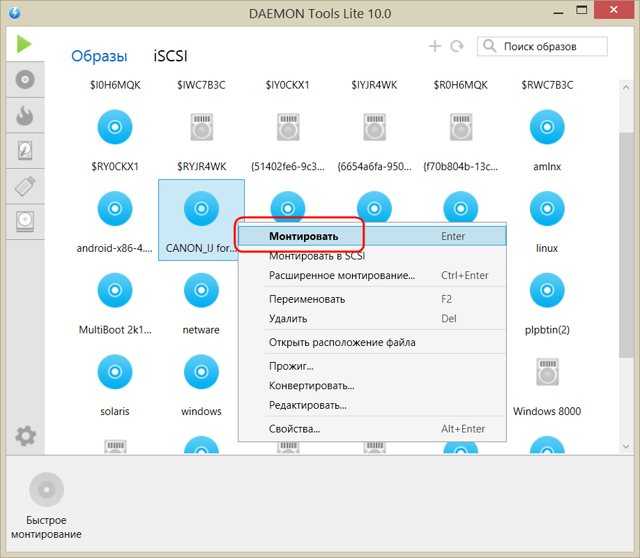
Готово.
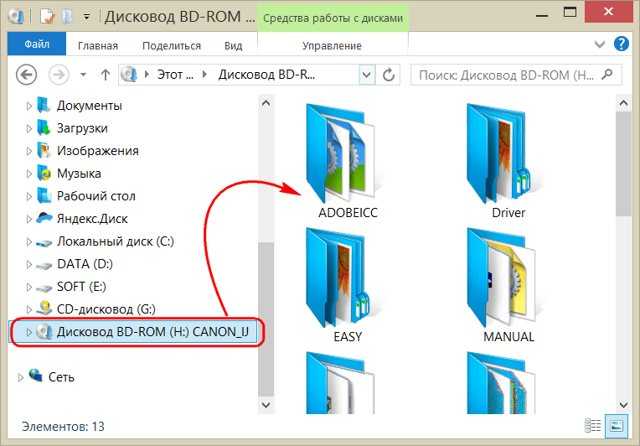
Как и прежде, образы дисков в интерфейс Daemon Tools можно добавлять по одному кнопкой быстрого монтирования.
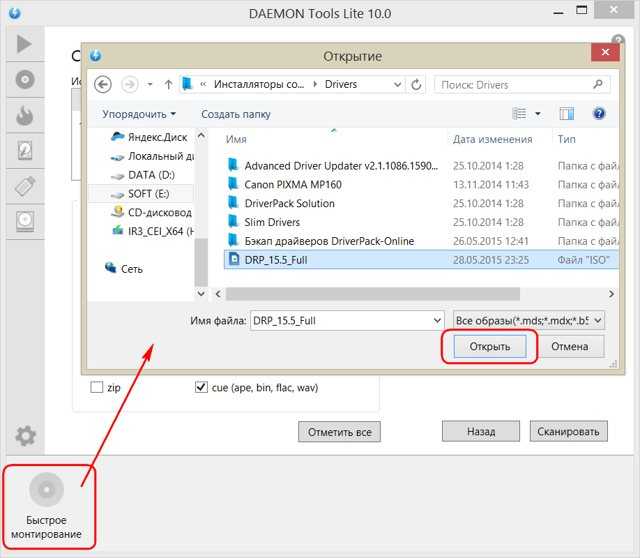
Чтобы размонтировать виртуальный привод, на значке его подключения внизу окна программы вызовите контекстное меню и выберите соответствующую команду.
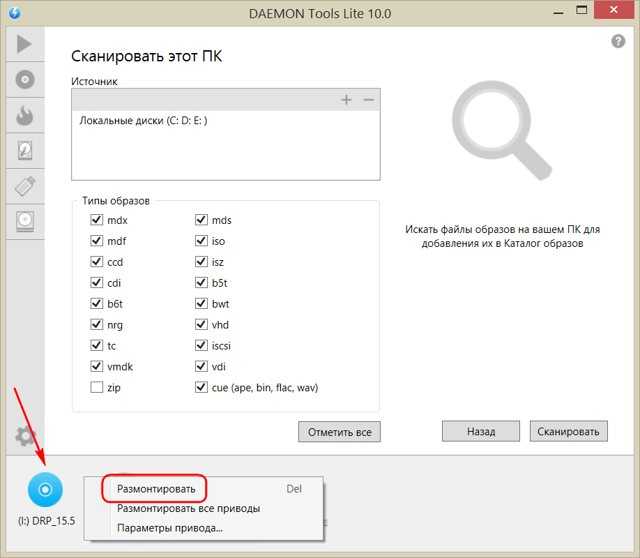
Как смонтировать образ в программе UltraISO
UltraISO – это мега-программа, рассчитанная на профессиональное применение.
В числе ее возможностей такие как: создание образов CD/DVD-дисков, их запись на болванку и редактирование без распаковки, оптимизация структуры с целью экономии занимаемого места, конвертирование из одного формата в другой и т.п. Эта программа также надежный и проверенный инструмент для создания загрузочных флешек.
UltraISO – платный программный продукт. От бесплатной триал-версии проку немного, если речь идет о полноценном использовании большей части возможностей.
Потому можете смело скачивать триал-версию с русскоязычным интерфейсом с сайта разработчика UltraISO.
После запуска UltraISO вы увидите небольшое окошко, рассказывающее нам об ограничениях триал-версии и стимулирующее к покупке платной версии. Жмем кнопку «Пробный период».
- В окне программы раскрываем меню «Файл» и жмем кнопку «Открыть».
- Добавляем файл образа.
- Раскрываем меню «Инструменты» и в числе присутствующих команд выбираем «Монтировать в виртуальный привод».
DAEMON Tools Lite: как установить игру с .iso образа?
Привет друзья! Думал, что бы это такое полезное написать сегодня в блог и придумал :). Буду писать сегодня о том, как с помощью программы DAEMON Tools Lite установить игру с .iso образа. Думаю такая информация будет полезная очень многим. Когда мы покупаем игры в магазине, то проблем с установкой у нас не возникает, запустили диск, установили и играем.

Но все мы немножко грешим :), и качаем игры с интернета, через торренты и т. д. Тем самым мы экономим деньги, да и в магазин идти не нужно, но как правило все нормальные игры, я имею введу большие, выложены в интернете в формате .iso. Такие файлы являются образами дисков, в нашем случае с игрой.
Поэтому, что бы установить игру скачанную в формате .iso, нам нужно этот образ записать на диск, а затем уже с диска установить саму игру. Много действий, правда? Нужен чистый диск, к тому же игра может не поместится на диск, нужно записывать и все такое. Поэтому все это решается одной популярной программой DAEMON Tools Lite.
Она бесплатная, и если рассказывать о ней в нескольких словах, то она создает виртуальный CD/DVD привод, и монтирует в него наш .iso образ с игрой. Получается как будто мы вставили в привод диск с игрой. Ну а если вы привыкли все записывать на обычные диски, то почитайте создание меню для dvd и продолжаете записывать скачанные игры на CD/DVD диски.
Сейчас я подробно напишу как установить DAEMON Tools Lite и с ее помощью установить игру с .iso образа.
Alcohol 120%
На сайте разработчиков вы можете скачать пробную версию софта. После установки необходимо выполнить следующие действия:
- В левой части найдите кнопку «Поиск образов» и нажмите на нее. Программа автоматически добавит в список все ISO и другие поддерживаемые форматы, что очень удобно и экономит время на поиске по директориям жесткого диска.
- В нижней части выберите нужный виртуальный привод и кликните по нему дважды левой кнопкой мыши.
- Готово! Теперь осталось открыть содержимое привода и установить игру с ISO файла.
Помимо установки игр, с помощью Alcohol вы сможете также выполнять много других операций. Например, создавать собственные образы, записывать их на физические носители, создавать загрузочные флешки и так далее. Рекомендуем пользоваться данной утилитой в повседневной деятельности при работе с дисками и флешками. Вы также можете приобрести лицензионную версию. Однако для установки игр подойдет и взломанная копия либо пробный вариант.
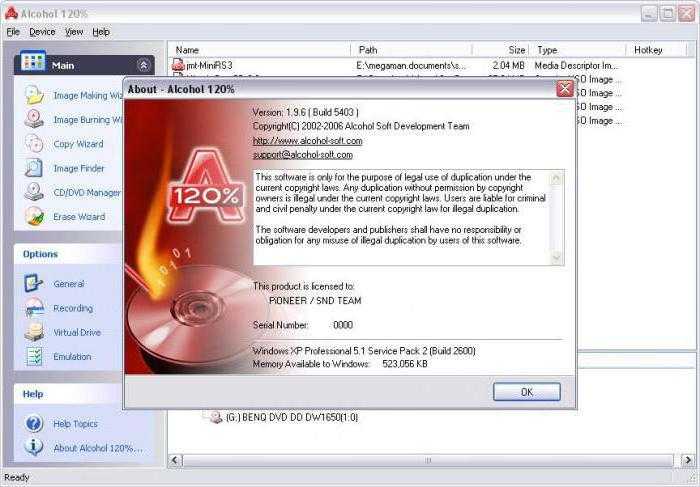
Монтирование ISO с помощью UltraISO
UltraISO — это программа, для записи дисков и монтирования/создания виртуальных оптических носителей в формате ISO. Уникальной особенностью приложения, является то, что виртуальные диски можно редактировать без монтирования. Теперь рассмотрим способы установки образа с игрой с помощью данной утилиты.
- Так же как и с DAEMON Tools, нужно нажать на правую клавишу мыши, потом строку “Открыть с помощью” и выбрать UltraISO.
- После этих манипуляций откроется окно программы и будет показана открываемая игра (1) и файлы которые в нем содержаться (2). Для того чтобы монтировать в виртуальный привод, нужно нажать на значок монтирования, показанный на скриншоте под цифрой (3).
- Смонтированный файл появится в списке дисков, там его можно элементарно открыть, дважды кликнув по значку. После чего его можно установить.
Как записать образ ISO?
Часто бывает такое, что у вас закончилось место на жестком диске и вы решили записать образ iso на обычный диск. Или решили перенести свою коллекцию игр, дабы, не дай бог чего с винчестером – и потеряется информация, скопленная годами. Или…
Вообщем, путем своих размышлений вы приходите к вопросу – как записать образ iso, так, чтобы можно было потом этот диск вставлять в CD Rom и он читался бы как самый обычный диск. Это сделать не сложно. Поможет в этом та же самая программа, которой вы делали образ iso, а именно Alcohol.
Рассмотрим по шагам, как же записать образ iso на диск:
1) Открываем программу и нажимаем пункт, показанный на скрине ниже.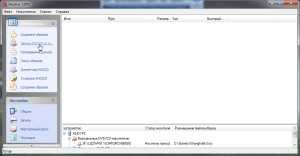
2) Затем выбираем образ iso, который вы хотите записать на диск.

3) Выбираем рекордер, который будет записывать. У большинства один CD Rom, поэтому этот пункт можно опустить.

4) Осталось нажать только кнопку старт. Через 10-15 мин. будет записан образ iso на диск.

Теги: alcohol, faq, iso, образ
