Как установить SSD диск в системный блок
Установка любого твердотельного SSD накопителя в системный блок компьютера не сильно отличается от установки обычного HDD жесткого диска. Основные отличия (в отношении установки) лишь в том, что ширина SSD накопителя 2.5 дюйма, а у HDD 3.5 дюйма. Также ССД менее капризен, так как в своей конструкции он не имеете подвижных крутящихся элементов.
Шаг 1. Определяем место установки SSD диска в системном блоке. Фиксируем
Отключаем компьютер от электропитания и снимаем боковые панели в системном блоке.
Во многих современных моделях системных блоков разработчики уже определяют специальные места под ССД диски.

Так что в таких системных блоках установка SDD вообще очень простая, — вставил диск в специальный отсек, защелкнул и готово!
Если системный блок не содержит специального отсека для ССД, в таком случае используется несколько вариантов крепления. Например, к некоторым моделям SSD в комплекте также прилагается переходник с 2.5 на 3.5 дюйма, чтобы можно было произвести установку в любом удобном свободном 3.5 дюймовом месте системного диска.

Если в комплекте с покупкой ССД такого переходника не оказалось, — можно купить его отдельно.
Закрепляем в переходнике SSD с помощью прилагающихся болтов и фиксируем в системном блоке с помощью защелок (если они присутствуют), либо также с помощью болтов по примеру того, как закреплен HDD диск.
Если свободного 3.5 дюймового места в компьютере нет или не хочется использовать такие места по каким-то другим причинам, в таком случае можно использовать, например, 5.25 дюймовый разъем, который задействуется для установки CD и DVD приводов. Только для этого уже нужен будет переходник с 5.25 на 2.5 дюйма.
Универсальный способ установки ССД диска
Перечисленные выше три варианта установки SSD диска дают возможность удобно и надежно их зафиксировать. Но как быть, если нет свободного места или нет соответствующих переходников?
Преимуществом твердотельных ССД накопителей, как мы уже упоминали выше, является отсутствие движущихся элементов (в отличие от обычных HDD жестких дисков). Т.е. SSD диски менее требовательны к установке, — их просто достаточно надежно зафиксировать в любом удобном месте, только чтобы они не упали во время работы компьютера.
Так что, как вариант, закрепить ССД накопитель в системном блоке компьютера можно и с помощью обычных виниловых хомутов.
Некоторые пользователи используют даже обыкновенный скотч, но я не рекомендую доходить до такого уж крайнего случая, так как все-таки твердотельные диски при работе нагреваются, и крепить их на скотч (и ему подобное), — не надежно.
Шаг 2. Подключаем SSD диск в системном блоке компьютера
После фиксации ССД накопителя в системном блоке его необходимо соединить с материнской платой компьютера, а также подключить кабель питания.

Подключение к материнской плате делается с помощью шлейфа SATA к любому порту SATA. При этом, если предусмотрено и есть возможность использовать разъём SATA 3.0 + (скорость до 6 Гб/сек.), то лучше подключиться к такому порту, чтобы обеспечить максимальное быстродействие работы SSD диска.
Шаг 3. Собираем системный блок, включаем и настраиваем
После установки ССД обратно устанавливаем боковые стенки системного блока и включаем компьютер. Дальше уже следует войти в настройки BIOS, где нужно включить режим AHCI (для работы со скоростными дисками). Также требуются решить:
- Для какой цели использовать установленный твердотельный накопитель?
- Оставляется ли HDD диск (если он был, конечно, изначально)?
- Нужно ли переносить операционную систему с HDD на новый SSD?
В зависимости от ответов на эти вопросы, производятся соответствующие настройки в BIOS, а также дальнейшие шаги.
В рамках этой статьи рассмотрение таких моментов не требуется, поэтому мы, возможно, обсудим их в других темах.
Какие настройки «Windows 10» предлагает по умолчанию?
10-я версия ОС по умолчанию предоставляет настройки, направленные на высокую производительность SSD. Однако определяются они в автоматическом режиме, без применения WinSAT (Windows System Assessment Tool – средство для оценки производительности Windows).
При обнаружении твердотельного диска система самостоятельно выполняет:
- отключение дефрагментации;
- производит оптимизацию питания подключенного диска;
- отключает опцию ReadyBoot.
- включает функцию TRIM.
Но при этом индексирование данные, кэширование записей и защита системы не изменяется.
Таким образом, «Виндовс 10» имеет множество функций, помогающих SSD работать в полную силу, но не всегда они включены по умолчанию. Как же выполняется правильная и полноценная настройка?
Как настроить SSD в качестве загрузочного диска
Если вы решились установить SSD в качестве системного накопителя, после настройки Windows на нем и его расположении в компьютере, нужно выполнить вход в BIOS. На ноутбуках или компьютерах разных производителей за это отвечают разные клавиши. Обычно это F2, F10 или Delete. Начните быстро нажимать на соответствующую кнопку сразу же при нажатии на кнопку включения ПК.
После открытия BIOS вверху найдите раздел «Boot» и перейдите в него.
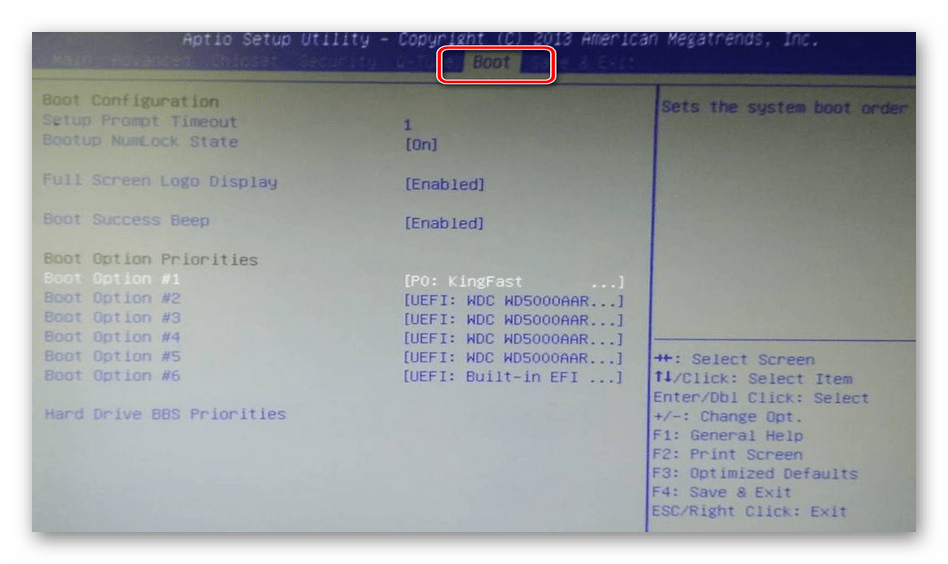
В меню этого раздела выберите «Boot Device Priority». Эта настройка отвечает за приоритетное устройство памяти, с которого будет загружаться операционная система. Соответственно, там надо выбрать загрузку с SSD.
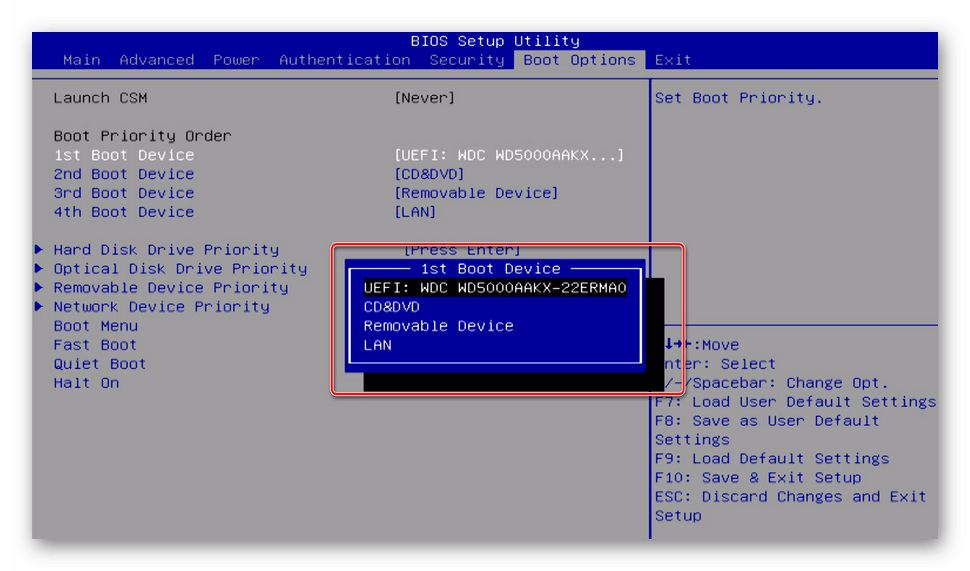
Для сохранения измененных параметров необходимо нажать на «F10». После этого начнется перезагрузка компьютера. Теперь вы можете установить или клонировать операционную систему на SSD.
Установку можно сделать с загрузочного диска или флешки, а для клонирования примените специальное программное обеспечение.
Подключение SSD к компьютеру не вызовет затруднений и позволит провести апгрейд своими силами и руками. В ноутбук SSD можно установить вместо дисковода. Если установить операционную систему на SSD вместо HDD, вы заметите значительное увеличение скорости и производительности ПК. Это, несомненно, большой плюс для любого пользователя, особенно для любителей поиграть в игры. Большинство людей, перешедших на SSD, довольны своим выбором и не хотят возвращаться к работе с HDD.
Протестируйте кэширование записи
Многие SSD-устройства негативно реагируют на кэширование на уровне пользователя. Поэтому необходимо протестировать данную опцию, чтобы определить степень ее влияния на диск, отключив. Если без кэширования SSD начинает функционировать хуже, потребуется выполнить обратное включение.
Для этого потребуется:
Нажмите сочетание Win+R и впишите команду devmgmt.msc.

В отобразившемся Диспетчере устройств отыщите «Дисковые устройства» и далее – ваш SSD.
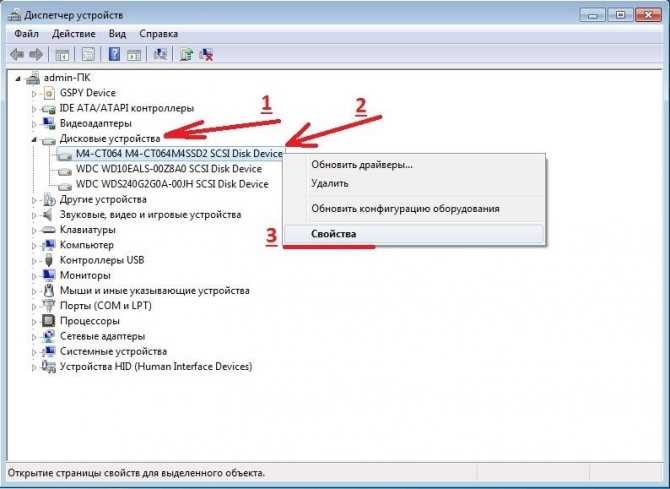
Щелкните правой кнопкой мышки по нему, перейдите к пункту «Свойства». Переместитесь во вкладку «Политика» и удалите флажок с «разрешить кэширование записей…».
Важно! Проверьте работу накопителя как с отключенной, так и с включенной опцией. Оглавление
Оглавление
Установка SSD в ноутбук
Возможно подключение твердотельного устройства и в ноутбук. При выборе носителя ориентируйтесь на два фактора:
- Наличие SATA или M.2-разъёма. Тот или иной вариант обязательно присутствуют в ноутбуках начиная с середины 2000-х годов — и всё же перед покупкой не помешает выполнить проверку.
- Толщину установленного магнитного носителя данных. В тонких устройствах она составляет порядка 7 миллиметров — следовательно, вам нужно подыскать SSD ровно такой же толщины или чуть тоньше. Если корпус вместительнее, можете приобрести накопитель с другими габаритами — но так, чтобы они не превышали допустимые.

Современные разъёмы стандарта M.2 подходят для работы по протоколам SATA/NVME. Внешне они мало отличаются от «классических» — поэтому перед покупкой диска настоятельно советуем узнать, под какие устройства рассчитаны разъёмы вашего лэптопа. Кроме того, поставить SSD в ноутбук будет значительно проще, если разъём подходит для накопителей, использующих оба интерфейса.

Итак, вы определили тип интерфейса, выбрали подходящий твердотельный накопитель — и теперь готовы приступать к работе:
- Обесточьте ноутбук. Как и в случае с компьютером, выключите его, используя штатный способ, а затем отсоедините от электросети. После этого в течение нескольких секунд удерживайте кнопку питания — так вы снимете остаточное напряжение.
- Если позволяет конфигурация лэптопа, извлеките аккумулятор. Для этого понадобится снять панель, используя отвёртку или «отщёлкивая» специальные фиксаторы. Если батарея несъёмная, оставьте её в покое и переходите к следующему пункту.
- Снимите панель, скрывающую магнитный накопитель (скорее всего, это самый большой из наблюдаемых вами отсеков).
- Аккуратно, не прилагая ненужных усилий, не сгибая и стараясь не задевать контакты, отключите и извлеките жёсткий диск. В некоторых случаях он крепится непосредственно к крышке, при помощи салазок — тогда носитель даже не придётся искать. Если не можете понять, как именно достать диск из вашего лэптопа, обратитесь к инструкции, приложенной производителем или размещённой им на официальном сайте.
- Поскольку свободного места внутри корпуса практически нет, чтобы отсоединить старый накопитель от контактов, сначала переместите его вбок, а лишь затем извлекайте из ноутбука.
- Если необходимо, открутите носитель от салазок. Используйте отвёртку для точных работ: слишком большое жало может соскочить или повредить шлиц.
- Отложите магнитный диск в сторону, желательно на чистую непыльную поверхность, после чего проведите подключение SSD: для начала прикрутите его к салазкам, а затем повторите описанные выше манипуляции в обратном порядке.
- Закончив сборку корпуса, включите ноутбук и, пользуясь заранее подготовленным флеш-носителем, произведите чистую установку операционной системы.
Важно: чтобы облегчить задачу и сохранить важные данные, можете предварительно скопировать данные со старого системного диска на новый, подключив оба накопителя к стационарному ПК. В этом случае установки «с нуля» не понадобится
Нужны ли специальные настройки
Если бы несколько лет назад кто-то задал бы данный вопрос, то на него можно было бы ответить однозначно – «ДА!». Но на 2019 год необходимость в проведение каких-либо специализированных манипуляций по настройке SSD после установке или по оптимизированию операционной системы под подобную связку, отпала сама собой.
Даже многие оптимизаторы операционной системы, к которым автор статьи относятся с большой долей скепсиса, уже оснащены инструментами для работы с твердотельными накопителями, и наконец-то перестали предлагать провести для них дефрагментацию. К слову, с наиболее стабильными и проверенными оптимизаторами можно ознакомиться в данной статье .
Итак, возвращаясь к основному вопросу: «Нужные ли какие-либо специальные настройки на совместную работу SSD+HDD», можно с уверенностью утверждать, что подобной необходимости нет.
Весь процесс настройки можно обозначить следующим образом:
- Установка и подключение накопителя;
- Установка на SSD операционной системы, о том, как именно это осуществить можно прочитать здесь
- Распределение полномочий – SSD-системные файлы, HDD всё остальное;
- Поддержание баланса в дальнейшей работе дисков.
Четыре этапа порядок осуществление которых ничем не отличается от обычной установки операционной системы, так как процесс абсолютно идентичен.
В качестве подведения итогов всей рассматриваемой темы необходимо сказать пару слов о специализированном программном обеспечение, которое предлагает оптимизировать или ускорить работу SSD-дисков.
Отношение к ним довольно неоднозначное, так как твердотельные накопители, по большому счёту, не нуждаются в какой-либо оптимизации. Они работают исправно, так сказать, с конвейера.
Операционная система Windows 10 уже достаточно давно получила оптимизацию для тех, кто использует SSD или SSD+HDD, для неё также не требуется оптимизация.
Единственное, что будет не лишним, да и вполне обоснованным – это использовать небольшую программу под названием «SSD MiniTweaker», для настройки Windows 7.
Интерфейс программы максимально прост и представляет собой список параметров, который можно отключить или желательно включить.
Всё просто – это довериться рекомендациям утилиты и нажать на кнопку «Применить изменения».
«Не стоит искать сложностей там, где их нет» — пожалуй, данное утверждение максимальным образом характеризует рассматриваемую тему.
Вам так же будет интересно:
- Установка windows 7 на ssd: порядок и особенности установки
- Windows не удалось автоматически обнаружить параметры прокси этой сети
- Лучшие бесплатные программы для Windows 10 (Офисные пакеты, Фоторедакторы, Видеоредакторы)
- Бесплатные программы для Windows 10 (очистка и оптимизация ПК, антивирусы, программы для работы с почтой)
- Как снять защиту от записи на флешке — 4 самых надежных способа
- Как запаролить папку на компьютере — 4 оптимальных способа установки пароля на папку
Настройка работы
После установки диска требуется, в первую очередь, настроить носитель для его оптимальной работы и увеличения срока службы:
- Перейти в БИОС (или UEFI) одним из способов, доступных в вашей операционной системе. Проще всего это сделать для Windows 7, нажав при перезагрузке функциональную клавишу (у разных производителей материнской платы или ноутбука используются разные буквы);
Как выполнить сброс пароля Windows 7 — Инструкция
- Установить диск SSD первым в списке устройств (если он не является единственным накопителем);
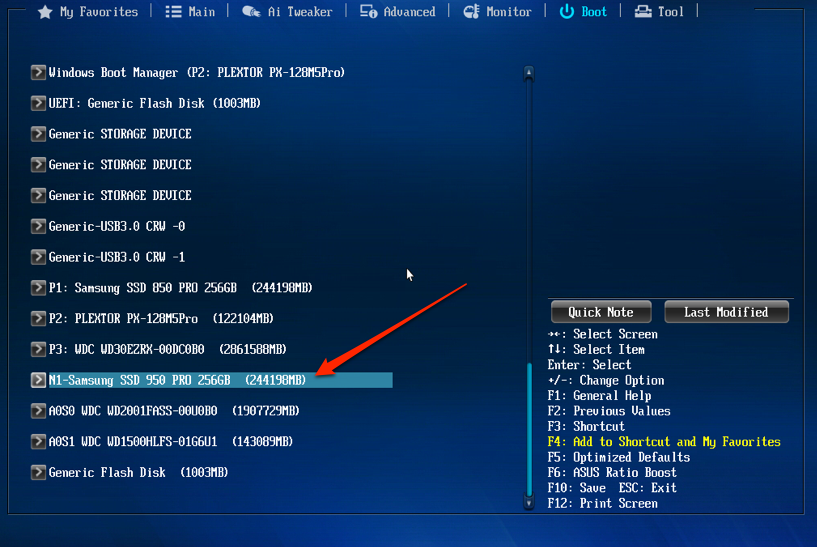
Рис.5. Установка SSD первым накопителем в списке UEFI
- Сохранить изменения и перезагрузить компьютер.
Теперь можно или перенести систему на твердотельный накопитель для того, чтобы не устанавливать заново.
Или оставить старую ОС, если SSD не будет использоваться в качестве системного диска.
При выборе первого варианта следует использовать либо встроенные средства Windows (они есть в системах, начиная с версии 7 и выше), либо приложения типа Acronis True Image.
Во втором случае, когда система остаётся на HDD, этот же жёсткий диск следует оставить первым в списке загрузки в BIOS.
Файл подкачки
Говоря, правильная настройка системы window’s 10 — под твердотельный ssd – диск, зачастую речь идет об отключении файла подкачки, но так ли это? Все забывают для чего это нужно, так если речь идет о оптимизации служб в фоном режиме – то конечно, это не требуется, но существует ПО, которое может выдать ошибку, если файл подкачки будет отключен – часто используемые Adobe Photoshop к примеру, да и другие продукты данного семейства, и кстати, так сберегаем резервы нашего ссд’шника. Поэтому корректным будет войти в настройки и установить нужные нам галочки.
«Панель_управления» → «Дополнительные_параметры_системы» → «Дополнительно» → «Параметры» → вкладка «Дополнительно» → «Изменить» → должна стоять галочка «Автоматически_выбирать_объем файла_подкачки» → OK.
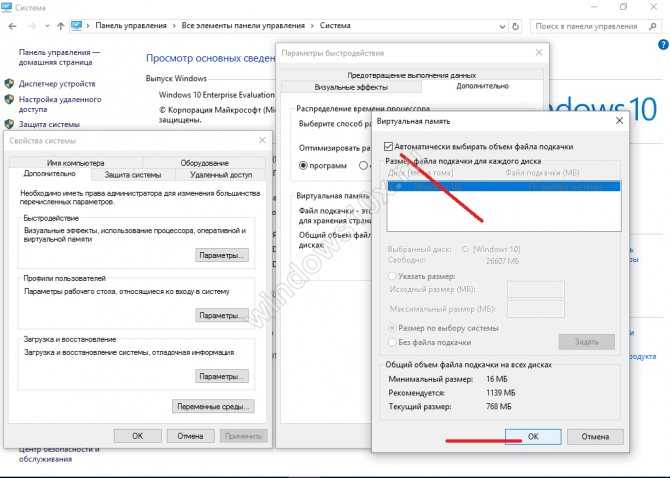
Оптимизация при помощи сторонних программ
Не спешите закидывать камнями за то, что этот пункт стоит в самом конце статьи. Это связано с тем, что использование программ не от разработчика происходит на ваш страх и риск.
Наиболее популярные программы для Windows:
- SSD Tweaker – бесплатная лицензия и на русском языке. Очень мало весит и достаточно проста в освоении.
- Tweak-SSD – лицензия платная, но присутствует и demo-версия. Русский язык отсутствует, а функциональность несколько шире.
- SSDLife Pro – отличная программа, помогающая следить за состоянием “здоровья” вашего “пациента”, работает в фоновом режиме. Однако лицензия стоит денег, но работает программа на русском языке.
Установка на рабочий стол ПК

У большинства людей под рукой есть все, что нужно для установки SSD. С помощью отвертки и руководства пользователя системы можно выполнить все сборочные операции. Перед тем как установить SSD диск, рекомендуется использовать ПО для клонирования данных, чтобы переместить все файлы на новый носитель.
Меры предосторожности — для защиты нового носителя, нельзя прикасаться к разъемам на диске и открывать устройство. Это приведет к аннулированию гарантии
Инструкции по установке на рабочем столе:
- Предварительно убеждаются, что работа будет проводиться в статически безопасной среде. Удаляют все пластиковые пакеты и бумагу с рабочего места.
- Выключают систему от сети и отсоединяют кабель питания.
- Удерживают кнопку в течение 3-5 секунд, для разрядки остаточного электричества.
- Снимают крышку корпуса с рабочего стола в соответствии с инструкцией завода-изготовителя ПК.
Установка Windows:
- Перед тем установить 7 на SSD диск, подключают его к компьютеру.
- Включают компьютер и входят в настройки BIOS. Если диск не обнаружен, возможно, нужно включить порт SATA.
- Включают режим SATA AHCI , если он поддерживается.
- Вставляют установочный DVD-диск Windows 7, убеждаются, что BIOS настроен для загрузки с DVD-диска и загрузки системы.
- На странице «Установка Windows» выбирают местоположение и язык, нажимают «Далее» и затем нажимают «Установить сейчас».
- В том месте, где нужно установить экран Windows, мастер установки запросит раздел диска, на который нужно установить Windows 7.
- Выбирают SSD (скорее всего, диск 0), нажимают «Далее» и продолжают установку.
Настройка Windows 7 для работы с SSD накопителем
Точнее Windows 7 и так буде работать, наша задача, сделать так, что бы наш твердотельный накопитель прослужил как можно дольше и без разных ошибок.
Как я уже писал в начале статьи, для оптимизации Windows под твердотельный накопитель, будем использовать утилиту SSD Mini Tweaker. Можно все ненужные опции отключить и вручную, но в программе SSD Mini Tweaker это все можно сделать в несколько кликов. Вручную нужно будет отключить только индексацию файлов на локальных дисках.
Программу устанавливать не нужно, просто извлечь из архива и запустить.
Запускаем утилиту SSD Mini Tweaker.
Можно отметить все пункты галочками, точнее не можно а нужно. Я отметил все пункты, разве что, можно оставить только SuperFetch, отключение этой службы может увеличить время запуска программ. Отмечаем галочками нужные службы, и нажимаем кнопку “Применить изменения”. Почти все, в этой же утилите есть пункт “Вручную”, это значит, что нужно вручную отключить службы. Там их две, дефрагментация диска по расписанию и индексирование содержимого файлов на диске.
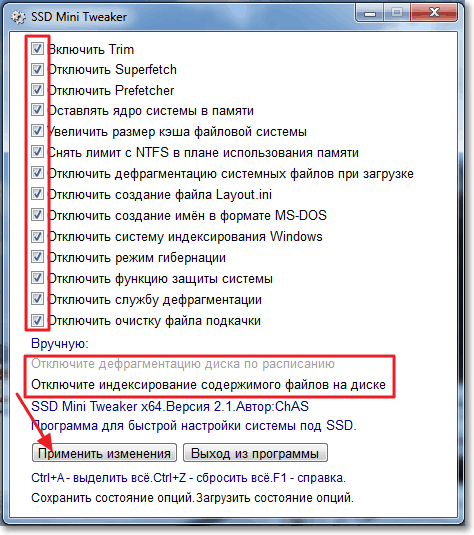
Если дефрагментация по расписанию отключится автоматически после внесенных нами изменений, то индексацию файлов на диске нужно отключить вручную на каждом локальном разделе.
Отключаем индексирование содержимого файлов на диске
Заходим в “Мой компьютер”, и нажимаем правой кнопкой на один из локальных дисков. Выбираем “Свойства”.
Откроется окно, в котором нужно снять галочку с пункта “Разрешить индексировать содержимое файлов на этом диске в дополнение к свойствам файлов”. Нажимаем “Применить”.
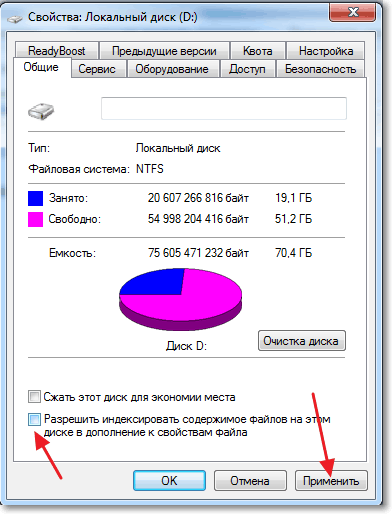
Появится еще одно окно, нажимаем “Ок”.
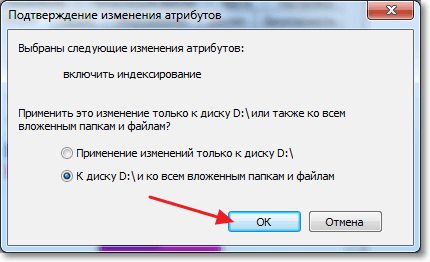
Ждем завершения процесса.
Когда будете делать эту процедуру на диске C, то скорое всего, появится сообщение о том, что у вас нет прав изменять системные файлы. Я просто нажал “Пропустить все”, думаю что эли пропустить несколько файлов, то ничего страшного не случится.
Вот и все, настройка Windows под твердотельный накопитель закончена. Знаете, многие говорят, что это разные мифы, ничего отключать не нужно и т. д. Может и так, но если это придумали, то значит это нужно и я думаю, что во всяком случае не помешает.
Установка SSD в ноутбук
Новые модели твердотельных запоминающих устройств обладают большим объёмом памяти для хранения мультимедийных файлов и ресурсоёмких программ.
Выбор SSD накопителя для ноутбука
Стандартный твёрдотельный накопитель имеет форм-фактор 2.5″, что совместимо с габаритами HDD для ноутбука
При выборе модели стоит обратить внимание именно на данный критерий. Накопитель должен подключаться к интерфейсу SATA
Современные технологии предоставляют возможность использования нескольких файловых хранилищ в ноутбуке, что расширяет возможности выбора.
Для установки операционной системы приобретают модели с объёмом памяти до 120 Гб. Такое решение обладает доступной ценой и в 5-6 раз ускоряет загрузку системы и выполнение операций, связанных с работой системных файлов. Твёрдотельные хранилища большего объёма предназначены для хранения мультимедийных файлов высокого качество и работы с ресурсоёмкими программами.
Замена HDD на SSD
Для замены жесткого диска на современный аналог необходимо произвести разборку ноутбука. Для этого вам понадобится крестовая отвертка. В большинстве моделей ноутбуков HDD находится сразу под задней крышкой — открутите крепёжный болты и аккуратно отсоедините крышку.

Плавно извлеките HDD, потянув его в нужном направлении, помеченном направляющей стрелкой. SSD, как и стандартный HDD, подключается к SATA интерфейсу. Установите накопитель в 2.5″ разъём для жёсткого диска и закрепите крышку ноутбука болтами.
Данное решение позволяет установить современное запоминающее устройство в качестве основного файлового хранилища. Установите операционную систему на новое устройство, а дальнейшая настройка запоминающего устройства будет описана ниже.
Установка SSD вместо дисковода
Современные технологии наличие необходимых переходников позволяют установить SSD в разъём для оптического дисковода. Такое решение позволяет расширить место на ноутбуке и сохранить данные со старого HDD накопителя. Вы можете использовать несколько файловых хранилищ одновременно.
Для установки твёрдотельного накопителя вместо дисковода вам потребуется приобрести дополнительный переходник — SATA 2nd HDD Caddy for Laptop. При заказе переходника уточните о совместимости с моделью вашего ноутбука. Для установки переходника необходимо снятие задней крышки ноутбука.
Некоторые модели ограничивают доступ к дисководу, что вынуждает производить глубокую разборку ноутбука. Соблюдайте инструкции для сохранения целостности корпуса и успешной разборки.

Извлеките дисковод и подсоедините переходник. Переходник поддерживает работу с накопителями форм-фактора 2.5″.

Соберите обратно корпус ноутбука.
Настройка SSD накопителя
После замены HDD на SSD или установки дополнительного накопителя необходимо произвести последующую настройку в операционной системе. Если твёрдотельный накопитель используется в качестве диска для операционно системы — необходимо настроить загрузку диска.
Войдите в биос в раздел BOOT и переместите требуемый диск в первую позицию. Операционная система будет автоматически загружать Windows с требуемого диска.
Настройка и отключение служб в Windows
Семейство операционных систем Windows направлено на работу преимущественно с HDD накопителями, обладающими некоторыми отличиями в принципе работы SSD. Для улучшения функционирования и срока службы устройства нужно произвести ряд изменений в настройках Windows.
Отключение дефрагментации жесткого диска
Дефрагментация жесткого диска позволяет ускорить работу HDD, оптимизируя его логическую структуру для быстрого чтения данных. Для SSD эта функция не нужна, она наоборот может навредить твёрдотельному накопителю. Отключить дефрагментацию можно через выполнение команды в «меню Пуск — выполнить — dfrgui
В ранних версиях Windows 10 и последующих обновлениях этот раздел получил название «Оптимизация диска», где дефрагментация была переработана под современные системы. В Windows 10 отключать этот процесс не нужно.
Отключение файла подкачки
При наличии достаточного количества оперативной памяти рекомендуется отключить файл подкачки, что положительно сказывается на скорости работы жесткого диска.
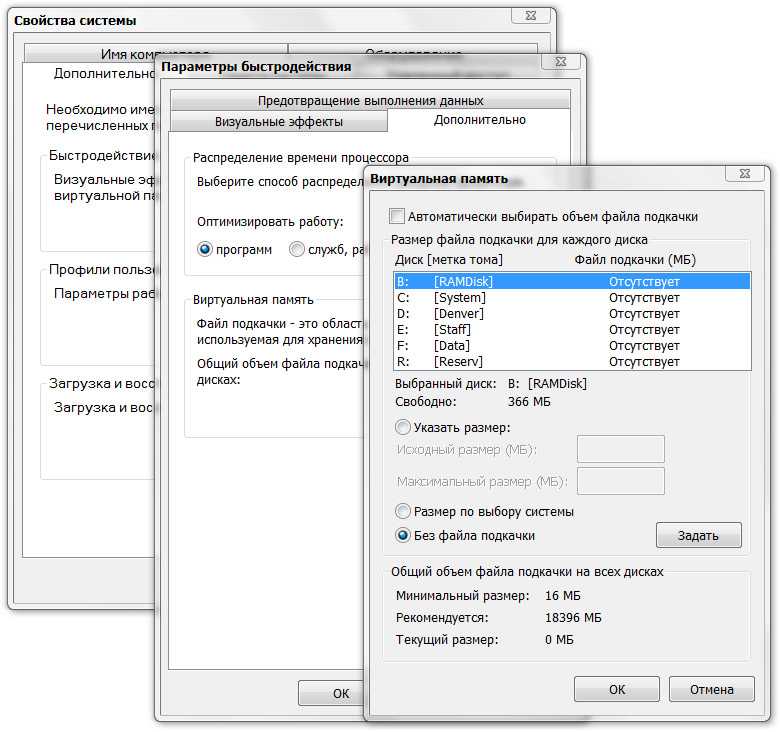
Для выполнения данной операции вам необходимо открыть параметры быстродействия. Выберите пункт «Без файла подкачки».
Включение функции TRIM
Семейство Windows начиная с 7 версии начало активно поддерживать работу с твёрдотельными накопителями. Разработчики добавили функцию TRIM, взаимодействующая с SSD диском. Система посылает информацию о неиспользуемых блоках, подлежащих удалению. Это ускоряет быстродействие системы и увеличивает срок службы устройства.
Проверить активность службы можно следующим способом:
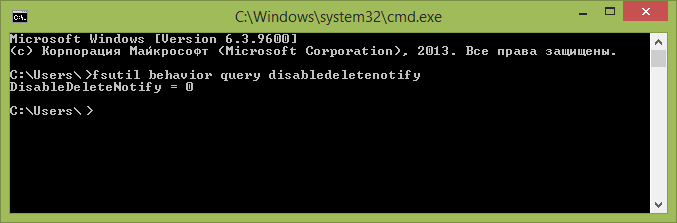
- Откройте командную строку
- Скопируйте команду fsutil behavior query disabledeletenotify
- Полученный ответ должен содержать значение DisableDeleteNotify = 0 или DisableDeleteNotify = 1. Если полученное значение равно 0 — функция TRIM активна, если значение равно 1 — TRIM не функционирует.
Данная функция активируется в Windows 7 и более новых версиях по умолчанию.
Отключение гибернации — спящего режима
Скорость запуска системы на SSD накопителе быстрее чем на HDD в 5-6 раз. Функция спящего режима теряет свою актуальность при использовании твёрдотельного накопителя. Режим гибернации создает системный перезаписываемый файл. Отключение данной функции упрощает работу системы и оптимизирует работу устройства.
Отключение индексации файлов
Индексация файлов происходит постоянно и создает перезаписываемый файл, который теоретически может сократить срок службы SSD диска.
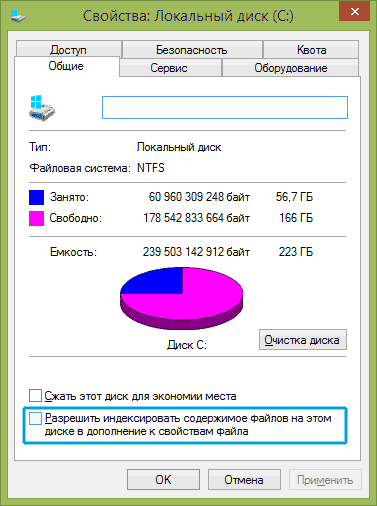
Отключение индексации не повлияет на скорость поиска файлов, так как SSD обладает высокой скоростью работы с файлами. Отключить индексацию можно следующим образом:
- Откройте ярлык «Мой компьютер»;
- Откройте свойства требуемого диска;
- Уберите отметку с вкладки «Разрешить индексировать содержимое файлов…».
Установка современного запоминающего устройства не только ускоряет работы системы, но и требует ухода и детальной настройки.
Выбор нового SSD

Сначала нужно приобрести современный SSD. Перед покупкой рекомендуется ознакомится в интернете с руководством по покупке SSD 2019. Хорошей новостью является то, что в последние годы цены на твердотельные накопители значительно упали — примерно на 30-40%. SSD-диски бывают нескольких размеров форм-фактора. Для большинства устаревших бюджетных ноутбуков — это 2,5-дюймовый SSD. Подключается он через интерфейс SATA III. Перед тем как установить SSD диск, нужно определить емкости хранилища, если потребуется хранить большие медиа-файлы, выбирают 500 ГБ или выше. Если нет, то 250 ГБ будет достаточно.
Для того чтобы сохранить файлы, понадобится переходной кабель USB-SATA для переноса данных с жесткого диска на твердотельный накопитель. Устанавливают специальное программное обеспечение, которое поставляется вместе с SSD. Далее нужно просто следовать инструкциям.
Перед тем как установить SSD диск, необходимо выполнить некоторые физические аппаратные работы — к счастью, это простой процесс. Первым делом отсоединяют все кабели от ноутбука или ПК и выключают его. На большинстве машин нужно найти прямоугольную или L-образную панель с винтами, найти и отсоединить жесткий диск от разъема SATA. Наконец, заменяют жесткий диск на SSD и собирают все части и детали обратно в их первоначальные конструкции. Если нужно переустановить Windows 10, понадобится установочный диск.
Установка Windows 10 на SSD
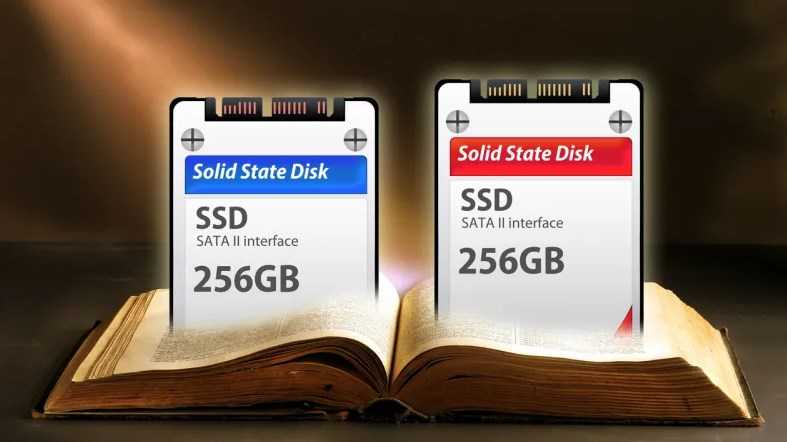
Независимо от того, планируется установить старую систему Windows на SSD, а затем обновить компьютер до Windows 10 или перенести новый раздел после успешного обновления Windows 10, потребуется менеджер разделов. Средство разбиения EaseUS — это то, что поможет легко установить Windows 10 на SSD.
Алгоритм:
- Перед тем установить «Виндовс» 10 на SSD диск, запускают EaseUS Partition Master, выбирают «Перенос ОС» в верхнем меню.
- Выбирают: «Мигрировать ОС».
- Выбирают SSD в качестве целевого диска. Предупреждающее сообщение сообщит, что данные на целевом диске будут удалены. Нажимают «ОК», чтобы продолжить.
- Выбирают целевой диск и устанавливают флажок «Проверить параметр, если это твердотельный накопитель». Затем нажимают «ОК». Будет добавлена отложенная операция миграции ОС на SSD.
- Выполняют операцию и нажимают «Применить».
- Перезагружают компьютер и нажимают F2 или F8, чтобы войти в настройки BIOS.
- В опции Boot выбирают новый HDD/SSD в качестве нового загрузочного диска и сохраняют все изменения.
- Выходят из BIOS и перезагружают компьютер, можно увидеть, что Windows 10 работает на новом диске без проблем.
Настройка на настольном компьютере
После установки проверяют новый SSD диск. После загрузки Windows переходят в «Мой компьютер», щелкнув «Windows» в нижнем левом углу экрана, а затем выбрав значок в меню. Должен появится новый диск, доступный для использования среди других разделов, которые были установлены ранее. Теперь можно вставлять и устанавливать программы на новый диск для повышения производительности.

Чистая установка — это установка, которая форматирует диск, а затем распаковывает ОС Windows через носитель: CD, DVD или USB-накопитель. Она позволяет избавиться от любых накопленных нежелательных , старых и временных файлов и программ, а также от большинства ошибок и вирусов из текущей системы. С этой точки зрения, чистая установка обеспечивает лучшую производительность по сравнению с клонированием дисков и миграцией ОС.
Предварительно делают резервную копию важных файлов, сохраненных на диске C, нужно скопировать личные файлы на рабочем столе. Перед чистой установкой составляют список всех необходимых приложений, которые помогут распаковать программы одну за другой.
Последовательность установки:
- Подготавливают загрузочный носитель Windows (CD, DVD или USB-накопитель) и вставить его в компьютер.
- Устанавливают носитель в качестве первого загрузочного устройства в BIOS, если используется Windows в режиме UEFI + GPT, пропускают этот шаг.
- Когда компьютер загружается с загрузочного носителя, выбирают язык для установки, желаемый формат времени и валюты, а также клавиатуру и способ ввода.
- Нажимают «Установить сейчас» , принимают условия лицензии и выбирают «Пользовательский» — установить только Windows.
- Выбирают новый SSD для установки Windows и следуют указаниям мастера для завершения.
- Если переустанавливают Windows на старом диске, выбирают исходные системные разделы, удаляют их один за другим, чтобы превратить в нераспределенное пространство, затем выбирают и нажимают «Далее», чтобы очистить установку Windows на SSD.
- После установки Windows на SSD, некоторые драйверы оборудования необходимо переустановить вручную. В более новых ОС, таких как Windows 10, большинство драйверов это выполнят автоматически.
