Первый вариант.
Прежде всего, надо удалить драйвера и программное обеспечение старой видеокарты. Для этого есть специальные программы чистильщики, но мы будем все делать средствами самой Windows, и это тоже будет правильно.
По ярлыку «Мой компьютер», на рабочем столе, щелкаем правой кнопкой мыши, откроется контекстное меню, где мы спускаемся вниз и выбираем «Свойства».

Перед нами открылось основное окно «Свойства системы». Здесь, кому интересно, можно посмотреть в нижней части, какая установлена версия Windows, основные параметры процессора и объем оперативной памяти (ОЗУ) компьютера. Но в данный момент нам это не надо, поэтому жмем на кнопку «Оборудование».
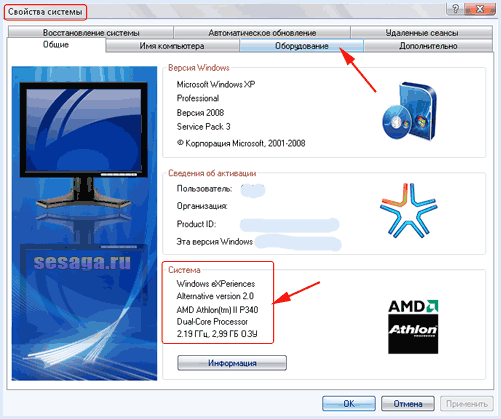
В этом окне для нас ничего интересного нет, поэтому останавливаться не будем, и сразу жмем на кнопку «Диспетчер устройств».
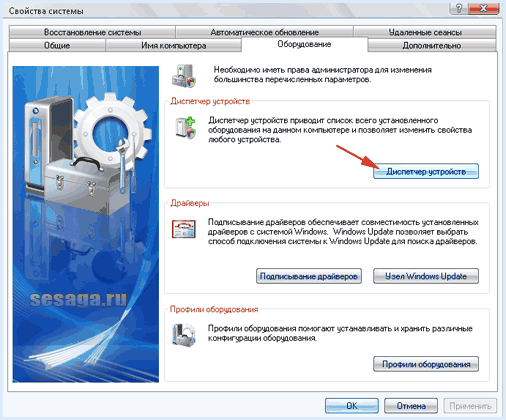
Перед нами открылось окно «Диспетчера устройств», где дана полная информация обо всех установленных, или в данный момент подключенных устройствах и драйверах нашего компьютера.
Чтобы увидеть название или модель железки достаточно мышкой щелкнуть по плюсику напротив интересующего Вас устройства. Но старайтесь без надобности здесь не щелкать, да и вообще, если компьютер работает нормально, то и делать тут нечего. Можете случайно удалить какое-нибудь устройство из системы, а потом будете репу чесать.
Конечно, все восстанавливается, и довольно безболезненно, но при условии, что у Вас есть драйвера для всех устройств компьютера. А если нет, придется лезть в интернет, искать, скачивать. Вам нужны эти проблемы?
В этом окне нас интересует пункт «Видеоадаптеры».
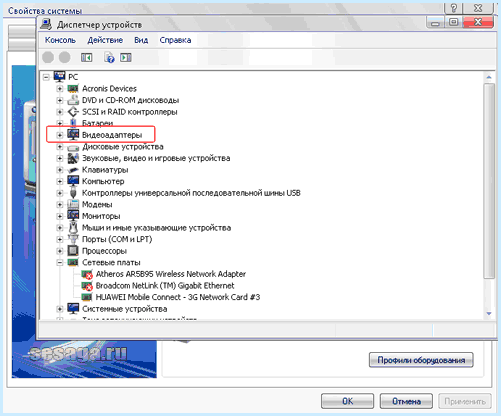
Щелкаем по плюсику, и видим, что на данном компьютере установлена видеокарта семейства Radeon HD пятой серии. Теперь наводим курсор на название видеокарты и щелкаем по ней правой кнопкой мышки.
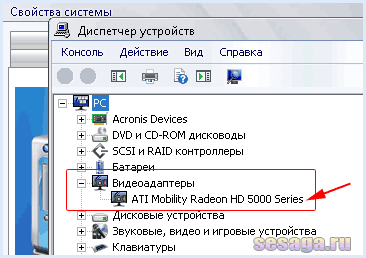
Появится контекстное меню, где опускаемся до пункта «Удалить», и без сожаления удаляем драйвер старой видеокарты из системы. Левой кнопкой мышки жмем на «Удалить».
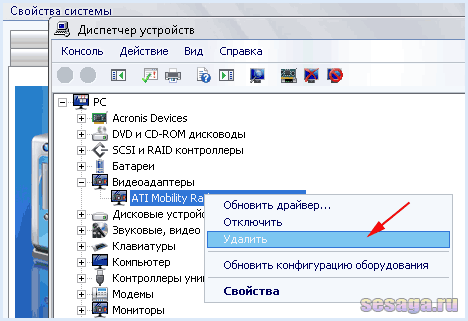
Вас тут же своевременно предупредят, что сейчас устройство будет удалено из системы, но мы знаем, что делаем и поэтому жмем на кнопку «Ок».
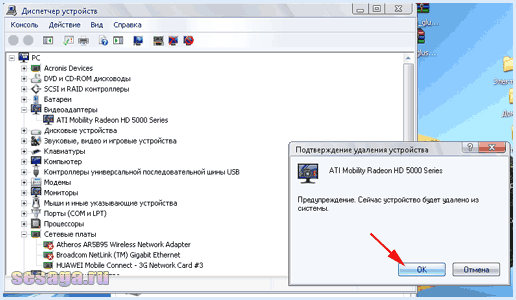
Как только устройство будет удалено из системы, Вам предложат произвести перезагрузку, но мы не соглашаемся, потому, что надо сделать еще один шаг, а именно, удалить программное обеспечение видеокарты. Закрываем все окна, спускаемся вниз, нажимаем кнопку «Пуск», поднимаемся до пункта «Настройка», заходим в подпункт «Панель управления» и щелкаем по нему мышкой.
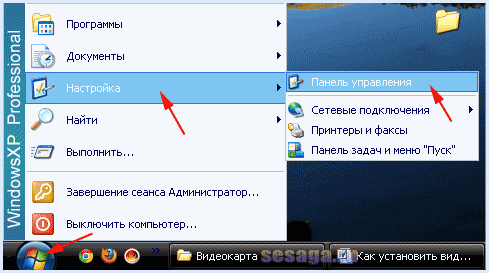
Мы оказались в главном меню панели управления. Здесь находим значок «Установка или удаление программ и компонентов Windows» и открываем его. У Вас вид панели может отличаться от моего, поэтому можете попробовать переключиться на классический вид, или, не переключаясь, ищите значок с таким названием.
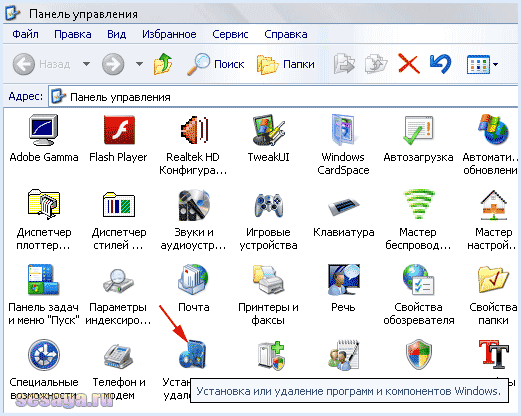
В следующем окне «Установка и удаление программ» появится список всех программ установленных на Вашем компьютере. В левой части будет название программы, а в правой, ее приблизительный размер на жестком диске.
Находим название программного обеспечения для видеокарты Radeon HD 5000, и жмем на кнопку «Изменить». Если у Вас карточка от NVIDIA, значит ищите название программы, где есть такое слово.
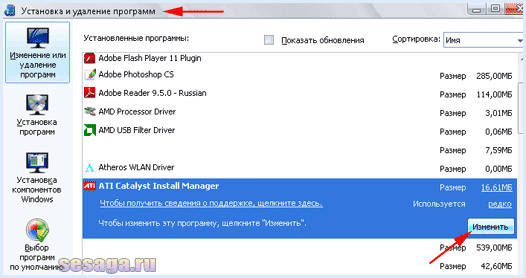
После этого запустится утилита установки или удаления программы. Нажимаем кнопку «Далее». У Nvidia внешний вид утилиты будет другой, но сам процесс удаления остается тот же.
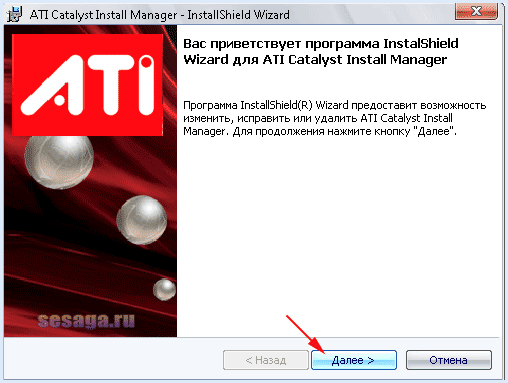
Перед Вами откроется главное меню диспетчера установки Catalyst, где будет предложено несколько вариантов, что делать с этим программным обеспечением. Мы выбираем то, что установлено по умолчанию, а именно «Диспетчер удаления» и жмем кнопку «Далее».
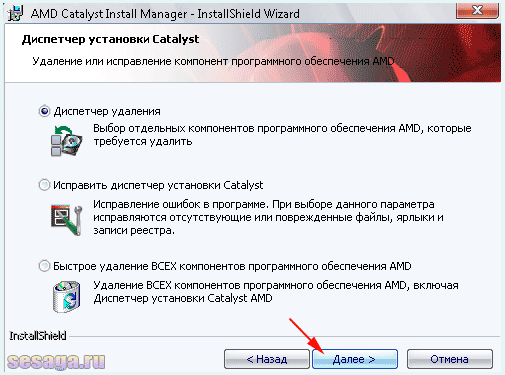
В следующем окне выбираем «Быстрое удаление» и жмем кнопку «Далее».
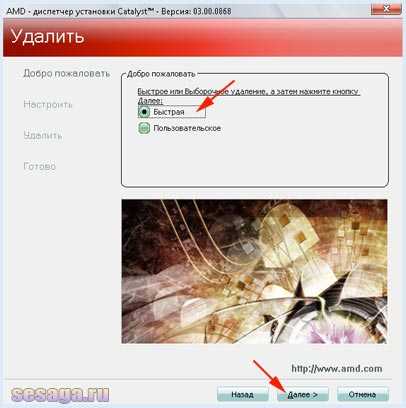
У Вас выйдет окно предупреждения, жмем «Ок».
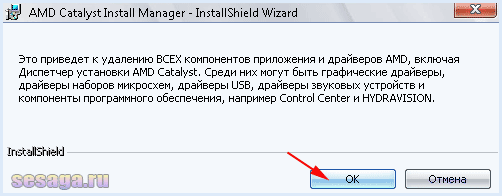
Пошел процесс удаления компонентов программы. Далее во всех окнах жмете «Удалить», а по завершении процесса удаления жмете «Готово».

После полного удаления программы Вам предложат произвести перезагрузку, но мы опять не соглашаемся, а закрываем все окна, идем вниз и через кнопку «Пуск» выключаем компьютер полностью.
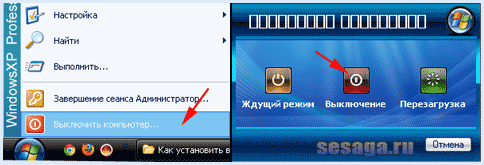
Все. Из системы старая видеокарта удалена, но пока только программно. Теперь нам надо будет извлечь ее из системного блока, вставить новую, и уже для новой видеокарты установить драйвера.Как это сделать, читаем во второй части статьи как установить видеокарту.Удачи!
Удалите старый драйвер
Перезапустите компьютер и запустите его в режиме защиты от сбоев.
Вам необходимо удалить текущий драйвер в свойствах системы («Пуск» — «Настройка» — «Панель управления» — «Система»).
Найдите и щелкните на кнопку «Диспетчер устройств» (в 2000/XP он находится на вкладке «Оборудование»), затем найдите опцию «Видеоадаптеры» и щелкните на «+».В выпадающем меню должна появиться ваша текущая плата.
Щелкните правой кнопкой по плате, в появившемся выпадающем меню щелкните удалить.Если вы видите более одного наименования платы — удалите все.
Вы можете проделать это и в обычном режиме, но если не хотите лишних казусов, загрузитесь в безопасном.
Как это сделать?
При загрузке компьютера жмите , перед вами появится меню, в котором необходимо выбрать «Безопасный режим» или «Safe Mode», в зависимости от того, у кого какая система.
Замечание:С вашей старой платой возможно было установлено программное обеспечение, работающее столько с данной платой.Так что идите в «Панель управления» — «Установка и удаление программ», и если видите там такую программу, удалите ее, но если вы не уверены, что это именно такая программа, тогда не удаляйте.
Как только вы удалили драйверы, и программы, если это необходимо, вы готовы к удалению старой платы из системника.Выключите компьютер.Убедитесь, что питание компьютера полностью отключено.
Далее, если вы не хотите никаких неприятностей с испорченными частями компьютера — заземлитесь!Статика — штука опасная, и, например, случайно прикоснувшись к плате оперативной памяти, вы можете навсегда лишить бедняжку жизни.
Как подключить видеокарту к компьютеру
Чтобы правильно установить новый компонент компьютера, следует выполнить такой алгоритм:
- Выключить компьютер.
- Отключить все кабеля, подключенные к задней крышке.
- Открутить крепежные винты и снять левую крышку компьютера (если смотреть с лицевой стороны). Для этого можно воспользоваться крестовой отверткой.
- Если требуется замена старой видеокарты, то извлеките ее, предварительно открутив крепежный винт на корпусе компьютера. Значительных усилий при этом не требуется.
- Вставьте новую видеокарту в графический порт.
- Зафиксируйте ее крепежным винтом.
- Если это предусмотрено конструкцией, подключите питание видеокарты.
- Установите обратно боковую крышку.
- Подключите к системному блоку все провода.
- Включите компьютер.
Вот некоторые полезные советы, которые помогут вам в процессе.
- Если вы плохо разбираетесь в компьютерной технике и не уверены, сможете ли подключить все кабеля правильно, перед разборкой системного блока сфотографируйте заднюю крышку. По этой фотографии вы потом сможете подключить все правильно.
- Некоторые мощные видеокарты не помещаются по длине в корпусе формата Mid Tower и Mini Tower . Ножницами по металлу можно удалить лишние карманы для крепления жестких дисков, что позволит размесить видеокарту в таком корпусе. Если видеокарта не помещается по ширине, корпус лучше заменить.
- Если вы взялись устанавливать видеокарту впервые, может случиться, что вам помешает заглушка на задней крышке в том месте, где наружу выходят интерфейсы подключения. Ее следует выломать, слегка надавив пальцем.

Монтаж и установка видеокарты
Если старое видеоустройство уже извлечено, значит можно приступать к установке нового
Обращаем ваше внимание на то, что процесс установки видеокарт NVidia и Radeon отличается из-за различия в креплениях и типах используемых сокетов
В целом, принципы монтажа схожи, поэтому разберем их подробнее.
Итак, перед вами пустой сокет, но начинать работы пока нельзя. Прежде всего, нужно почистить компьютер от пыли, поскольку она является одной из основных причин перегрева. Делается это при помощи пылесоса (с пластиковой насадкой!) и щетки
Работы выполняются максимально осторожно, чтобы не допустить поломки контактов на хрупких деталях
Затем приступаем непосредственно к монтажу видеокарты. Она запакована в специальный пакет, надежно защищающий ее от возможного внешнего воздействия, а на внутренней стороне наклеена дополнительная металлическая этикетка. Пошагово процедуры выглядит следующим образом:
Устройство аккуратно распаковывается и с него снимается этикетка.
Если видеокарта требует установки в два отсека, оно будет защищено несколькими этикетками, они обязательно должны быть удалены.
Видеоустройство осторожно устанавливается в необходимый слот. Установка производится с небольшим нажимом, но очень осторожно, чтобы не повредить видеоадаптер или сокет.

После того как видеокарта установлена, ее необходимо зафиксировать. Это делается при помощи специального винта, который необходимо вкрутить в корпус системного блока. Опять же, если видеоустройство монтируется в два сокета, в таком случае используются два крепежных элемента.
Далее подключаются шнуры, обеспечивающие питание устройства. На блоке питания может находиться один или несколько контактов, которые подключаются к соответствующим слотам.
Если же контакты не подходят, необходимо еще раз осмотреть комплект, который шел вместе с видеокартой. Скорее всего, в него входят и специальные переходники, позволяющие осуществлять питание от стандартных кабелей БП.
Аппаратная работа завершается сборкой компьютера, привинчиванием крышки, подключением всех основных кабелей и включением ПК
В данном случае, важно ничего не забыть и правильно подключить все комплектующие и кабели, чтобы не столкнуться с новыми неполадками. Затем можно переходить к программной части работы
Итак, если видеокарта установлена и компьютер ее видит, далее нужно установить драйвер. Сначала необходимо подключить ее к монитору, это делается при помощи специального кабеля.
Сам по себе процесс может осуществляться автономно (при обнаружении устройства), но часто этого не происходит. В таком случае, драйвер устанавливается вручную.
Это осуществляется либо с диска, либо посредством официального сайта компании, с которого их необходимо скачать. Рекомендуется выбирать второй способ, поскольку производители программного обеспечения регулярно обновляют свою продукцию, а драйвера на дисках или других носителях могут устареть.
Обращаем ваше внимание, что в тексте описан процесс установки видеокарты дискретного типа. Подключение внешней видеокарты имеет собственные особенности и производится несколько иначе
В целом, процесс замены адаптера довольно сложный и требует повышенной осторожности. К сожалению, на материнской плате установлено огромное количество хрупких деталей, которые очень легко сломать по неосторожности
К сожалению, на материнской плате установлено огромное количество хрупких деталей, которые очень легко сломать по неосторожности
Установка видеокарты это просто!
Компания «Эксперт» готова помочь вам с решением данной проблемы. Опытные специалисты компании готовы осуществить установку или замену видеоадаптера в кратчайшие сроки. Мы обладаем всеми необходимыми знаниями и оборудованием для выполнения подобных работ, поэтому вы можете быть уверены в качестве процедуры.
Специалисты компании готовы осуществлять ремонт как в сервисном центре, так и на дому, поэтому вы сможете вызвать мастера в любое удобное для вас время. «Эксперт» – это надежный результат с минимальными затратами времени и денег!
Установка драйвера на видеокарту — вручную
Всегда рекомендую устанавливать программное обеспечение для устройств только с официальных сайтов разработчиков, а не через автоматические программы. Так можно быть уверенным, что скачаешь именно последнюю и стабильную версию и обезопасить себя от возможных тормозов, фризов и глюков в графике. Хотя и среди программ для этих целей есть хорошие варианты.
Скачать и установить драйвера для видеокарт NVidia
В графе «Тип продукта» выберите тип вашего видеоадаптера, в «Серия продуктов» первые цифры ее модели, например, если у вас GTX 560, то выбирайте «GeForce 500 Series». «Семейство продуктов» — выбираем точное название адаптера, «Операционная система» укажите ваше ОС с ее разрядностью, ее мы смотрели вначале.
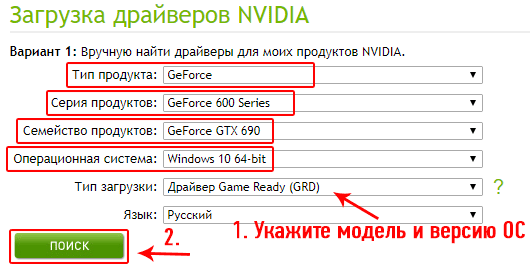
На открывшейся странице кликните на кнопку загрузки и на такую же кнопку на следующем окне. После того, как файл загрузится, запустите его, распакуйте файлы и начните установку. Примите лицензионное соглашение и на следующей странице выберите тип установки. Я рекомендую выбирать «Выборочную» и поставить там галочку на «Выполнить чистую установку», но можно выбрать и сразу «Экспресс».
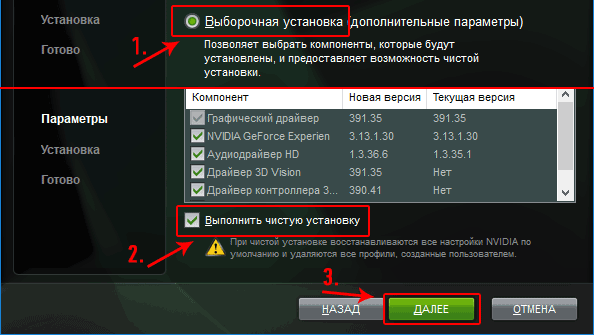
Чистая установка удаляет хвосты и настройки от старых драйверов и, если видео раньше глючило, то такие проблемы должны исчезнуть.
Перезагрузите систему после проделанных действий и наслаждайтесь быстрой работой видео и графики.
Скачать и установить драйвера для видеокарт AMD/ATI Radeon

Далее необходимо лишь следовать инструкциям установщика. Если вы хотите все-таки установить все вручную, то в столбце слева выберите «Graphics / Professional Graphics» и далее в правых столбах модель видеоадаптера, после чего кликните по кнопке «ОТПРАВИТЬ».

На открывшейся странице выберите вашу операционную систему и скачайте ПО, рекомендую качать версию рядом с которой стоит «Recommended», а не «Optional». Распакуйте файл, и инсталляция запустится автоматически. Далее необходимо будет лишь следовать инструкциям мастера.
Установка драйвера для встроенной графики
Встроенная графика бывает (на данный момент 15.10.2018) INTEL или AMD. Причем у INTEL есть процессоры со встроенной графикой AMD. В последнем варианте графика идет отдельным чипом под одной крышкой процессора (например Процессор Intel Core i7-8809G с графикой Radeon RX Vega M GH).
- Используем Приложение Intel Driver & Support Assistant. Переходим по и устанавливаем приложение.
- Снова переходим по . . Если у вас процессор (CPU) INTEL вам предложат скачать и поставить драйверы для чипсета, встроенной графики и остальных устройств INTEL. В результате получится .
- Есть приложение не установится или ничего не найдет = у вас CPU фирмы AMD. Смотрите ниже.
- Сначала определим какой у нас чипсет и процессор AMD с помощью утилиты CPU-Z.
- Переходим по и скачиваем утилиту ()
- . По можно скачать и поставить 7-zip.
- Заходим в распакованную папку и запускаем CPU-Z для своей разрядности (32 или 64 bit — посмотреть можно в сайтбаре или с мощью этой статьи).
- На будет модель вашей материнской платы. По модели материской платы мы найдем и установим драйверы чипсета AMD.
- Переходим по в поддержку AMD.
- Выбираем раздел Chipsets, затем выбираем серию чипсета и модель. . И жмем Отправить.
- и ставим ПО для чипсета.
- Теперь грузим и ставим драйверы для процессора и для его встроенной графики (если последняя имеется). В CPU-Z на вкладке CPU . (На рисунке процессор Intel, у вас будет AMD).
- Идем в поддержку и скачиваем драйверы для процессора AMD. . У этих процессоров нет встроенной графики. Скорее всего у вас дискретная графика, но ПО для процессора нужно установить в первую очередь.
Закончили со встроенной видеокартой.
Как поменять видеокарту на ноутбуке?
Пошаговые инструкции замены
-
Скачайте и запустите данную программу. Перед вами откроется окно, где слева будет большой список действий. Следует выбрать вкладку «Видео Windows».
-
После нажатия программа покажет подробную информацию по поводу установленной на ноутбуке видеокарты и всех взаимосвязанных с ней компонентов.
Отключите ноутбук. Отсоедините все провода.
Положите ноутбук в горизонтальное положение на ровную поверхность. Снимите батарею.
Открутите винты с задней крышки ноутбука с помощью крестовой отвертки
Винты складывайте в ёмкость, чтобы не потерять.
Если отсеков несколько, то обратите внимание на тот, что у торцевой решетки радиатора.
Изучите схему строения ноутбука, используя инструкцию. Если таковой нет под рукой, сперва найдите кулер (вентилятор)
Он является элементом системы охлаждения вместе с радиатором и термотрубками, которые идут к процессору и видеокарте для их охлаждения.
Снимите систему охлаждения, чтобы добраться до видеокарты. Открутите винты у вентилятора, потом перейдите к снятию теплоотводящих площадок процессора и видеокарты. Крепежи у каждой площадки пронумерованы. Отвинчивайте их в обратном порядке, т. е. 4-3-2-1.
Отсоедините штекер питания вентилятора. Снимите кулер.
Аккуратно схватитесь за теплоотводящую площадки, и придерживая за термотрубку, снимите деталь.
Возьмите видеокарту за край, поднимите и потяните её на себя, чтобы снять из слота.
Установите новую карту в защитный кожух. Нанесите термопасту на видеочип тонким слоем толщиной не более 1 мм (не толще).
Если вы используете в установке бывшую в употреблении карту, то предварительно очистите её от прошлой термопасты салфеткой, пропитанной спиртом. Также заодно рекомендовано заменить термопасту и на процессоре.
Установите вентилятор, подсоедините штекер.
Протрите теплоотводящие площадки ватным диском, пропитанным спиртом, чтобы удалить старую засохшую термопасту.
Уложите термотрубки обратно и закрепите их винтами в порядке 1-2-3-4.
Зафиксируйте заднюю крышку ноутбука винтиками.
Установка драйверов
-
Откройте меню пуск. Нас интересует строка поиска.
-
Введите в поисковой строке «Диспетчер устройств» и нажмите на результат поиска дважды.
-
В появившемся окне выберите пункт «Видеоадаптеры».
-
Нажмите на треугольничек в начале данной строки. В выпадающем списке вы увидите свою видеокарту. Правой кнопкой мыши нажмите на название своей видеокарты для вызова контекстного меню. Нажмите на кнопку «Удалить устройство» и потом на «ОК».
Если в контекстном меню нет данной строки, то нажмите на доступный видеоадаптер два раза левой кнопкой мыши для вызова его свойств.
В появившемся окне выберите вкладку «Драйвер». Нажмите «Удалить» внизу окна.
Или же «Удалить устройство», потом поставить галочку напротив «Удалить программы драйверов…» и закончить действие.
- Вставьте диск в дисковод.
- Ознакомьтесь с информацией и нажмите пункт «Установить драйвера».
- По окончанию установки нужно перезагрузить ноутбук, после чего он будет готов к использованию.
Док-станция

- Полностью выключите ноутбук.
- Подсоедините к станции кабель питания и включите его в сеть.
-
Подключите устройство к ноутбуку через порт Thunderbolt: воткните коннектор в соответствующие разъемы.
- Настройте задержку сигнала с помощью переключателя и приступайте к работе.
Внутренний разъем mPCI-E

Выключите ноутбук, и выньте вилку из розетки тоже. Снимите батарею.
Демонтируйте заднюю крышку ноутбука с помощью отвертки.
Отсоедините плату WI-FI модуля. Сперва открутите винт, который удерживает плату.
Далее снимите клемы (два провода), а потом выньте плату из разъема.
Возьмите кабель, который идёт в комплекте с EXP GDC (у него на концах штекеры mPCI-E и HDMI)
Подключите этот кабель в соответствующие разъемы.
Обратите внимание, mPCI-E вставляется в ноутбук на место Wi-Fi платы!
Установите видеокарту в слот на EXP GDC.
Используйте второй провод из комплекта в качестве дополнительного питания видеокарты. Он имеет 6-пиновый коннектор с одной стороны и двойной – 6 и 6+2 (т
е. 8-пиновый) с другой.
Конец с 6-пиновым коннектором вставьте в соответствующий разъем на EXP GDC, а другой конец (6 или 8-пиновый) подсоедините к видеокарте.
Подключите блок питания, который входит в состав комплекта. Он имеет 8-питовый коннектор.
Вставьте штекер блока питания в нужное гнездо на EXP GDC, а его вилку в розетку.
Подключите батарею ноутбука и пользуйтесь видеокартой.
Не забудьте, что теперь на ноутбуке нет Wi-Fi, поэтому подключите сетевой кабель в LAN разъем на роутере, а второй его конец вставляем в сетевую карту ноутбука.
Как выбрать новую видеокарту для компьютера
Довольно непростая задача, особенно в наше время, когда цены на видеокарты растут чуть ли не каждый день. Поэтому придётся лавировать между бюджетом и основными требованиями к карте. Если компьютер предполагается использовать как бродилку в интернете, для работы или простеньких игр, то можно присмотреться к дешёвым картам нижнего сегмента. Например, GeForce GT 710, 210, 730 от Nvidia или HD 6450, R5, R7 от AMD.
 GeForce 710 – одна из самых доступных видеокарт, к тому же существуют абсолютно тихие модификации с пассивным охлаждением
GeForce 710 – одна из самых доступных видеокарт, к тому же существуют абсолютно тихие модификации с пассивным охлаждением
Более-менее комфортно поиграть в относительно новые игры можно на картах стоимостью от 8-10 тысяч рублей. Здесь можно назвать такие модели как GTX 1050 от Nvidia и RX 560 от AMD. Ну а топовые видеокарты начинаются с ценника от 50 000 и до бесконечности. GTX 1080, 1070, 2080 у Nvidia и RX Vega 56, 64 у AMD. В общем, самый простой и действенный совет, как подобрать видеокарту — это чётко установить границы требований и соотнести их с бюджетом.
Как удалить старую видеокарту, если надо её поменять
Естественно, что перед тем, как заменить видеокарту, придётся убрать старую — если, конечно, не планируется система SLI/Crossfire, когда задействованы сразу два графических адаптера. Но помимо дискретного чипа, в процессоре может присутствовать и интегрированный вариант, который нам тоже придётся деактивировать или перевести в режим работы основной видеокарты.
Как отключить встроенную видеокарту на компьютере и удалить драйверы
Для того, чтобы использовать дискретную карту в качестве основной, чаще всего выключать встроенную даже не требуется. Но если есть острая необходимость в этом, то существует два основных способа: штатными средствами Windows или через BIOS. Сделать это получится не всегда и не на всех материнских платах. В частности, на ноутбуках такое чаще всего не получится.
В Windows отключить видеокарту можно через «Диспетчер устройств», который можно вызвать через «Свойства» «Моего компьютера».
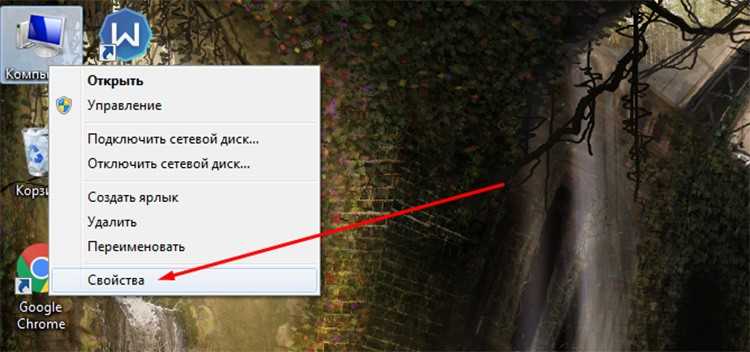 Вызов «Свойств» «Моего компьютера»
Вызов «Свойств» «Моего компьютера»
Здесь нам надо будет перейти в раздел «Видеоадаптеры» и выбрать в списке нужную карту. Щёлкнув по ней правой кнопкой мыши, в контекстном меню надо выбрать пункт «Отключить».
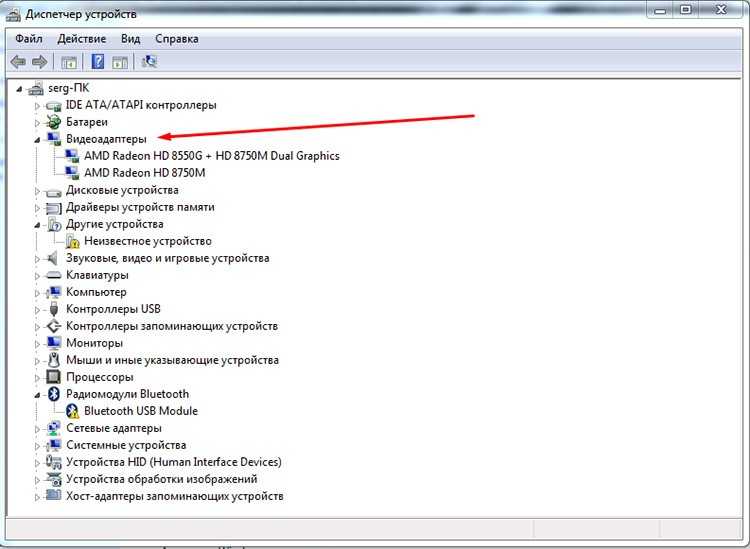 Поиск своей видеокарты в «Диспетчере устройств»
Поиск своей видеокарты в «Диспетчере устройств»
С BIOS всё немного сложнее. Версий и производителей системы развелось просто куча. В каждой используются свои пути и размещение элементов. Искать нам нужно пункт, который может называться «Primary Display». Его нужно перевести в режим Auto. Также в некоторых версиях БИОС могут встречаться отдельные пункты отключения GPU. Находиться они могут в разделах Advanced BIOS Features, Integrated Peripherals, OnBoard GPU и подобных. В большинстве случаев есть и простые пункты, отвечающие за прямое отключение устройства в системе, которые нужно перевести из состояния Enabled в Disabled. Собственно, таким способом можно как выключить, так и включить встроенную видеокарту в БИОСе.
Стоит отметить, что управлять видеокартами можно с помощью специализированного программного обеспечения от производителей чипов. Но такое будет удобно только если обе карты — от одного разработчика.
Извлечение старой видеокарты
Сам процесс извлечения адаптера не так сложен, как кажется. Начать нужно с отключения питания системного блока. Можно полностью вытащить кабель из розетки, а можно и выключить тумблер на блоке питания.
 Разъём содержит ключ, который надежно фиксируется в слоте
Разъём содержит ключ, который надежно фиксируется в слоте
Снять боковую крышку тоже просто. В крайнем случае нужно раскрутить пару болтов на задней части. Но многие предпочитают просто вставлять стенку с помощью защёлок.
Найти видеокарту внутри системного блока легко. Обычно это самая большая плата после материнской. Да и установлена она перпендикулярно. После того, как адаптер обнаружен, нужно найти кабель дополнительного питания, который надо отключить. Но, на самом деле, встречаются такие карты редко, и принадлежат они в основном топовому геймерскому сегменту.
 Металлическая планка придает жёсткость разъёмам и обеспечивает надёжный крепёж
Металлическая планка придает жёсткость разъёмам и обеспечивает надёжный крепёж
Плата имеет два крепежа: непосредственно в самом слоте PCI и с помощью болта на задней стенке системного блока. Болт просто выкручивается. А на шине PCI установлен специальный замок, который не даст адаптеру выйти из паза просто так. Поэтому защёлку нужно отодвинуть и извлечь плату. Естественно, делать это надо аккуратно, не нарушая целостности элементов и поверхности.
