Как увеличить место на диске C
- Первое что мы сделаем, это уменьшим раздел диска (D:) и у нас создастся незанятое пространство
- Второе — присоединим незанятое пространство к диску (C:).
Вообще вам на будущее, лучше проделывать операцию по разделу жёсткого диска в программе установки операционной системы, непосредственно перед самой установкой Windows.
Итак вот наш диск (C:), полный объём 20,8 Гб

Управление дисками

Запускаем нашу программу

Наводим мышь на диск (D:) и жмём правой кнопкой мыши один раз (выделяем его), далее изменить размер тома
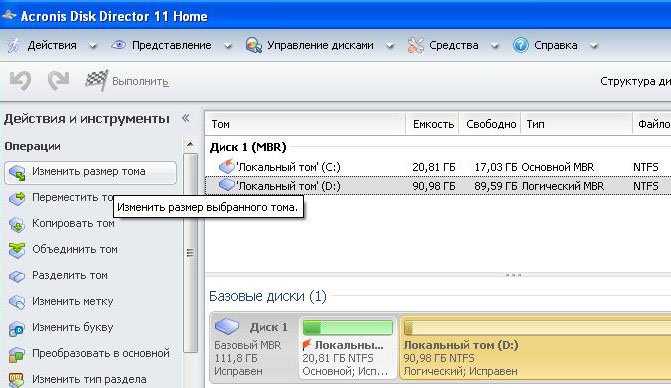
Изменяем размер выбранного тома (D:) в меньшую сторону так, что бы незанятое пространство оказалось перед томом (D:), ставим 34 Гб, затем мы освободившийся объём прибавим к диску (C:) и два тома станут примерно одинаковые по размеру.
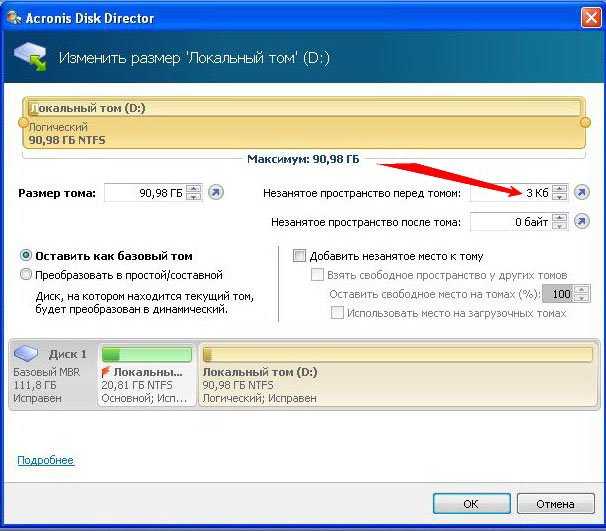
Выставляем 34 Гб и нажимаем ОК

Наша с вами программа работает в режиме отложенной операции и все произведённые нами изменения вступят в силу при нажатии кнопки Применить ожидающие операции
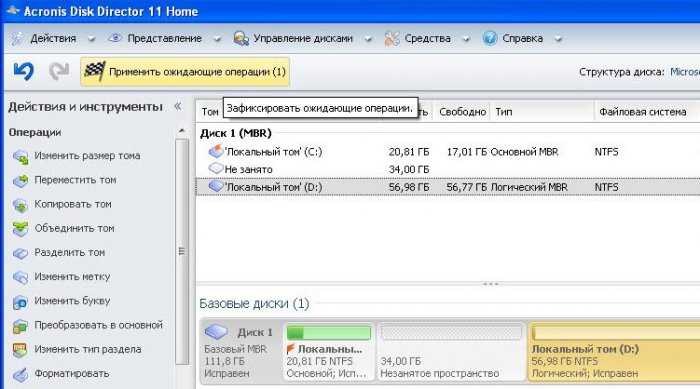

Продолжить

Далее должна произойти перезагрузка, если вы работаете в системе, а не с загрузочного диска Acronis.
Как мы видим, появилось свободное пространство (Не занято) объёмом 34 Гб. Настала очередь увеличить размер диска (C:) выделяем его и нажимаем Изменить размер тома
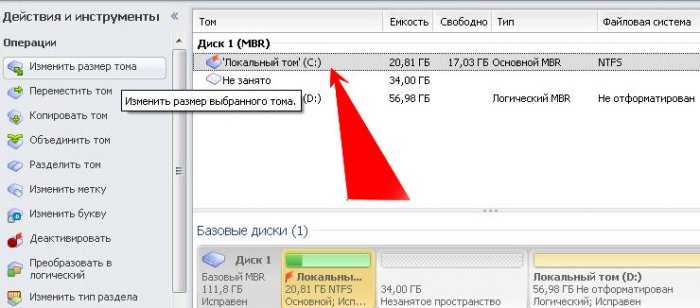
Увеличиваем размер тома до 54,81 Гб или до максимума и ставим галочку в пункте Добавить незанятое место к тому
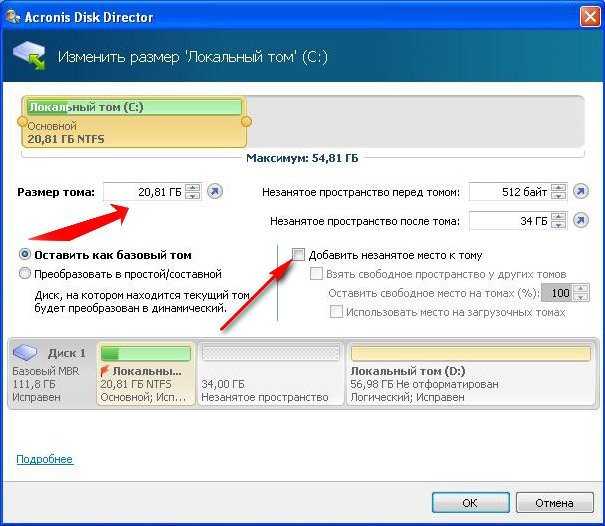
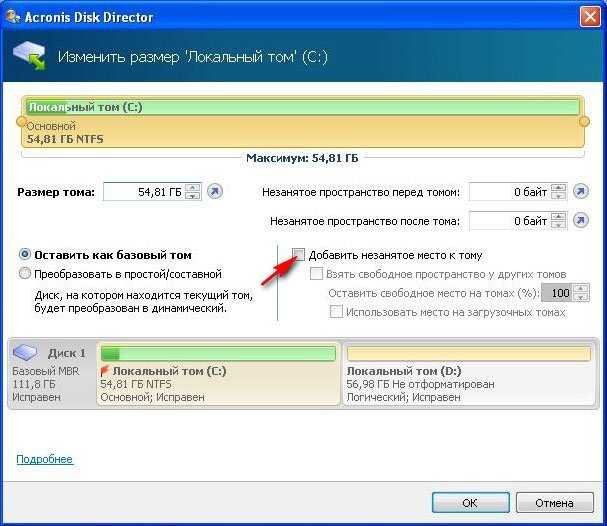 В основном окне программы нажимаем Применить ожидающие операции, появляется требование о перезагрузке, продолжить и перезагружаемся
В основном окне программы нажимаем Применить ожидающие операции, появляется требование о перезагрузке, продолжить и перезагружаемся 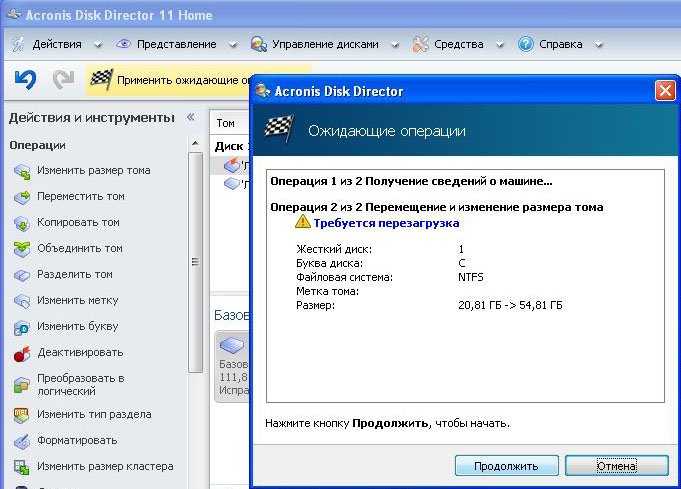
Перед запуском операционной системы, мы с вами видим работу программы. 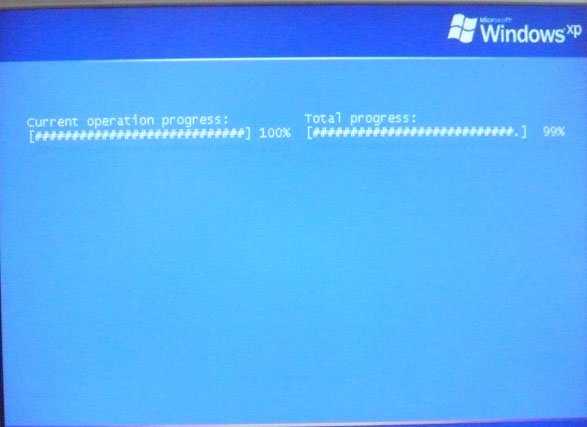
Загружается Windows, заходим в управление дисками и видим увеличенный в объёме диск (C:)

Внимание: Друзья, если у кого-то в процессе работы с программой Acronis Disk Director, после выделения свободного пространства за счёт диска (D:) , это самое пространство пропадёт в никуда и диск (С:) не прибавиться в размере, а диск (D:) станет меньше, то во-первых, вам поможет вот эта статья Ошибка при работе в программе Acronis «Файловая система повреждена» или ознакомьтесь вот с этими двумя небольшими инструкциями. Как это происходит?
Как это происходит?
К примеру, если взять наш случай, то изначально у нас былдиск (C:) размером всего 20,8 Гб идиск (D:) размером 90,98 Гб. В программе Acronis Disk Director мы отщипываем от диска (D:) 34 ГБ, затем присоединяем это пространство к диску (C:). После данной операции диск (C:) у нас должен быть объёмом 54 ГБ, а диск (D:) 56 ГБ.На деле же у нас получается диск (C:) таким же как и был 20,8 Гб, а диск (D:) 56 ГБ. Другими словами отсоединённое пространство от диска (D:) 34 ГБ пропадает в никуда.В этом случае ещё раз нужно загрузиться в программу Acronis Disk Director и отщипнуть от диска (C:) небольшое пространство, примерно 1 ГБ и оставить его нераспределённым, далее нажать кнопку Применить ожидающие операции. После перезагрузки войти в «Управление дисками» операционной системы и расширить диск C: за счё этого нераспределённого пространства, пропавшие гигабайты будут тоже присоединены к диску (C:)
Ещё одна инструкция нашего читателя
ВНИМАНИЕ, может кому поможет мой совет. Я так же хотел увеличить «диск C», и так же мучился с пропажей ГБ
Помогло одно: оторвал ещё разок маленький кусочек от «диска D» (100 МБ) и оставил их как «не занято». После перезагрузке компьютера зашёл в «Мой компьютер» -> «Управление дисками» и там уже добавил эти 100 МБ к «диску C» (функция: Расширить том). После чего любовался своими пропавшими ГБ.
Как расширить диск Windows 7
Статью пишу как продолжение Разделить диск в Windows 7. Друзья, статья написана год назад и ОТВЕТЫ на все ваши технические вопросы, после её прочтения, находятся в другой нашей статье — Как разделить жесткий диск. Существует правильное мнение, что для расширения диска Windows 7, где находится операционная система, да и не только, обязательно нужно будет нераспределённое пространство перед самим томом, в этом случае расширение произвести очень легко. Но как расширить диск Windows 7 если перед томом нет никакого пространства, что тогда делать?
- Примечание Друзья, в этой статье для расширения одного диска за счёт другого нам придётся воспользоваться встроенной в операционную систему утилитой «Управление дисками», но может она далеко не всё и для достижения цели нам придётся сначала удалить один диск, чтобы избежать этого воспользуйтесь нашей новой статьёй Как увеличить диск (C:) за счёт диска (D:) без потери данных бесплатной программой AOMEI Partition Assistant Standard Edition.
- Если у вас что-то не получится, можно попробовать расширить пространство нужного вам раздела с помощью бесплатного менеджера жёстких дисков EASEUS Partition Master Home Edition. По работе с платными программами, у нас тоже есть статья Как увеличить объем диска (С:) с помощью Acronis Disk Director.
Давайте попробуем с вами вот такой бесплатный выход: скопировать все данные с раздела (D:) в надёжное место и удалить раздел, потом присоединить столько места, сколько нужно к диску (С:) и заново создать том (D:), теперь он будет размером поменьше, а раздел (С:) побольше. Запускаем программу Управление дисками на моём компьютере, правда у меня буквы дисков другие, но мы не запутаемся: Пуск->Компьютер->Управление->Управление дисками. У меня три жёстких диска: Диск 0, Диск 1, Диск 2
Обратите внимание на Диск 2, с ним мы с вами будем работать, у него объём 232,88ГБ, он поделён на два тома: (D:) объёмом 47,00ГБ и новый том (F:) объём 185,88ГБ. На (D:) установлена Windows 7, ситуация получается схожая, здесь тоже мало места

На разделе (F:) места очень много и находятся нужные нам файлы, копируем их к примеру на переносной жёсткий диск, скопировали, теперь (F:) у нас свободный.Удаляем его, щёлкаем правой мышкой на разделе (F:) и выбираем Удалить том,
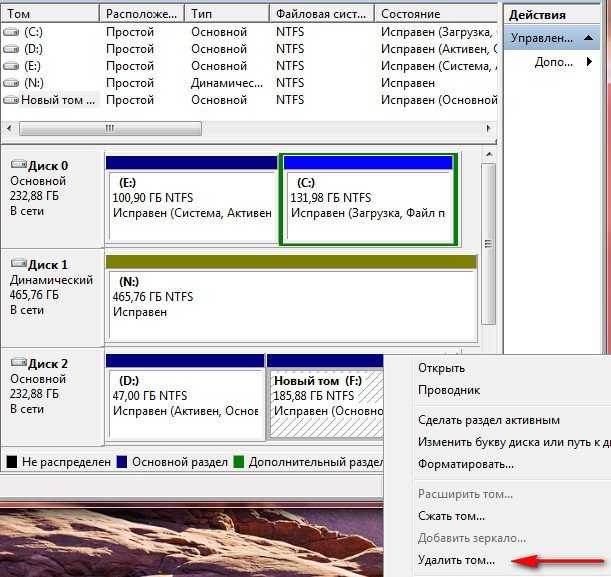
Если все важные данные скопированы, нажимаем Да

Появляется нераспределённое пространство.
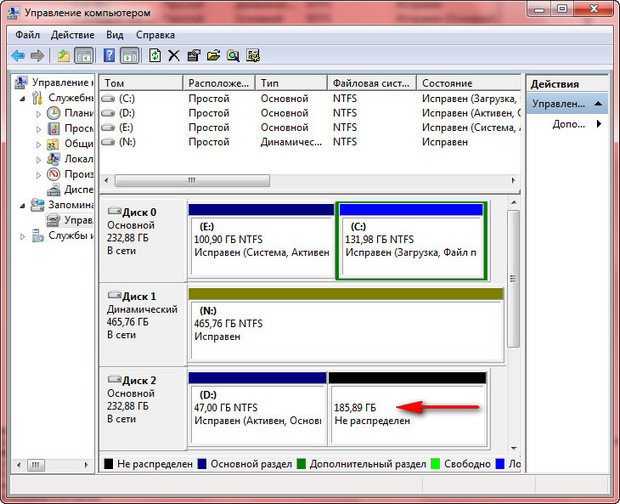
Расширяем системный диск (D:), не волнуйтесь с моей Windows 7 ничего не случится, да и с вашей тоже, щёлкаем правой мышкой на томе (D:) и в выпадающем меню выбираем Расширить том.

Появляется Мастер расширения тома, нажимаем далее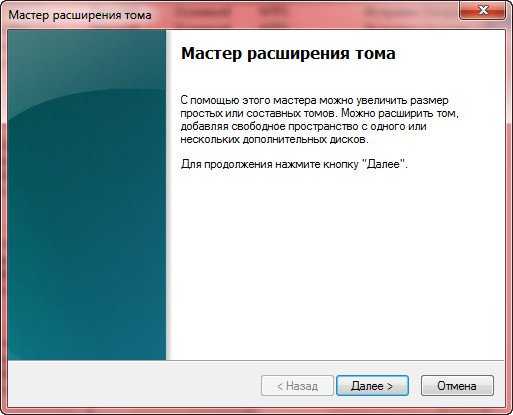
Сейчас нужно указать нужный нам размер, я предлагаю уровнять два тома, итак прибавим к диску (D:) 90365МБ и далее

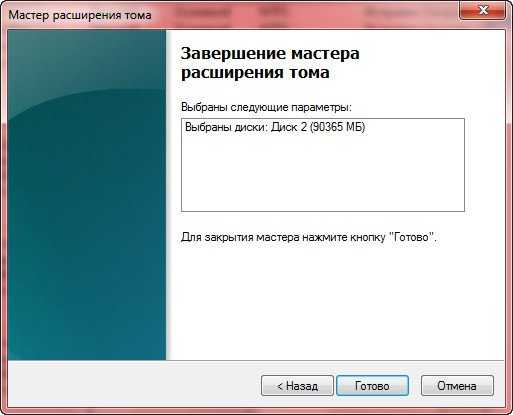
Теперь наш системный том (D:) стал 135,25ГБ, уже хорошо, правда прибавили немного лишнего.

Том (F:) в таком состоянии бросать нельзя, какие мы после этого друзья, поэтому щёлкаем на нём правой мышкой и выбираем Создать простой том

Мастер создания простого тома, жмём далее
 Далее
Далее

Букву можем назначить какая была, вообще здорово.

Файловая система NTFS

Готово
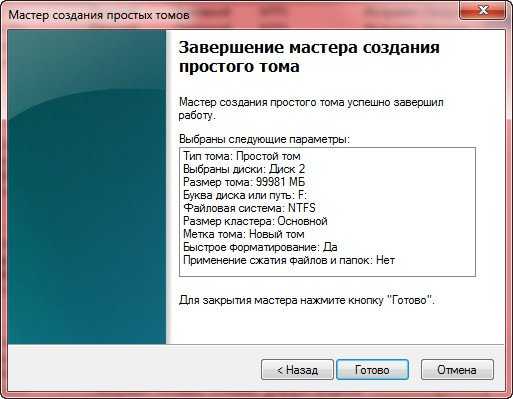
Очень просто мы увеличили основной раздел с операционной системой
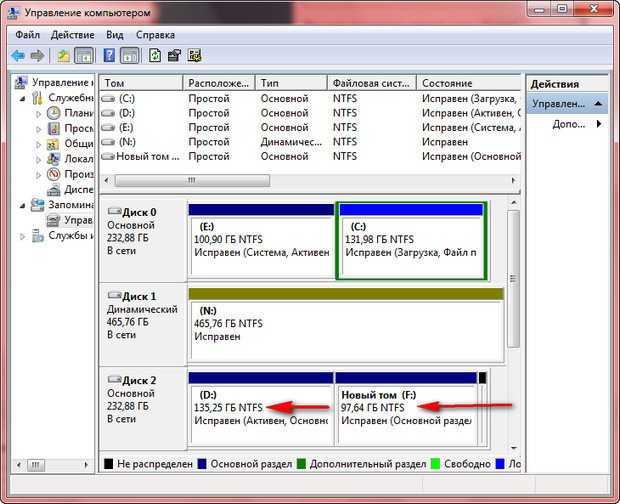
Как не сломать ноутбук
Если свободное место на разделе С исчезает буквально на глазах, то, скорее всего, это означает одно — ваша система интенсивно получает обновления. Именно они могут «забить» постоянную память устройства. Когда у пользователей возникает вопрос, что делать, ответ один — чистить от мусора системный раздел (С). Именно в нем скапливаются остатки обновлений, файлов загрузки флеш-содержимого, программ их авто обновления. Как только дисковое пространство начинает уменьшаться, нужно принять меры — очистить компьютер от лишних программ и файлов, возможно, даже перекинуть часть свободного объема с других разделов на системный.
О том, как увеличить память, сказано выше. Никогда не пытайтесь заниматься вопросами расширения памяти без резервного копирования, особенно если не обладаете достаточными знаниями. Иначе можно добиться исчезновения важных вам файлов без возможности их восстановления. Перед тем как менять том, попробуйте очистить его от ненужных программ. Или замените их на менее ресурсоемкие (например, Word 2003 счет ведет на сотни мегабайт, а Word 2016 нужны гигабайты для установки).
Acronis Disk Director 12 описание
Данная программа специально предназначена для работы с винчестером. Она может довольно профессионально разделить ваш винчестер по частям, причем, подобрать к каждому разделу определённый размер. Также, можно соединить несколько разделов вместе, если их у вас много. Кроме прочего, Acronis нам даёт возможность переместить или скопировать систему в любой раздел диска, и, даже на другой жёсткий диск.
Это очень удобно. Например, вы купили новый компьютер и желаете скопировать систему со старого системного блока на новый. Для этого, вы просто вытаскиваете жесткий диск с нового системного блока нового компьютера, вставляете в старый, и копируете систему. Можно выбрать команду «Переместить». Но, есть угроза, что что-то пойдёт не так, и вы потеряете систему. Если же вы систему копируете, то, если выйдет неувязка, вы просто начнёте копирование системы заново.
Дополнительная информация
В описанных программах есть и другие полезные функции, которые могут пригодиться:
- Перенос операционной системы с диска на диск или с HDD на SSD, конвертация FAT32 и NTFS, восстановление разделов (в обеих программах).
- Создание флешки Windows To Go в Aomei Partition Assistant.
- Проверка файловой системы и поверхности диска в Minitool Partition Wizard.
В общем, достаточно полезные и удобные утилиты, рекомендую (правда бывает так, что я что-то рекомендую, а через полгода программа обрастает потенциально нежелательным ПО, так что будьте осторожны всегда. На данный момент времени все чисто).
Как увеличить объем локального диска C за счет диска D в Windows 7 8 10
Добрый день. Большинство людей компьютеры покупают в готовой сборке, то есть, на нём установлена система, все компоненты и узлы компьютера, настроен БИОС и прочее. Это, конечно, хорошо. Но, продавцы очень часто продают ПК, жесткий диск которого имеет всего один раздел.
Следует ли разбивать ли жесткий диск на разделы
Другими словами, на одном разделе стоит система, и на этот же раздел люди закачивают фильмы, устанавливают программы, игры и прочее. Потом, желая научиться получше разбираться в компьютерах и их программах, люди рассматривают установленные программы, файлы, и прочее.
Часть из них удаляют, часть редактируют и т.д. Но, так как на этом же разделе установлена Windows, человеку довольно сложно отличить, где программа, которую он сам установил, а где системный софт.
Но, если пользователь нечаянно удалит один из системных файлов, то очень может быть, компьютер просто не запустится. Отсюда, очень плохо и неудобно, когда винчестер не поделен на разделы. Поэтому, когда вы покупаете компьютер, просите продавца, чтобы жесткий диск был разделён на пару (или три) раздела. По крайней мере, на два. Хотя, на мой взгляд, удобнее три. На одном установлена система, на другом рабочий софт, на третьем различное видео и игры.
На мой взгляд, это самый удобный вариант. Но, если вы уже купили компьютер с единственным разделом, это не беда! Винчестер можно разбить на три части (или больше, если вам так нравится). Конечно, это можно сделать во время установки ОС.
Но, это не очень удобно, особенно, если ваша ОС отлично функционирует. Да и возиться с переустановкой системы желания нет. В этом случае, остаётся разделить винчестер по разделам с работающей системой.
Это вполне возможно, как это не покажется странным многим пользователям. Существует ряд программ, которые могут разбить диск по разделам. Но, самая удобная из них, на мой взгляд – Acronis.
Как увеличить жёсткий диск
Не знаете как увеличить жёсткий диск? Мы поможем! Для того, чтобы увеличить жёсткий диск за счёт другого, оба диска должны находиться на одном физическом носителе.
Как увеличить жёсткий диск:
- Откройте программу для перераспределения разделов жёсткого диска (например, Aomei Partition Assistant)
- Выберите один диск и уменьшите его объём
- Выберите диск, который хотите увеличить, и добавьте к yему освободившуюся неразмеченную область
- Сохраните изменения и перезагрузите ПК
Имейте ввиду, что для перераспределения дискового пространства на дисках должно быть свободное место, иначе вы потеряете часть данных с диска.
Как увеличить размер системного тома
На Windows Vista и более новых версиях вопрос о том, как переместить память с диска D на диск C, не является сложным. Он легко решается с помощью штатных средств системы. Достаточно пройти «Пуск» — «Панель управления» — «Система и безопасность» — «Администрирование» — «Управление компьютером» — «Управление дисками». Перед вами возникнет окно, в котором показаны все разделы накопителя, даже скрытые и не поддерживаемые (например, от Linux). Выше Вы можете увидеть весь процесс более подробно просмотрев видео.
Помните, перед тем как увеличить место на диске С за счет диска D и других, желательно сохранить важные данные на внешних накопителях (в облаке, на флешке, внешнем жестком диске, записав на DVD). Для начала стоит освободить место на диске D. Для этого выделите данный накопитель в окне и ЛКМ вызовите всплывающее меню, где выберите команду «Сжать том». Она поможет «перекинуть» память на диск С максимально быстро. Появится окно, в котором будет только один редактируемый раздел, в нем укажите, на какой размер вы хотите уменьшить диск. Задав значение, дождитесь завершения операции. Далее переходите к диску С, выделив его, выберите «Расширить том» и в окне укажите величину, полученную с прошлой операции.
Альтернативы
Кроме штатного способа, можно воспользоваться сторонними программами, которые покажут, как увеличить диск С за счет диска D оптимальным способом. Наиболее популярной считается программа Acronis Disk Director Suite. Свободное пространство сильно уменьшалось на HDD? Ставьте программу на свой ПК, если в системном разделе мало места, ставьте на D или в другие разделы, где есть. Запустите ее и выберите в открывшемся окне автоматический режим работы. Далее в следующем окне выберите раздел «Увеличение дискового пространства». Появится окно со списком дисков, выбираем тот, которому требуется наибольшее свободное пространство, и жмем «Далее». После этого выбирается том, с которого будет взято свободное пространство. В программе вы можете выбрать даже несколько разделов, а не один, как в штатной утилите.
В появившемся новом окне программа попросит указать размер свободного места для перемещения на диск С. Можно вручную указать размер или двигать ползунок. Затем жмите «Далее» и «Завершить». Попав на начальное окно, программа сохранит изменения. В старых версиях утилиты нужна перезагрузка устройства. К тому же не могу не отметить, что программа платная.
Стандартный способ или Acronis?
Если вас интересует, как перераспределить место на жестком диске компьютера с ОС Vista и новее, то проще использовать штатные средства. Для устаревших систем нет вариантов, кроме сторонних программ, среди которых лучшая — Acronis. Это платная программа, которая на бесплатных ознакомительных версиях не обладает полным функционалом и не поможет вам увеличить размер диска, где установлена система.
Кроме выполнения перемещения данных, программа Acronis может также расширить том, создавать резервные копии, освободить данные и даже протестировать на ошибки. Когда системный раздел занимает слишком много места, оптимизация обязательна. Но перед операцией проведите сохранение данных.
Освобождая свободное место, можно и стереть раздел, особенно не имея большого опыта в настройке ПК
Не забывайте об элементарной осторожности. Если возникают сомнения, стоит перепроверить информацию по управлению программой Acronis, иначе изменения будут необратимы
Существенное освобождение места возможно и с «механическим» удалением содержимого папки TEMP, она находится по адресу C:\Windows\Temp.
Выбор размера раздела для системного диска
В большинстве случае, на винчестере (жестком диске) имеется один или два раздела, которые отображаются в файловом менеджере Windows — Проводнике. Некоторые пользователи создают на диске несколько дополнительных разделов, потому что им так удобнее для работы на компьютере.
Кроме отображающихся в Проводнике разделов, на компьютере имеются служебные разделы, необходимые для загрузки или восстановления операционной системы. Служебных разделов нет в Проводнике, они отображаются в оснастке «Управление дисками».
На ноутбуках часто встречается дополнительный раздел «Recovery», служащий для восстановления компьютера в состояние на момент покупки изделия. Данный раздел может отображаться в Проводнике, или, наоборот, быть скрытым.
Обычно, пользователи создают разделы на жестком диске при установке Windows, или после покупки компьютера, потому что на ноутбуке имеется один логически диск — «С:». На этом диске установлена операционная система и сохраняются все остальные данные пользователя: документы, музыка, видео, фото и т. д.
При наличии одного диска на ПК, пользователю рекомендуется создать дополнительный раздел для хранения пользовательских данных. В случае возникновения неполадок на компьютере, может потребоваться переустановка Windows, в результате которой будут потеряны все файлы, находящиеся на системном диске.
Если, для хранения данных использовался другой раздел диска (не системный), пользовательские данные сохранятся после переустановки операционной системы. Поэтому значительная часть пользователей создает дополнительный раздел на жестком диске, выполняющий функцию хранилища данных на компьютере.
Наиболее часто требуется перераспределение пространства в более оптимальном варианте между дисками «С:» и «D:». На вашем компьютере вместо диска «D:», у другого диска может быть другая буква. Например, на ноутбуке имеется оптический дисковод DVD-ROM, обозначенный в Проводнике буквой «D:», следовательно, другому вновь созданному разделу жесткого диска по умолчанию, будет присвоена следующая буква английского алфавита. Пользователь может поменять букву диска, назначив любую другую незанятую букву.
Вам также может быть интересно:
- Как разделить диск в Windows
- Как изменить букву диска в Windows
- Как отформатировать диск через командную строку — 3 способа
Чаще всего необходимо изменить размер диска Windows, обычно, это диск «C:», на котором установлена операционная система. Значительно реже требуется уменьшить размер диска «C:», если пользователю не хватает дискового пространства на диске «D:».
Системный раздел небольшого размера быстро заполняется данными, для оптимальной работы операционной системы необходимо наличие на диске свободного места в размере не менее 10-15% от общего объема диска (раздела жесткого диска). Из-за нехватки места, Windows начинает тормозить или работать с ошибками. Для работы установленных программ также требуется свободное место, поэтому будет оптимальным иметь незанятым около 20% пространства системного раздела.
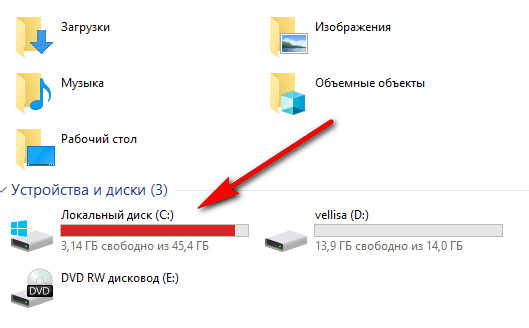
При перераспределении пространства между разделами с помощью системного средства, будут потеряны данные на диске, служащем для хранения файлов, из-за особенностей распределения места на жестком диске. Для того, чтобы изменить размер диска без потери данных, необходимо воспользоваться сторонними программами.
Увеличение объема диска C:
В современных ОС Windows есть встроенная сервисная программа для форматирования и разбивки дисков. Называется она — управление дисками. Разумеется, первым делом ее необходимо открыть.
Для этого нажмите сочетание кнопок Win+R.
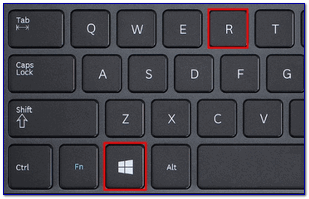
Далее должно появиться окно «Выполнить» — введите в строку «Открыть» команду diskmgmt.msc и нажмите Enter (или OK, см. скриншот ниже).

Затем должна запуститься искомая утилита…
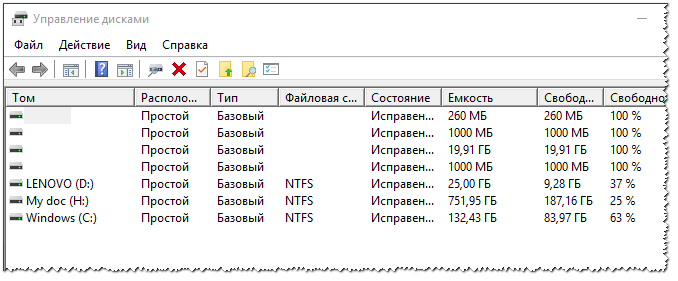
Управление дисками
Теперь нам нужно выбрать раздел диска, на котором есть свободное место и «отнять» его для последующего присоединения отнятого место к диску «C:».
Для этого щелкните правой кнопкой мышки по выбранному разделу и выберите опцию «Сжать том» (в моем примере ниже — решил сжать том H:).
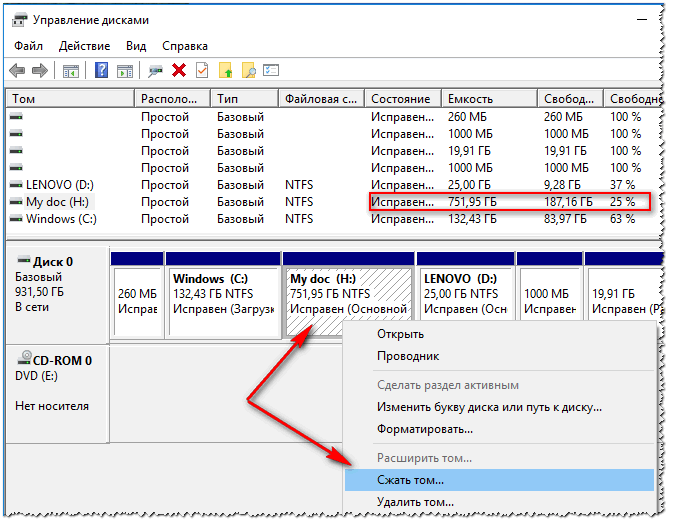
Сжать том
Далее на минуту-другую Windows задумается: будет произведен анализ свободного места на диске для оценки возможности сжатия.
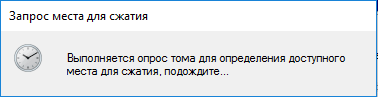
Ожидание — анализ диска
Теперь необходимо указать, сколько свободного места вы хотите отнять на диске. В своем примере ниже я взял цифру в 5000 МБ (т.е. в 5 ГБ).
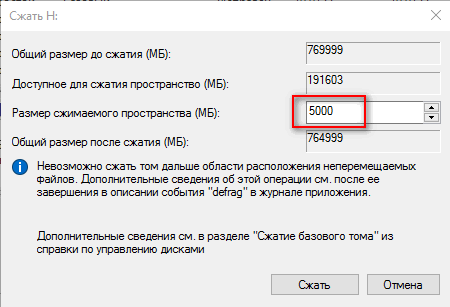
Сколько свободного места отнять в МБ
После того, как раздел будет сжат — Вы должны увидеть, как у вас появиться не распределенное место на диске (прямоугольник с черной полоской сверху, см. скрин ниже). Это-то место и можно теперь присоединить к другому разделу диска.
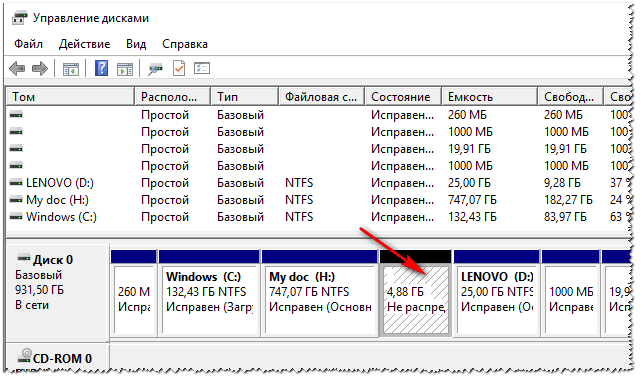
Не распределенная область
Щелкаем правой кнопкой мышки по диску, к которому хотим присоединить не распределенное место на диске (в текущем примере — присоединяем к диску «C:»), и выбираем в меню опцию «Расширить том».
Примечание! Если у вас опция «Расширить том» не активна и горит серым цветом (ее нельзя нажать) — читайте внизу статьи пару предложенных решений.
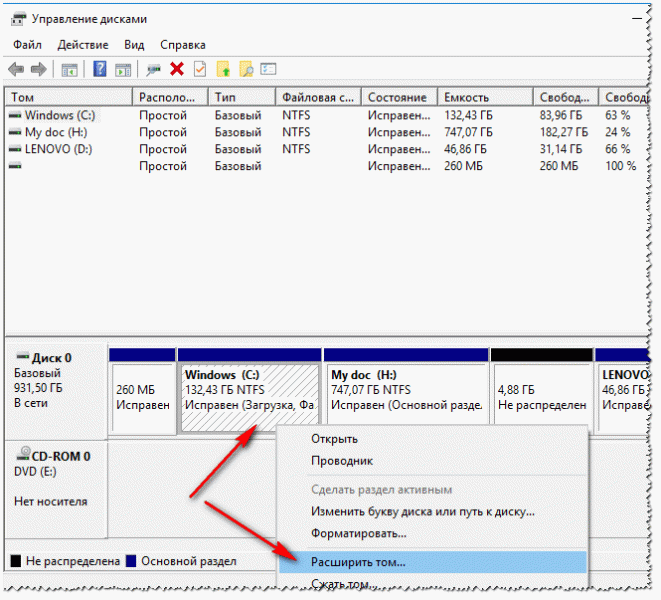
Расширяем том (диск C)
Далее вам будут предложена для присоединения не размеченная область на диске (те 5 ГБ, которые мы в предыдущем шаге отняли от другого раздела диска). Выбираем их и нажимаем далее.
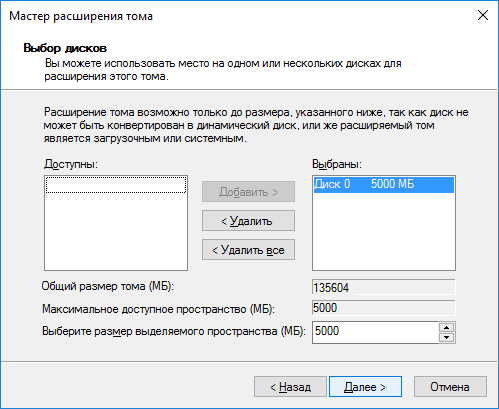
Мастер расширения тома
В общем-то, последний шаг — согласиться с операцией, нажав на кнопку «Готово».
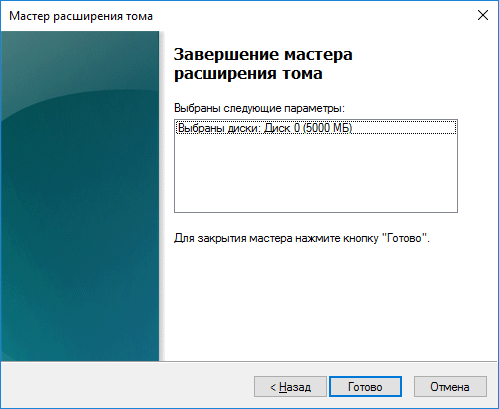
Готово!
Все! Теперь ваш системный диск стал больше на 5000 МБ. This is Good!
В некоторых случаях, при попытке расширить том — эта опция в управлении дисками может быть не активна (она просто горит серым цветом и ее нельзя нажать, пример ниже).
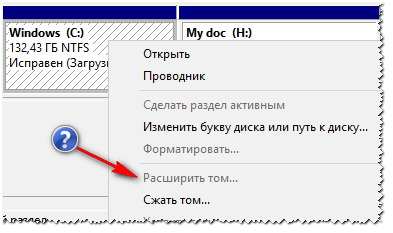
Расширить том не активна
Есть два пути решения:
Попробовать удалить лишние разделы, используемые для восстановления. Как правило, подобное наблюдается чаще на ноутбуках, где есть специальные разделы от производителя. В своем примере ниже я покажу, как их удалить, чтобы функция «Расширить том» стала активной
Важно! В этом случае у вас отключится возможность восстановления на ноутбуке (правда, эта функция не весь какая эффективная и надежная, и редко помогает, и всё-таки…).
Вариант другой — воспользоваться спец. программами для изменения размера разделов HDD из этой статьи: #i-2
И так, рассмотрю первый случай…
Необходимо сначала запустить командную строку от администратора: для этого откройте диспетчер задач (сочетание кнопок Ctrl+Shift+Esc), затем нажмите Файл/новая задача, введите CMD и нажмите Enter (пример ниже).

Запуск командной строки с правами администратора
Далее необходимо:
- ввести команду diskpart и нажать Enter;
- следом команду list disk (появятся все диски в системе, на примере ниже — в системе один диск с идентификатором «0»);
- select disk 0 — указываем какой диск нужно выбрать. В вашем случае, возможно, вместо «0» — нужно указать тот идентификатор диска, который вам нужен (скрин с примером ниже).
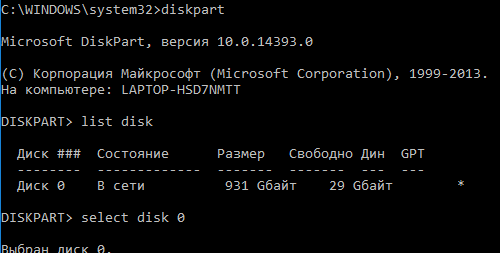
Diskpart
Следующие шаги:
list partition — смотрим все разделы, которые есть на данном диске;
select partition 6 — выбираем конкретный раздел на диске
Обратите внимание, что вместо «6» — вам нужно указать свою цифру (убедитесь, что появилась надпись «Выбран раздел X»).
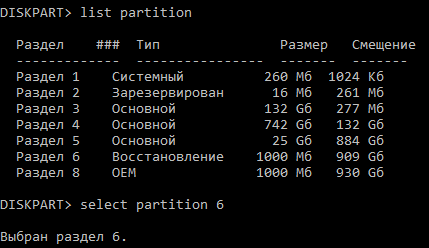
List partition (в моем случае нужно было удалить 6 и 8 разделы (используемые для восстановления), чтобы вкладка «Расширить том» стала активной).
И последняя команда для удаления выбранного раздела — delete partition override
Важно! Будьте внимательны, эта команда удалит выбранный раздел, вся информация с него пропадет!

Удален выбранный раздел!
Для удаления следующего раздела, вам необходимо снова его выбрать (например, select partition 8, а затем снова использовать команду для удаления delete partition overrid).
Через встроенные средства Windows 7
Следует заблаговременно позаботиться о сохранности хранящихся важных файлов на логическом разделе и настоятельно рекомендуется перед применением этой методики сохранить их на внешнем жестком диске либо в памяти другого компьютера.
Необходимо осуществить следующие несколько последовательных действий:
- Удерживая кнопку «Win» щелкнуть по «R»;
- В отобразившемся окошке напечатать «diskmgmt.msc» и кликнуть «Ввод»;
- В следующем появившемся меню «Управление дисками» вызвать контекстное меню на томе «D», кликнуть по строчке «Удалить том»;
- Затем вызвать контекстное меню от раздела «C», кликнуть по строчке «Расширить том»;
- Далее в меню «Мастер расширения томов» установить значение объема увеличения тома, но можно оставить по умолчанию и в этом случае все пространство диска «D» уйдет на расширение «С»;
- Если пользователь вручную установил необходимый размер увеличения системного диска, то для «D» останется место. Необходимо вызвать контекстное меню от этого свободного места и кликнуть «Создать простой том»;
- Если не корректировать значения в мастере создания томов, то он создаст раздел «D» используя для него все оставшееся место, и в автоматическом режиме произведет его форматирование;
- Все! Пользователь может вновь скопировать предварительно перенесенные на внешний накопитель файлы на логический сектор «D» жесткого диска компьютера.
Как уменьшить размер диска средствами Windows
Сейчас рассмотри обратную ситуацию, когда нужно уменьшить диск «C:», присоединив некоторое пространство к диску под буквой «D:» (или к диску с другой буквой).
Пройдите следующие шаги:
- Нажмите правой кнопкой мыши на диск «C», в контекстном меню выберите пункт «Сжать том…».
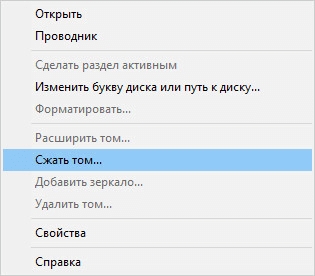
- В окне «Запрос места для сжатия» выполняется опрос тома для оценки доступного места.
- В открывшемся окне указан доступный для сжатия размер дискового пространства. Если доступный размер достаточно большой, можно выбрать меньший размер для сжатия. Нажмите на кнопку «Сжать».
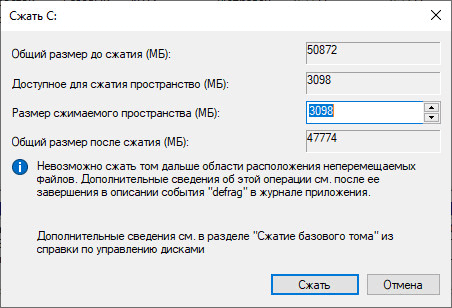
В «Управление дисками» появилось нераспределенное пространство между дисками «C:» и «D:».
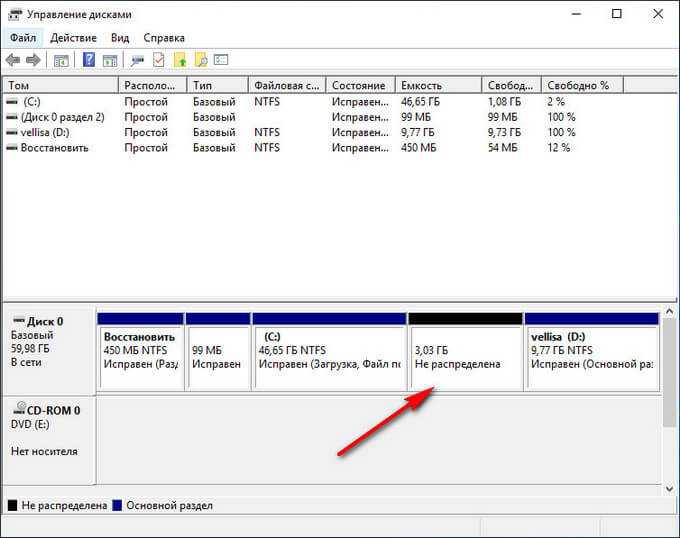
Присоединить это пространство к диску «D» не получится, потому что оно находится «слева» от диска «D». Если бы это место было «справа» от диска «D:», мы могли бы расширить этот раздел без удаления диска «D».
Удалите диск «D:», а затем на месте нераспределенного пространства создайте новый раздел под буквой «D:». Данный процесс подробно описан выше в статье.
увеличить диск C без программ
более подробно читайте в статье — разбить жесткий диск на новые разделы, создать Новый том при помощи встроенного ПО Виндовс
…а пока, если требуется увеличить диск C, — тюкнем по разделу правой кнопкой мыши и выберем опцию «Расширить том». Далее в мастере регулировок — расширения томов диска — задайте требуемый размер дискового пространства (однако, не забываем о том, что — нужно оставить место под удалённый раздел D!!)…
Картинка ниже показывает примерные параметры размеров на 5000 Мб (это примерно 5 Гб).
Диск будет расширен до заданных параметров…

…как эпилог…
Решающая нынешнюю задачу работа остаётся такая: преобразовать оставшееся возможное пространство в раздел (том) «D».
Кликаем мышкой по свободному пространству — «Создать простой том», и, используя мастер создания томов, добиваемся непременного решения задачи увеличения раздела дисков…
К слову: по умолчанию пространство для диска арендуется автоматически — все оставшееся незанятое место!..
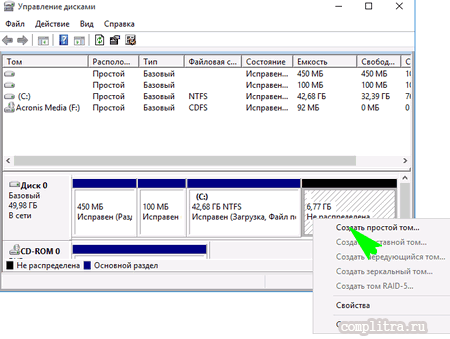
Диск автоматом будет отформатирован с присвоением указанной нами буквы (его имени), например «D»…
Вот и все дела…
…А мне остаётся только раскланяться… и пожелать полезной работы в сети
…и предложить к просмотру не менее полезное видео, толкующее о приличиях юзеров))
