Введение
Очень знакомая многим ситуация… Мы качаем регулярно много всего из интернете — фильмы, видюхи, музыку, игрушки и прочее. В итоге многим всегда лень заняться чисткой своего компьютера от ненужной информации, хранящейся на жёстком диске, либо всегда некогда ![]() В итоге жёсткие диски компьютера набиваются так, что в проводнике Windows объём оставшегося свободного места уже отмечен красной полоской, т. е. место подходит к концу. И хорошо когда всё ненужное накапливается где-нибудь в одной папке (к примеру папка «Загрузки» для скачивания файлов из интернете). Но обычно много больших по объёму файлов пачками разбросаны по всему жёсткому диску и тогда определять, что именно занимает больше всего места и где это расположено в компьютере, становится очень неудобно. Стандартные средства Windows не позволяют быстро оценить, где больше всего хранится данные на компьютере, но для такой цели есть специальные сторонние программы, одна из которых — WinDirStat, являющаяся бесплатной. При помощи неё наглядно видно, какие файлы и в каком объёме, где именно располагаются на жёстком диске, что позволяет легко проанализировать, что из этого нам уже не нужно и можно сразу же удалить! Итак, в этой статье я покажу как легко оценить, что и сколько места занимает на вашем жёстком диске, а также где это располагается.
В итоге жёсткие диски компьютера набиваются так, что в проводнике Windows объём оставшегося свободного места уже отмечен красной полоской, т. е. место подходит к концу. И хорошо когда всё ненужное накапливается где-нибудь в одной папке (к примеру папка «Загрузки» для скачивания файлов из интернете). Но обычно много больших по объёму файлов пачками разбросаны по всему жёсткому диску и тогда определять, что именно занимает больше всего места и где это расположено в компьютере, становится очень неудобно. Стандартные средства Windows не позволяют быстро оценить, где больше всего хранится данные на компьютере, но для такой цели есть специальные сторонние программы, одна из которых — WinDirStat, являющаяся бесплатной. При помощи неё наглядно видно, какие файлы и в каком объёме, где именно располагаются на жёстком диске, что позволяет легко проанализировать, что из этого нам уже не нужно и можно сразу же удалить! Итак, в этой статье я покажу как легко оценить, что и сколько места занимает на вашем жёстком диске, а также где это располагается.
Но это ещё не все. Всё ещё нужно узнать, какие файлы на жёстком диске занимают больше всего места . Для этого я использовал утилиту WinDirStat
WinDirStat
сканирует дерево каталога и предоставляет статистику в трёх полезных видах:
Список каталогов, имеет сходство с видом проводника Winodows, но сортировка осуществляется по размеру каталога (файла)
Карта каталогов, которая отображает полное содержание дерева каталогов в графической форме
Список расширений, который служит в качестве легенды и показывает статистику о типах файлов.

Вот что программа нашла у меня на компьютере. Оказывается, больше всего файлов оказалось на Рабочем столе, а я и не думал что так его загадил.
Не забыл я и о диске, на котором у меня хранятся личные файлы. Я подозревал, что на этом диске у меня очень много дубликатов файлов. С этой проблемой мне помогла справиться программа DuplicateFileDetector.
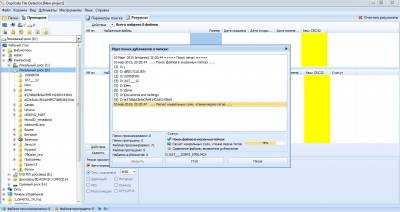
Duplicate File Detector
— программа для поиска дубликатов файлов. Позволяет производить поиск дубликатов любых расширений и типов, включая графические, звуковые, текстовые или бинарные. Используемые алгоритмы дают возможность быстро анализировать содержимое даже очень больших файлов.
Для поиска дубликатов в программе предусмотрено огромное количество всевозможных фильтров и настроек. Интерфейс Duplicate File Detector
настолько прост, понятен и удобен, что работать с программой очень легко даже абсолютно неподготовленному пользователю.
Раздел Пользователи
В этом разделе отображается размер дискового пространства в мебибайтах, которое занимают файлы пользователя (занято/доступно).
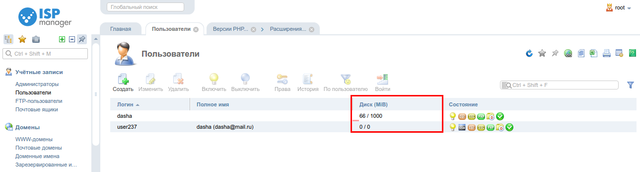
В панели управления не отображается занятое дисковое пространство.
В логе панели ошибка:
Dec 5 16:09:02 proc EXTINFO Run '/bin/sh -c quotasync\ -g\ /' pid 3658 Dec 5 16:09:02 proc EXTINFO Process 3658 finished with status 1
Такое поведение характерно для файловой системы reiserfs (вирутализация OpenVZ).
Для решения проблемы достаточно добавить в файл конфигурации ispmgr.conf (или ispmgrnode.conf если речь о ISPmanager Business) опцию DisableQuotasync.
Option DisableQuotasync — если указана данная опция, панель не будет вызывать команду quotasync перед получением информации о системных квотах.
После добавления опции в конфиг необходимо перезапустить панель командой killall core
Анализ занятости дискового пространства Windows. Поиск больших и ненужных файлов и папок вручную
Тем не менее, для начала рассмотрим самый очевидный способ — посмотреть в файлах и папках вручную. В корневом разделе жесткого диска не так уж много папок, поэтому это не так уж сложно и долго, как может показаться. Чтобы узнать суммарный объем папки, который она занимает на диске и содержащихся в ней файлов — для этого нужно посмотреть её свойства. Это легко сделать кликнув правой кнопкой мыши по папке и выбрав пункт «Свойства». Обычно это самый последний пункт в контекстном меню.
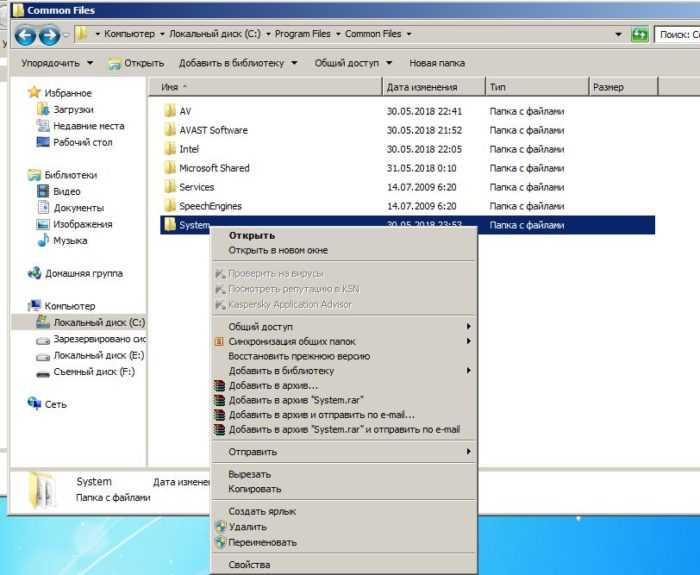
В открывшемся диалоговом окне можно увидеть общий объем всех файлов и папок, которые в ней содержатся. Таким образом, последовательно просматривая объемы разных «подозрительных» папок как на уровне корня диска, так и внутренних папок можно выяснить какие файлы и папки занимают больший объем, и понять что можно удалить.
Узнать свободное место в терминале
В Linux почти все действия можно сделать несколькими способами. Просмотр свободного места не исключение. Кроме, утилит с графическим интерфейсом есть несколько консольных утилит.
Утилита df, позволяет проанализировать свободное пространство на всех подключенных к системе разделах:
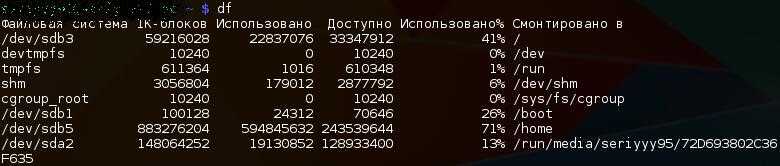
По умолчанию размер отображается в байтах, чтобы сделать его более читаемым, используйте опцию -h:

Как видите, кроме размера здесь отображается файловая система и точка монтирования.
Если хотите посмотреть только свободное место в определенном каталоге, его можно указать:

Так же само можно указать устройство:
Кроме опции -h утилита поддерживает и другие опции:
- -m — отображать размер в мегабайтах
- -T — отображать тип файловой системы
- -a — включить в список все файловые системы
- -i — отображать используемые иноды
Чтобы проанализировать какие файлы занимают больше всего пространства можно использовать утилиту du. Утилита выводит размер всех файлов в текущей или указанной директории, например:
Мы также можем отсортировать вывод, чтобы его было более удобно анализировать:
Опция -h указывает, что нужно выводить размер в мегабайтах. Здесь есть еще несколько интересных опций:
- -b — выдавать размер в байтах
- -k — показывать размер в килобайтах
- -m — размер в мегабайтах
- -x — не учитывать каталоги, находящиеся в других файловых системах.
Удалите неиспользуемые программы, занимающие много места на диске
Следующее действие, которое я могу рекомендовать — удаление ненужных неиспользуемых программ на компьютере. Если Вы зайдете в панель управления Windows и откроете «Программы и компоненты», то вы сможете увидеть список установленных на компьютере программ, а также колонку «Размер», в которой отображается, сколько места занимает каждая программа.
Если вы не видите данной колонки, нажмите кнопку настроек в верхнем правом углу списка и включите вид «Таблица». Маленькое примечание: эти данные не всегда точны, так как не все программы сообщают операционной системе о своем точном размере. Может оказаться, что ПО занимает значительное количество дискового пространства, а колонка «Размер» пуста. Удалите те программы, которые Вы не используете — давно установленные и до сих пор не удаленные игры, программы, которые устанавливались просто для пробы и другое программное обеспечение, в котором нет особенной нужды.
MiniTool Partition Wizard Free – увеличиваем диск C
Увеличиваем диск C с бесплатным ПО для компьютера – MiniTool Partition Wizard Free. Программа полностью на английском языке, но этот факт не помешает вам разобраться, как ей пользоваться, и увеличить память на диске C. Интерфейс простой и понятный даже для тех, кто знает английский язык на начальном уровне. Итак, увеличиваем диск С за счет диска Д.
Запустите программу. Вы увидите её интерфейс.
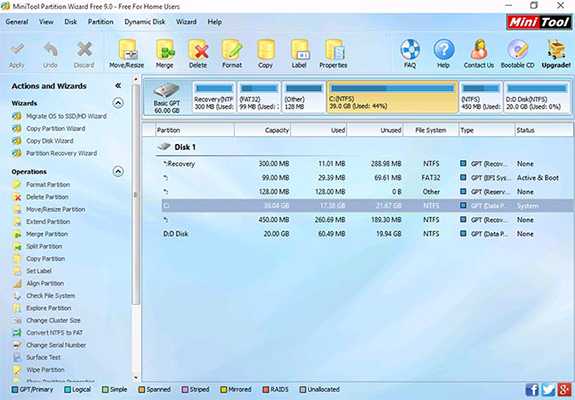
В главном окне отобразятся все существующие на вашем компьютере отдельные разделы. Как увеличить диск C в Windows 10:
- Правой кнопкой мыши щёлкните один раз по диску D. Этим действием вы вызовите контекстное меню. Из него выберите пункт “Move/Resize Partition”
- Измените размер диска так, чтобы его свободное место находилось левее от занятого
- Нажмите ОК
- Проделайте те же действия по отношению к диску С, за исключением того, что мы будет увеличивать раздел диска С за счёт уменьшения раздела D
- Далее нажмите кнопку “ОК”, после чего вы вернётесь на главное окно утилиты
- Чтобы увеличить размер диска C, нажмите кнопку “Применить”
Совершив все действия в проводнике, можно убедиться, что у нас получилось увеличить системный диск C.
Программа Glary Disk Cleaner
На борту Windows, как упомянуто, присутствуют чистильщики дисков с базовым функционалом. К примеру, штатные функции очистки удаляют временные файлы браузеров, но они не чистят их кэш. А таковой при активном веб-сёрфинге может разрастить до размеров более гигабайта. Ну и также системные чистильщики не чистят кэш других сторонних программ. Это умеют делать сторонние чистильщики, плюс к этому, они обычно более эффективны в плане высвобождаемого объёма.
Таких сторонних чистильщиков много: это известные комплексные программы CCleaner, Auslogics BoostSpeed, Advanced SystemCare, Glary Utilities, Ashampoo WinOptimizer, Wise Care 365. Это также малоизвестные типа KCleaner или Windows 10 Manager.
Мы рассмотрим один эффективный бесплатный сторонний чистильщик – Glary Disk Cleaner. Это отдельная утилита, входящая в комплекс утилит упомянутой программы Glary Utilities.
Скачать Glary Disk Cleaner можно здесь:
Чем она примечательна? В одной и той же захламлённой Windows эта утилита выявила почти 33 Гб мусора, тогда как рассмотренное выше классическое штатное средство очистки — только 23 Гб с немногим. И, опять же, значительную часть из найденного мусора составляют временные файлы.
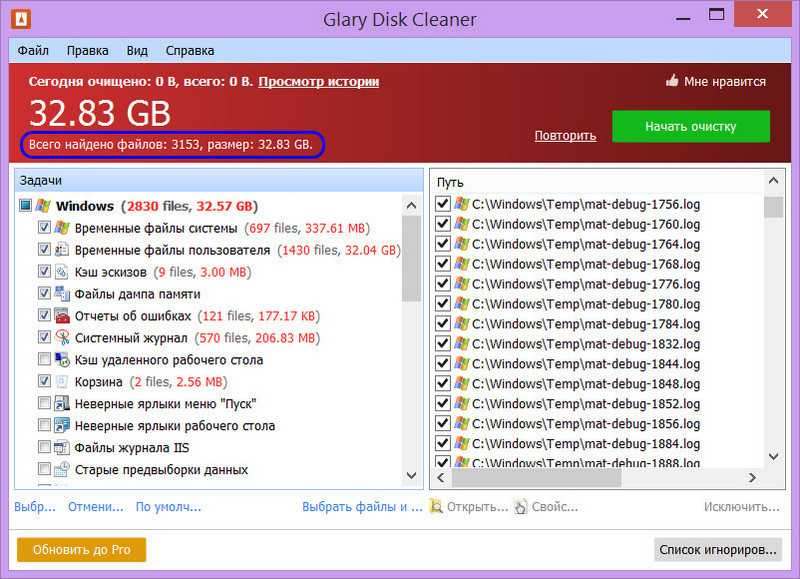
Glary Disk Cleaner не только тщательнее чистит временные файлы, а предусматривает больший перечень типов системных данных для очистки. Утилита также чистит кэш браузеров, их в числе поддерживаемых здесь большой перечень, есть даже малоизвестные.
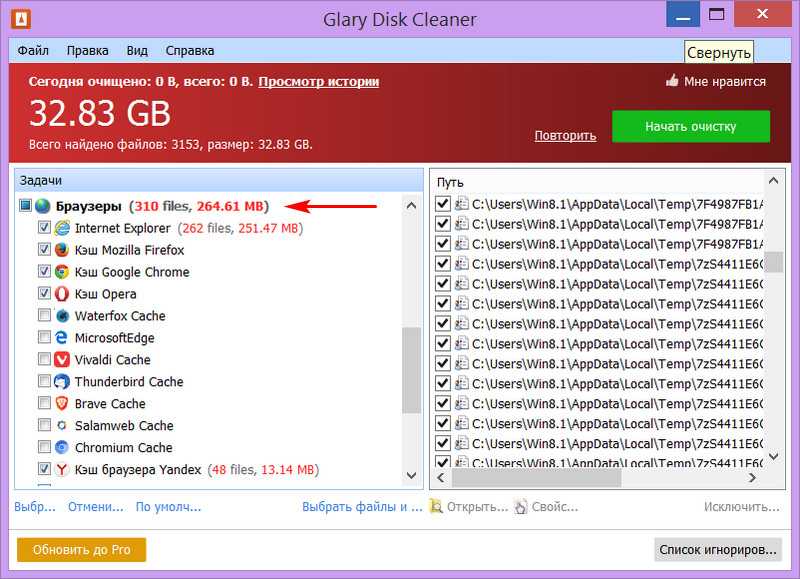
И ещё утилита предусматривает чистку кэша сторонних программ. В числе поддерживаемых их немало, полный перечень откроется при нажатии опции «Больше». Если какие-то типы данных не отмечены галочкой, отмечем и жмём опцию «Повторить» для пересканирования диска С. Затем жмём «Начать очистку».
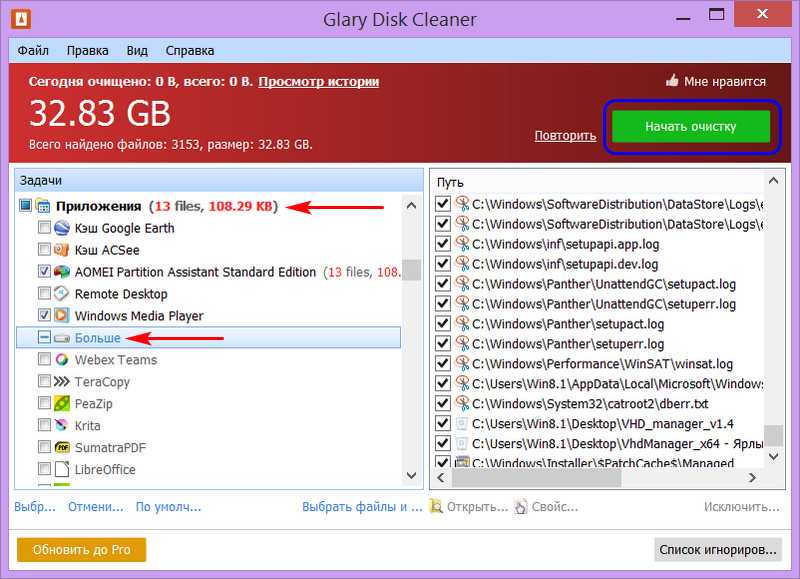
Ну и по итогу Glary Disk Cleaner отрапортует нам об очищенном по факту объёме данных.
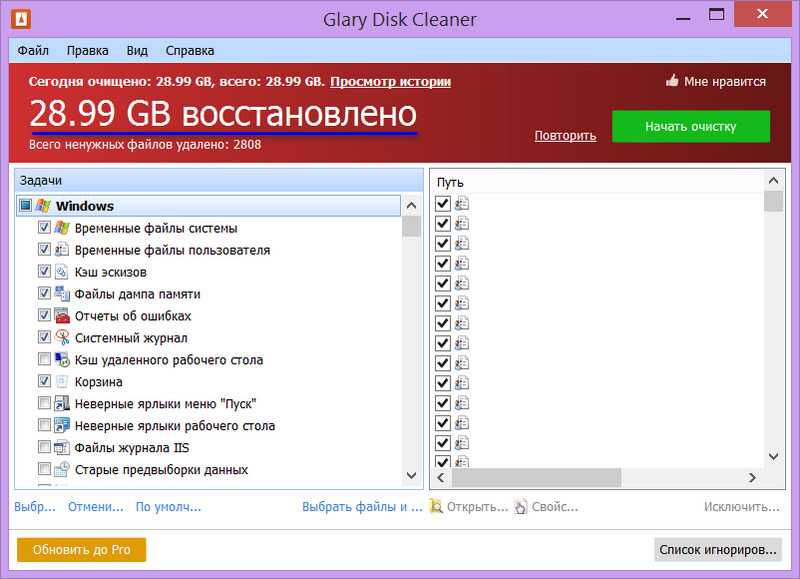
Как узнать свободное место в GUI
Новичкам проще обращаться с графическим интерфейсом системы. С него и начнем.
Стандартной утилитой для работы с дисками и разделами в Linux можно считать — Gparted. С помощью этой программы можно не только оценить доступное и использованное место на диске, но и создавать, удалять и изменять размер разделов. Во многих дистрибутивах она уже предустановлена, но если нет, ее можно установить с помощью пакетного менеджера, например, в Ubuntu:
Запускается программа из главного меню. Наберите в поиске gparted или выполните в терминале:
Приставка pexec означает, что будет утилита будет выполняться с правами суперпользователя, поэтому нужно будет ввести пароль. Вот так выглядит главное окно утилиты:
В правом верхнем углу мы можем выбрать диск, с которым хотим работать, а в рабочей области — список разделов на выбранном диске. Здесь указывается название, файловая система, метка, размер и информация об использованном пространстве. Кстати, оценить свободное место можно и визуально, занятое место отмечено желтым, а свободное — белым.
Как я говорил, в этой утилиты еще очень много возможностей, но они выходят за рамки этой статьи.
Узнать свободное место на диске Ubuntu/Gnome можно более простым способом, с помощью утилиты системный монитор. Откройте утилиту системный монитор с помощью Dash или главного меню:
Здесь отображены все подключенные разделы, а также их размер и количество доступного пространства.
В KDE такая функция не поддерживается системным монитором. Но зато кое-какую информацию можно узнать в утилите информация о системе:
Также Dolphin, файловый менеджер KDE, позволяет отображать свободное пространство на текущем разделе в строке состояния. Для этого откройте Настроить Dolphin, Главное, Строка состояния и включите галочку Показывать сведения о свободном месте:
Вот так это будет выглядеть:
Такая же функция раньше была в Nautilus, но в новых версиях строка состояния в этом файловом менеджере отключена.
Еще один способ выполнить просмотр свободного места на диске linux, это воспользоваться утилитой baobab. Это стандартный дисковый анализатор в Ubuntu, утилита показывает не только занятое и свободное место, но и круговую диаграмму размера папок и файлов на диске, что позволяет очень быстро понять куда же делось место:
В KDE есть свой аналог, это fileslight, принцип работы такой же.
Чтобы проверить свободное место на диске linux можно использовать виджеты. Их довольно много, так что детально останавливаться на этом не будем.
Free Disk Analyzer
Программа
Free Disk Analyzer by Extensoft — еще одна утилита анализа
использования жесткого диска на русском языке, позволяющая проверить,
чем занято место, найти самые большие папки и файлы и, на основании
проведенного анализа, взвешенно принять решение об очистке пространства
на HDD.
После запуска программы, вы
увидите древовидную структуру дисков и папок на них в левой части окна, в
правой — содержимое выбранной в текущий момент папки, с указанием
размеров, процентов от занятого места, и диаграммой с графическим
представлением пространства, занимаемого папкой.
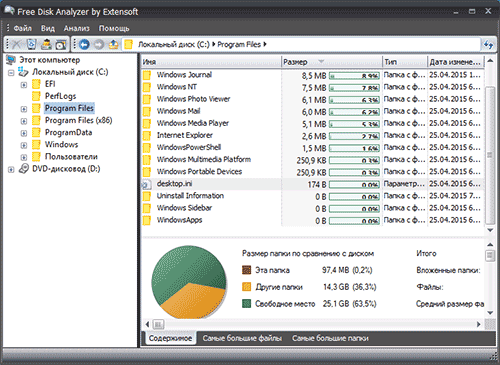
Дополнительно,
в Free Disk Analyzer присутствуют вкладки «Самые большие файлы» и
«Самые большие папки» для быстрого поиска таковых, а также кнопки для
быстрого доступа к утилитам Windows «Очистка диска» и «Установка и
удаление программ».
Как узнать, чем забит жесткий диск [Анализ!]
WinDirStat
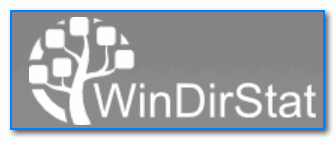
Совсем небольшая утилита (менее 1 МБ), способная за считанные минуты показать вам какие папки и файлы отнимают больше всего места. Причем, все это выполнено очень наглядно, и поиск «виновника» происходит очень быстро!
Ниже покажу на собственном примере, как нашел файл, который «отнимал» 12 ГБ!
И так, после установки и запуска утилиты просто выберите диск(и), который нужно проанализировать, нажмите OK. См. скриншот ниже.
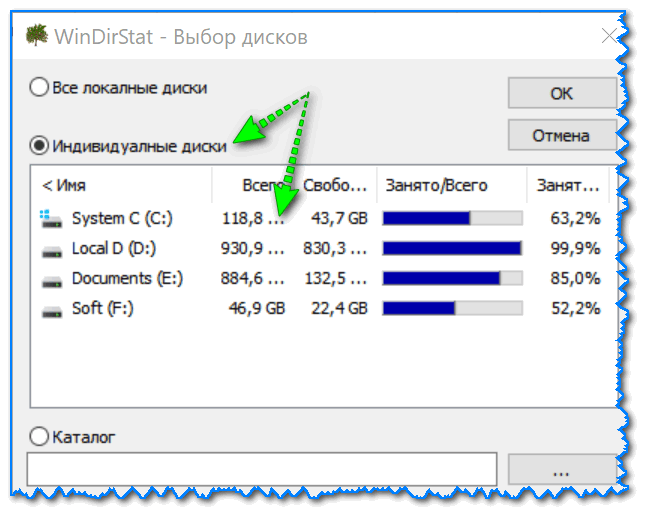
Выбор диска (доступен также системный диск)
Далее подождите окончания сканирования (обычно 2-5 минут на 1-2 ТБ диск, зависит от количества и размера файлов, на нем расположенных).
После чего вы увидите цветную диаграмму: каждый «прямоугольник» — это файл, размер прямоугольника рисуется относительно размера файла. Т.е. благодаря такой работу — вы сразу же находите наиболее крупные файлы на диске и можете приступить к их удалению…
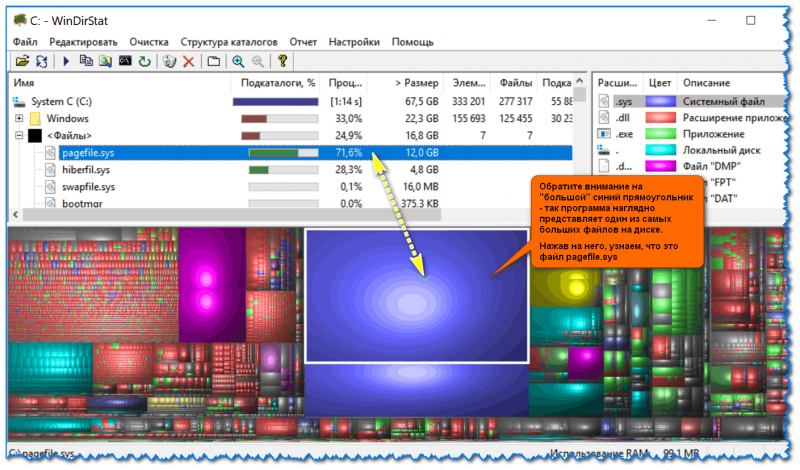
Анализ моего диска / Кликабельно
Например, у меня на диске занимал 12 ГБ места файл pagefile.sys (см. скрин выше). Для тех, у кого проблема с этим же файлом, скажу, что это файл подкачки. Используется он системой автоматически, но его можно ограничить, либо перенести на другой диск (как это сделать — рассказано в одной из моих статей, ссылку привожу ниже).
TreeSize
Сайт разработчиков: https://www.jam-software.com/treesize_free/
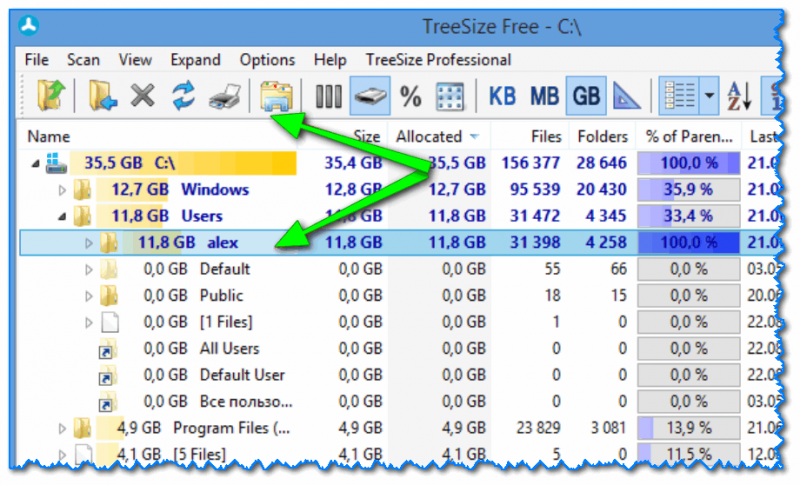
TreeSize — главное окно программы
Эта программа, в отличие от предыдущей, не строит диаграмм, однако она удобно сортирует папки согласно их размеру. Причем, напротив каждой из папок «горит» определенное значение в процентах, относительно ее размера (весь диск — это 100%).
Отмечу еще одну удобную штуку: из ее окна можно открыть любую из папок (файлов) в проводнике. TreeSize «видит» все файлы и папки на диске (в т.ч. скрытые и системные), так что будьте осторожнее с удалением всего и вся…
Scanner
Сайт разработчика: http://www.steffengerlach.de/freeware/
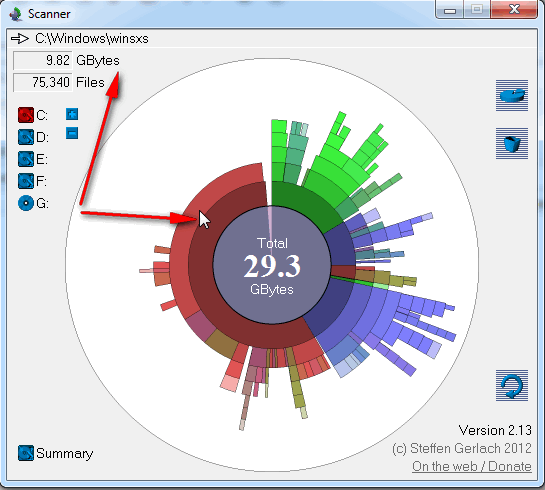
Анализ занятого места на HDD с помощью Scanner
Аналогичная утилита, правда, ее размер еще меньше
. После запуска, утилита быстра просканирует диск и покажет вам круговую диаграмму: наводясь мышкой на отдельные ее участки, вы сможете найти все папки и файлы, которые стали занимать слишком много места…
Обратите внимание, что слева в меню программы вы можете выбрать любой из жестких дисков, которые видит ваша ОС Windows. SpaceSniffer
SpaceSniffer
Сайт разработчика: http://www.uderzo.it/main_products/space_sniffer/download.html
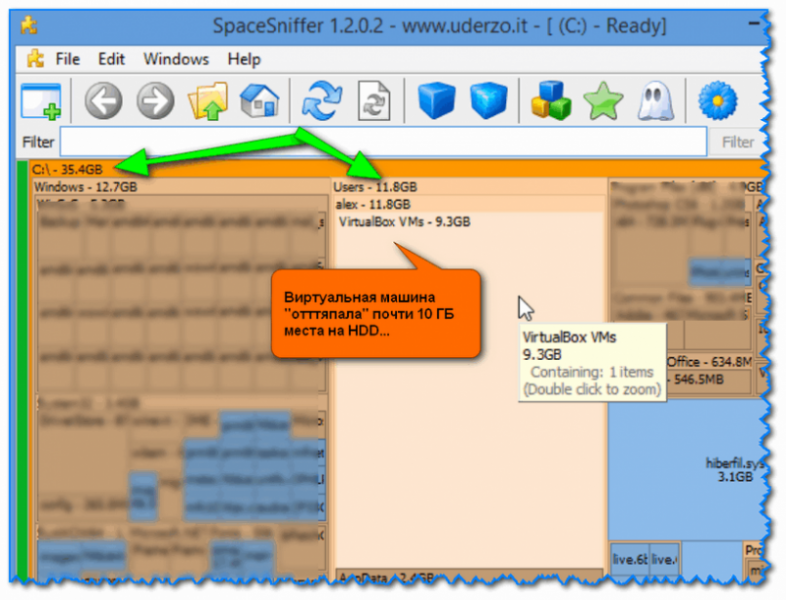
Главное окно программы SpaceSniffer
От других аналогичных программ SpaceSniffer отличается весьма оригинальным интерфейсом и немного отличным подходом к делу (возможно, благодаря этому пользуется спросом).
При первом запуске, программа покажет вам все диски, и после вашего выбора одного из них — приступит к сканированию. После чего, пред вами предстанет наглядная схема: перемещаясь по ней вы быстро найдете, что «оттяпало» лишнее месте на диске (см. скрин выше).
Также программа позволяет прямо из окна удалять или перемещать файлы, производить поиск файлов по определенному фильтру (например, по их расширению).
В общем и целом, программа заслуживает высокой оценки, рекомендую к использованию!
DiskView
Сайт Microsoft: https://technet.microsoft.com/ru-ru/sysinternals/bb896650.aspx
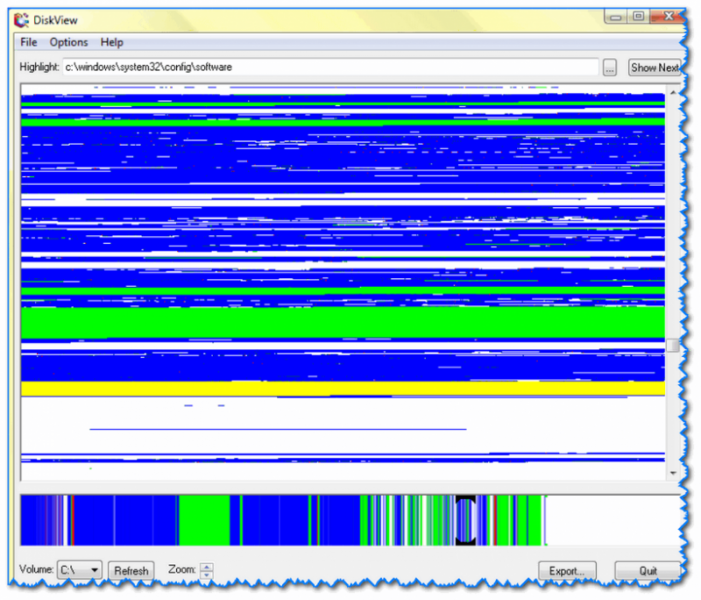
Главное окно DiskView
Эта программа отличается от остальных тем, что работает даже на относительно старых ОС Windows NT 4, 2000, XP (новые Windows 7, 8, 10 — разумеется поддерживаются).
В остальном работа аналогична: строится схема диска, воспользовавшись которой, вы можете легко определить какой файл у вас занимает те или иные кластеры.
Программа бесплатна, русский не поддерживает.
JDiskReport
Сайт разработчика: http://www.jgoodies.com/freeware/jdiskreport/
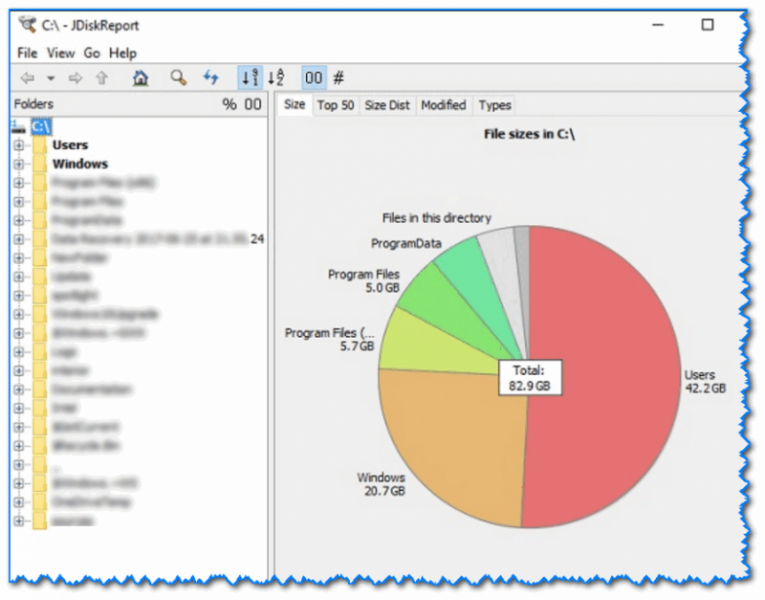
JDiskReport — скрин главного окна программы
Отличная программа для анализа HDD. Позволяет за считанные минуты найти потерянное место! Благодаря архи-удобной круговой диаграмме сразу же видно какие папки заняли все место.
Отмечу, что, войдя в самую большую папку: диаграмма перестраивается, и вы снова видите какие файлы/папки уже в ней занимают место, и т.д.
Кстати, в программе есть топ 50 — покажет все самые большие файлы на диске!
Spyglass
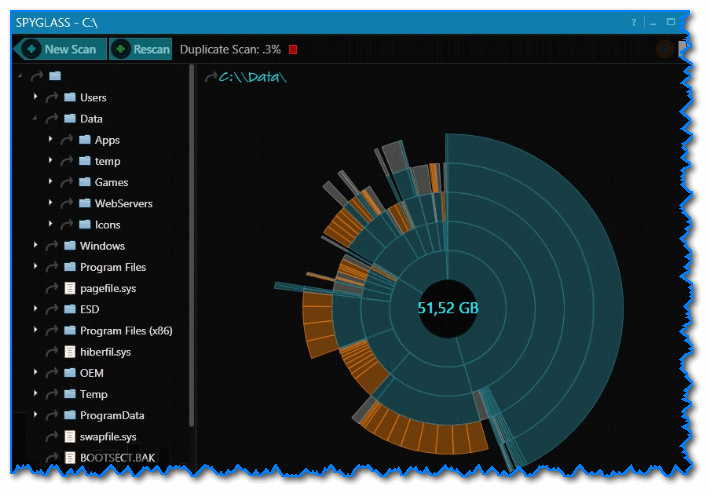
SPYGLASS — главное окно программы
Простая бесплатная программа, позволяющая быстро строить диаграммы на основе занятого места на HDD. Отмечу, что Spyglass включает в себя также «локатор», обнаруживающий полные дубликаты файлов.
Из окна программы вы можете открыть любую папку или файл, или даже отправить их в корзину (не получится так только с системными файлами).
Другие возможные причины проблемы
c http-equiv=»Content-Type» content=»text/html;charset=UTF-8″>lass=»remon-after-2nd-h2″ id=»remon-221095121″>
Если перечисленные пункты не помогли вам определить, куда пропадает место на жестком диске и вернуть его, вот еще некоторые возможные и распространенные причины.
Временные файлы
Большинство программ при работе создают временные файлы. Но не всегда их удаляют, соответственно те накапливаются.
Дополнительно к этому, возможны и другие сценарии:
- Вы устанавливаете программу, загруженную в архиве, не распаковав ее предварительно в отдельную папку, а прямо из окна архиватора и в процессе закрываете архиватор. Результат — появились временные файлы, размер которых равен размеру распакованного дистрибутива программы и автоматически они удалены не будут.
- Вы работаете в Photoshop или монтируете видео в программе, которая создает собственный файл подкачки и происходит сбой (синий экран, зависание) или отключение питания. Результат — временный файл, с очень внушительным размером, о котором вы не знаете и который так же не удаляется автоматически.
Для удаления временных файлов вы можете воспользоваться системной утилитой «Очистка диска», входящей в состав Windows, но она удалит далеко не все такие файлы. Для запуска очистки диска, в Windows 7 введите «Очистка диска» в окно поиска меню «Пуск», а в Windows 8 сделайте то же самое в поиске на начальном экране.
Куда лучший способ — использовать специальную утилиту для этих целей, например, бесплатную CCleaner. Может прочитать о ней в статье Использование CCleaner с пользой. Также может пригодиться: Лучшие программы для очистки компьютера.
Неправильное удаление программ, захламление компьютера своими силами
Ну и наконец тоже весьма распространенная причина того, что места на жестком диске все меньше и меньше: пользователь сам делает все для этого.
Следует не забывать, что удалять программы следует правильно, как минимум, с помощью пункта «Программы и компоненты» в панели управления Windows. Не следует также «копить» фильмы, которые не будете смотреть, игры, в которые не будете играть и прочее на компьютере.
На самом деле, по последнему пункту можно написать отдельную статью, которая будет даже объемнее этой: пожалуй, оставлю это на следующий раз.
А вдруг и это будет интересно:
Утилита анализатор жесткого диска WizTree
Программа бесплатно доступна на официальном сайте разработчика .
Эта утилита отличается высокой скоростью работы, позволяет анализировать не только основной диск Windows, но и любые дополнительные подключаемые внешние диски — флешки и прочие накопители.
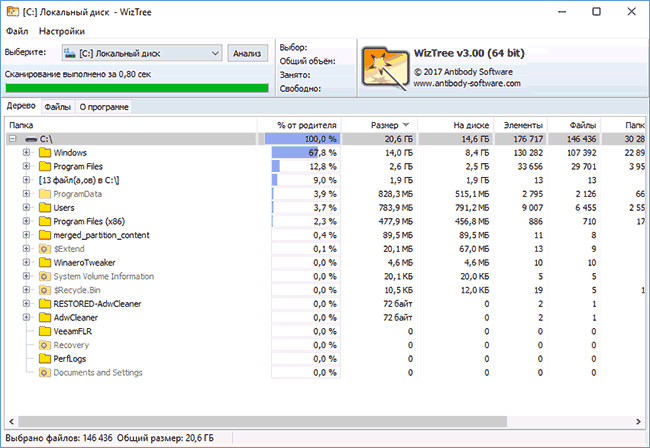
Кроме того у неё имеется portable-версия, не требующая установки на компьютер. Для инструмента подобного рода это наиболее удобный вариант.
Вообще, таких программ создано великое множество. Мы же привели информацию лишь о том, что такие программы существуют и с их помощью можно легко и быстро понять чем занято дисковое пространство в Windows.
Об этих и других программах подобной функциональности подробнее можно узнать на сайте remontika.
Если вам часто приходится сталкиваться с решением задачи очистки диска, поиска ненужных файлов и программ, рекомендую попробовать любые приглянувшиеся варианты, и затем уже выбрать то, что вам больше понравится и удобнее в работе.
