Встроенными средствами ОС Windows, Linux
Через командную строку и средствами msinfo32, dxdiag в Windows
Существую три метода, самый надежный и простой способ по праву можно считать, через командную строку, с него и начнем.
1. Применяем возможности встроенного приложения «Выполнить». Оно вызывается нажатием сочетания клавиш WIN+R. Откроется небольшое окно. В нем есть строчка для ввода.
Все последующие способы будем выполнять через это окошко «выполнить», будет лишь меняться команда. Пишем сюда «cmd». Открывается командная строка, пишем wmic baseboard get Manufacturer, так мы узнаем производителя. Прописав wmic baseboard get product идентифицируем модель.
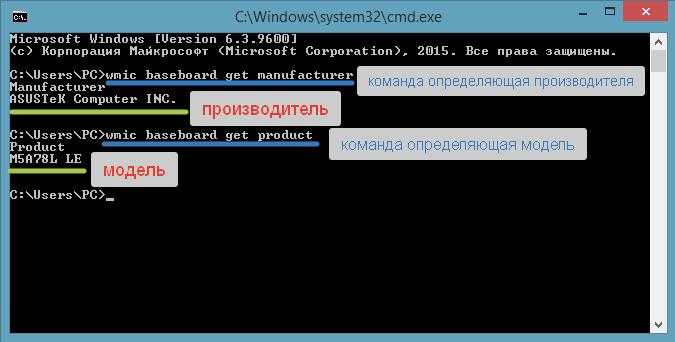
2. Ввести «msinfo32». В категории «Сведения о системе» смотрим «Модель основной платы». Этот способ не всегда определяет МП.
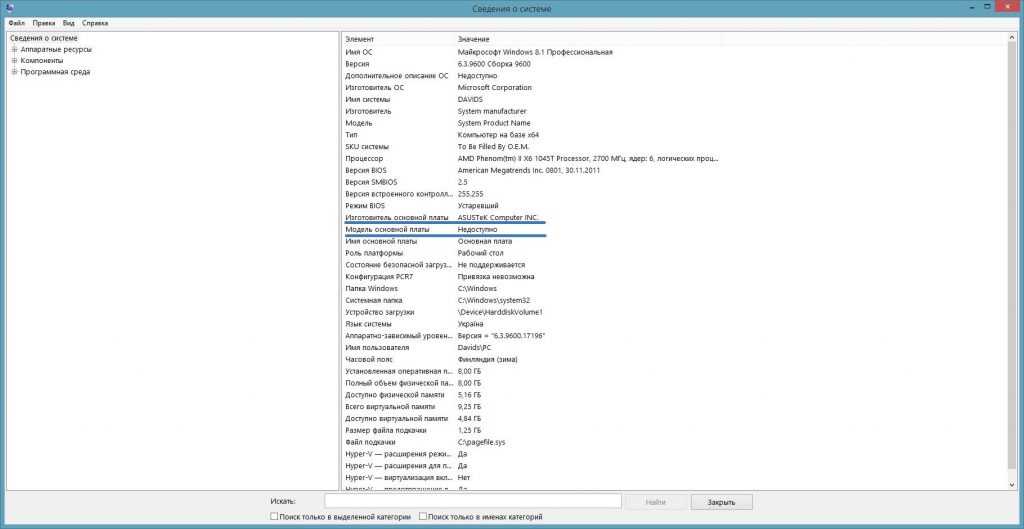
3. Вести «dxdiag». Откроется средство для тестирования DirectX. Здесь же будет написана сводка о компьютере. Вышеперечисленные запросы также можно вставить в поиск на кнопке «Пуск», найдя exe-файлы для запуска упомянутых приложений. Такой способ, не всегда способен корректно определить информацию об нужном нам устройстве, что наглядно продемонстрировано на скриншоте.
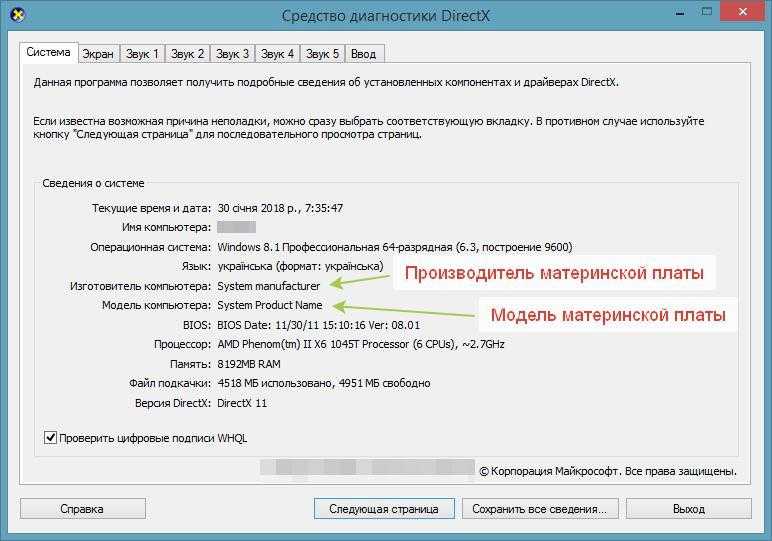
Linux
В терминал вводится команда «dd» или «dmidecode». Первая выдает лист с устройствами, находящимися на МП. Вторая показывает базовую данные о ПК.
Сторонние программы: больше сведений, шире возможности
Пвозможность использования вне установленной на жесткий диск операционной системыдиска восстановления Windows MSDaRT
HWiNFO32/64
Б
Если вас интересует лишь модель «мамы», достаточно открыть в программе только окно общих сведений о системе (Summary only). Данные указаны в поле «Motherboard» в нижней левой половине окна. Более детальные данные содержатся в основном разделе.
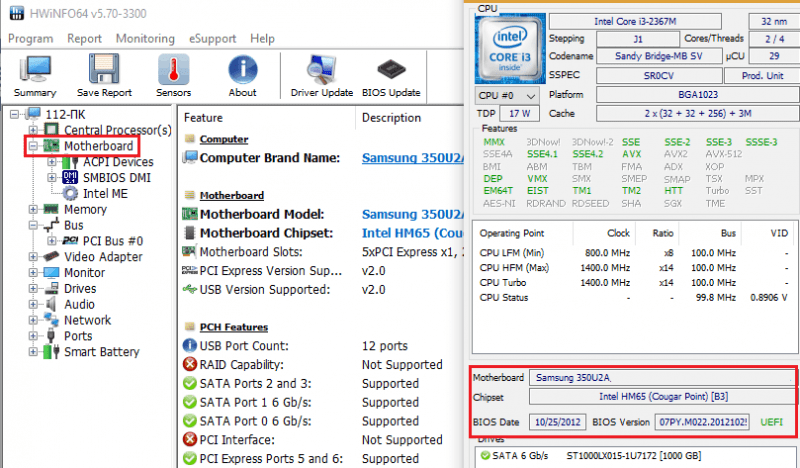
HWiNFO выпускается отдельно для 32- и 64-битных систем. На выбор можете скачать установочную или портабельную версию для Windows, а также для DOS.
CPU-Z
В
Досье на «мамку» хранится на вкладке «Mainboard». Помимо марки, модели и ревизии (выделено красной рамкой на скрине), CPU-Z показывает:
- Чип северного моста (Chipset).
- Чип южного моста (Southbridge).
- Мультиконтроллер (LPCIO).
- Сведения о БИОС (подраздел BIOS).
- Интерфейс дискретной графики(Graphic Interface).
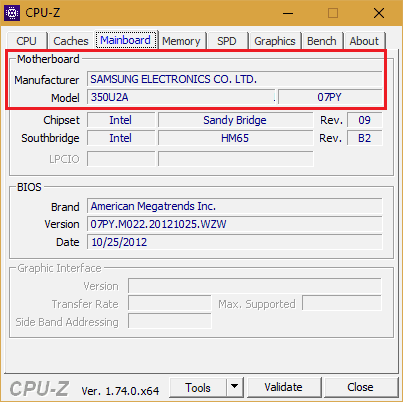
Программка выпущена в переносной и инсталлируемой версиях. Также на веб-сайте автора есть выпуск CPU-Z для устаревших версий системы, в частности, Виндовс 98.
AIDA64
– платное и весьма недешевое приложение, но благодаря торрент-трекерам этот факт сегодня мало кого смущает. Тем более что для нашей задачи достаточно его триальной версии, которая работает 1 месяц. В отличие от двух предыдущих утилит, Аида имеет русскоязычную интерфейс, за что пользователи любят ее еще сильнее. Кроме того, программа функционирует не только как анализатор и монитор аппаратных ресурсов, она содержит несколько наборов тестов, которые используются для диагностики, оценки работоспособности устройств и сравнения их с аналогами (бенчмарк).
Чтобы выяснить при помощи Аиды, какая модель материнской платы стоит на компе, загляните в ее раздел «Системная плата». Искомые данные отображаются в списке «Свойства системной платы». Ниже приводятся дополнительные сведения о ней как об устройстве: параметры шины FSB (процессора), памяти и чипсета. Данные о самом чипсете, BIOS и подсистеме ACPI вынесены на отдельные вкладки.
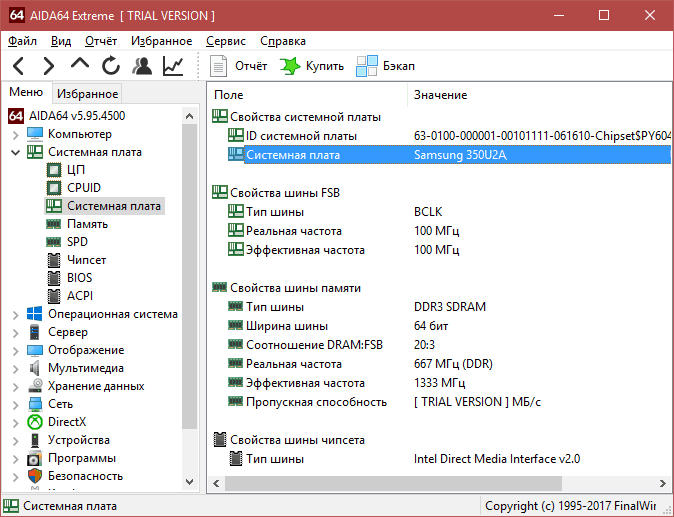
В целом AIDA64 предоставляет более детальную информацию, чем HWiNFO32, но в триальной версии некоторые данные скрыты.
Утилита выпускается в четырех редакциях для Windows, самая недорогая из которых – Extreme, стоит $39,95. На выбор предлагаются установочные и переносные версии.
Как узнать модель своей материнской платы с помощью бесплатных программ
Помимо системных возможностей, существует множество сторонних программ, которые позволяют получить детальные сведения о системных свойствах и компонентах ПК. В том числе — и о материнской плате. Обычно такие приложения используются для глубокого анализа и подробной комплексной диагностики ПК. Некоторые из них даже способны подсказать, какие изменения и исправления нужны для оптимизации работы системы.
Вот некоторые распространенные программы этого типа, которые легко найти в сети. Все они доступны для бесплатного скачивания и очень просты в установке.
CPU-Z — программный продукт от компании CPUID, разработанный под Windows. Выдает полную информацию о технических свойствах компьютера и его компонентах. С официального сайта можно установить английскую версию. Ее интерфейс будет вполне понятен всем, кто хотя бы на самом поверхностном уровне владеет английским языком и понимает основы компьютерной техники. При желании в сети нетрудно найти и русскоязычную версию этой программы.
Сведения о материнке можно найти на вкладке “Mainboard” (“Плата”). Производитель и модель указаны в двух верхних полях этого окна. Рядом с названием модели можно увидеть ее версию, а ниже — информацию о чипсете и версии BIOS.

Speccy — несложная, легкая и симпатичная утилита от компании Piriform. Прямо сейчас ее бесплатная версия недоступна для прямой загрузки с официального сайта. Но там же находятся ссылки на ресурсы CCleaner.com или FileHippo.com, откуда ее можно свободно скачать. Кстати, при установке стоит быть внимательным — по умолчанию предлагается одновременная установка фирменной утилиты CCleaner для очистки системы. Если это лишнее — от инсталляции CCleaner нужно отказаться, поставив соответствующую отметку.
Программа запускается на английском языке. Язык можно изменить через меню “View” — “Options”, вкладка “General”, раздел “Interface”, выпадающее меню “Language”.
Название модели материнки находится в первом же разделе “Summary” (“Общая информация”). Справа в окне представлены названия основных компонентов системы, и материнка представлена в пункте “Motherboard” (“Системная плата”). Для более подробных сведений нужно перейти на соответствующий раздел — “Motherboard” или “Системная плата”.
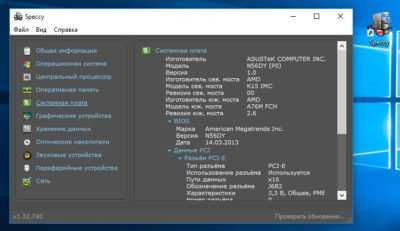
AIDA64 — условно-бесплатное приложение с мощными возможностями. На официальном сайте можно скачать пробные 30-дневные версии AIDA64 Extreme (базовая программа для домашнего использования) или AIDA64 Engineer (с расширенным набором опций). Этот программный продукт предоставляет все необходимые данные и инструменты для диагностики, тестирования и мониторинга Windows. Если все, что нужно пользователю — просто узнать материнскую плату, то его функциональность даже несколько избыточна. Но почему бы и нет.
Чтобы получить данные о материнке, нужно перейти в пункт меню “Системная плата” и выбрать подпункт “Системная плата” (именно так). Название — в первом разделе “Свойства системной платы” в окне справа. В самой нижней части будет указан производитель. А заодно — ссылки для скачивания драйверов и обновлений BIOS, если программа смогла их обнаружить.
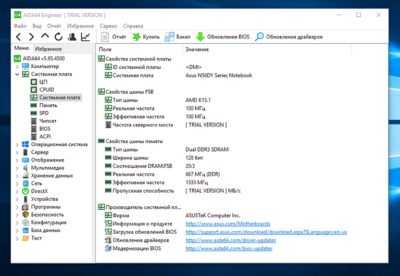
С помощью этих советов практически любой обладатель компьютера или ноутбука сумеет узнать модель материнки. Но, конечно, лучше всего хранить документацию от устройства, чтобы впоследствии не пришлось столкнуться с затруднениями.
№1 Используем «Сведения о системе»
ТОП-15 Программ для проверки жесткого диска на ошибки и битые сектора | Windows (7/8/10)
Первый способ основан на встроенном инструменте для диагностики установленного железа и самой ОС. Этот вариант является наиболее простым и доступным. Его с легкостью может использовать практически каждый юзер.
Даже новичок легко справится с этой задачей. Нужно только знать, где и что находится. И именно потому мы предоставим подробную инструкцию, рассказывающую о том, что и как нужно делать.
Итак, вот что нужно сделать.
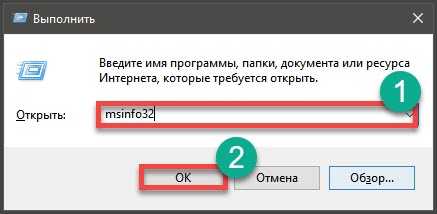
1
Зажимаем сочетание клавиш Win+R и вызываем компонент Выполнить. Затем в строке вводим msinfo32 и жмем кнопку Enter или ОК
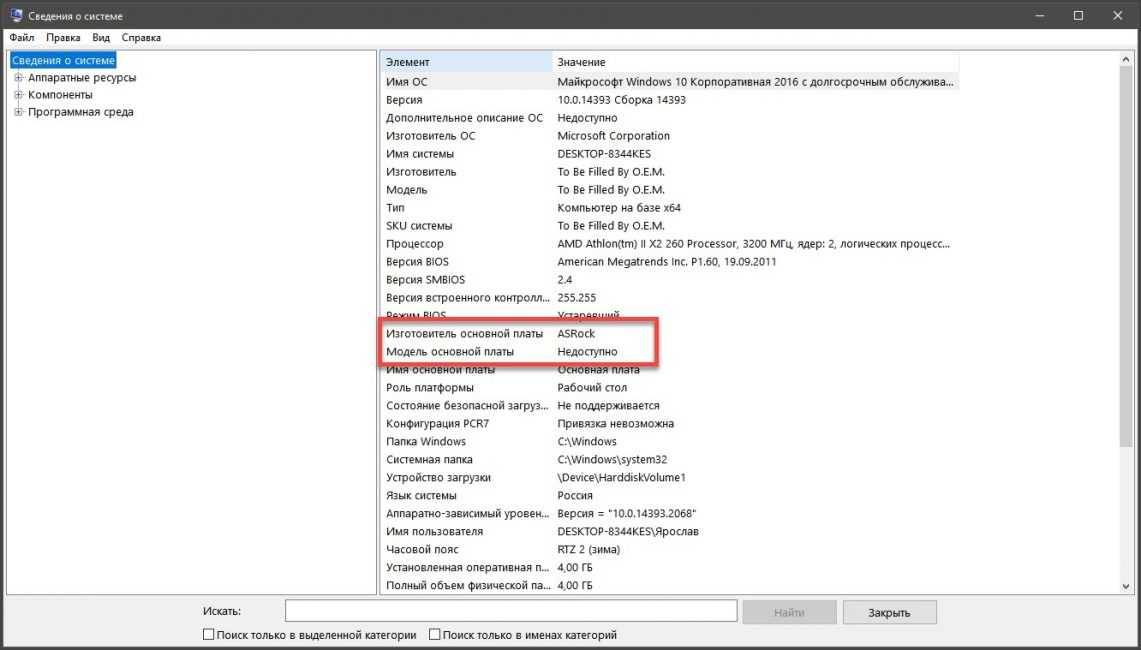
2
Откроется окно с параметрами компьютера. Нужная нам информация будет находиться в графах Изготовитель основной платы и Модель основной платы
Вот так можно быстро и безболезненно просмотреть информацию о материнской плате компьютера при помощи инструментов Windows. Однако данный вариант срабатывает не всегда. Но есть еще несколько методов. И о них мы поговорим прямо сейчас.
Способ 4: в BIOS
BIOS — это программа, встроенная в материнскую плату, которая перед запуском всех компонентов ПК проверяет их на работоспособность и позволяет выполнить настройку многих из них.
Биосы можно разделить на две версии:
- Устаревшую, где все действия выполняются только клавиатурой.
- Новую — расширенную версию UEFI, в которой присутствует графический интерфейс и более широкие возможности.
Рассмотрим оба варианта.
1. На этапе загрузки ПК нажимайте клавишу «Del» или «F2».
На некоторых моделях клавиши могут отличаться.
2. Откроется меню настройки BIOS. Так выглядит устаревшая версия:
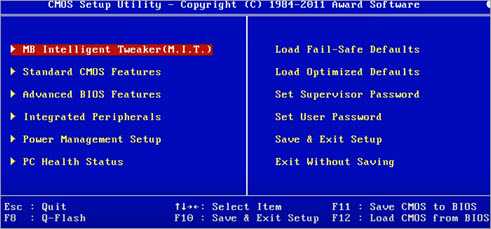
3. Нажмите клавишу «F1» для показа информации о системе. Дополнительно можно посмотреть раздел «Advanced BIOS Features».
Если не сработает, попробуйте нажать F1 при включении ПК.
4. Откроется панель, в которой в строке «Model Name» будет указана модель материнки.
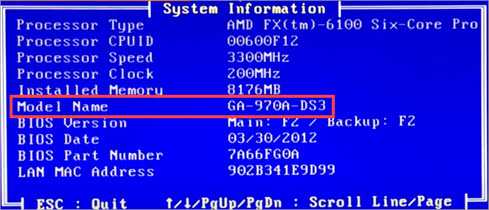
В BIOS UEFI вся основная информация чаще всего отображена на главной странице. Если её нет, поищите раздел «Information» в меню.
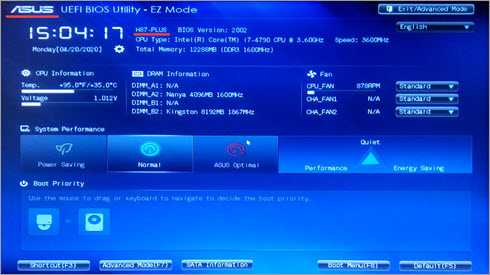
Другие способы
Еще узнать модель можно из документов, которые прилагаются к компьютеру (ноутбуку). Обычно вместе с ПК продавец выдает от него коробку с паспортом, гарантией и инструкцией по установке. В паспорте будет указана точная модель, а в инструкции описан метод установки и список совместимого оборудования.
Также узнать модель материнки можно по этикетке или маркировке внутри системного блока:
- Открутите два болта с передней крышки и аккуратно сдвиньте её на себя.
- Возьмите фонарик и осмотрите материнскую плату. По умолчанию на ней должна быть информация о производителе и модели.
- Если информацию обнаружить не получилось, введите в поисковике те сведения, которые удалось найти. Скорее всего, на одном из форумов уже обсуждалась эта тема и люди подскажут, где искать модель.
Важно! Если ваш ПК на гарантии, а крышка опломбирована, попробуйте просветить модель через вентиляционные дыры в корпусе. Крышку лучше не снимать, дабы не лишиться гарантии
Особенности узнавания материнских плат на ноутбуках
В
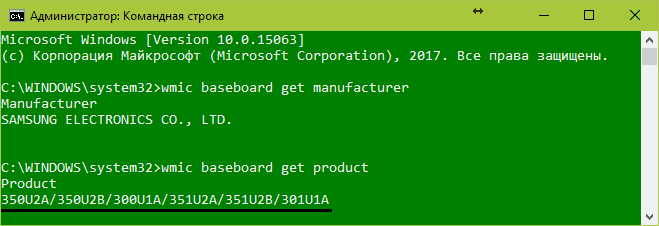
Наименование материнских плат лэптопов не совпадает с названием моделей. Исключение – продукция Asus, среди которой подобное встречается, но тоже не всегда. Очень часто определить модель ноутбучной матернки программными средствами невозможно.
Вообще платами собственного производства оснащают свои ноутбуки очень немногие фирмы – тот же Asus, Apple, Samsung и MSI. Остальные закупают их у других производителей. Так, материнки марки Quanta стоят в лэптопах Sony VAIO, Acer, HP. «Мамки» Asus можно встретить в аппаратах Dell и Samsung. Платами Wistron оборудуют свою продукцию компании Lenovo, Acer, Dell. Foxconn встречается в Sony VAIO и Compaq. Compal ставят в Acer, Toshiba, Lenovo и еще много куда. Clevo можно встретить в DNS и DEXP. Inventec устанавливают в лэптопы марок HP, Compaq, Toshiba Satellite. Это только самые распространенные производители мобильных материнок и лишь некоторые марки ноутов, в которых они используются.
Как опознать материнскую плату нерабочего компьютера и ноутбука
Е

На ноутбуках всё снова перепутано и засекречено. Информация в незакодированном виде опять же встречается у Asus (спасибо им за это). Модель и ревизия материнки указана перед фразой «MAIN BOARD», в моем примере это K72DR rev 3.0. Рядом или где-нибудь на этой же стороне платы размещается фирменный логотип.
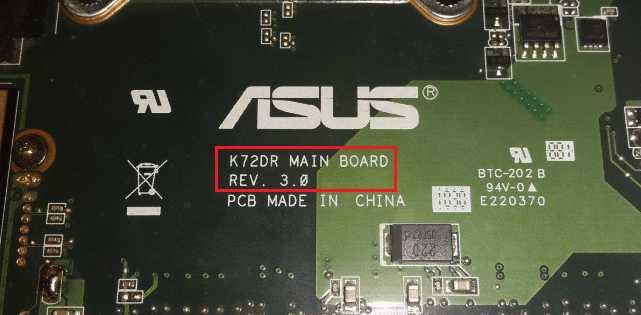
Samsung маркирует свои платформы так: верхняя строка начинается со слова «MODEL», за которым идет ее наименование (Bremen M). Нижняя строка содержит информацию о ревизии.

Материнские платы Compal International опознаются по характерной двухбуквенной маркировке «LA», за которой следуют 4 цифры. На некоторых моделях после цифр стоит буква P.
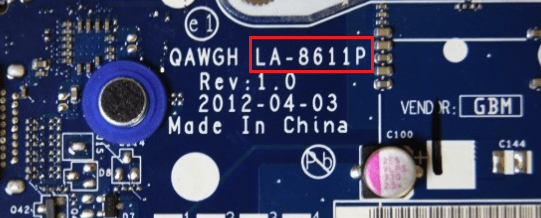
Маркировку платформы Quanta, которая указывает на модель, разглядеть непросто. Она представляет собой единственную малоприметную строчку, начинающуюся с «DAO» или «DA». Далее идет 8-9 символов. Наименование модели – часть этой строчки в промежутке между DA (DAO) и MB. В этом примере приведена маркировка материнской платы Quanta LZ3A.
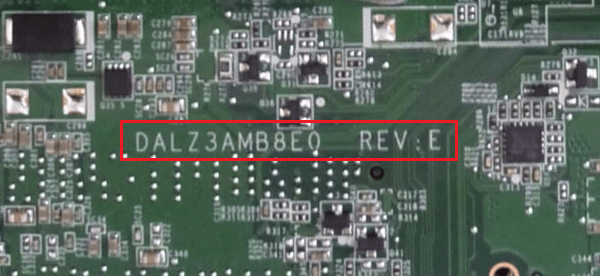
Сведения о моделях платформы Wistron находятся внутри небольшого белого прямоугольника. Здесь показан фрагмент материнской платы Wistron LA56. Две оставшиеся строки с числами – это версия и партномер материнки (начинается с 48). Если у модели есть словесное название, оно указано первой строчкой.

Платы других производителей тоже имеют уникальные опознавательные знаки, но я не вижу смысла приводить здесь все, так как их довольно много. Потом, владельцам ноутбуков такая информация нужна исключительно редко, ведь всё необходимое – драйвера, BIOS, запчасти и прочее, можно найти, зная лишь модель аппарата. А с этим проблем, как правило, не возникает.
Вскрытие пациента
Последний пункт, увы, требует препарирования системного блока с целью покопаться во внутренностях. Сомнительный вариант, если корпус все еще на гарантии, но если таковая закончилась – хватайте крестовую отвертку и откручивайте левую боковину.
Заодно только не забудьте вооружиться кисточкой из натурального ворса и пылесосом, поскольку пыли внутри системы наверняка будет предостаточно.
Все внимание уделяем материнской плате, а точнее пространству вокруг слотов DIMM для оперативной памяти и PCI‑E x16 для видеокарт – производители зачастую маркируют свои изделия именно там. В редких случаях, правда, имя может затеряться в районе южного моста, но это не критично.Будем надеяться, что с моей помощью у вас получится узнать название многострадальной материнской платы, что может быть очень полезно перед покупкой ПК в тех же сетевых магазинах
Удачи! Не забывайте подписываться на обновления и делиться с друзьями в соц сетях. Пока.
Упаковка
Я без понятия, как с теми компьютерами, что покупаются в сборке, но точно знаю, если вы покупали материнскую плату, то упаковка должна быть точно. Хотя по логике, если это так, то вы должны знать модель, ибо не наугад же покупали. Все равно как-то смотрели, выбирали.
Но, ладно. Допустим, модели нет, но есть упаковка. Найдите ее, если она у вас еще «жива». Если нашли, то смотрите на надписи. В коробке я думаю будет еще по мелочи. К примеру: книжки, листовки. Возможно еще что-то подобное. В них или на них тоже можно найти модель материнки.

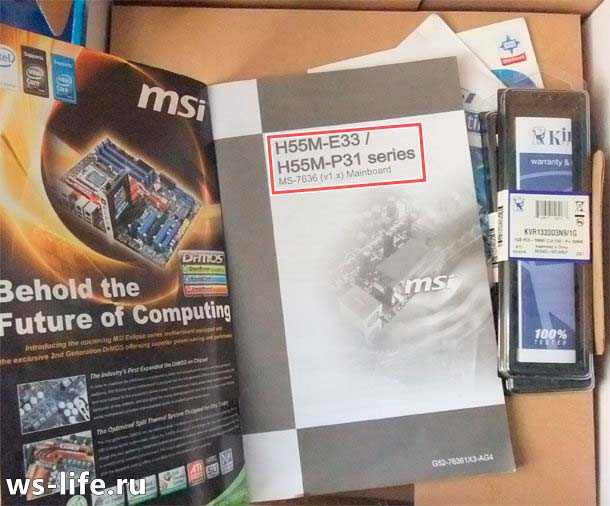

Возможно вы все выбросили. Ничего страшного, можно пойти обходным путем.
Визуальный способ
Для того чтобы определить модель платы на компьютере визуальным способом, потребуется отключить питание, найти подходящую по размеру отвёртку и обеспечить достаточное освещение.
Далее следует:
- Открутить болты с боковой крышки системного блока. Иногда их две и обе снимаются. В этом случае вам, скорее всего, нужна та крышка, на которой имеется меньше отверстий для вентиляции. Или противоположная той, которая сильнее всего греется при работе компьютера;
- После снятия крышки смотрят на маркировку платы. Не всегда она находится на видном месте. Часто «материнку» маркируют у слота PCI-E или у процессора.
- Как видно из изображения, название платы в данном случае H61MV-ITX. Именно его придётся вбивать в поисковой строке браузера для поиска драйверов или характеристик.

Визуальный способ определения модели платы
Приведенный способ нельзя назвать удобным и безопасным.
Во-первых, потому что системный блок может находиться на гарантии, а после вскрытия корпуса она, скорее всего, будет недействительной.
Во-вторых, найти название платы могут мешать другие установленные устройства, а снимать их, не имея опыта, лучше не стоит.
В-третьих, есть и другие варианты узнать название платы.
Через командную строку
Открыть командную строку (сочетание клавиш Win + R — cmd) и ввести две команды.
Первая для определения производителя:
wmic baseboard get manufacturer
Вторая для определения модели:
wmic baseboard get product
Пример ответа:
PS C:\Users\dmosk> wmic baseboard get manufacturer
ManufacturerASRock
PS C:\Users\dmosk> wmic baseboard get product
ProductN68-VS3 UCC
* в данном примере производитель платы ASRock, а модель N68-VS3 UCC.
Плюсы:
- Нет необходимости устанавливать программы
- Нет необходимости разбирать компьютер
- Достаточно высокая точность определения
Минусы:
- Поддерживается только операционными системами на базе Windows
- Не поддерживается старыми операционными системами
Использование программ для просмотра характеристик
Рассматривать много вариантов мы не будем – хватит пары-тройки утилит, которые показывают пользователям сведения о системе и аппаратной составляющей. Начнем с бесплатной программки CPU-Z, отображающей техническую информацию о процессоре, оперативной памяти, видеокарте, и, конечно, материнской плате.
Запустите CPU-Z и перейдите на вкладку «Mailboard». В строке «Manufacturer» вы увидите название компании-производителя «матери», в поле «Model» – буквы и цифры, присвоенные оборудованию. Осталось скопировать представленные значения в поисковую строку и найти в интернете больше информации о совместимости с другими устройствами.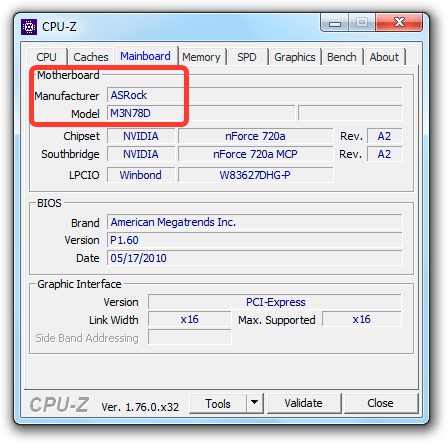
Говоря о сканировании компьютера и выводе данных об аппаратных и программных компонентах, нельзя пройти мимо мощной утилиты AIDA64 (раньше она называлась Everest). Эта софтинка имеет платную лицензию, но в течение месяца можно пользоваться её возможностями бесплатно.
Чтобы разобраться с AIDA64, тоже не нужно быть компьютерным гуру с многолетним опытом. При запуске программы появляется окно, разделенное на две части. Слева есть больше десяти разделов, между которыми вы можете переключаться, просматривая техническую информацию. Справа отображаются сами технические данные.
Чтобы узнать модель «материнки», необходимо перейти на вкладку «Системная плата» и открыть одноименный раздел. Справа вы увидите и производителя, и конкретное обозначение, с которым дальше будете работать.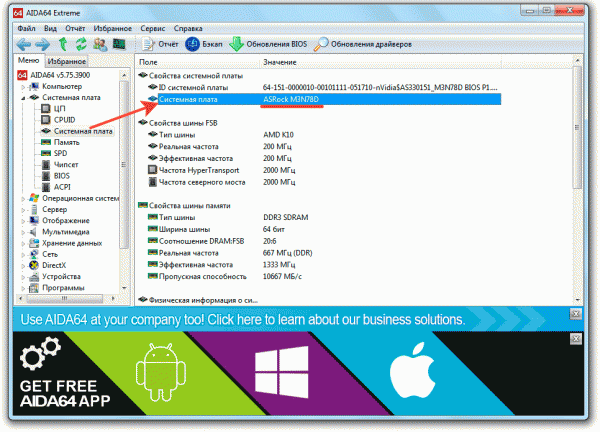
Не обойдется в нашем небольшом обзоре программ и без личных симпатий: мне, например, нравится программа Speccy от разработчиков из студии Piriform. Версия для некоммерческого использования распространяется бесплатно, места в памяти занимает совсем немного.
Как работает Speccy: вы просто запускаете утилиту и смотрите интересующую вас информацию об установленных компонентах. Модель «материнки» указана на вкладке «Общая информация» или в разделе «Системная плата».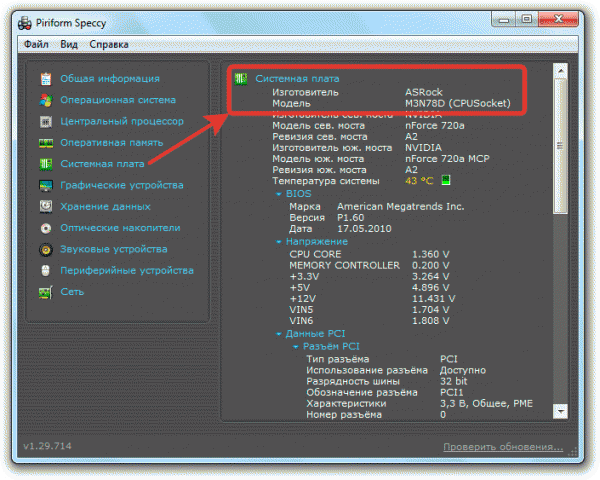
Если вы зайдете в раздел «Системная плата», то увидите не только название, но и другие важные сведения – температуру, напряжение, версию BIOS, сведения о разъемах PCI. Категорически удобная программа, должна быть установлена на любом компьютере вместе с чистящей утилитой CCleaner.
https://youtube.com/watch?v=dskMqVOLAX0%3F
3460
материнская платамодельпросмотр
Дополнительные программы
Воспользоваться специализированными программами (например, Speccy, CPU-Z или AIDA64).
Данные программы использовать, довольно, легко. Как правило, сразу после запуска мы видим нужную информацию, например, в Speccy:
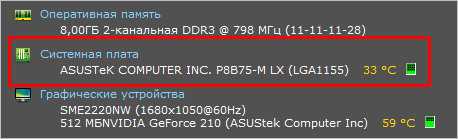
* здесь производитель платы ASUS, а модель P8B75-M LX.
В AIDA посмотреть материнскую плату можно в разделе Системная плата — еще раз Системная плата:

Плюсы:
- Удобство определения (нет необходимости раскручивать корпус компьютера)
- Работает, практически, для всех материнских плат
- Некоторые расширенные версии программ позволяют собирать сведения о компьютерах по сети
Минусы:
- Неточность определения (иногда, программа ошибается)
- Необходимость скачивать и устанавливать программу
Как узнать модель материнской платы в командной строке
Операционная система позволяет вызвать командную строку, посредством которой система выдаст вам информацию. Для этого нужно:
- Нажать комбинацию клавиш R и Win. Жать надо одновременно;
- В появившемся окне вводим команду «cmd» и жмем кнопку ОК;
- Если все выполнено верно, ОС откроет окно командной строки;
- Определение производителя МП реализуется путем ввода команды «wmic baseboard get Manufacturer»;
- Модель платы определяется путем ввода команды «wmic baseboard get Product»;
- Для отображения данных о системе введите команду «systeminfo». После нажатия клавиши Enter вам отобразятся все параметры компьютера и его характеристики;
- Отображение всех параметров системы вызывается путем ввода команды «wmic baseboard list full»;
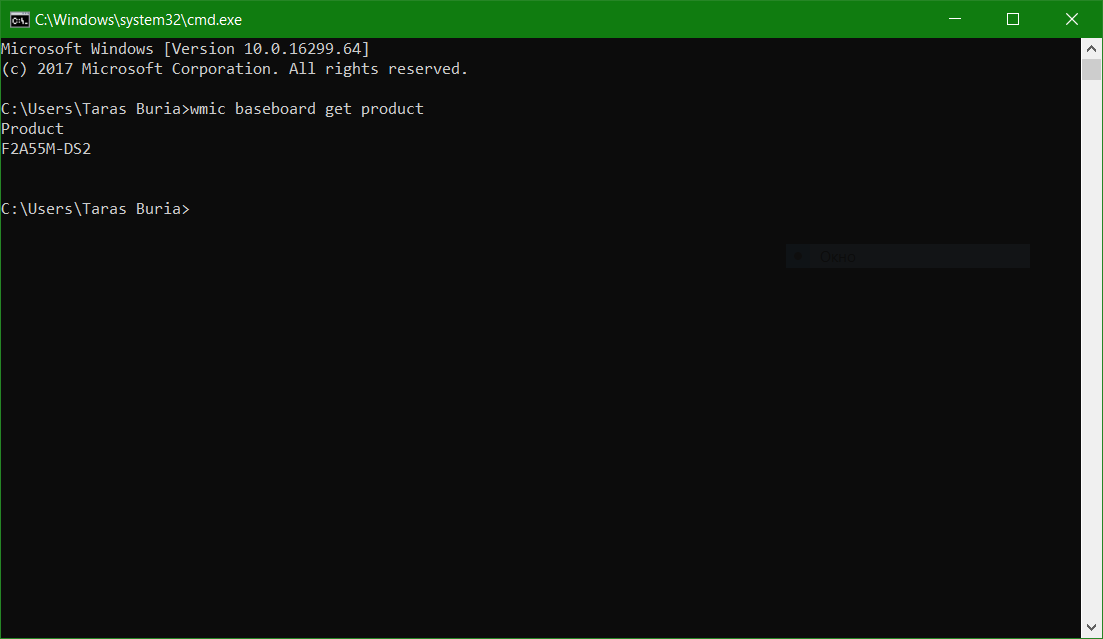
Стандартные средства Windows
Если пользователь по неопытности не может произвести разборку системного блока, и посмотреть, какая материнка установлена, то тогда можно воспользоваться стандартными средствами операционной системы Windows, такими как: биос и командная строка.
Также можно воспользоваться и штатными утилитами операционной системы.
Чтобы воспользоваться утилитой «Сведенья о системе», необходимо выполнить следующие действия:
-
для начала, необходимо с помощью горячих клавиш «WIN+R» вызвать окно «Выполнить»;
-
затем в пустую строку ввести команду «msinfo32» и кликнуть по вкладке «ОК»;
-
далее откроется окно «Сведения о системе», где будут отображены характеристики компьютера.
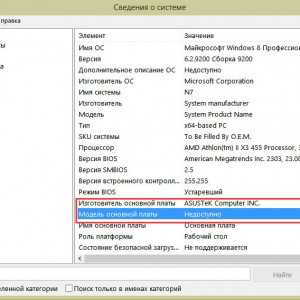
Фото: информация о плате недоступна
Также для установления модели можно воспользоваться штатной утилитой Windows «Средства диагностики DirectX».
Чтобы воспользоваться утилитой «Средства диагностики DirectX», необходимо выполнить следующие действия:
-
с помощью сочетания клавиш «WIN+R» вызвать диалоговое окно «Выполнить»;
- далее в пустую строку ввести команду «dxdiag» и нажать на вкладку «ОК»;
-
затем откроется главное окно утилиты, где в строке «Модель компьютера» будет отображена информации о модели.
Через Биос
Узнать модель материнской платы можно посредством BIOS.
Для того чтобы узнать модель материнской платы через биос необходимо:
-
при старте компьютера на клавиатуре нажимать несколько раз на клавишу «Del/Delete» или клавишу «F2», в зависимости от модели BIOS;
-
затем при появлении главного окна BIOS вверху можно посмотреть название материнской платы.
Способ второй:
- как было описано в первом случае, при старте компьютера необходимо на клавиатуре несколько раз нажимать на клавиши «Del/Delete» или клавишу «F2» в зависимости от модели BIOS;
-
при входе в BIOS необходимо выбрать с помощью клавиш на клавиатуре «стрелка вправо» вкладку «Advanced BIOS Features» и вверху будет отображено название материнки.
Командная строка
Один из самых простых способов узнать, какая материнская плата на компе стоит – это через командную строку. От пользователя не требуется установка дополнительного софта, достаточно вызвать окно командной строки.
Чтобы определить модель материнской платы через командую строку необходимо:
- с помощью комбинации клавиш «WIN+R» вызвать окно «Выполнить»;
-
затем в пустой строке набрать команду «cmd»;
-
далее откроется окно командной строки, где необходимо ввести определенные команды.
Первая команда «wmic baseboard get Manufacturer». С помощью данной команды можно определить производителя материнской платы;
Вторая команда «wmic baseboard get product». С помощью команды можно непосредственно определить модель материнской платы;
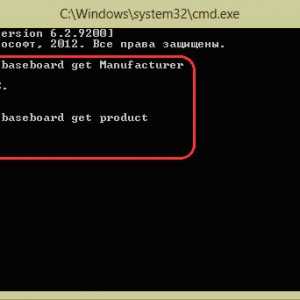
Фото: две команды
затем остается только ввести нужную команду.
Второй способ выглядит следующим образом:
-
с помощью комбинации клавиш «WIN+R» необходимо вызвать диалоговое окно «Выполнить»;
- в пустой строке нужно ввести команду «cmd» и нажать на «ОК»;
-
затем в открывшемся окне командной строки необходимо ввести команду «systeminfo» и нажать на клавишу «Enter»;
-
после ввода команды отобразятся полные технические сведения о компьютере.
Третий способ определения с помощью командной строки выглядит так:
- с помощью клавиш «WIN+R» нужно вызвать диалоговое окно «Выполнить»;
- затем необходимо ввести команду «cmd» и кликнуть на вкладку «ОК»;
-
затем необходимо ввести команду «wmic baseboard list full» и нажать на клавиатуре клавишу «Enter». Команда «wmic baseboard list full» позволяет отобразить полное описание платы со всеми техническими характеристиками.
Способы определения модели системной платы
Итак, предположим, что вы не знаете наименование модели вашей материнки, но твердо собрались ее узнать. Какие действия вам необходимо предпринять для этого?
Существует несколько способов определить модель системной платы, установленной в системнике вашего персонального компьютера, а также ее версию (ревизию), и каждый из них имеет свои недостатки и достоинства. К основным способам относятся:
- Визуальный осмотр поверхности системной платы
- Определение при помощи информации, выводимой BIOS при загрузке
- Определение при помощи встроенных утилит операционной системы Windows
- Определение при помощи сторонних программных средств
Начнем, пожалуй, с самого простого способа – с определения версии при помощи программных утилит, в том числе, средств, которыми располагают ОС Windows XP, Vista, 7, 8 и 10.
Использование средств Windows
Один из самых простых и быстрых методов определения названия платы является использование командной строки для вызова системных утилит.
Это потребует не установки дополнительных программ, а всего лишь выполнения следующих инструкций:
- Открыть меню «Выполнить» (через «Пуск» или нажатием клавиш «Windows» + «R»);
- Ввести команду wmic baseboard get Manufacturer (получив название производителя, например, ASUSTek) и wmic baseboard get product (выдаёт модель платы, например, P8H61-MX).
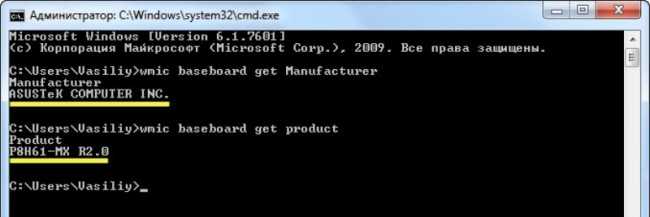
Использование командных средств Windows для сбора сведений о материнской плате
Аналогичной функциональностью обладает ещё одна утилита от Microsoft, запускаемая через то же меню выполнения команд. Только в окне вводится уже msinfo32.
В открывшемся окне можно будет найти характеристики своей материнской платы. Параметры в списке могут быть в другом порядке и даже на английском языке.
Однако, как можно заметить, иногда такой способ не помогает определить ни производителя, ни модель платы.
Впрочем, так же как и предыдущий вариант, с использованием других команд. Поэтому не исключено, что для определения названия «материнки» придётся скачать и установить дополнительное ПО.
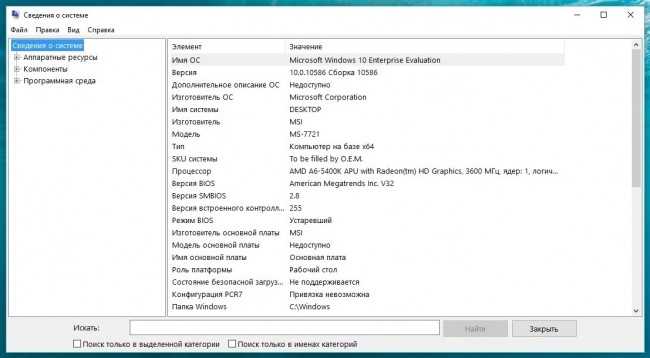
Отсутствие информации о материнской плате при использовании утилиты MSInfo32
Как узнать модель материнской платы средствами Windows
Проверить свойства ПК можно при помощи специальных средств Windows, которые встроены в ПО. Среди них выделяется три метода:
- При помощи BIOS;
- Использовав команду msinfo32;
- Использовав команду dxdiag;
BIOS помогает проверить все важные характеристики системы и для этого пользователю нужно:
- Запустить компьютер и во время загрузки операционной системы нажать клавишу F2 или Delete. Разные версии BIOS запускаются от разных клавиш;
- Если вы нажали правильную клавишу и сделали это вовремя, перед вами откроется окно BIOS;
- В верхней части окна будет отображаться название МП;
Команда msinfo32 является не менее действенным способом проверки. Чтобы запустить ее, выполните следующую последовательность действий:
- Нажмите одновременно клавишу R и Win;
- Вам откроется специальное окно, в которое можно вводить команды;
- Введите msinfo32;
- Появится окно «Сведения о системе», в котором вы сможете найти всю интересующую вас информацию;
Команда dxdiag вызывает другую утилиту со схожими функциями. Делается это так:
- Жмем клавиши R и Win;
- В появившемся окне набираем команду dxdiag;
- Открывается утилита, в которой есть строка «Модель компьютера». Она содержит информацию о модели МП;
Определить материнскую плату с помощью визуального осмотра
Иногда визуальный метод может оказаться самым верным выбором, так как заводская маркировка исключает вероятность ошибки. А иногда этот вариант будет попросту единственным из возможных — например, если система не запускается. Таким способом особенно удобно пользоваться владельцам ПК, у которых системный блок расположен в доступном месте. В этом случае получить доступ к его содержимому можно, просто сняв боковую крышку.

У большинства современных материнок номер нанесен на поверхность, и его не так сложно обнаружить. Основная задача — отыскать место, где он находится.
Номер модели может быть расположен под одним из слотов. Компонент, установленный в этот слот, скорее всего, будет затенять маркировку, так что придется потрудиться, чтобы ее отыскать.
Примером интуитивно понятной маркировки могут служить многие компоненты от Gigabyte или Asus. Наименование марки и модели располагаются рядом, на видном месте. Причем обычно это самое заметное обозначение на всем пространстве платы.
Другой вариант маркировки можно наблюдать на некоторых моделях MSI или ASRock. Имя производителя крупно написано в одном месте, а номер — в другом, причем порой гораздо менее заметным шрифтом.
Бывает, что искомое название сложно опознать среди других обозначений. В этом случае стоит записать обозначения, которые более всего напоминают номер модели. Затем остается ввести этот код в поисковик (например, Google) и проверить, что он означает. Если система не грузится, можно воспользоваться мобильным интернетом или попросить друзей о помощи.
На изображении ниже можно увидеть примеры маркировок разных материнок

К сожалению, нужно иметь в виду, что не все компании указывают на материнке ее имя. Зато там, скорее всего, будет имя бренда и серийный номер. Серийник обычно напечатан на наклейке со штрих-кодом. На разных платах такая наклейка может находиться как с фронтальной, так и с тыльной стороны.
По названию бренда и серийному коду можно попробовать отыскать конкретную модель. Для этого нужно зайти на сайт производителя и ввести серийник (например, на странице поддержки или регистрации продукта). Если компания предусматривает такую услугу, пользователь получит данные о своем оборудовании, а заодно — доступные драйвера и документы.
Кстати, такой вариант стоит попробовать, даже если известно название. Дело в том, что для установки драйверов или прошивки может иметь значение не только модель, но также номер версии или ревизии. А такая деталь может быть не отмечена, либо напечатана слишком мелко и неразборчиво.
Что касается владельцев ноутбуков, им достаточно перевернуть устройство и рассмотреть дно. Чаще всего именно там находится наклейка с серийным номером и названием лэптопа (которое соответствует наименованию материнки). Порой она скрывается под батарейным блоком. А нередко эта информация дублируется на броских наклейках, расположенных на рабочей панели, например, под клавиатурой. Узнать более подробные сведения можно будет на сайте производителя.
