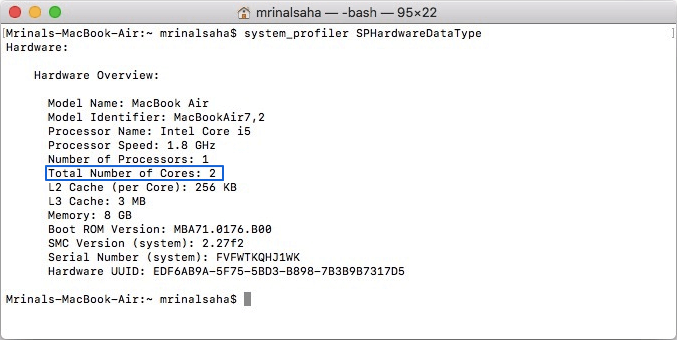Как узнать сколько ядер в процессоре
Основные сведение о компьютере
Перейдите в Свойства компьютера нажав сочетание клавиш Win+Pause&Break. В открывшемся окне напрямую не указывается количество ядер процессора. На примере установленного процессора можно узнать количество ядер непосредственно с его названия (Eight-Core Processor — восьмиядерный процессор). Бывает в названии процессора указывается количество ядер, как Х4 или Х6, в зависимости от модели процессора.
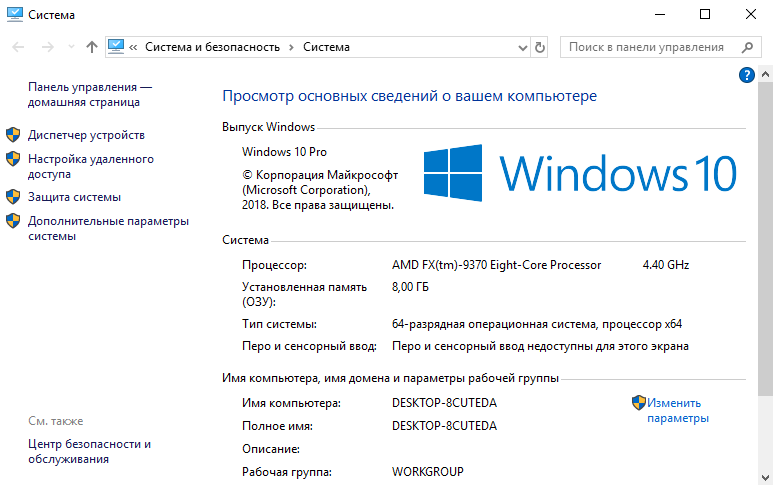
Перейдите в раздел Параметры > Система > О системе. В обновлённом интерфейсе указываются все характеристики компьютера, которые можно увидеть ранее. Непосредственно с названия устройства определяем сколько ядер в установленном в компьютере процессоре.
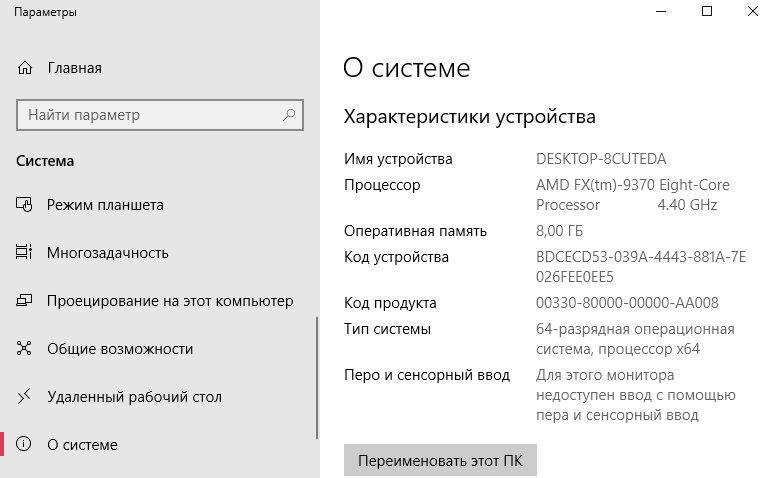
Приложение сведения о системе
В обновлённом поиске введите Сведения о системе и выберите Запуск от имени администратора. В главном окне открывшего приложения найдите элемент Процессор и посмотрите его значение.
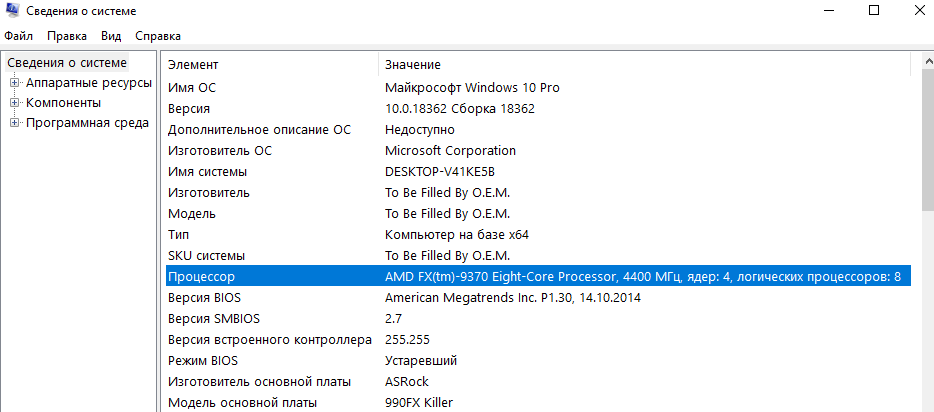
На примере AMD FX(tm)-9370 Eight-Core Processor можно увидеть количество ядер: 4, логических процессоров: 8, хотя в названии процессора указывается значение: 8 физических ядер. Можно предположить, что такие значения указываются из-за своеобразной архитектуры процессора. Но как не странно при правильной оптимизации игровых проектов такой мощности более чем достаточно.
Классический диспетчер задач
Перейдите в диспетчер задач нажав сочетание клавиш Ctrl+Shift+Esc. Классический диспетчер задач в актуальной версии операционной системы можно открыть и другими способами. В открывшемся окне перейдите в закладку Производительность и посмотрите сколько Ядер и Логических процессоров доступно на установленном процессоре.
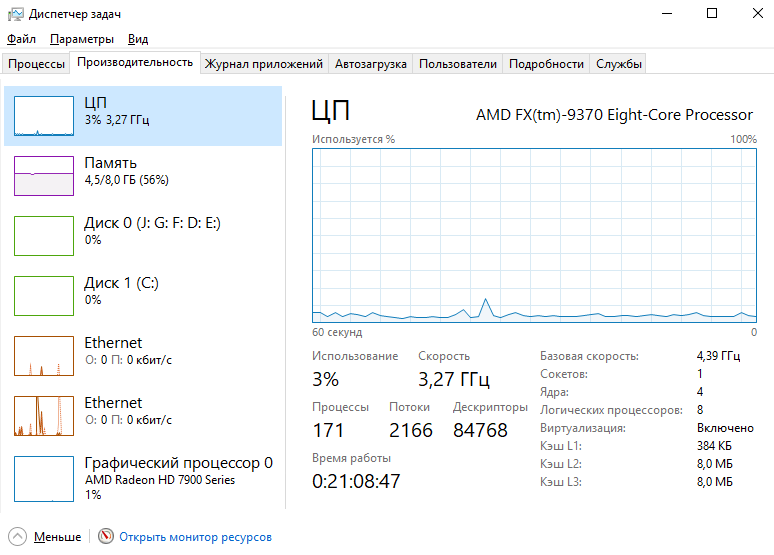
Стандартная командная строка
В поисковой строке наберите Командная строка, и выберите пункт Запуск от имени администратора. В открывшемся окне выполните команду: WMIC CPU Get DeviceID,NumberOfCores,NumberOfLogicalProcessors.
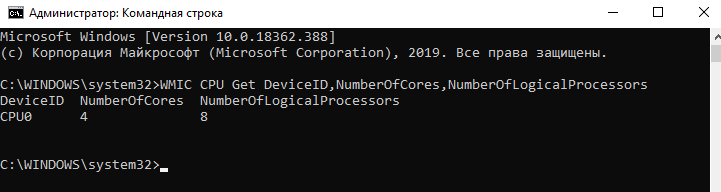
После выполнения команды пользователю будут выведены значения NumberOfCores — количество ядер и NumberOfLogicalProcessors — количество логических процессоров. Возможно, на только выпущенных процессорах некоторые данные будут неправильно отображаться, но после обновления системы всё встанет на свои места.
Диспетчер устройств в системе
Откройте диспетчер устройств выполнив команду devmgmt.msc в окне Win+R. Теперь перейдите в Процессоры, и посмотрите сколько отображается пунктов (потоков процессора).
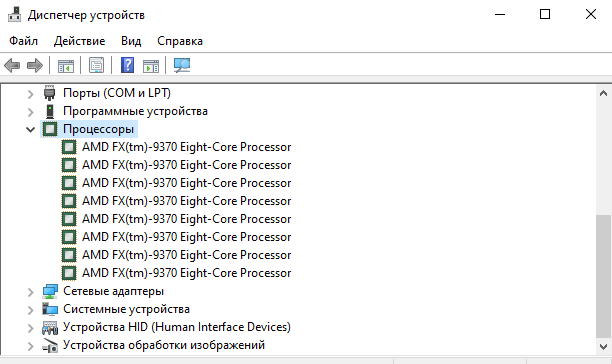
В диспетчере устройств можно узнать количество потоков процессора, в случае линейки AMD FX(tm)-9370 количество ядер равно количеству потоков исходя из официальных характеристик устройства (не будем углубляться в подробности построения самого процессора). Здесь отображаются все другие подключённые устройства. Например, можно также узнать, какая видеокарта или процессор стоит на компьютере.
Средство конфигурации системы
О приложении конфигурации системы мы более подробно вспоминали в инструкции: Как зайти в MSConfig Windows 10. Не рекомендуется вносить изменения в конфигурацию системы без ознакомления с описанием каждого параметра.
Выполните команду msconfig в окне Win+R. Перейдите в раздел Загрузка > Дополнительные параметры и после активации пункта Число процессоров можно в ниже представленном списке посмотреть сколько ядер процессора доступно пользователю.
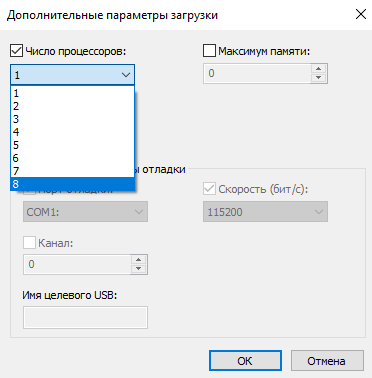
Не применяйте изменения после выбора любого значения, поскольку текущий пункт был создан для ограничения производительности. Вместе со средствами операционной системы можно использовать стороннее ПО. Его использовали для просмотра характеристик компьютера на Windows 10. К самым известным классическим программам относят: CPU-Z, AIDA64 и EVEREST Ultimate Edition.
А также непосредственно современный BIOS материнской платы позволяет ограничить производительность процессора, а значит и можно узнать сколько ядер в установленном процессоре. Для более надёжного и подробного ознакомления с характеристиками процессора рекомендуется посмотреть спецификации на сайте производителя.
Заключение
Существует много способов узнать сколько ядер в процессоре на Windows 10. Стоит различать значения физических ядер и логических потоков. Поскольку сейчас на рынке есть множество процессоров с разными соотношениями ядрам к потокам. Интерес пользователей сейчас притянут к процессорам с увеличенному количеству потоков в два раза.
Ubuntu
Для Unix систем можно воспользоваться командами lscpu или nproc.
Файловая система proc – это псевдо-файловая система, используемая как интерфейс доступа к структурам данных ядра. Обычно размещается она в директории /proc. Файл /proc/cpuinfo представляет собой всего лишь коллекцию зависимых от ЦП и от системной архитектуры элементов, с отдельным списком для каждой поддерживаемой архитектуры.
Команда nproc отображает количество доступных ядер процессора:
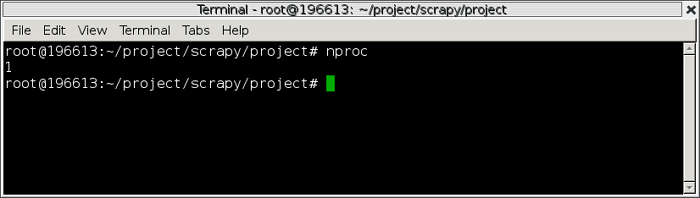
Команда lscpu собирает информацию об архитектуре ЦП из /proc/cpuinfo, выдавая ее в удобной для человека формате:
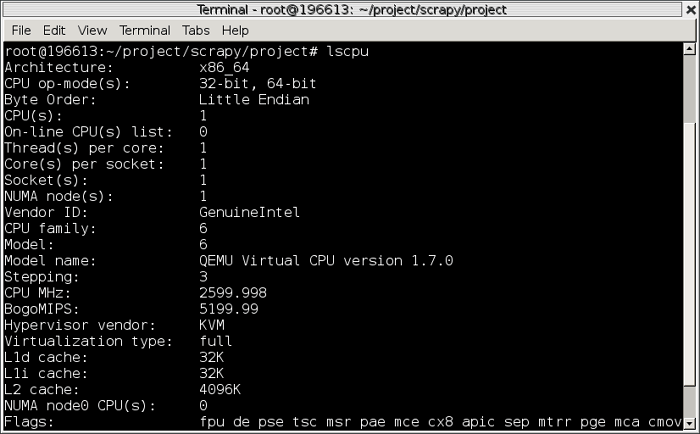
В псевдофайле /proc/cpuinfo и виртуальной файловой системе sysfs хранится информация об архитектуре вашего CPU, такая как: количество процессоров, потоков, ядер, сокетов, NUMA, семействе ЦПУ, модели, bogoMIPS, порядке следования байтов и многое другое. Чтобы получить данную информацию напишите в терминале команду less /proc/cpuinfo.
Утилиты для мониторинга системы
Если у вас процессор Intel, поддерживающий технологию Hyper-threading, то вы наверняка запутались с количеством ядер, потоков и даже процессоров. Самое время успокоиться – процессор точно один. А чтобы уточнить количество ядер, которые физически существуют, используйте утилиты для мониторинга состояния компьютера. Наверное, лучший вариант – это Speccy от Piriform.
Программа доступна бесплатно для некоммерческого использования. В проверке количества ядер ничего коммерческого нет, так что смело скачивайте утилиту с сайта производителя – . CCleaner тоже загрузите, чтобы иметь удобный инструмент для чистки памяти от ненужных файлов и исправления ошибок в реестре.
Но вернемся к Speccy:
- Запустите утилиту.
- Подождите, пока Speccy завершит анализ оборудования.
- Перейдите на вкладку «Центральный процессор».
Здесь все предельно четко. Есть строка «Ядра», в которой указано количество – в данном случае 2. Ниже мы видим количество потоков – их 4. Но физических ядра только 2, в этом можно еще раз убедиться, посмотрев на таблицу в нижней части окна.
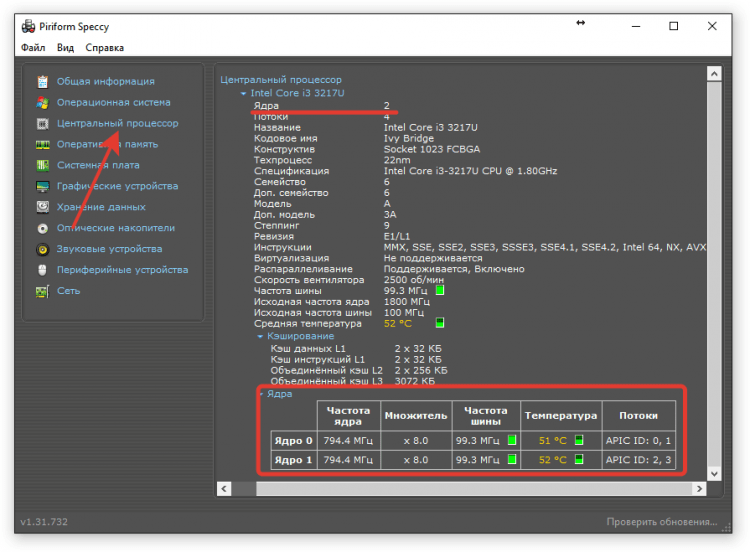
Чем нравится Speccy – с помощью этой программы можно следить за температурой компонентов. Вы видите среднюю температуру процессора и отдельно температуру каждого ядра. Вряд ли значения будут сильно отличаться, все-таки чип имеет совсем небольшой размер, но для контроля полезно. Вдруг в одной части процессора термопаста перестала выполнять свои функции, поэтому температура повысилась?
Вместо Speccy можно использовать программу , которая тоже покажет число ядер (пункт «Cores»). Однако она не измеряет температуру и вообще выглядит не так симпатично.
Как узнать сколько ядер у процессора: CPU-Z
Самый проверенный способ — воспользоваться сторонним софтом, потому что узкоспециализированные программы предлагают пользователю, как правило, намного больший функционал, нежели встроенные средства в операционную систему. В природе существует множество утилит, которые считывают информацию о компьютере. Но, как показывает практика, самую достоверную информацию именно о процессоре показывает бесплатная утилита CPU-Z, которую можно скачать на официальном сайте.
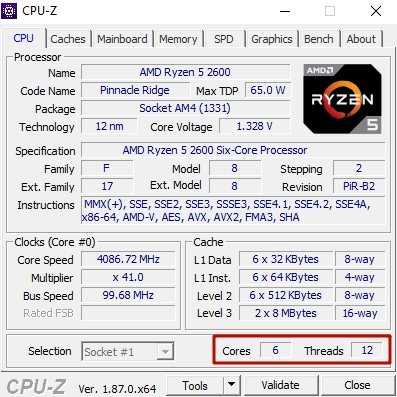
После запуска вы увидите небольшое окно. Справа снизу находятся нужные нам данные. Cores — количество ядер. Threads — количество потоков. В этом же окне можно посмотреть напряжение процессора, его техпроцесс, объем кэша и другую полезную информацию. Утилита также показывает данные о материнской плате (что может быть полезно при обновлении БИОС), оперативной памяти (что пригодится при разгоне ОЗУ) и графическом адаптере. Поэтому это одна из тех программ виндовс, которая должна быть на компьютере у каждого пользователя.
Арифметико-логическое устройство или ALU процессора
ALU — это причудливое имя для цифровой схемы, которая разрабатывает все основные математические и логические функции на вашем компьютере.
Я полагаю, если мы продолжим нашу аналогию с мозгом, то ALU будет корой вашего мозга. Мы становимся философией здесь, но ваш поток сознания — это самое близкое сравнение, которое я могу привнести в ALU, потому что именно там активность является самой загруженной.
Обработка прерываний
Вы усердно ударяете по электронной почте, когда ваш босс вдруг топает в вашем офисе и ломает вашу концентрацию.
Он бросает тяжелый ящик ИБП на ваш стол, и явный вес падения чуть не падает на ваш настольный светильник.
После того, как пыль очищается, он лает: «Эй, мне нужно, чтобы ты ускорил этот пакет до Нью-Йорка. Генеральный директор ожидает этого сегодня вечером».
Перебои и интенсивность, но они отличный способ проиллюстрировать повседневную жизнь процессора.
ЦП постоянно получают сигналы прерывания от программных и аппаратных средств, что означает, что его внимание всегда выталкивается из текущей задачи (известной как поток). Процессоры управляют всеми этими прерываниями и гарантируют, что активный поток все еще надежно выполняется
Процессоры управляют всеми этими прерываниями и гарантируют, что активный поток все еще надежно выполняется.
Управление вводом / выводом
Когда вы думаете о контроле ввода-вывода, подумайте о полицейском.
В дополнение к управлению прерываниями и выполнению математических операций ЦП координирует поток данных к себе и от себя с помощью специализированного контроллера, называемого Channel Processor.
Обычно ЦП выгружает куски функций ввода / вывода на этот процессор канала, который затем самостоятельно занимается обменом данными.
Сердечники ядер
Так в чем же дело с процессорными ядрами?
Просто подумайте об одном ядре процессора как о одном CPU
Таким образом, двухъядерный процессор означает, что у вас есть два ядра; То есть — два процессора внутри одного физического разъема процессора.
Этот шаблон продолжается для четырехъядерных процессоров и так далее.
Таким образом, двухъядерный процессор представляет собой один процессор с двумя ядрами, что примерно эквивалентно наличию двух физических процессоров.
Наличие нескольких ядер означает, что вы можете параллельно обрабатывать несколько инструкций. Кроме того, вы фактически получаете всплеск производительности, сжимая несколько ядер на одной панели кремния, потому что сигнал имеет меньшее расстояние для перемещения и, следовательно, не ослабляет, как легко, и позволяет разработчикам чипов нажимать больше данных для каждого тактового цикла.
Хорошо, достаточно педантичных подробностей, вот как посмотреть, сколько ядер у вашего компьютера.
На что влияет количество ядер процессора?
Многие путают понятие количества ядер и частоту процессора. Если это сравнивать с человеком, то мозг это процессор, нейроны — это ядра. Ядра работают не во всех играх и приложениях. Если в игре например выполняется 2 процесса, один вырисовывает лес, а другой город и в игре заложено многоядерность, то понадобиться всего 2 ядра, чтобы загрузить эту картинку. А если в игре заложено больше процессов, то задействуют все ядра.
И может быть наоборот, игра или приложение может быть написана так, одно действие может выполнять только одно ядро и в этой ситуации выиграет процессор, у которого выше частота и наиболее хорошо сложена архитектура (по этому обычно процессоры Интел чуть выигрывают Амд).
По этому грубо говоря, количество ядер процессора, влияет на производительность и быстродействие.
Узнаем количество ядер процессора своего компьютера (ноутбука)
Поскольку операционные системы стоят одинаковые, что на ПК, что на ноутбуке (кстати, если называть этот аппарат более правильно, то это не ноутбук, а «лэптоп»), то и алгоритм выяснения вопроса будет, соответственно одинаков.
И первое, где можно выяснить характеристики своей машины – это в свойствах системы. Для этого идем в панель управления, открыв меню «пуск».
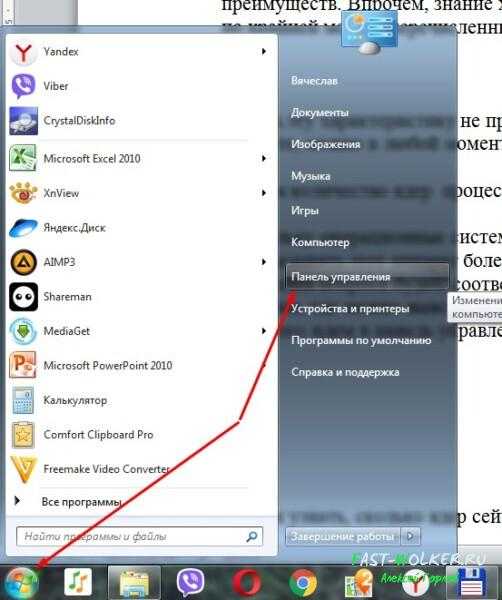
В открывшемся окне находим раздел «Система» и переходим в него.
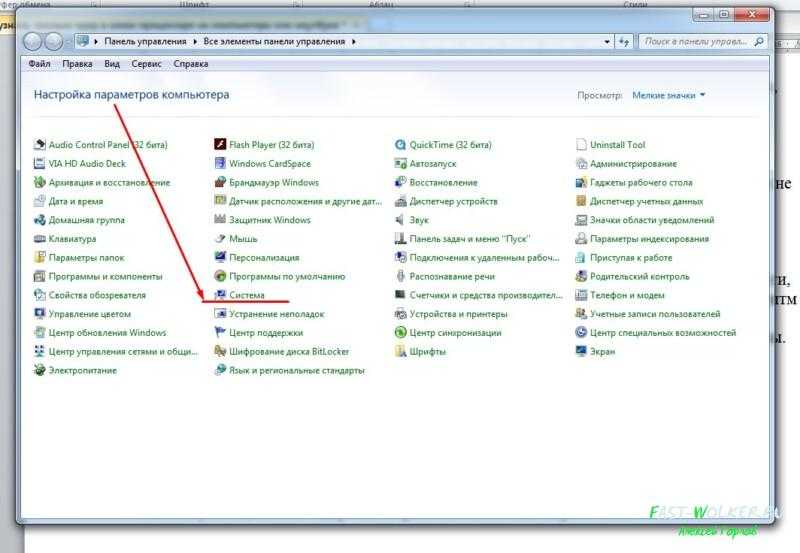
Снова откроется окно с основными характеристиками, первой из которых и будет искомая по количеству ядер.
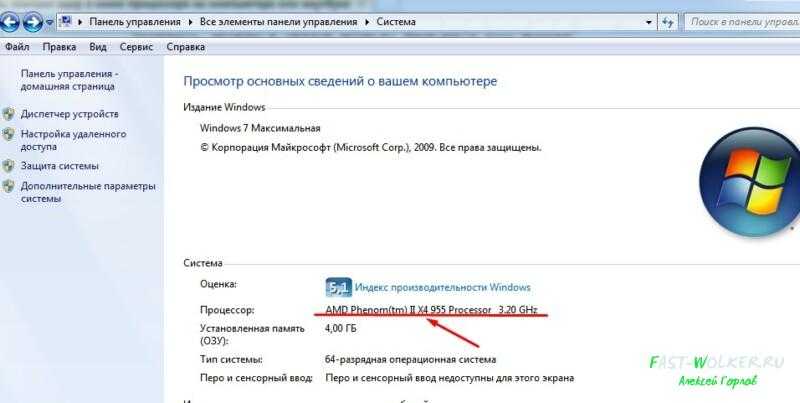
Красным подчеркнута строка процессора
Обратите внимание, что значок «х4» как раз и указывает на количество ядер. В данном случае – их четыре
Можно и более точно определить количество, если вы по тем или иным причинам не можете выяснить показание количества ядер в предыдущем варианте. Для этого воспользуемся вкладкой «диспетчер устройств».
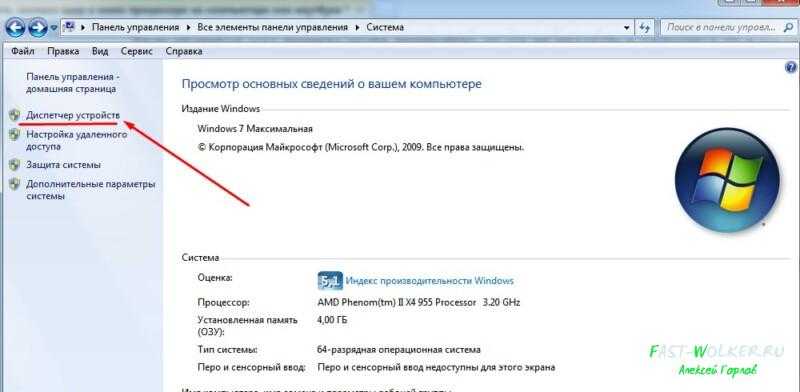
Откроется новое окно, в котором находим строку «процессор» и открываем ее. Здесь будет перечислено количество ядер.
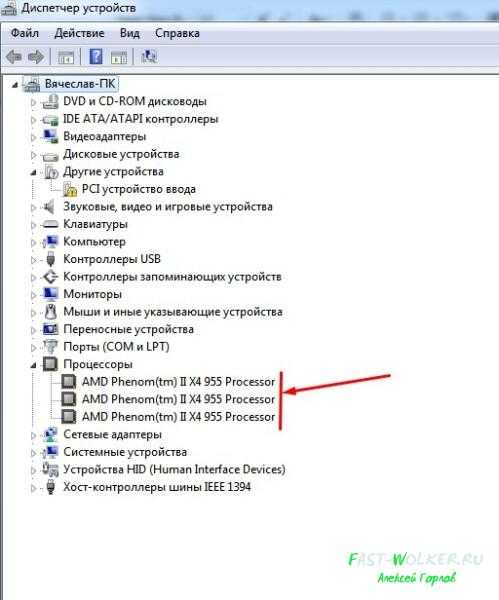
Однако, есть небольшой нюанс. Если в свойствах системы у вас указано полное количество ядер, то в диспетчере устройств будет отображено только количество работающих.
Для наглядности можно пойти еще и по другому пути. Нажимаете сочетание клавиш «CTRL+SHIFT+ESC». В результате откроется окно диспетчера задач. Здесь переходим во вкладку «быстродействие», где графически будут показаны ваши работающие ядра процессора.
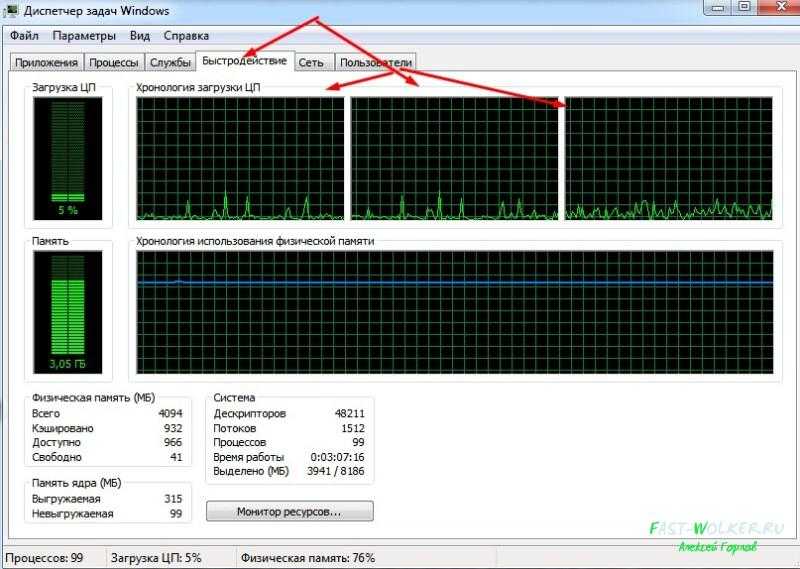
На данной картинке показаны три работающих ядра. Если у вас стоит процессор четырехядерный, а работают только три, это значит, что в BIOS надо включить работу этого самого четвертого ядра. Правда на некоторых процессорах такая процедура приводит к тому, что компьютер зависает и приходится вновь переключаться на три ядра.
Узнать количество ядер можно и через БИОС. Для этого во время запуска компьютера нажимаем или F12, или Del, или другую клавишу, предусмотренную инструкцией вашего БИОСа. Если вы не знаете, или забыли, придется попеременно нажимать разные клавиши, перезагружая компьютер. В конце концов, вы найдете нужную.
Попав в БИОС, вы заходите во вкладку меню или «Main», или «Basic BIOS settings», в зависимости от версии вашего БИОСа. Здесь находим строку «CPU control», ну или похожее (все опять-таки зависит от версии БИОС). Открываем ее и видим уже перечень всех имеющихся ядер процессора.
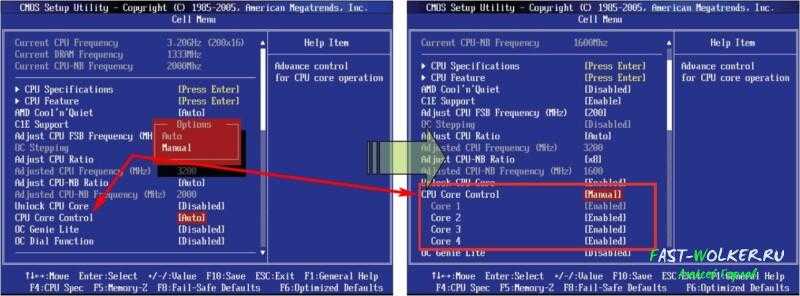
Возле работающих будет стоять обозначение «Enabled». Если стоит отключено – «Disabled», можно активировать переключив это значение на «Enabled». Однако. Как говорилось выше, не всегда может получиться задуманное. Дело в том, что производитель хоть и оснащает, например 8 ядрами свой «проц», но на поверку работают только 4. Впрочем, можете поэкспериментировать, вдруг что-то получится.
Наиболее популярный и простой вариант – установить специальную утилиту, где вы сможете посмотреть все характеристики вашей системы, продиагностировать ее работу, проследить за температурным режимом и пр. Этот вариант рекомендуется любому пользователю, независимо от того продвинутый он или нет.
Таких утилит очень много. Вот лишь самые популярные: AIDA64, Speccy, HWInfo, CPU-Z. Среди них лидирующее место по праву занимает AIDA64. Эту программу можно как установить на компьютер, так и использовать не установочную, а portabl-версию. Открыв программу, в главном окне вы увидите все параметры системы, открывая которые получите самую полную информацию о системе.
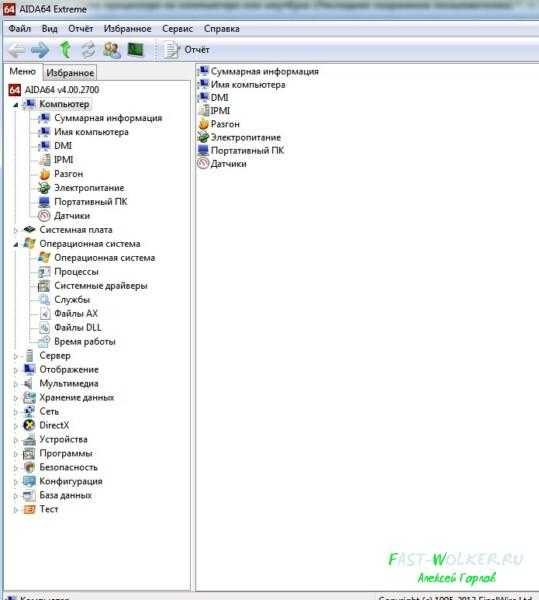
Достоинством этой программы является еще и то, что она обращается к базе драйверов и при желании вы через нее можете обновить драйвера в своей системе. CPU-Z является программкой попроще, но в ней так же отображается вся необходимая информация о вашей системе.

Если поискать, можно найти еще много аналогичных программ. Но, так или иначе, а я советую вам все же установить такую утилиту, которая поможет вам получать необходимую информацию о системе.
Android
Современные смартфоны действительно довольно мощные. Чтобы вам легче было представить, насколько мощные, позвольте поделиться удивительным фактом. Однажды в Nasa поделились тем, что космический аппарат Вояджер 1 и 2, запущенные еще в 1977 году для изучения нашей Солнечной системы, имели по 69,63 килобайта памяти каждый. В iPhone 5 находится 16 ГБ памяти, что в 240 000 раз больше. iPhone 5 сейчас считается устаревшим устройством. Вопрос в том, что мы делаем с такой силой в наших карманах. Играем и просматриваем социальные сети? Просто пища к размышлению.

Тем не менее. Первый инструмент в списке — Hardware Info. Как следует из названия, это изящное маленькое приложение будет собирать все сведения о том, что находится внутри вашего смартфона. Помимо количества ядер, вы также узнаете кое-что о дисплее, процессоре, оперативной памяти, камере и датчиках. Множество полезных данных на одном экране аккуратно располагается во вкладки. Приложение позволяет сравнить характеристики с более чем 3 500 других смартфонов, которые работают на Android.
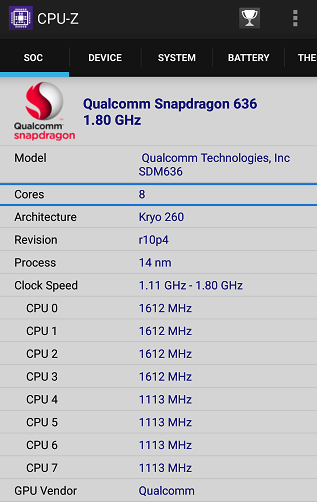
Второе приложение — CPU-Z от той же команды, которая разработала одноименную программу для ОС Windows, про которую мы рассказывали выше. Её дизайн более изысканный и приятный на вид, без темного фона. CPU-Z собирает и отображает информацию о скорости и производительности каждого ядра.
Как проверить сколько ядер на компьютере
В операционной системе Windows давно предусмотрен этот вопрос, что позволяет выполнить запрос в несколько шагов.
- Откройте любую папку. В адресную строку впишите «Панель управления\Система и безопасность\Система» и нажмите клавишу Enter.
- У вас откроется окно «Система». Перейдите в «Диспетчер устройств»
- Чтобы увидеть список процессоров, нажмите на стрелку, размещённую около пункта «Процессоры»
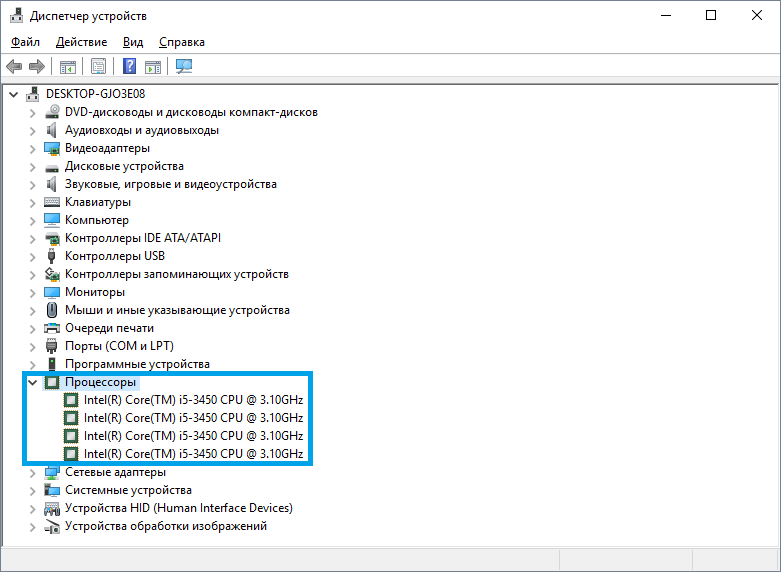
Количество элементов в списке и есть количество ядер в вашем центральном процессоре. На скриншоте мы видим, что процессор обладает 4 ядрами.
Этот способ подойдет для операционных систем Windows 10. На более младших системах алгоритм практически такой же, различается только способ открытия панели управления. Однако компания Intel выпускает ещё и процессоры с технологией гиперпоточности (Hyper-threading). Если вы владелец такого процессора, то, вероятнее всего, способ покажет неверный результат из-за особенностей технологии (физические ядра в ней могут быть разделены и показаны как несколько ядер). Если в вашем процессоре есть технология Hyper-threading – не расстраивайтесь, для вас мы тоже сможем посчитать количество ядер.
Общая информация
Большинство процессоров сейчас 2-4 ядерные, но имеются дорогие модели для игровых компьютеров и дата-центров на 6 и даже 8 ядер. Ранее, когда центральный процессор имел всего одно ядро, вся производительность заключалась в частоте, а работа с несколькими программами одновременно могла полностью «повесить» ОС.
Определить количество ядер, а также посмотреть на качество их работы, можно при помощи решений, встроенных в саму Windows, или сторонних программ (в статье будут рассмотрены самые популярные из них).
Способ 1: AIDA64
AIDA64 – это популярная программа для мониторинга производительности компьютера и проведения различных тестов. ПО платное, но есть тестовый период, которого хватит для того, чтобы узнать количество ядер в ЦП. Интерфейс AIDA64 полностью переведён на русский язык.
Инструкция выглядит следующим образом:
- Откройте программу и в главном окне перейдите в «Системная плата». Переход можно совершить при помощи левого меню или иконке в главном окне.
- Далее переходите в «ЦП». Схема расположения аналогична.
- Теперь опуститесь в самый низ окна. Количество ядер можно видеть в разделах «Multi CPU» и «Загрузка ЦП». Ядра пронумерованы и носят названия либо «CPU #1» либо «ЦП 1/ Ядро 1» (зависит от того, в каком пункте вы смотрите информацию).
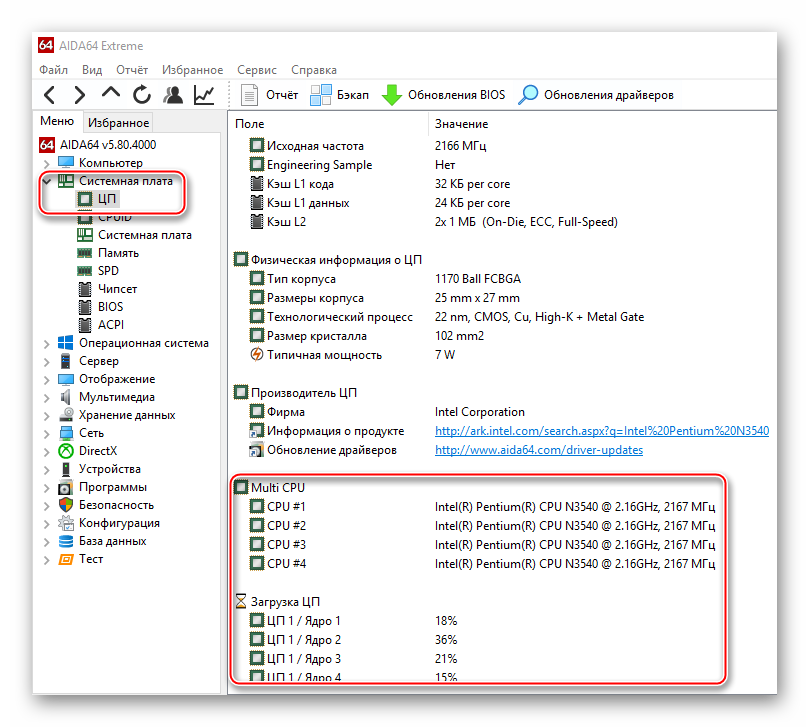
Способ 2: CPU-Z
CPU-Z – бесплатная программа, которая позволяет получить всю основную информацию о комплектующих компьютера. Имеет простой интерфейс, который переведён на русский язык.
Чтобы узнать количество ядер при помощи этого ПО, достаточно просто его запустить. В главном окне найдите в самом низу, в правой части, пункт «Cores». Напротив него будет написано количество ядер.
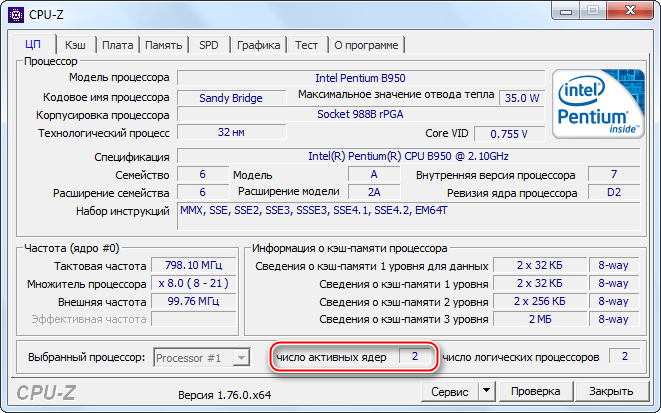
Способ 3: Диспетчер задач
Данный способ подходит только для пользователей ОС Windows 8, 8.1 и 10. Выполните эти действия, чтобы узнать количество ядер таким способом:
- Откройте «Диспетчер задач». Для этого можно воспользоваться поиском по системе или комбинацией клавиш Ctrl+Shift+Esc.
- Теперь перейдите во вкладку «Производительность». В правой нижней части найдите пункт «Ядра», напротив которого и будет написано количество ядер.
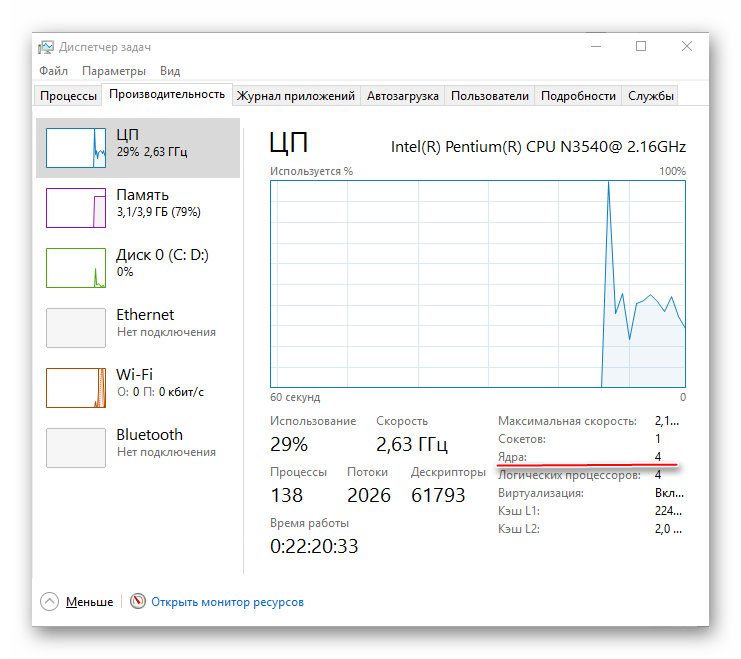
Способ 4: Диспетчер устройств
Этот способ подходит для всех версий Windows. Используя его, следует помнить, что на некоторые процессоры от Intel информация может быть выдана неверно. Дело в том, что ЦП от Intel используют технологию Hyper-threading, которая делит одно ядро процессора на несколько потоков, тем самым повышая производительность. Но при этом «Диспетчер устройств» может видеть разные потоки на одном ядре как несколько отдельных ядер.
Пошаговая инструкция выглядит так:
- Перейдите в «Диспетчер устройств». Сделать это можно при помощи «Панели управления», где нужно поставить в разделе «Просмотр» (находится в правой верхней части) режим «Мелкие значки». Теперь в общем списке найдите «Диспетчер устройств».
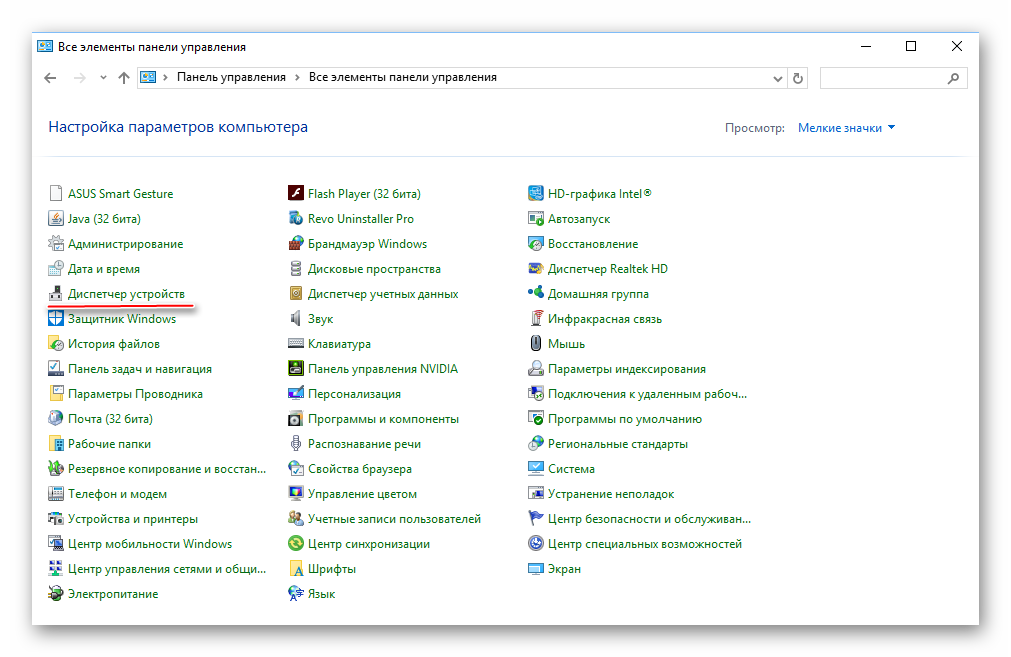
В «Диспетчере устройств» найдите вкладку «Процессоры» и раскройте её. Количество пунктов, которое будет в ней, равно количество ядер в процессоре.
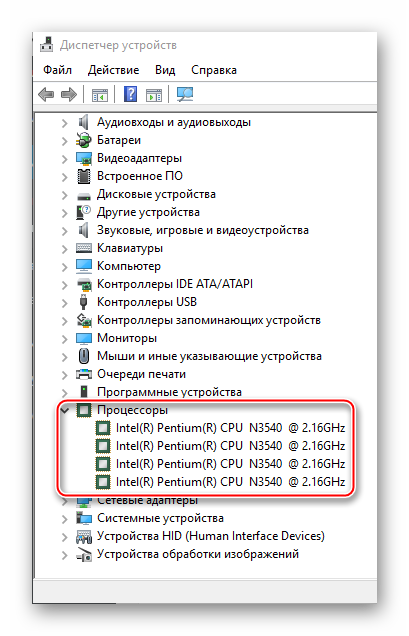
Самостоятельно узнать количество ядер в центральном процессоре несложно. Также можно просто посмотреть характеристики в документации к компьютеру/ноутбуку, если есть под рукой. Или «загуглить» модель процессора, если вы её знаете.
Опишите, что у вас не получилось.
Наши специалисты постараются ответить максимально быстро.
Способ 4: через официальный сайт производителя
Данный способ также довольно прост и не занимает много времени. Для него потребуется точное название модели своего процессора, которое можно узнать среди информации о свойствах системы. Далее необходимо открыть браузер и найти в интернете адрес официального сайта производителя процессоров этой марки. На таких сайтах обычно присутствует поисковый раздел (можно узнать по изображению лупы рядом со строкой ввода). Скопировав туда ссылку и нажав на поиск, вы увидите полное описание процессора, количество его ядер, предельную и рекомендуемую температуру работы, тактовую частоту (базовое и максимальное значение) и т. д.
С помощью утилит
Посмотреть более развернутую информацию об ОЗУ устройства можно при помощи различных утилит. Наиболее распространенными из них являются AIDA64 и Piriform Speccy. Эти программы позволяют получить детальные сведения обо всех модулях оперативной памяти и платах, подключенных к ПК. Но использовать такие утилиты лишь для того, чтобы найти данные об объеме установленной на ПК ОЗУ нецелесообразно. Ведь программы необходимо найти, скачать, затем установить на компьютер и только тогда они будут готовы к работе. Намного быстрее и проще проверить размер RAM можно с помощью вышеперечисленных способов.
Программный способ определения ядер процессора
Одним из простых способов узнать сколько ядер у вашего ЦПУ является применение различных утилит, которые показывают всю информацию о характеристиках компьютера. Наиболее популярными утилитами являются:
- CPU-Z;
- Speccy;
- AIDA64;
- HWiNFO.
Рассмотрим подробнее утилиту CPU-Z. Загрузить утилиту можно с ее официального сайта www.cpuid.com. Для примера мы возьмем ноутбук Lenovo S110, в котором установлен процессор Intel Atom N2600. Запустив CPU-Z, мы увидим на первой вкладке «CPU» все характеристики процессора Intel Atom N2600.

Опишем все характеристики нашего ЦПУ и информацию о количестве ядер более подробно:
- Name — в этом текстовом поле отображается имя ЦПУ;
- Code Name — кодовое название линейки ЦПУ;
- Package — тип разъема ЦПУ;
- Technology — технологический процесс, по которому изготавливается ЦПУ;
- Specification — полное имя процессора;
- Family — имя семейства ЦПУ;
- Ext. Family — номер имени семейства ЦПУ;
- Instructions — наборы инструкций ЦПУ;
- Clocks –этот блок позволяет узнать частоту чипа и его множитель;
- Cache –этот блок подробно описывает кеш ЦПУ;
- Selection — позволяет выбрать процессор, если в системе их несколько;
- Cores — показывает, сколько ядер имеет ЦПУ;
- Threads — показывает, сколько потоков у вашего ЦПУ.
Наиболее интересными для нас являются значения «Cores» и «Threads». Первое показывает число ядер, а второе количество потоков.
Разберем «Threads» подробнее. У производителя ЦПУ Intel есть технология Hyper Threading. Эта технология позволяет одному ядру выполнять два потока вычислений. Наш рассматриваемый двухъядерный CPU Atom N2600 имеет поддержку Hyper Threading, поэтому в текстовом поле «Threads» мы видим цифру четыре. Сама же система Windows видит не число ядер, а число потоков. Поэтому открыв «Диспетчер задач», мы увидим, что Windows видит CPU Atom N2600, как четырехядерный.

Используя CPU с технологией Hyper Threading, вы сможете значительно увеличить быстродействие в различных видах программного обеспечения. Например, четырехядерный процессор Intel Core i7-6700K в играх будет работать как восьмиядерный. Если говорить про CPU от AMD, то у них нет поддержки Hyper Threading, поэтому у них число ядер равняется числу потоков.
Mac
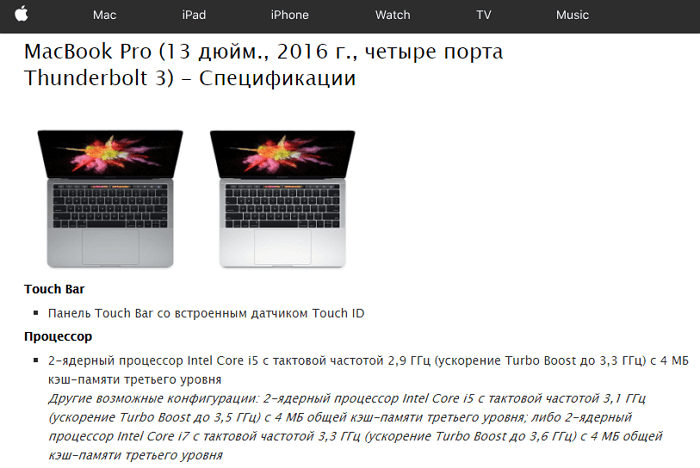
Чтобы узнать число ядер, работающих внутри Макбука, просто нажмите на вездесущий логотип Apple в левом верхнем углу экрана. Сделав это, увидите опцию «Информация об устройстве». Кликните на неё, чтобы открыть всплывающее окно. Перейдите на вкладку «Поддержка» и кликните на пункт «Технические характеристики» — вы будете перенаправлены на страницу модели ноутбука на сайте Apple.
Компания Apple всегда отличалась своеобразным подходом, и на этот раз ничего не изменилось. Если понадобится более подробная информация, нажмите клавишу параметров и выберите «Меню Apple», далее — «Информация о системе».
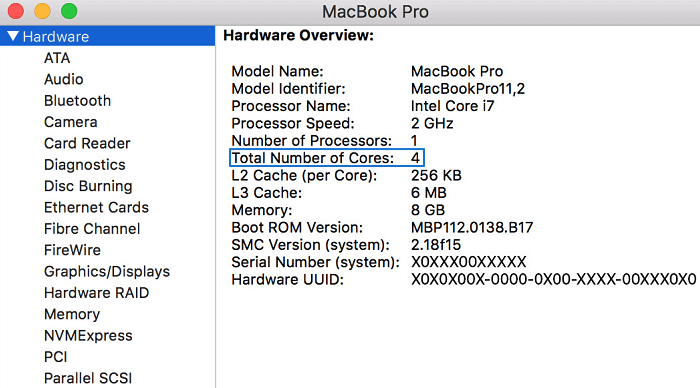
Вы также можете использовать приложение Spotlight для поиска информации о системе. Здесь вы увидите дополнительные сведения: число запущенных ядер, процессор, оперативная память и т. д. Приятно видеть, что такой инструмент встроен прямо в ОС — нет необходимости загружать сторонние программы. Хороший пример для Microsoft.
Кроме того, получить нужную информацию можно, если ввести в командную строку следующую команду: