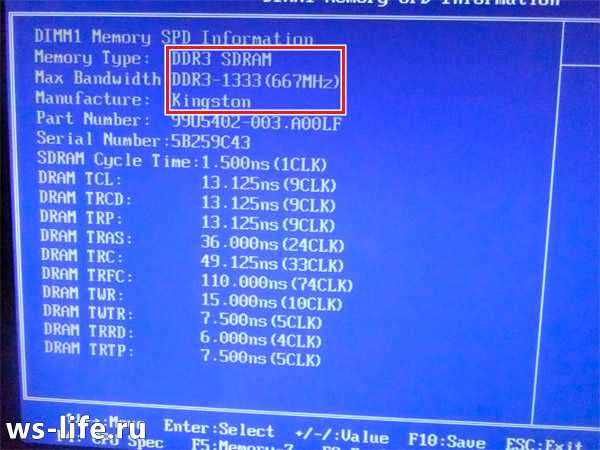Проведите диагностику
Вы можете проверить, какой объем памяти установлен, а также какое количество по факту используется.
Для начала следует открыть форму «Система» одним из способов:
- Нажмите одновременно сочетание клавиш Win + Pause — это откроет форму «Система».
- Откройте меню «Пуск», вызовите контекстное меню из пункта «Компьютер» кликом правой кнопки компьютерной мыши. В списке выберите пункт «Свойства» — откроется форма «Система».
- Откройте меню «Пуск», выберите «Настройки», перейдите к пункту «Система», и нажмите на «О» (Windows 10).
Найдите надпись «Установленная память (ОЗУ)». Вы можете прочитать информацию, какое количество установлено и доступно по факту для использования.
Отметим, что «полезный» объем оперативной памяти меньше, так как производители сообщают о размере иначе, чем распознаёт Windows. Например, из 8 ГБ доступны для использования могут быть 7,88 ГБ.
Используйте командную строку для загрузки подробного отчёта: найдите её в меню «Пуск» или сочетанием Win + R. В текстовом поле введите CMD, чтобы запустить. Наберите WMIC MEMORYCHIP и нажмите Enter. Вы увидите размер и скорость каждого установленного модуля.
Проверьте текущее использование RAM. Сочетанием Ctrl + Shift + Esc откройте «Диспетчер задач». Выберите опцию «Монитор ресурсов», найдите вкладку «Память». Она предназначена для использования, поэтому нет никаких причин для тревоги, когда вы увидите, что большая её часть в данный момент занята процессами.
Почему не хватает оперативной памяти и что делать в такой ситуации? Решение проблемы
Наверняка каждый пользователь компьютер сталкивался с медленной работой компьютера. Даже если нет, то обязательно столкнется. Ибо чаще всего причиной данного поведения является нехватка оперативной памяти. Это сугубо мое личное мнение. Данную проблему можно заметить тогда, когда открыто несколько увесистых программ. Еще за данным процессом можно наблюдать в увесистых играх. Но опять же не всегда. Все зависит от того, сколько оперативной памяти установлено на вашем компьютере. Самое главное, чтобы компьютеру хватало объема оперативки для решения поставленных задач.
Суть нормальной работы заключается в том, чтобы запущенные приложения потребляли меньше из выделенного объема оперативной памяти. В таком случае работа компьютера будет стабильной. Если программы будут потреблять больше оперативной памяти из доступной, то тут увы. Такой вариант сопровождается замедлением работы.
Стоит обратить внимание на то, какой жесткий диск установлен в системном блоке. Если установлен HDD диск, то шансы увидеть замедление работы компьютера увеличиваются
Если установлен SSD, то уменьшаются. Тут дело в скорость передачи данных. У HDD дисков она ниже, чем у SSD. Хотя на практике я не проверял, но обладая данной информацией я делаю свои предположения.
Вы можете спросить, мол причем тут жесткие диски, если речь идет об оперативной памяти? Все дело в том, что в случае не хватки оперативной памяти, windows начинает использовать жесткий диск, то бишь физическую память. Это так называемый файл подкачки, который хранится на жестком диске. Надеюсь я ответил на вопрос, теперь давайте я сделаю краткую выжимку и заодно подскажу решение данной проблемы.
Краткая выжимка: нехватка оперативной памяти заключается в ее использовании. Если запущенные процессы используют больше установленного объема, то возникает ее нехватка ОЗУ и компьютер начинает тормозить. Для решения данной проблемы предлагаю сначала прочесть вот эту статью, возможно поможет. Там вы узнаете, что для начала нужно все почистить и настроить. Если не поможет, то советую воспользоваться технологией ReadyBoost. На мой взгляд данная технология не особо помогает, но все же. Как говорится попытка не пытка. Ну и наконец если уж совсем ничего не помогло, то остается только докупить модули оперативной памяти и ее нехватка исчезнет. В этом деле тоже есть свои нюансы и об этом мне еще предстоит написать. Правда когда не знаю, но если здесь ссылки нет, то и статьи тоже.
На этом все друзья! Если у вас возникли какие-нибудь вопросики или есть чего дополнить к статье, то пишите в комментарии, я обязательно отвечу. Так же подписывайтесь на мой блог, посты будут обязательно. Высылать на почту буду только то, что считаю интересным. А интересного не так много. В общем вы от меня не устанете, а скорее соскучитесь. Так, ну вроде все.
С вами был Алексей Антропов, всем пока.
Официальные сайты устройств
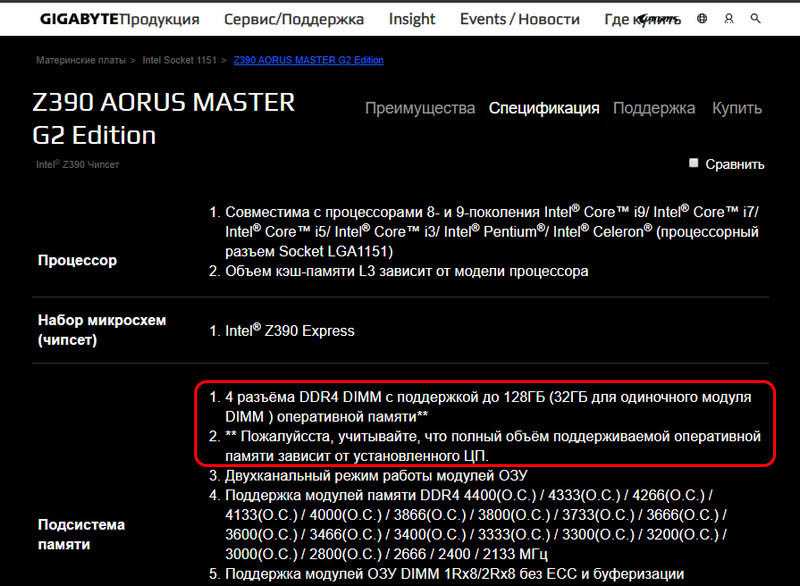
А вот так в разделе «Спецификации памяти» выглядит информация о максимальной поддержке объёма «оперативки» на официальных страничках моделей процессоров Intel.
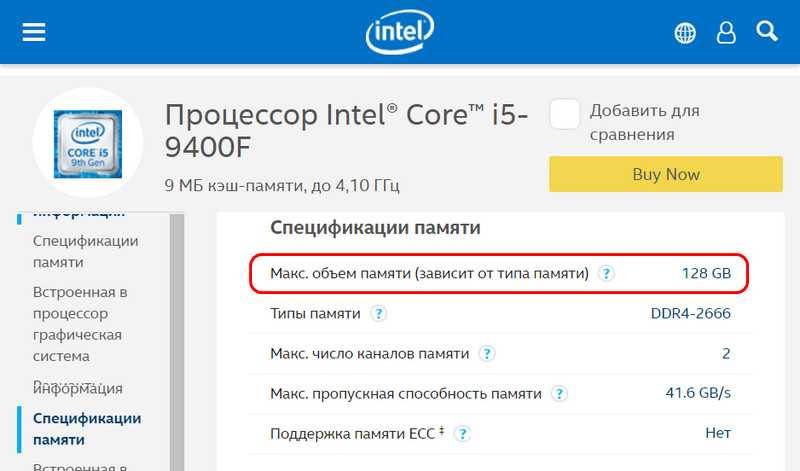
В случае с ноутбуками нужно отправляться на их странички на официальных сайтах производителей. И там смотреть граничный объём поддерживаемой оперативной памяти.
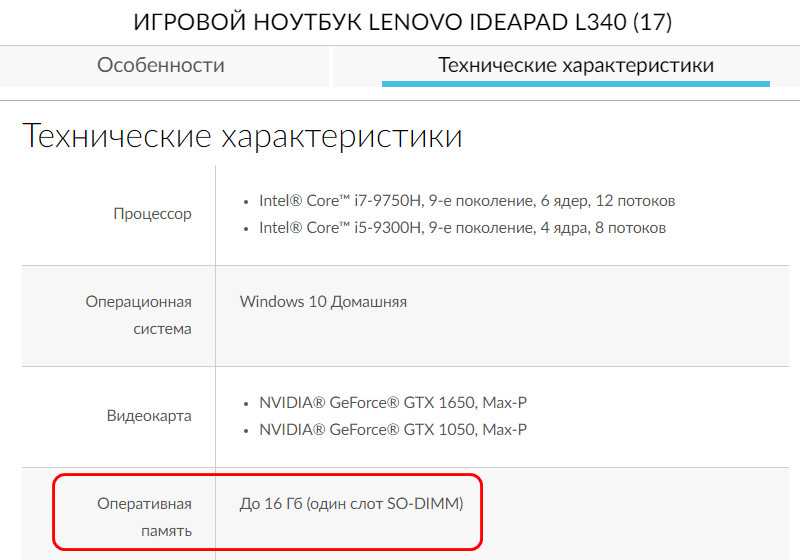
Однако производители ноутбуков не всегда на своих сайтах отображают эту информацию, часто они просто указывают установленный по факту объём. В таких случаях нужно прибегнуть к помощи программ для диагностики комплектующих, например, к помощи известной программы AIDA64.
Способ N1. При помощи стандартных средств windows
Есть несколько вариаций данного способа. Я расскажу о самом простом, быстром и эффективным. Если вам интересны другие вариации, то можете посмотреть в прошлой статье. Там я рассказывал о характеристиках компьютера. Точней о том, как их узнать. Так что вот ссылочка.
Сам вариант заключается в том, чтобы зайти в свойства системы. Это можно сделать несколькими способами. Зайдите в панель управления. Далее в зависимости от того, как отображаются значки нужно открыть окно «Система».
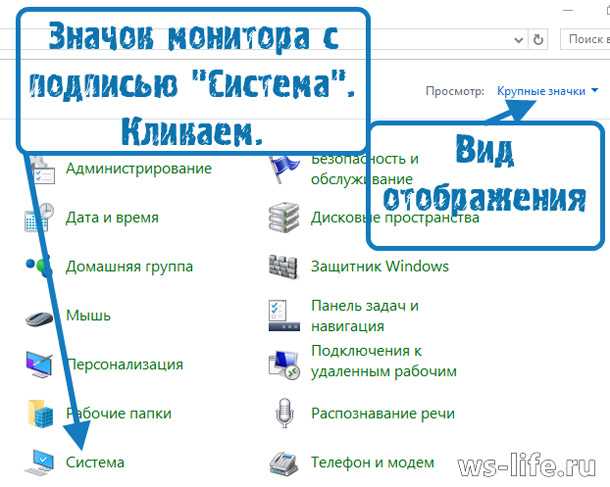
Сделайте крупное отображение значков, это можно сделать в верхнем правом углу. Я считаю, что такое отображение максимально удобное. После этого найдите значок монитора с подписью «Система» и кликните на него. Найдите необходимую информацию и готово.
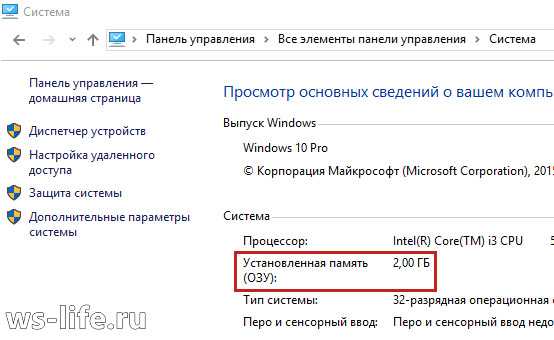
Есть еще один простой вариант узнать сколько оперативной памяти у вас на компьютере. Это через диспетчера задач. Необходимо запустить его.
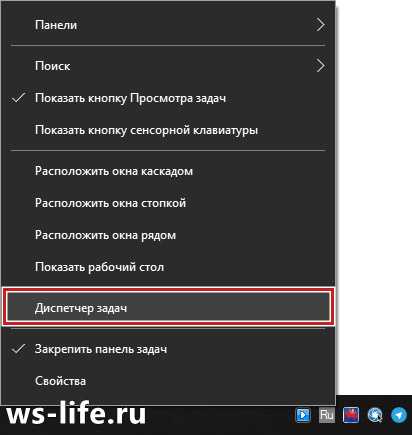
Для этого на панели задач кликните правой кнопкой мыши. Затем нажмите на «Диспетчер задач» или «Запустить диспетчер задач». У кого как.
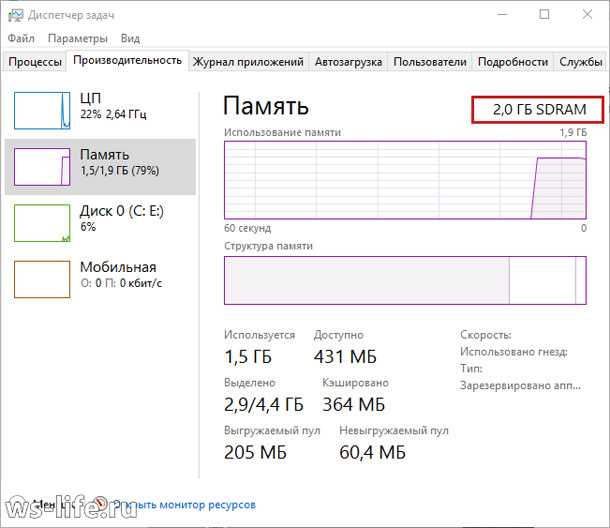
После запуска походите, пощелкайте и вы найдёте то, что искали. Описывать что да как не стал, так как в разных версиях windows интерфейс разный. На скриншоте выше диспетчер windows 10 и вроде бы в windows 8 и 8.1 тоже самое. В windows 7 уже по-другому, а в windows xp тем более. Но суть одна, в диспетчере задач вы обязательно найдете информацию об объеме установленной оперативной памяти. Кстати, еще можно узнать сколько памяти уже используется и сколько свободно в онлайне. Ну то есть здесь и сейчас.
Как узнать размер ОЗУ вашего компьютера с помощью сторонних программ
Лично я, рекомендую пользоваться именно этим способом. Дальше вы поймете почему. Данный способ лучше тем, что с помощью сторонних программ, можно узнать гораздо больше информации об установленной ОЗУ.
Программ, показывающих характеристики оперативной памяти, существует много, к примеру, AIDA, но лучше использовать CPU-Z, в отличии от других программных обеспечений оно полностью бесплатное.
1. Производим запуск программы, а затем кликаем по надписи «Memory», тем самым переходя в данную вкладку.
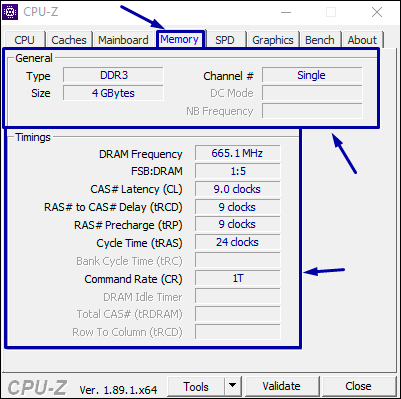
Тут мы видим два раздела, а именно General и Timings. Первый предоставляет общую информацию об ОЗУ, с которой мы уже знакомы, а именно:
- Тип памяти (в моём случае DDR3).
- Объем памяти ОЗУ.
- Канал, указывает какой режим использует ваша ОЗУ (одноканальный или двухканальный).
- Частоту контроллера вашей памяти.
Второй раздел показывает частоту памяти в данный момент (DRAM Frequency). Данный показатель может быть ниже, чем заявлено в характеристиках, но это нормально. Увеличивается частота, благодаря использованию двухканального режима, но в данном пункте будет значиться фактическая частота.
2. Открываем вкладку «SPD». Она находится сразу после графы «Memory».
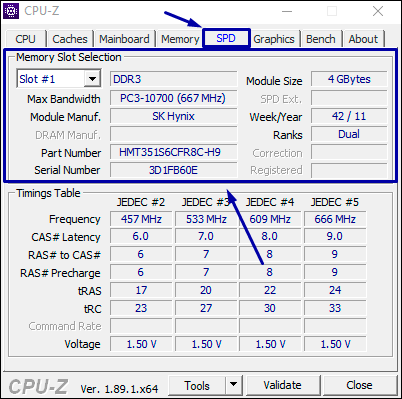
В данном окне, как и в прошлом, есть два раздела, но нам интересен только первый.
Здесь (в разделе Memory Slot Selection) можно выбрать каждый отдельный слот и получить подробную информацию о каждом из них, а именно:
- Тип ОЗУ.
- Максимальная частота памяти.
- Производитель устройства.
- Модель устройства.
- Размер ОЗУ.
- Напряжение оперативной памяти.
3Распространенные размеры ОЗУ в настоящее время
- 4 гигабайт. Если у компьютера ОЗУ меньше четырех гигабайт, то такой компьютер не сможет быстро работать, но некоторые игры смогут загрузиться. Соответственно с такой оперативной памятью мощность процессора меньше, так как в аппаратной части все должно быть пропорционально.
- 8 гигабайт. Оптимальный объем памяти для компьютера. С таким ОЗУ быстродействие компьютера повышается, все современные игры тоже загружаются. Отлично подходит для работы в серьезных графических и видео редакторах.
- 16 гигабайт. Высокоскоростной компьютер, все программы даже с самыми высокими требованиями будут легко и просто открываться и загружаться с высоким качеством видео.
- 32 гигабайт. Для стационарного игрового компьютера такой объем памяти не нужен. Он используется в крупных организациях или вычислительных центрах, где занимаются вычислительными разработками или разработками компьютерных программ.

Почему Windows 7 не видит всю установленную ОЗУ компьютера полностью?
Выяснить этот вопрос можно проанализировав следующие причины:
- В случае 32-х битной Windows 7 , которая использует не более 4 гигабайт оперативки. Даже в случае установки RAM больше этого значения 32-разрядная версия виндовс увидит лишь 4. Сколько битная операционная система в компьютере можно узнать в меню «Система». Для обеспечения доступности более высокого значения ОЗУ, требуется обновление Windows на 64-битную.
- Конфликт модулей ОЗУ из-за их функционирования с отличающимися скоростями, т.е. некорректно работают в двухканальном режиме. Необходимо определить скорости функционирования каждого из них используя командную строку (инструкция по ее использованию приведена в предыдущем разделе статьи);
- В случае не корректного функционирования какого-нибудь модуля, то ОС не может увидеть его. Требуется выполнить тест, используя свободно распространяемое приложение «MEMTEST»;
- В случае конфликта оборудования ОЗУ с материнской платой компьютера, то виндовс не увидит их. С целью определения типа RAM подходящей для вашего компьютера, необходимо изучить сопроводительные инструкции к оборудованию ПК.
Способ №2. При помощи различных программ
Плюс данного способа в том, что вы получите кучу информации о своем компьютере и все это в одном месте. Ну а минус в том, что это не стандартное средство, которое идет в комплекте с windows. В любом случае для домашнего использования данный вариант хорошо подходит. Но вот если ваша работа потребовала от вас узнать сколько оперативной памяти да и не только оперативной, то пользоваться придется стандартными средствами. В принципе с их помощью можно многое узнать. Но на мой взгляд стороннее ПО будет намного лучше для этих целей, поскольку разработчики сделали все, чтобы обеспечить удобство пользования. К примеру, продиагностировав компьютер, результат можно сохранить в текстовый файл или какой-нибудь другой формат. Во многих программах для диагностики компьютера такая функция присутствует.
Aida64 Extreme
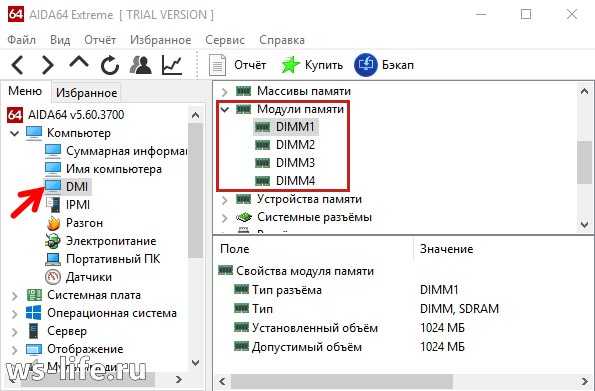
Одна из лучших на мой и не только мой взгляд программа для диагностики. Дает очень подробную характеристику вашего компьютера.
Скачать
Speccy
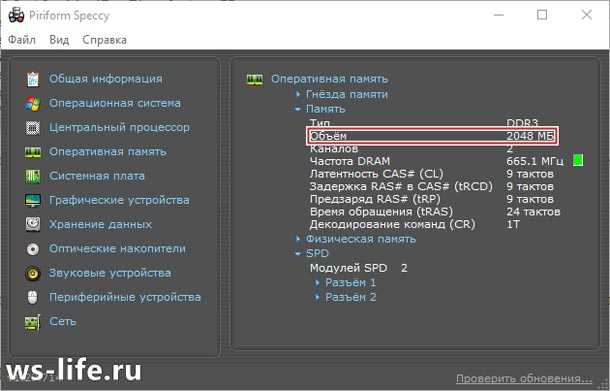
Тоже неплохая программа, удобная и бесплатная. Есть portable версия у Aida64 вроде бы такого нет. Здесь не слушайте меня, ибо я не в курсе. Могу сказать лишь то, что удобна и лаконична.
Скачать
Как узнать размер ОЗУ вашего компьютера с помощью БИОСА
Необходимую нам информацию можно узнать, находясь в БИОС вашего компьютера.
Важно! Как будет сказано далее, на каждом компьютере БИОС разный, поэтому необходимо ознакомится и хорошо разбираться в БИОС своего компьютера. Данный способ не подходит для новичков
Узнать объём памяти компьютера можно в разделе Main, System Information, RAM, Configuration или что-то наподобие этого. Расположение информации зависит от многих факторов: производителя, модели устройства, версии БИОС и так далее.
Узнать, в указанных разделах, можно об объёме памяти, её частоте и напряжении, и другой дополнительной информации.
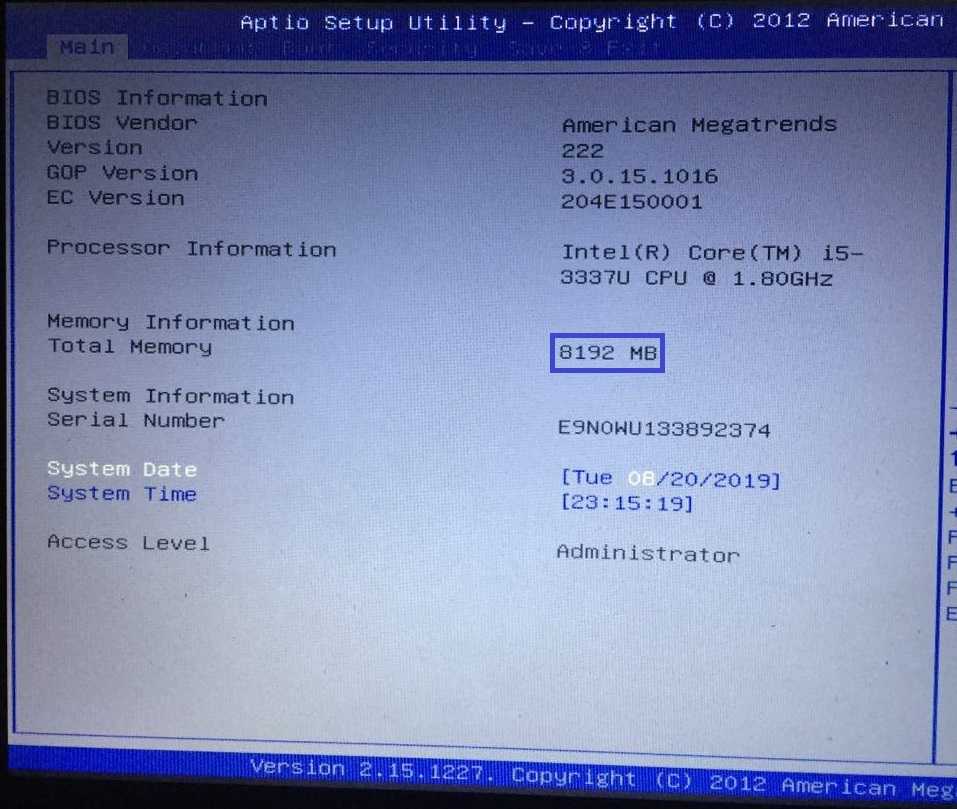
Ограничители объёма оперативной памяти
ПК или ноутбук в плане установки большего, нежели имеется, объёма оперативной памяти ограничивают две базовые составляющие компьютера – материнская плата и процессор. Эти два устройства заточены под работу определённого типа «оперативки» (DDR-DDR4) и имеют ограничения в поддержке её максимальных частоты и объёма. Если установить больший, нежели допустимый объём, компьютер попросту не будет определять лишние гигабайты. Но это в лучшем случае, в худшем Windows может регулярно сбоить и выдавать BSOD.
Современные материнки и процессоры для ПК имеют внушительные показатели максимально возможного объёма памяти, такие, что их граничный потенциал (как минимум в эпоху актуальности этих комплектующих) будет раскрыт далеко не в каждом случае – более 100 Гб. А вот устаревшие комплектующие ПК и ноутбуки (порой даже современные) могут совсем не порадовать своими показателями максимума поддерживаемой «оперативки» и обломать все наши планы на апгрейд. Но иногда такие ограничители играют на руку пользователю. Это к тому, что достаточный объём оперативной памяти всё же не является панацеей, компьютер мощью всех своих комплектующих должен соответствовать тем задачам, которые ставятся пользователем. Случай случаю, конечно, рознь, но с устаревшими ПК и маломощными ноутбуками часто бывает так, что в них бессмысленно вкладываться. И проще продать их на вторичном рынке как есть, а деньги от продажи суммировать с выделенными на апгрейд и приобрести на том же вторичном рынке более современное или более мощное устройство.
В общем, в любом случае информация о максимальном объёме оперативной памяти, который может быть установлен на конкретный компьютер, всё равно будет неким стартом для апгрейда, а его варианты – уже другой вопрос.
Способ №3. При помощи bios
Этот способ требует перезагрузки компьютера, если он у вас включен. Для запуска bios на начальном этапе загрузки компьютера, вам необходимо будет нажимать на определенную клавишу. Тут я точно сказать не могу, так как везде по-разному. У меня это «Delete». У вас же может быть F1, F2, F3, Esc или вообще Ctrl+Alt+Esc, вот.
Как только компьютер начнет загружаться, начинайте нажимать одну из указанных клавиш. Если не выйдет, то не беда, перезагрузите компьютер и снова делайте тоже самое только с другой клавишей. И так далее, пока bios не будет запущен.
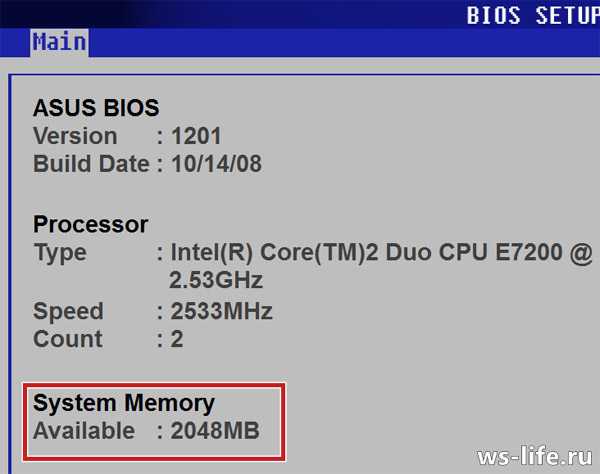
Прогулявшись по bios(у), вы сможете узнать сколько оперативки у вас сейчас установлено. Также в bios наверняка можно узнать тип, частоту модуля памяти и его производителя.