Чем проверять температуру компьютера
HWMonitor – одна из лучших программ для того чтобы контролировать температуру компьютера. Данная программ разрабатывается компанией CPUID, которая известна в первую очередь благодаря своей программе CPU-Z.
Интерфейс программы HWMonitor максимально прост. Это одно окно, в котором в виде раскрывающегося списка отображается информация о компьютере. Данные с датчиков отображаются в трех колонках: VALUE (текущее значение), MIN (минимальное зафиксированное значение) и MAX (максимальное зафиксированное значение). Еще одна отличительная черта данной программы это поддержка ноутбуков. HWMonitor работает с ноутбуками также хорошо, как и с обычными настольными компьютерами.
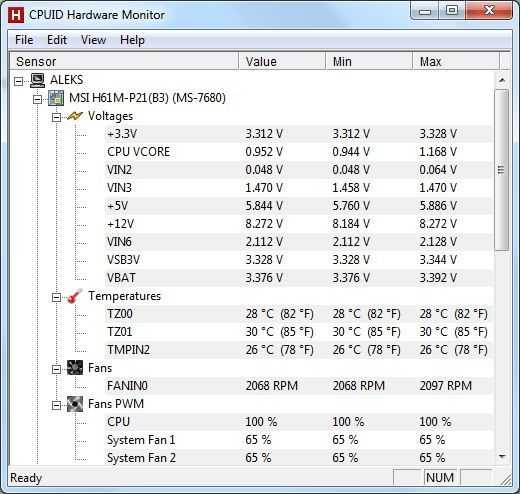
При помощи HWMonitor можно узнать следующую информацию о компьютере:
- Материнская плата;
- Название материнской платы;
- Напряжения;
- Температура чипсета;
- Скорость вращения кулеров;
- Процессор;
- Название процессора;
- Температура корпуса процессора и всех процессорных ядер;
- Потребляемая мощность;
- Жесткий диск;
- Название жесткого диска;
- Температура жесткого диска;
- Видеокарта;
- Название видеокарты;
- Напряжение;
- Температура графического процессора;
Вы можете скачать последнюю версию HWMonitor с официального сайта.
Процессор вышел из строя
Вот в этом то и заключается проблема. Точнее, проблемы может и не быть, если системная плата новая. В этом случае, вам довольно быстро найдут другой процессор, и мастер вам его установит (самим я не советую это делать).
Но если материнская карта старая? Тогда начинаются сложности. Вам или поставят старый процессор с б/у компьютера, но он долго работать не будет, или придётся менять материнскую плату, а вместе с ней и большинство узлов компьютера.
В компьютере всё зависит от системной платы. Все узлы подбираются под неё. Она крепится к системному корпусу. К ней крепится часть других узлов. При выходе из строя материнской карты, подобную найти сложно (если она старая). Придётся менять оперативную плату, процессор.
Вполне возможно — кулер, блок питания на более мощный (с блоком питания советую не скупиться для нормальной работы ПК). Подбирать под материнку видеокарту, звуковую (если она вам нужна). Всё это довольно дорого.
Если вы решили подобрать себе процессор сами, можно это сделать также на АлиЭкспресс, но, перед этим советую поговорить со специалистом, т.к. он должен подходить к материнской плате.
Как уменьшить температуру процессора
1. Улучшите вентиляцию
Простейший способ уменьшить температуру процессора, это улучшить воздушные потоки внутри корпуса. К сожалению, не у всех это получается.
Есть положительный (больше воздуха идёт в корпус, чем выходит), отрицательный (больше воздуха выходит из корпуса, чем входит) и нейтральный или сбалансированный поток воздуха. Последний вариант наилучший.
Если вы не можете настроить обороты каждого вентилятора в корпусе, то лучше иметь больше кулеров на вдув, чем на что-либо ещё. Так вы сможете сделать наилучший поток воздуха в системном блоке.
2. Организуйте кабели

Большинство не утруждается аккуратной расстановкой кабелей. Факт в том, что если кабели занимают много места, то они препятствуют нормальному потоку воздуха. Приберёте кабели — освободите место воздушным потокам.
3. Переставьте системный блок
Если ваш компьютер стоит в плохо вентилируемом месте, то вероятность перегрева повышается. Даже с хорошо настроенными кулерами и убранными кабелями, плохо вентилируемое помещение будет серьёзной проблемой.
4. Прочистите кулеры и корпус
Кулеры постоянно вдувают и выдувают воздух из корпуса. Со временем на них скапливается пыль, поэтому их нужно регулярно прочищать. Обычно это решает проблемы с температурой. Чистите компьютер регулярно, чтобы поддерживать нормальную температуру ПК. Вам понадобятся две вещи:
- Баллончик сжатого воздуха или резиновая груша;
- Маска для защиты от пыли.
Выкрутите болты сзади корпуса:

Осторожно снимите боковую крышку:

Не забудьте про маску:
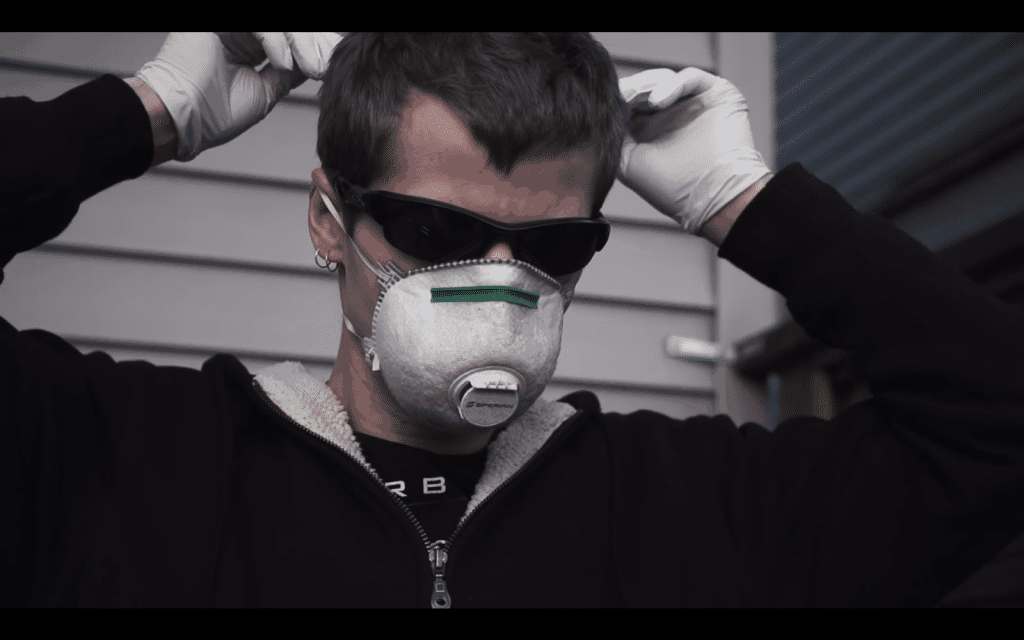
Сдуйте пыль при помощи баллончика:
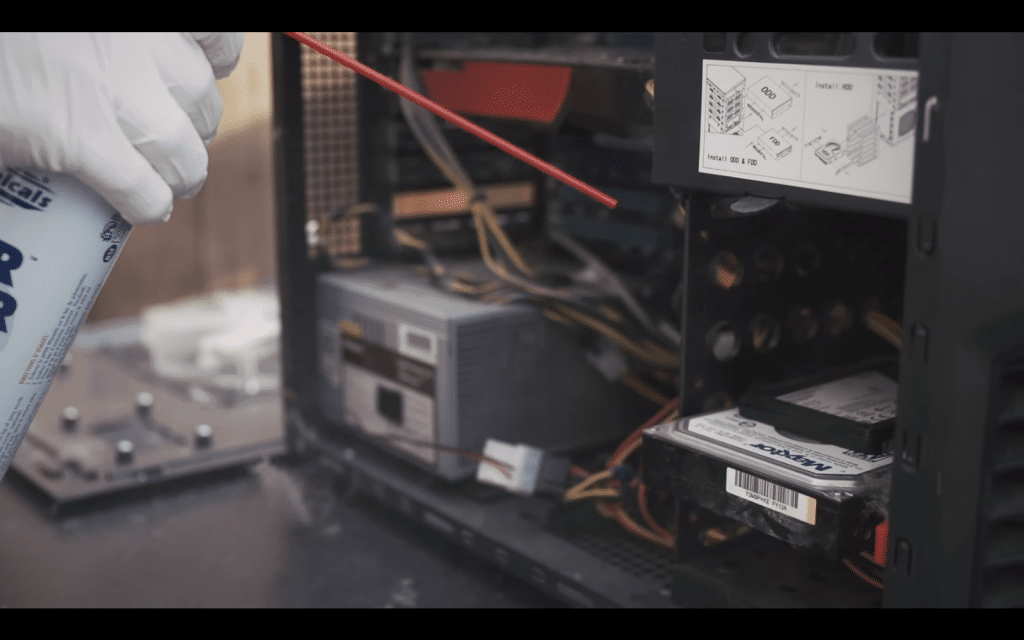
Уберите пыль с кулеров:

ВНИМАНИЕ: когда дуете баллончиком на кулер, придерживайте кулер пальцем. Если он будет крутиться, возможны повреждения. Уберите пыль с блока питания:
Уберите пыль с блока питания:

Уберите пыль по всему корпусу, особенно там, где стоят вентиляторы:

Поставьте боковую крышку на место и закрутите болты обратно:

5. Закрывайте корпус
Много лет обсуждалось, лучше ли открытая сборка закрытой. Кажется логичным, что чем больше воздуха, тем лучше охлаждение. Но пыли тоже становится больше. Закрытый корпус улучшит поток воздуха и убережёт комплектующие от пыли, поэтому вам придётся реже их чистить.
Примечание админа: С другой стороны, если у вас старый корпус и в нём нет специальных отверстий для вентиляции и специальных кулеров для создания потока воздуха, то открытый корпус будет лучше. Так как общая температура в корпусе будет расти и соответственно будет расти температура компонентов.
6. Нанесите термопасту
Замена термопасты обычно делает своё дело. Со временем термопаста высыхает, из-за чего процессор может перегреваться. Термопаста лучшего качества лучше передаёт тепло от процессора к радиатору.
7. Купите процессорный кулер получше
Стоковый кулер — это хорошо, но не так эффективно, как б/у кулер. Рекомендуем купить б/у охлаждение для процессора, особенно для разгона.
8. Купите вентиляторы в корпус получше
Если в вашем корпусе всего 2 вентилятора, то покупка ещё одного или двух даст заметный результат. Эти дополнительные вентиляторы улучшат и сделают потоки воздуха эффективнее.
9. Купите блок питания получше

Модульный блок питания позволяет подключать только нужные кабели, что освободит место в корпусе и улучшит поток воздуха.
10. Увеличьте скорость вентилятора через SpeedFan
Настроить обороты процессорного кулера вручную также легко и просто. Скачайте установщик SpeedFan

Откройте установщик и установите программу:
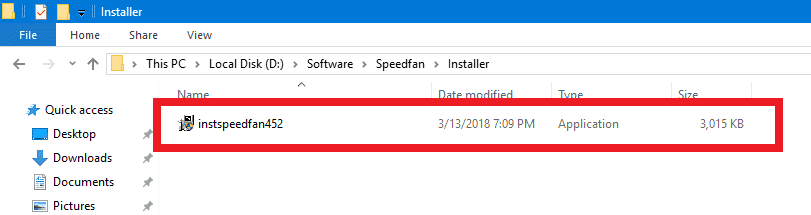
Запустите SpeedFan и нажмите стрелку вверх или вниз соответственно, чтобы увеличить или уменьшить скорость оборотов кулера:
ВНИМАНИЕ: обязательно увеличите обороты кулера во время игр. Когда кулер работает на половину мощности, у вас должна быть низкая температура в простое и лёгких задачах
11. Настройка плана электропитания
Один из простейших способов снизить температуру процессора — уменьшить максимальную нагрузку на него. Вам вообще не нужно ни на что тратиться. Откройте Панель управления:
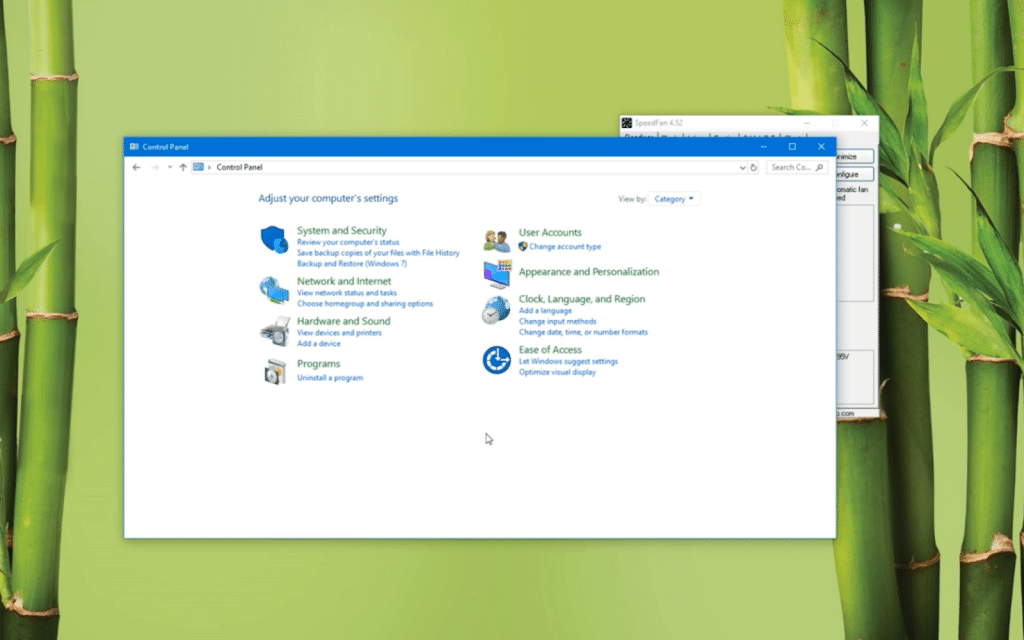
Кликните Hardware and Sound:
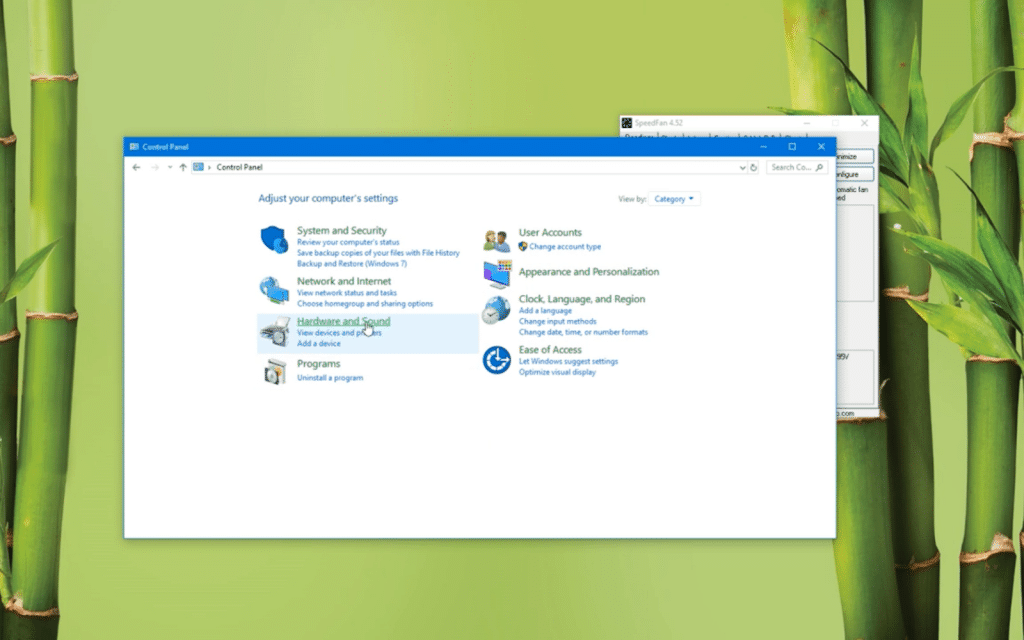
Перейдите в Электропитание:
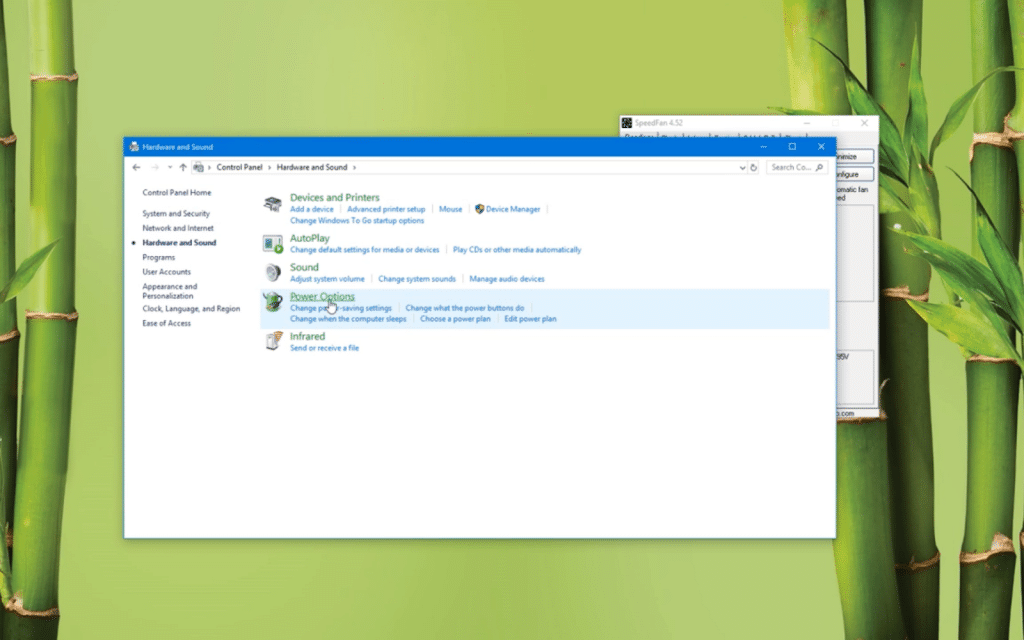
Нажмите Сбалансированный перед тем, как нажмёте Change plan settings:
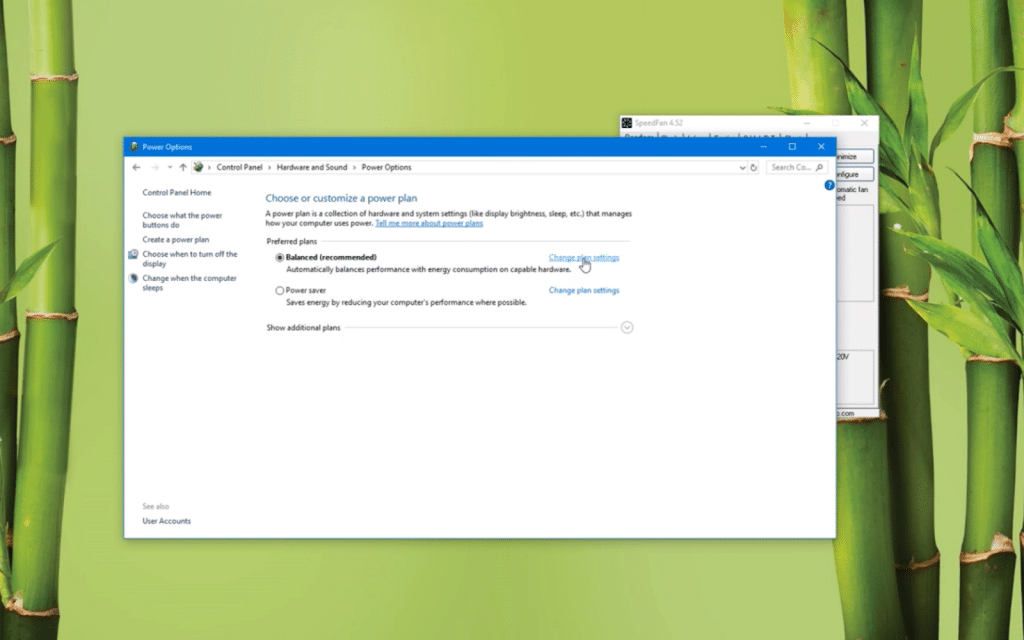
Нажмите Change advanced power settings:

Нажмите на значок + напротив Processor power management в окне Power Options:
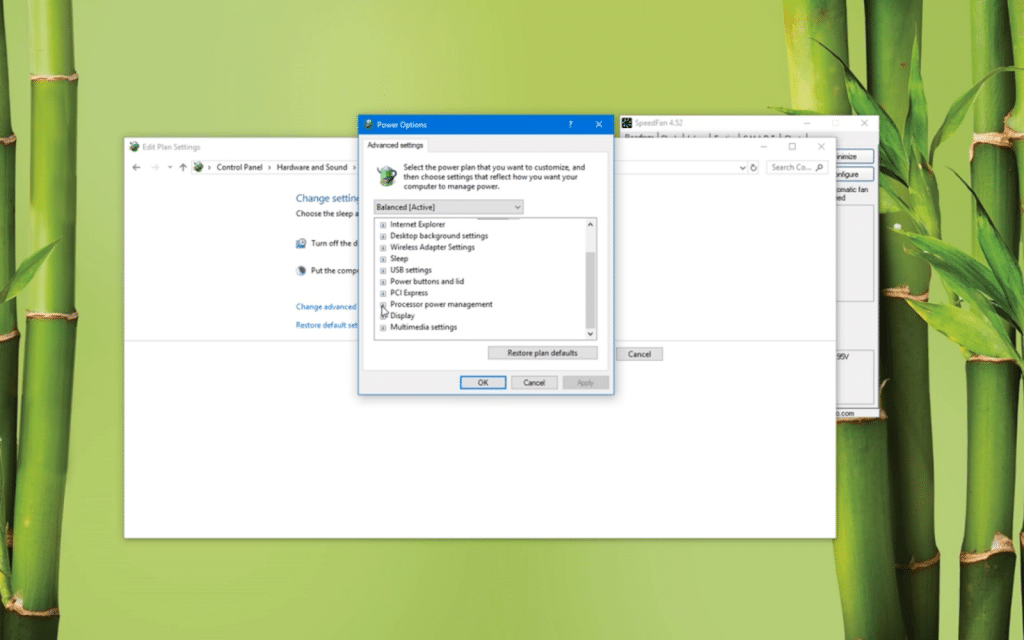
Измените Maximum processor state со 100% до 80%:
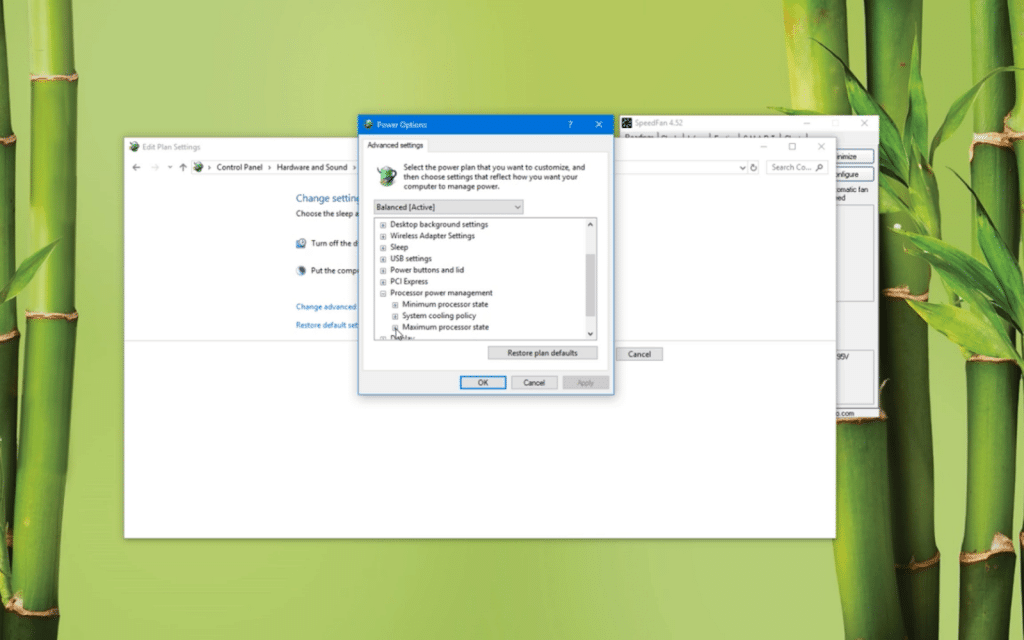
ВАЖНО: не ставьте 0 — это приведёт к сбоям. Со значениями не ниже 75% проблем быть не должно
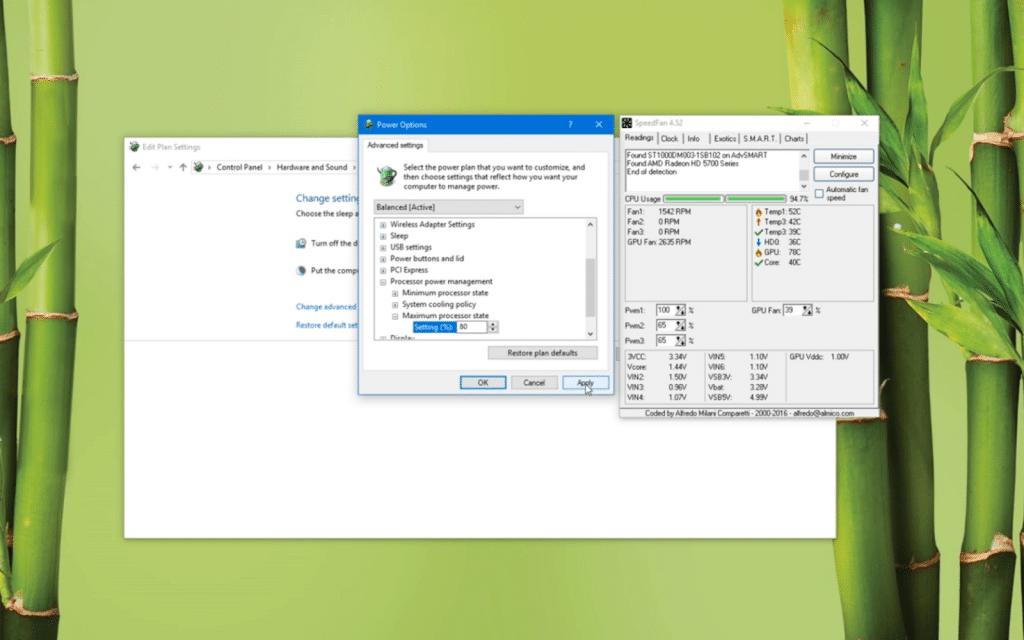
Нажмите Применить. Температура процессора уменьшиться в течение 10-30 секунд.
Как узнать температуру компьютера во время простоя и под нагрузкой
Температура компьютера обычно измеряется в двух режимах: в режиме простоя и под нагрузкой. Режим простоя это когда компьютер просто включен, и работает без нагрузки. Рекомендуется начинать измерение температуры именно с этого режима. Для этого закройте все программы (игры) и запустите программу HWMonitor. После этого наблюдайте температуру в колонке VALUE. Это текущая температура компьютера, которую показывают датчики в данный момент времени.
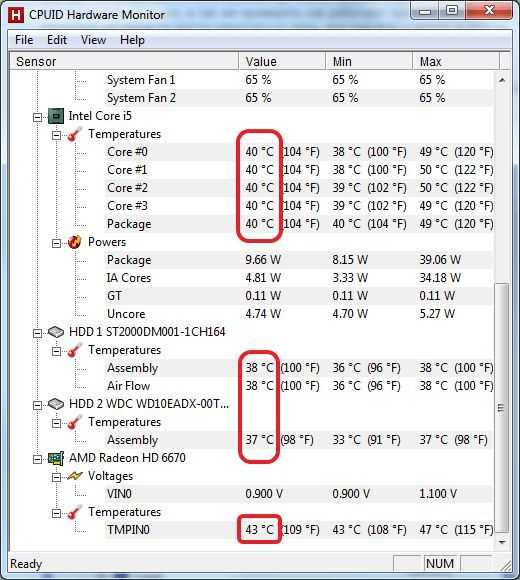
Если есть перегрев, то нужно срочно что-то предпринять для того чтобы снизить температуру. Более подробно об этом вы можете почитать в нашей статье о том, как уменьшить температуру компьютера. Если же в режиме простоя температура находится в рамках нормы, то можно приступать к проверке температуры под нагрузкой. Для этого запустите, какую ни будь игру, и поиграйте в нее минут 10-15. После чего переключитесь на программу HWMonitor и проверьте значения в колонке MAX.
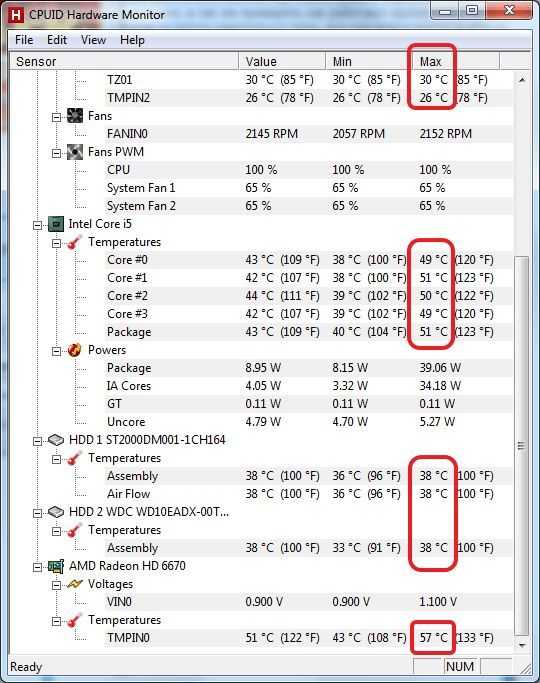
Если у вас на компьютере нет установленных игр, то для создания нагрузки на компьютер можно использовать какую ни будь программу для стресс-тестирования компьютера. Например, FurMark.
Чем опасно много открытых программ
Как это влияет на производительность ПК и его элементы, такие, как процессор и видеокарта? Очень негативно. Мало того, что они изнашиваются из-за большой нагрузки, так ещё из-за этой же нагрузки, температура процессора и видеокарты повышается, и они могут просто заблокировать систему.
Другими словами, компьютер начнёт виснуть. Что делать, когда компьютер виснет, я подробно описал в статье: — Зависает компьютер, что делать? Но продолжим. Зависание компьютера – ситуация очень неприятная. Но это ещё не всё.
В процессоре есть специальная мера защиты – когда его температура повышается, то для предотвращения его выхода из строя, он начинает работать вполсилы. То есть, все программы начнут загружаться и работать медленно. Это касается абсолютно всех программ, в том числе и страниц браузеров.
Все страницы ваших браузеров в данной ситуации начнут загружаться медленно. Медленно будут работать плееры. Соответственно, просмотр различного видео будет затруднен. Вы в подобном режиме не сможете смотреть нормально фильмы, играть в игры, работать со сложными программами.
Также, во время перегрева будет работать в напряженном режиме видеокарта. Отсюда, автоматически, в повышенном режиме начинает работать кулер на видеокарте (вентилятор). Для охлаждения процессора, сильнее начинает гудеть и основной кулер. Все они требуют повышенного энергопотребления. Значит, увеличится нагрузка на блок питания.
Вслед за этим, в повышенной нагрузке начинает работать вентилятор в блоке питания (если он предусмотрен) и кулер на системной плате. В итоге, все узлы начинают работать в небезопасном режиме. А если узлы компьютера выйдут из строя?
3) Как снизить температуру процессора?
Как правило, большинство пользователей начинают задумываться о температуре после того, как ноутбук начинает вести себя нестабильно: ни с того ни с сего перезагружается, выключается, появляются «тормоза» в играх и видео. Кстати, это самые основные проявления перегрева устройства.
Заметить перегрев можно и по тому, как начнет шуметь ноутбук: кулер будет вращаться на максимуме, создавая шум. К тому же корпус устройства станет теплым, иногда даже горячим (в месте выхода воздуха, чаще всего с левой стороны).
Рассмотрим самые основные причины перегрева. Кстати, учитывайте так же температуру в комнате, в которой работает ноутбук. При сильной жаре 35-40 гр. Ц. (какая была летом в 2010) — неудивительно, если даже нормально работающий до этого процессор, начнет перегреваться…
1. Поверхность
Мало кто знает и тем более заглядывает в инструкцию по эксплуатации ноутбука. Все производители указывают, что устройство должно работать на чистой и ровной сухой поверхности. Если, например, вы любите брать с собой ноутбук и ложить его на мягкие поверхности — то специальные отверстия в корпусе ноутбука закрываются и из-за этого не происходит охлаждение процессора.
Устранить очень легко — ставьте ноутбук только на ровные твердые поверхности: стол, подставка.
2. Пыль
Как бы чисто не было у вас в квартире, через определенное время в ноутбуке скапливается приличный слой пыли, мешающий движению воздуха. Тем самым вентилятор уже не так активно может охлаждать процессор и он начинает греться. Причем, температура может подняться очень существенно!

Устранить очень легко: регулярно чистите устройство от пыли. Если не можете сами, то хотя бы раз в год показывайте устройство специалистам.
3. Термопаста
Многие не до конца понимают важность термопасты. Она используется между процессором (который сильно греется) и корпусом радиатора (используется для охлаждения, за счет передачи тепла воздуху, который выгоняется из корпуса ноутбука при помощи кулера)
Термопаста обладает хорошей тепло-проводимостью, за счет чего хорошо передает тепло от процессора к радиатору.
В случае же, если термопаста очень давно не менялась или пришла в негодность — теплообмен ухудшается! Из-за этого процессор не передает тепло радиатору и начинает греться.
Для устранения причины — лучше показать ноутбук специалистам, чтобы проверили и заменили термопасту при необходимости. Малоопытным пользователям, лучше эту процедуру самостоятельно не делать.
4. Специальная подставка
Сейчас в продаже можно встретить специальные подставки для ноутбука, которые могут снизить температуру не только процессора, но и других компонентов мобильного устройства. Подставка эта, как правило, питается от USB и поэтому никаких лишних проводов на столе не будет.

По личному опыту могу сказать, что температура на моем ноутбуке упала на 5 гр. Ц (~примерно). Возможно у тех, у кого сильно греется ноутбук — температуру удастся снизить совсем на другие цифры…
5. Оптимизация программ
Снизить температуру ноутбука можно и при помощи программ. Конечно, этот вариант не самый «сильный» и все таки…
Во-первых, многие программы, которые вы используете — легко могут быть заменены на более простые и менее нагружающие ПК. Например, проигрывание музыки (о проигрывателях): по нагрузке на ПК WinAmp существенно уступает проигрывателю Foobar2000. Многие пользователи устанавливают пакет Adobe Photoshop для редактирования фотографий и изображений, но большинство из этих пользователей пользуются функциями, которые есть и в бесплатных и легких редакторах (более подробно о них здесь). И это только пару примеров…
Во-вторых, оптимизировали ли работу жесткого диска, давно ли проводили дефрагментацию, удаляли ли временные файлы, проверили автозагрузку, настроили файл подкачки?
В-третьих, рекомендую ознакомиться со статьями про устранение «тормозов» в играх, а так же почему тормозит компьютер.
Надеюсь что эти простые советы помогут вам избавиться от повышенной температуры процессора и наслаждаться приятной работой за ноутбуком.
Удачи.
Аппаратные решения
Кроме программных способов, есть и другие варианты проверки компьютера на перегрев. Для поверхностного измерения подойдет инфракрасный термометр. Он мгновенно показывает температуру компонентов, но обладает сильной погрешностью. Годится для экстренной диагностики.
 Измерение видеокарты портативным IR термометром
Измерение видеокарты портативным IR термометром
Есть также встраиваемые в корпус системы температурного контроля. Это устройства, которые вставляются в отсек 5.25″, обычно используемый для DVD привода. В комплекте к ним поставляются несколько датчиков, которые позволяют измерить температуру видеокарты, жёсткого диска и других комплектующих, а также регулировать вращение вентиляторов.
 Встроенный блок контроля вентиляторов Aerocool
Встроенный блок контроля вентиляторов Aerocool
Средства аппаратного мониторинга рекомендуются в случаях, когда компьютер используется в качестве сервера и к нему не подключен монитор. Или, если вы увлечены моддингом, и ваш компьютер представляет из себя стильный предмет интерьера.
Игроманам рекомендую рассмотреть к покупке внешнюю панель управления вентиляторами NZXT Sentry LXE, которая красиво смотрится на столе и выполняет функцию контроля за кулерами ПК. Во время игр можно увеличить скорость вращения воздушных охлаждающих систем или задать ограничения.
 Панель управления NZXT Sentry LXE
Панель управления NZXT Sentry LXE
Бонусом прикрепляю полезное видео:
