Как закрыть web-обозреватель
Впервые запустив web-обозреватель, пользователи с любопытством начинают бороздить «просторы» интернета. Через определенное время, возникает необходимость закрыть приложение. Как ни странно, у новичков может возникнуть проблема. Не стоит расстраиваться, так как закрыть браузер не сложно и можно по-разному.
Стандартные методы
Веб-обозреватель можно закрыть так же, как и любое другое приложение. Следует нажать на крестик, расположенный в правом верхнем углу. В большинстве случаев, браузер сразу закроется. Если же использовался Internet Explorer, тогда появится форма с сообщением «Вы хотите закрыть все вкладки или текущую». Пользователю остается только нажать на кнопку «Закрыть все вкладки» и приложение будет закрыто.
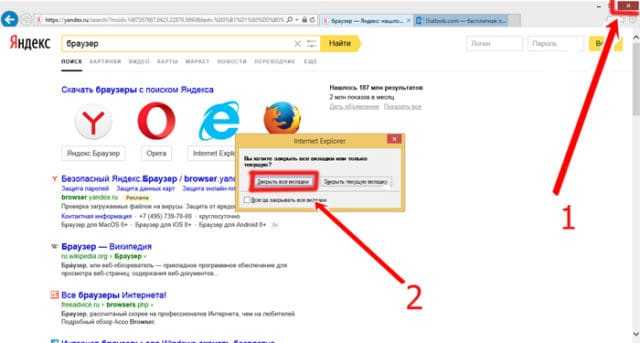
При желании можно не нажимать на «Крестик». Достаточно воспользоваться комбинацией клавиш Alt+F4. Появится форма закрытия приложения. Нужно будет выбрать интересующий вариант.
Иногда возникает ситуация, когда приложение зависает и после нажатия на «крестик», не происходит никаких действий. Тогда напрашивается естественный вопрос, как закрыть окно любого браузера. Подобную операцию можно выполнить при помощи «мыши». Следует навести курсор на значок браузера, расположенный на панели задач, а затем нажать правой кнопкой манипулятора.
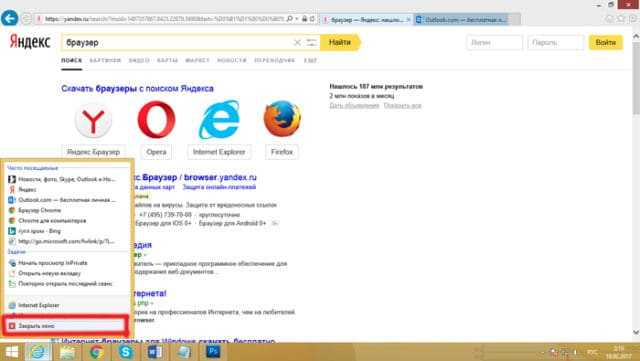
В появившемся контекстном меню, выбирается надпись: «Закрыть окно». На следующем шаге происходит закрытие зависшего приложения. Подобная операция выполнима с любым web-обозревателем.
Альтернативный способ закрытия приложения
Иногда возникает такая ситуация, когда браузер не хочет закрываться ни одним вышеописанным способом. Это может происходить по нескольким причинам:
- Сбой в работе web-навигатора;
- Вирус;
- Другие причины.
Для закрытия любого приложения и браузера в том числе, необходимо вызвать «Диспетчер задач». Это можно сделать несколькими методами. Проще всего нажать правой кнопкой «мыши» на панели задач. В открывшемся после клика контекстном меню, нажать на строчку «Диспетчер задач» или «Запустить диспетчер задач», все зависит от версии Windows.
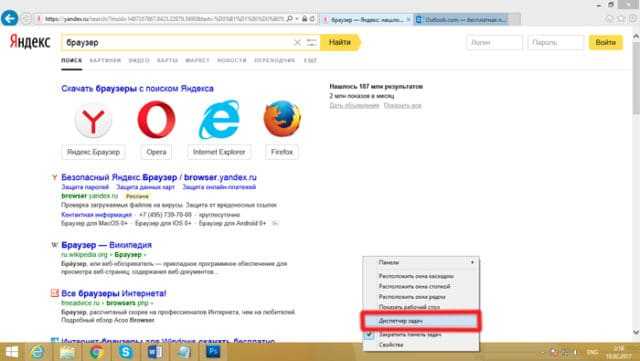
Если, по каким-то причинам не получилось вызвать «Диспетчер задач», необходимо воспользоваться комбинацией клавиш Ctrl+Alt+Delete. В этом случае появится экран, на котором будет написано:
- Блокировка;
- Сменить пользователя;
- Выход;
- Сменить пароль;
- Диспетчер задач.
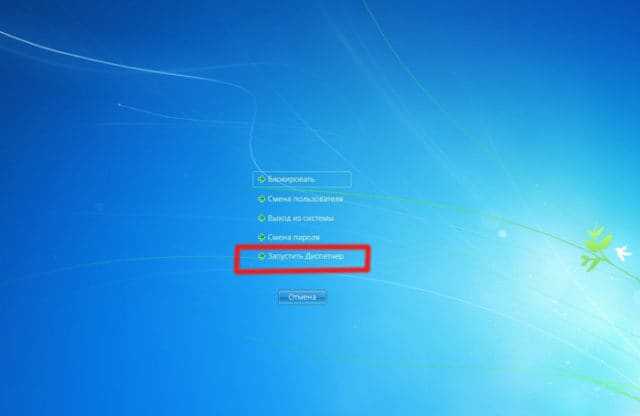
Необходимо выбрать последний пункт, после чего запустится «Диспетчер задач».
Когда запустится диспетчер, пользователи, использующие Windows XP/Vista/7 увидят новое приложение, в котором будет открыта вкладка «Приложения». Теперь необходимо отыскать среди всех запущенных программ зависший браузер. Иногда напротив него написано «не отвечает». После выбора web-навигатора, необходимо нажать на кнопку «Снять задачу». Когда интернет-обозреватель закроется, можно закрывать «Диспетчер».
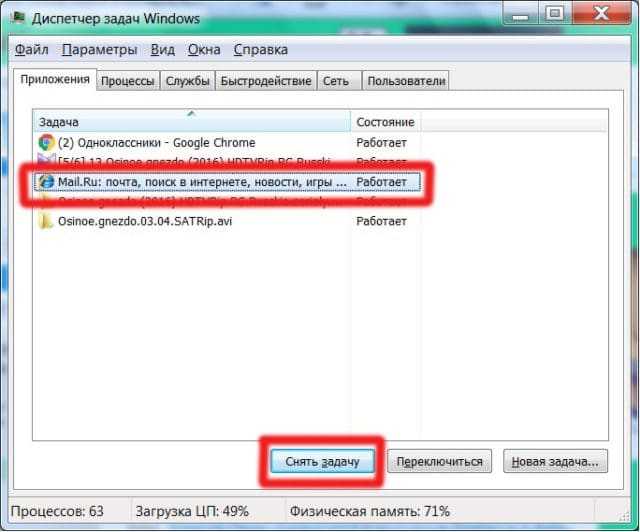
Что касается пользователей, использующих Windows 8 и выше, то они увидят немного другой «Диспетчер». Они попадают сразу во вкладку «Процессы». Чтобы было проще найти зависшее приложение, рекомендуется нажать на стрелочку с надписью: «Меньше», чтобы скрыть системные процессы.
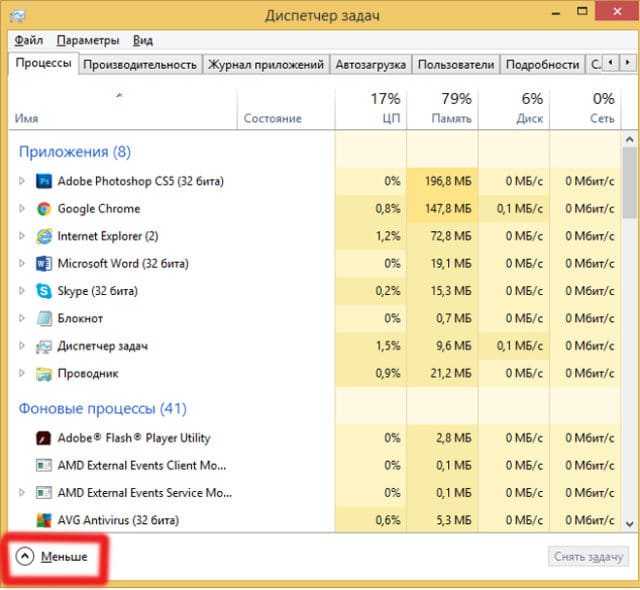
Теперь можно перейти непосредственно к закрытию зависшего процесса. Выбрав браузер, необходимо нажать на кнопку «Снять задачу», расположенную в нижнем левом углу приложения. После этого шага, web-обозреватель завершит свою работу.
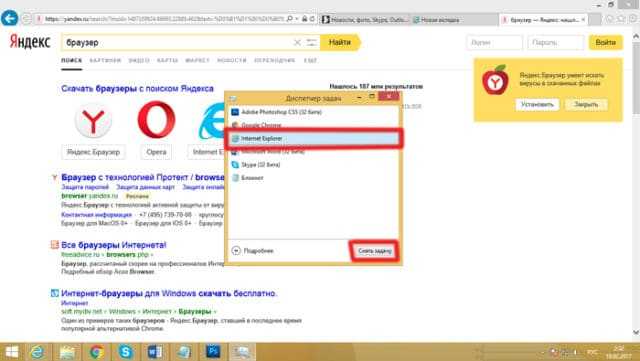
Следует учесть один нюанс, после повторного запуска браузера, может появиться сообщение «Восстановить сессию». Если нажать на кнопку, будут восстановленные закрытые вкладки. Прежде чем наживать на нее, нужно вспомнить причину экстренного закрытия веб-навигатора. Если причиной был вредоносный сайт, то лучше этого не делать. В остальных случаях, можно восстановить закрытую сессию.
Causes of Microsoft Edge keeps bringing up the «Close all tabs» window?
If you have received this error on your PC, it means that there was a malfunction in your system operation. Common reasons include incorrect or failed installation or uninstallation of software that may have left invalid entries in your Windows registry, consequences of a virus or malware attack, improper system shutdown due to a power failure or another factor, someone with little technical knowledge accidentally deleting a necessary system file or registry entry, as well as a number of other causes. The immediate cause of the «Microsoft Edge keeps bringing up the «Close all tabs» window» error is a failure to correctly run one of its normal operations by a system or application component.
Рекомендуемые ссылки для решения:
(1)
Download (Private tabs stay opened even after closing them and exiting Microsoft Edge browser on mobile.) repair utility.
(2)
Частные вкладки остаются открытыми даже после их закрытия и выхода из браузера Microsoft Edge на мобильных устройствах.
(3) Lumia 550. Проблема Microsoft Edge Mobile с отображением вкладок. Заморозить весь браузер.
(4) Как подключить вкладки в Microsoft Edge и заставить их оставаться закрепленными?
(5) Как подключить вкладки в Microsoft Edge и заставить их оставаться закрепленными?
Внимание
Исправление вручную Частные вкладки остаются открытыми даже после их закрытия и выхода из браузера Microsoft Edge на мобильных устройствах. error only Рекомендуется только для опытных пользователей компьютеров.Загрузите инструмент автоматического ремонта вместо.
Causes of Private tabs stay opened even after closing them and exiting Microsoft Edge browser on mobile.?
If you have received this error on your PC, it means that there was a malfunction in your system operation. Common reasons include incorrect or failed installation or uninstallation of software that may have left invalid entries in your Windows registry, consequences of a virus or malware attack, improper system shutdown due to a power failure or another factor, someone with little technical knowledge accidentally deleting a necessary system file or registry entry, as well as a number of other causes. The immediate cause of the «Private tabs stay opened even after closing them and exiting Microsoft Edge browser on mobile.» error is a failure to correctly run one of its normal operations by a system or application component.
Многопроцессорная архитектура Chrome
Возможно, вы заметили, что в диспетчере задач Windows (chrome.exe) или в Activity Monitor в Mac есть много записей Google Chrome, поскольку процессы, связанные с вкладками, расширениями, веб-приложениями и плагинами, в Chrome не зависят друг от друга
. Подробную информацию о различных процессах можно просмотреть в диспетчере задач Chrome. Таким образом, проблема с одним процессом не имеет негативного влияния на другие процессы или на оперативность браузера в целом. Эта разработка называется в Chrome «многопроцессорной архитектурой».
Например, когда вы просматриваете сайт, Chrome использует для обработки кода сайта и его правильного отображения рендерер или систему визуализации. Поскольку со временем рендерер становится сложнее, иногда страницы из-за этого могут аварийно завершать работу.
Разделяя различные процессы, Chrome обеспечивает указанные ниже преимущества .
-
Оперативность
: если вкладка аварийно завершит работу или на ней возникнет проблема, которая остановит действие рендерера, это не повлияет на другие вкладки, которые используют другие рендереры. Работу браузера тоже не будет аварийно завершена. -
Безопасность
: каждый рендерер работает в изолированной программной среде. Это означает, что он почти не имеет прямого доступа к диску, сети или дисплею. Все его запросы должны проходить через процесс браузера. Таким образом браузер отслеживает любую подозрительную активность. -
Производительность
: современные компьютеры имеют несколько центральных процессоров (CPU). Многопроцессорная архитектура использует преимущества работы таких процессоров. Кроме того, когда вы закрываете вкладку, связанную с рендерером, вся его память возвращается в систему, чтобы другие процессы могли её использовать.
Если вы часто попадете на сайты где не можете закрыть страницу, то метод решения, страниц которые не закрываются тут
Итак, бывают ситуации, когда сайты фишинговые, которые имеют вид askfdoasd8.ru и дизайн от Вк.com, не закрываются. Выкидывает окошко, аля “не покидайте сайт или боинг 747 врежется в окно” и прочий бред, который приходит в голову мошенникам. Так вот, этот сайт (почему-то пока что) нельзя закрыть. Вы клацаете на крестик или Ctrl + W, а сообщение появляется снова.
Итак, первое, что вы должны знать, это легендарный диспетчер задач. Сочетание клавиш alt + ctrl + del
или ctrl + shift + esc
В нём вы всегда можете завершить зависшую программу либо процесс.
Открываете и закрываете ваш браузер. У вас он может быть Firefox или Opera у меня же Google Chrome. Но таким способом вы закроете весь Google Chrome.
Итак, жмём alt + ctrl + del
— Диспетчер задач
— Подробности
— Выбираем из списка Google Chrome или ваш браузер и нажимаем Завершить дерево процессов
. Этот способ срабатывает всегда.
Помощь в закрытии браузера
Время от времени, работая за компьютером мы сталкиваемся с программами, которые внезапно по каким-то неведомым для нас причинам зависают. Стандартным способом (через кнопку с крестиком в правом верхнем углу экрана) ее не закрыть, меню программы не работает, «висит» программа на пол экрана монитора, мешая работе. Многие избавляют себя от этой проблемы с помощью перезагрузки компьютера.
Но, так обычно поступают неопытные пользователи. Опытный же пользователь поступает по-иному, ибо он знает волшебною комбинацию из 3-х клавиш на клавиатуре.
Благодаря им, можно вызвать специальное диалоговое окно «Диспетчер задач» и уже в нем отключить «зависшую» программу одним кликом, нажав на кнопку «Снять задачу». На это уходит ОДНА минута и можно обойтись без перезагрузки.
Теперь если вы еще не знакомы с этой волшебной комбинацией клавиш, я вас сейчас познакомлю. И сделаю я это на одном интересном примере, который с практической точки зрения будет вам гораздо полезнее, если бы я показал его на примере какой-нибудь незаурядной программы.
И так начнем…
Предположим, что вы часто пользуетесь интернетом, сейчас же почти каждый это делает, так ведь?! Для этого мы используем программу браузер, я например, любитель Google Chrome, а вы возможно используете Яндекс Браузер, Opera, Firefox или другую.
В сети наряду с хорошими и интересными сайтами есть много вредных сайтов, которые могут заставить нашу программу браузер «зависнуть» надолго. Далеко ходить не буду и покажу вам такой пример.
Все попытки закрыть сайт, вкладку, нажатие на кнопки в появляющемся окне не дают никаких результатов. Назойливый сайт настырно требует уплатить штраф якобы за что-то.
Я надеюсь никому не стоит говорить, что этого делать не следует?)) Это типичный случай сайта-вымогателя, цель которого — доверчивые и неопытные пользователи.
Вот сейчас и рассмотрим во всей красе действие 3-х магических клавиш, с помощью которых мы раз и навсегда забудем об этом сайте не перезагружаю компьютер.
Так как страницу сайта не закрыть и программа браузер не отвечает на наши действия, то можно посчитать что она зависла. А раз так, мы делаем следующее:
1. Нажимаем на комбинацию клавиш Ctrl + Alt + Delete (волшебная комбинация)
2. Выбираем команду «Запустить Диспетчер задач» или «Диспетчер задач»
3. Если вы работаете в Windows XP, Vista или 7, во вкладке Приложения найдите программу браузер, в моем случае, это программы Google Chrome и Яндекс Браузер и кликните по ней, чтобы ее выделить.
Если вы работаете в Windows 8, то для простоты в левом нижнем углу кликните по команде «Меньше», свернув тем самым окно и выделите программу браузер, просто кликнув по ней.
4. После того как программа выделена, кликните по кнопке «Снять задачу», в правом нижнем углу. Возможно появится окно подтверждения на закрытие программы, в таком случае, подтвердите действие. После чего программа будет принудительно закрыта.
Вот и все! Комбинация Ctrl + Alt + Delete — выделяем программу — кнопка Снять задачу.
Да, один нюанс относительно браузера…
Когда вы закрываете браузер через Ctrl + Alt + Delete, то при следующем открытии этой программы, она предложит вам восстановить ранее открытые вкладки (вы ведь ее аварийно закрыли), не поддавайтесь этому искушению, иначе у вас снова откроется сайт, который заблокирует браузер, и тогда вам снова придется принудительно закрывать работу этой программы. Просто откажитесь от восстановления, кликнув по крестику на этом сообщении.
Это полностью безопасная процедура и никак не повлияет на работу вашего компьютера. Можно делать это смело с любыми программами.
Желаю успехов и удобной работы за компьютером.
Восстановление через историю браузера
Сочетания клавиш, дополнения или расширения, для восстановления закрытых страниц не эффективны в том случае, если нужная нам страница была закрыта несколько дней или недель назад. В восстановлении давно закрытых страниц поможет история браузера, где хранится большое количество закрытых ранее страниц, которые восстанавливаются кликом мыши.
На странице истории просмотренных веб-ресурсов, можно восстанавливать вкладки, удалять ненужные, удалять историю всех вкладок определённого просмотренного ресурса, сортировать посещённые страницы по времени. Все эти действия зависят от функциональности браузера.
Для быстрого доступа к истории, существует сочетание клавиш Ctrl+H, которое поддерживают все браузеры, приведённые в статье. Есть и другой способ увидеть историю просмотренных страниц, о котором речь пойдёт дальше.
Opera
Для доступа к истории браузера Opera, необходимо нажать на кнопку «Меню», затем выбрать пункт «История».
Пример перехода к истории браузера Opera
Google Chrome и Яндекс.Браузер
Доступ к истории Google Chrome, схож с доступом к истории Яндекс Браузера.
Чтобы попасть в историю просмотренных страниц Google Chrome и Яндекс Браузер, нужно нажать на меню браузера, оно обозначено тремя точками в Google Chrome и горизонтальными полосками в Яндекс Браузере. Затем, навести курсор мыши на пункт меню «История» и выбрать из выпавшего меню, пункт «История».
Пример доступа к истории Google Chrome и Яндекс Браузера
Mozilla Firefox
Для перехода к истории просмотренных страниц Mozilla Firefox, нужно нажать на кнопку меню, расположенную в правом верхнем углу, и выбрать пункт «Журнал». В появившемся списке посещённых страниц, можно просмотреть всю историю, кликнув на кнопку «Показать весь журнал», находящуюся внизу списка.
Пример доступа к истории, через меню браузера Mozilla Firefox
Microsoft Edge
Доступ к истории закрытых страниц браузера Microsoft Edge, осуществляется кликом на кнопку «Концентратор», которая имеет вид горизонтальных линий. После этого, переходим на вкладку «Журнал».
Пример доступа к истории браузера Microsoft Edge
Первый способ
В строке меню кликнем на кнопку «Вид» — «Панели браузера» — «Журнал».
Пример первого способа, доступа к истории через меню браузера Internet Explorer
Второй способ
Нажимаем на «Звёздочку» и, если необходимо, выбираем вкладку «Журнал».
Пример второго способа, доступа к истории браузера Internet Explorer
В этой статье, мы рассмотрели способы восстановления случайно закрытых страниц, из которых самый быстрый и эффективный, это сочетание клавиш Ctrl+Shift+T. А также контекстное меню, позволяющее восстановить только что закрытую веб-страницу. Дополнения и расширения для браузеров, подходят при восстановлении страниц с периодом закрытия до нескольких дней. Для восстановления закрытых вкладок от нескольких дней или недель назад, лучше всего использовать историю браузера, быстрый доступ к которой, осуществляется сочетанием клавиш Ctrl+H.
Настройки с вкладками (Опции — 2)
- Открывайте первую домашнюю страницу при запуске Internet Explorer: IE 7 дает вам возможность иметь несколько домашних страниц, также называемых вкладками домашней страницы. При выборе этой опции автоматически откроется только первая запись на вкладках домашней страницы. Если он не выбран, каждая домашняя страница будет открываться одновременно на отдельных вкладках.
- Откройте новые вкладки рядом с текущей вкладкой: Активно по умолчанию этот параметр открывает новые вкладки, которые можно открыть прямо справа от текущей вкладки. Если эта опция отключена, новые вкладки будут открыты справа от последней вкладки на панели вкладок.
- Откройте домашнюю страницу для новых вкладок вместо пустой страницы: При открытии новой вкладки в неуказанное место, например, из Новая вкладка или с помощью CTRL + T, ярлык, поведение IE по умолчанию — открыть экран вкладки «Справка» (о: вкладки) в окне браузера. Если этот параметр выбран, ваша домашняя страница загрузится на новую вкладку вместо этого экрана справки.
Meaning of How to put tabs under address bar in Edge??
How to put tabs under address bar in Edge? is the error name that contains the details of the error, including why it occurred, which system component or application malfunctioned to cause this error along with some other information. The numerical code in the error name contains data that can be deciphered by the manufacturer of the component or application that malfunctioned. The error using this code may occur in many different locations within the system, so even though it carries some details in its name, it is still difficult for a user to pinpoint and fix the error cause without specific technical knowledge or appropriate software.
Meaning of Microsoft Edge, how can I get it to close??
Microsoft Edge, how can I get it to close? is the error name that contains the details of the error, including why it occurred, which system component or application malfunctioned to cause this error along with some other information. The numerical code in the error name contains data that can be deciphered by the manufacturer of the component or application that malfunctioned. The error using this code may occur in many different locations within the system, so even though it carries some details in its name, it is still difficult for a user to pinpoint and fix the error cause without specific technical knowledge or appropriate software.
Использование диспетчера задач в Chrome
Выполните следующие действия, чтобы открыть диспетчер задач
.
- В появившемся диалоговом окне выберите процесс, который нужно закрыть. В списке вы увидите пять видов процессов.
-
Браузер
. Этот процесс управляет всеми открытыми вкладками и окнами, а также отслеживает в них подозрительную активность. Закройте этот процесс, если нужно принудительно закончить всю активность в браузере. -
Рендерер
. Каждая из перечисленных вкладок и программ соответствует процессу рендерера. Закройте вкладку или программу, если она не отображается должным образом. -
Плагины
. Если веб-страница использует специальный процесс для отображения мультимедиа на странице, этот процесс, также известный как плагин, отображается в списке. Наиболее распространенными видами плагинов является Flash, Quicktime и Adobe Reader. Закройте плагин, если вы считаете, что через него страница работает медленно. -
Расширение
. Перечислены все расширения, работающие в браузере в фоновом режиме. -
GPU (графический процессор)
. Этот процесс контролирует отображение графики рендерера.
-
Браузер
- Нажмите Завершить процесс
.
Чтобы открыть диспетчер задач, можно воспользоваться комбинацией клавиш Shift + Esc
(ОС Windows, Linux и Chrome).
Meaning of Microsoft Edge — Do You Want To Close All Tabs?
Microsoft Edge — Do You Want To Close All Tabs is the error name that contains the details of the error, including why it occurred, which system component or application malfunctioned to cause this error along with some other information. The numerical code in the error name contains data that can be deciphered by the manufacturer of the component or application that malfunctioned. The error using this code may occur in many different locations within the system, so even though it carries some details in its name, it is still difficult for a user to pinpoint and fix the error cause without specific technical knowledge or appropriate software.
Meaning of Close All Tabs setting not working in Edge?
Close All Tabs setting not working in Edge is the error name that contains the details of the error, including why it occurred, which system component or application malfunctioned to cause this error along with some other information. The numerical code in the error name contains data that can be deciphered by the manufacturer of the component or application that malfunctioned. The error using this code may occur in many different locations within the system, so even though it carries some details in its name, it is still difficult for a user to pinpoint and fix the error cause without specific technical knowledge or appropriate software.
Как закрыть страницу которая не закрывается в Google Chrome способ №2
Второй способ решения завершить сам процесс непосредственно в Google Chrome. Учитывая, что Opera и Firefox уже используют Chromium то тут всё похоже и у этих браузеров. Завершить процесс который не закрывается надо нажатием клавиш shift + esc
или перейдите в Меню
— Инструменты
— Диспетчер задач
Найдите из списка зависшую вкладку или несколько клавишей shift
и нажмите завершить процесс
.
Всё ненужные (фишинговые страницы которые нельзя закрыть
) закрыты, и мы можем спокойно работать дальше
Вот такие способы завершение процесса, который невозможно закрыть. Тут так совпало, что это также как закрыть страницу мошенников. Google Chrome активно борется с фишинговыми сайтами. Сказать честно вообще безопасность из-за привязки к номеру телефона вышла на новый уровень и пиратам жить чуть сложнее. Всем мир, пусть ваши страницы которые нельзя закрыть всегда будут закрыты и не мешали вам работать!
Causes of Microsoft Edge opens two pages when clicked on. I can only close one.?
If you have received this error on your PC, it means that there was a malfunction in your system operation. Common reasons include incorrect or failed installation or uninstallation of software that may have left invalid entries in your Windows registry, consequences of a virus or malware attack, improper system shutdown due to a power failure or another factor, someone with little technical knowledge accidentally deleting a necessary system file or registry entry, as well as a number of other causes. The immediate cause of the «Microsoft Edge opens two pages when clicked on. I can only close one.» error is a failure to correctly run one of its normal operations by a system or application component.
Causes of Internet Not Working in Edge & Windows Store Apps, Edge Won’t Close?
Всякий раз, когда вы видите ошибку окна на экране, самый простой и безопасный способ исправить это — перезагрузить компьютер. Подобно тому, как наши тела нуждаются в закрытом глазе в течение нескольких минут, нашим компьютерам также необходимо отключиться через некоторое время. Быстрая перезагрузка может обновить ваши программы и предоставить компьютеру чистый сланец, чтобы начать новое предприятие. Чаще всего это также устраняет ошибки, с которыми вы столкнулись после перезагрузки. Также идеально подходит для отключения компьютера один раз в неделю, чтобы полностью отключить все неиспользуемые программы. Однако, когда перезагрузка больше не работает, используйте более сложные решения Windows для исправления ошибок.
Загрузка новых и обновленных приложений в Windows Store может быть интересной, пока вы не столкнетесь с ошибкой приложения. К счастью, существует несколько способов устранения этих ошибок. Простым способом является проверка настроек времени и даты. Зачастую обновления не работают, потому что ваше время и дата неверны.
Если он все еще не работает, попробуйте выполнить следующие другие исправления:
- Сбросьте свой кэш Windows Store с помощью команды WSRESET
- Удаление временных файлов
- Используйте средство устранения неполадок приложений Windows Store для сканирования и обнаружения проблем
- Очистить кеш-память
- Сбросьте компоненты Windows Update
- Редактирование реестра для ошибок подключения
- Перерегистрируйте Windows Store
Как вернуть закладки, если переустановили Яндекс браузер
Скорее всего пользователь удалил Яндекс браузер, а во время переустановки вспомнил, что он не знает, как восстановить закладки. Отчаиваться не стоит, для таких случаев у нас найдётся несколько решений.
Способ 1: импорт закладок
Разработчики предусмотрели перенос всего списка добавленных в браузере ссылок в другой веб-обозреватель. Яндекс браузер умеет и создавать файл с закладками, и использовать его для формирования нового списка ссылок на страницы. Чтобы способ сработал, нужно ещё до переустановки веб-обозревателя позаботиться о создании нужного файла.
Как создать нужный файл и восстановить закладки после удаления браузера Яндекс:
- Нажимаем комбинацию клавиш Ctrl + Shift + O (Щ – русское).
- Напротив записи «Панель закладок» нажимаем на вертикальное троеточие.
- Выбираем последний пункт «Экспорт закладок в файл HTML».
- Указываем место для сохранения файла.
- Переустанавливаем веб-обозреватель.
- Открываем «Диспетчер закладок» комбинацией Ctrl + Shift + O.
- Кликаем по трём точкам в правом верхнем углу страницы и выбираем «Импорт закладок из файла HTML».
- Указываем путь к заранее созданному файлу.
К сожалению, восстановить закладки после переустановки Яндекс браузера не получится, если не было ранее созданного файла.
Способ 2: синхронизация с серверами Яндекс
Успешность метода напрямую зависит от того, была ли включена синхронизация в веб-обозревателе. Если закладки синхронизировались с Яндекс серверами, их вернуть окажется несложно.
Как восстановить потерянные закладки в Yandex browser:
Способ 3: откат системы
Это более радикальный метод, суть которого заключается в полном откате системы к тому месту, когда нужные закладки не были удалены из браузера. Обязательное условие – наличие подходящей точки отката.
- Нажимаем на иконку лупы в левом нижнем углу.
- Вводим слово «Восстановление» и кликаем на полностью идентичный результат поиска.
- Выбираем опцию «Запуск восстановления системы».
- В первом окне жмём «Далее», а затем выбираем подходящую точку «Восстановления».
- Ждём завершения процедуры.
Causes of In Microsoft Edge, how do I find and reopen recently closed tabs??
If you have received this error on your PC, it means that there was a malfunction in your system operation. Common reasons include incorrect or failed installation or uninstallation of software that may have left invalid entries in your Windows registry, consequences of a virus or malware attack, improper system shutdown due to a power failure or another factor, someone with little technical knowledge accidentally deleting a necessary system file or registry entry, as well as a number of other causes. The immediate cause of the «In Microsoft Edge, how do I find and reopen recently closed tabs?» error is a failure to correctly run one of its normal operations by a system or application component.
Помощь в закрытии браузера
Именно такой вопрос задал Иван к одной из статей на сайте. Я решил вынести этот вопрос в отдельную тему, поскольку проблема не то что бы массовая, но сталкивается с ней достаточно большое количество пользователей.
Итак, если ваш браузер Google Chrome не хочет закрываться при нажатии на соответствующую кнопку, значит, вы должны попробовать закрыть его с помощью . Как его открыть, я уже рассказывал. К примеру, нажмите на сочетание клавиш CTRL+SHIFT+ESC (работает для Windows 7 и 8), после чего увидите перед собой диспетчер задач.
Как вы уже могли заметить, в диспетчере задач показано сразу несколько процессов Хрома. Нажимаем на любой из них, после чего кликаем по кнопке «Завершить процесс».
Система спросит вас, действительно ли вы хотите завершить указанный процесс? Согласитесь с действием, нажав на кнопку «Завершить процесс».
После этого работа браузера должна завершиться. Увы, как показывает практика, так происходит не во всех случаях. Иногда пользователи жалуются на то, что Гугл Хром не закрывается даже в диспетчере задач. Если это происходит, значит, скорее всего в системе «орудует» вредоносная программа. Вам необходимо воспользоваться антивирусом. Но поскольку антивирусы не всегда реагируют на подобного рода программы, заодно воспользуйтесь утилитой для поиска зловредов. Это, например, может быть программа Cureit от Dr.Web. Она бесплатная, скачать ее вы можете на официальном сайте. Ее всего-то нужно запустить нажатием на кнопку и она сама найдете вредоносные файлы и программы, если таковые имеются. Кстати, тоже самое касается и случаев, когда появляется сообщение «Отказано в доступе».
Возвращаем старый интерфейс
Многие предпочтут одну привычную карточку вместо огромной стопки. Можно ли сделать так, чтобы количество открытых сайтов не влияло на визуализацию функции? Можно попробовать вернуть старый интерфейс, в котором никто не задавался бы вопросом, как убрать вкладки в телефоне. Хорошо, что все очень просто — для того чтобы сделать все так, как было раньше, вам необходимо сделать следующее:
- Вам снова потребуется запустить браузер.
- Перейдите в его параметры. Для этого необходимо сделать нажатие по трем точкам в верху экрана и выбрать меню “Настройки”.
- Теперь тапаем пальцем по строчке с названием “Вкладки в списке приложений”.
- Перед вами развернется меню, в котором нужно перетащить ползунок на состояние “Выкл.”.
Ничего сложного, разве не так? Помните, что активация этой функции приведет к тому, что на интерфейсе появится та самая кнопка с числом, которая соответствует количеству одновременно открытых вкладок. Нажатие на эту кнопку перенаправит вас в список, из которого можно управлять ими всеми. Также вы и теперь можете перелистывать каждую из них влево или вправо, просто “схватившись” и потянув в какую-либо из сторон.
Настройки с вкладками (всплывающие окна)
Второй раздел в Настройки просмотра с вкладками Окно относится к тому, как IE обрабатывает всплывающие окна по отношению к вкладкам. маркированный Когда появляется всплывающее окно , этот раздел содержит три варианта, каждый из которых сопровождается переключателем. Они заключаются в следующем.
- Пусть Internet Explorer решит, как всплывающие окна должны открываться: Этот параметр позволяет браузеру определять, на основе типа, как обрабатывать каждое всплывающее окно, с которым он сталкивается.
- Всегда открывайте всплывающие окна в новом окне: Active по умолчанию, это заставляет IE открывать всплывающие окна в новом окне браузера.
- Всегда открывайте всплывающие окна на новой вкладке: Этот параметр заставляет IE открывать все всплывающие окна на новых вкладках, а не стандартное поведение при открытии нового окна браузера.
