Win7: неактивны кнопки сон, перезагрузка, завершение работы. Почему?
Внезапно стали неактивны кнопки сон, перезагрузка завершения работы. Точнее утром возникли какие-то проблемы с выходом из гибернации, не видел что именно, но произошло выключение и повторное включение, а не восстановление состояния, которое было при уходе в гибернацию, возможно после этого. Даже при обновлении винды не работает предложение рестарта, тупо неактивна кнопка. После завершения сеанса (при выборе пользователя) этот функционал работает. gpedit.msc —> Конфигурация windows —> параметры безопасности —> локальные политики —> назначение прав пользователя стоит и всегда стояло Администратор и имя_юзера (собственно он один и администратор). Даже если там Все поставить или эти убрать, то тоже самое. Конфигурация пользователя —> административные шаблоны —> пуск и панель задач —> Remove and prevent access to the Shut Down, Restart, Sleep выключено (при включении убирает эти неактивные пункты).
- Вопрос задан более трёх лет назад
- 17159 просмотров
Подписаться 2 1 комментарий Самое интересное за 24 часа
Пользовательская комбинация
Клавиатурная комбинация может быть определена пользователем компьютера. В дальнейшем избегайте ее случайного нажатия, чтобы не отключить систему во время работы или игры.
Нужно не выключить ПК, а перевести устройство в режим сна. Тогда:
Второй вариант — если необходима гибернация. Работает не на всех ноутбуках и настольных ПК. Универсальная альтернатива — стороннее ПО nircmd.exe (https://www.nirsoft.net/utils/nircmd.html). Строка в ярлыке:
После нажатия кнопки «Далее» пользователю будет предложено ввести произвольное название создаваемого ярлыка. Рекомендую отдать предпочтение такому, которое будет со всей определенностью указывать на суть выполняемого действия — в данном случае выключения ПК.
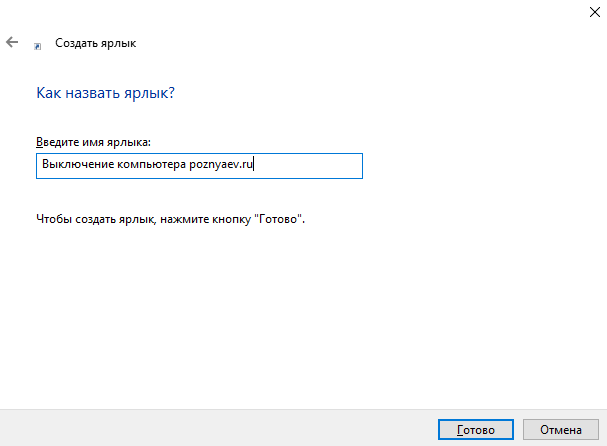
Не более чем рекомендация. Подчеркну: название ярлыка, даже бессмысленное, никак не повлияет на работоспособность клавиатурной комбинации.
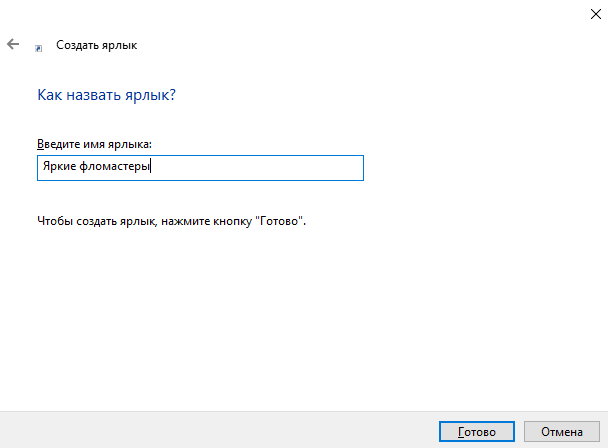
После нажатия кнопки «Готово» ярлык отобразится на рабочем столе (в случае, если пользователь создает его там, а не в определенном каталоге). Перейдите к его свойствам, выбрав соответствующий пункт из контекстного меню, которое открывается щелчком правой клавиши мыши по ранее созданному объекту.
Для создания пользовательской клавиатурной комбинации:
- переместите курсор мыши в поле «Быстрый вызов»;
- нажмите на клавиатуре сочетание, которое хотите в дальнейшем использовать для выключения ПК;
- примените параметры (экранная кнопка «Применить»);
- подтвердите завершение работы с окном параметров ярлыка (кнопка «OK»).
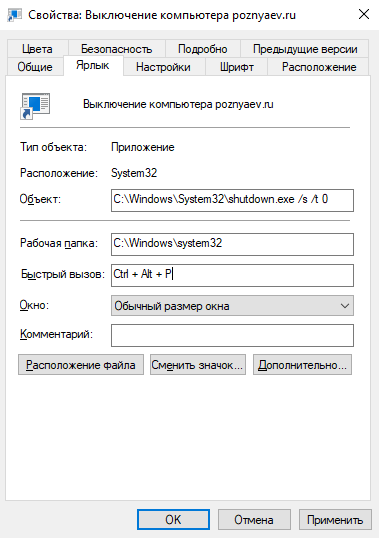
В дальнейшем нажатие созданной клавиатурной комбинации станет вести к выключению ПК или его переходу в режим сна (в зависимости от введенного пользователем в строке расположения объекта).
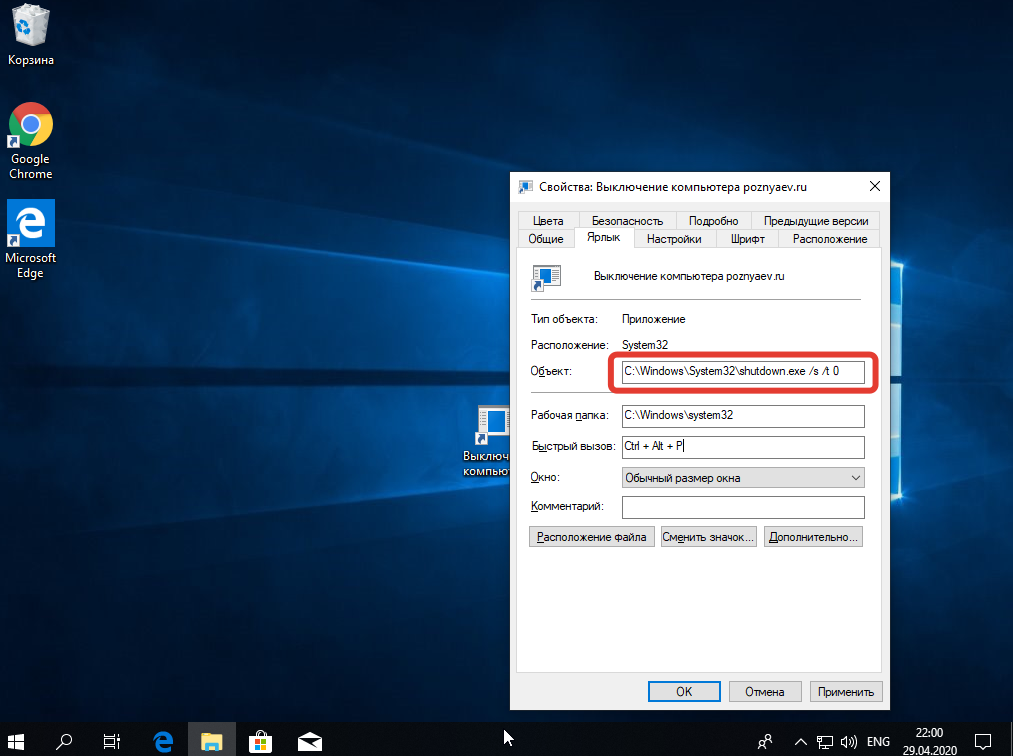
«Блог системного администратора» писал, . Рассматривал лучшие из представленных в продаже .
Эмуляция мыши
Управлять персональным компьютером без мыши неудобно. Стандартные функции клавиатуры не предусматривают полной замены мыши при помощи клавиш. Однако дополнительные возможности операционной системы “Виндовс” позволяют почти полностью заменить компьютерную мышь клавиатурой. Для этого необходимо активировать режим “Эмуляции мыши”.
Чтобы включить режим эмуляции, требуется нажать LeftShift+LeftAlt+NumLock. Далее откроется диалоговое окно, в котором пользователю напомнят о том, что данное сочетание включает новый режим работы клавиатуры. Чтобы начать эмуляцию, потребуется согласиться с предложенными условиями и кликнуть по кнопке “Да”.
После активации режима можно приступать к работе без мыши. Вся цифровая панель, за исключением кнопок “0” и “5”, — навигация по экрану. Нажимая эти кнопки, можно постепенно перемещаться к нужным участкам рабочего стола. Цифра “5” — это клик. Ее быстрое двойное нажатие — двойной клик.
Таким образом, при использовании “Эмуляции мыши” можно быстро добраться до меню “Пуск” и выключить компьютер привычным способом, не используя тачпад или мышь.
Гибридный спящий режим
Это своего рода совмещение обычного спящего режима и гибернации. Рабочая сессия при переходе компьютера в состояние «Сон» сохраняется не только в оперативной памяти, но и на жесткий диск. Если сбоев в подаче питания не произошло, компьютер при выходе из сна использует данные оперативной памяти, если же электричество отключалось, данные подгружаются с жесткого диска. То есть в любом случае вы продолжите работу с того места, на котором закончили.
Активировать гибридный спящий режим можно в окне дополнительных параметров электропитания. Разворачиваем ветку «Сон» и выбираем параметр «Разрешить гибридный спящий режим». Задаем ему значение «Вкл» и сохраняем настройки.

Это все, что мы хотели рассказать о спящем режиме Windows 7/10. Надеемся, что приведенная информация будет для вас полезной.
горячие клавиши в Windows 8
интерфейс Windowsсенсорным дисплеемгорячих клавиш в Windows 8
горячих клавиш в Windows 8
Итак, Вы установили Windows 8 по одному из этих руководств: Как установить Windows 8 с флешки или Как установить Windows 8 с диска . Затем увидели новый интерфейс Windows 8 в стиле Metro.
И, наверное, сразу появились вопросы: А где рабочий стол? Где Мой компьютер, локальные диски, панель Пуск и т.д.? В этом поможет знание и использование горячих клавиш в Windows 8
. Итак, приступим.
В управлении интерфейсом Metro разработчики взяли за основу клавишу «Win». Поэтому в Windows 8 во всех комбинациях горячих клавиш используется клавиша «Win». Новичкам, наверное, будет интересно узнать, где на клавиатуре находится эта клавиша. Вот скриншот:
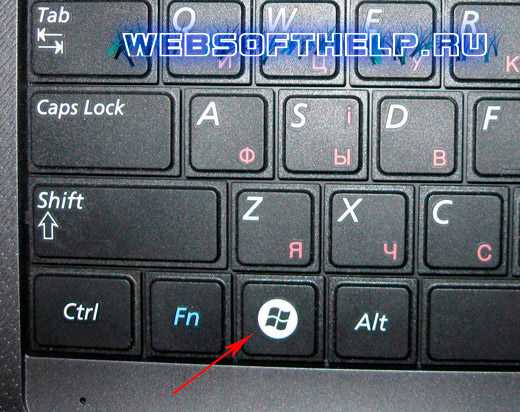
Клавиша «Win» обозначена красной стрелочкой. В таблице приводим комбинации горячих клавиш
и их функции..
Таблица 1.
| Комбинация клавиш | Функция |
| Win+E | Отображение всех локальных дисков (раньше открытие Мой компьютер), скриншот . |
| Win+L | Позволяет заблокировать компьютер |
| Win+D | Отображение обычного Рабочего стола |
| Win+C | Вызов и скрытие боковой панели |
| Win+P | Переключение между несколькими мониторами |
| Win+X | Вызов меню «Пуск» |
| Win+H | Открытие доступа друзьям к содержимому |
| Win+R | Строка «Выполнить » |
| Win+Q | Отображение всех приложений, в том числе установленных программ |
| Win+I | Возможность внести изменения, то есть, задать различные параметры. Кроме того, здесь находится кнопка «Выключение» для завершения работы, перезагрузки или перехода в спящий режим. |
| Win+пробел | Переключение языка клавиатуры |
| Win+F | Поиск файлов |
| Win+U | Открывает окно «Специальные возможности » |
| Win+M | Свернуть все окна |
| Win+Home | Сверорачивание всех окон, кроме активного |
| Win+W | Поиск параметров . Например, Вы хотите изменить настройки электропитания, но не знаете, где они находятся. Тогда введите в строку поиска несколько первых букв из слова «электропитание» и программа автоматически отсортирует по названию все доступные параметры |
| Win+Pause Break | Открытие окна «Система «, где можно посмотреть основные сведения о компьютере |
| Win+Print Screen | Скриншот всего рабочего стола (скриншоты сохраняются в папке «Библиотеки/Изображения/Снимки экрана») и называются «Снимок экрана (1)» |


Клавиатура

Сетевой адаптер
Далее, Пуск -> Панель управления -> вместо «категория» выбрать «значки». Внизу будет «Энергопитание», нажимаем.

Лучше поставить «Никогда», о дополнительных параметрах питания чуть ниже
Действия кнопок питания

Назначение режимов на кнопку питания и кнопку sleep
Можно завершить работу, а можно выбрать сон или гибернацию
обновить драйвера на видеокарту
обновить драйвера чипсета материнки
выключить веб-камеру, мышь из гнезд на время проверки спящего режима
обнулить биос, вытащив на время батарейку и отключив провод питания из розетки
Дополнительный способ отключения спящего режима в Windows 8 и 8.1
В новой версии операционной системы от Microsoft ряд функций панели управления продублированы в новом интерфейсе, в том числе, там можно найти и отключение спящего режима. Для того, чтобы сделать это:
- Вызовите правую панель Windows 8 и нажмите иконку «Параметры», затем внизу выберите «Изменение параметров компьютера».
- Откройте пункт «Компьютер и устройства» (В Windows 8.1. По-моему, в Win 8 было то же самое, но не уверен. В любом случае, аналогично).
- Выберите пункт «Завершение работы и спящий режим».
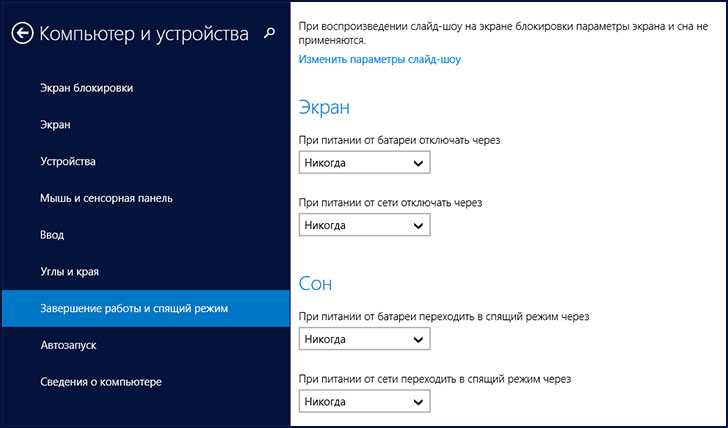
Как раз на этом экране вы можете настроить или отключить спящий режим Windows 8, но представлены здесь лишь базовые настройки электропитания. Для более тонкого изменения параметров все равно придется обратиться к панели управления.
За сим откланиваюсь, удачи!
Спящий режим – выключить, включить, настроить на Windows 10
Рассмотрим основные настройки и опции спящего режима – Параметры Windows и настройки электропитания.
Параметры Windows 10
Как вы знаете, Microsoft планомерно отказываются от Панели управления, где сосредоточены все настройки системы и дублируют их в более удобное место – Параметры Windows. С выходом новой версии всё больше и больше настроек добавляется сюда.
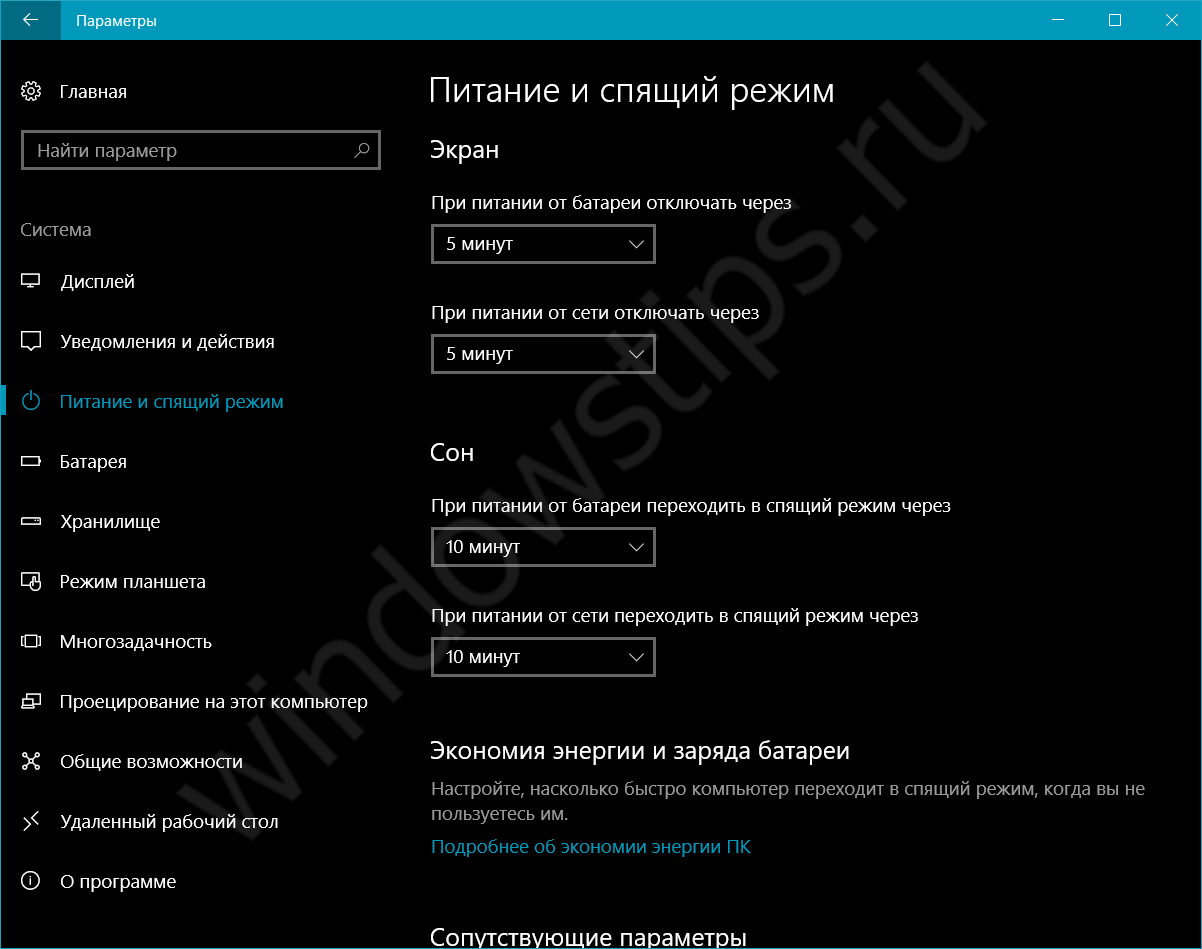
Чтобы открыть опции спящего режима, выполните следующие действия:
- Сначала откройте Параметры нажав сочетание Win+i или откройте «Пуск» и нажмите на значок шестерёнки.
- Пройдите в настройки «Система» и откройте «Питание и спящий режим»
- Здесь вы можете настроить время выхода в сон и погашения экрана, для экономии энергии
Но бывают случаи, когда окно Параметров не открывается (так странно может работать Windows 10). В этом случае, вам поможет старая добрая Панель управления
Панель управления
В панели управления нам нужны настройки электропитания системы, где мы сможем не только включить нужные параметры, но и детально настроить их под себя.
Для начала откройте Панель управления: откройте окно «Выполнить» (сочетание Win+R) наберите control и нажмите OK. Или в поиске Windows (сочетание на клавиатуре Win+S) введите запрос «панель управления» и выберите нужное приложение.
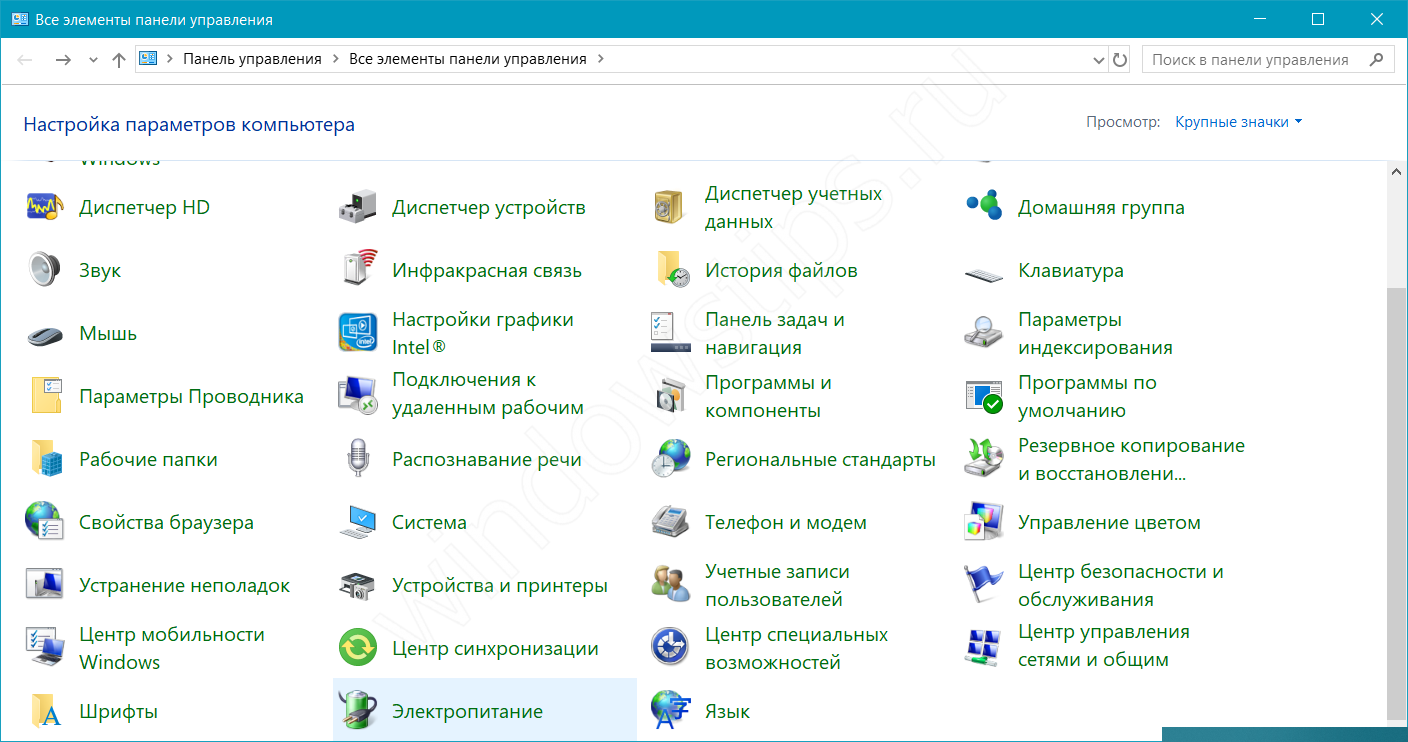
- Тут выберите «Электропитание»
- В настройках электропитания, а именно в боковом меню, выберите «Настройка перехода…»
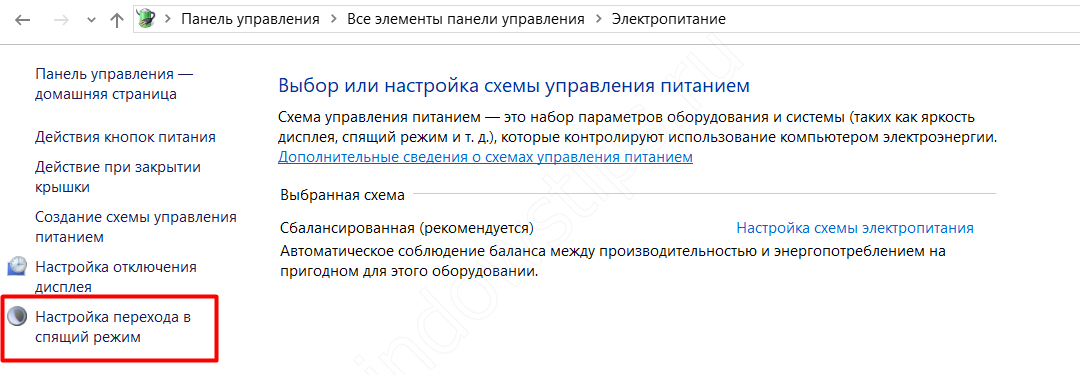
Тут вы сможете настроить нужное время выхода в сон и отключения дисплея, а также изменить дополнительные настройки электропитания.
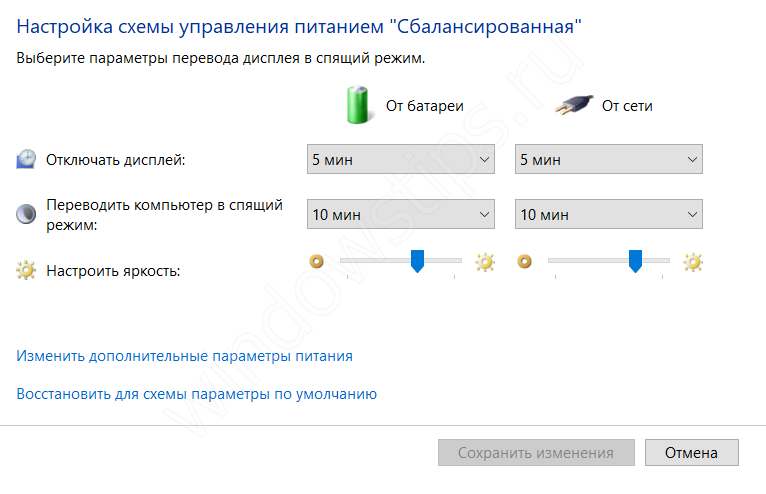
Мы узнали, как настроить переход в спящий режим на Windows 10 и изменить время, мы покажем, каким образом можно настроить выход из сна, для конкретного оборудования.
Дополнительные настройки режима «Сон»
Чтобы произвести более тонкую настройку спящего режима, а также сразу исключить некоторые часто возникающие с ним проблемы, установим дополнительные параметры текущей схемы электропитания. Для этого нажимаем на ссылку «Изменить дополнительные параметры питания».
В открывшемся окне нас интересуют только определенные пункты. Сначала раскрываем первую ветку с названием выбранного плана электропитания (в нашем случае «Сбалансированный») и устанавливаем значение параметра «Требовать введения пароля при пробуждении». Если вам не хочется постоянно вводить пароль, выбираем «Нет».
Теперь разворачиваем пункт «Сон» и выбираем параметр «Разрешить таймеры пробуждения».
Таймеры пробуждения – это различные системные события, которые могут вывести компьютер из спящего режима без вашего непосредственного участия. Например, Windows захочет установить обновления или сработает задание из «Планировщика заданий». Все эти события настраиваются пользователем, но он может забыть о них и в результате «сон» компьютера будет «нарушаться». Чтобы не выискивать такие события вручную, просто присваиваем параметру «Разрешить таймеры пробуждения» значение «Выключить» и все программные таймеры будут игнорироваться.
Ветка «Сон» также позволяет включить так называемый гибридный спящий режим, но о нем отдельно поговорим чуть ниже.
В принципе, базовая настройка режима «Сна» произведена, и остальные параметры в большинстве случаев трогать нет необходимости. При желании вы можете поэкспериментировать с прочими настройками, правда, при этом лучше понимать суть каждого выполняемого действия.
Помимо программных событий выводить компьютер из спящего режима могут устройства. Чаще всего это клавиатура, мышь, сетевой адаптер или USB-контроллер. Если вы не хотите, чтобы компьютер «просыпался» после случайного нажатия кнопки на клавиатуре или из-за нечаянно задетой мыши, выполните следующие инструкции. Зайдите в Панель управления – Диспетчер устройств и раскройте, например, пункт «Клавиатуры». Щелкните правой кнопкой мыши по строке «Клавиатура HID» и выберите «Свойства».
В открывшемся окне перейдите на вкладку «Управление электропитанием». Снимите галочку с пункта «Разрешить этому устройству выводить компьютер из ждущего режима» и сохраните изменения с помощью кнопки «Ок».
Сделайте то же самое с мышью, находящейся в разделе «Мыши и другие указывающие устройства»
На остальных устройствах, умеющих выводить компьютер из «Сна», заострять внимание не будем. Здесь все выполняется по похожей схеме
Основные трудности, возникающие при взаимодействии со sleep-mode
1.
Ну что же, спящий режим Windows 10 дезактивирован, дисплей также выключен, но через непродолжительный временной интервал экран все же отключается и никаких действий не происходит. Данная проблема, как правило, случается у пользователей наиболее часто. Открываем панель управления, затем заходим в секцию «Оформление и персонализация», подраздел «Изменение заставки».
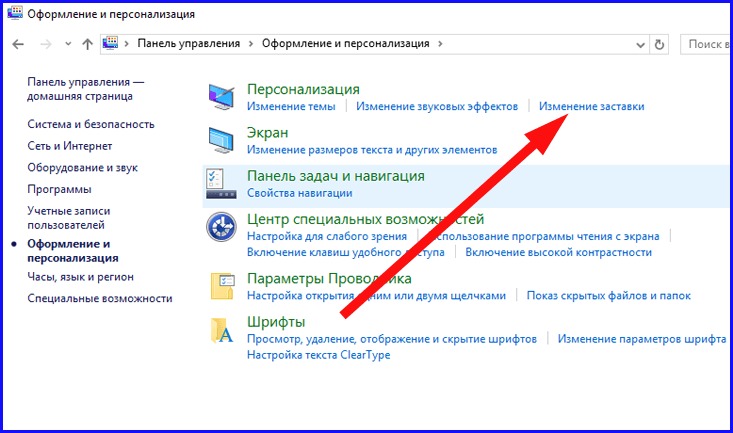
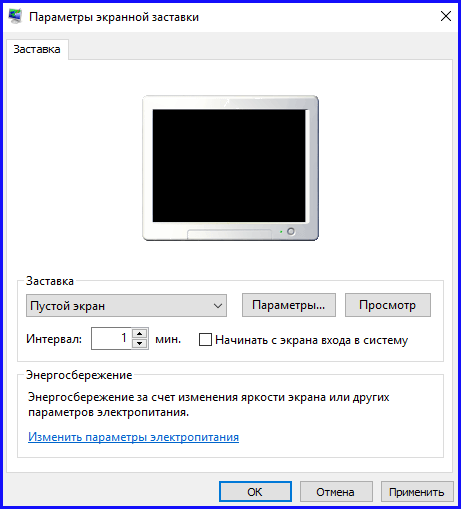
2.
Устройство не выходит из сонного режима – при этом или показан черный дисплей, или нет никакой реакции на нажатия кнопок, впрочем, сама индикация свидетельствует, что состояние сна активировано. Самый очевидный способ исправить такую проблему – это переустановить стандартный драйвер видеоадаптера, установленный Виндовс 10 по умолчанию на персонализированный, предлагаемый компанией-производителем устройства. Для удаления устаревшей версии драйвера примените утилиту Display Driver Uninstaller, а когда удаление будет завершено, скачайте персонализированные драйверы с сайта компании-производителя
Внимание: если описанная выше ситуация произошла на лэптопе с интегрированным графическим чипсетом, скорее всего, вам понадобится финальная версия библиотеки с сайта производителя самого ПК. Если версия для «десятки» здесь отсутствует, возьмите билд, подходящий для Вин 7 или Вин 8, и поставьте его в compatibility-mode’е
3.
Питание стационарного компьютера или лэптопа сразу же возобновляется после перехода в состояние сна или выключения девайса. Такой функционал нередко наблюдался нашей редакцией на устройствах компании Lenovo (впрочем, подобное поведение вероятно и на прочих торговых марках). Для разрешения описанной выше неисправности деактивируйте таймеры восстановления в дополнительных параметрах подачи напряжения в панели управления (чтобы попасть туда примените правую кнопку мышки на пуске).
Вот и все трудности, на которые может натолкнуть пользователя спящий режим Windows 10. Надеемся, что состояние сна на вашем ПК будет и впредь работать стабильно и без нареканий, а уже если понадобится какое-либо ручное вмешательство, то вам удастся задействовать его быстро и легко, в чем вам и поможет наша инструкция.
Недоступен спящий режим (сон) в windows 10 (8.1, 7)
В меню Пуск и в настройках электропитания отсутствует пункт Спящий режим. Есть только Завершение работы и Перезагрузка. Как исправить проблему, чтобы в списке появился режим сна?
Вот так это выглядит на примере windows 10:
Спящий режим отсутствует
в настройках действий при нажатии кнопки питания и при закрытии крышки:
Спящий режим недоступен
В большинстве случаев это происходит из-за того, что не установлен оригинальный драйвер видеоадаптера или несколько драйверов.
Запустите Диспетчер устройств. Если в разделе Видеоадаптеры вы видите Базовый видеоадаптер (Майкрософт)., значит видеокарта работает на упрощенном драйвере.
Установите родной драйвер с официального сайта. Можно попробовать скачать драйвер через функцию Обновить драйверы:
Дождитесь окончания установки драйвера:
После установки оригинального драйвера, видеоадаптер должен содержать имя производителя — Intel, AMD или nVidia:
Как включить спящий режим
Теперь Спящий режим доступен в системе:
Спящий режим доступен
Напоминаем! Для корректной работы компьютера необходимо устанавливать оригинальные драйверы для всех устройств.
Кастомизация sleep-mode в панели управления
Попадая в меню настроек подачи электроэнергии через указанную в предыдущем разделе наводку, или используя более привычный способ (это открыть панель управления и остановиться в ней на разделе «Электропитание»), вы также получите способность отключить спящий режим Windows 10 и отладить его работу, при чем более гибко и точно, чем в описании указанной выше методики.
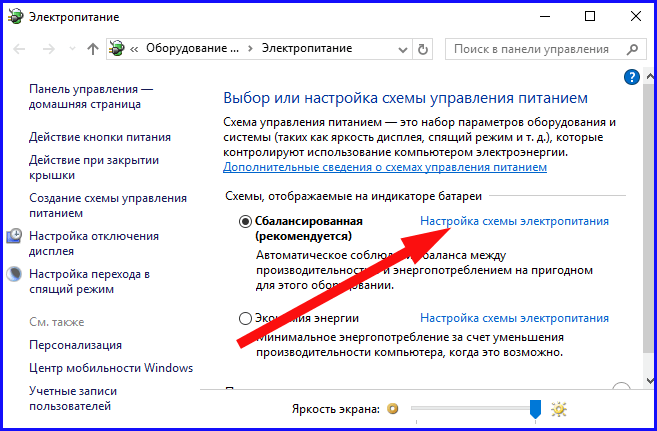
Рядом с задействуемой вами в настоящий момент времени схемой электропитания нажмите контрол «Настройка схемы электропитания». В том окне, которое при этом появится перед вами, вы вправе будете задать временной промежуток активации статуса сна как при питании от сети, так и от батареи. Помимо этого, вы будете обладать возможностью так же и полного отключения сна путем выбора в контекстном меню варианта «Никогда».
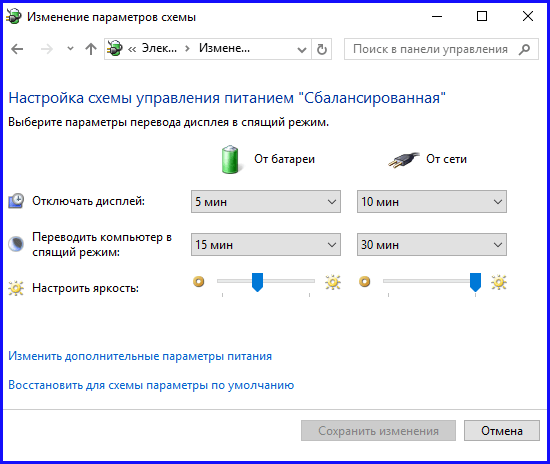
Для получения доступа к детализированным параметрам sleep-mode стоит прибегнуть к услугам контрола «Изменить дополнительные параметры питания» в нижней области активного окна. В указанной категории вам представится возможность сконфигурировать дополнительные опции, обеспечивающие:
— установку периода задействования sleep-mode (в случае установки величины «0» — сон окажется вовсе отключенным);
— активацию и деактивацию гибридного sleep-mode’а (в действительности, это одна из методик состояния сна, когда информация о регистрах памяти сохраняется на дисковый накопитель в том случае, когда внезапно отключается питание устройства);
— активизацию таймеров восстановительного режима после сонного состояния – обычно, данных настроек совсем не нужно касаться, не беря во внимание те ситуации, когда у вас возникают трудности с вариативным включением режима подачи питания в компьютер после его деактивации (если у вас наблюдаются именно такие проблемы, все таймеры стоит непременно дезактивировать)
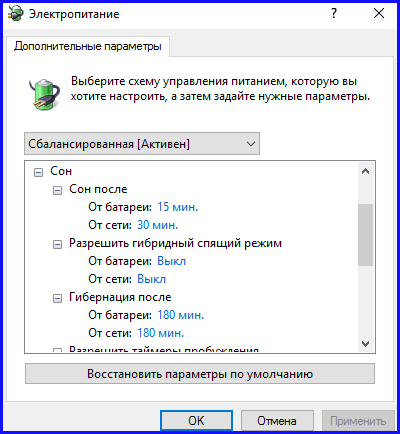
Ну что же, еще одной существенной категорией, которую не стоит обходить стороной, чтобы сконфигурировать спящий режим Windows 10, является раздел «Кнопки питания и крышка». Тут вы вправе задать функции компьютера по дефолту во время закрытия крышки (подразумевается, крышки ноутбука) и поведение клавиши питания (стандартное значение – опция «Сон»).
Если это понадобится, в виде вспомогательной опции тут присутствует конфигурация деактивации накопителей, если ПК оказывается неактивен (в подразделе «Жесткий диск»), а также кастомизация выключения устройства либо минимизации яркости экрана (в подразделе «Экран»).
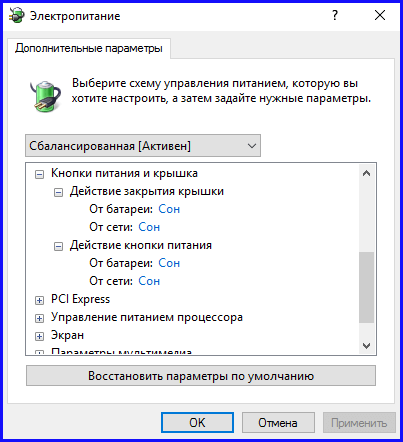
Что такое «спящий режим»?
Специальная функция операционной системы, позволяющая остановить работу компьютера, не выключая его полностью и не закрывая включенные программы. Это позволяет буквально за пару секунд заново включить компьютер и продолжить работу, в результате чего вам не придётся долго ждать загрузки системы.
Способы воспользоваться данным функционалом
На большинстве мультимедийных клавиатурах присутствуют горячие клавиши, позволяющие активировать спящий режим windows 7, 8 или даже 10. С ними вам даже не придётся ничего настраивать, ведь в драйверах клавиатуры уже всё настроено.
В операционных системах семейства windows присутствует возможность расширенной настройки сна. Для этого нужно перейти в параметры системы, воспользовавшись комбинацией клавиш «Win+I». В параметрах нужно перейти во вкладку «система» и выбрать пункт меню «Питание и спящий режим».
В нём можно настроить время бездействия компьютера (когда за ним никто не работает), в течение которого будет производиться отключение подсветки на мониторе и уход систему в сон.
В большинстве случаев компьютер сам сможет перейти в спящий режим, если за ним не работать определённый промежуток времени. Хотя в данном случае могут быть определённые исключения.
Как отключить кнопки Power и Sleep на клавиатуре

С «модными» клавиатурами, с легкой руки бестолкового (иначе не скажешь) дизайнера оснащенными дополнительными функциональными кнопками Power/Sleep/WakeUp в самых непотребных местах, опытные пользователи борются уже давно.
Дмитрий Тарасов предлагает простое решение.
Итак, заходим в главное меню «Пуск» и выбираем «Панель управления»:
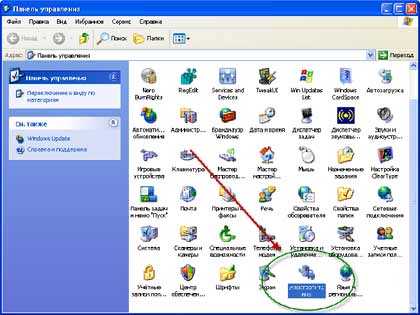
На вкладке дополнительно указываем реакцию нашей операционной системы на нажатие этих кнопок.Если укажем «действие не требуется», то любые нажатия на кнопки «Power» и «Sleep» будут проигнорированы.
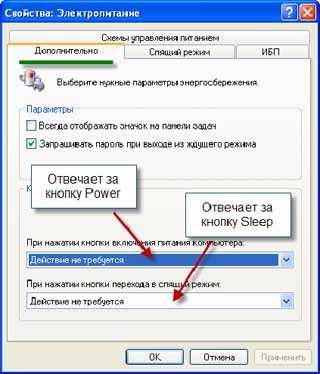
Вот такое простое решение простой задачи.
Драйвер AMD Radeon Software Adrenalin Edition 19.12.1
В драйвере AMD Radeon Software Adrenalin Edition 19.12.1 добавлена программная поддержка видеокарты Radeon RX 5300M, которая предназначен для игровых ноутбуков мейнстрим-уровня и базируется на урезанном 7-нм ядре AMD Navi 14.
Драйвер Game Ready GeForce 441.41 WHQL
Драйвер Game Ready GeForce 441.41 WHQL включает поддержку Halo: Reach и Quake II RTX v1.2 Update.
Переведут ли Android на стандартное ядро Linux
На конференции Linux Plumbers в этом году инженеры Google провели переговоры на тему перевода Android на стандартное ядро Linux.
Сбой при установке обновлений в Windows 10
При попытке установить обновления из Центра обновления Windows 10 может появиться сообщение: «Сбой обновлений с ошибками: 0x80073701, 0x800f0988».
Пакет драйверов Intel Graphics Windows 10 DCH 26.20.100.7463
14 ноября 2019 г. компания Intel представила пакет графических драйверов версии DCH 26.20.100.7463 для 64-битных систем Windows 10.
2000-2019
Как погружать компьютер в сон с помощью кнопок или горячих клавиш
Спящий режим – оптимальный способ отключить за временной ненадобностью компьютер и через время мгновенно восстановить свой сеанс работы. В этом состоянии устройство переходит на минимальное потребление энергии: питанием обеспечиваются только оперативная память и отвечающая за её работу функция процессора. Что, собственно, и делает возможным сохранение и восстановление сеанса работы.
Для погружения компьютера в сон в меню «Пуск» Windows есть соответствующая опция. А на ноутбуках этот режим ещё и по умолчанию включается при закрытии крышки. А как «усыплять» компьютер с помощью горячих клавиш? Чтобы этот процесс можно было оперативно осуществлять каждый раз, когда необходимо на время отвлечься. И не дёргать каждый такой раз крышку ноутбука, если работа проводится с таковым.
Отключение спящего режима и кнопки «Сон»
Опубликовано: Февраль 24, 2017. Автором: Игорь
Наверняка, многие из вас уже узнают, что такое спящий режим в компьютерах и ноутбуках, а также каково его предназначение. По сути функция спящего режима довольно полезная штука, особенно для тех, кому часто приходится работать за ноутбуком без подключенной к нему сети, то бишь от аккумулятора.
Но, так уж сложилось, что в некоторых случаях данный инструмент может оказаться просто неуместным. Вот например, решив запустить полную проверку на вирусы, которая может затянуться на несколько часов, компьютер может заснуть и приостановить этот процесс. Следствие чего проверка продолжится только после того, как вы обнаружите данную неприятность и включите его обратно.
В общем, подобных примеров может быть куча и каждый из них будет со своими нюансами. Так что если вас очень сильно раздражает постоянно незапланированное выключение компьютера или точнее его переход в спящий режим, то как раз в этой инструкции вы найдете то самое решение, позволяющее раз и навсегда отключить спящий режим.
Так же замечу, что ниже будет рассмотрен вариант отключения кнопки «Сон», располагающейся в меню «Завершения задач», из-за которой многие пользователи случайным образом отправляют компьютер спать вместо того, чтобы нормально его выключить. Уверен, что данная информация для многих также окажется актуальной и полезной.
Как отключить спящий режим в настройках «Электропитания»
Ну, а для того, что бы отключить спящий режим на любом windows, нам нужно воспользоваться настройками «Электропитания», которые найти можно попав в окно панели управления. Ну, или просто выполнить команду «powercfg.cpl», кстати, ещё больше полезных команд вы сможете найти тут.
В окне управления питанием над схемой, которая отмечена жирной точкой нажимаем по пункту «Настройка схемы электропитания».
В этих настройках вы сможете изменить параметры отвечающие за автоматическое затухание дисплея и переход в спящий режим, через определенный временной промежуток. Ну, или можно полностью отключить выполнения данных параметров установив значение «Никогда».
Кстати, в ноутбуках нужно будет настроить параметры, как при подключенному кабелю к сети, так при питание от батареи.
Первым делом, конечно же, нужно перейти в раздел «Сон» и установить там, так же, значение «Никогда», в подразделе «Сон после», «Гибернация после»
Так же, следует обратить внимание, что существует ещё ряд параметров из-за которых компьютер или ноут могут переходить в спящий режим
Случаться подобное может, например, при закрытие крышки ноутбука, или при нажатие на кнопку питания, или при слабом заряде батареи. Кроме этого, рекомендую, проверить раздел «Жесткий диск» и отключить автоматическое отключение дисплея в разделе «Экран».
После всего этого, подтвердив внесенные изменения, переход в спящий режим на компьютере больше не будет осуществляться.
Как отключить кнопку «Сон»
Если же вы иногда при выключение компьютера вы случайным образом отправляете его в спящий режим, нажав на кнопку «Сон» вместо обычного «Завершения работы», и это вас очень сильно раздражает, тогда её можно просто отключить.
Для этого нам нужно будет сделать несколько изменений в реестре:
- Качаем уже готовый reg-файл;
- Сохраняем его на компьютер;
- Дальше запускаем импорт файла в реестр, нажав по нему двойным кликом;
- В появившемся уведомление нажимаем на кнопку «Да», утвердительно ответив на то, что вы действительно хотите продолжить;
- Запускаем перезагрузку компьютера;
После, в меню завершения работы кнопка «Сон» будет серого цвета и неактивна.
Если под кнопкой «Сон» появится «Гибернация», ничего страшного, её так же можно убрать выполнив вот эту команду в «Win+R».
