Конвертер Movavi
— После скачивания и установки программы откроется интерфейс, где после нажатия кнопки «Добавить файл» → откроется вкладка «Добавить видео». После чего можно выбрать видеофайл для обработки или даже несколько файлов (программа позволяет такую конвертацию).
— При необходимости работы только с частью файла, следует его отредактировать при помощи кнопки с обозначением мусорной корзины.
— Во вкладке «Аудио» задать формат получаемого аудиофайла и величину битрейта.
— После выбора папки для сохранения и нажатия кнопки «Старт», через очень небольшое время появится в заданном месте конвертируемый звуковой файл.
Совет. Качество конвертируемого звука определяется выбором величины битрейта или количеством данных передаваемого аудио потока за единицу времени. Стандартному качеству соответствует битрейт 128 kbps ( для кодирования одной секунды звука используется 16 kb количества информации). Такая настройка используется для конвертации видеофайла с речевым наполнением. Если конвертируется музыкальный клип, настройка устанавливается в положение «лучшее», где битрейт составляет 320 kbps.
Особенности сетевых сервисов по извлечению аудио из видеофайла
Большинство представленных в сети сайтов, позволяющих отделять аудио и видео – это видеоконвертеры, трансформирующие один формат видео в другой. В числе их возможностей имеется и функция работы со звуком, дающая возможность отделить музыку от видео онлайн, и скачать полученный аудиофайл на ПК.
В большинстве таких сервисов вы можете выбрать в каком аудиоформате (mp3, wav, ogg, flac и др.) скачать полученный файл. Самые продвинутые сайты позволяют выбрать и битрейт, тем самым напрямую регулируя качество получаемого звука. Все описанные в данной статье сервисы для извлечения музыки и видео в режиме онлайн бесплатны.
Пользоваться ими очень просто:
- Загружаете ваше видео на сайт.
- Выбираете конечный формат аудиофайла.
- Нажимаете на «Конвертировать» (или кнопку аналог).
- Для скачивания результата нажимаете на «Сохранить» (Download).
Давайте рассмотрим перечень ресурсов, позволяющих вырезать музыкальный трек из видео онлайн.
Использование Mkvtoolnix удалить MKV Аудио
Для этого окончательного метода, мы получили Mkvtoolnix. Этот инструмент не предназначен для удаления аудио из MP4, но на самом деле для удаления MKV аудио. Mkvtoolnix представляет собой набор инструментов для обработки MKV видео файлов, которая включает в себя управление главы и различные другие основные полезные инструменты.
- шаг #1 — Скачать, устанавливать, и запустить Mkvtoolnix программного обеспечения.
- шаг #2 — Нажмите кнопку «Добавить исходные файлы»И открыть MKV видео.
- шаг #3 — Перейти к «Дорожки, главы и теги»Меню и снимите галочку звуковой дорожки.
- шаг #4 — Выберите пункт назначения для сохранения файла MKV без звуковой дорожки.
- шаг #5 — После того, как вы счастливы с настройками, Нажмите «Начало мультиплексирование»И Mkvtoolnix будет обрабатывать и создать новый видеофайл.
Так, если у вас есть файл MKV и нужно удалить аудио, Mkvtoolnix будет много помощи. MKV файлы отличаются от файлов MP4, и реже, хотя это, как правило, фильмы, которые находятся в формате MKV.
Вывод о том, как удалить аудио из MP4
Wondershare Filmora быстро действует удалить аудио из MP4, и она имеет несколько других целей. Как редактор видео, она способна намного больше, чем аудио удаления. Другие способы удаления MP4 аудио как интерактивный инструмент AudioRemover и VLC Media Player являются одинаково эффективными. Наша рекомендация состоит в том, что Filmora ваш первый выбор. Потратьте некоторое время, чтобы возиться с другими функциями тоже — есть много, что может вас удивить. Мы надеемся, что один из этих решений позволяет удалить аудио из файла MP4 успешно.
Получить Wondershare Filmora
Теги Wondershare Filmora
Программа Free Video to MP3 Converter
Бесплатная программа Video to MP3 Converter, как явствует из названия, поможет извлечь аудио трек из видеофайлов в различных форматах и сохранить в MP3 (впрочем, поддерживаются и другие форматы аудио).
Однако, будьте осторожны при установке программы: в процессе, она попытается установить дополнительный (и ненужный софт), включая Mobogenie, не являющийся слишком полезным для вашего компьютера. Снимите соответствующие отметки, когда будете устанавливать программу.
Дальше все просто, особенно с учетом того, что этот конвертер видео в аудио на русском языке: добавляете видео файлы, из которых нужно извлечь звук, указываете куда сохранить, а также качество сохраняемого MP3 или другого файла, после чего достаточно нажать кнопку «Конвертировать».
Freemake Video Converter
ТОП-15 Лучших бесплатных аудиоредакторов на русском и английском языках: скачивай и редактируй !
Одной из самых популярных и элементарных в использовании программ является Freemake Video Converter.
Freemake Video Converter — это бесплатная программа, с ее помощью можно запросто обрезать видео и извлечь из него звук. Работает она проще, чем большинство онлайн конвертеров.
Ссылка на скачивание:
Что же, приступим непосредственно к раскрытию нашего главного вопроса: как обрезать видео и извлечь из него звук, с помощью программы Freemake Video Converter.
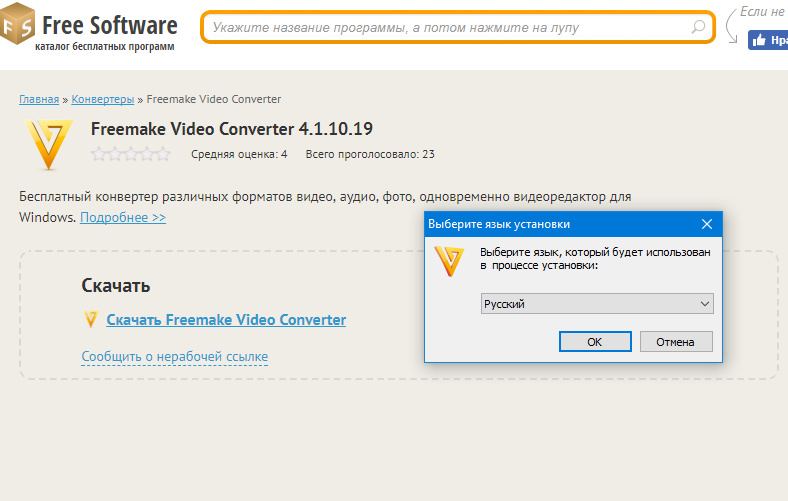
Рис. 9. Скачивание программы
Шаг 2. Установка Freemake Video Converter
После того, как файл завершил скачивание, его нужно открыть и установить. Обрезка видео и извлечение звука не вызовет осложнений, так как и программа, и весь процесс ее установки полностью переведены на русский язык.
2.1. Следуем инструкции и нажимаем «Далее» (рис. 10).
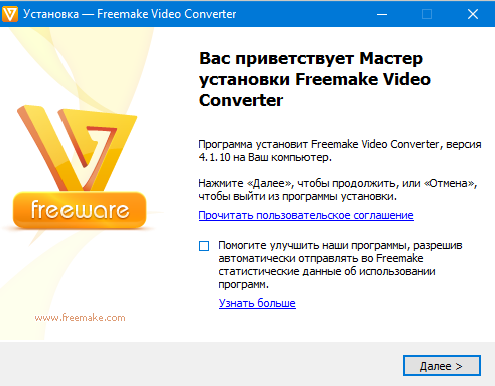
Рис. 10. Начало установки программы.
2.2. Выбираем «Полная установка программы» и опять нажимаем «Далее» (рис. 11).
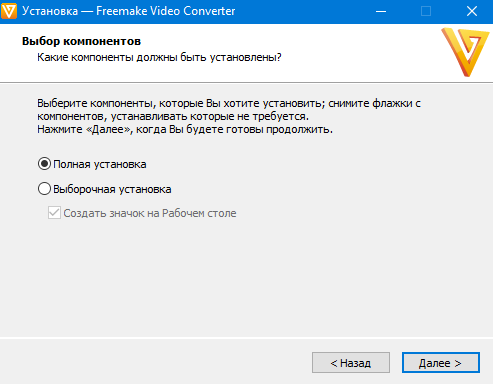
Рис. 11. Процесс установки программы.
2.3 Ждем, пока установится. Процесс установки займет 1-3 минуты (рис. 12).
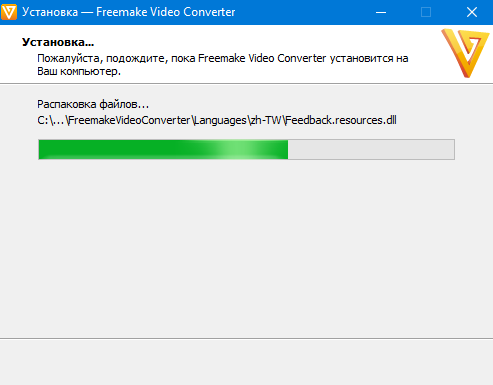
Рис. 12. Ожидание завершения установки
2.4. Вот и все, программа установилась! Если вы будете её использовать сразу после установки, то галочку на «Запустить Freemake Video Converter» снимать не стоит, тогда программа запуститься автоматически.
Нажимаем «Завершить» и ждем открытия программы (рис. 13).
Рис. 13. Завершение установки.
Шаг 3. Открытие программы Freemake Video Converter
После автоматического запуска и открытие программы, ее начальная страница будет выглядеть следующим образом (рис.14) :
Рис.14. Начальная страница Freemake Video Converter
Шаг 4. Загрузка видеофайла
4.1. Чтобы загрузить нужный ролик, из которого будет извлекаться звук, нажимаем на кнопку «Файл» → «Добавить видео…» (рис. 15).
Рис. 15. Загрузка видеоролика
4.2. После открытия файл импортируется в программу. Чтобы начать с ним работу и непосредственную обрезку, нажимаем на кнопку, где изображены ножницы (рис. 16).
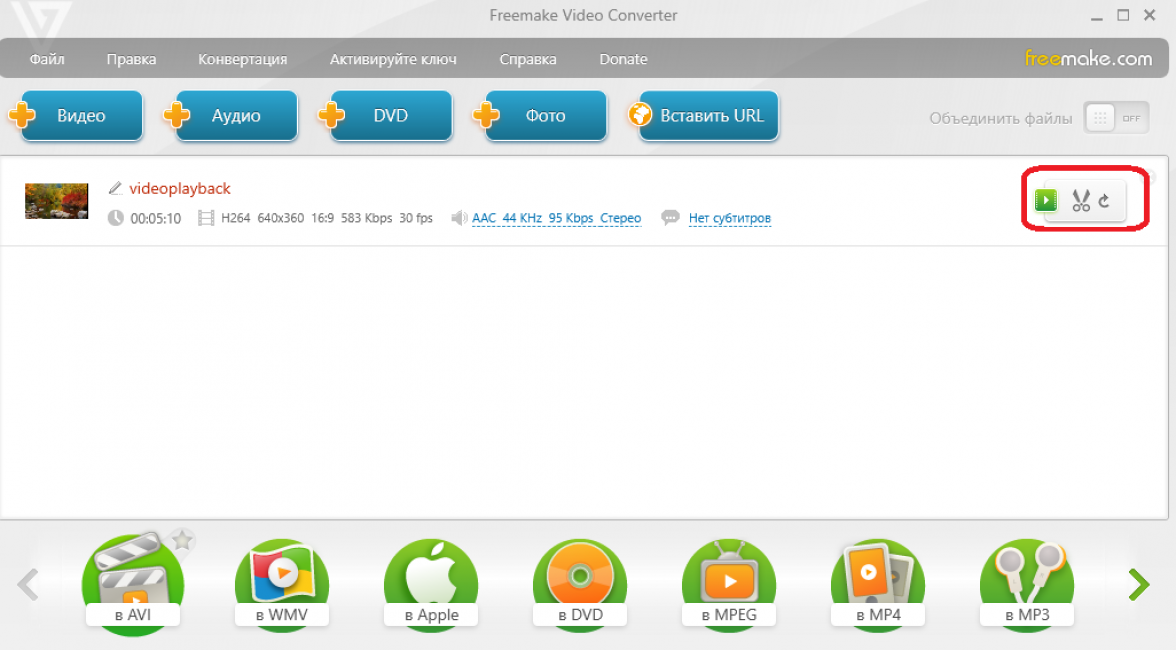
Рис. 16. Начало работы с видеороликом
Шаг 5. Обрезка видео
5.1. Открылось новое окно для работы с видео
Здесь стоит заострить ваше внимание на панель инструментов. Так как наша задача — обрезать видео, то нас больше всего интересует совокупность инструментов под названием «Вырезка» (рис.17)
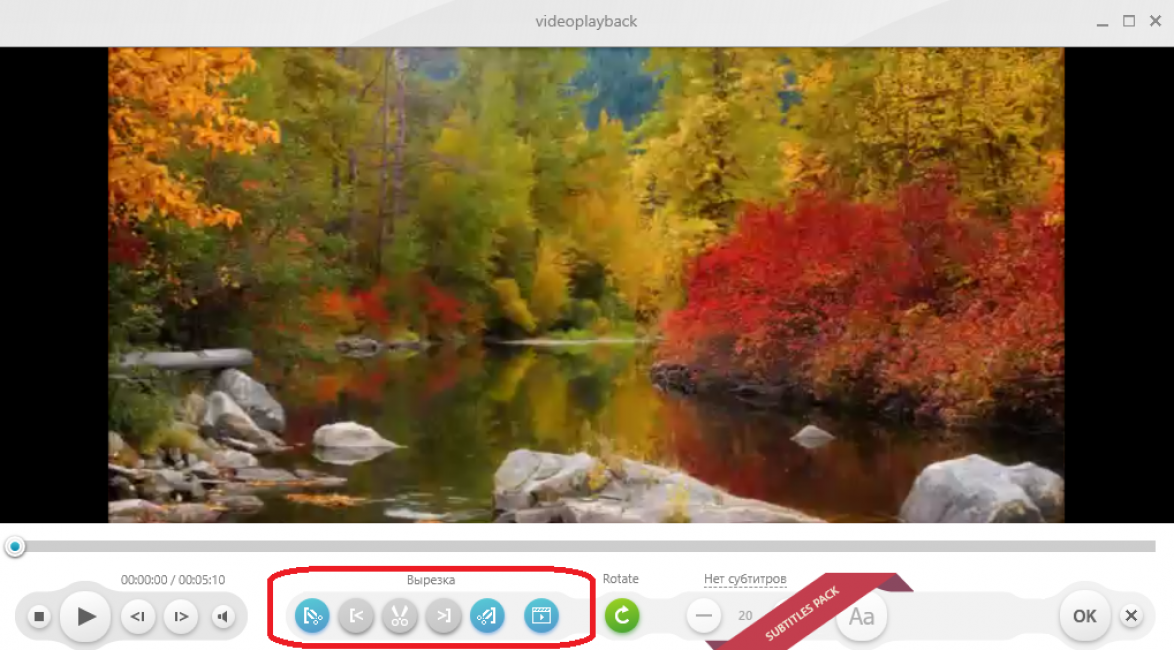
Рис. 17. Инструменты «Вырезка».
5.2. Ввиду того, что вы хотите обрезать видео с нужного вам момента, то сначала стоит выделить этот фрагмент. Для этого на строке длительности видео становимся на нужный момент и кликаем по кнопке «Начало выделения», указанной на рис. 18.
Тот фрагмент, который вы выделяете, будет помечен на удаление, останется лишь нужное вам! Не перепутайте!
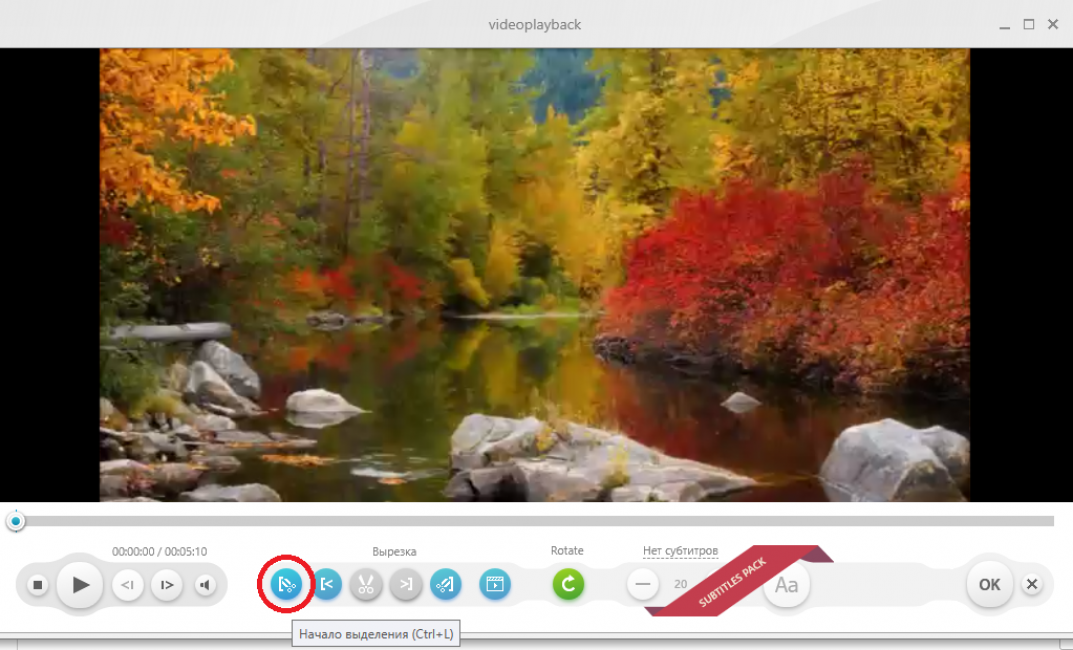
Рис. 18. Начало выделения
5.3. Затем следует указать место, где заканчивается ненужный вам фрагмент видео. Для этого нажимаем кнопку «Играть», после чего видео начнет воспроизведение и вы сможете остановить его четко на том моменте, который вам необходим (рис.19).
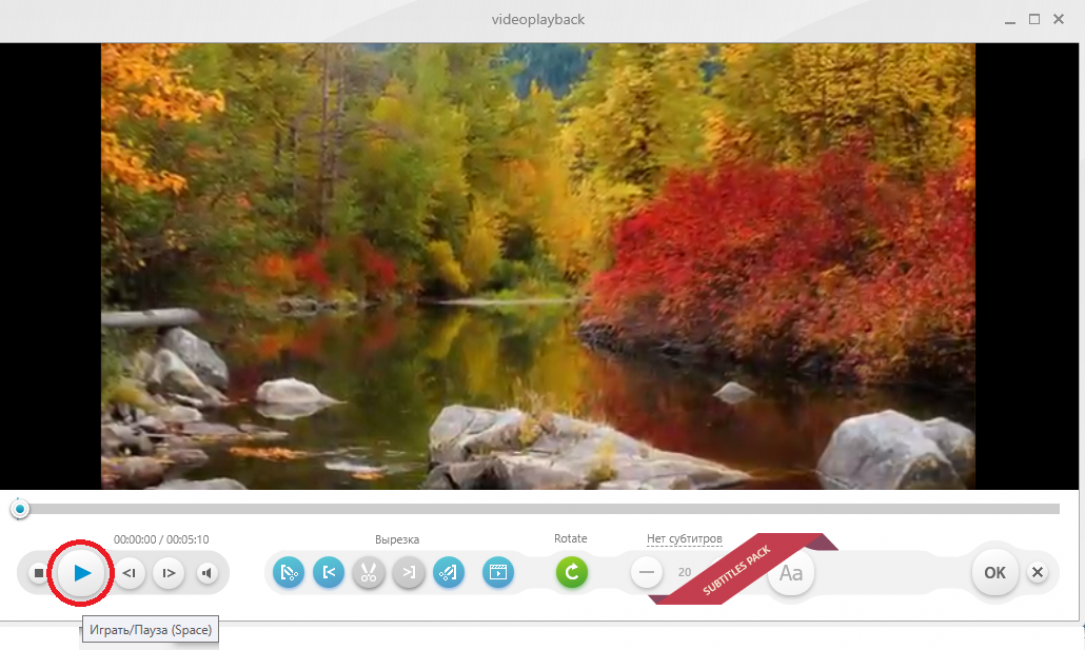
Рис. 19. Воспроизведение видео
5.4. Когда вы увидите, что фрагмент на удаление заканчивается, нажмите на кнопку «Конец выделения» (рис.20).
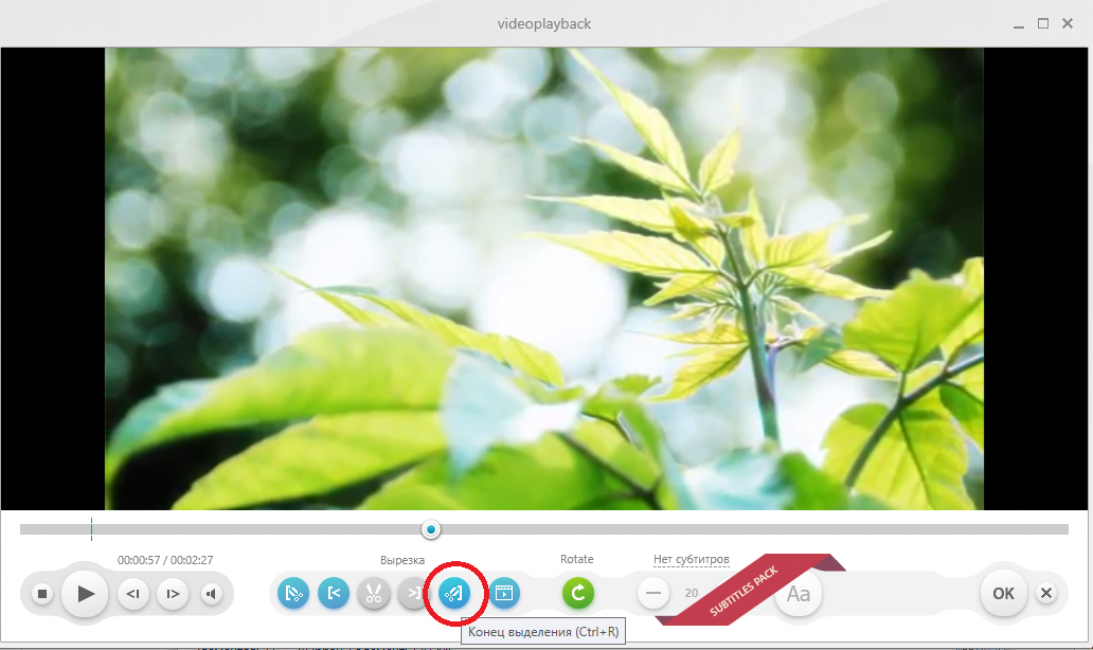
Рис. 20. Конец выделения
5.5. Таким образом, вы выделили ненужный вам фрагмент. Для его обрезки кликаем на кнопку «Вырезать выделенное» (рис.21).
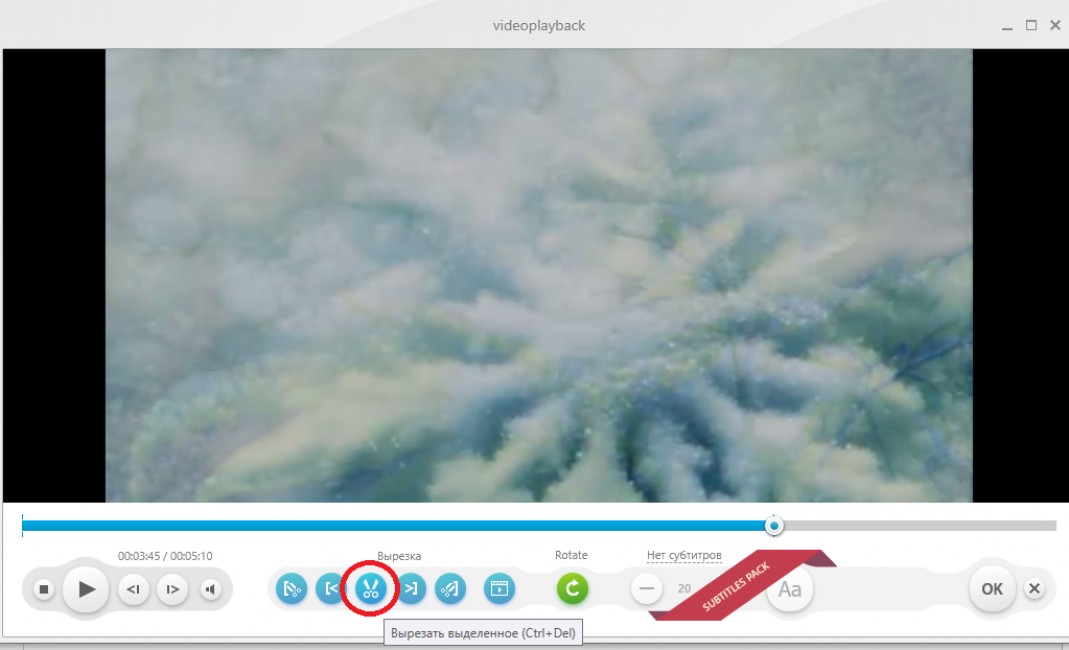
Рис.21. Вырезать выделенное.
5.6. Далее нажимаем кнопку «OK», после чего вновь откроется главное окно программы Freemake Video Converter (рис. 22).
Рис. 22. Окончание обрезки
Шаг 6. Конвертация видео в аудио.
6.1. Но это еще не все. Вы еще не окончили процесс преобразования.
Для того, чтобы окончательно завершить работу, требуется конвертирование видео в аудиозапись. Для этого жмем «Конвертация» (рис. 23).
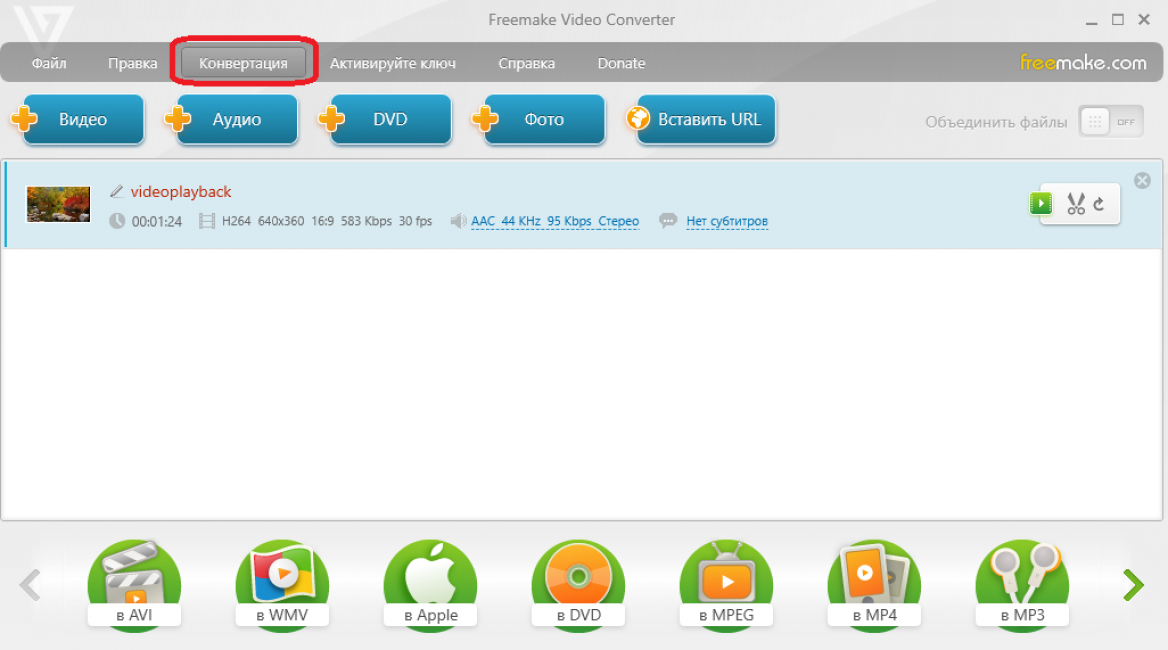
Рис. 23. Конвертация видеофайла.
6.2. Указываем нужный вам формат для дальнейшего сохранения (рис. 24).
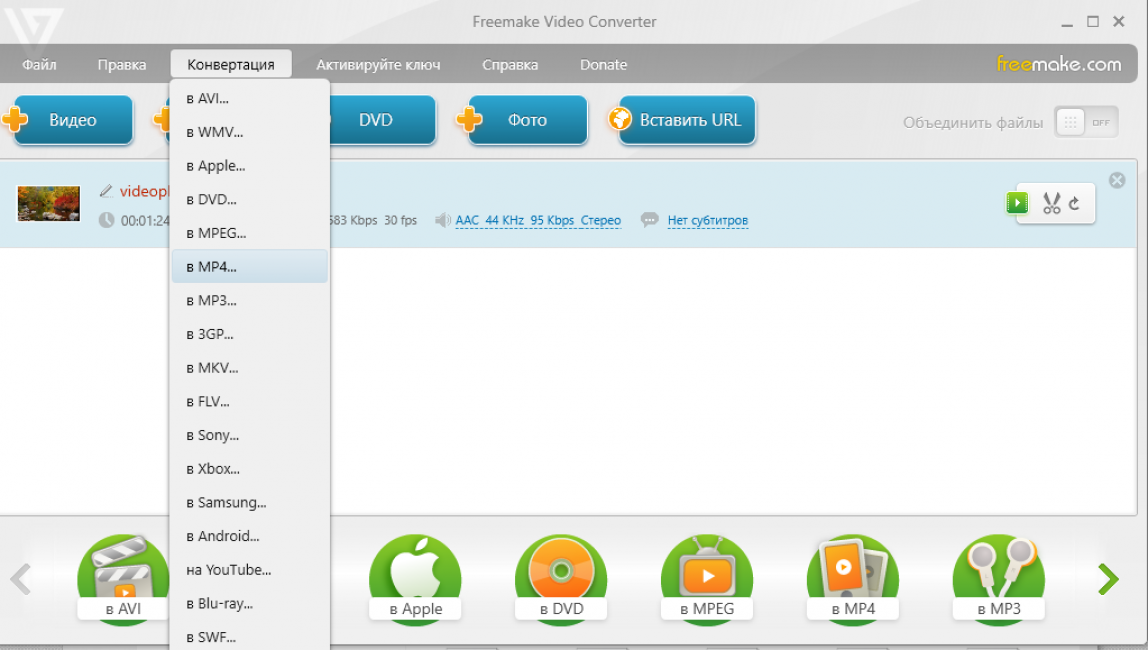
Рис. 24. Выбор формата.
Шаг 7. Сохранение
7.1. Программа выбирает автоматический путь для сохранения файла. Если вы хотите его изменить, нажимайте на кнопку «…» (рис.25).
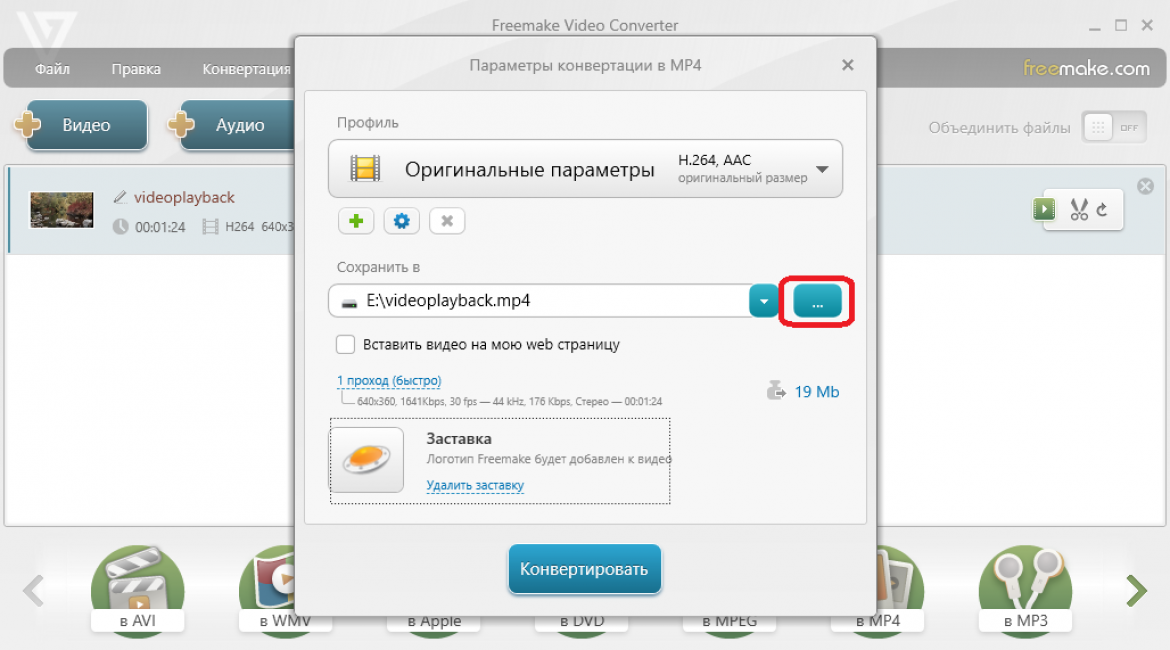
Рис. 25. Изменение пути сохранения
7.2. Нажимаем «Конвертировать» (рис.26).
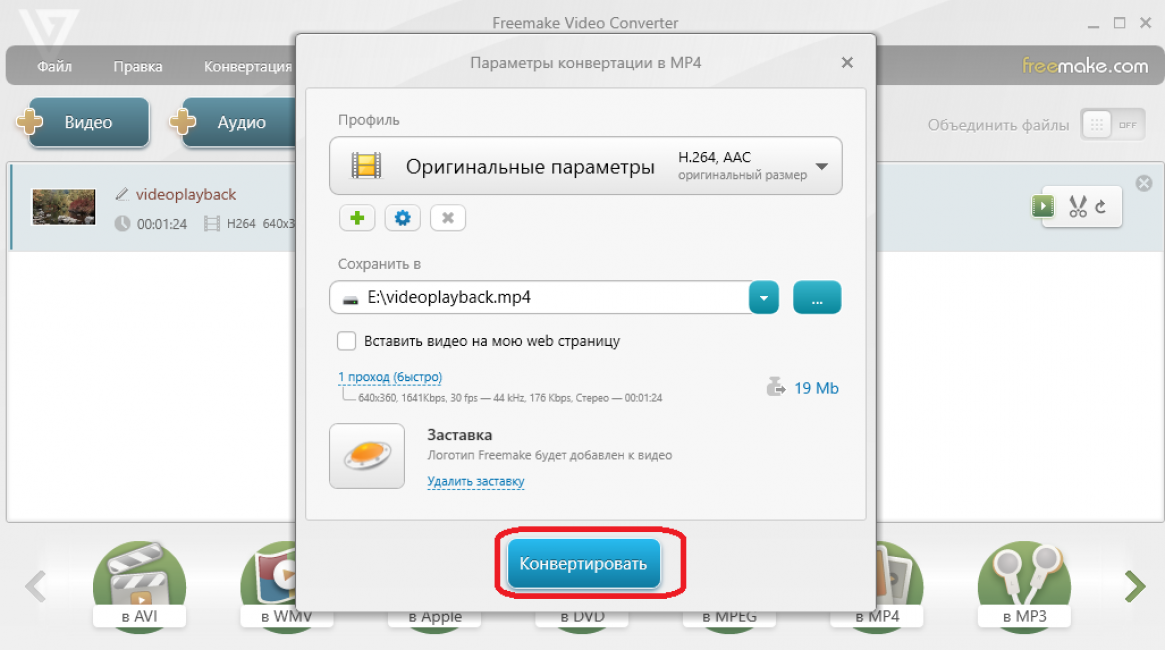
Рис. 26. Запуск конвертирования
7.3. Идет процесс конвертирования…Ждем (рис.27).
Рис. 27. Процесс конвертирования файла
7.4. Процесс конвертирования завершен. Нажимаем «ОК» (рис. 28).
Рис. 28. Завершение конвертирования
Вот и все, теперь файл скачался к вам на компьютер.
Скорость конвертации будет зависеть от размера и характеристик данного файла. Как только процедура конвертации закончится, вы сразу же сможете прослушать извлеченный аудио фрагмент.
Применение видеоредакторов
Можно найти кучу платного и бесплатного софта, который умеет работать с видео. Это может быть как универсальная программа для конвертирования разных форматов, так и специальная утилита для файлов с конкретным расширением.
Киностудия Windows
Зачем искать сторонние приложения, если в Windows есть программа, которая позволяет редактировать видеофайлы? Раньше использовалось приложение Movie Maker, но, начиная с Windows 7, поставляется Киностудия, которая предлагает больше функций. Сохранение аудио отдельно от видеоряда – одна из самых простых операций.
- Запустите Киностудию Windows.
- Нажмите «Добавить видео или фотографии». Выберите через проводник файл, из которого необходимо извлечь звуковую дорожку.
- Щелкните по стрелке на кнопке «Сохранить фильм». Пролистните список до конца и выберите пункт «Только звук».
К сожалению, встроенный видеоредактор Windows предлагает ограниченный выбор форматов аудио – MPEG4/AAC и Windows Media Audio. В принципе, в этом нет ничего страшного: можно воспользоваться конвертером и превратить файл в MP3 или любой другой формат аудио.
Извлечение исходной дорожки
Если вы хотите получить не конвертированный звук, а исходную дорожку, то придется пользоваться отдельными программами для разных форматов видео. Например, для работы с файлами FLV нужна утилита FLV Extract, MKV – mkvToolNix, AVI – AVI-Mux GUI и т.д. Работают они все по одному принципу: добавить видео, запустить извлечение дорожки, дождаться завершения процесса. Можно попробовать извлечь исходную дорожку с помощью программы YAMB:
- Запустите приложение, перейдите на вкладку «Settings», щелкните дважды по разделу «Advanced Settings».
- Выделите слева «Yamb» и установите язык «Russian». Нажмите «Вперед», чтобы продолжить работу с программой.
- Выделите вкладку «Редактирование». Запустите инструмент «Разделение потоков из файлов».
- Нажмите на папку и добавьте видеоролик, из которого необходимо извлечь звук.
- Выделите аудиодорожку.
- Установите режим «Извлечь RAW» и нажмите «Вперед».
Файл будет сохранен в папку, которая указана внизу окна программы в строке «Output».
Как вырезать аудиодорожку из видео в Freemake Video Converter и сохранить в файл МР3?
Здесь откроется следующее окно, которое состоит из двух половинок.
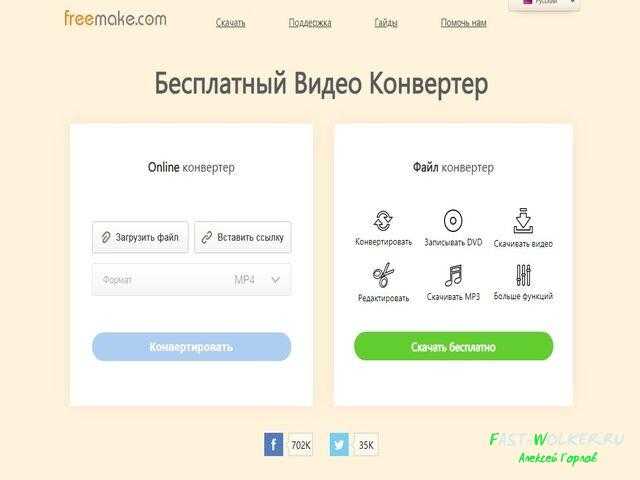
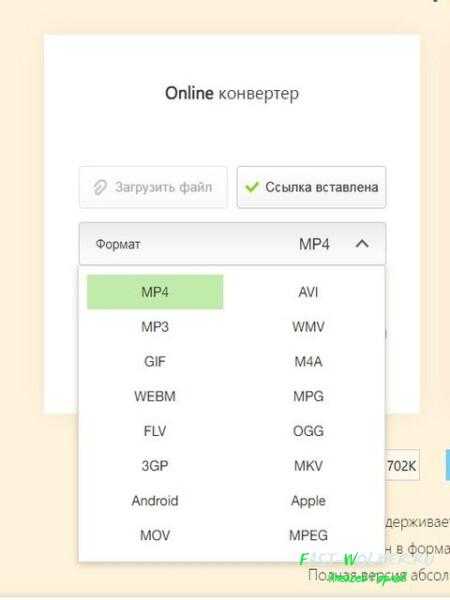
Остается нажать на синюю кнопку конвертировать, после чего ваш файл будет сохранен на компьютер.
Вторая половина сайта показывает, что можно скачать программу. Единственно, скачанная программа имеет свои ограничения и полноценно, не купив ее, вы пользоваться не сможете. Поэтому, лучше найти полную версию на просторах инета.
Скачиваем и устанавливаем программу. Затем запускаем ее. Последняя кнопка – «вставить URL», задействуем ее.
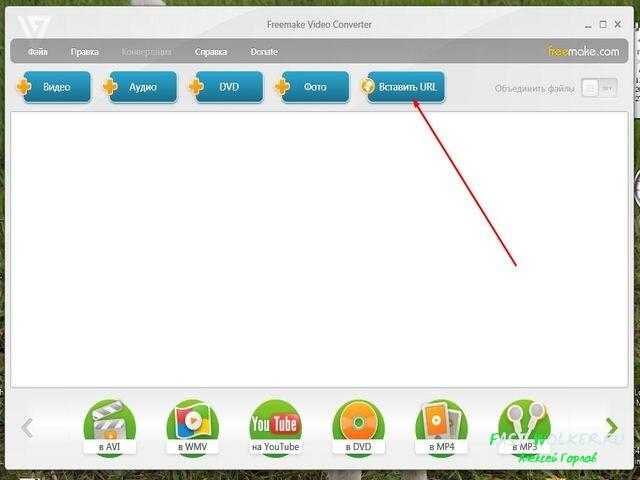
Копируем ссылку и нажимаем на эту кнопку, автоматически она сама появится в окне программы. Затем внизу выбираем большую круглую кнопку формата mp3. Форматов там показано много, так что можно выбрать любой необходимый.
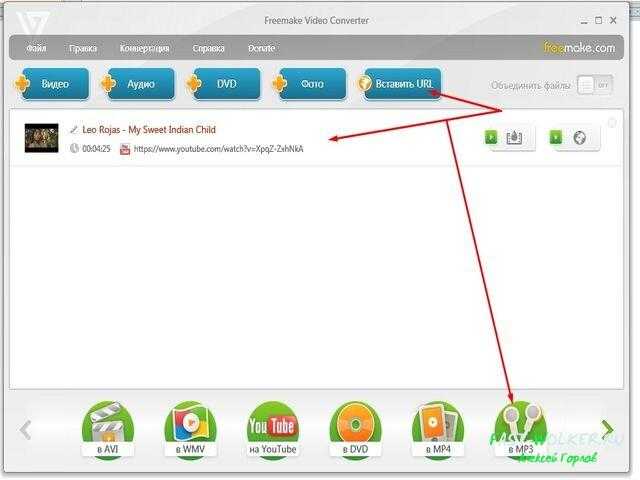
Когда выберем формат mp3, откроется окно, где можно выбрать качество сохраняемого файла и папку, куда его сохранить.
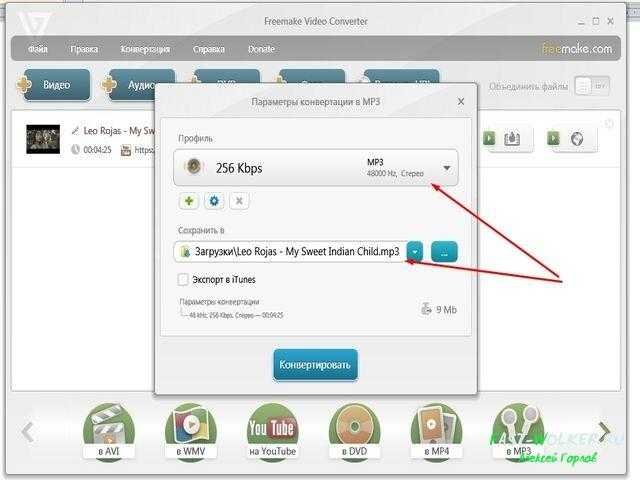
Нажимаем кнопку «конвертировать» и по окончании, файл сохранится в выбранной папке. Вот такими простыми и несложными методами можно сохранить музыку из видео. Успехов!
Как извлечь музыку из видео в Интернете
В сети существуют несколько популярных ресурсов, позволяющих легко, быстро и удобно провести извлечение как всей музыкальной дорожки из видео, так и её части. Вырезать музыку из видео онлайн имеет ряд преимуществ, ведь вам нет необходимости устанавливать на свой компьютер дополнительные программы, да и нет зависимости от вида операционной системы, установленной на компьютер. Недостатками таких ресурсов обычно являются ограничение на размер используемых файлов, а также то, что при большом объёме файла, его загрузка на ресурс может затянуться, заняв значительное количество времени.
Если вы ещё не знаете, как перевернуть видео онлайн, читайте соответствующую статью. Итак, ниже я подам перечень данных ресурсов с описанием их функционала.
Онлайн-конвертер Peggo
На мобильных устройствах для получения аудио файла из видео с канала youtube в формате MP3 можно воспользоваться онлайн – сервисом Peggo.
На youtube появляется много свежих композиций. Некоторые из них удобно иметь в для прослушивания оффлайн.
— Копируется адрес понравившегося ролика в youtube.
— Открываем главное меню онлайн – сервиса Peggo. В окно вставляется скопированная ссылка.
— После загрузки ролика сервис открывает окно с настройками. Здесь можно сдвигая указатели начала и конца, обозначить размер будущего трека, переименовать название ролика.
— «Record MP3» запускает конвертацию аудио, после окончания которой, в «Загрузках» можно увидеть аудиофайл из видео.
