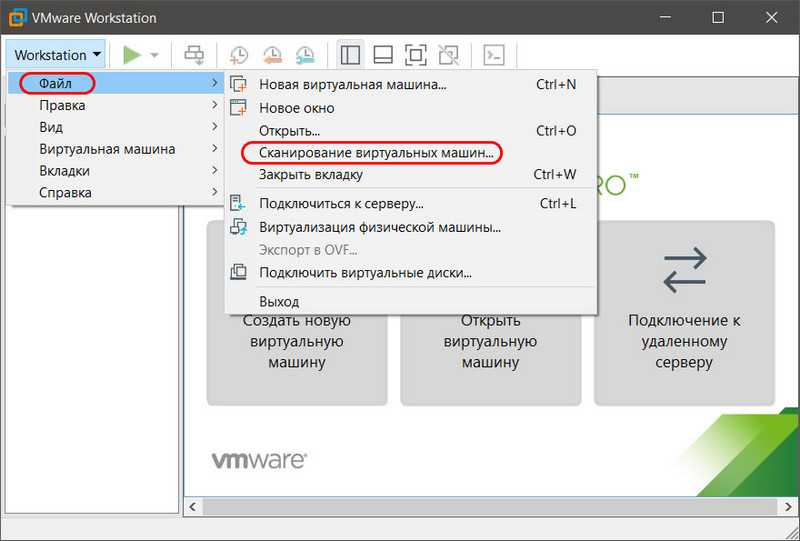Виртуальная сеть на ноутбукеVirtual networking on a laptop
режим NAT.NAT networking
Механизм преобразования сетевых адресов (NAT) предоставляет виртуальной машине доступ к сети вашего компьютера путем объединения IP-адреса главного компьютера с портом через внутренний виртуальный коммутатор Hyper-V.Network Address Translation (NAT) gives a virtual machine access to your computer’s network by combining the host computer’s IP address with a port through an internal Hyper-V Virtual Switch.
У этого механизма есть ряд полезных возможностей.This has a few useful properties:
- NAT экономит IP-адреса за счет сопоставления внешнего IP-адреса и порта с гораздо большим набором внутренних IP-адресов.NAT Conserves IP addresses by mapping an external IP address and port to a much larger set of internal IP addresses.
- NAT позволяет нескольким виртуальным машинам размещать приложения, которым требуются одинаковые (внутренние) порты связи, сопоставляя их с уникальными внешними портами.NAT allows multiple virtual machines to host applications that require identical (internal) communication ports by mapping these to unique external ports.
- NAT использует внутренний коммутатор. После создания внутреннего коммутатора вы можете не использовать сетевое подключение. Кроме того, за счет этого снижается нагрузка на сет компьютера.NAT uses an internal switch — creating an internal switch doesn’t cause you to use network connection and tends to interfere less with a computer’s networking.
Чтобы настроить сеть NAT и подключить ее к виртуальной машине, см. Руководство пользователя по созданию сети NAT.To set up a NAT network and connect it to a virtual machine, follow the NAT networking user guide.
Подход с использованием двух коммутаторовThe two switch approach
Если вы используете Hyper-V в Windows 10 на ноутбуке и часто переключаетесь между беспроводной и проводной сетями, вы можете создать виртуальный коммутатор как для сетевой карты Ethernet, так и для карты беспроводной сети.If you’re running Windows 10 Hyper-V on a laptop and frequently switch between wireless networking and a wired network, you may want to create a virtual switch for both the ethernet and wireless network cards. В зависимости от того, как ноутбук подключается к сети, можно переключать виртуальные машины между этими коммутаторам.Depending on how the laptop connects to the network, you can change your virtual machines between these switches. Виртуальные машины не переключаются между проводными и беспроводными сетями автоматически.Virtual machines do not switch between wired and wireless automatically.
Важно!
Подход, при котором задействованы два коммутатора, не поддерживают внешний виртуальный коммутатор с использованием платы беспроводных сетей. Такой подход следует использовать только для тестирования.The two switch approach does not support External vSwitch over wireless card and should be used for testing purposes only.
Установка компонентов Hyper V
По умолчанию компоненты для работы с виртуальными машинами в Windows 8 отключены. Для того, чтобы их установить, Вам следует зайти в панель управления — программы и компоненты — открыть окно «включение или отключение компонентов Windows» и поставить галочку напротив Hyper-V. После этого будет предложено перезагрузить компьютер.
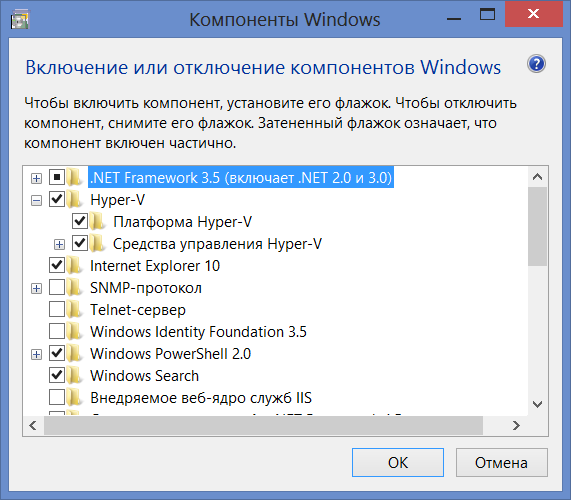
Установка Hyper-V в Windows 8 Pro
Одно замечание: когда я проделывал эту операцию в первый раз, я не стал перезагружать компьютер сразу. Закончил некоторую работу и перезагрузил. В результате по какой-то причине, никакой Hyper-V не появился. В программах и компонентах отображалось, что установлен лишь один из двух компонентов, постановка галочки напротив неустановленного не устанавливало его, галочка исчезала после нажатия ОК. Долго искал причину, в итоге удалил Hyper-V, снова поставил, но на этот раз перезагрузил ноутбук по первому требованию. В результате все в полном порядке.
После перезагрузки у Вас появится две новых программы — «Диспетчер Hyper-V» и «Подключение к виртуальной машине Hyper-V».
Основные сведения о виртуализации процессоров Hyper-VUnderstanding how Hyper-V virtualizes processors
Перед рассмотрением типов планировщиков гипервизора также полезно понимать архитектуру Hyper-V.Before considering hypervisor scheduler types, it’s also helpful to understand the Hyper-V architecture. Общую сводку можно найти в обзоре технологии Hyper-V.You can find a general summary in Hyper-V Technology Overview. Ниже приведены важные понятия, связанные с этой статьей.These are important concepts for this article:
-
Hyper-V создает и управляет секциями виртуальных машин, в рамках которых ресурсы вычислений распределяются и совместно используются, под контролем гипервизора.Hyper-V creates and manages virtual machine partitions, across which compute resources are allocated and shared, under control of the hypervisor. Секции обеспечивают строгие границы изоляции между всеми гостевыми виртуальными машинами, а также между гостевыми и корневыми машинами.Partitions provide strong isolation boundaries between all guest virtual machines, and between guest VMs and the root partition.
-
Корневой раздел сам является разделом виртуальной машины, хотя у него есть уникальные свойства и более широкие привилегии, чем Гостевые виртуальные машины.The root partition is itself a virtual machine partition, although it has unique properties and much greater privileges than guest virtual machines. Корневой раздел предоставляет службы управления, управляющие всеми гостевыми виртуальными машинами, обеспечивает поддержку виртуальных устройств для гостей и управляет всеми операциями ввода-вывода для гостевых виртуальных машин.The root partition provides the management services that control all guest virtual machines, provides virtual device support for guests, and manages all device I/O for guest virtual machines. Корпорация Майкрософт настоятельно рекомендует не выполнять никакие рабочие нагрузки приложений в корневом разделе.Microsoft strongly recommends not running any application workloads in the root partition.
-
Каждый виртуальный процессор (вице-президент) корневого раздела сопоставляется с 1:1 базовым логическим процессором (LP).Each virtual processor (VP) of the root partition is mapped 1:1 to an underlying logical processor (LP). Вице-президент узла всегда выполняется в одном базовом LP — миграция ВПС корневого раздела отсутствует.A host VP always runs on the same underlying LP – there is no migration of the root partition’s VPs.
-
По умолчанию LPs, на котором размещен ВПС, может также запускать гостевой ВПС.By default, the LPs on which host VPs run can also run guest VPs.
-
Низкоуровневая виртуальная машина может быть запланирована для запуска на любом доступном логическом процессоре.A guest VP may be scheduled by the hypervisor to run on any available logical processor. В то время как планировщик низкоуровневой оболочки следит за локализацией временного кэша, топологией NUMA и многими другими факторами при планировании гостевого вице-президента, в конечном счете, его можно запланировать на любом сервере LP.While the hypervisor scheduler takes care to consider temporal cache locality, NUMA topology, and many other factors when scheduling a guest VP, ultimately the VP could be scheduled on any host LP.
VirtualBox перенос виртуальной машины на другой компьютер через Hyper-V
В данном случае речь идет про две схожих системы виртуализации. При этом, вы можете перемещать компоненты, используя оба этих варианта софта
Здесь стоит лишь принимать во внимание следующие нюансы:
- Импорт происходит при использовании иных инструментов.
- Пользователь должен правильно прописывать данные новой машины.
- Обязательно требуется изменить формат файла.
- Для осуществления манипуляций подходят только высокоскоростные носители.
Сама по себе процедура ничем не меняется, в сравнении с предыдущим описанием. За исключением того, что в Hyper V вас ждет несколько иное управление. А также расширенный перечень предварительных настроек.
В настоящее время вовсе не обязательно устанавливать новую операционную систему на устройство. Даже, если имеются претензии к прежнему варианту программного обеспечения. Вы можете просто сделать перемещение виртуальной машины, с использованием соответствующей программы. Это существенным образом облегчает процесс перехода с одной ОС на другую. И, кроме того, открывает возможность по одновременному использованию сразу нескольких платформ.
Настройка Hyper-V
Стоит отметить, что Hyper-V можно использовать и в более ранних версиях ОС. И если вам позволяют возможности и ресурсы компьютера, то вы вполне можете установить восьмерку внутри, к примеру, семерки. Таким образом, у вас появится виртуальная Windows 8. Это может потребоваться для разных целей.
Но мы отошли от темы, давай те же вернемся к настройкам. В первую очередь следует открыть диспетчер Hyper-V. Стоит отметить, что, прежде чем начинать создание виртуальной машины, требуется создать сетевой коммутатор. Другим словами, это сетевая карта, которая сможет работать в созданной среде, предоставляя выход в интернет операционным системам.
Для этого в меню необходимо выбрать пункт «Действие», в котором находим «диспетчер виртуальных коммутаторов». Здесь нужно добавить новый коммутатор. Далее указываем сетевое соединение, которое будет использоваться, а также вводим название устройства (любое, на ваше усмотрение). После этого нажимаете «Ок».
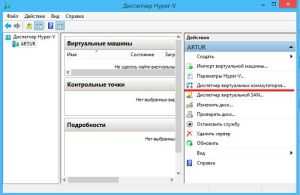
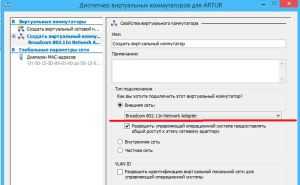
Почему в первую очередь следует создать коммутатор? Дело в том, что после создания виртуальной машины создать сетевое соединение не получиться, вам будет предложен только выбор из тех, что имеется. При этом остальные компоненты, к примеру, виртуальный жесткий диск, можно создать в процессе установки Windows.
Теперь можно приступать к главному вопросу – создание виртуальной машины в Windows 8. Здесь нет ничего сложного. Просто соблюдайте следующие указания и порядок действий:
- Открываем диспетчер Hyper-V и входим в меню.
- Следуем такому пути – действиесоздатьвиртуальная машина. После этого откроется мастер установки, который поможет в дальнейших действиях, он проведет вас через весь процесс установки. Нажимаем «Далее».

На следующем этапе нам потребуется придумать имя создаваемой системы. Кроме этого, необходимо указать директорию, где будут храниться ее файлы (можно оставить без изменений).

Двигаемся дальше. Теперь нам требуется указать объем памяти, который будет доступен для виртуальной машины. Здесь нужно отталкиваться от общего количества памяти ОЗУ, а также от требований гостевой ОС. Вы можете установить динамическое выделение памяти. Другими словами, разрешить системе автоматически выбирать нужный объем.
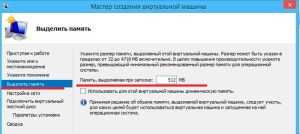
- Теперь мы попали на страницу настройки сети. Здесь указываем сетевой адаптер, который будет использоваться для подключения к интернету. Выбираем тот, который мы предварительно создали.
- Следующий шаг – создание жесткого диска. Можно также выбрать тот, который был создан ранее (если такой имеется). Мастер настройки позволяет вам самостоятельно выбрать оптимальный объем памяти.
- Ну и последний этап – это настройка параметров установки операционной системы. Здесь можно запустить автоматическую установку. Однако прежде чем это сделать, вам придется создать виртуальный образ Windows 8, или другой версии, либо же Linux и так далее, при помощи UltraISO. Также можно использовать CDDVD с образом операционной системы. На данном этапе можно и не устанавливать ОС, а сделать это в любой другой более подходящий момент.

Нажимаем «Готово» и набираемся терпения, так как нам придется дождаться завершения процесса создания. А на этом виртуальная машина в Windows 8 создана и готова к использованию. Для ее использования нужно просто запустить созданную программу в главном окне диспетчера Hyper-V.
Если на последнем этапе вы решили не устанавливать ОС, то сейчас самое время приступить к этому. Как это делается, вы наверняка знаете. Стоит отметить, что такая функция есть не только в последней версии операционной системы Windows. Вы можете скачать Hyper-V с официального сайта и установить на XP или семерку. После этого вы сможете создать виртуальный образ Windows 8 внутри вашей ОС.
Как создать виртуальную машину Hyper-V.
Как включить виртуализацию Hyper-V в Windows описано здесь.
Давайте теперь рассмотрим как создать виртуальную машину.
Запускаем оснастку Hyper-V(Панель управления->Администрирование->Диспетчер Hyper-V).
В правом верхнем углу нажимаем «Создать» и, в открывшемся меню выбираем «Виртуальная машина».
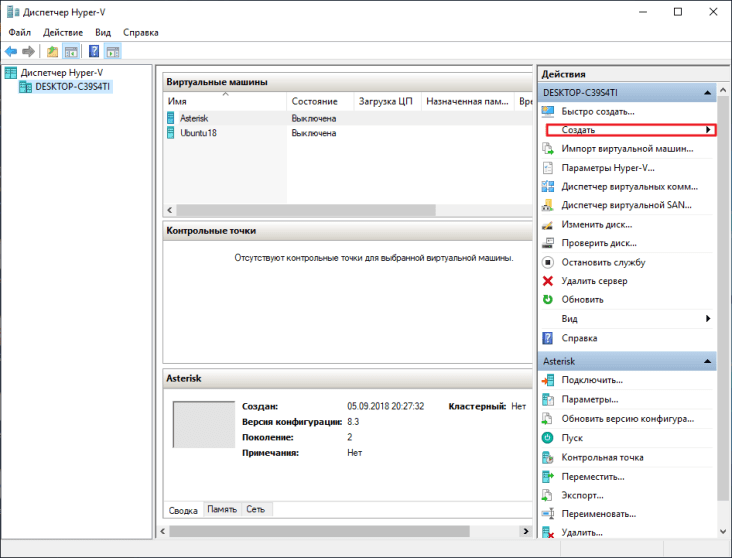
Откроется мастер создания виртуальной машины.
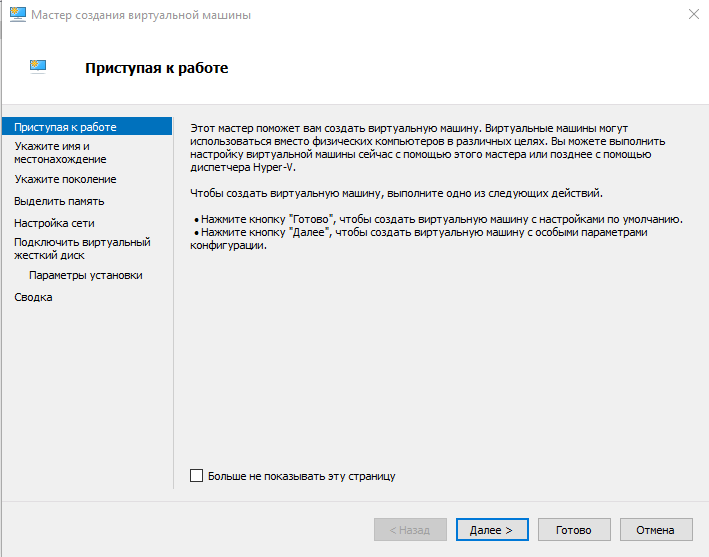
Жмем «Далее».
На следующем шаге выбираем имя и место хранения файлов виртульной машины:
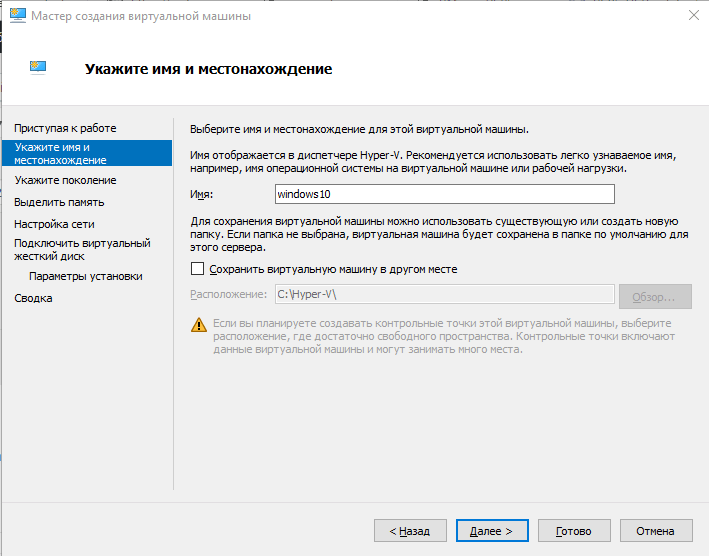
Снова «Далее».
Следующий шаг предлагает нам выбрать поколение виртуальной машины. Поскольку мы ставим современную систему, выберем второе поколение.
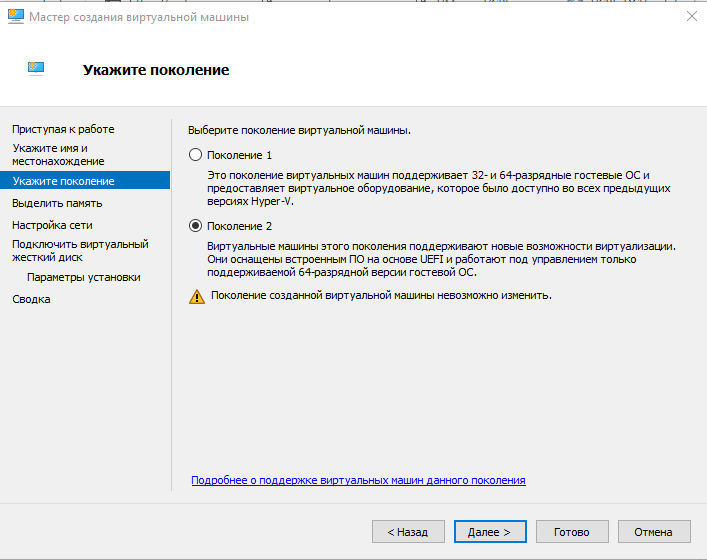
На следующем этапе нам предлагают назначить объем памяти, выделяемый виртуальной машине. Память может быть статической или динамической, то есть выделяемой в зависимости от ее потребления виртуальной машиной. Если вы хотите использовать статическую память, снимите соответствующую галочку.
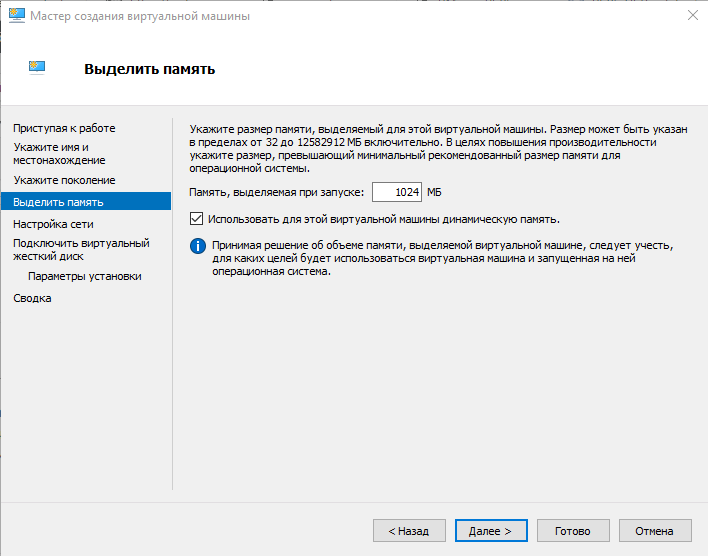
Дальше выбираем виртуальный коммутатор, к которому будет подключена наша виртуальная машина.
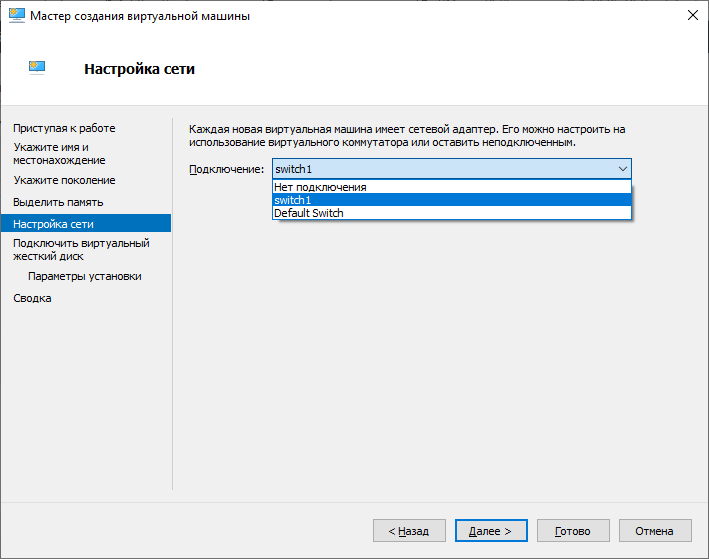
Следующим шагом выбираем размер и расположение диска виртуальной машины.(По умолчанию размер диска 127ГБ, вы можете выбрать размер на свое усмотрение и изменить место хранения).
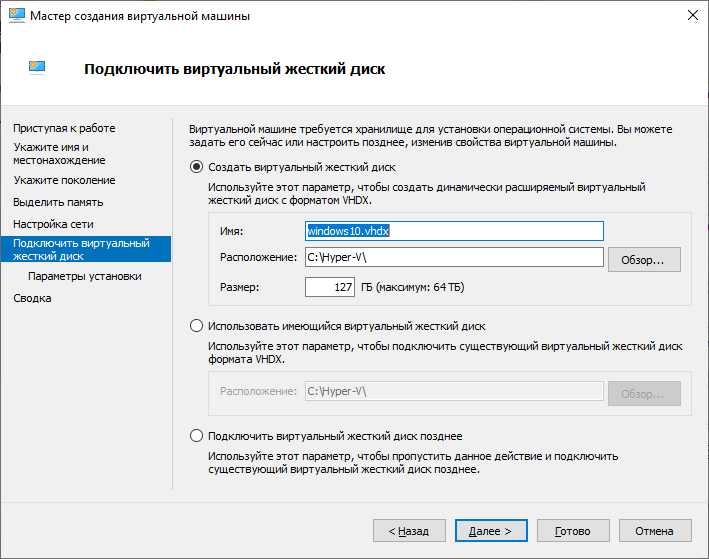
На экране «Параметры установки» предлагается выбрать параметры установки операционной системы(установить позже, либо указать файл iso-образа или сервер сетевой загрузки). Мы установим систему позже.
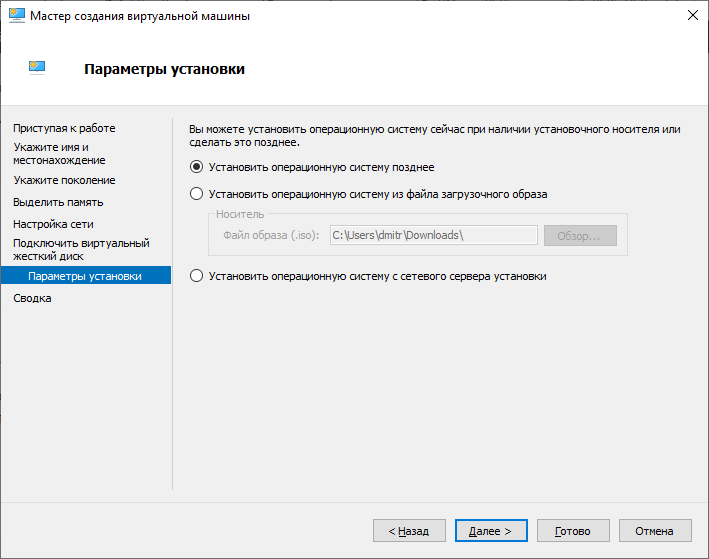
На последнем экране мастера проверяем параметры и жмем «Готово».
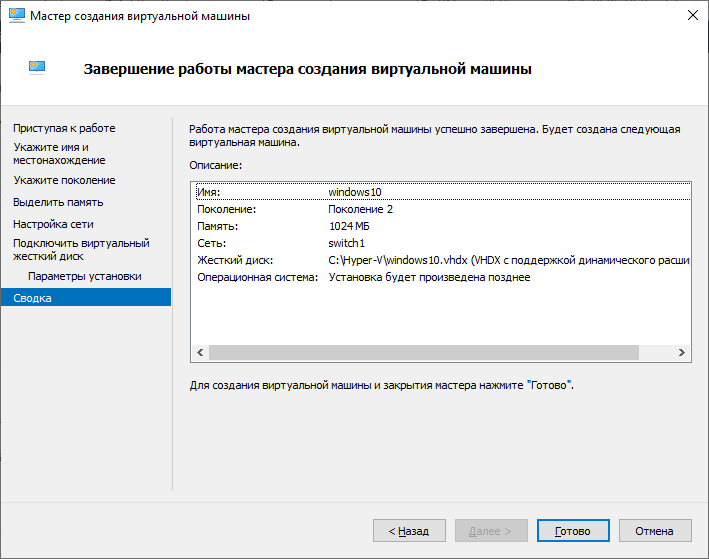
После завершения работы мастера виртуальная машина появится в диспетчере Hyper-V.
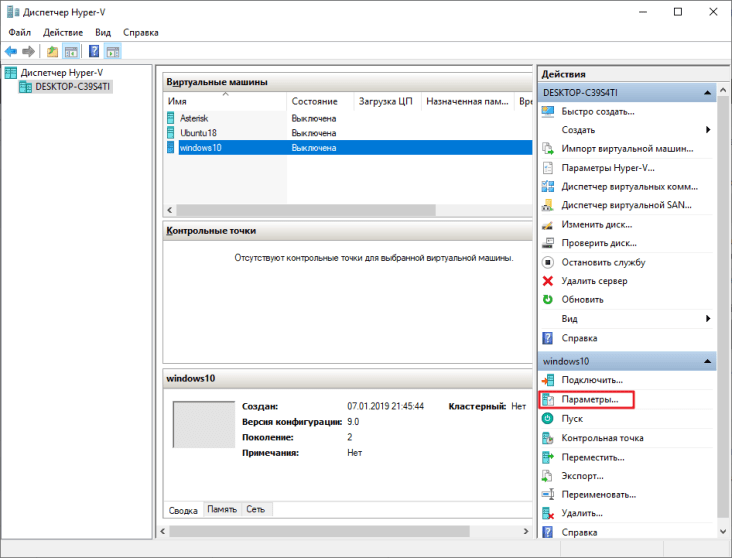
Изменить настройки оборудования вы сможете, выбрав нужную машину и нажав кнопку «Параметры» или кликнув правой кнопкой по машине и выбрав пункт «Параметры».
По умолчанию в нашей виртуальной машине отсутствует DVD-привод. Давайте его добавим, так как самый простой способ установить операционную систему на виртуальную машину — с iso-образа.
Заходим в параметры машины, выбираем наш SCSi-контроллер(или добавляем новый), выбираем DVD-дисковод и жмем «Добавить».
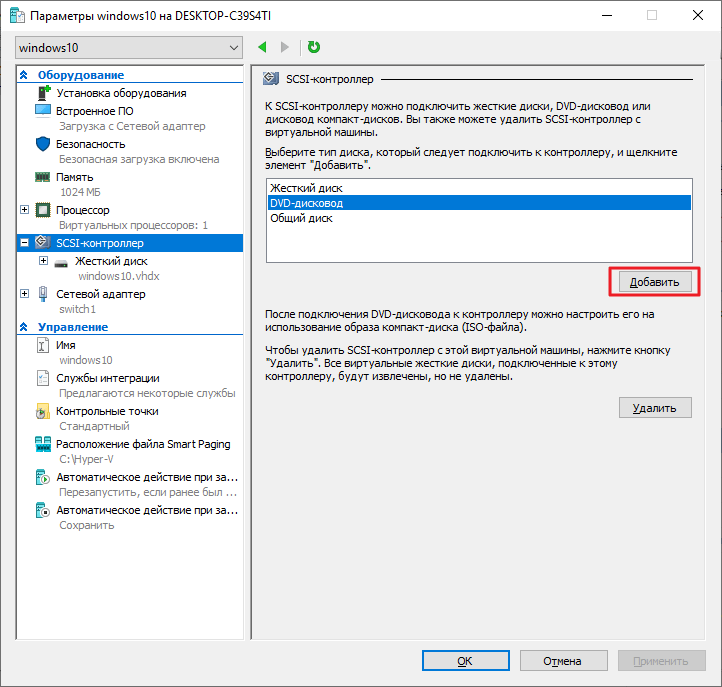
После этого наша машина обзаведется приводом DVD, к которому можно подключить iso-образ, находящийся, например, на жестком диске вашего ПК или на подключенной к нему флэшке.
Если подключать образ в данный момент не нужно, просто оставляем всё по умолчанию и жмем «ОК».
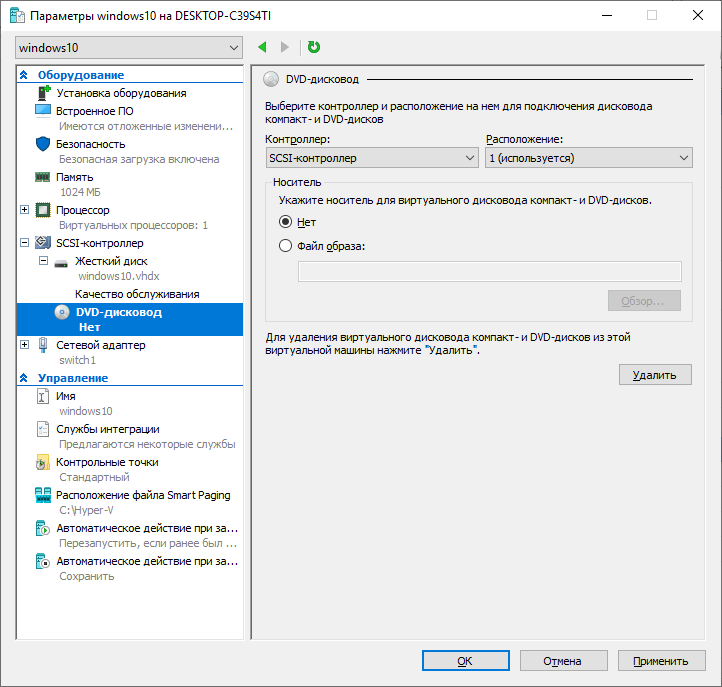
На этом создание виртуальной машины завершено, можно приступать к установке Windows.
Еще статьи про виртуализацию и Hyper-V, в частности.
Как установить виртуальную машину на VirtualBox
Весь процесс проходит в несколько простых этапов:
- Скачать и установить VirtualBox
- Создать ВМ с помощью мастера
- Подключить установочный образ с операционной системой
- Установить ОС как на обычный компьютер
Собственно, я снял видео:
Посмотреть это видео на YouTube
Чтобы скачать программу нужно кликнуть сюда:
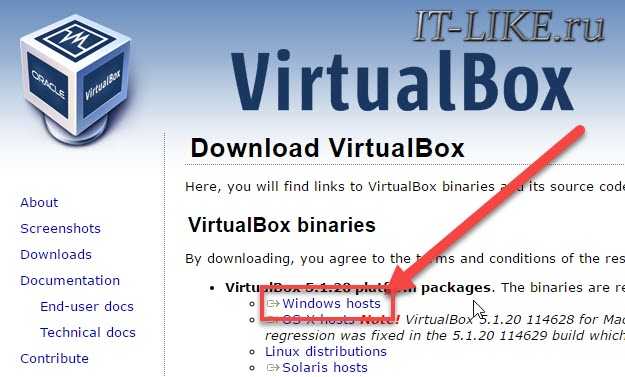
Во время установки будут всплывать окошки с запросом на установку дополнительных драйверов виртуальных устройств, нужно на всё соглашаться.
В главном окне программы нажимаем кнопку «Создать» и попадаем в мастер виртуальных машин. Чтобы видеть все опции нужно ещё кликнуть по кнопке «Экспертный режим»:
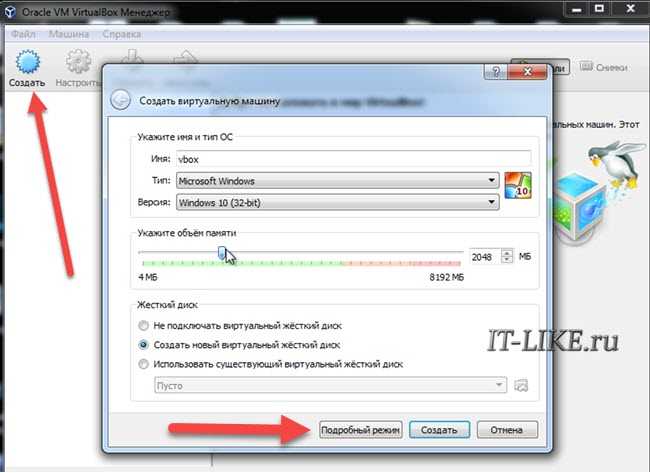
Имя: любое название
Тип: выбираем будущую операционную систему (Windows, Linux, BSD и т.д.)
Версия: точная версия устанавливаемой ОС (семёрка, десятка, разрядность Windows).
В списке может не быть выбора x64 версий, если нет аппаратной виртуализации, но об этом будет ниже.
Оперативная память
Объём памяти – та оперативная память, которая будет доступна в виртуальной Windows. Например, если в компьютере установлено 8 ГБ оперативной памяти, то для ВМ можно отвести до 4 ГБ. И после запуска ВМ эти 4 гигабайта отнимутся у вашей Windows, т.к. станут использоваться виртуальной ОС. Поэтому нужно выбирать этот объём, исходя из таких соображений:
- Для Windows 7/8/10 x86 нужно минимум 1 ГБ памяти, а для более-менее нормальной работы от 2 Гб
- Для Windows x64 понадобится от 2 ГБ памяти, а чтобы всё как-то шевелилось – хотя бы 3 ГБ
Жёсткий диск
Я подозреваю, что виртуального жёсткого диска у вас нет, потому переходим к его созданию на следующем шаге:
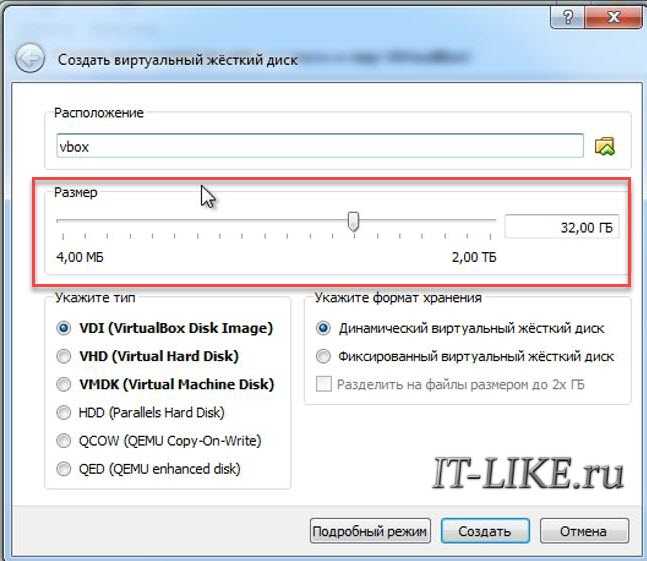
Первое важное – «Расположение». Поменяйте на папку на диске, где больше места
Например, у многих диск C: не очень большой, и рассчитан на одну операционную систему, а диск D: для остальных файлов. Вот если у вас тоже так, то выбираем там и создаём какую-нибудь папку на диске D:
Размер – для семейства Windows ставьте от 40 ГБ.
Тип – оставляем по умолчанию «VDI». Вряд ли вам понадобится подключать этот «диск» к другим виртуальным системам.
Формат хранения – «Динамический». При этом размер файла такого диска будет расти по мере его заполнения. Если же поставить «Фиксированный», то все 40 ГБ сразу займут место на диске D:, например.
На этом создание виртуальной машины закончено.
Настройка VM VirtualBox
Сейчас уже можно запустить виртуалку, но она пустая, без операционной системы. Нужно вставить в виртуальный дисковод «диск». В качестве установочного «DVD-диска» выступает ISO-образ, тот самый, который мы записываем на реальный двд или на флешку чтобы установить Windows.
Заходим в настройки нашей ВМ на вкладку «Носители»:
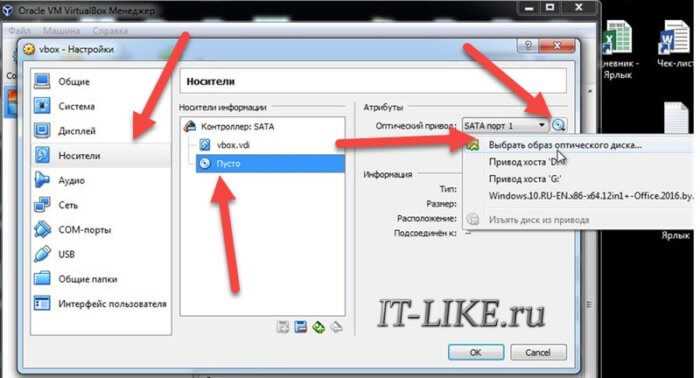
Нажимаем по «приводу» со значением «Пусто», затем по значку ДВД-диска и выбираем в меню «Выбрать образ оптического диска…», где и указываем путь к iso-образу. А если есть физический диск с установкой, то просто вставьте его в привод и поставьте галочку «Живой CD/DVD»
Важно, что нужно устанавливать ту версию, которую вы выбрали на этапе создания машины, особенно на счёт разрядности
Теперь всё готово для запуска виртуальной машины. Нажимаем кнопку «Запустить»

Начнётся загрузка виртуального компьютера и такой же процесс установки Windows, как если бы вы это сделали на своём компьютере или ноутбуке. После установки Windows вы будете запускать ВМ и будет грузиться уже ваша виртуальная винда.
Хост-клавиша
Важная деталь – хост-клавиша
Когда вы кликните по окну виртуальной машины, то всё «внимание» от нажатий на кнопки клавиатуры и движений мышки перейдёт к виртуалке (гостевая операционка). Чтобы «освободить» клаву и мышь, т.е
вернуть их к родной Windows, нужно нажать правый Ctrl. Эту кнопку можно сменить в настройках. К слову, буфер обмена вашей системы и виртуальной, как бы, общий. Т.е., если копируете текст в буфер на реальном компьютере, то можете вставлять его в виртуальном, очень удобно.
Настройка виртуальной машины в Windows 8
c http-equiv=»Content-Type» content=»text/html;charset=UTF-8″>lass=»remon-after-2nd-h2″ id=»remon-752318138″>
Первым делом запускаем Диспетчер Hyper-V и, прежде чем создавать виртуальную машину, создать «виртуальный коммутатор», иначе говоря, сетевую карту, которая будет работать в Вашей виртуальной машине, давая доступ в Интернет из нее.
В меню выбираем «Действие» — «Диспетчер виртуальных коммутаторов» и добавляем новый, указываем, какое сетевое подключение будет использоваться, даем имя коммутатору и нажимаем «ОК». Дело в том, что совершить это действие на этапе создания виртуальной машины в Windows 8 не получится — будет только выбор из уже созданных. В то же самое время, виртуальный жесткий диск можно создать непосредственно при установке операционной системы в виртуальную машину.
А теперь, собственно, создание виртуальной машины, которое не представляет ровным счетом никаких сложностей:
- В меню нажимаем «Действие» — «Создать» — «Виртуальная машина» и видим мастер, который и проведет пользователя через весь процесс. Кликаем «Далее».
- Даем имя новой виртуальной машине и указываем, где будут храниться ее файлы. Или оставляем место хранения без изменений.
- На следующей странице указываем, сколько памяти будет выделено под эту виртуальную машину. Исходить стоит из общего количества оперативной памяти на Вашем компьютере и требований гостевой операционной системы. Также можно установить динамическое выделение памяти, но я этого делать не стал.
- На странице «настройка сети» указываем, какой виртуальный сетевой адаптер будет использоваться для подключения виртуальной машины к сети.
- Следующий этап — создание виртуального жесткого диска или выбор из уже созданных. Здесь же можно определить размер жесткого диска для вновь создаваемой виртуальной машины.
- И последнее — выбор параметров установки гостевой операционной системы. Вы можете запустить автоматическую установку ОС на виртуальную машину после ее создания с ISO образа с ОС, компакт-диска CD и DVD. Можно выбрать и другие варианты, например, не устанавливать ОС на данном этапе. Без танцев с бубном встали Windows XP и Ubuntu 12. Про другие не знаю, но думаю различные ОС под x86 должны работать.
Нажимаем «Готово», дожидаемся завершения процесса создания и запускаем виртуальную машину в главном окне диспетчера Hyper-V. Дальнейшее — а именно процесс установки операционной системы, который начнется автоматически при соответствующих настройках, думаю, не нуждается в объяснениях. В любом случае, для этого у меня на сайте есть отдельные статьи на эту тему.
Установка Windows XP в Windows 8
Установка драйверов на виртуальной машине с Windows
По завершении установки гостевой операционной системы в Windows 8, Вы получите полностью работающую систему. Единственное, в ней будут отсутствовать драйвера для видеокарты и сетевой платы. Для автоматической установки всех необходимых драйверов в виртуальной машине нажмите «Действие» и выберите пункт «Вставьте установочный диск службы интеграции». В результате этого, в привод DVD-ROM виртуальной машины будет вставлен соответствующий диск, автоматически устанавливающий все необходимые драйвера.
На этом все. От себя скажу, что понадобившаяся мне Windows XP, под которую я выделил 1 Гб оперативной памяти, прекрасно работает на моем теперешнем ультрабуке с Core i5 и 6 Гб оперативной памяти (Windows 8 Pro). Некоторые тормоза были замечены только при интенсивной работе с жестким диском (установка программ) в гостевой ОС — при этом Windows 8 начинала заметно тормозить.
А вдруг и это будет интересно:
Конвертация из VMware в Hyper-V
На мой взгляд VMware и Hyper-V — самые популярные гипервизоры. Именно их мы и рассмотрим в первую очередь.
Существует несколько способов конвертации. Компания Microsoft, понимая актуальность данной процедуры, предлагает два варианта решения проблемы. Первый способ — использовать средства конвертации, встроенные в Virtual Machine Manager (VMM).
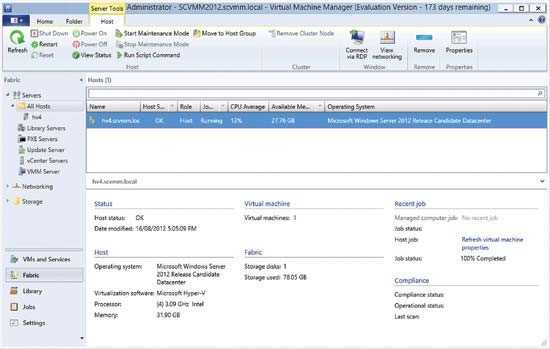
Подробную информацию об этом способе можно найти в статье MSDN. Второй способ — использовать отдельную утилиту Microsoft Virtual Machine Converter.
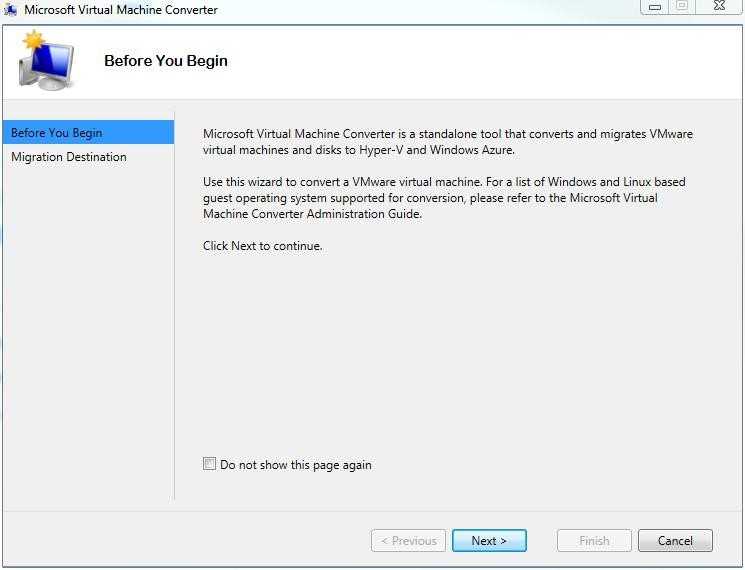
На момент написания этой статьи третья версия этой утилиты – последняя версия, доступная для скачивания. Подробное описание утилиты можно найти в библиотеке TechNet. Скачать утилиту можно в центре загрузки Microosoft.
Сторонние производители программного обеспечения не остались в стороне. Выпускаемые ими продукты превосходят средства, предлагаемые компанией Microsoft, как в скорости конвертации, так и в удобстве использования.
Для примера рассмотрим два программных продукта: StarWind V2V Converter и 5nine V2V Easy Converter.
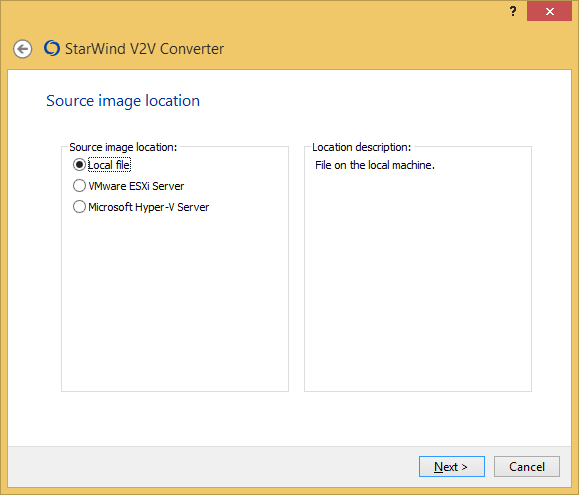
StarWind V2V Converter позволяет конвертировать виртуальные жесткие диски форматов: vmdk (формат виртуальных жестких дисков VMware), vhd и vhdx (формат виртуальных жестких дисков Hyper-V) и формат img для поддержки продукта StarWind Virtual SAN. Интерфейс программы и процесс использования предельно просты. Имеется визард, который проведет вас по всему процессу конвертации. Одной из особенностей работы программы является возможность после конвертации включить Windows Repair Mode. Это позволит системе автоматически адаптироваться к внесенным изменениям со стороны гипервизора. Так же стоит отметить что конвертация происходит в любом направлении.
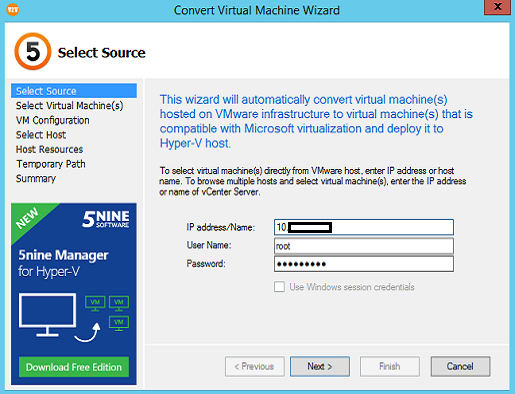
5nine V2V Easy Converter отличается принципом работы. Он позволяет выполнять почти «живую» миграцию. Интерфейс так же прост и не должен вызывать затруднений. Для начала работы необходимо указать параметры подключения к серверу VMware. После подключения будет представлен список виртуальных машин, доступных для переноса. На следующем шаге необходимо указать параметры подключения к серверу Hyper-V, выделить на нем ресурсы переносимой виртуальной машине и начать процесс переноса. Этот программный продукт не позволит вам конвертировать непосредственно сам виртуальный жесткий диск, он позволит мигрировать виртуальную машину из одного гипервизора в другой.
Дополнительные сведения о виртуальных машинах поколения 2More about generation 2 virtual machines
Ниже приведены некоторые дополнительные советы по использованию виртуальных машин версии 2.Here are some additional tips about using generation 2 virtual machines.
Подключение или добавление DVD-дисководаAttach or add a DVD drive
- Невозможно подключить физический компакт-диск или DVD-дисковод к виртуальной машине поколения 2.You can’t attach a physical CD or DVD drive to a generation 2 virtual machine. Виртуальный DVD-дисковод в виртуальных машинах поколения 2 поддерживает только файлы ISO-образов.The virtual DVD drive in generation 2 virtual machines only supports ISO image files. Для создания ISO-файла образа среды Windows можно использовать средство командной строки Oscdimg.To create an ISO image file of a Windows environment, you can use the Oscdimg command line tool. Дополнительные сведения см. в разделе Параметры командной строки Oscdimg.For more information, see Oscdimg Command-Line Options.
- При создании новой виртуальной машины с помощью командлета Windows PowerShell New-VM у виртуальной машины поколения 2 нет DVD-дисковода.When you create a new virtual machine with the New-VM Windows PowerShell cmdlet, the generation 2 virtual machine doesn’t have a DVD drive. Вы можете добавить DVD-дисковод во время работы виртуальной машины.You can add a DVD drive while the virtual machine is running.
Использовать встроенное по UEFIUse UEFI firmware
- На физическом узле Hyper-V не требуется безопасная загрузка или встроенное по UEFI.Secure Boot or UEFI firmware isn’t required on the physical Hyper-V host. Hyper-V предоставляет виртуальным машинам виртуальные микропрограммы, не зависящие от того, что находится на узле Hyper-V.Hyper-V provides virtual firmware to virtual machines that is independent of what’s on the Hyper-V host.
- Встроенное по UEFI на виртуальной машине поколения 2 не поддерживает режим настройки для безопасной загрузки.UEFI firmware in a generation 2 virtual machine doesn’t support setup mode for Secure Boot.
- Мы не поддерживаем Запуск оболочки UEFI или других приложений UEFI на виртуальной машине поколения 2.We don’t support running a UEFI shell or other UEFI applications in a generation 2 virtual machine. Использование оболочки UEFI или приложений UEFI других разработчиков технически возможно, если они компилируются непосредственно в источниках.Using a non-Microsoft UEFI shell or UEFI applications is technically possible if they are compiled directly from the sources. Если эти приложения не имеют соответствующей цифровой подписи, необходимо отключить безопасную загрузку виртуальной машины.If these applications are not appropriately digitally signed, you must disable Secure Boot for the virtual machine.
Работа с VHDX-файламиWork with VHDX files
- Вы можете изменить размер VHDX-файла, содержащего загрузочный том для виртуальной машины поколения 2, во время работы виртуальной машины.You can resize a VHDX file that contains the boot volume for a generation 2 virtual machine while the virtual machine is running.
- Мы не поддерживаем или не рекомендуем создать VHDX-файл, который будет загрузочным для виртуальных машин поколения 1 и 2.We don’t support or recommend that you create a VHDX file that is bootable to both generation 1 and generation 2 virtual machines.
- Поколение виртуальной машины — это свойство виртуальной машины, а не виртуального жесткого диска.The virtual machine generation is a property of the virtual machine, not a property of the virtual hard disk. Поэтому не удается определить, был ли VHDX-файл создан виртуальной машиной поколения 1 или поколения 2.So you can’t tell if a VHDX file was created by a generation 1 or a generation 2 virtual machine.
- VHDX-файл, созданный с помощью виртуальной машины версии 2, можно подключить к контроллеру IDE или SCSI-контроллеру виртуальной машины поколения 1.A VHDX file created with a generation 2 virtual machine can be attached to the IDE controller or the SCSI controller of a generation 1 virtual machine. Однако если это загрузочный VHDX-файл, виртуальная машина поколения 1 не загрузится.However, if this is a bootable VHDX file, the generation 1 virtual machine won’t boot.
Использовать IPv6 вместо IPv4Use IPv6 instead of IPv4
По умолчанию виртуальные машины поколения 2 используют протокол IPv4.By default, generation 2 virtual machines use IPv4. Чтобы использовать IPv6, выполните командлет Set-вмфирмваре Windows PowerShell.To use IPv6 instead, run the Set-VMFirmware Windows PowerShell cmdlet. Например, следующая команда задает предпочтительный протокол для IPv6 для виртуальной машины с именем TestVM:For example, the following command sets the preferred protocol to IPv6 for a virtual machine named TestVM:
Подготовка к переносу виртуальной машины
Для того чтобы выполнить перемещение такой конфигурации, вам прежде всего, потребуется полностью остановить работу данного компонента, в противном случае перемещение будет невозможным. Помимо этого, вам потребуется создать папку, которая будет располагаться не на системном диске. После выполнения этих манипуляций, можно будет запускать VirtualBox, чтобы впоследствии заняться экспортом ранее созданной и функционировавшей виртуальной машины. Следует понимать, что менять какие-либо параметры в настройках вам не потребуется.
Команды для переноса виртуальной машины
После того как работа компонента приостановлена, а папка создана, вы запускаете утилиту на своем устройстве, и переходите в раздел «Файл». Здесь вас интересует подраздел «Экспорт конфигураций». Во-первых, в обязательном порядке из списка предстоит выбрать подходящую машину для последующего перемещения и нажать команду «Next». Во-вторых, вы прописываете путь к папке, куда будет временно перемещена экспортируемая машина. Далее останется лишь подтвердить действия соответствующей командой «Экспорт». На экране отобразится строка загрузки, по завершению которой в подготовленной папке будет лежать файл формата «.ova» для последующего выполнения пользователем манипуляций.
Импорт виртуальной машины
Для того чтобы сделать импортирование комбинации, вам предстоит также запустить утилиту на другом устройстве, куда была перемещена созданная ранее папка. Здесь также необходимо зайти в «Файл», а после выбрать раздел «Импорт конфигураций». Далее вы должны прописать путь к папке, где были записаны сведения прошлого реестра. Следующим этапом вы можете, при необходимости, поменять некоторые параметры, однако делать это не обязательно. В самом конце вам предстоит дождаться окончания процесса загрузки, а после сделать запуск сохраненной комбинации на новом устройстве.
Причина ошибок импорта виртуальных машин VirtualBox
Далеко не всегда импортирование таких значений происходит без ошибок и сбоев. В некоторых ситуациях можно столкнуться с различными проблемами. К примеру, распространенной ошибкой в данной ситуации является попытка импортирования поврежденного файла, который при переносе не был полностью записан в память устройства. Также вы можете столкнуться с ошибками при экспорте или импорте по причине медленной передачи данных между жестким диском и цифровым носителем. Не исключена вероятность, что сама головная утилита имеет поврежденные системные файлы, из-за чего может потребоваться ее предварительная переустановка.