Введение
…проблема не столько в мошенниках, сколько в том, что новость появилась только сейчас, спустя 27 лет после изобретения первого браузера и спустя 20 с момента появления первых расширений ActiveX для Internet Explorer (если не раньше, могу ошибаться). Возникает ложное впечатление, что раньше было лучше.
Помню, смотрел фильм про жизнь в альтернативной реальности, в которой не было понятия лжи. Главный герой обнаруживает, что можно получить выгоду, если сказать что-то, не соответствующее действительности. Так и сейчас: как будто никто не догадывался, что если расширение может слить инфу, оно это сделает!
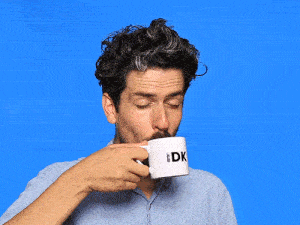
Когда обнаружил, что слил инфу мошенникам
Возможность кражи данных настолько очевидна и кажется настолько странным упоминать это сейчас, что у меня возникло подозрение: а в правильной ли Вселенной я сейчас нахожусь? Ведь когда мы ставим расширения для браузера, появляется предупреждение:
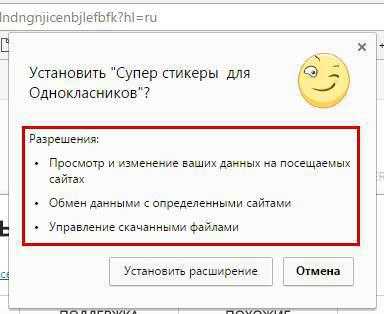
Установка расширения в Chrome
И вдруг открытие — оказывается, расширения, получающие доступ ко всем сайтам подряд, могут слить всю вводимую пользователем информацию своим владельцам. Переписку, пароли, номера банковских карт — всё, что угодно!
Следите за расширениями и плагинами браузера
Значительное количество проблем, особенно касающихся появления всплывающих окон с рекламой или подменой результатов поиска связано с работой расширений в браузере. А заодно эти же расширения могут следить за вводимыми вами символами, перенаправлять на другие сайты и не только.
Используйте только те расширения, которые вам действительно нужны, а также проверяйте список расширений. Если после установки какой-либо программы и запуска браузера вам предлагают включить расширение (Google Chrome), дополнение (Mozilla Firefox) или надстройку (Internet Explorer), не торопитесь этого делать: задумайтесь, нужно ли оно вам или для работы установленной программы или это что-то сомнительное.
То же самое касается плагинов. Отключите, а лучше — удалите те плагины, которые вам не требуются в работе. Для других, возможно, имеет смысл включить Click-to-play (запуск воспроизведения содержимого с помощью плагина по запросу). Не забывайте про обновления плагинов браузеров.
Запускайте браузер в «песочнице»
Несмотря на все достоинства различных антивирусных пакетов, они далеко не всегда способны предотвратить несанкционированное внесение изменений в настройки браузера, особенно если эти изменения произошли в результате сознательной установки какой-то программы (или потому что вы не обратили внимание на какие-то пункты в установщике и не сняли какие-то галочки). Самый эффективный способ защиты браузера от подобных изменений — это запускать его в «песочнице», специальной программной оболочке, изолированной от внешний влияний
Чтобы запустить в «песочнице» IE, Chrome или Firefox, нужно либо дважды щёлкнуть по ярлыку «Браузер в песочнице» на рабочем столе, либо щёлкнуть правой кнопкой мыши на иконку Sandboxie в области уведомлений (системном трее) и выбрать пункт «Запустить Web-браузер». Программа имеет русифицированный пользовательский интерфейс, так что разобраться в прочих настройках не составит особого труда.
Как добавить адрес веб-сайта в список Безопасных платежей
Вы можете добавить адрес веб-сайта банка или платежной системы в базу Безопасных платежей. При обращении к адресу, добавленному в базу, компонент Безопасные платежи будет автоматически выполнять заданное действие (например, запускать защищенный веб-браузер).
Чтобы добавить адрес веб-сайта, выполните следующие действия:
- Откройте главное окно программы.
- В правом верхнем углу окна нажмите на кнопку Настройка.
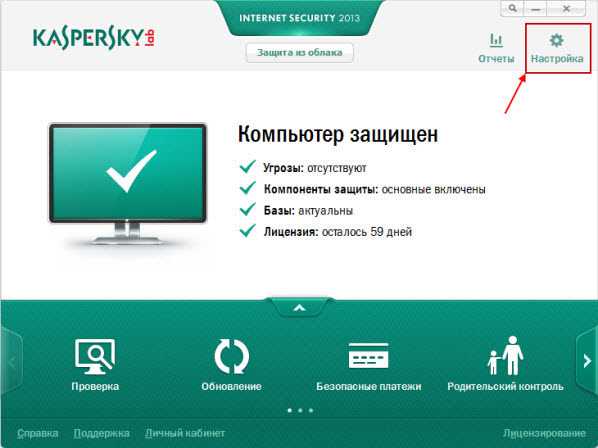
- В окне Настройка перейдите на вкладку Центр
защиты и выберите раздел Безопасные платежи. - В правой части окна в блоке Веб-сайты банков и платежных систем нажмите на кнопку Добавить.

- В окне Веб-сайт для Безопасных платежей выполните следующее:
-
- В поле Веб-сайт банка или платежных систем введите адрес веб-сайта банка или платежной системы. Перед URL-адресом веб-сайта должен быть указан протокол https://.
- В поле Описание введите краткое описание банка или платежной системы.
- В блоке При посещении этого веб-сайта выберите действие, которое будет применяться для этого адреса:
- Запрашивать действие. При обращении к указанному веб-сайту в окне веб-браузера появится сообщение с предложением запустить защищенный веб-браузер, либо продолжить работу в обычном веб-браузере.
- Запускать защищенный браузер автоматически. При обращении к указанному веб-сайту будет автоматически открыт защищенный веб-браузер.
- Не запускать защищенный браузер. При обращении к указанному веб-сайту будет продолжена работа в обычном веб-браузере.
- В окне Веб-сайт для Безопасных платежей нажмите на кнопку ОК.
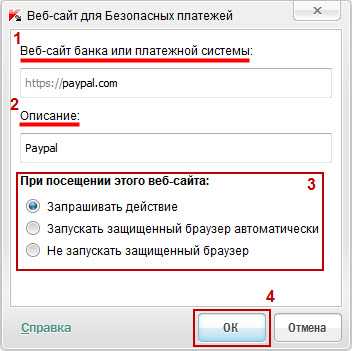
- В окне Настройка в блоке Веб-сайты банков и платежных систем появится добавленный адрес веб-сайта.
- В окне Настройка нажмите на кнопку ОК.
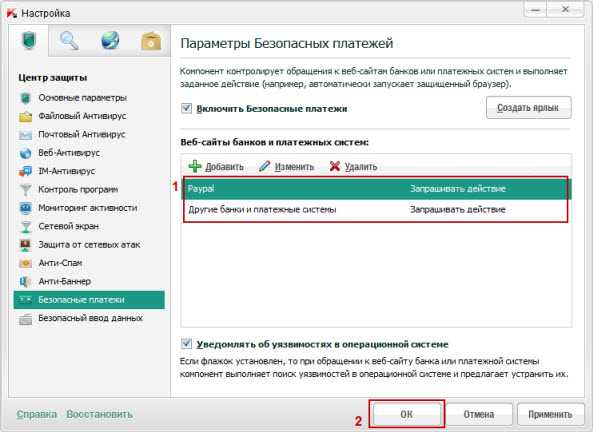
- Закройте главное окно программы.
Как добавить адрес веб-сайта из главного окна программы
Вы также можете добавить адрес веб-сайта из главного окна программы, выполнив следующие действия:
- Откройте главное окно программы.
- В нижней части окна нажмите на кнопку Безопасные платежи.

- В верхней правой части окна Безопасные платежи нажмите на кнопку Добавить.
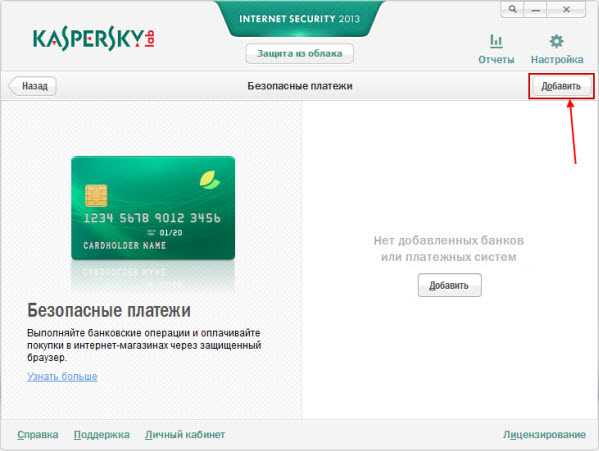
- В окне Веб-сайт для Безопасных платежей выполните следующее:
-
- В поле Веб-сайт банка или платежных систем введите адрес веб-сайта банка или платежной системы. Перед URL-адресом веб-сайта должен быть указан протокол https://.
- В поле Описание введите краткое описание банка или платежной системы.
- Нажмите на кнопку ОК.
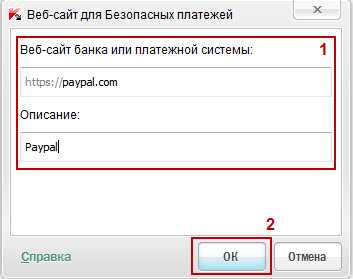
- В окне Безопасные платежи появится добавленный адрес веб-сайта.
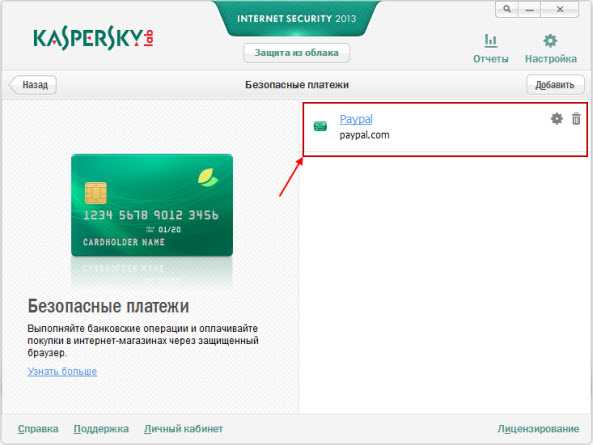
Настройте пользовательский пароль
Установить пароль для входа в систему нужно даже в том случае, если никто кроме вас этим компьютером не пользуется. Ведь не исключён риск, что кто-то попытается получить доступ к устройству без вашего ведома. Особенно это актуально, если вы работаете в людном офисе или же используете ноутбук в публичном месте.
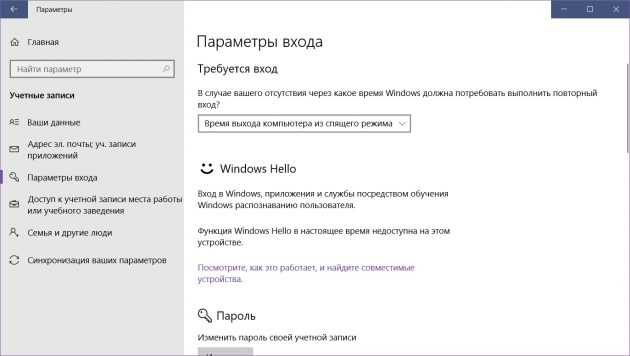
Кто-то из ваших коллег и знакомых может не только подсмотреть ваши личные данные, но и скачать их или же загрузить опасное ПО на компьютер. Чтобы всё это исключить разом, активируйте вход по паролю и автоматическую блокировку при бездействии системы.
Задать пароль можно в настройках в разделе «Учётные записи», где нужно выбрать «Параметры входа». Установка быстрого перехода в режим ожидания доступна в разделе «Электропитание». Перейти к нему можно через «Панель управления», выбрав «Оборудование и звук».
Обновляйте браузер
Все современные браузеры — Google Chrome, Mozilla Firefox, Яндекс Браузер, Opera, Microsoft Edge и последние версии Internet Explorer, имеют многочисленные встроенные функции защиты, блокировки сомнительного содержимого, анализа загружаемых данных и другие, призванные обезопасить пользователя.
Одновременно с этим, в браузерах регулярно обнаруживаются те или иные уязвимости, которые в простых случаях могут незначительно повлиять на работу браузера, а в некоторых других могут использоваться кем-либо для проведения атак.
При обнаружении очередных уязвимостей, разработчики оперативно выпускают обновления браузера, которые в большинстве случаев устанавливаются автоматически. Однако, если вы используете portable-версию браузера или отключили все службы его обновления в целях ускорения работы системы, не забывайте регулярно проверять наличие обновлений в разделе настроек.
Конечно, не следует использовать старые браузеры, особенно старые версии Internet Explorer. Также я бы рекомендовал к установке только хорошо известные популярные продукты, а не некоторые кустарные поделки, которые не стану здесь называть. Подробнее о вариантах выбора в статье про лучший браузер для Windows.
Используйте программы анти-эксплойты
Если несколько лет назад целесообразность использования такого рода программ мне казалась сомнительной, то на сегодняшний день я бы все-таки рекомендовал анти-эксплойты (Эксплойт — программа или код, использующая уязвимости ПО, в нашем случае браузера и его плагинов для проведения атак).
Использование уязвимостей вашего браузера, Flash, Java и других плагинов, возможно даже если вы посещаете только самые надежные сайты: злоумышленники могут попросту платно разместить на нем рекламу, казалось бы, безобидную, код которой в том числе использует эти уязвимости. И это не фантазии, а то, что действительно происходит и уже получило название Malvertising.
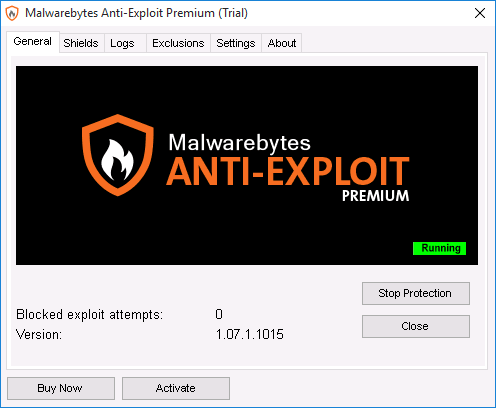
Из имеющихся сегодня продуктов такого рода могу посоветовать бесплатную версию Malwarebytes Anti-Exploit, доступную на официальном сайте https://ru.malwarebytes.org/antiexploit/
Защитите браузер паролем
Если вашим компьютером пользуется кто-то ещё, то он сможет не только видеть историю посещений (если вы её не удаляете или не пользуетесь режимом инкогнито), но и устанавливать и удалять плагины и расширения, изменять настройки и даже заходить в ваши аккаунты, если вы сохранили в браузере логины и пароли. К счастью, с помощью специальных дополнений можно защитить ваши данные от любопытных глаз.
В Firefox есть встроенная функция «Мастер-пароль», доступная через вкладку «Защита» настроек браузера. Мастер-пароль позволяет защитить личные данные, включая логины и пароли к разным онлайновым сервисам, сохранённым в браузере. Однако функциональность «мастер-пароля» можно расширить, установив дополнение
MasterPassword+, которое позволяет заблокировать весь браузер в целом: потребуется ввод пароля — как при запуске Firefox, так и через заданное время простоя. Все расширенные настройки будут доступны в видоизменённом окне в закладке «Защита».
В браузере Chrome защитить личные данные можно, просто настроив отдельные пользовательские учётные записи, но можно поступить иначе, установив расширение ChromePW. Это расширение блокирует доступ к браузеру при помощи пароля (вы можете добавить подсказку и число попыток ввода пароля) и автоматически закрывает Chrome в случае, если кто-то попытается обойти ChromePW, отключив его через диспетчеры задач.
В современных версиях Internet Explorer отсутствует опция блокировки браузера при помощи пароля, но вы можете запретить внесение изменений в настройки через «Редактор групповых политик» в Windows (кроме версий Home). Нажмите кнопку «Пуск» и в строке «Запустить» введите gpedit.msc (в 64-битной версии Windows 8 этот файл находится по адресу C:WindowsSysWOW64).
Откройте «Конфигурацию компьютера» — «Административные шаблоны» — «Компоненты Windows» — «Internet Explorer», и вы получите доступ к настройкам вроде «Не позволять пользователям включать или отключать дополнения» или «Не допускать удаление истории закачек». Чтобы задействовать опцию, нужно дважды щёлкнуть по строке и выбрать значение «Включено».
Запретите подмену домашней страницы
Бесплатные приложения нередко включают в себя многочисленные «обязательные бонусы», среди которых самым безобидным, пожалуй, является принудительная замена домашней страницы и настроек новой закладки в браузере без вашего ведома. То есть вместо выбранной вами страницы будет открываться веб-сайт разработчика этого приложения или его рекламного спонсора.
Отменить такую несанкционированную замену в Chrome можно, зайдя в «Настройки» и отметив в разделе «Внешний вид» пункт «Показывать кнопку Главная страница». Нажав на ссылку «Изменить», можно исправить адрес домашней страницы на выбранный вами.
В Firefox нужно зайти в «Настройки», выбрать закладку «Основные» и нажать кнопку «Восстановить по умолчанию» либо ввести конкретный URL.
В Internet Explorer следует зайти в «Инструменты», «Настройки интернета» и щёлкнуть по кнопке «Использовать по умолчанию» либо ввести адрес нужной страницы.
Для Firefox пока не существует такого же простого способа защиты домашней страницы, но если у вас есть права администратора в системе, то можно воспользоваться небольшим скриптом. Откройте «Блокнот» и наберите в нём следующий текст (замените кавычки-«ёлочки» на прямые):
Снова откройте «Блокнот» и наберите такой текст:
pref(«general.config.filename», «mozilla.cfg»);
Сохраните его под названием local-settings.js и поместите в папку Mozilla Firefoxdefaultpref. Перезапустите Firefox. Теперь ваша домашняя страница защищена от изменений, и разблокировать её можно будет, лишь удалив содержимое файла mozilla.cfg.
Заблокируйте замену поисковой системы по умолчанию
Различный бесплатный софт частенько изменяет не только домашнюю страницу в вашем браузере, но и поисковую систему, установленную в нём по умолчанию. Более того, новый поисковый движок может быть настроен таким образом, что через него вы будете попадать на страницы, заражённые вирусами.
Чтобы вручную вернуть ваши настройки поисковой системы в Chrome, зайдите в «Настройки», выберите пункт «Поиск» и установите нужную вам систему по умолчанию. Все лишние и сомнительные поисковые системы можно просто удалить из списка.
В Firefox нажмите на стрелочку в строке поиска и выберите пункт «Управление поисковыми системам». Здесь вы можете восстановить набор поисковиков по умолчанию и удалить ненужные. Если это не помогло, введите в адресную строку «about:config», щёлкните по кнопке «Я обещаю, что буду осторожен» и найдите строчку «browser.search.defaultengineneme». Щёлкните по ней и введите в появившемся окне название подходящей поисковой системы.
В Internet Explorer зайдите в «Инструменты», раздел «Управление дополнениями», «Поисковые системы». Выберите подходящую и установите по умолчанию, удалите ненужные. Отметьте галочкой пункт «Не позволяйте программам предлагать изменить поисковую систему по умолчанию».
К сожалению, пока нет надёжного способа заблокировать смену поисковой системы в Chrome и Firefox.
Будьте осторожнее с загрузками
Используя браузеры для загрузки приложений на ПК, будьте максимально осторожны в выборе источников и самого ПО. Старайтесь пользоваться лишь более или менее известными программами и скачивайте их только с официальных сайтов или же из Microsoft Store.
Также важно быть предельно внимательным при активации мастера установки. Не спешите постоянно нажимать «Далее», игнорируя справочную информацию и описания
Нередко именно на этом этапе вы, сами того не подозревая, соглашаетесь на установку дополнительного ПО, которое вам совсем не нужно.
В лучшем случае это будет какой-то бесполезный сервис, в худшем — программа-шпион, которая после инсталляции даже не напомнит о себе.
Используйте «Защитник Windows»
Если вы не привыкли работать со сторонними антивирусами, стоит использовать хотя бы встроенный в систему инструмент для обеспечения безопасности. Называется он «Защитник Windows» или Windows Defender. Он не перегружает ресурсы ПК, но при этом может уберечь от множества потенциальных угроз.
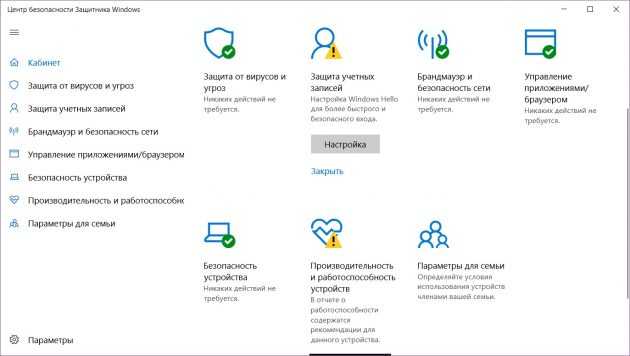
«Защитник» в режиме реального времени отслеживает подозрительные изменения в сегментах системы, уведомляя пользователя об опасности. Он будет особенно полезен при загрузке приложений и файлов из сомнительных источников.
Активировать его можно через раздел настроек «Обновление и безопасность». В нём нужно перейти к пункту «Безопасность Windows» и нажать «Открыть Центр безопасности Защитника Windows».
Несколько предсказаний
Способов украсть информацию много. Напишу заранее, чтобы были в курсе. Будете снисходительно ухмыляться при виде очередной паники: вы-то уже знали давно!
Фотографии
- Некоторые люди будут шокированы, когда станет известно, что фотографии, сделанные не через стандартное приложение «Камера» телефона, могут стать достоянием общественности. Дело в том, что иногда обработка происходит не в телефоне, а на серверах авторов программ-камер и фотографии могут где-нибудь остаться.
-
Неожиданно окажется, что сервисы обработки изображений не удаляют фотографии, а бережно хранят. И когда-нибудь фотографии
котиковувидят все. - Уже известно, но упомяну: в Windows очень легко фотографировать через вебкамеру, в том числе скрытно. Так что изолента поверх глазка камеры — увы, необходимая мера.
Звук
Записывать ваши беседы у компьютера тоже можно. Даже если подключены только наушники без микрофона, теоретически такая возможность есть. К счастью, компьютеры пока плохо распознают речь, поэтому злоумышленники пока не могут поставить прослушку неограниченного круга лиц «на поток», чтобы выуживать произносимые вслух логины, пароли и ПИН-коды. Повторю — пока что не могут.
Сообщения
- Неожиданно (сюрприз!) вся ваша онлайн-переписка может храниться вечно и быть слита тем, кто ею заинтересуется, в том числе мошенникам. Например, популярный QIP был-таки взломан.
- СМС-ок это тоже касается. Для приватных бесед используйте Telegram — пожалуй, ничего проще его секретных чатов в использовании пока не придумали.
Буфер обмена
Любите копировать-вставлять пароли из «секретного» файлика «пароли.doc», лежащего на Рабочем столе? Троянам не нужно искать такие документы, достаточно отслеживать изменения в Буфере обмена Windows. Кстати, сейчас браузеры не умеют считывать автоматически его содержимое, но если такая возможность найдётся, достаточно будет открытой вкладки с вредоносным сайтом, чтобы собрать конфиденциальные данные.
Сохранённые пароли в браузерах
Это удобно и пользователю (не нужно вводить пароли заново), и злоумышленникам (файлы с паролями лежат в одном и том же месте и легко расшифровываются).
Люди сами говорят пароли
Что-то ещё
Не удивлюсь, если в будущем, когда 4K-вебкамеры станут популярны, вирусы будут подглядывать в отражении зрачков набираемые пароли…
Будьте осторожны и внимательны
Самое главное в безопасной работе за компьютером и в Интернете — стараться анализировать свои действия и возможные последствия. Когда вас просят ввести пароли от сторонних сервисов, отключить функции защиты системы для установки программы, что-то скачать или отправить SMS, поделиться своими контактами — вы не обязательно должны это делать.
Старайтесь пользоваться официальными и доверенными сайтами, а также проверять сомнительную информацию, используя поисковые системы. У меня не получится уместить в два абзаца все принципы, но главный посыл — подходите к своим действиям осмысленно или хотя бы старайтесь.
Дополнительная информация, которая может быть полезна для общего развития по этой теме: Как могут узнать ваши пароли в Интернете, Как поймать вирус в браузере.
А вдруг и это будет интересно:
Как защитить браузер и данные
Предлагаю список мер, снижающих шанс отправить информацию «не туда»:
- Запустите сканирование программой Она не рассчитана на стопроцентное обнаружение вредных расширений, но большинство известных удалит.
- Зайдите в список установленных расширений (в Chrome пункт меню «Дополнительные инструменты» — «Расширения, в Mozilla Firefox пункт «Дополнения») и проверьте, есть ли там неизвестные вам расширения. Нашли — удаляйте. Браузеры отлично работают и без расширений. Хотя есть полезные.
- Не ставьте всякие флешплееры и обновления браузеров, предлагаемые на сайтах. Современные браузеры обновляются сами.
- Для работы с финансами используйте отдельный браузер, не прописываемый в системе. В такие браузеры вирусам сложнее внедриться. Например, портативный Mozilla Firefox на русском языке вы найдёте в списке на PortableApps.
У Google Chrome и Яндекс.Браузера официальной портативки нет, хотя бы запускайте всякие сбербанконлайны в режиме «инкогнито» — там все расширения по-умолчанию отключены. - Поставьте программу Unchecky,
которая будет снимать галочки с рекламных расширений во время установки программ. - Держите базы антивируса свежими. Обычно они обновляются сами, но мало ли. Антивирусы бесполезны при поиске мошеннических расширений, зато трояны обнаружат.
Стопроцентной защиты не бывает, ведь но уровень безопасности повысится.
DuckDuckGo Privacy Browser

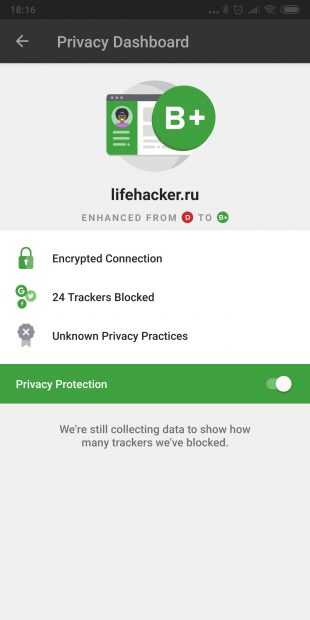
DuckDuckGo — известный поисковик, делающий акцент на приватности и конфиденциальности своих пользователей. Но, кроме поискового сервиса, DuckDuckGo предоставляет и собственный браузер. Он блокирует отслеживающие вас трекеры, заставляет сайты по возможности использовать зашифрованные соединения и убирает рекламу на посещаемых страницах.
Если вы откроете статистику сайта (значок слева от адресной строки), то увидите, какие именно элементы страницы были заблокированы. Кроме того, DuckDuckGo Privacy Browser предоставит вам оценку политики конфиденциальности открытого сайта, и вы сможете решить, стоит ли доверять ресурсу. А ещё одна кнопка рядом с адресной строкой позволяет одним нажатием очистить все данные и закрыть все вкладки — пригодится, если кто-то назойливо подсматривает, что вы ищете в интернете.
В качестве поисковой системы в браузере, естественно, используется DuckDuckGo, который не собирает с пользователей статистику и не пытается показывать вам персонализированные результаты поиска.
DuckDuckGo Privacy Browser
Разработчик:
DuckDuckGo
Цена:
Бесплатно
Подведу итоги
- Если запускаете программу, она может украсть ваши логины и пароли. Не запускайте всё подряд.
- Если вы видите предупреждение о том, что может сотворить приложение — оно это действительно может. Не ставьте дополнения и обновления для браузеров, которые вам предлагают на сайтах.
Будьте осмотрительны
, читайте отзывы. Сомневаетесь — спросите у знающих пользователей совета. Можете спрашивать меня.
Реальная защита для браузера – это не только блокировка рекламы, но и запрет на нежелательное изменение его настроек.
Антивирус антивирусом, но надежная защита для браузера никогда не будет лишней. К тому же обычно она вне компетенции . Защита от чего? Да от любимого многими девелоперами изменения домашней страницы, hosts файла или поисковой системы. Для чего им это нужно? А для того чтобы вы, запуская браузер, попадали не на привычную вам домашнюю страницу, а на станицу с их веб-сайтом. А вдруг что-то увидите, заинтересуетесь и купите.
Как надежная защита для вашего браузера, точнее браузеров, прекрасно подойдет небольшая программа «Менеджер браузеров». Которая бесплатно распространяется через «Яндекс-приложения».
Принцип работы менеджера прост. Программа «висит» в фоновом режиме и реагирует на указанные в ее настройках изменения браузеров. И реагирует опять же так, как вы ее настроите.
После загрузки и установки приложения, запускаем его и переходим в настройки программы. Настроек немного, что для обычного юзера только плюс.
Как принято, в левой стороне окна настроек менеджера, расположены основные пункты настроек приложения и показаны найденные на компьютере браузеры, защита которых тоже настраивается. Пунктов настроек самой программы всего два – настройки защиты и история изменений.
Настройка защиты
Программа менеджер браузеров защищает от изменений основные настройки установленных браузеров. И что приятно , а не только IE. Защита работает тремя способами: автоматически, с уведомлением или может быть отключена.
-
Поиск по умолчанию
. Отслеживает изменение установленной вами поисковой системы. Вы пользуетесь «Яндекс», а установленная вами игрушка пытается внедрить свою поисковую систему, например, «Майл». -
Домашняя страница
. Отслеживает изменение домашней страницы. Страницы, которая открывается при нажатии на иконку с домиком. Изменять ее на свою, обычно адрес сайта, любят многие производители, как софта, так и игр. -
Браузер по умолчанию
. Любой установленный браузер старается стать браузером по умолчанию. Вам это не всегда нужно. -
Файл
hosts
. Этот файл находится в системных файлах и отвечает за доменные имена. То есть, внеся в него соответствующие изменения, можно сделать перенаправление с одного домена на другой или полностью блокировать любые сайты. Часто используется как легальным софтом, так и нежелательным ПО. -
Ярлыки браузеров
. Отслеживает изменение ярлыков браузеров. Щелкнув по ярлыку браузера и открыв его свойства, вы увидите строку «Объект», где прописан путь к исполняемому файлу. Это путь заканчивается именем exe-файла. Программы, изменяющие свойства ярлыка браузера, после этого названия вставляют адрес своего сайта.
Настройка браузеров
Браузер Google Chrome для работы с этой программой требует установки расширения.
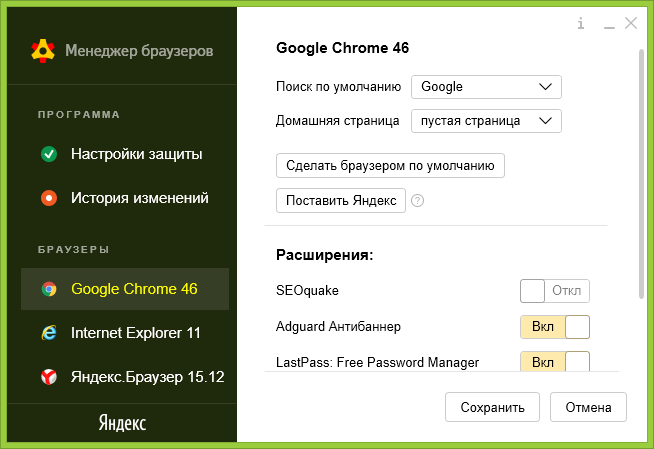
После установки в окне программы отображаются настройки поиска, домашней страницы браузера и установленные в нем расширения. Все это здесь можно включить/выключить или изменить.
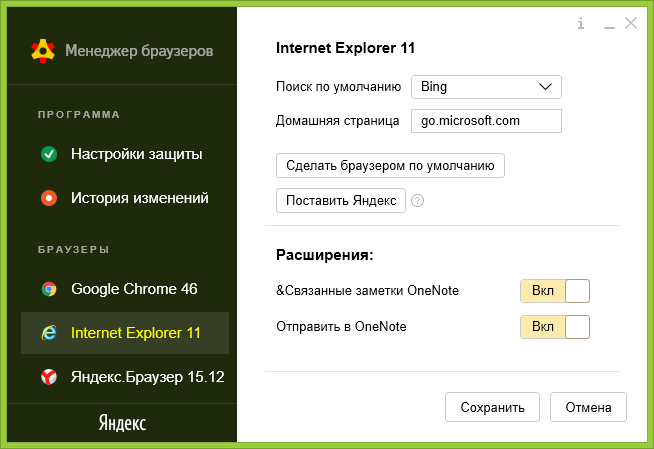
Настройки сходны Chrome: домашняя страница, поиск по умолчанию и возможность включения/отключения надстроек браузера.
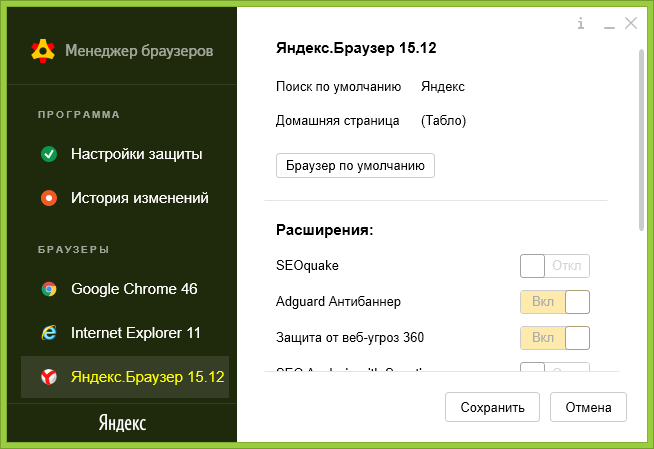
А в настройках Яндекс-браузера, можно сделать его браузером по умолчанию и включить/выключить установленные расширения.
Как писалось выше программа «видит» все распространенные браузеры. Хотя их настройки вряд ли отличаются от рассмотренных.
И в заключение. На мой взгляд, программа полезна. Особенно для молодых геймеров, которые любят устанавливать новые игры и не следят за сопутствующими изменениями настроек ПК и браузеров. Надежная защита для браузера не менее важна, чем защита самого компьютера.
На сегодняшний день существует множество плагинов для браузеров, обещающих защитить приватность пользователя. В этой статье мы рассмотрим самые популярные плагины для браузеров, которые защитят от рекламы в интернете
.
