Общая информация
Видеокарта — обязательный компонент любого компьютера, она отвечает за вывод изображения на монитор. Может быть установлена как в виде отдельного модуля, так и находиться в составе материнской платы. В первом случае это дискретные карты, во втором — интегрированные.
Для обеспечения связи между «железом» карты и операционной системой служат драйверы, которые «рассказывают» ОС, какое напряжение и частоту надо подать на процессор и память в моменты высоких и низких нагрузок, как осуществить правильный вывод картинки на порт монитора и т.д. Без видеокарты не обойтись, если вы планируете установить на ПК программу для обработки видео .
Обновление драйверов избавит вас от проблем с отображением графики, что особенно акутуально для игровых ПК
Не устанавливаются драйвера на видеокарту
Это часто встречающаяся проблема, которая требует немедленных действий. Без него, компьютер – куча дорогих железок.
Но проверить ее очень просто. Вынимаем
из данного компьютера и проверяем на другом. Если и на нем также, значит точно поломана.
Либо может быть неисправен слот
PCI-E. Такое бывает если отсутствует дополнительное питание на ГПУ. Тогда нагрузка на слот слишком большая. Проверяется все элементарно. Берем видеокарту и подключаем к другому слоту.
- Еще одна причина – несовместимое ПО
или нехватка вспомогательного программного обеспечения. Например, не удастся запустить панель управления Nvidia, если нет установленного или имеется устаревший.
NET
Framework
. Решается все скачивание с официального сайта последней версии и установкой ее в систему.
Nvidia
Программное обеспечение от данной компании очень чувствительно
. То есть, повлиять на установку могут старые версии
драйверов или их остатки, конфликты ПО и прочее.
AMD
Часто встречающаяся проблема на данный момент – остатки
старых драйверов. Новые могут отказаться ставиться, пока не исчезнут все следы предыдущих. Решается все просто. Удаляем
старый софт перед установкой нового. Для этого есть утилита AMD Clean Uninstall
.
При этом, удалятся все компоненты от AMD. Учитывайте это.
Intel
На встроенные графические процессоры от Intel драйвера, в основном, ставятся без ошибок. Зачастую ошибки возникают только, если неправильно
было установлено другое программное обеспечение. Тогда следует удалить
виновника конфликта и переустановить
его. После чего можно снова пытаться установить драйвера для Intel.
Windows 10
Microsoft хотят сделать пользование их системой максимально удобным
и стараются все автоматизировать. Это коснулось и драйверов. Теперь они находятся и обновляются автоматически
. Из-за этого, иногда могут возникать неудобства. Система нас ограждает от ненужных действия, но она может ошибаться. Поэтому, лучше вручную
найти нужный драйвер и обновить его. Там вы застрахуетесь от различных ошибок и прочего.
Ничего сложного в установке нет. Но запомните, самый лучший метод – ручной. Так, вы точно скачаете и установите, что нужно, если конечно будете внимательны и ничего не перепутаете.
Совет обновить драйвера через интернет встречается в каждом втором сообщении на тематических форумах или при разговоре со специалистом, если речь идет о сбоях, глюках или других проблемах при работе с компьютером. Но обыкновенный пользователь не подозревает, что это такое и зачем необходимо обновлять их. Постараемся разобраться с определением термина и стоит ли устанавливать новые драйвера. Драйвер – это приложение для компьютера, которое обеспечивает взаимодействие ОС и программ с аппаратной частью
Нужны драйвера для управления каждым устройством ПК. Хотя установка их требуется не всегда.
В дистрибутив Windows включены основные библиотеки нужные для запуска ОС, но функциональность их ограничена. Виндовс обеспечит вывод изображения на экран с помощью видеокарты, но для включения всех функций и режимов понадобится отдельная программа, написанная производителем оборудования. Для любых программ выходят обновления и драйвера устройств — не исключение.
Необходимость обновления драйвера видеокарты
Драйвер необходим для того, чтобы программы и игры использовали графический интерфейс, который впоследствии взаимодействия с микросхемой отображается в пользовательском окне.
Нужно ли обновлять драйвер, даже если никаких ошибок в отображении графики не наблюдается?
Если пользователь часто использует игровое программное обеспечение, то драйверы нужно обновлять регулярно, таким образом можно добиться максимальной производительности и наилучшего качества изображения.
Даже если вы не играете в игры, драйвер обновлять нужно, ведь разработчики всегда стараются максимально оптимизировать работу видеокарты, выпуская новые версии драйверов.
Если после установки ПО отображение графики ухудшилось, необходимые параметры можно изменить в настройках видеокарты.
А также можно откатить обновление и продолжить использовать предыдущую версию драйверного программного обеспечения.
Важно! Обновление — это совершенно бесплатно. Разработчики регулярно проводят улучшения качества продукции и выпускают специальное ПО для его поддержки
Установить драйвер можно как онлайн, так и офлайн.
Драйвера? Что такое драйвера?
Говоря простыми словами, драйвера — это программы, которые позволяют операционной системе Windows и различным приложениям взаимодействовать с оборудованием компьютера. Сама по себе ОС Windows «не знает», как задействовать все функции Вашей видеокарты и для этого ей нужен соответствующий драйвер. Также, как и для других программ, для драйверов выпускаются обновления, в которых исправляются старые ошибки и реализуются новые функции.
Главным правилом тут, пожалуй, будет — не ремонтируйте то, что работает. Еще один совет — не устанавливать различных программ, которые автоматически обновляют драйвера для всего Вашего оборудования: это может вызвать больше проблем, чем принести пользы.
Если же у Вас возникла какая-то проблема с компьютером и, судя по всему, она вызвана работой его оборудования — здесь стоит задуматься об обновлении драйверов. С большой вероятностью, если, к примеру, новая игра «вылетает» на вашем компьютере и появляется сообщение о том, что что-то не так с видеокартой, установка последних драйверов для нее с официального сайта производителя может решить эту проблему. Ждать того, что после обновления драйверов компьютер будет работать быстрее, а игры перестанут тормозить, не стоит — скорее всего это не произойдет (хотя возможно и такое, если после установки Windows на компьютер у вас установлены WDDM драйвера для видеокарты — т.е. те, которые операционная система установила сама, а не те, которые разработаны производителем видеокарты). Таким образом, если компьютер и так работает как следует, думать о том, что «стоило бы обновить драйвера» не нужно — навряд ли это принесет какую-либо пользу.
Какие драйвера использовать — встроенные в Windows или драйвер производителя?
На самом деле, если у вас свеж установленная Windows последней версии, и вы придерживаетесь сценария №1 описанного выше, то вам вообще нет нужды ставить отдельный драйвер для графической карты. В системе имеется регулярно обновляемое ПО Microsoft Basic Display Adapter, благодаря которому ваш дисплей будет работать, даже если оригинальный драйвер от производителя по каким-то причинам е установлен. Но если вы геймер или придерживаетесь сценария №2, безусловно нужно ставить драйвер от производителя оборудования!
К примеру, у нас на ноутбуке базовый драйвер дисплея от Microsoft и видео карта определяется и функционирует в стандартном режиме без возможностей тонкой настройки. При использовании драйвера от производителя видеокарты предоставляет куда больше возможностей, так как обладает возможностями тонкой настройки и порой предлагает возможности контроля температуры и применения различных режимов работы.
Если вам требуется скорость и производительность, плавное воспроизведение видео, увеличенное разрешение экрана или поддержка нескольких выходных разъемов для мониторов, лучше скачать и установить драйвер обновить и воспользоваться функцией ускорения игр и оптимизацией системы в DriverBooster.
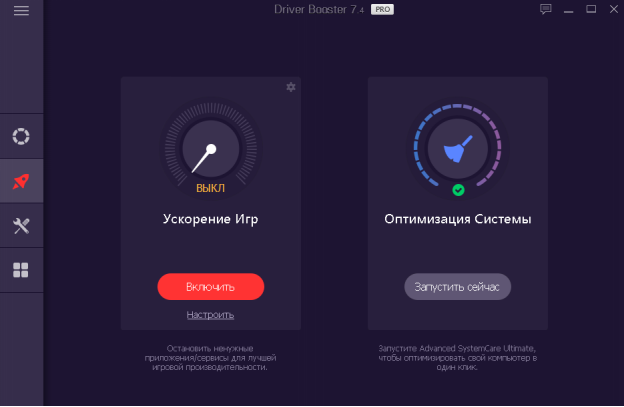
Как обновить драйвер видеокарты
Существует три самых известных и лучших производителей графических карт: NVidia, AMD Radeon и Intel. На примере моделей этих производителей и посмотрим, как обновить драйвер видеокарты на Виндовс 10, 7 и 8.
1. Определяем модель установленной видеокарты
Самое первое, что, необходимо сделать — узнать модель видеоадаптера, используемую операционную систему и ее разрядность.
1. Нажмите разом клавиши «Win + Pause/Break», в открывшемся окне посмотрите и запишите версию Windows с ее разрядностью. После чего откройте «Диспетчер устройств».
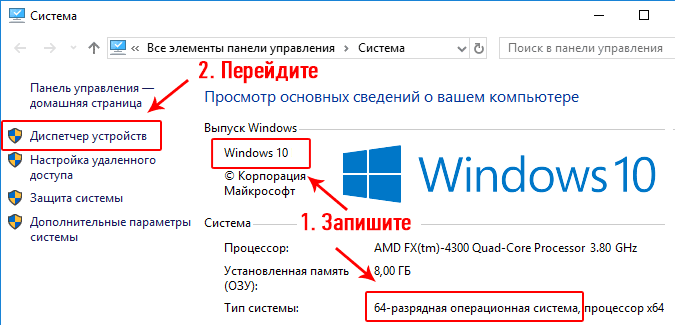
2. Разверните раздел «Видеоадаптеры» и запишите модель вашего адаптера, по ней мы будем осуществлять поиск.

В данном разделе может быть два пункта (интегрированная и дискретная) если, например, у вас ноутбук. Вам нужна именно та, для, которой нужно обновление ПО. О том — что такое дискретная видеокарта, можете прочитать в соответствующей статье.
2. Удаление старых драйверов видеокарты
Чтобы не было конфликтов и новое программное обеспечение для графической карты работало стабильно, вначале нужно удалить старое.
1. На клавиатуре нажмите одновременно клавиши «Win + R» и вбейте команду appwiz.cpl.
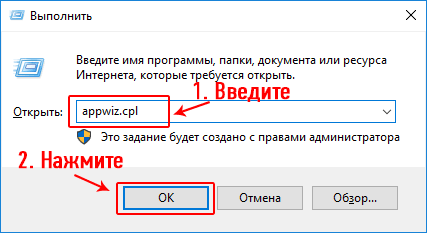
2. Найдите софт вашего видеоадаптера, кликните по нему правой кнопкой мыши и выберите пункт «Удалить». Следуйте инструкции установщика.
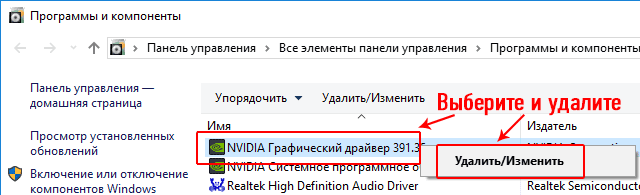
Дальше переходите к следующей главе в зависимости от того модель какого производителя у вас установлена.
Обновить драйвер видеокарты NVidia
Обновление драйверов NVidia GeForce и других моделей от НВидиа лучше вручную, не прибегая к стороннему софту. Так у вас будет возможность выбора версии ПО для установки, и вы точно скачаете с официально сайта.

2. Запустите скачанный файл и начните установку. Примите лицензионное соглашение и на следующем экране выберите тип установки. Всегда рекомендую выбирать вариант с ручной инсталляцией с галочкой у пункта «Выполнить чистую установку». Так, все хвосты старых программ-драйверов точно будут удалены, и новые установятся без проблем. Это может решить многие проблемами с глюками в видео.
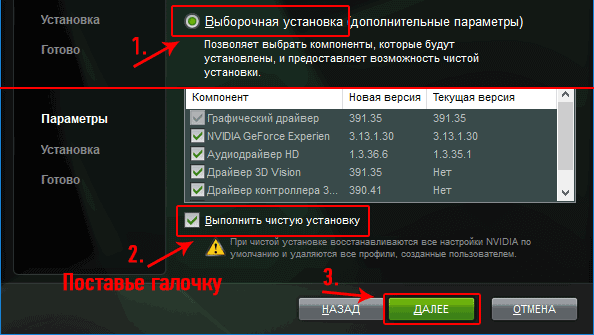
После обновления перезагрузите систему и опробуйте новое ПО, например, в игре, насколько все стало работать быстрее и более стабильно.
Обновить драйвер видеокарты AMD Radeon
Рассмотри два способа, автоматический — с помощью специальной утилиты и вручную — выбирая модель вашего видеоадаптера.

2. Утилита автоматически распознает модель, и сама установит необходимое ПО. Просто следуйте инструкциям установщика.
Если вы хотите все сделать сами, то на этой же странице можете воспользоваться поиском по вашей модели или выбрать ее в специальных столбцах. В самом левом вначале укажите «Graphics / Professional Graphics». После выбора нажмите на кнопку «Отправить».
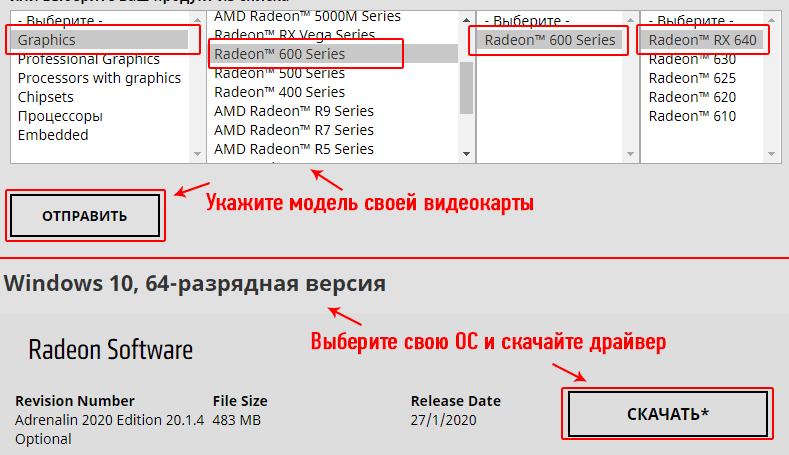
На новой странице скачайте ПО для вашей операционной системы, запустите его и следуйте инструкциям установщика. Не забудьте перезагрузить компьютер после установки
Вот вы и смогли установить драйвера сами, не прибегаю к помощи специалистов. Как видите это довольно просто.
Другие программы
Многочисленные программы автоматического обновления драйверов можно условно разделить на три группы:
Утилиты первого типа стоит искать на официальных сайтах конкретных производителей оборудования. Из не вошедших в наш список, но достойных упоминания приложений стоит отметить такие, как Snappy Driver Installer, Driver Checker, Driver Max Free.
Snappy Driver Installer
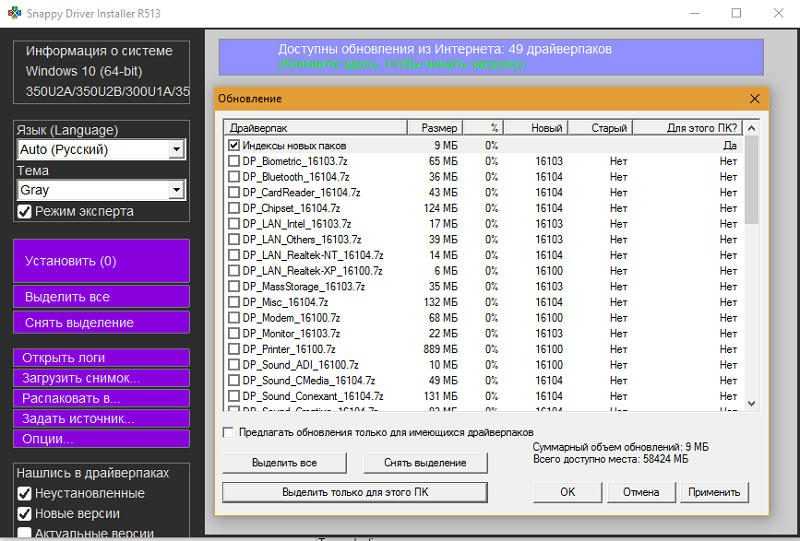 Snappy Driver Installer можно установить в двух вариантах: для скачивания драйверов из сети, или с встроенной базой данных, содержащей драйверы на несколько сотен тысяч устройств
Snappy Driver Installer можно установить в двух вариантах: для скачивания драйверов из сети, или с встроенной базой данных, содержащей драйверы на несколько сотен тысяч устройств
Driver Checker
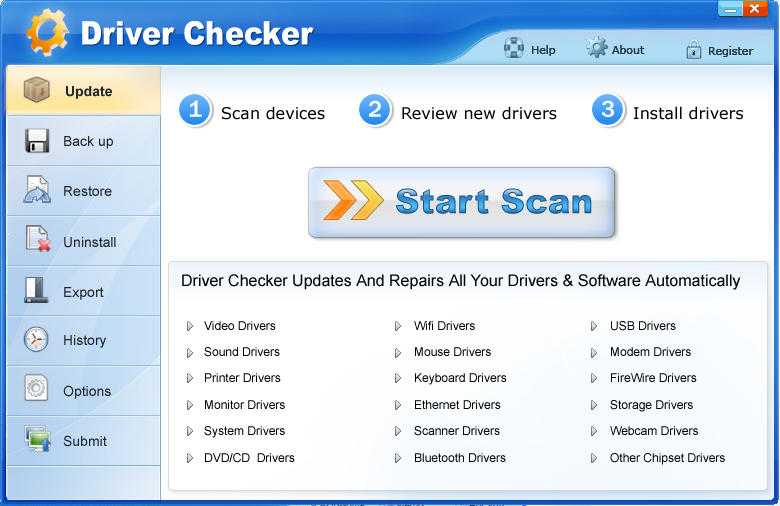 Driver Checker — недешёвая утилита без поддержки русского языка
Driver Checker — недешёвая утилита без поддержки русского языка
Платная утилита (от порядка 36$ за копию). Помимо прочего, умеет экспортировать драйверы по локальной сети. Недостатки: отсутствие русской локализации и работоспособной триальной версии.
DriverMax Free
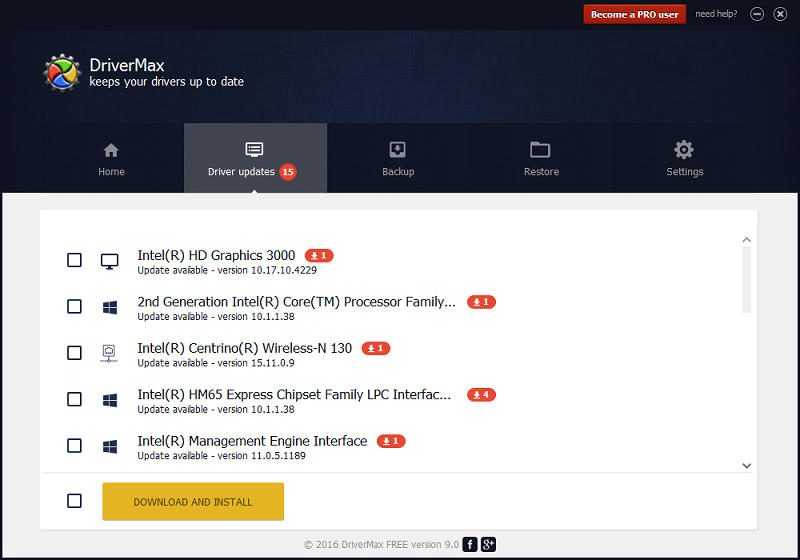 DriverMax Free — платная утилита, с возможностью создания точки восстановления
DriverMax Free — платная утилита, с возможностью создания точки восстановления
Бесплатная утилита не поражает функциональными возможностями, однако с заявленной задачей (обновлением и резервным копированием/восстановлением драйверов) справляется отлично. Производит все манипуляции с драйверами после автоматического создания точки восстановления системы. Полностью автоматическая версия — платная, от 10,35$ за копию.
Менеджеры автоматического обновления драйверов очень удобны, однако в большинстве случаев за полнофункциональную версию придётся заплатить. Стоит ли решение проблем с драйверами нескольких долларов в год? Однозначно — да! Особенно если вам часто приходится переустанавливать операционную систему (и, соответственно, драйверы) или вы администрируете несколько офисных компьютеров.
Device Doctor
Обладаем простым и удобным интерфейсом, за счет присутствия только необходимых функций. Программа ориентирована на обновление устаревших, исправление поврежденных и установку отсутствующих драйверов.
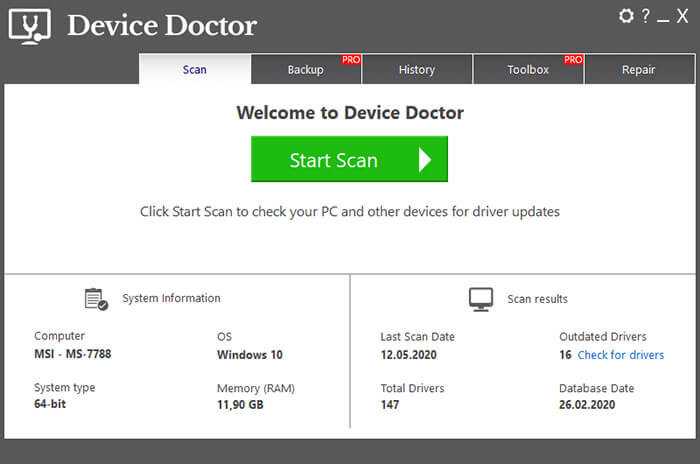
Особенности:
- Работает с внешних накопителей.
- Поддерживает Windows XP и более новые ОС.
- Не требует установки.
- Супер легкий и простой в настройке / использовании.
Недостатки:
- Полный функционал доступен только в Pro.
- Позволяет загружать только 1 компонент в день.
Поскольку «Doctor» позволяет загружать по одному ПО в день, лучше всего использовать его в качестве резервного инструмента.
Последствия отказа от обновлений
Невозможность (например, при отсутствии подключения к сети) или нежелание обновить драйвера видеокарты может привести к снижению производительности в играх, реже – к невозможности запуска игровых приложений и даже видео в формате FullHD и выше.
Графический процессор без новых управляющих программ не поддерживает продвинутые технологии.
Возможности GPU не используются полностью, и даже производительности достаточно мощной современной графики становится мало.
В некоторых случаях видеокартой пользуются для ускорения своей работы некоторые браузеры (в первую очередь, Firefox) и их плагины.
Из-за отсутствия обновления у пользователя не получится посмотреть видео в режиме онлайн, включить трансляцию телепередачи или использовать веб-обозреватели для захвата понравившегося ролика.
Признаком появления проблем с видеокартой может быть не только некорректное изображение на экране, но и появившийся в диспетчере устройств сигнал в виде расположенного внутри жёлтого треугольника восклицательного знака. В некоторых случаях сообщение о проблемах с программным обеспечением система Windows выдаёт прямо на экран.
Как обновить драйвера в Windows 7 стандартными средствами системы
Как мы уже говорили выше, обновление драйверов Windows стандартными средствами системы проводится с помощью инструмента «Диспетчер инструментов». Как его найти и выполнить с его помощью обновление, читайте в нижеприведенной инструкции:
1. Кликните кнопку «Пуск», далее «Панель управления».
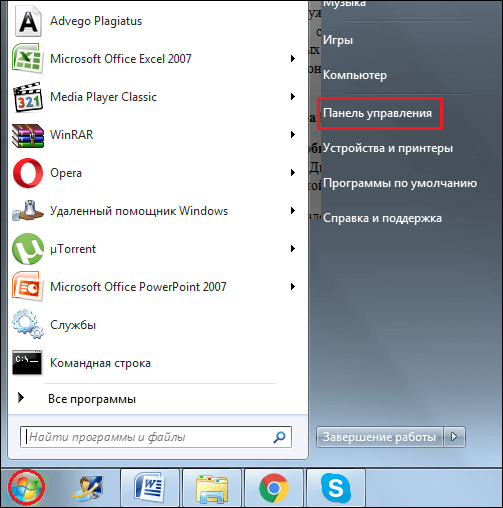
2. В открывшемся окне, напротив слова «Просмотр» установите значение «Мелкие значки» (верхний правый угол).
3. Найдите ссылку «Диспетчер устройств», кликните ее.

4. Перед вами появится окно, в нем необходимо выбрать устройство, для которого требуется обновить драйвер — например, нам необходимо обновить драйвер видеоадаптера.
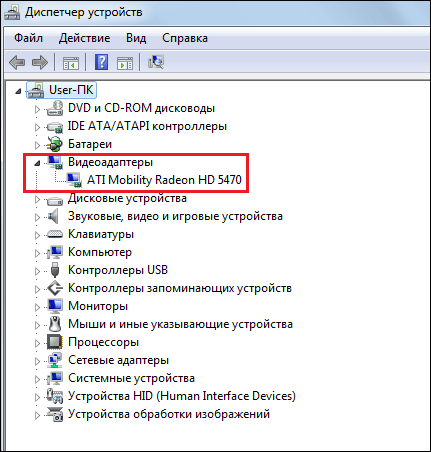
5. Кликаем правой кнопкой мыши по модели видеоадаптера и выбираем пункт «Свойства».
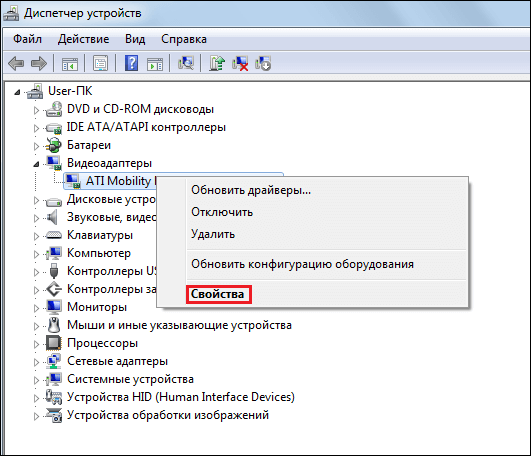
6. В открывшемся окне выбираем закладку «Драйвер» и жмем кнопку «Обновить».
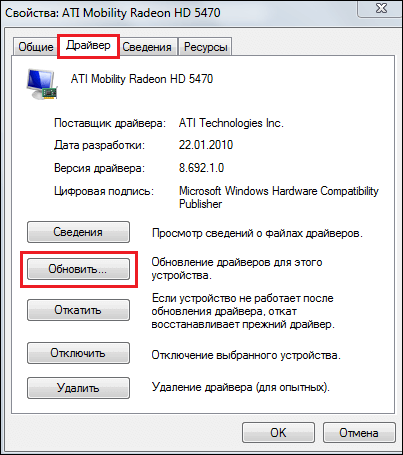
7. Вам будет предложено два варианта обновления — автоматический и ручной. В первом случае система самостоятельно осуществит поиск обновления для драйвера данного видеоадаптера в интернете, скачает его и установит, во втором — система выполнит поиск обновления только на ПК и установить его сможет, только если вы предварительно скачали обновление самостоятельно.
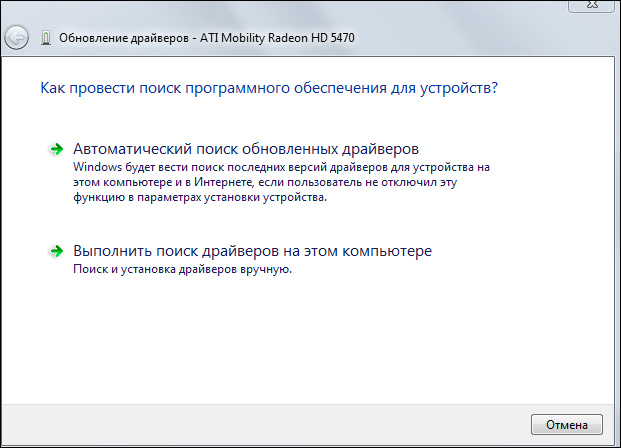
Скачать необходимый драйвер можно самостоятельно в интернете. Для этого вам потребуется вбить в поисковик модель устройства, для которого требуется драйвер , выбрать в результатах запроса проверенную площадку (многие рекомендуют сайт driver.ru) и скачать необходимый драйвер .
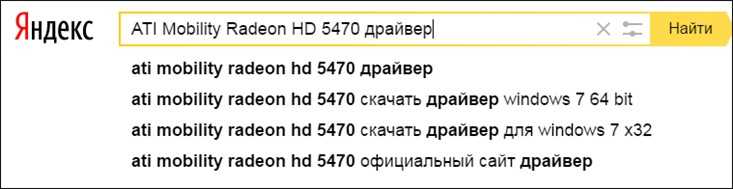
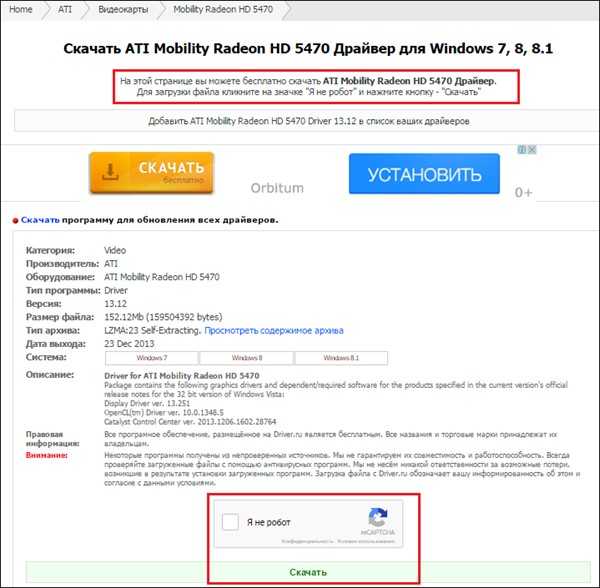
8. После нажатия соответствующей кнопки, система начнет работу — сначала будет выполнен поиск программ, а затем начнется процесс обновления.
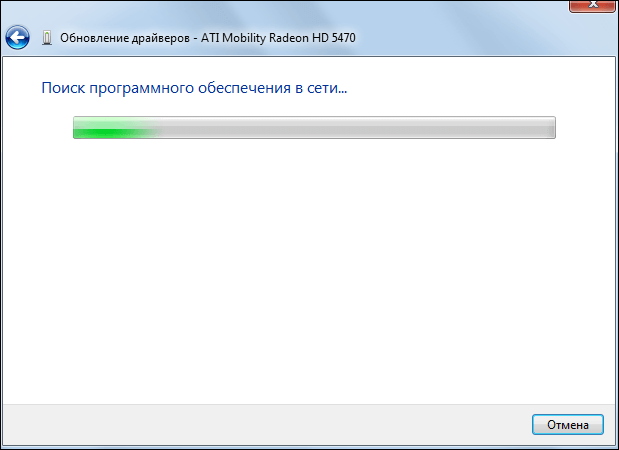
Вполне возможно, что система уведомит вас о том, что драйвер выбранного устройства не нуждается в обновлении. Значит, вам действительно не нужно обновлять драйвер, и глюк системы или оборудования обусловлен не устаревшим драйвером, а другой причиной.
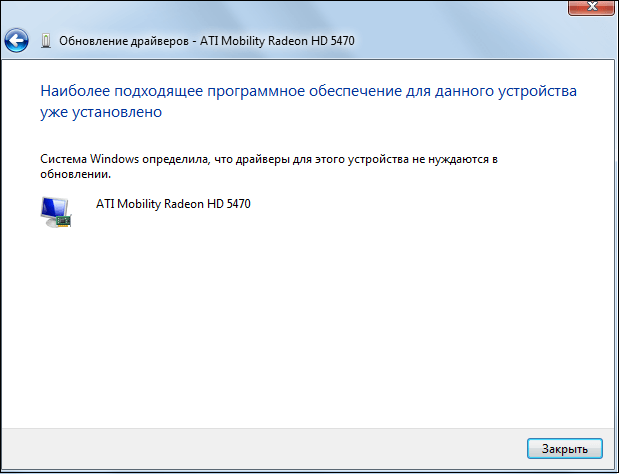
9. Когда обновление будет выполнено — перезагрузите компьютер. Готово — драйвер обновлен!
Обновление драйверов – поиск соответствующих версии
Функция Windows Update устанавливает новые версии драйверов в рамках необязательных обновлений, но её диапазон не включает в себя всех устройств и компонентов компьютера. Некоторые производители прикрепляют программу обновления, которая автоматически проверяет в интернете наличие новых версий и устанавливает их.
Определение модели устройства. Большинство устройств требует от пользователя, чтобы он самостоятельно загружал обновления драйверов. Сначала необходимо определить имя устройства, которое значится в Диспетчере устройств Windows. Имя устройства можно обнаружить также с помощью одной из диагностических утилит, например, бесплатной Speccy. Для идентификации устройств, подключенных к порту USB, помогает программа USBDeview. Она отображается таблицу всех устройств, которые в настоящее время или были когда-либо подключены к одному из портов USB. Указывается их название и модель.
Чтобы проверить версию драйвера, установленного в системе, дважды щелкните нужное устройство в Диспетчере устройств, после чего перейдите на вкладку Драйвер. Удобнее сделать это в бесплатном приложении DriverView, потому что оно содержит все драйверы вместе с номером версии в одном окне.
Поиск обновлений. Запомнив имя устройства, необходимо перейти на веб-сайт производителя и выполнить поиск необходимых файлов. Соответствующий раздел, как правило, называется Support, Service, Download или что-то подобное. Большинство производителей предлагает форму, в которой можно ввести название. На некоторых страницах вы можете выбрать тип и модель устройства. Убедитесь, что вы загрузили драйвер для вашего оборудования.
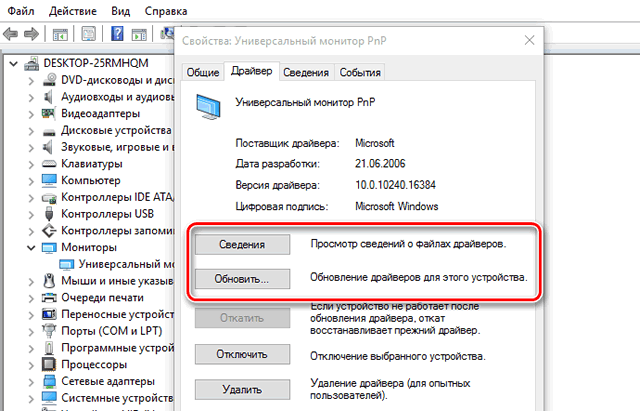
Обновление через «Диспетчер устройств» Windows
Как обновить драйвера видеокарты Nvidia? Самый простой и быстрый способ – использовать «Диспетчер устройств», который есть в любой версии операционной системы Windows по умолчанию. Все что вам понадобиться – так это хорошее подключение к интернету. Итак, чтобы обновить драйвера, необходимо:
- Открыть «Панель управления». Сделать это можно через меню «Пуск», выбрав в нем одноименную вкладку. Кроме этого, можно открыть «Панель управления» с помощью командной строки. Для этого зажимаем горячую комбинацию Win + R, в строке вводим команду control и жмем на кнопку Enter. Вуаля – «Панель управления» открылась и можно переходить к следующему шагу.
- Выбираем категорию «Оборудование и звук». Затем в разделе «Устройства и принтеры» кликаем на надпись «Диспетчер устройств». Около нее расположен щит сине-желтого цвета. Это говорит о том, что для проведения каких-либо изменений понадобятся права администратора.
- Откроется «Диспетчер устройств». Чтобы обновить драйвера видеокарты Nvidia кликаем на пункт под названием «Видеоадаптеры». В выпадающем списке выбираем нужное устройство и жмем по нему ПКМ. Далее кликаем на пункт «Свойства».
- Открылось небольшое диалоговое окно. Тут необходимо перейти во вкладку «Драйвер». В ней содержится вся информация про видеокарту: поставщик, дата разработки, версия дров и пр. Однако нас интересует кнопка «Обновить драйвер». После нажатия на нее, система запросит путь к дровам. Выбираем пункт «Автоматический поиск обновленных драйверов». После этого компьютер начнет искать новую версию ПО. Когда система завершит поиск, ПК самостоятельно обновит драйвера видеокарты Nvidia Geforce до последней версии.
«ВидеоМОНТАЖ» – для профессионалов и новичков
Этот исключительно простой, но мощный видеоредактор позволяет:
- обрезать и склеивать видео;
- применять различные эффекты
- использовать хромакей (замену фона или добавление объектов);
- добавлять титры, текст и водяные авторские знаки;
- конвертировать в другие форматы;
- создавать полноценные DVD и загружать видео на хостинги;
- работать со звуком.
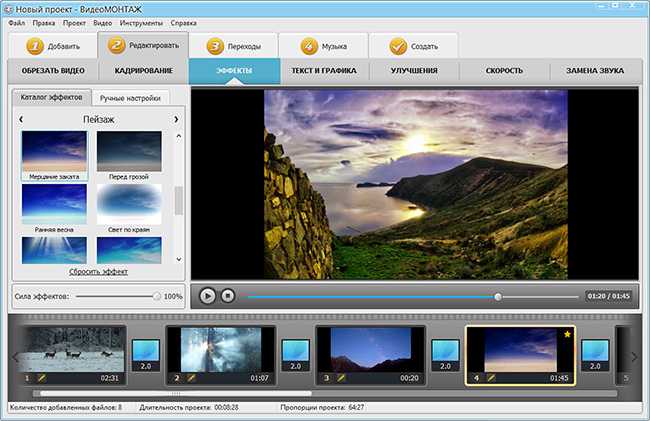
В программе «ВидеоМОНТАЖ» вы найдете все необходимое для создания и редактирования видеороликов
Скачайте редактор и используйте «ВидеоМОНТАЖ» для обработки своих видео. Этот легкий в освоении софт способен на многое. Его интерфейс настолько понятен, что справиться даже неподготовленный пользователь. И, конечно, не забывайте обновлять ПО — рабочие инструменты должны быть в порядке!
Пользователи с длинным стажем помнят правило, что в системе должны быть установлены последние версии драйверов. Однако, в вопросе обновления возникли два противоположных лагеря.
Одни пользователи загружают каждое исправление программного обеспечения, рассчитывая на увеличение производительности оборудования, более высокую функциональность и более стабильное функционирование.
Другие считают, что не нужно исправлять то, что и так «прекрасно» работает. Поэтому они избегают сообщений о доступности новых обновлений и ищут обновления только тогда, когда сталкиваются с проблемами в работе оборудования.
Оптимальная стратегия заключается в поиске компромисса между этими крайними взглядами. Способ поведения должен зависеть, в первую очередь, от типа устройства. Рекомендуется регулярно обновлять драйверы
видеокарт. Также встроенное программное обеспечение дисков SSD стоит обновлять сразу, если производитель публикует новую версию.
Драйверы остальных компонентов компьютера мы настоятельно рекомендуем вам обновлять только тогда, когда они отказываются работать и вы планируете на более новую версию операционной системы или вам необходима функция, которая, согласно данным производителя, доступна в усовершенствованной версии драйвера. Однако, пока устройство работает без нареканий, нет никаких предпосылок к тому, чтобы менять драйвер на более новый.
Как обновить драйвера в Windows 7 с помощью программы Driver Booster
Обновление драйверов Windows очень легко можно выполнить с помощью специальной программы Drive Booster. Как это сделать? Следуйте нижеприведенной инструкции:
1. Скачайте программу с данного ресурса. Она скачается одним файлом расширения .exe — кликните по нему дважды левой кнопкой мыши, и установка пройдет в автоматическом режиме.
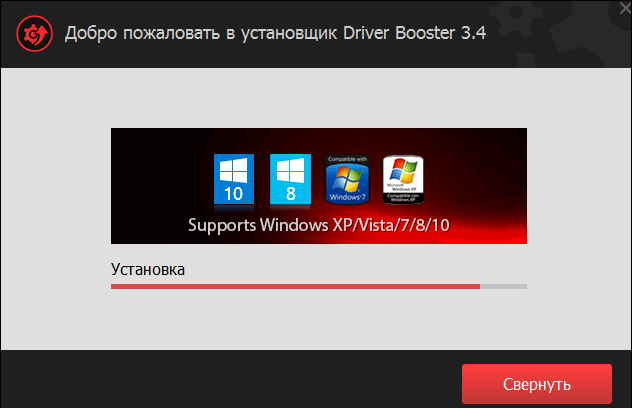
2. Запустите программу — при первом запуске она автоматически определит, какие драйверы устарели и требуют обновления.
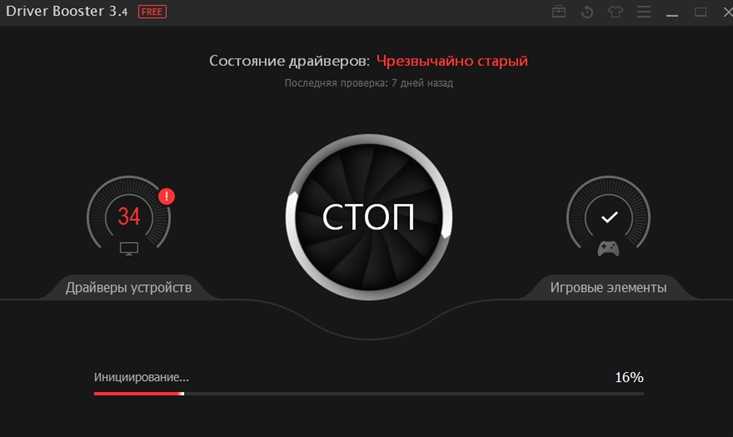
3. Когда программа составит отчет, вы можете либо сразу выполнить обновление всех драйверов, либо провести выборочное обновление, сняв галочки с тех обновлений, которые вы не желаете устанавливать.
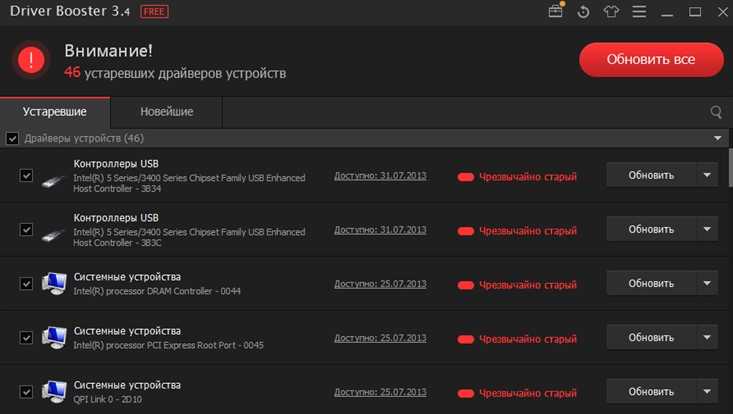
4. Процедура обновления драйверов занимает много времени, а потому, если вы обновляете сразу много драйверов, нет смысла сидеть у ПК в ожидании завершения процесса, тем более, что процесс это также ресурсозатратный и выполнять какую-то работу вы нормально не сможете, особенно если у вас слабенький ПК.
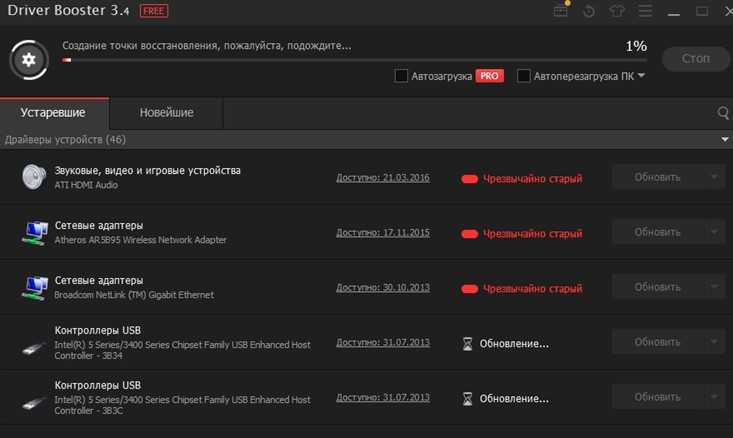
Обратите внимание! Существенные сбои и лаги в процессе обновления вполне допустимы!
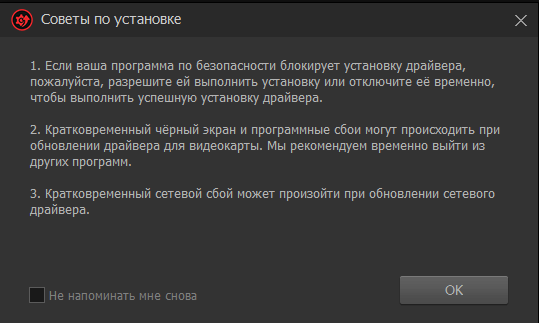
5. По завершении процесса обновления, вам останется только перезагрузить ПК и программа уведомит вас об успехе операции .
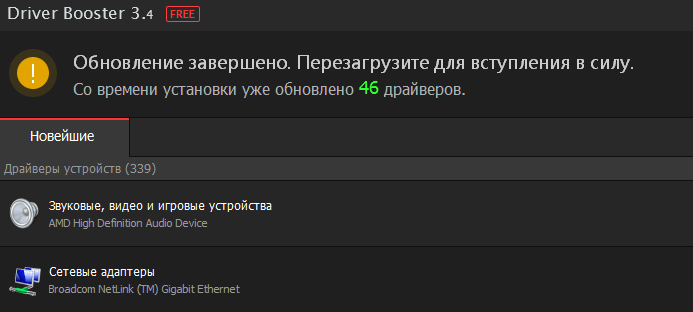
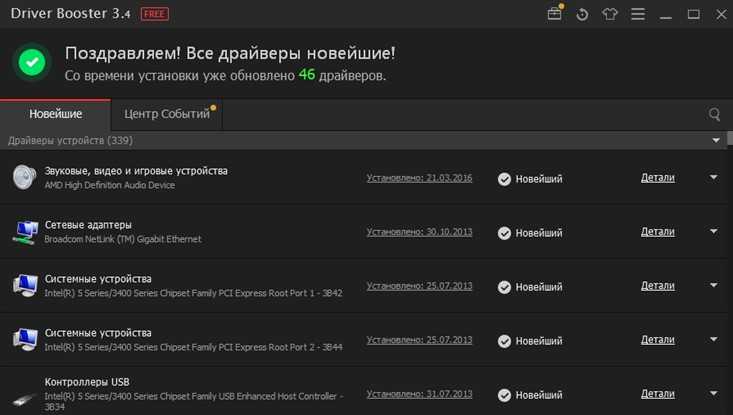
Когда следует обновляться и зачем это нужно
В большинстве случаев, обновление драйверов не требуется производить регулярно, если компьютер работает хорошо и не выдает ошибок, то не стоит его трогать. В каждой версии микропрограмм устраняются ошибки и оптимизируется работа, но неизбежно и добавление новых сбоев, которые могут прийтись именно на случай пользователя. Так что, в случае, когда все работает, не стоит лишний раз дергаться и скачивать новый софт.
Однако, если драйвера были установлены не самостоятельно
с сайта производителя, а устанавливались системой или одной из специализированных утилит, стоит скачать последние версии и установить их, в некоторых случаях это может устранить некоторые проблемы системы. Обновление потребуется и в случае установки нового приложения или игры, если она выдает ошибку при запуске, закрывается или тормозит. Особенно, если при сбоях выдается сообщение, которое указывает на проблемы с каким-либо оборудованием.
Также установка новых версий может пригодиться в случае, если компьютер начал тормозить
и пользователь подозревает какую-либо аппаратную составляющую своего устройства. Такое может происходить при нагрузке на видеокарту, процессор, при проблемах с передачей данных по сети.
Устранение неполадок обновления драйверов
Windows обеспечивает возможность восстановления предыдущей версии драйвера. Эта функция полезна в случае, если обновленная версия не работает правильно.
Чтобы её вызвать, дважды щелкните имя устройства в Диспетчере устройств, после чего перейти на вкладку Драйвер
и нажмите кнопку Откатить
.
Итак, какие драйверы нам придётся обновлять?
это продолжение. Начало здесь =>>
Не обслужишь её вовремя — сама работать откажется и за собой весь компьютер потянет. Поэтому даже
в том случае, если вашу карту (например, на основе чипсета от NVIDIA) Windows распознала самостоятельно и даже установила
для неё драйверы из собственных загашников — не поленитесь, сходите на сайт производителя и скачайте самый свежий пакет
драйверов.
Кстати, драйверы для видеоплат обновляются очень часто — обычно раз в месяц.
Найти драйверы для видеоплат можно на сайтах:
NVIDIA (видеокарты серии GeForce) — http://www.NVIDIA.ru;
ATI Catalyst (чипсеты AMD/ATI) — http://www.rade?on.ru.
Драйверы для видеоплат встроены и в саму Windows (которая к тому же умеет их автоматически обновлять
через Центр обновлений), однако новые версии гораздо чаще появляются на указанных выше сайтах.
Кстати, последние версии драйверных пакетов от NVIDIA и AMD также умеют самостоятельно обновляться,
не дожида-
ясь вмешательства пользователя.
фото666666666666666666666666666666666
Существуют специальные утилиты и для обновления других важных драйверов — например, для чипсетов
и встроенных графических адаптеров Intel можно воспользоваться онлайновой системой по адресу https://downloadcenter.intel.com
Встроенный звук. Напомню ещё раз, что драйверы для звуковых модулей, встроенных в системные
платы (HD Audio Codec Driver), можно найти на сайте http://www.realtek.com.
Возможно, придётся обновить драйвер сетевой карты и модуля WiFi (их можно найти на сайте производителя
системной платы).
Я лично крайне рекомендую это сделать хотя бы потому, что стандартный драйвер сетевой платы в
Windows не обеспечивает максимальной скорости передачи данных по локальной сети. К примеру, на свежеустановленной Windows
со стандартным сетевым драйвером я могу перекачивать файлы на свой сетевой диск со скоростью не более 10 Мб/с.
Но стоило зайти на сайт Realtek и скачать новенький фирменный драйвер, как скорость выросла почти
в пять раз! А это, согласитесь, немало.
А вот драйверы следующих устройств нам с большой долей вероятности придётся устанавливать с нуля.
Но не советую на них полагаться: в таком варианте вы не получите львиной доли фирменных инструментов
диагностики и настройки печати. Не поленитесь, зайдите на сайт производителя и скачайте фирменный драйвер!
Вполне возможно, что в вашей системе найдутся и другие устройства, о которых мы забыли упомянуть
и которые, тем не менее, тоже потребуют вашего внимания.
Для этого сразу же после начала работы с Windows зайдите в Диспетчер устройств и посмотрите, все
ли комплектующие опознаны и функционируют правильно.
Кстати, драйвер для вашей железяки нужно ещё правильно выбрать, в зависимости от того, с каким
вариантом Windows вы работаете. К примеру, подсовывать 32-разрядной версии Windows драйвер для 64-битной системы бесполезно.
Но это — вариант крайний и не очень-то желательный, использовать его можно лишь в том случае,
если 64-разрядных драйверов для вашей железки не существует в природе.
То же самое относится к драйверам для Windows 8: скорее всего, ваша «десятка» их скушает за милую
душу, но лучше всётаки поискать более новые версии.
Зачем обновлять драйверы в систем компьютера | Обновление драйверов компьютере
Why update drivers in computer systems
Читайте о том, когда нужно обновлять драйвер того или иного устройства и как это правильно сделать
.
Если вы решили обновить драйвера вашего ПК, то лучшим из способов это будет получение драйверов от Центра обновления Windows или веб-сайта разработчика вашего устройства.
Драйвера представляют собой программное обеспечение, которое Windows использует для связи с оборудованием вашего компьютера. Их создают разработчики устройств, и получить их можно на официальном сайте разработчика. Они отправляют их в Microsoft для тестирования и подписания, так что их получение так же возможно через Центр обновления
Windows. С современными ОС можно не беспокоиться об их обновлении, но иногда может понадобиться последняя версия, если вдруг что-то работает неправильно. Существует множество сторонних утилит для обновления драйверов, к примеру, DriverPack Solution, но мы не рекомендуем их использовать.
