Остальные способы ускорить стационарный компьютер или ноутбук и убрать тормоза
Если выше рассмотренные примеры не помогли, то решить проблему с тормозами и глюками помогут такие способы:
- Смена антивирусной программы;
- Отключение визуальных эффектов;
- Остановка ненужных служб;
- Переустановка операционной системы;
- Обновление семерки до десятки.
Если у вас на стационарном компьютере или ноутбуке установлена хорошая антивирусная программа, то на современном ПК вы надежно защищены и это не влияет на быстродействие системы. Но если у вас слабый ноутбук или стационарный компьютер, то будет заметно, как антивирус стал сильно тормозить систему.
Чтобы исправить эту ситуацию компания Panda Security SL разработала антивирус Panda Cloud Antivirus, который практически не тратит ресурсов системы слабого ПК. Секретом этого антивируса является то, что все сложные операции в нем выполняются в облаке.
Кроме антивируса на быстродействие слабого ноутбука или стационарного компьютера могут влиять визуальные эффекты ОС. Начиная с Vista в ОС Windows используются различные визуальные эффекты, которые тормозят работу ПК. Чтобы отключить визуальные эффекты, например, в Windows 10, необходимо перейти в свойства системы. Для этого в программе Выполнить наберем команду «sysdm.cpl».

Перейдя в свойства системы, откроем вкладку «Дополнительно». В текстовом блоке быстродействие кликнем на кнопку Параметры.
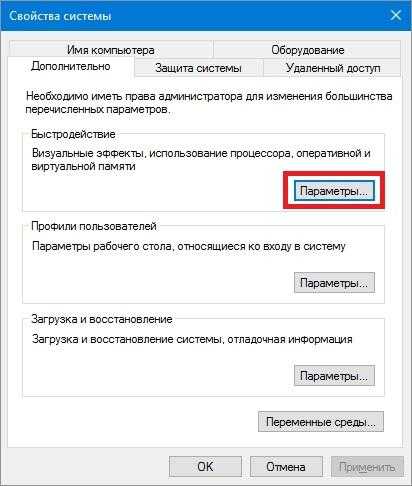
Перед нами должно открыться окно, где можно отключить и включить визуальные эффекты в Windows 10.
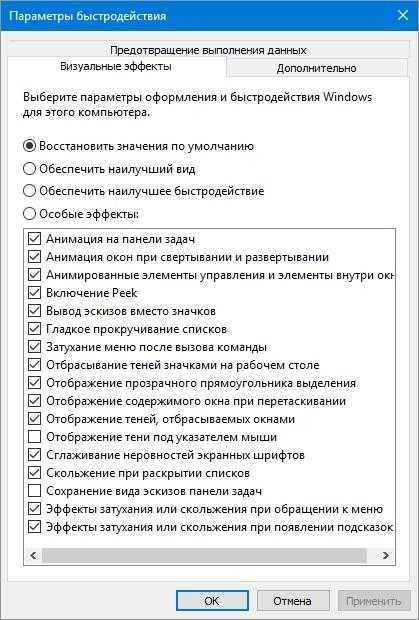
Таким же образом настраиваются визуальные эффекты в Windows 7 и 8. Если говорить о Windows XP, то отключать ее визуальные эффекты не имеет смысла, так как они и так потребляют мало ресурсов.
С отключением служб нужно быть осторожней, так как это может повлечь за собой неправильную работу операционной системы. Чтобы остановить ненужные службы, например, в Windows 7 необходимо перейти к оснастке отвечающую за службы. Для этого в программе Выполнить наберем команду «services.msc». После выполнения откроется оснастка «Службы».
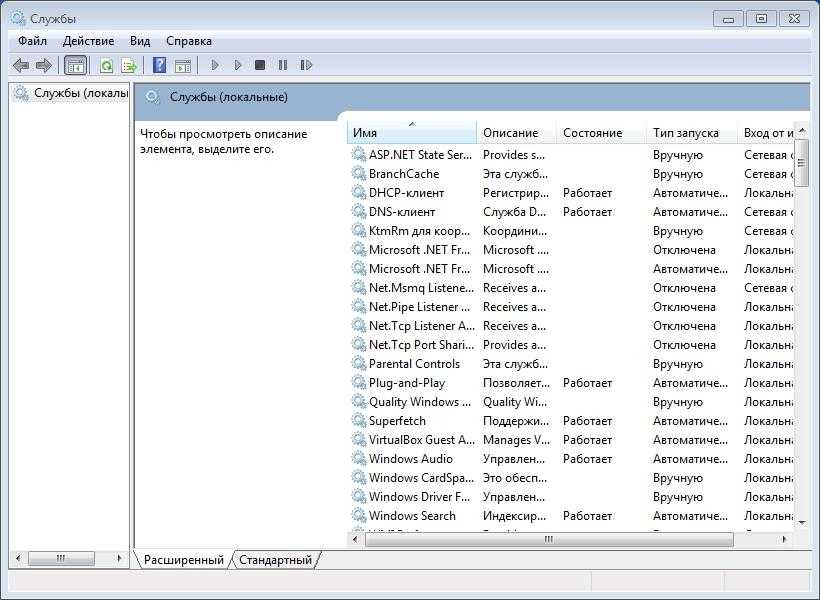
В этой оснастке можно отключить любую службу. Перед тем как отключать ненужную службу убедитесь, что отключение этой службы абсолютно безопасно для системы. Например, вы можете без проблем остановить службу «Диспетчер печати», если на вашем ПК не используется принтер.
Еще одним способом является полная переустановка системы. После переустановки Windows вы сразу заметите как быстро работает ваш ноутбук или моноблок. Это происходит, потому что ОС новая и у нее чистый реестр и нет мусора. Во многих случаях переустановка ОС помогает оживить ноутбук или стационарный ПК и избавится от тормозов.
Кроме переустановки бывают случаи, когда пользователь семерки обновит систему до Windows 7 и она после этого медленно работает. Медленная работа системы связана со способом распространения обновлений и с железом. В первом случае медленная работа связана с новым типом доставки обновлений в сети P2P. То есть обновления доходят от пользователя к пользователю. Во втором случае медленная работа связана со старым железом. В этом случае поможет только обновление комплектующих или покупка нового ноутбука.
Переполнен жесткий диск

Когда системный диск (тот, на котором установлена Windows) переполнен, то система начинает заметно тормозить. Происходит этого из-за того, что для своего функционирования ей необходимо создавать временные файлы. И когда места оказывается недостаточно, то Windows приходится ждать, пока появится место. Кстати, этот момент касается не только самой системы, многие программы так же создают временные файлы и используют место на системном диске.
Решить данную проблему можно следующими действиями:
- Очистить диск от временных файлов (на эту тему так же неплохая статья — меняем время жизни временных файлов)
- Перенести ваши файлы на другой диск (документы, видео, фотографии)
- Очистить корзину (помните, что пока файлы в корзине, они все еще занимают место на диске)
- Удалить лишние программы
Примечание: Кстати, отчасти именно по этой причине, при разбиении диска на разделы, диску С выделяется место с запасом. Обычно где-то в 2-3 раза больше, чем требуется системе вместе со всем необходимым. А лучше выделить и еще больше.
Ускоряемся с помощью ReadyBoost
Иногда даже все проделанные действия по устранению торможений и глюков в ПК не помогают должным образом. Это происходит из-за того, что на вашем ПК слабая аппаратная часть. Чтобы решить эту проблему в ОС, начиная с Windows 7 и заканчивая Windows 10 у пользователя есть возможность использовать технологию ReadyBoost.
Суть работы технологии ReadyBoost заключается в использовании быстрых USB накопителей для кэширования данных. То есть используя ReadyBoost, вы сможете заменить стандартный файл подкачки на винте, на быструю USB флешку.
Для примера мы воспользуемся ПК с ОС Windows 10 и флешкой с интерфейсом USB 3.0. Вы спросите почему именно USB 3.0. Ответ прост, этот интерфейс очень быстрый и максимально подходит для нашей задачи. Вставим флешку в ПК и перейдем к ее свойствам на вкладку «ReadyBoost».
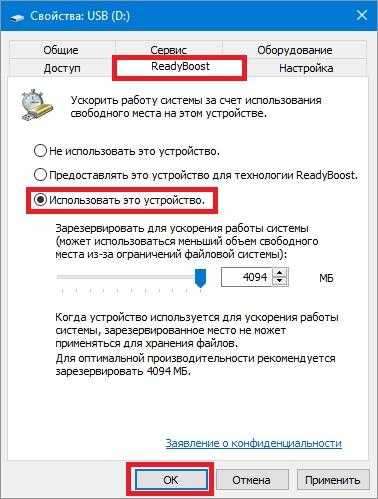
Теперь выберем пункт в окне для ускорения нашей системы как показано на изображении выше и нажмем кнопку Применить. Таким же образом происходит настройка в Windows 7 и 8.
После этих действий система должна заметно ускориться, долгий запуск программ и торможение должно исчезнуть.
Фрагментация
Что делать, если компьютер зависает и тормозит во время открытия приложений и файлов? Возможно, стоит выполнить процедуру дефрагментации. Дело в том, что жесткий диск разбит на сектора. При этом один записанный файл может занимать на винчестере несколько тысяч секторов. Далеко не всегда все части отдельного документа расположены рядом друг с другом. Следовательно, уменьшается и скорость чтения.
Чтобы упорядочить размещенную на HDD информацию, следует регулярно выполнять дефрагментацию. Для запуска встроенной в Windows утилиты откройте «Проводник». Щелкните правой кнопкой мыши по любому разделу и выберите пункт «Свойства». Перейдите на вкладку «Сервис», после чего кликните по кнопке «Выполнить дефрагментацию».
В открывшемся окне выберите диск и нажмите на надпись «Дефрагментация». Желательно провести эту процедуру для всех томов поочередно.
Причины, по которым тормозит компьютер
Причин, из-за которых может тормозить ваш компьютер, очень много. Они очень разные и, к сожалению, нередко собираются целыми компаниями. Но с некоторыми, самыми распространёнными мы постараемся разобраться.
- Причина, по которой тормозит компьютер с Windows (сейчас редкая) – сам компьютер старый. Некоторые, не совсем ориентируясь в архитектуре ПК, думают, что можно «обновить» машину, установив более современную версию Windows. Мы не советуем экспериментировать. Один человек сумел поставить Widows 10 на Celeron 1800 2003-го года. Всё, как ни странно, заработало. Медленно, но верно. Потом произошло обновление ядра, и ноутбук превратился в кирпич. Драйверов для этого обновления не написали. Далее: компьютер старый – операционная система (далее – ОС) новая. Ясно, что производители ОС не особо рассчитывают на пожелтевшие от времени системные блоки. Отсюда и многие проблемы. Это же может быть причиной тормозов онлайн-видео. Процессоры тех времён не имели в себе вшитых протоколов для его обработки (притом, что с диска видео они читали прекрасно). И сюда же – тормоза с Интернетом вообще. Нынешние сайты зачастую перегружены информацией так, что старенькому ПК не хватает тех сил, которых хватало во времена начального развития Интернета. Нынешние веб-мастера не рассчитывают на всяких динозавров и стараются сделать сайт эффектнее, но не легче. Решение проблемы – дальше.
- Причина вторая. На компьютере крутятся ненужные модули различных программ. Устранение – выключить их. Как – информация дальше.
- Причина третья. Вирусы. Тормозит компьютер – скорее всего, в Windows забрались трояны. Устранение – лечение. Способы лечения – информация дальше.
- Причина четвёртая. Мало места на системном диске. Исправление – информация дальше.
- Причина пятая. В самой Windows накопились ошибки операционной системы. Исправление ошибок – информация дальше.
- Причина шестая. Если долго грузятся сайты (на некоторые вообще не удается зайти), а на других же ПК в домашней сети всё в порядке – проблемы в файле HOSTS, или в браузерах окопались так называемые «дополнения» – такие подпрограммы-помощники, которые могут помогать, а могут и нет. Про их удаление — дальше.
- Причина седьмая. Проблемы с железом (то есть с тем, что компьютер из себя представляет сразу, как только его собрали на заводе и в нём нет ещё никакой ОС, и до магазина ему ещё предстоит много каких доработок). Это: перегрев процессора. Лечится чисткой от пыли. Как вариант — заменой термопасты. Ещё причина: начал «сыпаться» винчестер (встроенный жёсткий диск). Лечение: СРОЧНО сохранить все данные. Выполнить chkdsk. Пройтись MHDD. Но главное, в конце-концов, заменить винчестер. Бывают и другие проблемы с железом, но их описание выходит за рамки этой статьи, поэтому мы не останавливаемся на них.
Чистка
Из-за перегрева тормозит компьютер, зависает, что делать для восстановления стабильной работы? В первую очередь следует почистить все радиаторы системы охлаждения при помощи кисточки и пылесоса.

Выключите ПК и снимите боковую крышку. Будьте внимательны, не стоит приближать сопло к платам на расстояние меньше 7-10 см. Именно поэтому и следует использовать кисточку. Ей можно смахнуть слежавшуюся пыль, которую не получается удалить пылесосом.
После чистки все программные тесты нужно повторить. Если значения температур не нормализовались, стоит задуматься о замене термопасты или кулеров.
Вирусная атака

Проблема
Это одна из самых частых и наиболее опасных причин уменьшения скорости работы системы. Далеко не всегда с ней справляются даже последние современные антивирусники.
О существовании вирусов могут сообщить косвенные признаки, такие как:
- зависание системы при работе;
- всплывающие сообщения об ошибках;
- появление навязчивой рекламы при работе в интернете;
- увеличивается время включения компьютера;
- отдельные программы не открываются или перестали запускаться;
- перестал открываться по комбинации диспетчер задач;
- диспетчер показывается возросшую (до 100%) загрузку процессора при выключенных приложениях.
Решение
При подозрении на заражение необходимо предпринять ряд процедур, связанных с безопасностью:
- обновить базы данных антивирусника (если он установлен);
- проверить на вирусы другим антивирусным приложением или сканером;
- скачать и установить последнюю версию сканера (хорошо себя показал сканер Cureit от dr.Web). Если после сканирования появится указание на наличие вредоносного ПО, сканеров, троянов и так далее, выбираем Лечение/Удаление.
- Если антивирус не установлен, можно скачать последнюю версию бесплатного антивируса.
- Подключить фаервол (он же брандмауэр), встроенный в ОС. Произвести его настройку таким образом, чтобы он давал возможность выходить в сеть только определенным, заранее заданным программам (браузерам). А для любых других сетевое соединение было ограничено. Сочетание фаервола и антивирусной программы дает неплохую защиту от большинства атак.
Чаще всего вирусы, сканеры и прочие и вредоносные программы размещают на взрослых сайтах. При их посещении старайтесь внимательнее относиться к тому, на что кликаете мышкой. Не загружать на таких сайтах обновления, в частности, чаще всего вирусы прячутся под предложением «обновить флеш-плеер».
Почему тормозит компьютер? Основные причины.
Компьютер может тормозить по трем основным причинам:
- Сбой в работе программ.
- Вирусы
- Не хватка ресурсов компьютера
- Проблемы с железом.
Пока писал, оказалось их четыре, так что по четырем. Шучу :). Просто в начале, хотел первых два пункта записать в один, но потом подумал что это все таки разные причины.
Прежде чем писать ответ на вопрос что делать, если компьютер тормозит нужно выяснить по какой причине он начал тормозить.
Сбой в работе программ.
Сбой в работе программ чаще всего происходит из-за ошибок в самих программах, которые и влияют на работу компьютера. В большинстве случаев, данная проблема исправляется либо удалением «ломанной» программы, либо переустановкой.
Далее по списку вирусы.
Вирус
Проблема с вирусом является самой основной и распространенной. Так что если у вас компьютер начинает тормозить, то в первую очередь его нужно проверить на вирусы. О том, как это сделать я рассказывал тут.
Не хватает ресурсов компьютера
Эта проблема бывает у людей, которые не следят, чем они забивают компьютер, и не отчищают его от не нужных файлов. Давайте сделаем небольшую проверку вашего ПК. Для начала зайдите в Диспетчер задач (зажмите на клавиатуре одновременно Ctrl+Shift+Esc), подробнее как это делать я описывал в статье — http://www.teryra.com/dispetcher-zadach-windows-kak-vklyuchit-dispetcher-zadach-chto-eto-takoe-i-kak-im-polzovatsya. Выберите там вкладку Быстродействие (обведено красным) и посмотрите на окошки обведенные зеленым.
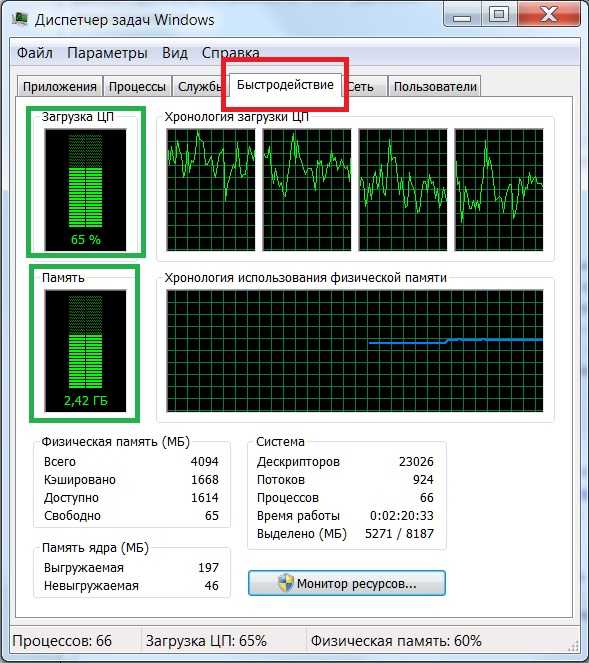
Если они у вас задействованы более чем на 80-90% в постоянном режиме (т.е. зеленые полоски почти в самом верху всегда), тогда у вас не хватает объема оперативной памяти и мощности процессора. Может не хватать отдельно ресурсов или у того или у того.
Ели у вас виснет видео, игры, в общем, любые программы в которых используется графика, скорее всего не хватает ресурсов у видео карты.
Так же проверьте не забит ли у вас жесткий диск. Для этого перейдите в Компьютер
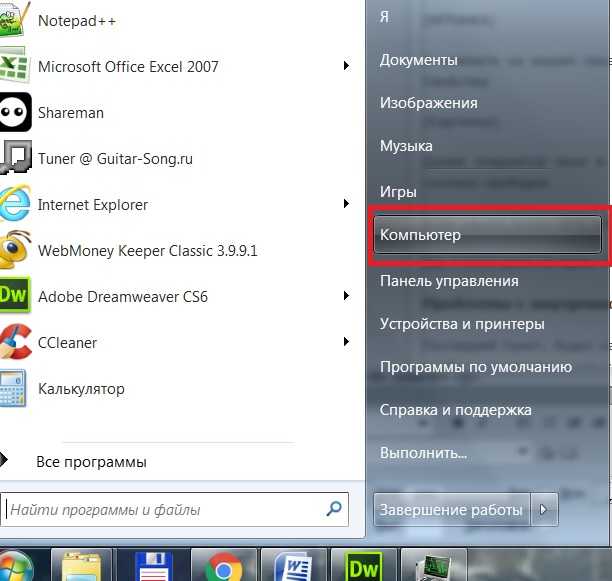
И нажмите на вашем локальном диске правой кнопкой мыши. После выберите Свойства, в самом конце. Далее откроется окно в котором будет написано сколько памяти занято, а сколько свободно.
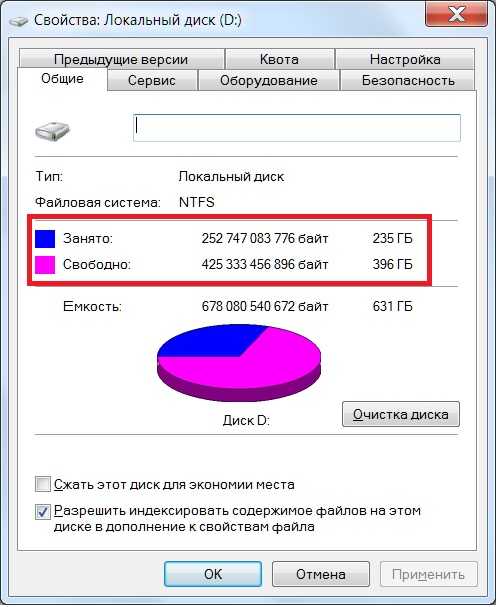
Если занято более 90%, у вас проблемы.
Да, и если диск не один, то остальные проверьте таким же способом.
Проблемы с внутренностями ПК.
Последний пункт, будет самый короткий. Если у вас компьютер не включается вообще или внутри него что-то хрустит, гремит и взрывается – обращайтесь к специалистам, сами вы ничего не сделаете.
Я бы хотел вам рассказать подробнее, о том как решить все эти проблемы, но сделаю это в других статьях, чтобы вы еще раз вернулись на мой сайт.
До встречи!
Почему тормозят определенные программы и как устранить проблему?
В ряде случаев в проблеме виновата не техника, обновление системы или вирусы, а конкретное приложение или их группа.
Тормозят игры
С такой практикой чаще всего встречаются владельцы ноутбуков, так как их техника не такая мощная, как на ПК. Более того, подавляющее большинство устройств не разрабатывается для игр, вследствие чего очень сильно перегреваются.
Достаточно следовать простым рекомендациям:
- Чтобы снизить перегрев, нужно разобрать системный блок и с помощью специального баллона или пылесоса и кисточки очистить технику от накопившейся пыли.
- Перед тем как запустить игру, необходимо закрыть все приложения, что были активны до ее запуска.
- Необязательным шагом является установка программы «Razer Cortex», с помощью которой игровой режим настраивается в автоматическом режиме. Скачивать ее нужно с официального сайта. При открытии программы перед пользователем появится нужное окно. Нужно лишь нажать кнопку «Ускорение».
Нажимаем кнопку «Ускорение»
Частая практика – скачивание игры через клиент «uTorrent». После установки клиент продолжает раздачу файлов, что создает сильную нагрузку. Для избавления от проблемы достаточно закрытия программы.
Виндовс тормозит из-за браузера
Браузер, как уже было сказано, может стать причиной торможения. Чтобы избавиться от данной проблемы, необходимо проделать простые действия:
- Обновить браузер
до последней версии. Обычно пользователю поступает запрос на это действие.
- Не открывать много вкладок, оставлять только самые нужные, а еще лучше – работать с одной.
- Провести диагностику для выявления вирусов.
Проблема в драйверах
Очень часто может возникнуть неполадка с драйверами, конфликт устройства, и компьютер начинает более медленного работать. Чтобы удостовериться в этом, нужно выполнить следующее:
Зайти в свойства своего ПК, кликнув по иконке «Этот компьютер» правым щелчком мышки.
Кликаем по иконке «Этот компьютер» правым щелчком мышки, затем левым по опции «Свойства»
Щелкнуть с левой стороны по вкладке «Диспетчер устройств».
Щелкаем с левой стороны по вкладке «Диспетчер устройств»
Особое внимание стоит обратить здесь на раздел «Другие устройства». Если возле них стоят восклицательные знаки, значит нужно эти драйверы скачать с официальных источников и переустановить вновь.
Раскрываем раздел «Другие устройства», если есть неизвестные устройства, скачиваем для них драйвера
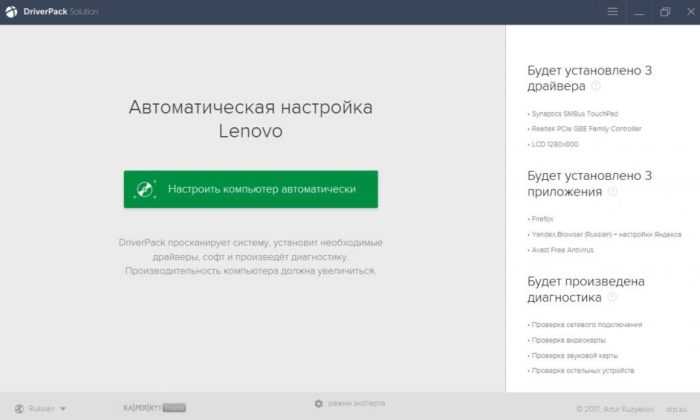
Интерфейс программы DriverPack Solution
Эти простые советы помогут повысить производительность Виндовс 10 и избавят от проблемы торможения.
Три простых способа ускорить работу компьютера
Первое что нужно сделать если сильно тормозит компьютер, это проверить жесткий диск на наличие ошибок и поврежденных секторов. Для этого идем в Мой компьютер кликаем по жесткому диску правой кнопка и нажимаем Свойства.
В появившемся меню выбираем вкладку сервис и нажимаем Выполнить проверку. В следующем меню нужно отметить галочками пункты Автоматически исправлять системные ошибки и Проверять и восстанавливать поврежденные сектора и нажимаем Запуск. После чего появится сообщение .
Нажимаем Расписание проверки диска и перезагружаем компьютер. В процессе перезагрузки операционная система проверить жесткий диск на наличие ошибок и автоматически исправить их. Это может занять много времени в зависимости от состояния вашего жесткого диска. Очень часто компьютер тормозить именно из-за проблем с жестким диском.
Второе после того как ваш жесткий диск проверился и компьютер включился нужно выполнить дефрагментацию диска. Дефрагментация очень хорошо помогает. Она объединяет разбросанные файлы на жестком диске. Дефрагментацию рекомендуется делать хотя бы раз в месяц. Если ее не делать, то компьютер может сильно тормозить. Для этого также идем в Мой компьютер кликаем правой кнопкой на жестком диске выбираем Свойства. В появившемся идем во вкладку Сервис и нажимаем Выполнить дефрагментацию.
В появившемся окошке нажимаем Дефрагментация диска и ждем завершения процесса. Если кто-то хочет подробней узнать о том может ли компьютер тормозить и зависать из этого, и что такое дефрагментация диска жмем сюда.
Проблемы с компонентами компьютера
Компьютер вдруг стал сильно греться, издавать странные звуки и параллельно зависать? Значит, что-то в нём сломалось или неладно. Поэтому он и лагает. Перегрев – явный признак того, что на компьютер идёт чрезмерная нагрузка, а ещё того, что в нём слишком много пыли.
Для нормальной работы с современными программами и браузерами необходимо достаточное количество оперативной памяти и мощности процессора. То есть, эти компоненты необходимо заменять. Изучите те программы, которые вы используете, и затем сделайте вывод – что именно нужно изменить. Хотя рекомендуется менять системный блок или ноутбук в целом – замена пары плашек оперативной памяти или процессора не сильно поможет, если видеокарта или материнская плата не способны переносить такие нагрузки.
Если компьютер достаточно мощный, и Windows на нём уже очищен от всего лишнего, но всё равно он греется и шумит – значит, пора очистить его от пыли и поменять термопасту на процессоре. Лучше доверить делать такую работу профессионалу, то есть – отнести в сервис-центр. Особенно если это ноутбук. Специалисты лучше выяснят причину, почему происходят неполадки
Ещё одна причина, почему зависает система и появляется шум – сломавшийся жёсткий диск. Это выражается в том, что все процессы на ПК внезапно зависают и начинают выполняться дёргано, неравномерно. Жизнь сохраняет только курсор мышки. В процессе этого диск начинает издавать нехарактерные для него звуки, а затем всё внезапно приходит в норму. Нужно немедленно выкачать с такого диска все данные и озаботиться его проверкой и заменой, если это необходимо.
(Visited 15 821 times, 7 visits today)
Причина №2. Программы в автозагрузке
В автозагрузке системы содержится список приложений, которые запускаются после запуска ОС. Чтобы ускорить работу системы и предотвратить зависание ПК можно попробовать удалить оттуда все лишнее. Для Windows 7 и её предшественников потребуется сделать следующее:
- Чтобы попасть в настройки автозагрузки,нажмите клавиатурную комбинацию«Win+R».
- В окне«Выполнить» впишите msconfig и кликните «OK.
- Перейдя на вкладку«Автозагрузка»отключите ненужные программы сняв с них галочки.
- После этого нажмите«ОК».
У ОС Windows 10 настройки автозагрузки можно отыскать в диспетчере задач, который открывается нажатием клавиатурной комбинации Ctrl + Alt + Delete и выбора соответствующей строки.
- Вам потребуется перейти на вкладку «Автозагрузка».
- Отключить лишние программы, воспользовавшись одноименной кнопкой или из контекстного меню.
