⇡#Какое хранилище выбрать
Смоделируем несколько ситуаций и на основе данных из таблицы и описания сервисов подберем наиболее удачные варианты облачного хранилища.
Если нужно дополнительное место для рассылки файлов по почте
Если у пользователя заканчивается бесплатное место в облачном хранилище почтового сервера (например, на «Яндекс.Диске»), и при этом он отправляет файлов не слишком много, то в большинстве случаев будет достаточно перейти на самый дешевый тариф в том хранилище, с которым связан почтовый сервер. Для пользователей «Яндекс.Почты» — это «Яндекс.Диск», для Gmail — «Google Диск», для Mail.ru — «Облако» от Mail.ru, для Outlook — OneDrive. Пытаться использовать другие облачные хранилища, на которых еще есть бесплатное место, не всегда удобно — нужно загрузить файл на сервер, потом сформировать ссылку, вложить ее в письмо и только потом отправить. А связанное с почтовым сервером хранилище позволяет вкладывать большие файлы в письмо практически одним кликом.
Двухэтапная или двухфакторная аутентификация
Поскольку приложение OneDrive запоминает учетные данные, первый этап аутентификации выполняется автоматически. Реализация работы второго этапа для доступа в личное хранилище различается в зависимости от клиента OneDrive.
Клиент для Windows и веб-версия OneDrive
При разблокировании хранилища требуется дополнительное подтверждение. Конкретный процесс зависит от того, включена ли 2FA и/или установлено ли приложение Microsoft Authenticator.
Например, у меня включена 2FA и установлено данное приложение, при этом аутентификация в учетной записи Microsoft (MSA) настроена на . В этом случае доступ подтверждается одобрением уведомления в приложении (если ПК не входит в список доверенных, также требуется ввести ПИН-код на смартфоне).
При минимальном уровне безопасности MSA, т.е. при отсутствии 2FA и приложения, одноразовый пароль отправляется на номер телефона или почту, указанные в настройках безопасности.
Клиент для Android / iOS
В Android при первоначальной настройке хранилища требуется создать шестизначный ПИН-код. После этого им или биометрическим фактором (отпечаток пальца, лицо) можно разблокировать защищенную область.
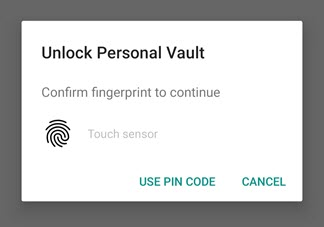
Кому нужно личное хранилище в OneDrive
На мой взгляд, хранилище дает преимущества лишь тем людям, которые не соблюдают ключевые правила обеспечения безопасности и конфиденциальности своих устройств, аккаунтов и личных данных. Например тем, кто испокон веков искал возможность ![]()
Давайте рассмотрим сценарии использования хранилища OneDrive на ПК и смартфоне.
ПК с Windows 10
Единственный сценарий, в котором я вижу реальную пользу, это — домашнее издание Windows 10 на ПК, где не поддерживается автоматическое шифрование устройства, а его владелец не хочет применять сторонние средства шифрования. В этом случае зашифрованный том личного хранилища OneDrive действительно предоставляет дополнительную защиту данных.
Однако все это попадает в категорию «». И тогда непонятно, зачем скрывать файлы в хранилище ![]()
Смартфон с Android или iOS
Если смартфон не защищен ПИН-кодом или паролем, это уже плохо, поскольку конфиденциальность отсутствует в принципе, а устройство не зашифровано. (Строго говоря, в Android дисковое шифрование включается сразу, но вплоть до указания пользовательского ПИН-кода используется . Это похоже на автоматического шифрования устройства в Windows).
Я не в курсе шифруются ли файлы личного хранилища OneDrive на диске. Если да, с тем же успехом это можно делать для всех файлов, если вход в приложение защищает ПИН-код (по крайней мере, ).
Добавление файлов или папок или как использовать функцию «Личное хранилище»
Вы можете добавлять новые или перемещать существующие файлы находящиеся в OneDrive, в личное хранилище.
Шаг 1: С помощью Проводника откройте OneDrive выберите папку «Личное хранилище».
Шаг 2: Если будет предложено, войдите с помощью выбранного способа проверки личности, чтобы разблокировать доступ к папке.
Шаг 3: Перетащите мышью или скопируйте и вставьте файл который вы хотите защитить в папку Личное хранилище.
Шаг 4: Вы можете заблокировать доступ к папке в ручную или он будет заблокирован автоматически. Теперь ваши файлы надежно защищены, и вы можете выйти из OneDrive.
Примечание:
Вы можете использовать мобильное приложение OneDrive, чтобы добавлять документы, делать снимки или видео непосредственно в личном хранилище, не помещая их в менее надежные расположения вашего устройства, такие как альбом камеры.
Отключение личного хранилища
При отключении личного хранилища будут безвозвратно удалены все файлы, находящиеся в папке. Их не удастся восстановить позже.
-
Перейдите на вашу страницу OneDrive в любом браузере, выберите «Параметры» → «Параметры» и нажмите пункт «Личное хранилище» в области навигации слева.
-
Чтобы отключить личное хранилище, нажмите ссылку «Отключить личное хранилище».
-
Если вы уверены, что хотите отключить личное хранилище и удалить все файлы и папки в личном хранилище, нажмите кнопку «Отключить».
-
Так как при отключении личного хранилища ваши файлы удаляются без возможности восстановления, появляется повторный запрос. Если вы уверены, выберите «Отключить».
На каких платформах работает личное хранилище?
-
Windows 10 (версия 1903 или более поздняя)
-
Android 6 (или выше)
-
iOS 11.3
-
Последняя версия веб-браузера Microsoft Edge, Chrome или Firefox.
Мы надеемся, что функция «Личное хранилище» окажется для вас полезной!
Как включить Личное хранилище
В настоящее время воспользоваться персональным хранилищем OneDrive могут пользователи Windows 10 1903, Андроид 6.0 и выше и Mac OS 11.3, веб-интерфейс личного хранилища поддерживается Edge, Chrome и Firefox. В ближайшее время функция станет доступна всем пользователям с учетной записью Microsoft. Чтобы включить персональное хранилище в Windows 10 1903, зайдите в локальную директорию OneDrive, найдите там папку «Личное хранилище», кликните по ней ПКМ и разблокируйте ее через соответствующую опцию контекстного меню.
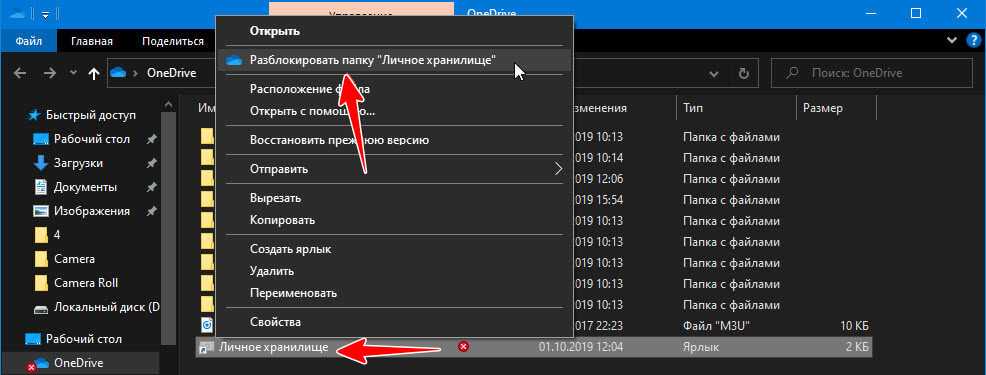
В этот момент сервис попросит подтвердить вход с помощью СМС, электронной почты, PIN-кода или отпечатка пальца. После этого вы сможете пользоваться хранилищем как обычной облачной папкой — копировать в нее файлы, удалять их и так далее.
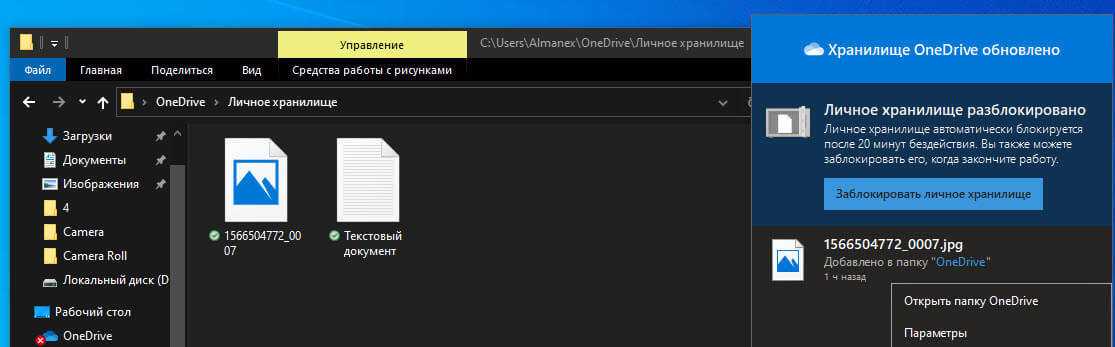
Закончив работу, кликните по папке «Личное хранилище» правой кнопкой мыши и выберите в меню опцию блокировки.
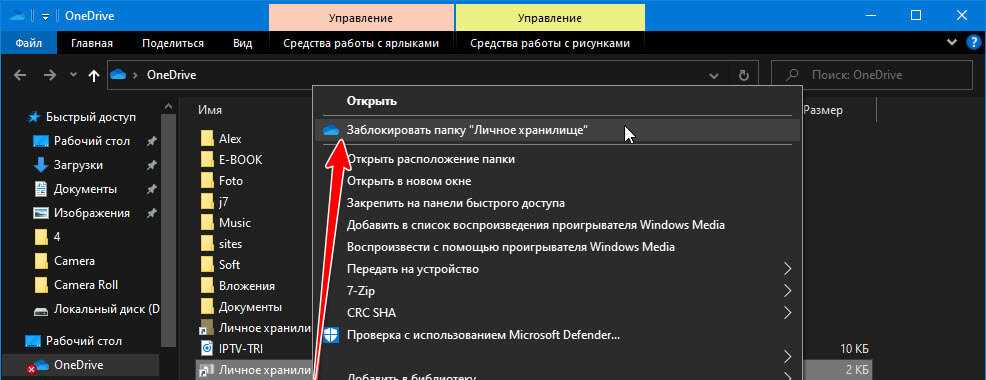
Впрочем, если вы не обратитесь в папке в течении трех минут, она будет заблокирована автоматически.
Получить доступ к личному хранилищу можно и через веб-интерфейс. Зайдя в свое облачное хранилище, вы найдете там среди прочих папок и файлов каталог «Личное хранилище».
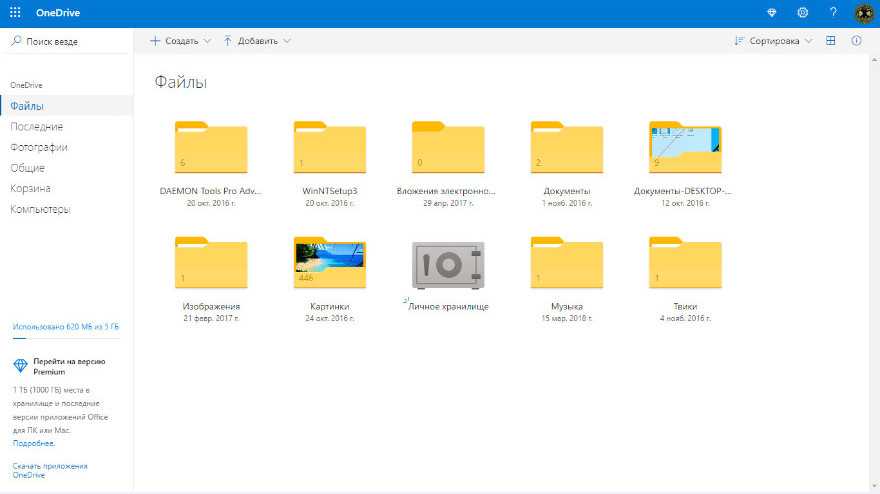
Кликните по нему мышкой и пройдите процедуру идентификации с помощью СМС или привязанной к аккаунту дополнительной электронной почты.
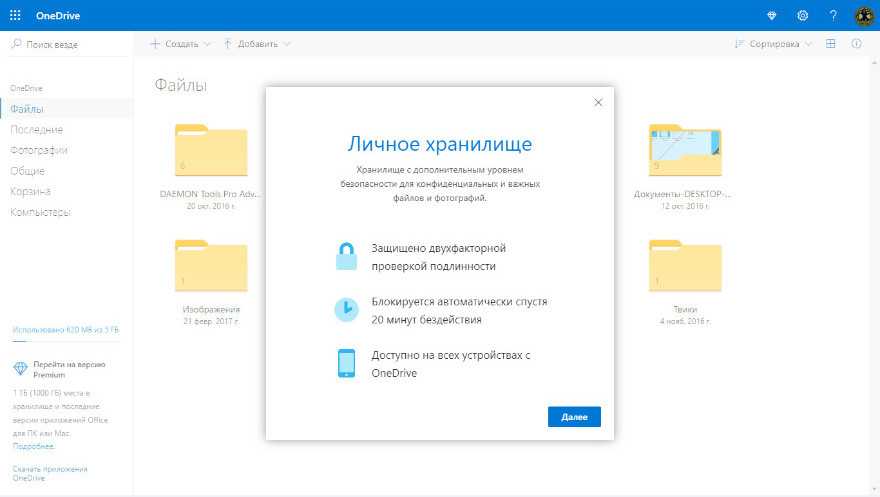
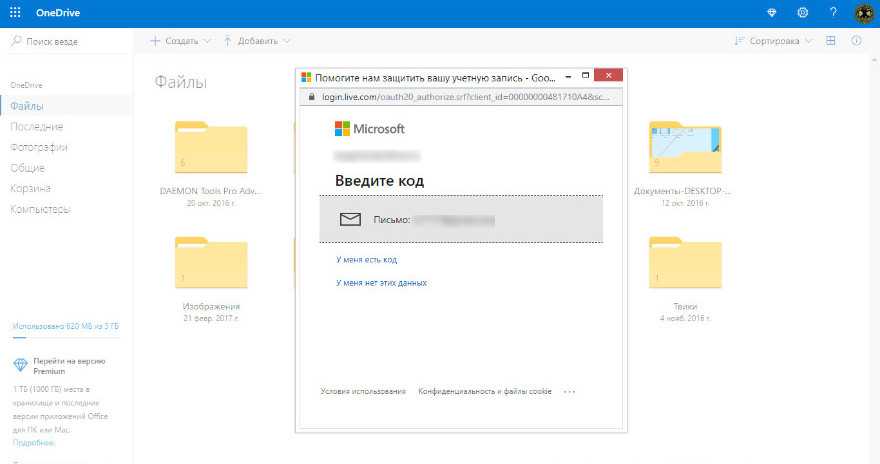
Дальнейшая работы с персональной папкой ничем не отличается от работы с другими каталогами OneDrive за небольшим исключением.
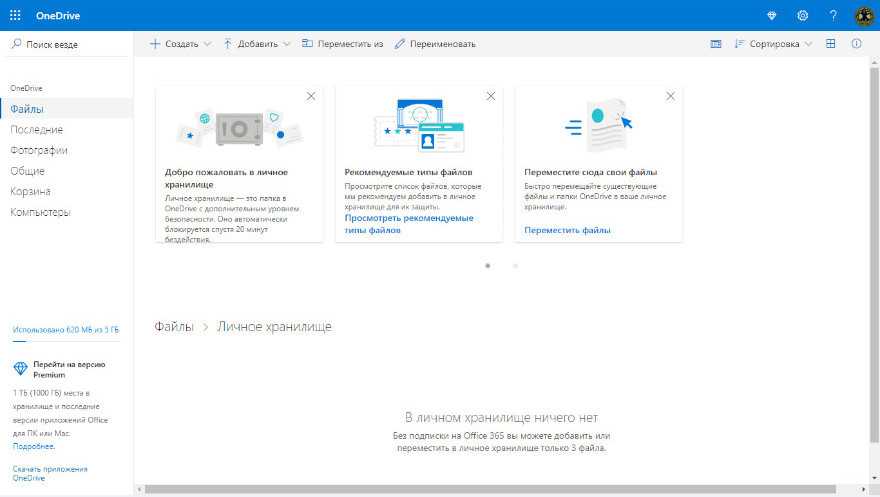

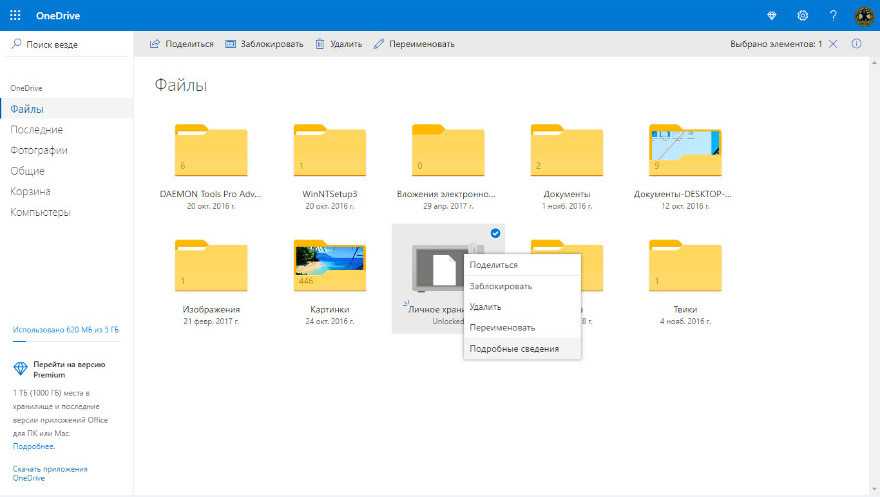
Во-первых, в случае отсутствия активности пользователя папка хранилища будет заблокирована через 20 минут, во-вторых, без подписки на Office 365 в ней можно хранить не более 3 файлов. Наконец, папку личного хранилища нельзя удалить, можно только заблокировать или отключить. Последняя опция доступна в параметрах управления хранилищем.
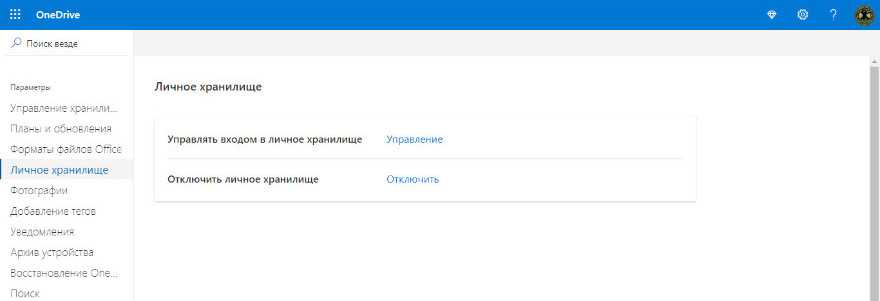
При отключении персонального хранилища все находящиеся в нём данные будут удалены без возможности восстановления.
Задание пространства хранения OneDrive по умолчанию с помощью PowerShellSet the default OneDrive storage space using PowerShell
-
Скачайте последнюю версию командной консоли SharePoint Online.Download the latest SharePoint Online Management Shell.
Примечание
Если вы установили предыдущую версию командной консоли SharePoint Online, перейдите к разделу Установка и удаление программ и удаление «консоль управления SharePoint Online».If you installed a previous version of the SharePoint Online Management Shell, go to Add or remove programs and uninstall «SharePoint Online Management Shell.» На странице Центра загрузки выберите нужный язык и нажмите кнопку «Скачать».On the Download Center page, select your language and then click the Download button. Вам будет предложено выбрать загрузку файла x64 и x86. msi.You’ll be asked to choose between downloading a x64 and x86 .msi file. Скачайте файл x64, если вы используете 64-разрядную версию Windows или файл x86, если вы используете 32-разрядную версию.Download the x64 file if you’re running the 64-bit version of Windows or the x86 file if you’re running the 32-bit version. Если вы не знаете, посмотрите, какая версия операционной системы Windows работает?.If you don’t know, see Which version of Windows operating system am I running?. После скачивания файла запустите его и следуйте инструкциям мастера настройки.After the file downloads, run it and follow the steps in the Setup Wizard.
-
Подключитесь к SharePoint как к глобальному администратору или администратору SharePoint в Microsoft 365.Connect to SharePoint as a global admin or SharePoint admin in Microsoft 365. Сведения о том, как это сделать, см. в статье Начало работы с командной консолью SharePoint Online.To learn how, see Getting started with SharePoint Online Management Shell.
-
Выполните следующую команду:Run the following command:
Где — это значение в мегабайтах для дискового пространства.Where is the value in megabytes for the storage space. Например, 1048576 для 1 ТБ или 5242880 для 5 ТБ.For example, 1048576 for 1 TB or 5242880 for 5 TB. Вы можете указать любое требуемое значение, но если указать значение, превышающее допустимое в лицензии пользователя, то дисковое пространство для этого пользователя будет округляться до максимального значения, разрешенного лицензией.You can specify any value that you want, however, if you specify a value greater than that allowed by a given user’s license, that user’s storage space will be rounded down to the maximum value allowed by their license.
Чтобы сбросить существующее хранилище OneDrive пользователя в новое пространство, используемое по умолчанию, выполните следующую команду:To reset an existing user’s OneDrive to the new default storage space, run the following command:
Примечание
При задании предела хранилища сайта в PowerShell введите их в МЕГАБАЙТах.When you set site storage limits in PowerShell, you enter them in MB. Значения преобразуются и округляются до ближайшего целого числа, чтобы они отображались в центрах администрирования в ГБ, поэтому значение 5000 МБ становится равно 4 ГБ.The values are converted and rounded down to the nearest integer to appear in the admin centers in GB, so a value of 5000 MB becomes 4 GB. Если вы задаете значение менее 1024 МБ с помощью PowerShell, оно будет округлено до 1 ГБ.If you set a value of less than 1024 MB using PowerShell, it will be rounded up to 1 GB.
⇡#Если нужно защищенное хранилище с шифрованием файлов
Для тех, кто не хотел бы, чтобы файлы на облачном хранилище мог кто-то прочитать (даже администраторы серверов), свои услуги предлагают Mega и pCloud. В Mega зашифрованы абсолютно все файлы. Если пользователь забудет пароль, то восстановить его можно будет только при помощи мастер-ключа (формируется в момент создания хранилища), а если он утерян, то доступ к своим файлам получить не удастся никогда.
При запуске хранилища Mega эксперты критиковали алгоритмы шифрования разработчиков, указывая, что в отдельных случаях можно перехватить ключи шифрования. Однако сообщений о взломе хранилища пока не было.
Подобное шифрование предлагает также облачное хранилище pCloud в рамках подписки на услугу pCloud Crypto. Только в хранилище будут зашифрованы не все файлы, а те, которые помещены в специальную папку. И за шифрование файлов придется платить дополнительно. По заявлениям разработчиков, к зашифрованным файлам не могут получить доступ даже администраторы серверов.
Мнение и заключение
Я традиционно приветствую укрепление безопасности и конфиденциальности в устройствах и ПО. Мне понравилась реализация личного хранилища OneDrive с точки зрения пользовательского опыта и было любопытно поковырять ее в Windows. Однако от Personal Vault осталось стойкое ощущение, что маркетинга в нем больше, чем реальной защиты личных данных.
В таких случаях личное хранилище подтолкнет к использованию 2FA и поможет обезопасить самые ценные файлы. Если, конечно, они купят подписку Office 365 или догадаются сложить все в архив ![]()
Но надеюсь, что большинство читателей этого блога более ответственно относятся к защите личных данных. Поэтому в контексте статьи моя рекомендация остается неизменной:
- Защищайте все аккаунты двухфакторной аутентификацией, по возможности исключая номер телефона из списка факторов ( ТГ | ВК).
- Используйте шифрование на всех устройствах.
- Интересно ли вам такое решение для защиты важнейших файлов? Допустим, что ограничения на их количество нет.
- Есть ли у домочадцев беспрепятственный доступ к вашей учетной записи в Windows, а у вас — к их аккаунтам? Зашифрован ли диск, стоит ли пароль на BIOS?
