Что это такое?
Наша метеостанция будет состоять из двух устройств: компактного автономного
устройства, измеряющего погодные показатели, и устройства-ретранслятора,
получающего эти показатели и отправляющего их на «народный мониторинг».
Устройства будут связываться по беспроводному каналу связи на частоте 433 МГц.
Автономная часть будет питаться от трёх пальчиковых батареек и сможет
просуществовать на одном комплекте батарей до года при периоде опроса датчиков
в 20 мин.
Такая конструкция позволяет не сверлить стены для прокладки проводов с улицы, где необходимо производить измерения, в помещение, где результатами этих
измерений надо пользоваться.
Ардуино. Метеостанция на LCD 1602 и DHT11

Ардуино. Метеостанция с дисплеем LCD 1602 и DHT22
После сборки схемы, загрузите в микроконтроллер следующий скетч (здесь ссылка на скачивание архива со скетчем для метеостанции и необходимыми библиотеками). Информация с датчика DHT22 выводиться будет на монитор порта Arduino IDE и на жидкокристаллический дисплей 1602a, для отображения информации использован русский шрифт для LCD и символы (в скетче есть подробные комментарии).
Скетч для метеостанции с DHT11 на Ардуино
#include Wire.h> // библиотека для протокола IIC
#include LiquidCrystal_I2C.h> // подключаем библиотеку LCD IIC
LiquidCrystal_I2C lcd(0x27,20,2); // присваиваем имя lcd для дисплея
#include "DHT.h" // подключаем библиотеку для DHT11
DHT dht(2, DHT11); // к какому порту подключаем датчик
// создаем символ градуса и присваиваем имя "gradus"
byte gradus = {
0b01100,0b10010,0b10010,0b01100,0b00000,0b00000,0b00000,0b00000
};
// создаем русскую букву "П"
byte P = {
0b11111,0b10001,0b10001,0b10001,0b10001,0b10001,0b10001,0b00000
};
// создаем русскую букву "У"
byte Y = {
0b10001,0b10001,0b10001,0b01111,0b00001,0b00001,0b01110,0b00000
};
// создаем русскую букву "Л"
byte L = {
0b00111,0b01001,0b10001,0b10001,0b10001,0b10001,0b10001,0b00000
};
// создаем русскую букву "Ж"
byte ZH = {
0b10101,0b10101,0b10101,0b01110,0b10101,0b10101,0b10101,0b00000
};
// создаем русскую букву "Ь"
byte znak = {
0b10000,0b10000,0b10000,0b11110,0b10001,0b10001,0b11110,0b00000
};
void setup() {
Serial.begin(9600); // запуск последовательного порта
lcd.init(); // инициализация LCD дисплея
lcd.backlight(); // включение подсветки дисплея
lcd.createChar(1, gradus);
lcd.createChar(2, P);
lcd.createChar(3, Y);
lcd.createChar(4, L);
lcd.createChar(5, ZH);
lcd.createChar(6, znak);
}
void loop() {
// если нужны точные значение, то используйте float, вместо byte
byte h = dht.readHumidity(); // считываем значение температуры
byte t = dht.readTemperature(); // считываем значение влажности
Serial.print("Temperature: ");
Serial.println(t); // отправляем значение температуры на монитор
Serial.print("Humidity: ");
Serial.println(h); // отправляем значение температуры на монитор
Serial.println(" "); // пустая строка
lcd.setCursor(0,0); // ставим курсор на 1 символ первой строки
lcd.print("TEM"); // используем латинские буквы
lcd.print(char(2)); // выводим русскую букву "П"
lcd.print("EPAT"); // используем латинские буквы
lcd.print(char(3)); // выводим русскую букву "У"
lcd.print("PA: "); // используем латинские буквы
lcd.print(t); // выводим значение температуры на LCD
lcd.print(char(1)); // выводим знак градуса
lcd.setCursor(2,1); // ставим курсор на 3 символ второй строки
lcd.print("B"); // используем латинские буквы
lcd.print(char(4)); // выводим русскую букву "Л"
lcd.print("A"); // используем латинские буквы
lcd.print(char(5)); // выводим русскую букву "Ж"
lcd.print("HOCT"); // используем латинские буквы
lcd.print(char(6)); // выводим русскую букву "Ь"
lcd.print(": "); // используем латинские буквы
lcd.print(h); // выводим значение влажности на LCD
lcd.print("%"); // выводим знак процент
delay(1000);
}
Пояснения к коду:
- в скетче можно использовать до 8 русских букв и символов, при необходимости заменяйте буквы из кириллицы — латинскими буквами;
- скорость обновления данных замените на необходимое значение.
Пояснения к коду
- Очень часто бывает полезно обмениваться данными, например, с компьютером. В частности, для отладки работы устройства: можно, например, смотреть, какие значения принимают переменные.
-
В данном эксперименте мы знакомимся со стандартным объектом , который предназначен для работы с последовательным портом (UART) Arduino, и его методами (функциями, созданными для работы с данным объектом) , и , которые вызываются после точки, идущей за именем объекта:
-
чтобы обмениваться данными, нужно начать соединение, поэтому вызывается в
- отправляет содержимое . Если мы хотим отправить текст, можно просто заключить его в пару двойных кавычек: . Кириллица, скорее всего, будет отображаться некорректно.
- делает то же самое, только добавляет в конце невидимый символ новой строки.
-
- В и можно использовать второй необязательный параметр: выбор системы счисления, в которой выводить число (это может быть , , , для десятичной, двоичной, шестнадцатеричной и восьмеричной систем счисления соответственно) или количество знаков после запятой для дробных чисел.
Например,
Serial.println(18,BIN); Serial.print(3.14159,3);
в мониторе порта даст результат
10010 3.142
- Монитор порта, входящий в Arduino IDE, открывается через меню Сервис или сочетанием клавиш Ctrl+Shift+M. Следите за тем, чтобы в мониторе и в скетче была указана одинаковая скорость обмена данными, . Скорости 9600 бит в секунду обычно достаточно. Другие стандартные значения можете посмотреть в выпадающем меню справа внизу окна монитора порта.
- Вам не удастся использовать цифровые порты 0 и 1 одновременно с передачей данных по последовательному порту, потому что по ним также идет передача данных, как и через USB-порт платы.
- При запуске монитора порта скетч в микроконтроллере перезагружается и начинает работать с начала. Это удобно, если вам нельзя упустить какие-то данные, которые начинаю передаваться сразу же. Но в других ситуациях это может мешать, помните об этом нюансе!
- Если вы хотите читать какие-то данные в реальном времени, не забывайте делать хотя бы на 100 миллисекунд, иначе бегущие числа в мониторе будет невозможно разобрать. Вы можете отправлять данные и без задержки, а затем, к примеру, скопировать их для обработки в стороннем приложении.
- Последовательность выводится как символ табуляции (8 пробелов с выравниванием). Также вы можете использовать, например, последовательность для перевода строки. Если вы хотите использовать обратный слеш, его нужно экранировать вторым таким же: .
Почему важно знать индекс тепла?
Как вы могли заметить, погода на улице в разные дни ощущается совершенно по-разному. Несмотря на то, что термометр показывает одну и ту же отметку, ощущаться одна и та же температура будет иначе. Это обусловлено значительным влиянием влажности на ваш организм.
Так, при повышении температуры воздуха в летний период организму требуется выделить куда больше влаги для компенсации перегрева от окружающей среды. При выделении влаги из организма (потообразовании) тело человека отдает тепловую энергию молекулам жидкости, которые испаряются, значительно облегчая процесс охлаждения. Но, при наличии в окружающей среде большого процентного содержания влаги, выделение молекул пота будет затруднено, из-за чего организм не сможет так просто охладиться.
Поэтому так важно контролировать соотношение температуры и влажности окружающей среды для маленьких детей и людей преклонного возраста. Их соотношение, в предложенном варианте домашней метеостанции, отображается тепловым индексом, который рассчитывается на основании величины температуры и влажности
Угроза получения теплового удара или перегрева особенно остро возникает при достижении отметки теплового индекса в 91 °F (32 °C) и выше. Благодаря предложенному варианту домашней метеостанции вы можете измерять и тепловой индекс, что поможет вам обезопасить себя и близких от случайного перегрева.
В приведенной схеме домашней метеостанции на мониторе данные распределяются следующим образом:
- HiX (heat index) – тепловой индекс;
- T – величина температуры окружающей среды;
- H – процент влажности.
Рисунок 4: пример отображения данных на мониторе
Подключение датчика к микроконтроллеру Arduino
От измерительного устройства к Arduino поступает цифровой сигнал, передающий сразу обе величины (температуру и влажность).
Передача данных от датчика к микроконтроллеру имеет такую последовательность:
- От микроконтроллера Arduino к датчику поступает запрос путем смены сигнала с 0 на 1;
- Получив запрос, DHT11 выдает Arduino информацию посредством изменения битовой кодировки;
- При согласовании запроса и ответа от DHT11 на Arduino поступает отчет в размере 5 байт о состоянии температуры и влажности.
В передаваемом отчете из 5 байт первые два содержат информацию об уровне температуры, вторые два о влажности, а пятый представляет собой контрольную сумму уровня температуры и влажности во избежание ошибки измерений. Так как передача данных от DHT11 имеет свои особенности, для корректировки его взаимодействия с микроконтроллером были внесены изменения в программу. Для этого через компьютер или ноутбук необходимо записать на Arduino следующую программу:
Ниже представлена принципиальная схема самодельной метеостанции на основе датчика DHT11 и микроконтроллера Arduino.
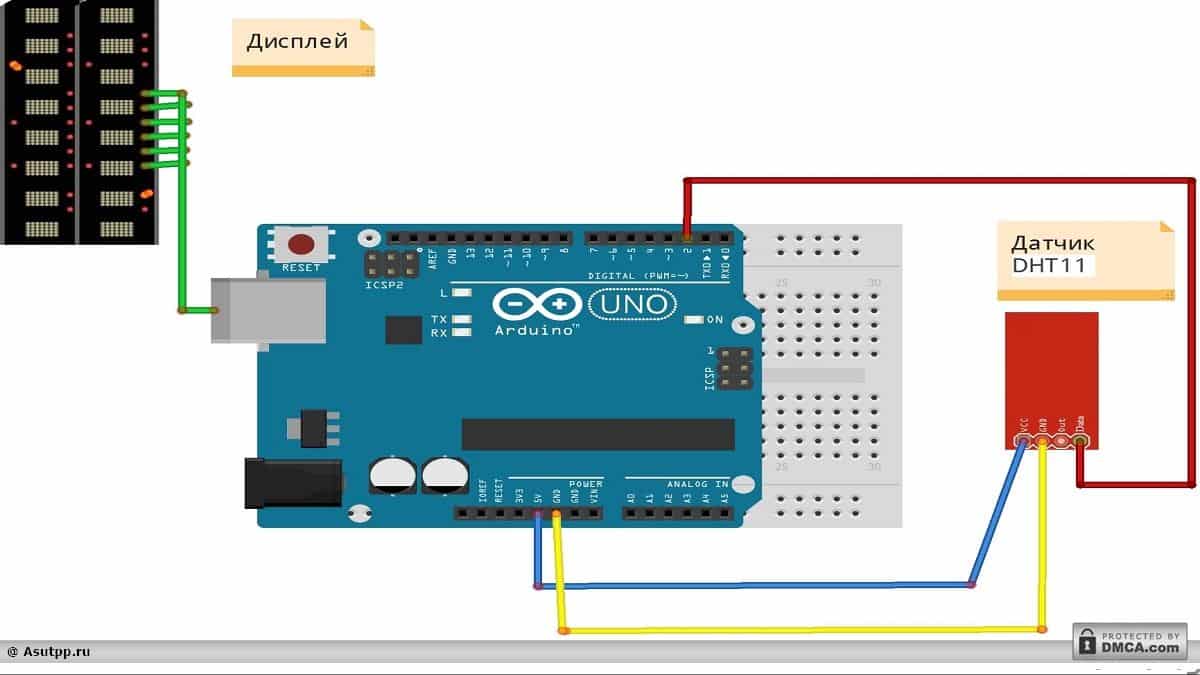 Рисунок 3: Принципиальная схема метеостанции на Ардуино
Рисунок 3: Принципиальная схема метеостанции на Ардуино
Вышеприведенная схема метеостанции, которую вы можете собрать своими руками, будет отображать на мониторе информацию о температуре и влажности. Но с датчиком DHT11 на мониторе будет отображаться только целое число, а дробное значение обнуляется. В принципе, десятичные данные температуры и влажности для него совершенно неактуальны из-за низкой точности измерений
Но, если в вашей ситуации важно знать точную величину с определенным количеством знаков после запятой, датчик DHT11 придется заменить на более совершенный DHT22
Следует отметить, что предложенная выше программа уже включает в себя возможность получения значения с дробной частью. Поэтому если возможности вашего монитора ограничены или вы не хотите загромождать его лишними нулями после запятой при использовании датчика DHT11, вам придется немного изменить предложенную программу, дополнив ее функцией плавающей точки – dtostrf.
Скетч
- p160_meteostation.ino
-
#include int minute = 1; // Параметр конкретного типа термистора (из datasheet): #define TERMIST_B 4300 #define VIN 5.0 void setup() { // мы хотим передавать информацию на компьютер через USB, а // точнее через последовательный (англ. serial) порт. // Для этого необходимо начать (англ. begin) передачу, указав // скорость. 9600 бит в секунду — традиционная скорость. // Функция «begin» не является глобальной, она принадлежит // объекту с именем «Serial». Объекты — это «продвинутые» // переменные, которые обладают собственными функциями, // к которым обращаются через символ точки. Serial.begin(9600); // передаём заголовок нашей таблицы в текстовом виде, иначе // говоря печатаем строку (англ. print line). Символы «\t» — // это специальная последовательность, которая заменяется на // знак табуляции (англ. tab): 8-кратный выровненный пробел Serial.println("Minute\tTemperature"); } void loop() { // вычисляем температуру в °С с помощью магической формулы. // Используем при этом не целые числа, а вещественные. Их ещё // называют числами с плавающей (англ. float) точкой. В // выражениях с вещественными числами обязательно нужно явно // указывать дробную часть у всех констант. Иначе дробная // часть результата будет отброшена float voltage = analogRead(A0) * VIN 1024.0; float r1 = voltage (VIN - voltage); float temperature = 1.( 1.(TERMIST_B)*log(r1)+1.(25. + 273.) ) - 273; // печатаем текущую минуту и температуру, разделяя их табом. // println переводит курсор на новую строку, а print — нет Serial.print(minute); Serial.print("\t"); Serial.println(temperature); delay(60000); // засыпаем на минуту ++minute; // увеличиваем значение минуты на 1 // откройте окно Serial Monitor в среде Arduino, оставьте на // сутки, скопируйте данные в Excel, чтобы построить графики }
Сборка метеостанции с дисплеем 1602 и DHT11
Для этого проекта нам потребуется:
- плата Arduino UNO (NANO);
- жидкокристаллический дисплей 1602 с I2C;
- цифровой датчик DHT11 или DHT22;
- провода «папа-мама», «папа-папа»;
- макетная плата (при необходимости).
К Arduino Nano и Uno все датчики и дисплей подключаются по одной схеме — распиновка и подключение уже рассматривались на нашем сайте, поэтому не будем подробно останавливаться на этом моменте. Если у вас есть вопросы, то посмотрите следующие записи: Подключение DHT11 к Ардуино и Подключение LCD 1602 к Ардуино. Соберите метеостанцию на Ардуино с дисплеем 1602 и dht11, как на схеме ниже.
Исходный код
Код автономной части
- meteo_sensor.ino
-
#include #include #include #include // Таймаут между посылками (не более 65535) #define TIMEOUT 60000 // Количество попыток отправки посылки #define ATTEMPTS 3 // Информационный пин передатчика #define RF_PIN 5 // Пины датчика температуры и влажности #define GND1_PIN 10 #define VCC1_PIN 11 #define GND2_PIN 7 #define VCC2_PIN 8 #define DATA_PIN 12 #define CLK_PIN 9 AmperkaLine rf(RF_PIN); SHT1x sht1x(CLK_PIN, DATA_PIN); void loop(void); // Функция усыпления платы. Каждые TIMEOUT секунд // будет вызываться функция loop_func. TEENSY3_LP LP = TEENSY3_LP(); sleep_block_t* LP_config; void sleep_mode(void) { LP_config = (sleep_block_t*)calloc(1,sizeof(sleep_block_t)); // Просыпаться будем по таймеру LP_config->modules = (LPTMR_WAKE); // Задаём таймаут для таймера LP_config->lptmr_timeout = TIMEOUT; // По истечении таймаута будет вызываться функция loop LP_config->callback = loop; LP.Hibernate(LP_config); } // Функция включения периферии void periferial_start(void) { // Включаем линию передачи данных pinMode(RF_PIN, OUTPUT); // Включаем питания и земли датчиков температуры и влажности pinMode(GND1_PIN, OUTPUT); pinMode(GND2_PIN, OUTPUT); pinMode(VCC1_PIN, OUTPUT); pinMode(VCC2_PIN, OUTPUT); digitalWrite(GND1_PIN, LOW); digitalWrite(GND2_PIN, LOW); digitalWrite(VCC1_PIN, HIGH); digitalWrite(VCC2_PIN, HIGH); // Включаем светодиод для индикации передачи pinMode(LED_BUILTIN, OUTPUT); digitalWrite(LED_BUILTIN, HIGH); // Выбираем в качестве опорного напряжения внутренний // источник (=1.2 В) analogReference(INTERNAL); } // Функция выключения периферии void periferial_stop(void) { // Выключаем линию передачи данных pinMode(RF_PIN, INPUT); // Выключаем датчик температуры и влажности pinMode(GND1_PIN, INPUT); pinMode(GND2_PIN, INPUT); pinMode(VCC1_PIN, INPUT); pinMode(VCC2_PIN, INPUT); pinMode(18, INPUT_PULLUP); pinMode(19, INPUT_PULLUP); // Выключаем светодиод digitalWrite(LED_BUILTIN, LOW); } void setup(void) { // Ничего не инициализируем, сразу засыпаем sleep_mode(); } // Эта функция выполняется раз в TIMEOUT секунд void loop(void) { unsigned long msg; byte temp, humidity, voltage; // Включаем периферию periferial_start(); // Подождём, пока включится датчик температуры и влажности delay(30); // Получаем входные данные с сенсоров temp = (byte)(sht1x.readTemperatureC() + 40.)*2; humidity = (byte)sht1x.readHumidity(); voltage = analogRead(A0)4; // Составляем из данных посылку msg = ; msg |= voltage; msg 8; msg |= humidity; msg 8; msg |= temp; // Отправляем несколько раз посылку for(int i = ; i ATTEMPTS; i++) rf.send(msg); // Выключаем периферию periferial_stop(); // После выхода из функции плата снова уснёт }
Код платы, работающей в помещении
- receiver.ino
-
#include #include #include #include byte mac = { 0x90, 0xA7, 0xDA, 0x0F, 0xBC, 0x75 }; char server = "narodmon.ru"; EthernetClient client; const int rfpin = 7; AmperkaLine rf(rfpin); void setup(void) { pinMode(rfpin, INPUT); pinMode(6, OUTPUT); Serial.begin(9600); Serial.println("Started."); } void loop(void) { static unsigned long pushtimeout = ; static float temp, humidity, voltage; unsigned long msg; int res; if((res = rf.receive(&msg)) == ) { temp = ((float)(msg&0xFF))2. - 40.; msg >>= 8; humidity = (float)(msg&0xFF); msg >>= 8; voltage = (float)(msg&0xFF) 256. * 1.2 * 10 * 1.1; digitalWrite(6, HIGH); Serial.print("Temp: "); Serial.print(temp); Serial.print(", humidity: "); Serial.print(humidity); Serial.print(", voltage: "); Serial.println(voltage); digitalWrite(6, LOW); } else Serial.println('E'); if(millis() - pushtimeout > 60000*5) { pushtimeout = millis(); Serial.println("Starting Ethernet..."); if (Ethernet.begin(mac) == ) { Serial.println("Failed to configure Ethernet using DHCP"); while(1) { } } delay(1000); Serial.println("connecting..."); if (client.connect(server, 8283)) { Serial.println("connected"); client.println("#90-A7-DA-0F-BC-75#Sensor#55.751775#37.616856#0.0"); client.print("#90A7DA0FBC7501#"); client.print(temp, DEC); client.println("#In"); client.print("#90A7DA0FBC7502#"); client.print(humidity, DEC); client.println("#Humidity"); client.print("#90A7DA0FBC7503#"); client.print(voltage, DEC); client.println("#Voltage"); client.println("##"); } else Serial.println("connection failed"); { unsigned long tm = millis(); while(millis() - tm 5000) { if (client.available()) { char c = client.read(); Serial.print(c); } } } client.stop(); } }
Характеристики датчика DHT11
 Рис. 1: общий вид датчика DHT11
Рис. 1: общий вид датчика DHT11
Следует отметить, что данный датчик выбран как наиболее доступный и удобный в применении. Помимо этого он характеризуется следующими рабочими параметрами:
- Напряжение питания от 3 до 5 В;
- Потребляет от источника питания ток в 2,5 мА;
- Способен измерять влажность окружающего пространства в пределах от 20 до 80%;
- Температурные колебания измеряет в пределах от 0 до 50°С;
- Погрешность при измерении влажности составляет 5%, а при измерении температуры в пределах 2%;
- Частота измерений составляет одно измерение в секунду;
- Габариты датчика составляют 12×15,5*5,5 мм.
Датчик DHT11 имеет пластиковый корпус и оснащается четырьмя контактами, такое количество выводов обеспечивает удобство подсоединения к устройствам обработки данных. В работе самодельной метеостанции все четыре вывода не используются, из них вам понадобится только три VCC, GND, DATA. Запитать датчик вы можете от любого источника с уровнем напряжения на выходе от 3 до 5 В.
В некоторых схемах можно встретить подключение резистора на 5 – 10 кОм к выводу передачи данных от датчика к микроконтроллеру. Следует отметить, что в данной ситуации этого делать не нужно, так как резистор уже входит в состав платы.
 Рис. 2: модуль датчика DHT11
Рис. 2: модуль датчика DHT11
В интернете вы найдете как отдельные датчики, так и уже собранные в готовый модуль. Последние гораздо удобнее, поэтому предпочтительнее использовать их
Несмотря на то, что внешний вид модулей отличается, их принцип подключения идентичен, вам необходимо лишь обратить внимание на расположение выходов с датчика
