Не включается монитор при включении компьютера — решение
28.08.2018
Комплектующие

На днях ко мне пришла сестра и попросила подобрать новый монитор. Я удивился — зачем? Два года назад был отличный 24-дюймовый Самсунг. Ответ был таким — он сломался. Симптом такой — не включается монитор при включении компьютера. Покупка нового дисплея — дело достаточно затратное при сегодняшних зарплатах, потому я решил сначала провести самостоятельную диагностику и сделать небольшую инструкцию что делать если нет изображения на экране при запуске компьютера. Надеюсь, что она многим пригодится.
1. А работает ли монитор?!
Первое, что надо сделать — это выяснить работает ли вообще сам дисплей или нет. Можно конечно отнести его к друзьям или соседям и подключить к их компу. Но есть способ проще и он актуален практически в 99% случаев. Смысл его в следующем. Берем и отсоединяем монитор от компьютера, а затем включаем его. На экране должна появится надпись «Проверьте сигнальный кабель», либо «Нет сигнала», либо что-то ещё, но главное — должно появится хоть какое-то информационное сообщение.

Это говорит о том, что устройство исправно и работоспособна. Причина отсутствия изображения на экране в чём-то ином.
2. Проверяем кабель
сталиваться приходится с дешевыми низкакачественными DVI и HDMI кабелями. Вначале попробуйте просто отключить его от обоих устройсв и подключить снова. Не помогло?
Проверьте сами штеккеры — не повреждены ли они, не загнуты ли случаем контакты. Внимательно просмотрите сам кабель, нет ли на нём повреждений.

Попробуйте переключить видеовходы через меню дисплея. Иногда может случиться такое, что из-за сбоя в работе он по умолчанию будет использовать другой разъём. Можно так же попробовать сбросить его настройки на заводские.
Например, в нашем случае он был пережат столом. В итоге, вместо покупки нового монитора, мы купили новый HDMI-кабель за 300 рублей и решили проблему!
3. Причина в компьютере!
После того, как мы проверили и исключили как исправные монитор и кабель, необходимо перейти к диагностике системного блока. Вы спросите — а как это сделать, если при включении компьютера нет изображения на мониторе? Самый простой способ, конечно, это взять системник в руки и сходить с ним в гости к друзьям. Там всё подключить и проверить. Но мы простых путей не ищем и будем тестировать всё на месте!
Нам нужно понять — запускается ли полноценно компьютер и загрузилась ли операционная система на ПК или нет. Делаем это мы затем, что иногда, при поломке блока питания или материнской платы, компьютер вроде включается, гудит, вентиляторы крутятся, но на этом всё и заканчивается. Лично я делаю так: жду примерно минуты 2-3, пока Windows должна окончательно прогрузится и просто один раз коротко нажимаю кнопку включения. После этого комп должен в течение пары минут выключится. Это нормальная работа операционной системы. Если этого не произошло — надо тщательно проверять системный блок.
Самое сложное когда компьютер нормально включается и операционная система запускается, но при этом монитор не включается. Попробуйте понажимать комбинацию клавиш WIN+P. Она меняет режимы проецирования изображения на второй монитор. Даже если он у Вас один, никогда не стоит забывать о том, что ОС могла банально заглючить.
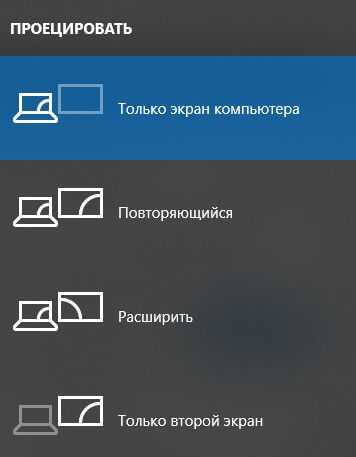
Проблема с видеокартой
Выключаем ПК, снимаем крышку и находим видеокарту (в неё включен кабель монитора). Аккуратно извлекаем её из разъёма. Не забудьте про замочек, который надо отвести в сторону. Иначе вытащить адаптер не получится. После этого втыкаем её обратно. Зачем мы так поступили? Дело в том, что теперь Windows должна заново её опознать и поставить драйвер. Этим мы исключим сбой в работе программного обеспечения видеоадаптера. ОС сначала запустится с универсальным драйвером а уже потом будет ставить тот, который наиболее подходит.

Если на материнской плате есть интегрированная видеокарта, то можно попробовать переключить монитор в неё. Как то раз столкнулся с тем, что материнская плата сама переключилась на интегрированный адаптер и начала полностью игнорировать дискретный.
P.S.: Если ни один из моих советов Вам не помог, то скорее всего монитор не включается из-за более сложной и коварной проблемы. Это выяснится после тщательно диагностики, которую лучше всего производить уже специалисту.
монитор неисправность, не работает монитор, сломался компьютер, черный экран
Основные причины, вызывающие сбой
Всего существует несколько десятков поломок, которые могут привести к неисправности экрана ноутбука. Для удобства их можно разделить на несколько групп:
- Неисправная работа аккумулятора или зарядного устройства.
- Проблемы в аппаратной настройке ноутбука.
- Сбой в работе оперативной памяти – выпадение из разъема.
- Обрыв шлейфа экрана, подсветки или матрицы.
- Неисправная работа или поломка видеокарты.
- Повреждение материнской платы вследствие перегрева или повреждения.
Не все поломки и неисправное функционирование элементов ноутбука может исправить пользователь ПК, некоторые проблемы решить сможет только специалист в сервисном центре. Какие есть способы устранения неисправностей в домашних условиях, разобрать нужно подробно.
Самой серьезной и часто встречаемой проблемой считается неисправная работа видеокарты. Чтобы понять, правильно ли функционирует видеокарта, нужно установить дополнительный внешний монитор. Если и он не работает – значит, графический адаптер неисправен.
Если манипуляции с аппаратными настройками и прошивкой BIOS не помогают, а все шлейфы и комплектующие установлены правильно – необходимо обратиться за помощью по ремонту
Самостоятельно производить манипуляции по замене комплектующих на ноутбуке без определенных знаний в сфере электроники и навыках по работе с компьютером не рекомендуется. Если проблемы не удается решить без вмешательства во внутренние детали, то лучше не рисковать и обратиться за помощью к специалисту по ремонту. Если самостоятельно провести безвозвратные манипуляции, которые приведут к фатальным поломкам, то затраты будут больше чем на ремонт. В этом случае понадобится приобретать новый девайс.
Монитор включается на секунду и гаснет: компоненты и операционная система
Компоненты
При включении компьютера особое внимание обратите на звуковые сигналы, которые сопровождают первые секунды загрузки. В зависимости от версии вашего BIOS трактовка звуковых сигналов может быть различной, например:
В зависимости от версии вашего BIOS трактовка звуковых сигналов может быть различной, например:
BIOS Award (подробная расшифровка представлена на иллюстрации):
- «1 длинный повторяющийся сигнал» или «1 длинный и 1 короткий сигнал» говорят о неисправности оперативной памяти;
- «1 длинный и 2 коротких сигнала» — обнаружена неисправность видеокарты.
BIOS AM (подробная расшифровка на иллюстрации):
- «2 коротких сигнала» или «11 коротких сигналов» — неисправна оперативная память;
- «1 длинный и 2 коротких сигнала» или «1 длинный и 3 коротких сигнала» или «1 длинный и 8 коротких сигналов»» — неисправна видеокарта.
Таким образом, системный блок «пищит» не просто так: на основе данных сигналов можно с большей уверенностью определить, почему монитор «не хочет» включаться.
Представленные сигналы касаются только работы оперативной памяти и видеокарты (проблемы с которыми встречается чаще всего), однако нельзя сбрасывать со счетов и материнскую плату. Даже при частичной неисправности материнской платы, компьютер может запуститься, но корректно работать ПК не будет и уйдёт в циклическую перезагрузку.
Необходима комплексная проверка всех компонентов системного блока с полной очисткой от пыли, заменой термопасты и термопрокладок (при необходимости).
Операционная система
Данная проблема не типична, но всё же возможна: особенно если ранее устанавливались какие-либо ресурсозатратные приложения/программы, работающие с видеоадаптерами и визуальной составляющей ОС.
Для исключения данной причины и проверки ОС следует попробовать войти в «Безопасный режим» и/или в среду восстановления.
Для входа в безопасный режим потребуется сделать следующее:
Во время включения компьютера постоянно нажимайте на клавишу «F8» — до появления окна «Дополнительные варианты загрузки». Возможно, на данном этапе изображения на экране не будет, поэтому действовать нужно «на ощупь»:
- Примерное время открытия раздела с дополнительными вариантами загрузки – 10 секунд, отсчитайте данный интервал и отпустите кнопку «F8».
- Первое, что следует попробовать – запустить «Безопасный режим» с помощью клавиатуры (одно нажатие на кнопку со стрелкой «вниз»).
- Если ничего не произошло, аварийно выключите компьютер и повторите действия, но нажмите на кнопку «вниз» 5 раз — для выбора параметра «Включение видеорежима с низким разрешением (640*480)».
Если и в данной ситуации ничего не помогло, то можно воспользоваться загрузочным носителем с образом операционной системы или LiveCD — для попытки попасть в «Среду восстановления Windows» или переустановить операционную систему (но делать это следует только после подтверждения факта отсутствия физических проблем с компонентами системного блока).
Что делать, если из-за видеокарты не включается монитор
Начнем с питания:
- выключив компьютер, проверьте кабель между системным блоком и монитором – это первая по частоте неполадка в подобных случаях, он может быть вставлен не до конца и визуально это не определишь;
- осмотрите карту: хорошо ли она установлена в своем гнезде, закреплена ли винтами, не шатается ли;
- проверьте кабели, соединяющие материнскую плату и видеокарту.
Если при включении компьютера ситуация не изменилась, проверьте правильность подключения питания.

Откройте инструкцию к видеокарте или найдите её в интернете, сравните потребляемую мощность у нового и старого устройств и оцените возможности блока питания. Кстати, не всегда он выдает заявленное напряжение, китайцы часто преувеличивают возможности этого устройства.
Ещё одна тонкость: некоторые видеокарты требуют подключения двух кабелей питания. Если подключить такое устройство одним кабелем, работать оно не будет.
Питание подключено согласно инструкции, но монитор не работает? Проверьте сами кабели, иногда поломка кроется в них
Особое внимание уделите портам, они не должны шататься. При возможности замените кабели и проверьте работоспособность компьютера еще раз
Не помогло и это? Дело в самой карте. В этом случае нужно обратиться в магазин, где вы приобрели устройство, с коробкой и чеком. Вам должны вернуть деньги или заменить товар на аналогичный. В последнем случае имейте в виду: если речь о производственном браке, он может распространяться на всю партию. Возможно, следует попросить вернуть деньги и выбрать другую модель, или попросить проверить партию аналогичного устройства. Не совпали номера? Берите. Но предварительно убедитесь, что для новой карты подходит мощность блока питания.
В ситуации, когда случай не гарантийный (железо покупалось бывшее в употреблении или с рук, на плате есть следы механических повреждений и т.п.), попробуйте обратиться в мастерскую
Важно помнить, что в этом случае надежности работы устройства никто обещать не может. Вариант с мастерской подходит и если вы уверены в видеокарте, а в соответствии мощности блока питания заявленной есть сомнения
Замена видеокарты в системном блоке – простая операция, которая по силам обычному пользователю. Испортить что-то в процессе практически невозможно, если не прикладывать к электронике чрезмерных усилий. А вот подобрать устройство, которое будет работать в вашем системном блоке и выполнять необходимые задачи, чуть сложнее. Чтобы избежать потерь времени, перед покупкой проверьте возможности блока питания, и при необходимости замените сразу обе комплектующих.
Монитор Электроника
Программные неисправности
Если проблема не с аппаратными средствами, а на компьютере, исправить её гораздо проще. Не придётся обращаться ни в сервис, ни в гарантийную мастерскую.
Всё, что потребуется от пользователя – перенастроить систему или обновить драйвера.
Настройки монитора
Причиной, по которой дисплей не работает, могут оказаться сбитые настройки изображения. Например, неправильно установленная частота или разрешение экрана.
Определить проблему можно, попробовав подключить монитор к другому компьютеру, а избавиться – путём сброса настроек после входа в систему через безопасный режим, для чего, возможно, понадобится ещё один дисплей.
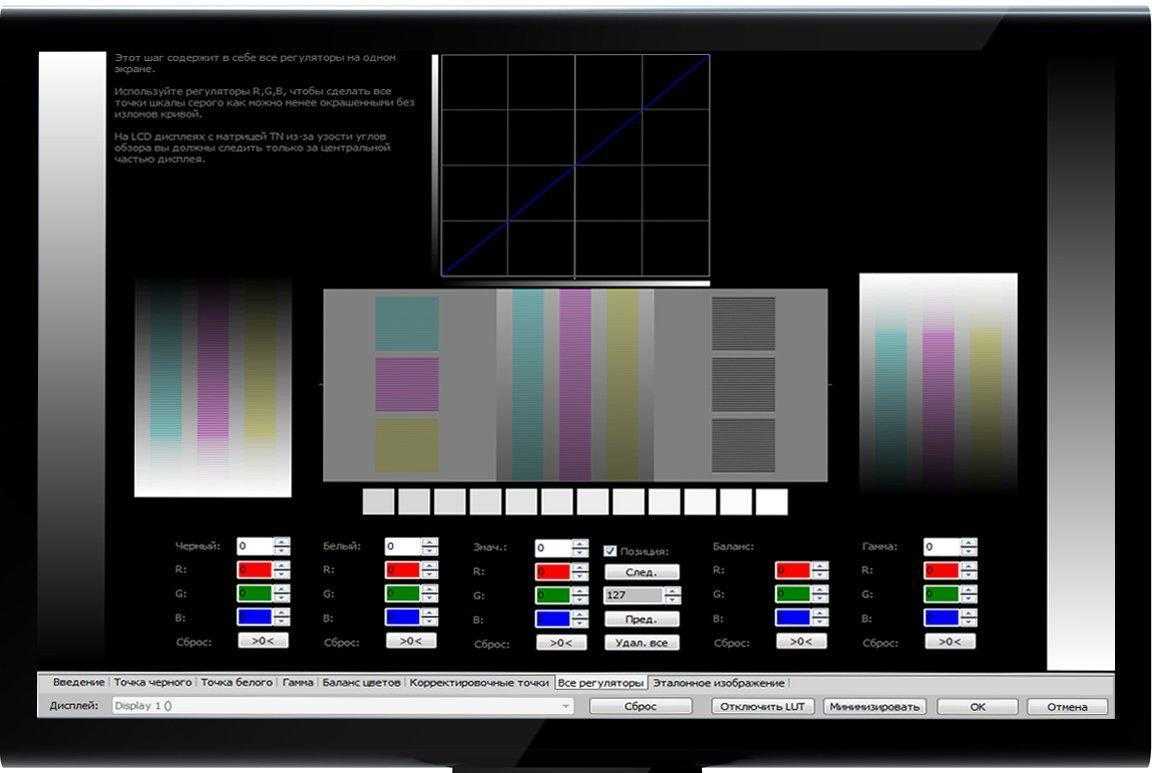
Экран настройки дисплея
Драйвера
Неправильно установленные драйвера тоже приводят к отсутствию изображения.
Хотя при этом монитор на некоторое время включится и покажет хотя бы заставку загрузки операционной системы.
Разбираются с проблемой, перейдя на работу в безопасном режиме и обновив драйвера.
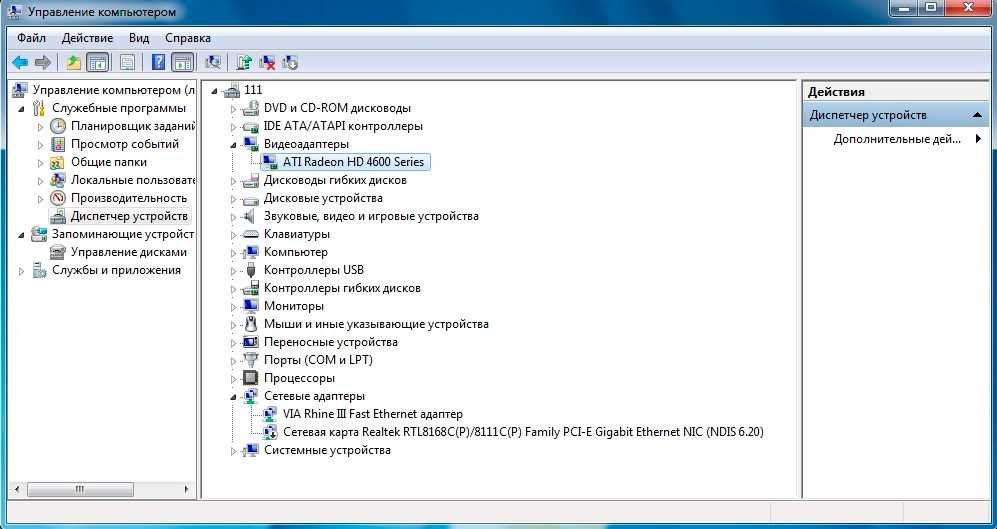
Обновление драйверов в диспетчере устройств
Операционная система
Отображение загрузки BIOS, когда включаешь компьютер, и дальнейшее исчезновение изображение могут быть вызваны серьёзными проблемами с операционной системой.
К такой ситуации приводят вирусы, попавшие на ПК из интернета или со сменных информационных носителей, и другие неполадки в работе системных файлов.
Если безопасный режим или восстановление предыдущего работоспособного состояния системы не помогают, ОС переустанавливается заново.
Это займёт не больше 20–30 минут времени, а работоспособность монитора восстанавливается автоматически.
Хотя для получения некоторых расширений придётся всё равно ставить новые драйвера.
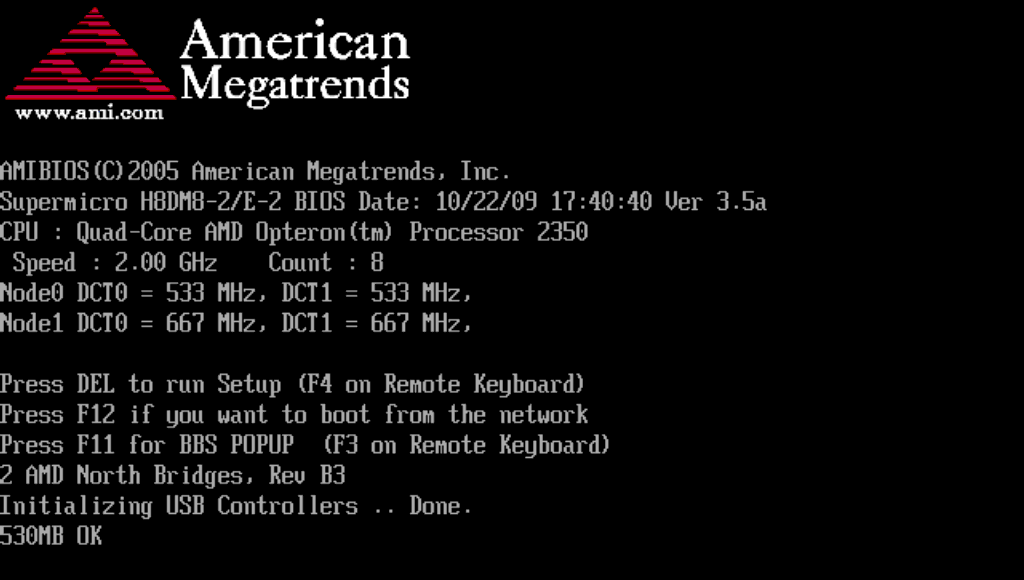
Начало загрузки Биос
Проблема в мониторе
Если манипуляции с компьютером не приводят к должному результату, возможно, что имеют место неисправности самого монитора. О некоторых проблемах можно судить по поведению индикатора питания монитора.
Индикатор непрерывно мигает
Если при нажатии на кнопку включения, она загорается зеленым цветом, а затем начинает мигать, возможно, имеют место неисправности блока питания монитора либо бытовой/офисной электросети. Чтобы исключить неполадки в работе электросети, в ту же розетку, куда подключается монитор, можно попробовать подключить другой электроприбор. Желательно, что бы он был мощный — например, пылесос или телевизор. Если устройство нормально работает, вероятно, что проблема кроется в блоке питания монитора или плате управления.
Непрерывное мигание индикатора может говорить о том, что устройство включается, а затем самопроизвольно выключается. В большинстве случаев это связано с выходом из строя конденсаторов блока питания. Если имеются навыки работы с паяльным оборудованием, монитор или блок питания (в случае, если оно внешнее) нужно разобрать, найти на плате вздувшиеся конденсаторы и заменить их новыми с аналогичными значениями по емкости и напряжению.
То же самое можно сделать и с системной платой монитора. Если перепайка конденсаторов не решает проблему, значит, из строя вышли более мелкие компоненты, которые практически невозможно перепаять без специального оборудования.
Индикатор непрерывно горит, но изображение отсутствует
Следствием подобного случая, скорее всего, является выход из строя подсветки монитора. При этом, как правило, матрица экрана исправно работает. Чтобы убедиться в этом, можно попробовать посветить фонариком на монитор и осмотреть с близкого расстояния освещаемый участок (желательно делать все в темном помещении). Если на нем просматриваются какие-то фрагменты изображения, причина понятна — подсветку придется ремонтировать.
Непрерывное горение индикатора при отсутствующем изображении на экране также может являться признаком выхода из строя матрицы. Если при этом подсветка продолжает работать, то монитор будет немного светиться черным цветом, что хорошо заметно при отсутствии внешнего освещения в помещении.
Индикатор загорается, а затем гаснет
В большинстве случаев эта проблема также вызывается из-за неисправности блока питания или системной платы. Иногда вместе с индикатором также может включаться/выключаться и сам монитор, на экране которого будет на несколько секунд отображаться изображение. Одно из решений, как в случае с мигающим индикатором — перепайка конденсаторов.
Что делать?
c http-equiv=»Content-Type» content=»text/html;charset=UTF-8″>lass=»remon-after-2nd-h2″ id=»remon-2065096720″>
Прежде всего необходимо выяснить, в мониторе ли дело. Как это сделать?
- Ранее, когда все было в порядке, был один короткий писк при включении компьютера? Есть ли сейчас? Нет — нужно искать проблему в ПК.
- Раньше при загрузке Windows играла приветственная мелодия? Играет ли сейчас? Нет — проблема с компьютером.
- Хороший вариант — подключить монитор к другому компьютеру (если у Вас есть ноутбук или нетбук, то на нем почти гарантированно имеется выход для монитора). Либо другой монитор к этому компьютеру. В крайнем случае, если у Вас нет других компьютеров, с учетом того, что мониторы нынче не очень громоздки — обратитесь к соседу, попробуйте подключить к его компьютеру.
- Если короткий писк есть, звук загрузки Windows — тоже и на другом компьютере этот монитор работает, стоит взглянуть на разъемы компьютера на задней стороне и, если там имеется разъем для подключения монитора на материнской плате (встроенная видеокарта), попробовать подключить его туда. Если в этой конфигурации все работает — искать проблему в видеокарте.
В общем-то, этих нехитрых действий достаточно, для того, чтобы выяснить, действительно ли у Вас не включается монитор. Если оказалось, что поломка вовсе не в нем, то Вы можете обратиться к мастеру по ремонту ПК или, если не боитесь и имеете какой-то опыт вставлять и вынимать платы из компьютера, можно попробовать исправить проблему самому, о чем можно прочитать в отдельной инструкции: Что делать, если компьютер не включается.
А вдруг и это будет интересно:
Как удалить возможные неполадки в оперативной плате?
Я уже писал в своих статьях, и повторю сегодня, что компьютер нужно чистить от пыли. Но, если подобная очистка была проведена неправильно, то вполне возможно, что ваш ноутбук включится, но экран функционировать не станет.
Также, данное действие может возникнуть, если вы неверно установили плату оперативки. Возможны сбои как с ОЗУ, так и с функционированием прочих шлейфов. При любом варианте нужно будет произвести разборку ноутбука и узнать, как точно вы всё подсоединили.
Ошибка в работе оперативной плате могла произойти, если вы нечаянно разлили на вашу клавиатуру воду или просто в вашей комнате повысилась влажность воздуха. Для решения данной задачи с платами оперативками, проведём следующие операции:
Нужно выключить зарядку и батарею;
Снимаем крышку ноутбука, где находится оперативная плата;
Если в вашем микрокомпьютере нет подобного отсека, желательно разобрать девайс полностью;
Далее, нужно с осторожностью отогнуть крепление платы;
Вынимаем саму оперативную плату, если их несколько, вынимаем все;
Все элементы продуваем сжатым воздухом. Главное, чтобы он был сухой и чистый;
Вы заметили на элементах платы следы окисления? Не забудьте их почистить;
Далее все планки нужно установить назад в ПК и закрепить их специальными фиксаторами, пока не услышите щелчки.. Проделав данные операции, собираем все элементы назад
Не забываем прикрутить раскрученные части назад. Если операция снятия планок не смогла вам помочь, вполне возможно, у вас выйдут из строя прочие детали. Довольно часто обрываются шлейфы, возможно небольшое замыкание или просто ломаются подсветки – в данном случае вам необходимо обратиться к мастеру
Проделав данные операции, собираем все элементы назад. Не забываем прикрутить раскрученные части назад. Если операция снятия планок не смогла вам помочь, вполне возможно, у вас выйдут из строя прочие детали. Довольно часто обрываются шлейфы, возможно небольшое замыкание или просто ломаются подсветки – в данном случае вам необходимо обратиться к мастеру.
Шаг 5 – проверяем видеокарту
Вот мы и дошли до пункта, который по мнению многих неопытных мастеров считает чуть ли ни самым очевидным в ситуации, когда монитор не показывает изображение, а компьютер при этом как бы работает. Под словом “работает” подразумевается скорее “гудит”. Ведь вентиляторы крутятся!
На самом деле это не так. Вентиляторы крутятся потому что на них просто напросто от блока питания подается напряжение. Видеокарта же при этом довольно редко является виновницей. но проверить все таки стоит.

Установка/снятие видеокарты
Пробуем достать видеокарту, открутив болтик слева, которым она крепится к корпусу и надавив на специальный рычаг правее возле разъема в который она подключена.
Протираем контакты видеокарты тщательно мягкой тряпкой или ластиком и пробуем вставлять ее обратно. В идеале попробовать запустить ее на другом, заведомо рабочем компьютере. Если на вашей материнской плате есть встроенная видеокарта, то попробуйте запуститься от нее. Если же ее все таки нет, то можете попробовать одолжить у друзей видеокарту для проверки.
