Для продвинутых пользователей
Компьютер включается, но показывает No signal detected на мониторе? Что делать в том случае, если ни один из предыдущих способов не помог? Тем, кто уверен в своих силах и не боится разбирать самое сердце компьютера можно заняться материнской платой самостоятельно.
Скорее всего, проблема кроется именно в железе, но для начала можно попробовать обнулить БИОС. Существует два варианта:
- Найти инструкцию к материнской плате (или открыть ее в интернете с другого устройства) и возвратить первоначальные настройки соединением определенных контактов.
- Вытащить батарейку из материнской платы на 10 минут, а затем вставить деталь обратно и перезапустить компьютер.
При работах важно помнить о технике безопасности, делать все аккуратно, чтобы не повредить детали, а перед тем, как предпринимать любые действия следует обязательно отключить компьютер от сети. Иногда все становится понятно уже при открытии крышки системного блока
Причина неполадок может быть во вздувшихся конденсаторах. Как правило, в половине случае не включается монитор компьютера именно поэтому. Но даже опытным пользователям не стоит паять детали самостоятельно. Доверить ремонт лучше специалистам сервисного центра
Иногда все становится понятно уже при открытии крышки системного блока. Причина неполадок может быть во вздувшихся конденсаторах. Как правило, в половине случае не включается монитор компьютера именно поэтому. Но даже опытным пользователям не стоит паять детали самостоятельно. Доверить ремонт лучше специалистам сервисного центра.
Решение № 5 — Проверка ОЗУ
Большинство людей исправляют эту проблему, используя этот шаг. 90% ошибок дисплея возникает только из-за неисправности ОЗУ.
В случае, если на вашем компьютере установлено два плашки RAM, вы можете попытаться удалить один из них, а затем включить свой компьютер. Если ваш компьютер по-прежнему не работает, просто удалите ОЗУ из своего слота и установите еще один на том же RAM-слоте.
Если ваш компьютер все еще не работает, просто сделаете тоже самое в другом слоте оперативной памяти материнской платы. И вот как вы можете легко найти, какая из ваших плашек RAM или слот работает неправильно.
Вы также можете взять совместимую плашку у одного из ваших друзей, если у вас нет рабочей RAM для тестирования.
Если вы обнаружите, что ваша оперативная память неисправна, не расстраивайтесь. В 80% случаев ее можно восстановить простой чисткой.
Решение 6 — Наконец, проверка блока питания / процессора / материнской платы
Если вы дошли до этого шага и ни один предыдущий вам не помог, то у меня плохие новости. С большой вероятностью проблема кроется в одном из основных компонентов компьютера. Если компьютер работает, а монитор пишет нет сигнала то все в порядке, просто вы не выполнили один из предыдущих шагов.
Вы не можете тестировать основное оборудование без профессиональных машин. Итак, единственное, что вы можете сделать — это протестировать свой процессор на какой-либо рабочей материнской плате (совместимой с вашим процессором). Если процессор работает хорошо на другом компьютере, просто перейдите к другим основным частям оборудования, таким как материнская плата и блок питания, и проверьте все, пока не найдете неисправное оборудование.
Проблема с оперативной памятью
Слоты (разъемы, по-русски говоря) модулей (плат) оперативной памяти расположены, как правило, справа от процессора (массивного квадрата с радиатором и вентилятором). В любом случае, их ни с какими другими платами не спутаешь. Это может быть один модуль на несколько гигабайт, а может несколько по 1 или 2 гигабайта.
Отожмите замочки по обеим сторонам платы, вытащив ее из разъема. Хорошенько почистите контакты. Для этого подойдет обычный ученический ластик (стерка). Вставьте модуль на место. Запустите машину. Если изображение появилось, значит проблема устранена. Если нет, хорошо бы попробовать заменить плату оперативной памяти на новую. Его можно на время одолжить у друзей. Иначе вы так и не убедитесь в том, что оперативная память у вас «в норме».

Легче, когда плат несколько. Вынув и почистив все по очереди, не вставляйте все разом на место. Выявите нерабочую плату методом исключения. Вставьте три, а потом, по очереди, меняйте платы. Вставили три, включили компьютер. Дисплей не работает. Выключили компьютер. Вынули одну, заменили на другую, снова включили. Если в процессе этих операций дисплей начнет отображать загрузку, та плата, которая осталась не подключенной, и есть нерабочая. Ее стоит заменить на новую.
В конце концов, попробуйте использовать другой слот, если характеристики позволяют, так как зачастую проблема может быть именно в нем.
Если все осталось без изменения и при включении компьютера дисплей так и остался темен, идем дальше.
Попробуйте подключить другой монитор
Это простое действие поможет понять, в каком именно устройстве проблема. А варианта всего два – монитор (если при подключении другого все работает хорошо) или компьютер (если при подключении другого монитора сигнала все равно нет). С первым все намного проще – устройство просто нужно отдать в ремонт, ведь без знаний электротехники пытаться разбираться в нем бесполезно. А вот если что-то не так с компьютером, можно попытаться исправить проблему самостоятельно. Вот что нужно сделать в таком случае:
Извлеките видеокарту из системного блока и почистите ее. В самом простом случае делается это кисточкой (чистой!) и пылесосом. Благодаря этому из нее будет убрана вся пыль. А также можно взять небольшой кусочек ваты со спиртом и протереть все контакты.
Если используется спирт, после чистки необходимо подождать хотя бы несколько минут, а потом возвращать видеокарту на свое место. В этом случае можно было бы попробовать использовать другую видеокарту, ведь вполне возможно, старая уже неисправна и любые попытки что-то с ней сделать будут безрезультатны.

Рис. 6. Чистка видеокарты кисточкой и пылесосом
Точно ту же процедуру следует провести и с оперативной памятью. Она тоже может засоряться. Поэтому возьмите пылесос, кисточку, возможно, ватку со спиртом и сделайте тщательную очистку этого устройства. А также попробуйте поставить на место старой памяти новую.
Если все заработает, значит, пора менять «оперативку». Перед этим старую плату можно отнести в ремонт – вполне возможно, опытные мастера смогут что-то с ней сделать.
Отключите питание от жестких дисков и привода. Если изображение появится, значит, проблема именно в блоке питания. Лучше всего, конечно, взять другой блок и на время установить его на место старого – если все заработает, значит, проблема именно в нем. Чтобы отключить питание, необходимо просто вынуть кабель SATA из соответствующего устройства. Он может выглядеть примерно так, как показано на рисунке 7.
Обратите внимание на системный блок. Если на нем не мигает никакой индикатор (даже если вы слышите и чувствуете, как работает кулер или вообще внутри происходят какие-то процессы), обращайтесь в сервисный центр
Это означает, что проблема именно в системном блоке.

Рис. 7. SATA кабель
Внимание! Специалисты не советуют пытаться разбирать и проводить самостоятельную диагностику. Часто действия неопытных юзеров могут привести к выходу из строя этого устройства.
Диагностика сигналов спикера
Можно попробовать устранить поломку с помощью спикера – это небольшое устройство, которое подключено к материнской плате. Спикер звуковыми сигналами предупреждает о проблемах с компьютером. Перечень звуковых сигналов и их расшифровок отличается в зависимости от модели компьютера: полный список можно посмотреть в инструкции к материнской плате.

Итак, для диагностики понадобится:
- Уточнить в инструкции версию BIOS материнской платы, а также ознакомиться со списком звуковых сигналов от спикера.
- Отключить все части от материнской платы, оставив только процессор, блок питания и кнопки индикатора.
- После компьютер следует выключить и слушать сигналы спикера. Звуковые сигналы расшифровываются по списку.
- Если звуковой сигнал отличается от указанных в перечне, возможными проблемами могут стать неисправные разъемы оперативной памяти. Также причина может скрываться в контроллере памяти или системной шине.
- Далее к плате подключается оперативная память. Компьютер снова включают и проверяют сигналы от спикера. Он должен просигналить, что видеокарта не подключена или отсутствует. Если же спикер указывает на неисправность с оперативной памятью, то её нужно проверить.
- Затем необходимо проверить подключение видеокарты. Если спикер сигнализирует об ее отсутствии – необходимо проверить все разъемы карты, они могли замкнуть или окислиться. Можно почистить входы ластиком. При следах замыкания следует обратиться к специалистам. Также необходимо проверить не сгорели ли элементы видеокарты: радиоэлементы, при желании, можно заменить самостоятельно, но если из строя вышел микрочип, то придется покупать новую видеокарту.
- Если спикер сигнализирует о проблемах с южным мостом, то необходима помощь профессионалов. С такой проблемой не справиться в домашних условиях.
Любой способ диагностики требует внимания и аккуратности в работе. Не стоит пренебрегать техникой безопасности, а при серьезных или непонятных поломках лучше не чинить компьютер самостоятельно, а обратиться за помощью к специалистам.
Самостоятельное устранение неполадок
Часто случается так, что сам ПК находится в рабочем состоянии, а изображения нет, и горит надпись No signal detected на мониторе. Что делать в этом случае, почему появляется сообщение, и какие варианты устранения проблемы существуют? Причины могут быть различными: от самых легких и поправимых самостоятельно до сложных, когда не обойтись без помощи специалистов.

Устранить проблему можно попробовать, предприняв следующие шаги:
- Компьютер и экран включаются, нормально работают, но спустя некоторое время появляется надпись “Нет сигнала”? Скорее всего, ПК просто перешел в спящий режим, и чтобы его “разбудить”, необходимо щелкнуть мышкой или нажать на пробел. Настройки перехода в спящий режим можно изменить в Панели управления (значок «Электропитание»).
- Если никакой реакции на предыдущие действия не последовало, перезапустить монитор следует попробовать механически – нажатием на кнопку «Рестарт» или дважды на «Выключение».
- В том случае, когда сообщение все еще продолжает высвечиваться, нужно перезагрузить компьютер долгим нажатием на «Вкл./Выкл.» или с помощью кнопки экстренной перезагрузки на системном блоке.
- При возникновении сообщения об отсутствии сигнала во время запуска игры или программы, а также после простоя компьютера, проблема может заключаться в том, что монитор не поддерживает разрешение заставки или игры.
После успешной перезагрузки необходимо сразу же настроить управление питанием, проверить совместимость игр и программ с возможностями компьютера и установить разрешение на рекомендованное системой значение. В Windows 10 вышеуказанные настройки находится в меню «Параметры» – «Система» – вкладки «Экран» и «Питание и спящий режим». Для Windows 7 путь следующий: меню Пуск – «Панель управления» – «Схемы управления питанием». Изменения необходимо сохранить, а затем еще раз перезагрузить компьютер.
Сбросьте настройки монитора
В некоторых случаях рассматриваемая проблема возникает после того, как пользователь настраивал яркость, контрастность или другие параметры. Новые настройки могут вступать в конфликт с какими-то параметрами компьютера или даже сами с собой, поэтому будет очень полезно выполнить сброс настроек.
На разных моделях мониторов эта операция выполняется по-разному. Вот несколько способов:
1.На самом мониторе может быть кнопка с названием Reset или вроде того. А также может быть пункт меню настроек с таким же названием. В любом случае, посмотрите инструкцию к своему монитору, если есть такая возможность.
2. Попробуйте загрузиться в безопасном режиме. В некоторых случаях монитор будет отказываться работать при обычной загрузке, а вот в таком режиме он вполне сможет выполнять все свои функции. Если это так, значит, проблема точно в настройках. Когда вы зайдете с безопасным режимом, сделайте вот что:
- нажмите правой кнопкой мыши в любом месте экрана;
- выберете в выпадающем меню пункт «Разрешение экрана» или что-то подобное;
- в открывшемся окне выберете пункт «Дополнительные параметры»;
- перейдите на вкладку «Монитор»;
- выставьте частоту 60 Гц (это стандартный параметр, скорее всего, сбился именно он).
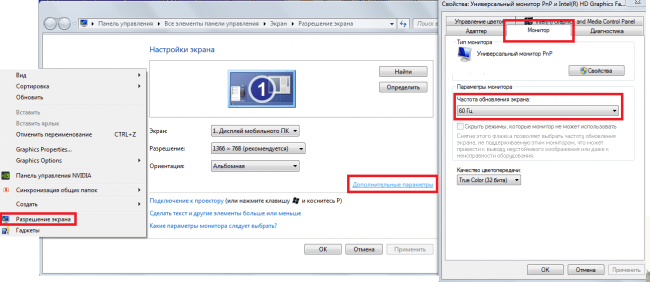
Рис. 4. Доступ к настройкам монитора
- в том же окне нажмите на кнопку «Свойства»;
- перейдите на вкладку «Драйвер»;
- нажмите кнопку «Обновить» (возможно, поможет и такой вариант);
- следуйте инструкциям системы.
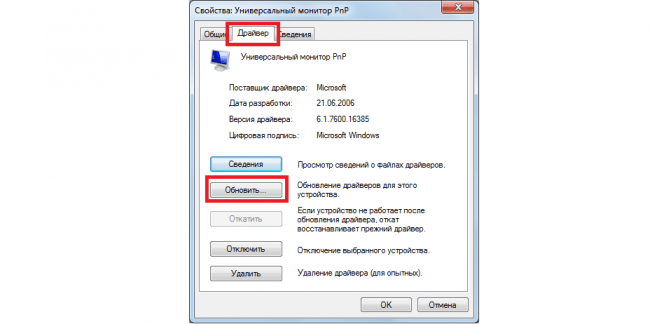
Рис. 5. Кнопка обновления драйверов в свойствах монитора
Подсказка: Чтобы загрузиться в безопасном режиме, необходимо при загрузке нажимать кнопку F8 до тех пор, пока не появятся варианты загрузки системы. Среди них будет и нужный нам вариант. Нужно выбрать «Безопасный режим» с помощью стрелок и нажмите на нем кнопку Enter.
Это все способы, которые позволяют сбросить или обновить настройки монитора. Если это не помогает, переходим к следующему способу.
Простые причины того, что нет сигнала на мониторе и как это исправить
Для начала о простых и достаточно распространенных вариантах причин проблемы и соответствующих методах решения. Рекомендую не пропускать ни один пункт, даже если вы уверены, что уж с этим-то точно всё в порядке.
-
Действительно отключен либо не плотно подключен кабель со стороны монитора или видеокарты компьютера: его можно случайно задеть, кто-то мог двигать монитор. Обязательно проверьте, это не такой уж и редкий случай.
-
Если вы обновили монитор или видеокарту, после чего подключили монитор с использованием какого-либо переходника или кабеля с разными интерфейсами (например, Display Port — HDMI, HDMI — VGA/DVI и подобными), помните, что сам этот кабель или переходник может быть источником проблемы: часть из них однонаправленные, часть — работают только на определенном оборудовании (например, только на тех видеокартах, где поддерживается аналоговый вывод по HDMI, а таких в последнее время не производят). Решения в данном случае — постараться использовать подключение с помощью однотипных портов или хотя бы цифровой выход подключать к цифровому входу, также можно приобрести активный конвертер сигнала. В идеале — использовать оригинальный кабель монитора без переходников.
- Если вы подключали ваш компьютер ко второму монитору, проектору или к ТВ (Как подключить ноутбук или компьютер к телевизору), выключите компьютер, отключите от видеокарты кабель, ведущий к ТВ (даже если он отключен от самого телевизора или второго монитора), снова включите компьютер и проверьте, исчезла ли проблема No signal detected или Check signal cable.
-
Если в меню самого монитора есть возможность выбора источника входного сигнала (пункт «Вход», «Input»), откройте это меню и попробуйте вручную выбрать используемых вход.
- При наличии возможности, подключите ваш монитор к другому компьютеру или ноутбуку, чтобы исключить неисправность самого монитора или его портов: если на другом компьютере тоже нет сигнала, проблему стоит искать на уровне самого монитора.
- Если на компьютере ранее была дискретная видеокарта, а теперь вы подключили монитор к интегрированной (выход на материнской плате), получив в результате «Нет сигнала», причиной может быть либо отключенное интегрированное видео в БИОС, либо выставленный там же приоритет PCI-E видеокарты, либо процессор без интегрированного видео.
- Некоторые старые видеокарты не могут выводить сигнал на Display Port (теоретически возможен тот же вариант и с HDMI) до загрузки драйверов (в начале загрузки установленной ОС). Что это значит: если вы только что собрали компьютер с такой видеокартой или решили переустановить на нем систему, загрузившись с флешки, а монитор подключен по Display Port, сигнала с него может не быть.
- Если вы купили новый монитор с USB-C/Thunderbolt подключением и подключаете к нему ноутбук, изучите характеристики ноутбука: не все они поддерживают вывод изображения по USB-С. Также рекомендую использовать «родной» кабель монитора, кабели USB-C отличаются и некоторые из них могут не поддерживать вывод видео/звука на монитор.
Отдельно по второму из перечисленных пунктов: сегодня часто встречается ситуация, когда пользователь приобретает современную видеокарту, на которой есть лишь Display Port и HDMI, но имеет старый недорогой монитор, на котором ничего кроме VGA/DVI и именно тогда сталкивается с тем, что нет сигнала. Это можно решить, приобретя активный конвертер с HDMI или DP на стандарт монитора, но, если существует возможность, я бы рекомендовал поменять монитор.
Причины отсутствия сигнала
Диагностику нужно начинать с поиска самых типичных неисправностей. Для определения причины обычно выполняют следующие действия:
- Проверка работоспособности монитора. Проверьте, правильно ли устройство подключено к розетке, возможно кабель питания отошёл. Проверьте разъём кабеля видеосигнала, возможно он повредился механически. Дисплей должен быть подключён строго в соответствии с инструкцией. Для более точной диагностики желательно подключить его к другому системному блоку или ноутбуку. В случае отсутствия изображения даже при подключении к другому устройству, неисправность заключается непосредственно в мониторе. Если знаний и навыков в ремонте электроники нет, придётся обращаться в сервисный центр.
- Монитор может оснащаться разными видеовыходами – VGA, DVI, HDMI, DisplayPort и т.п. Попробуйте подключить его к видеокарте через различные порты. Возможно вышел из строя порт, который использовался ранее. Если смена порта не дала результата, поломка более серьёзная.
- Возможно есть простые механические повреждения внутри конструкции дисплея. Для устранения потребуется разборка устройства.
Частой причиной отсутствия сигнала является неисправность самого кабеля. Проверить это достаточно просто, временно подключив другой кабель. Если неисправность не устранилась, причина заключается не в кабеле. Если проверка компьютера подтвердила его работоспособность, поломка заключается в самом дисплее. Для её устранения, как правило, требуется обращение в ремонтную мастерскую.
Неправильно выбранный источник сигнала

Практически все мониторы оснащаются несколькими портами для подключения к ПК, соответственно имеют функцию переключения источника сигнала. Такая же опция есть на телевизорах, которые иногда используются вместо монитора. Если в настройках устройства установлен неправильный источник, появляется сообщение об отсутствии сигнала.
Если используется телевизор, настройки производятся, как правило, с помощью пульта ДУ. Мониторы обычно не оснащаются пультами, а настройки изменяются посредством кнопок на корпусе. Для изменения источника используется кнопка «Source» или «Input». Название может отличаться в разных моделях. Нажав кнопку, следует выбрать источник сигнала, соответствующий порту, к которому физически подключён кабель.
Неисправность видеокарты
Если графический адаптер компьютера вышел из строя, на дисплее также будет появляться надпись об отсутствии сигнала. Это значительно более серьёзная поломка, которую не всегда можно устранить ремонтом. Может быть неисправна как сама видеокарта (цепь питания, графический процессор, память и т.п.), так и только разъём на ней.
Прежде всего стоит попробовать подключить монитор к другому разъёму на графической карте. Если разъём только один, придётся проверять исправность видеокарты другими способами. Проще всего это сделать путём её установки в другой компьютер. В случае поломки видеокарты, для ремонта нужно обращаться в сервисный центр. Если карта уже устаревшая, а поломка серьёзная, возможно её ремонт окажется экономически нецелесообразным.
Выход из строя монитора

Последняя причина отсутствия сигнала, если кабель и компьютер исправны – поломка самого экрана. В первую очередь следует попытаться подключить компьютер к другому разъёму. В старых мониторах дополнительных разъёмов может не быть, но во всех современных моделях их как минимум несколько штук. Если после подключения к другому разъёму изображение появилось, значит предыдущий порт неисправен (выгорел или повредился механически).
Следующий способ проверки монитора – подключение к другому устройству вывода – компьютеру, ноутбуку, проигрывателю, игровой приставке и т.п. Подойдёт любое устройство, подключающееся к монитору или телевизору для отображения изображения.
Можно проверить внутренние компоненты устройства на предмет поломок. Снимите заднюю крышку и проверьте платы на предмет механических повреждений. Возможно имеются вспухшие конденсаторы, переломившиеся провода, отпавшие пайки, трещины на плате и т.п. При наличии паяльника, расходных материалов (провода, конденсаторы и т.п.) и элементарных навыков в ремонте электроники, такие неисправности можно устранить самостоятельно.
Если неисправность монитора подтверждается, и устранить её самостоятельно невозможно, необходимо обращаться в ремонтную мастерскую. Это технологически сложное устройство, ремонт которого в домашних условиях без специальных навыков и инструментов не представляется возможным.
Монитор Электроника
Проблема с контактами в разъеме
Действия те же, что в первом случае. Разъем, идущий с видеокарты на монитор, может быть (в большинстве случаев) трех типов: VGA (синего цвета), DVI (бело-серого или черного цвета) и HDMI (Черного цвета). Подробнее о разъемах и других характеристиках монитора вы можете прочитать .

Открутите винты разъема, выньте штекер, вставьте его обратно и вновь закрутите. Включите компьютер. Если не заработало идем дальше. Попробуйте вставить кабель в другой разъем или примените переходник. Возможно поможет банальная замена кабеля, т.е. если есть возможность, то обязательно попробуйте другой шнур.
Возможно нам встретился просто расшатанный разъем, поэтому надавить на штекер и посмотрите, будет ли результат.
