Настройка
С помощью утилиты ASUS
Чтобы выполнить настройку ASUS RT-G32 и подключить устройство к сети, сначала устанавливают утилиту производителя. Нужно вставить диск в дисковод и, если автозапуск отключен, открыть его и нажать на «Setup». Если программа была скачана на ПК, нужно распаковать архив, открыть папку и кликнуть по файлу «Setup». Запустится мастер установки.
Ход инсталляции:
- На странице приветствия кликнуть «Далее».
- Нажать на кнопку «Обзор» и указать каталог, в который будет установлена программа. Кликнуть «Далее».
- Указать, в какие папки нужно добавить ярлык программы, или пропустить шаг.
- Нажать «Установить».
- Подождать несколько минут, пока операция не будет завершена. Нажать «Готово», чтобы закрыть окно установки.
Чтобы найти роутер через утилиту, нужно:
- В меню Пуск в программах отыскать папку «ASUS Utility», нажать на нее, выбрать «Device Discovery».
- Программа обнаружит роутер и выполнит его конфигурацию, если он подключен к компьютеру.
- Нажав на кнопку «Конфигурация», можно изменять настройки сетевых подключений, появляющихся во вкладке «Адаптер». Чтобы компьютер автоматически получил сетевой адрес, нужно поставить метку в строке «Использовать DHCP», а затем нажать «ОК», чтобы сохранить изменения.
Для дальнейшей настройки проводного и беспроводного подключения к Интернету загружается веб-интерфейс роутера.
Настройка роутера через веб-интерфейс
Чтобы зайти в роутер ASUS RT-G32, нужно открыть любой веб-браузер и в адресной строке набрать 192.168.1.1. Появится окно для указания учетных данных.
Автоматическая настройка
После ввода логина и пароля откроется страница управления маршрутизатором. Здесь в верхней части окна можно изменить язык на необходимый. В меню в левой половине страницы находится вкладка для быстрой настройки маршрутизатора. Ее возможности крайне ограничены, поэтому ее рекомендуется пропустить и перейти к ручной установке соединения.
Ручная
Ручная настройка маршрутизатора удобна тем, что можно пошагово настроить роутер ASUS RT-G32 и создать подключение под определенного провайдера.
Инструкция:
- Открыть «Дополнительные настройки», перейти в «WAN».
- Определить способ подключения. Если установлен «Динамический IP» (самый популярный), то ничего дополнительно больше вводить не требуется.
- При установке PPOE подключения (используют Дом.Ру, Ростелеком), выбрать получение IP и соединение с DNS в автоматическом режиме, вести имя и пароль, заданные провайдером, в строке «Имя хоста» ввести «rostelecom».
- Если выполняется настройка для Билайн, выбрать «L2TP». Получение IP и подключение к DNS назначить автоматические. Заполнить «Логин и пароль» данными от Beeline. В полях «Сервер Heart-Beat» и «Имя хоста» ввести tp.internet.beeline.ru.
- Соединение через PPTP устанавливается для NetByNet. Как и в предыдущих случаях, нужно выбрать автоматическое получение IP и соединение с DNS, ввести логин и пароль, заполнить поле «Сервер», указав данные, полученные от поставщика услуг.
Заполнив необходимые параметры, сохранить внесенные изменения.
Для соединения с глобальной сетью роутер Asus RT-G32 может использовать несколько типов (технологий) соединения
Узнать, какой именно нужен в вашем случае, вы можете только у своего провайдера. Сведения также должны быть указаны и в договоре с вашим поставщиком интернета.
После того, как вы выяснили тип подключения, переходите в пункт веб-интерфейса WAN. Здесь в выпадающем списке «Тип WAN-подключения» потребуется выбрать одну из технологий связи и произвести её настройку. Рассмотрим каждую.
Dynamic IP
Данная технология связи в какой-либо настройке не нуждается. Просто оставляйте все установки, как есть и жмите «Принять». Однако, скажем заранее, что такой тип подключения не используется практически ни одним поставщиком услуг интернета.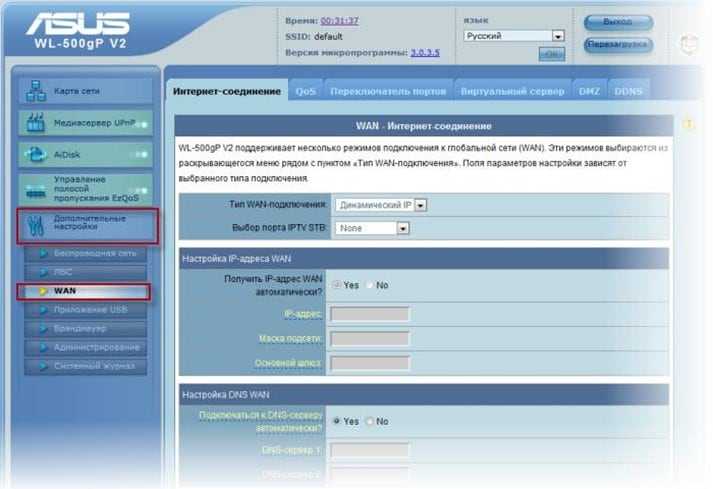
Static IP
Этот тип связи предполагает ввод сетевых адресов, которые выдаются поставщиком интернета каждому клиенту индивидуально. Как можете заметить, здесь требуется прописать значения в 5 нижеследующих полей (см. картинку ниже). Сделайте это, вписав в каждое поле адрес, соответствующий тому адресу, что выдан вашим провайдером, после чего нажимайте «Принять».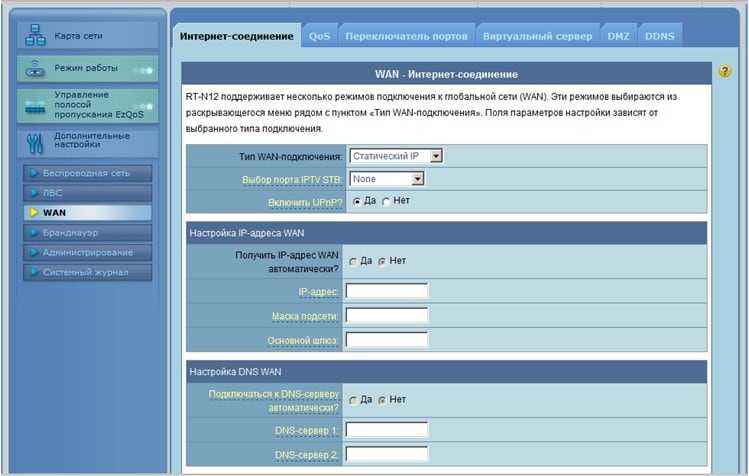
PPPoE
Эта технология предполагает использование аутентификационных данных (логин, пароль), также выдаваемых поставщиками интернет. Помимо того, некоторые провайдеры дополнительно предоставляют клиентам статические адреса IP. Если все данные у вас на руках, заполняйте поля в соответствии с ними:
- Для начала введите аутентификационные данные в соответствующие поля раздела «Настройка учётной записи».
- Если в вашем случае провайдером используются статические адреса, передвиньте переключатель в разделе «Настройка IP адреса» на пункт Yes и заполните поля в соответствии с предоставленными вами данными.
- В качестве значения MTU внесите – 1472.
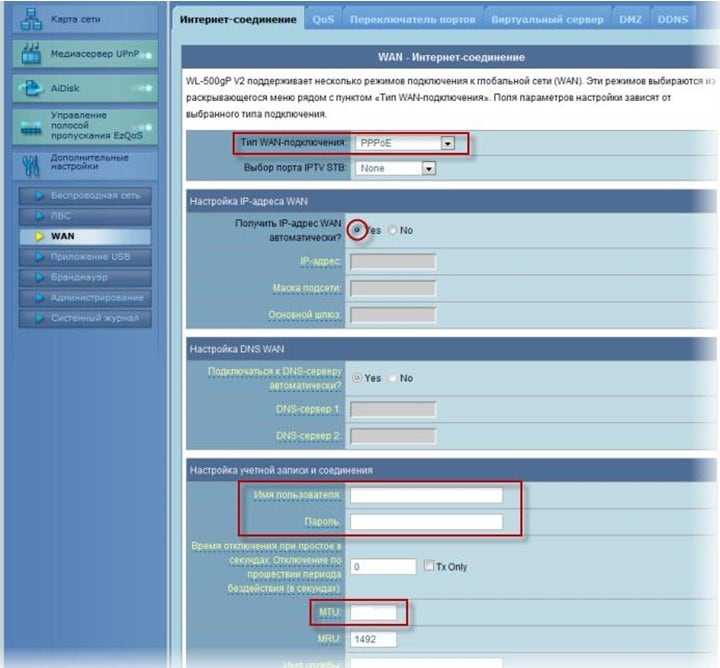 Нажмите «Принять».
Нажмите «Принять».
PPTP
Этапы настройки типа соединения PPTP точно такие же, как и в предыдущем случае, за одним лишь исключением. Здесь дополнительно потребуется прописать адрес VPN в поле «Сервер Heart-Beat». Данный адрес также должен быть предоставлен вашим поставщиком интернет-услуг в виде обыкновенного IP-адреса (или, в некоторых случаях, в виде доменного имени). Заполняем всё в соответствии с картинкой ниже (естественно, указывая свои значения) и жмём «Принять».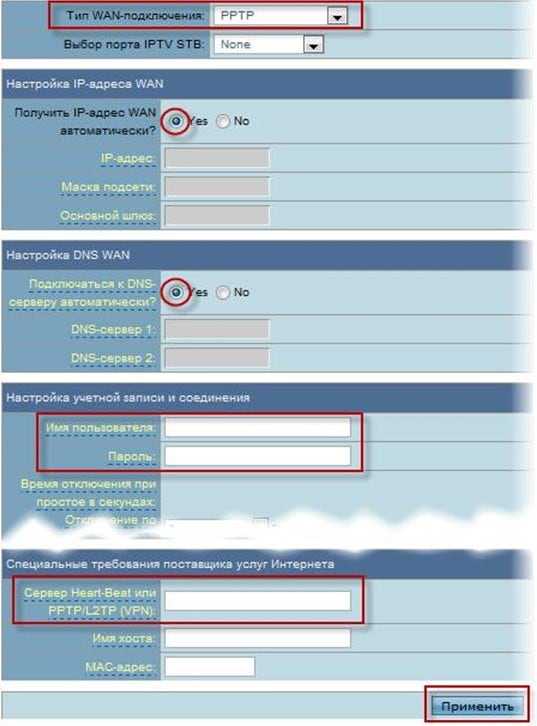
Как настроить соединение с клиентом DC++
Когда Интернет-подключение работает через роутер, например Asus или D-Link, адресацией занимается только он, а не сетевая карта компьютера. Роутер принимает на себя запросы Интернет и переадресовывает их на тот IP-адрес, который он динамически присвоил сетевой карте. Из-за этого в некоторых приложениях, таких как файлообменный клиент DC++, с доступом к сервису возникают проблемы. Это свойством обладает любой маршрутизатор, и модель Asus RT G32 исключением не будет. На роутере нужно выполнить несколько манипуляций – а именно, осуществить проброс портов, т.е. настроить корректную работу сети с Вашим роутером, а роутера с компьютером. Итак, приступим.
Для того чтобы начать «проброс портов», необходимо найти специальную вкладку. В интерфейсе роутера Asus RT G32 меню «WAN» содержит шесть вкладок. Выше рассматривалось, как открыть первую из них. Изучите начало статьи и проделайте действия с роутером до «шага 1». Останется перейти к вкладке «Виртуальный сервер» – это одна из вкладок в меню «WAN» (в левой части окна):
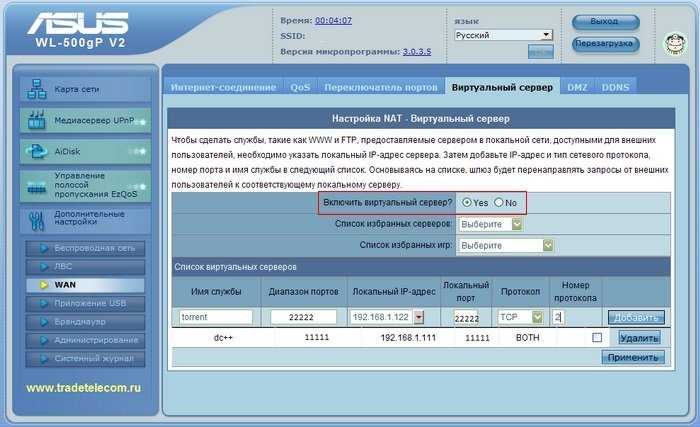 Настройка ван порта
Настройка ван порта
В этом меню можно создать правила переадресации, хотя фирма Asus зашила в свой роутер несколько готовых шаблонов. Убедитесь, что в пункте «Включить виртуальный сервер» флажок стоит в значении «Yes». Теперь можно приступить к настройке не роутера, а клиента.
В настройках соединения DC++ выбирайте режим «Брандмауэр с ручным перенаправлением». В случае файлообмена внутри сети в поле «Внешний /WAN IP» нужно вписать тот адрес, который действителен для локальной сети провайдера – этот адрес присвоен порту WAN роутера. Если же клиент DC++ выходит во внешний Интернет, нужно будет указать Ваш выделенный IP-адрес (за сведениями обращайтесь к провайдеру).
В поле «Порты: TCP и UDP» Вам нужно вписать значения портов, по которым Вы планируете дальнейшую работу DC++. Лучше выбирать одно значение, которое легко запомнить, но при этом оно не занято системой. Воспользуйтесь ссылкой:
- Порт (TCP/IP)
- Список портов TCP и UDP
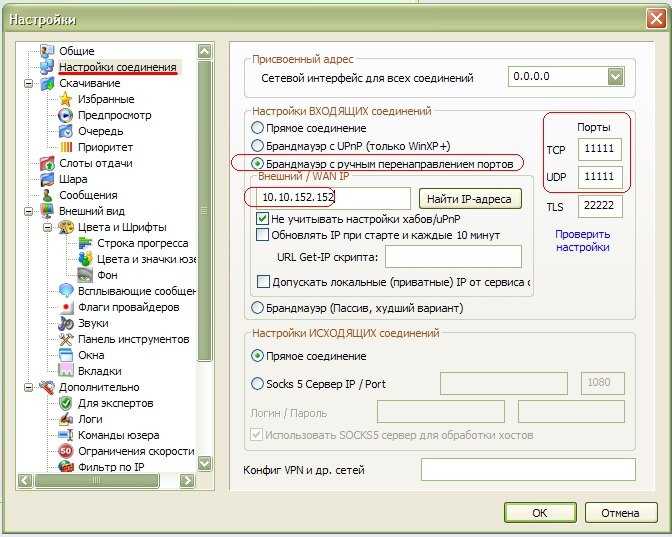 Настройка дц++
Настройка дц++
После всех действий вернёмся к настройке роутера – а именно, к графическому интерфейсу Asus RT G32.
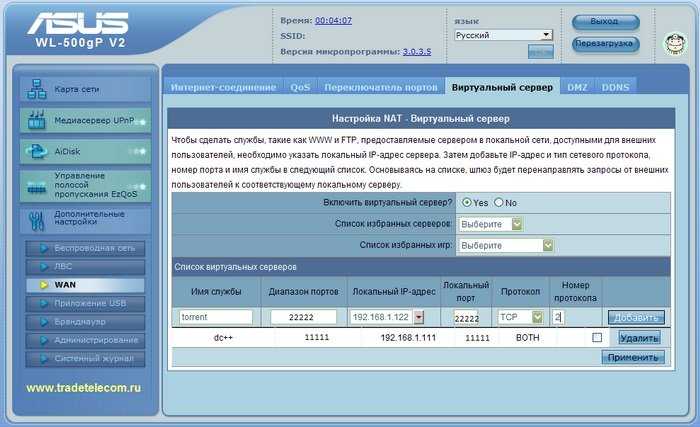 Настройка маршрута
Настройка маршрута
На роутере в поле «Имя службы» указываем название нашего правила – к примеру, «DC++» (по желанию). Затем в поле «Диапазон портов» укажите значение порта, с которого требуется перенаправить внешний трафик во внутреннюю сеть за роутером. В поле «Локальный IP-адрес» необходимо указывать значение IP-адреса ПК в локальной сети. Узнать этот IP-адрес можно в «Состоянии» подключения, и те же цифры Вы укажете в настройках Asus RT G32:
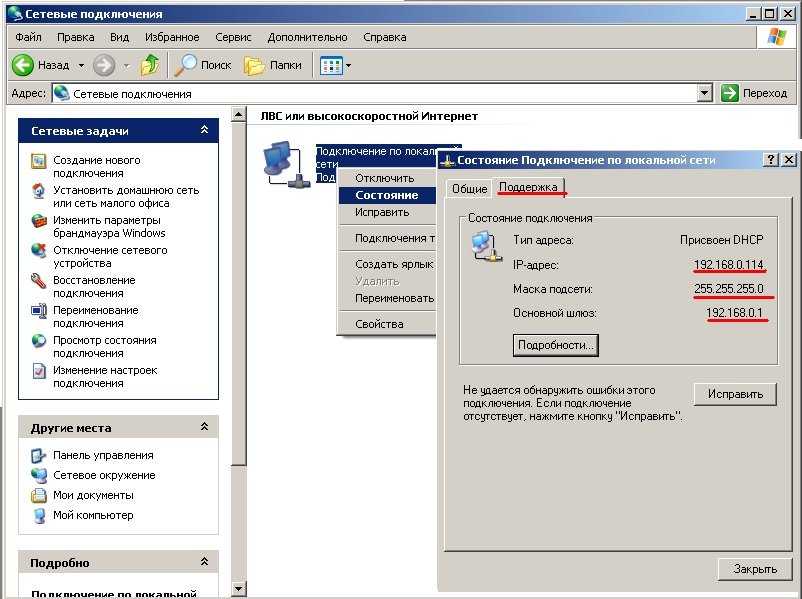 Смотрим свойства
Смотрим свойства
В поле «Локальный порт» Вы укажете значение порта, которое настроено в компьютере (порт в DC++ клиенте). В поле «Протокол» на роутере необходимо указать, какой именно тип трафика (TCP, UDP или всё сразу) будет использоваться. Выбираем вариант «BOTH», что означает ОБА. При этом роутер создаст два правила, для TCP и UDP. В поле «Номер протокола» можно вписать любую цифру – опция ни на что не влияет. Это справедливо для всех роутеров в принципе, и в том числе для Asus RT G32.
Чтобы разрешить работу с удаленным рабочим столом, роутер настраивают так же, как для компьютера с клиентом DC++. Но в поле «Локальный порт» на вкладке «Виртуальный сервер» указывают конкретное значение – номер порта, по которому работает протокол RDP. Речь, конечно, идёт о порте TCP 3389 – он используется по умолчанию. И роутер не сможет препятствовать службам протокола RDP.
Настраиваем ASUS RT-G32
Внесение изменений в параметры рассматриваемого роутера нужно производить с помощью веб-конфигуратора. Чтобы воспользоваться им, откройте любой подходящий браузер и пропишите адрес — отобразится сообщение, что для продолжения потребуется ввести данные авторизации. В качестве логина и пароля производитель использует слово , но в некоторых региональных вариантах комбинация может быть иной. Если стандартные данные не подходят, взгляните на низ корпуса – вся информация размещена на наклеенном там стикере.
Настройка подключения к интернету
В силу бюджетности рассматриваемой модели утилита быстрых настроек имеет скудные возможности, отчего устанавливаемые ею параметры приходится править вручную. По этой причине мы опустим использование быстрой настройки и расскажем, как следует подключать роутер к интернету по основным протоколам. Ручной способ конфигурации доступен в разделе «Дополнительные настройки», блок «WAN».
При первом подсоединении маршрутизатора выберите «На главную страницу».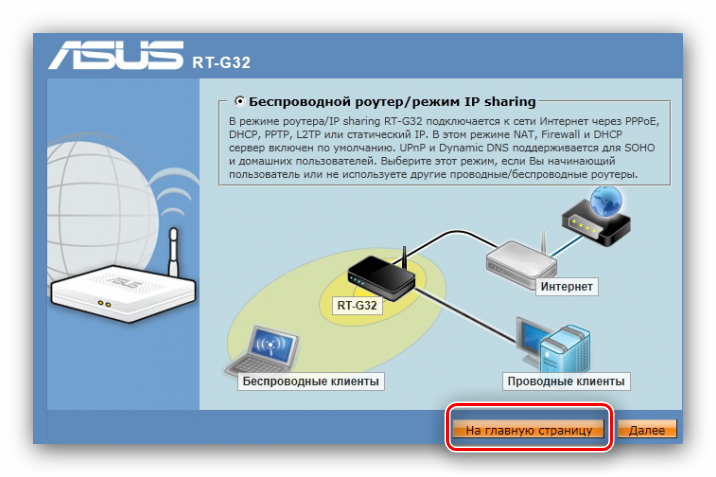
PPPoE
PPPoE-подключение на рассматриваемом маршрутизаторе настраивается следующим образом:
- Кликните по пункту «WAN», что расположен в «Дополнительных настройках». Параметры, которые нужно задать, находятся во вкладке «Интернет-соединение».
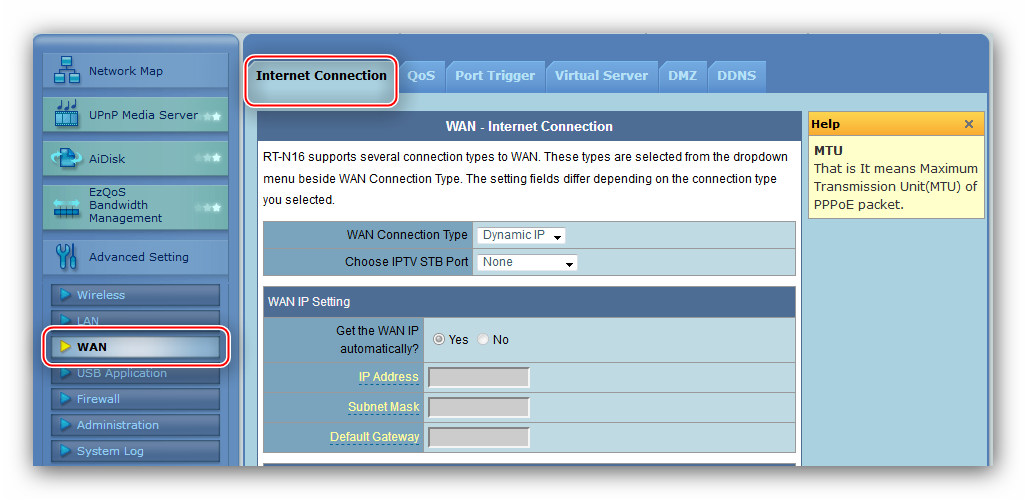
Первый параметр — «WAN Интернет-соединение», выберите в нём «PPPoE».
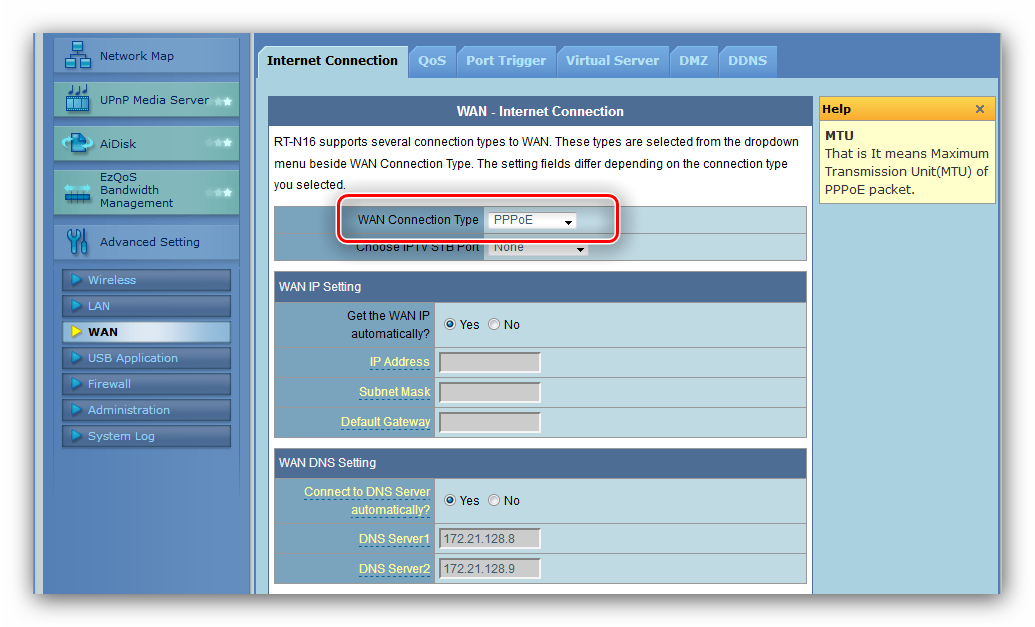
Для использования услуги IPTV одновременно с интернетом нужно выбрать порты LAN, к которым в будущем планируется подключать приставку.

PPPoE-подключение используется в основном DHCP сервером оператора, отчего все адреса должны приходить с его стороны — отметьте «Да» в соответствующих разделах.

В опциях «Настройка учётной записи» пропишите комбинацию для связи, полученную от провайдера. Остальные настройки менять не стоит, за исключением «MTU»: некоторые операторы работают со значением , которое и введите.
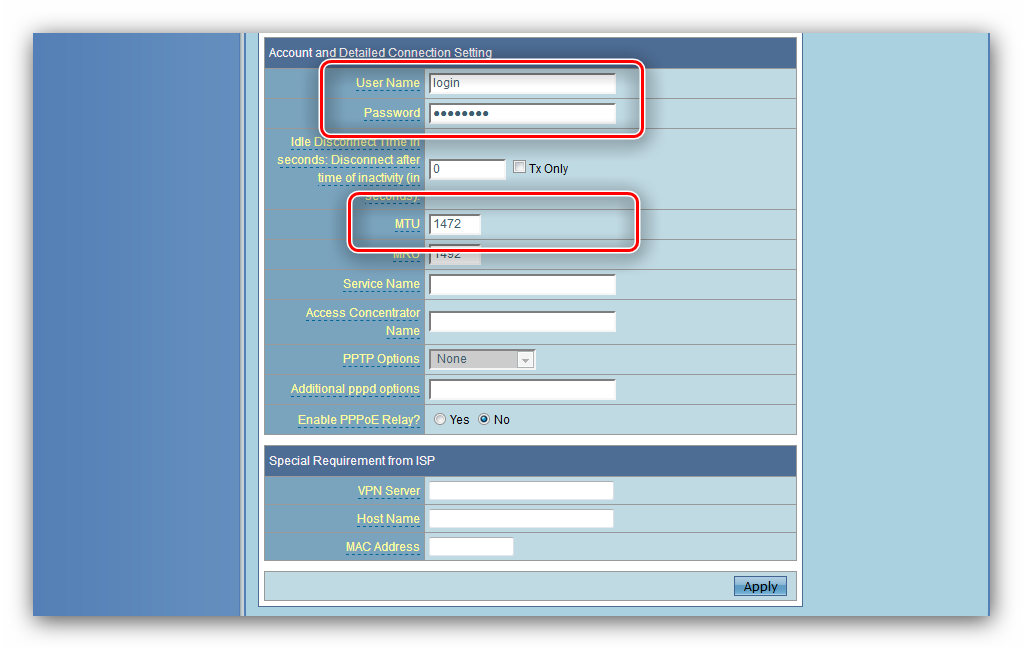
Понадобится задать имя хоста – введите любую подходящую последовательность из цифр и/или латинских букв. Сохраните изменения кнопкой «Применить».
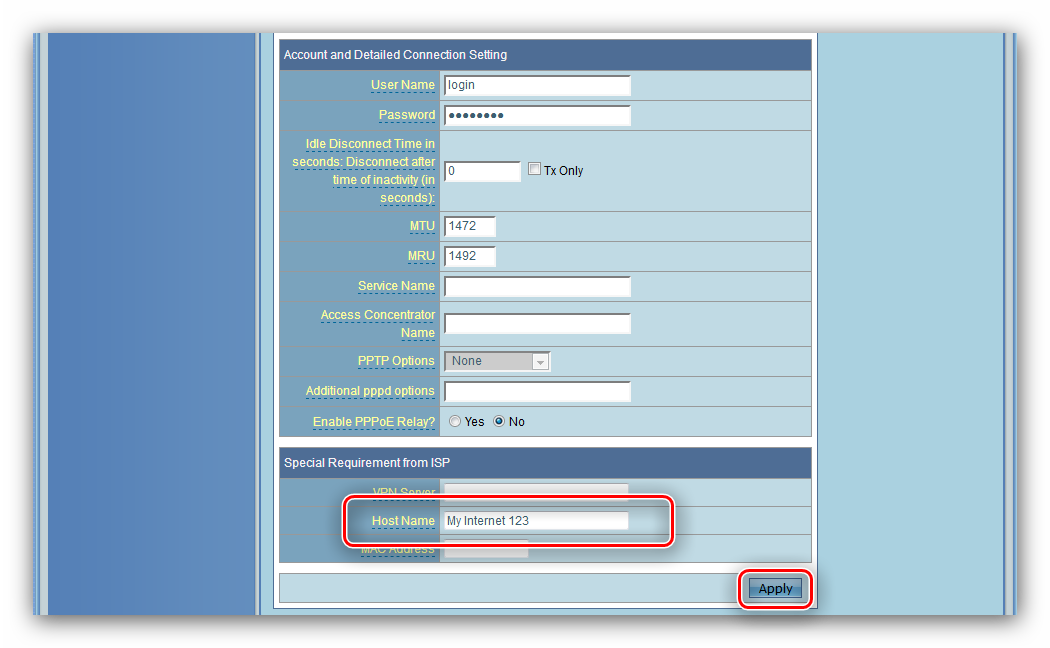
L2TP
Подключение L2TP в роутере ASUS RT-G32 настраивается по такому алгоритму:
- На вкладке «Интернет-соединение» выбирайте вариант «L2TP». Большинство поставщиков услуг, которые работают с этим протоколом, также предоставляют опцию IPTV, потому настройте заодно и порты подключения приставки.
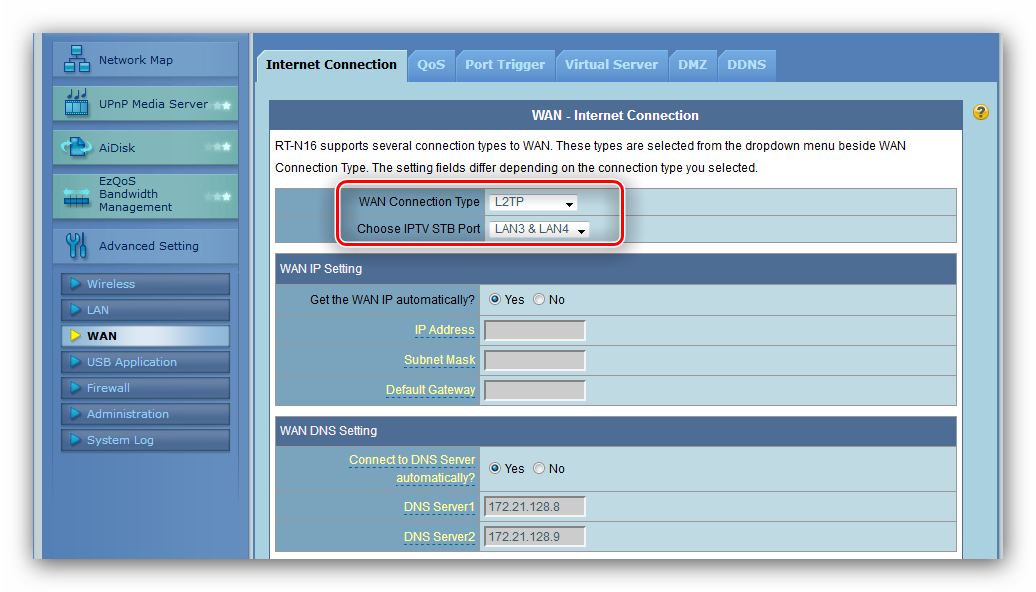
Как правило, получение IP-адреса и DNS при данном типе подключения происходит автоматически – установите отмеченные переключатели в положение «Да».
В противном случае установите «Нет» и вручную пропишите нужные параметры.
В следующем разделе понадобится ввести только данные авторизации.
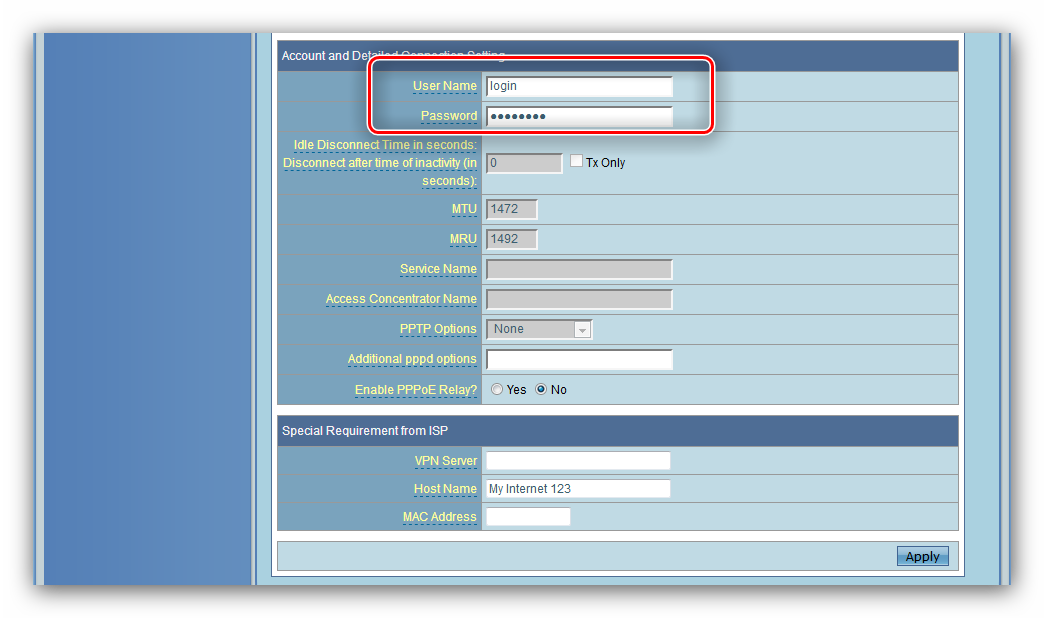
Далее необходимо прописать адрес или имя VPN-сервера поставщика интернет-услуг – его можете отыскать в тексте договора. Как и в случае с другими типами подключений, пропишите наименование хоста (помните про латинские буквы), после чего воспользуйтесь кнопкой «Применить».
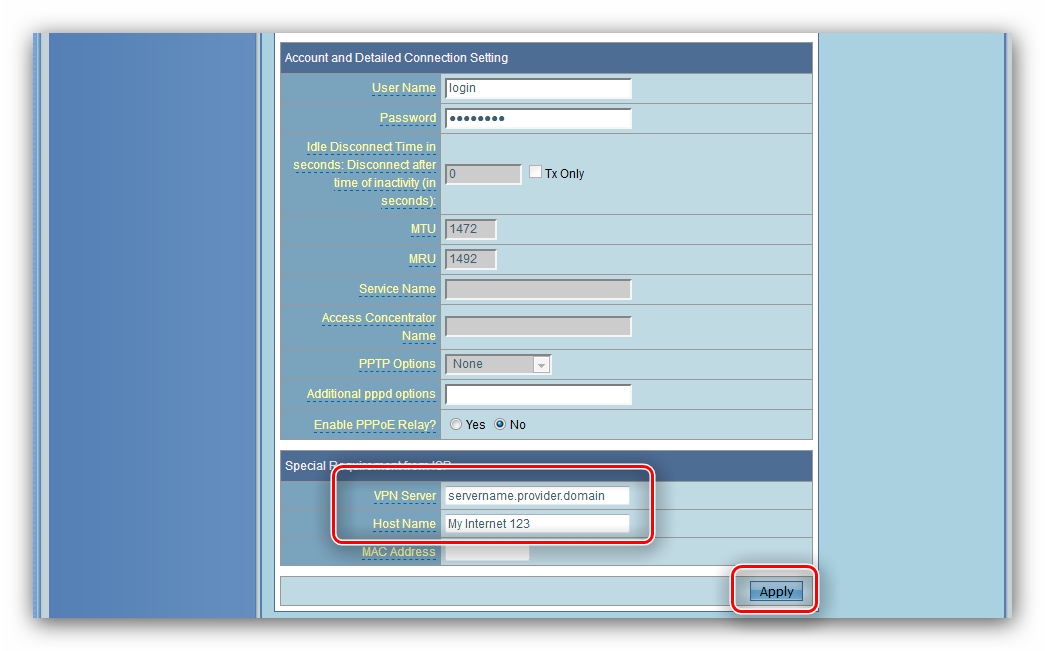
Динамический IP
Всё больше и больше провайдеров переходят на соединение по динамическому IP, для которого рассматриваемый роутер подходит едва ли не лучше остальных решений из своего класса. Чтобы настроить такой тип связи, проделайте следующие действия:
- В меню «Тип подключения» выбираем «Динамический IP».
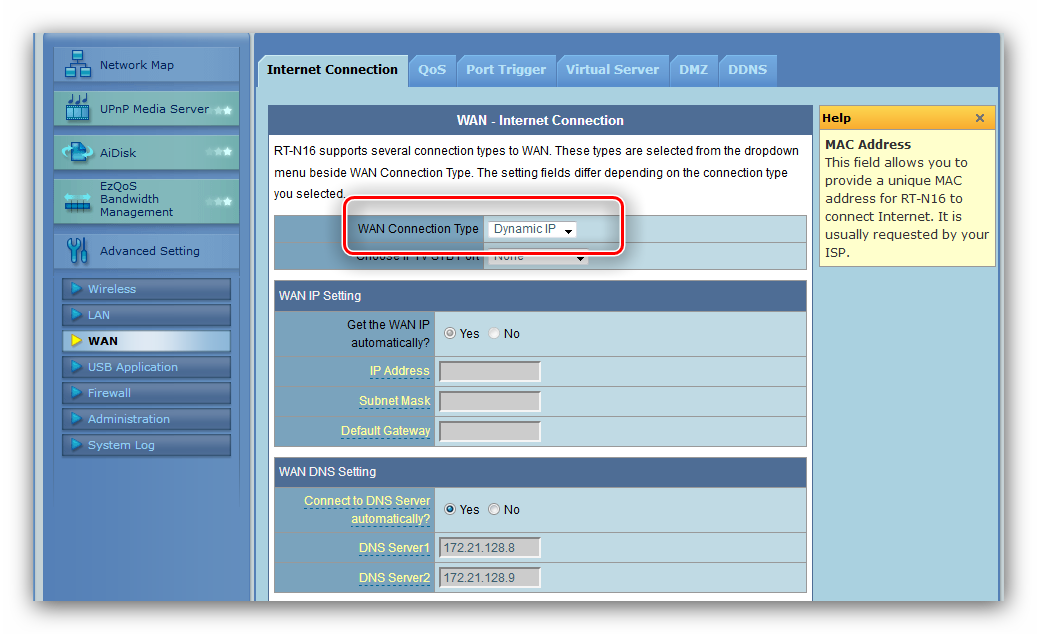
Выставляем автоматическое получение адреса сервера DNS.
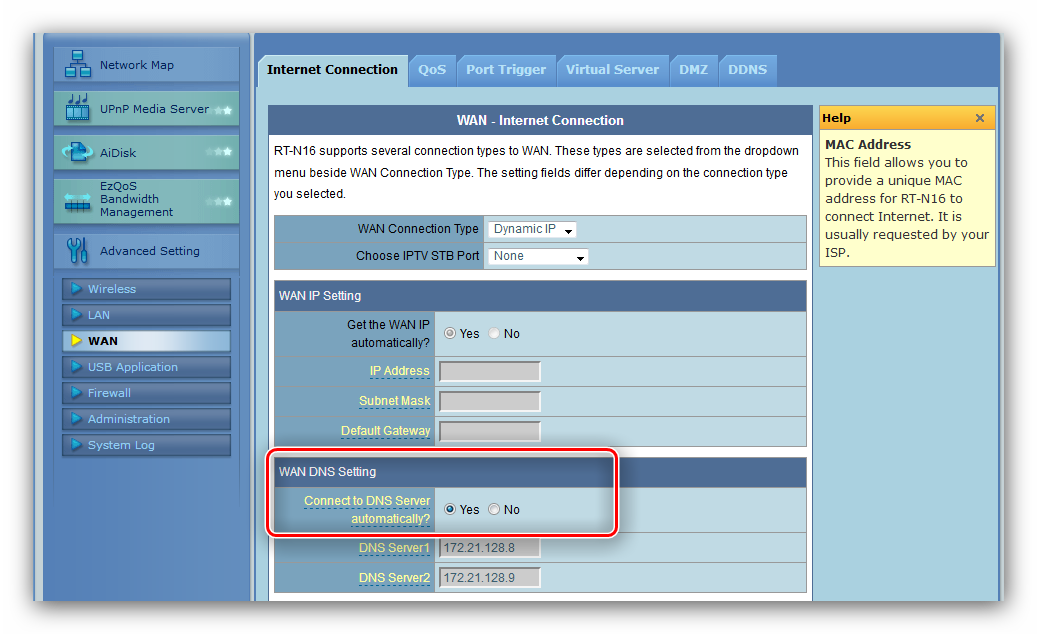
Прокручиваем страницу вниз и в поле «MAC-адрес» вводим соответствующий параметр используемой сетевой карты. Затем задаём имя хоста латиницей и применяем введённые настройки.
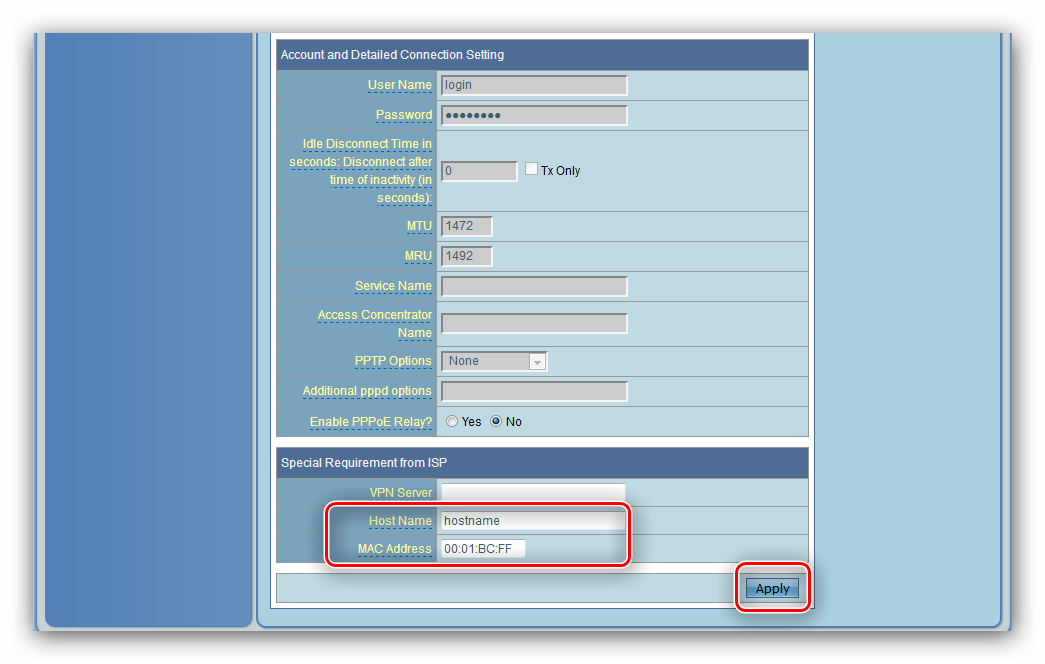
На этом настройка интернета окончена и можно переходить к конфигурированию беспроводной сети.
Параметры Wi-Fi
Настройка Wi-Fi на сетевом маршрутизаторе, который мы сегодня рассматриваем, происходит по такому алгоритму:
- Конфигурацию беспроводного соединения можно найти в разделе «Беспроводная сеть» — для доступа к нему раскройте «Дополнительные настройки».
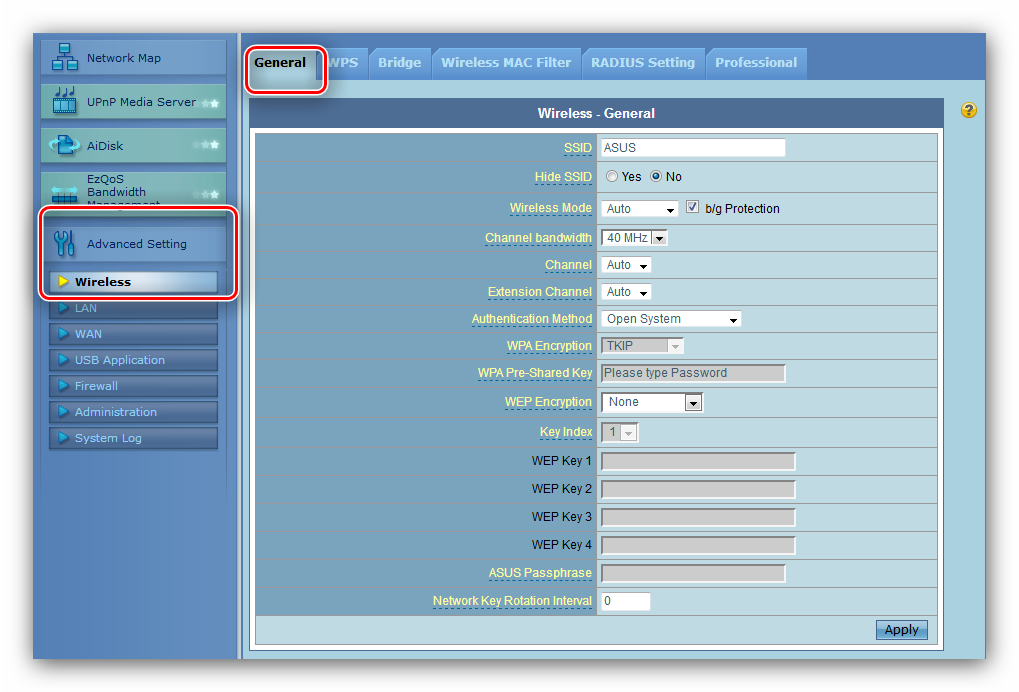
Нужные нам параметры расположены на вкладке «Общие». Первое, что следует ввести – имя вашего вай-фая. Напоминаем, что подходят только символы латинского алфавита. Параметр «Скрыть SSID» по умолчанию отключен, трогать его нет необходимости.
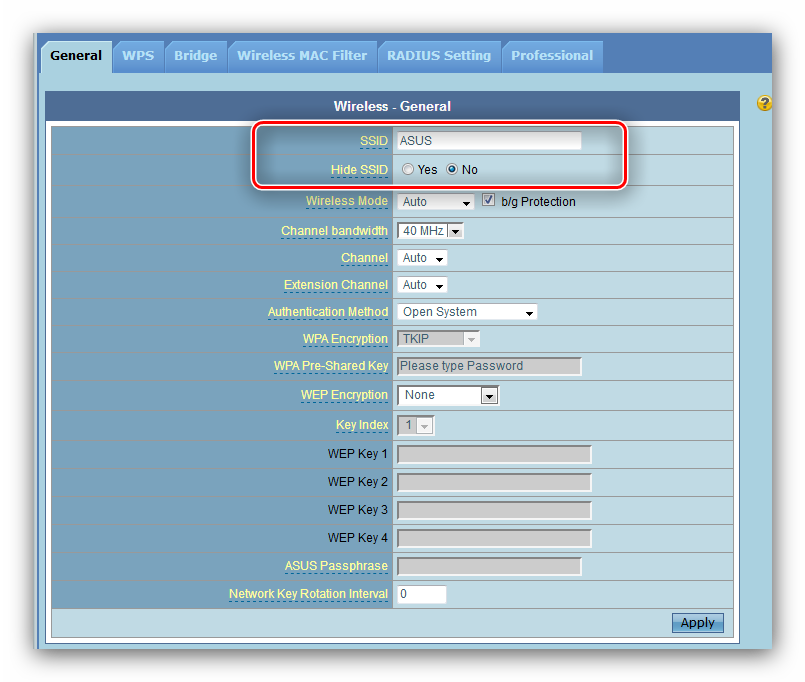
Для большей безопасности рекомендуем установить метод аутентификации как «WPA2-Personal»: это лучшее решение в домашнем использовании. Тип шифрования также рекомендуется изменить, на вариант «AES».
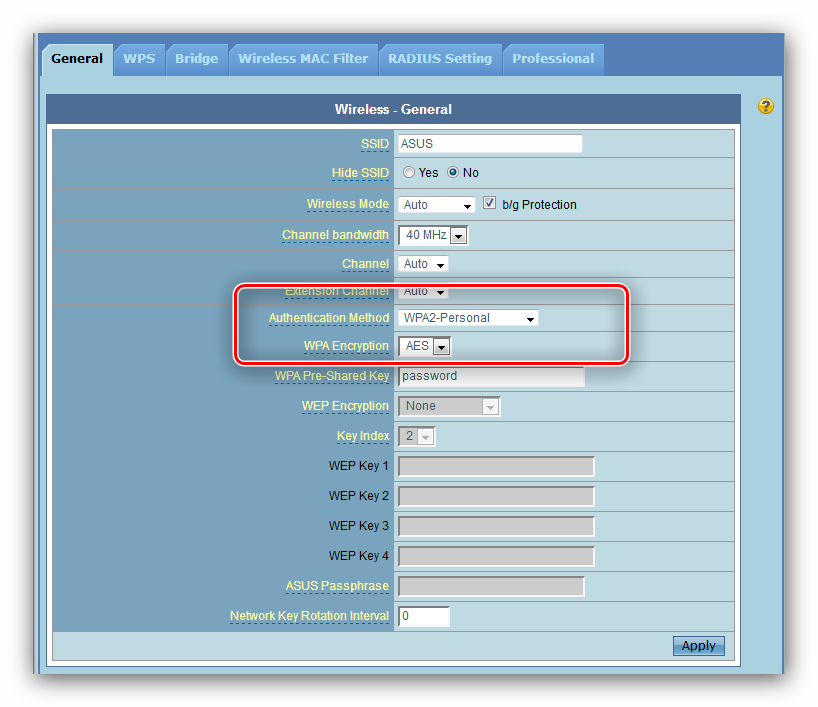
В графе «Предварительный ключ WPA» нужно ввести пароль на подключение – не менее 8 символов английскими буквами. Если придумать подходящую комбинацию не удаётся – к вашим услугам наш сервис генерации пароля.
Чтобы закончить настройку, нажмите на кнопку «Применить».
Настройка беспроводного соединения
По идее, роутер Asus RT G32 работает по протоколу N150 несмотря на букву G в его названии. Значит, компании Asus надо поработать над названиями. Устройство Asus RT G32 обладает особенностями:
- На вкладке «Общие» главной страницы роутера выбираем пункт «Беспроводная сеть». В поле SSID (идентификатор сети) указываем, как будет называться беспроводное соединение, раздаваемое роутером. Можно дать сети название Asus RT G32, но, в общем, подходит любое имя. У поля «Скрыть SSID» поставьте флажок «Нет».
- Метод проверки подлинности – выберите «WPA2-Personal». Шифрование WPA –выберите «AES». Так мы поступили бы и с роутером RT N12, и вообще с любым девайсом Asus, где реализован метод AES.
- Придумайте и введите пароль. Подсказка справа говорит о надёжности. Ваш роутер Asus RT G32 использует до 8-ми цифр и букв, но только английских.
Остальные значения оставьте по умолчанию:
 Беспроводная сеть
Беспроводная сеть
Жмём «Применить». Больше ничего не требуется! Мы рассмотрели, как настроить роутер Asus RT G32, чтобы он «раздавал Wi-Fi». Теперь на ПК или ноутбуке надо настроить сетевую карту. Надеюсь, читатель понимает, что это должна быть карта Wi-Fi. Предварительно включите её, а если она уже включена, то в трее появится оповещение, что сеть обнаружена:
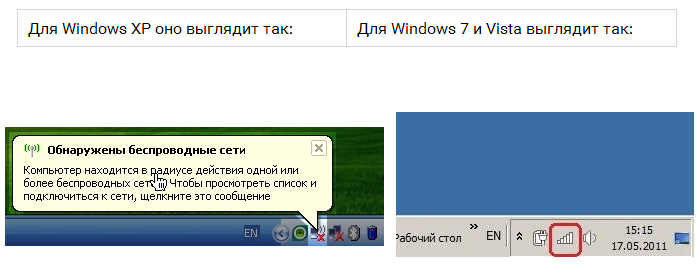 Обнаружены беспроводные сети
Обнаружены беспроводные сети
Роутер asus RT G32 сейчас полностью настроен. Ноутбук или компьютер – не настроен. Поэтому надо кликнуть по новому значку и в появившемся окне выбрать одно соединение (например, Asus RT G32 – это SSID нашего роутера). Найдя нужную сеть, кликните по названию правой кнопкой и выберите вкладку «Безопасность». Здесь устанавливают метод шифрования и пароль:
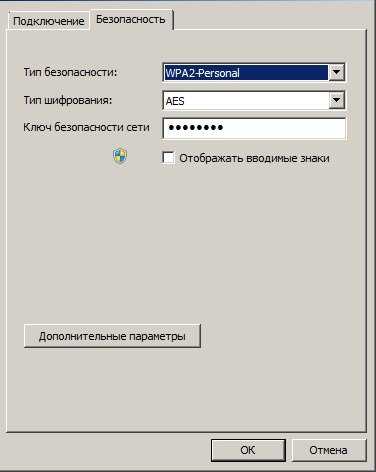 Метод шифрования
Метод шифрования
Как помните, наш роутер Асус RT G32 настроен на WPA2-AES. То же самое выбираем и здесь – сеть уже работает, роутер «раздаёт» её!
Как настроить роутер Asus RT-G32
При желании друзья, можно настроить любой роутер, так как работают они все по одному принципу, но если вам не хочется возиться с настройками, то конечно можно позвонить своему провайдеру и сообщить о своих намерениях приобрести роутер. Если взять к примеру Билайн, у них всегда найдутся как недорогие модели, так и брендовые, и конечно с настройками они несомненно помогут, у них хорошая техподдержка, да и перед праздниками скидки. Ну а мы с вами, давайте поможем настроить роутер Asus RT-G32 нашему читателю. И человеку поможем, да и самим приобретённый опыт не помешает.
Кстати, у нас вышли три новые статьи: настройка роутера D-Link DIR-300 NRU, настройка роутера ASUS RT-N10P и ещё как настроить роутер D-link DIR-615 и D-Link DIR-300/A/D1A, можете почитать.

Данной модели роутера у нас на фирме не оказалось, пришлось взять у наших доверчивых соседей на один день, пришёл я домой и решил сам всё проверить, провайдер у меня кстати тоже Билайн. Как обычно давайте начнём всё с самого начала, что бы настроить роутер Asus RT-G32, делаем всё правильно.
- Во первых: подключаем проведённый провайдером локальный кабель интернета к WAN-порту на роутере, а роутер и стационарный ПК соединяем между собой сетевым кабелем через LAN-порт, далее настраиваем доступ к интернету на персональном компьютере.
- Во вторых: подключаем к образовавшейся сети Wi-Fi ноутбук, телефон и так далее.
- Если что-то сделаете не так, на фото видна кнопка Reset, нажмите её и подержите не отпуская несколько секунд, роутер сбросит настройки на заводские, далее можете начать всё сначала.Заходим в настройки роутера. Набираем в адресной строке любого браузера: Opera, Chrome, Mozilla, Internet Explorer «192.168.1.1» и нажимаем Enter. Затем вводим стандартные для всех роутеров Asus логин: admin и пароль: admin.
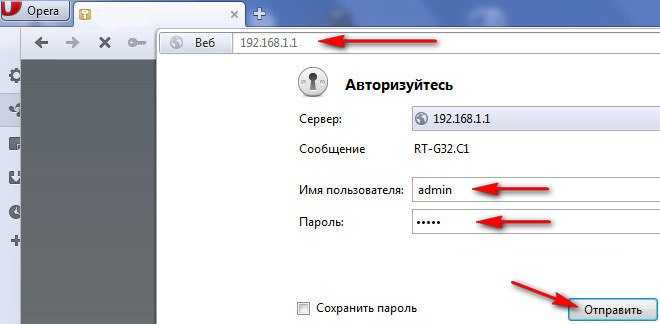
Появляется главное окно настроек роутера Asus RT-G32. В первую очередь настраиваем доступ к интернету через роутер на простом компьютере. Идём в настройки WAN, здесь на самом деле много зависит от вашего провайдера.
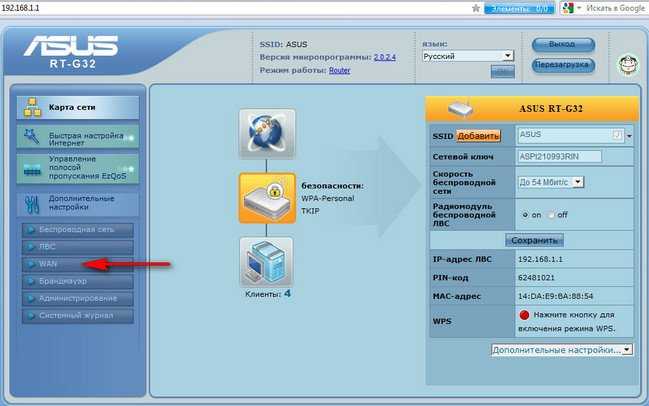
Тип WAN-подключения у меня L2TP, объясняю почему.
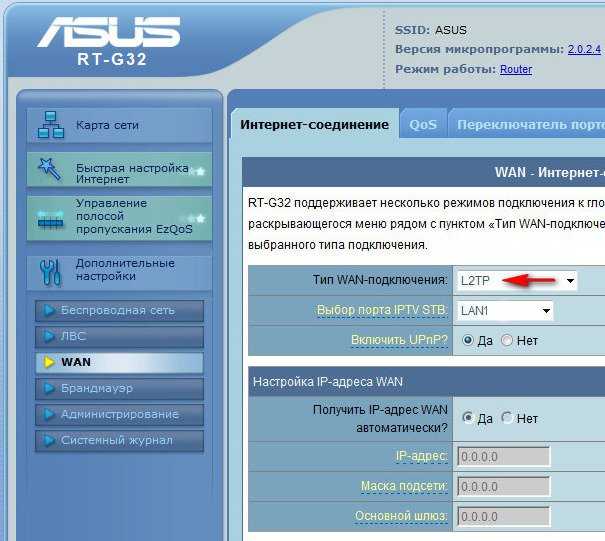
Если подключение к интернету производится по технологии VPN, а узнать это можно в свойствах подключения Пуск-Панель управления –Сеть и интернет -Центр управления сетями и общим доступом -Изменения параметров адаптера,
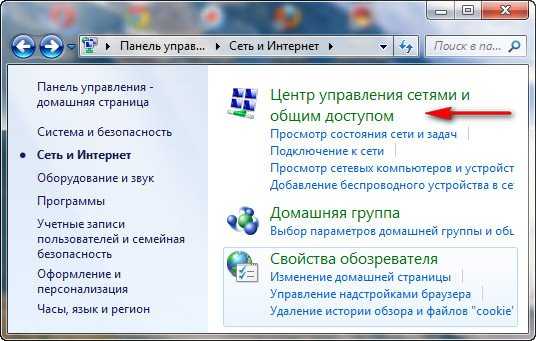

далее заходим в свойства подключения провайдера, в моём случае Билайн, нужна нам вкладка Безопасность и видим здесь тип VPN, он у нас L2TP. Значит в настройках WAN нашего роутера указываем L2TP.
Внимание, всем у кого в процессе выполнения виснет роутер в стадии Выполнено!!! В поле выбор порта IPTV STV ставьте NONE — это порт для определения ТВ-приставки. Так как она не подключена программа роутера виснет до перересета
Кабель компьютера можно подключить в любой порт, не зависимо от этого параметра!!!!
Настройка IPадреса WAN автоматически? Опять идём в Центр управления сетями и общим доступом и смотрим в свойствах уже локального подключения. В моём случае Автоматически.
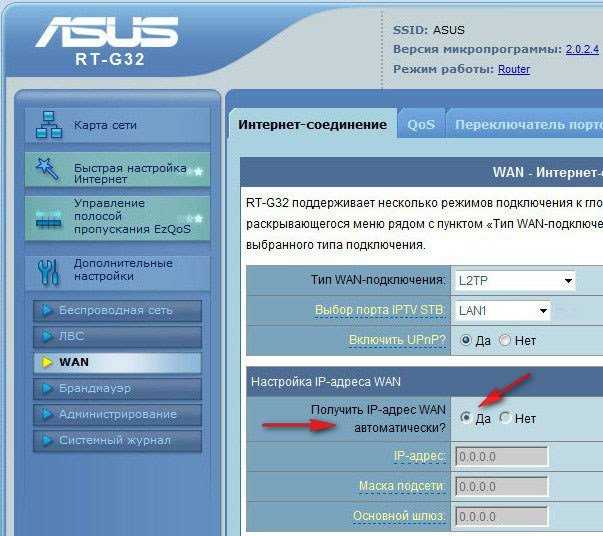
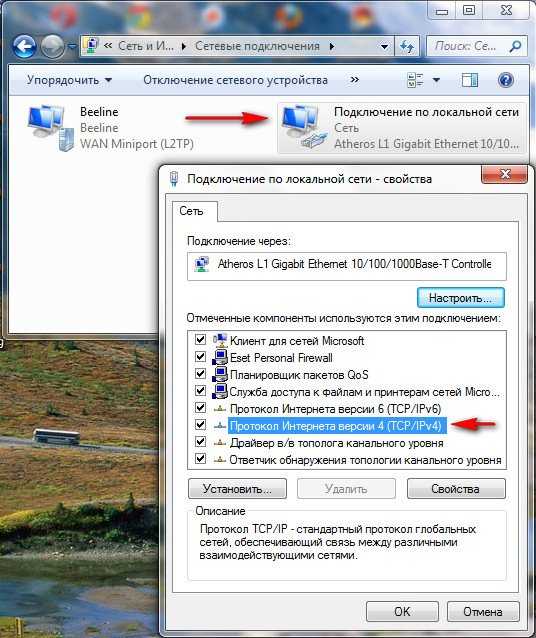
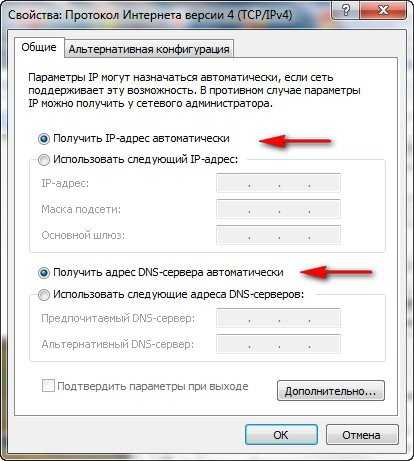
Далее вводим Имя пользователя и Пароль Билайна или вашего провайдера, ну это уже наверное сможете.
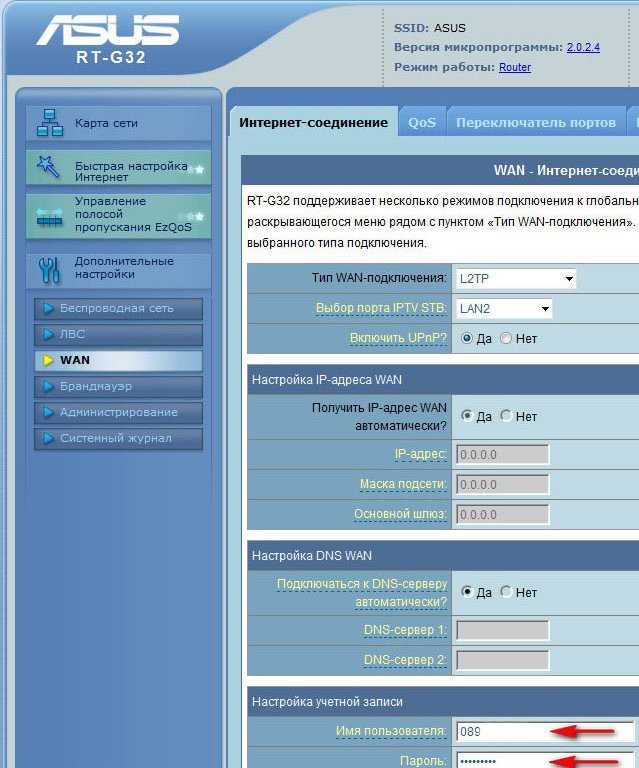
Сервер Heart Beat PPTP/L2TP(VPN) так же смотрим в свойствах подключениях нашего провайдера, у меня например tp.internet.beeline.ru. Нажимаем кнопку Применить и у вас на стационарном компьютере появится интернет.
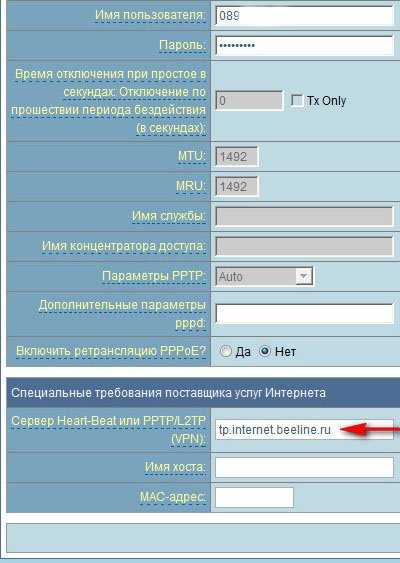
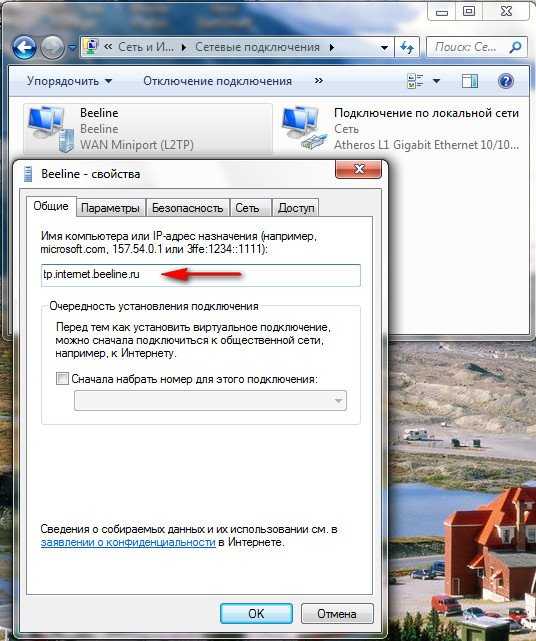
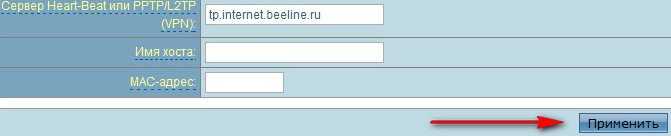
Настроим Беспроводную сеть Wi-Fi и подключим интернет на нашем ноутбуке. Идём в настройки беспроводной сети, вкладка Общие, если захотите можете переименовать название сети, в моём случае Asus, имя нужно запомнить, так как по нему вы будете находить свою виртуальную сеть среди нескольких других.
Самое главное-назначаем ключ сети. Метод проверки подлинности WPA-Personal. Шифрование WPA- TKIP. Предварительный ключ WPA, придумываем, что бы к вашей сети никто не подключился, а без ключа это возможно. Применить.
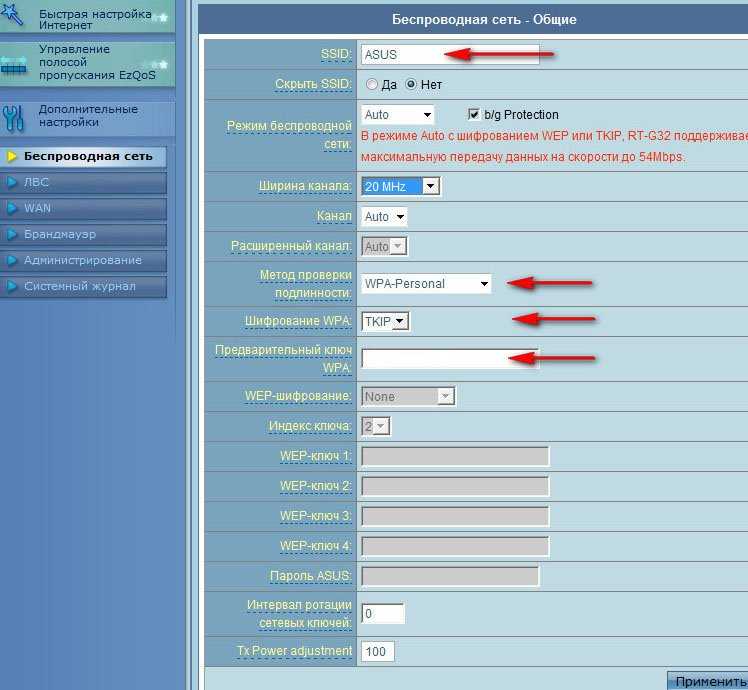
Итак всё готово для выхода в интернет. Щёлкаем на панели задач нашего персонального компьютера Доступ к интернету и подключаемся к нашей сети Asus.
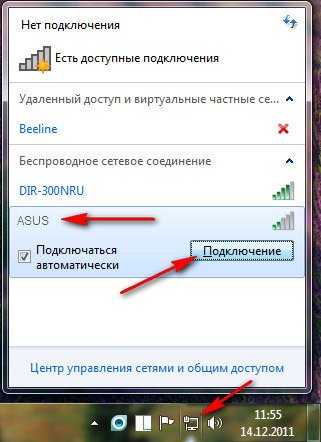
Вводим придуманный нами ключ.

Ноутбук и другие устройства должны сразу увидеть сеть Asus, что бы подключиться к ней нужно нажать на подключение и ввести ключ безопасности придуманный вами, вот и всё.
Подключение и подготовка к настройке роутера ASUS RT-G32
Поскольку модель ASUS RT-G32 относится к беспроводным устройствам, то работа роутера осуществима в двух режимах: проводном, где для установки соединения требуется специальный кабель, и беспроводном, для которого подключаемое устройство должно иметь WLAN-адаптер.
Установка проводного соединения
Ethernet кабель, с помощью которого реализуется проводное соединение, поставляется в комплекте с роутером.
Для установки проводного соединения необходимо выполнить следующее:
- Выключить маршрутизатор и модем.
- Ethernet кабелем подключить модем к WAN-порту маршрутизатора. Разъём WAN-порта синего цвета и находится на задней панели роутера.
- Подключить ПК к LAN-порту маршрутизатора другим Etherner кабелем. Разъём LAN-порта также находится на задней панели, но окрашен в жёлтый цвет.
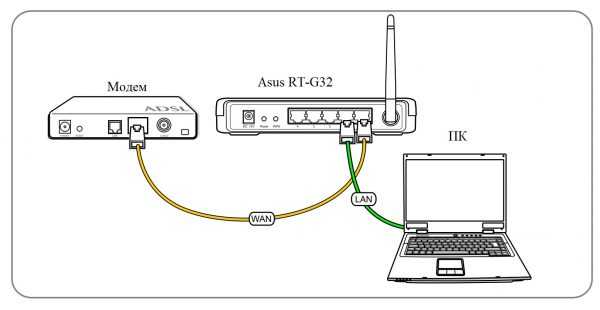
Подключение ПК к роутеру Asus RT-G32
Установка беспроводного соединения
Установка Wi-Fi соединения требует от компьютера наличия WLAN-адаптера.
Если у вас есть необходимость приобрести WLAN-адаптер, но вы не хотите заморачиваться с его подключением, то я рекомендую выбирать из устройств с интерфейсом подключения USB. Такие адаптеры подключаются в USB-порт и не требуют дополнительных вмешательств в корпус компьютера.
Для установки беспроводного соединения нужно:
- Выключить маршрутизатор и модем.
- Используя Etherner кабель соединить WAN-порт маршрутизатора с модемом. Разъём WAN-порта находится на задней панели роутера, окрашен в синий цвет.
- Если в подключаемом устройстве нет WLAN-адаптера, то необходимо его установить. Как это сделать смотрите в инструкции к адаптеру.
- В доступных Wi-Fi сетях найти подключение с именем «default» и подсоединиться к нему.
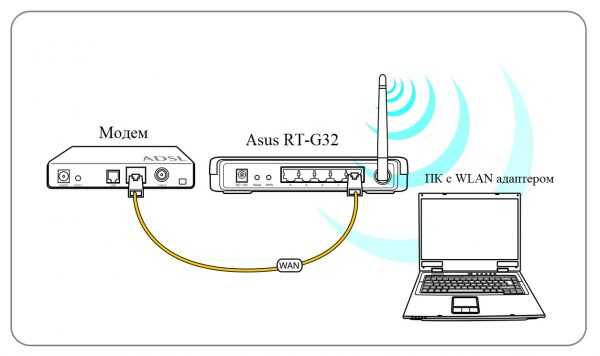
Подключение ПК с WLAN-адаптером к роутеру
По умолчанию SSID роутера «default», шифрование отключено, используется открытая система аутентификации.
Настройка автоматического получения сетевого адреса в Windows
Инструкция описана на примере Windows 7, необходимо выполнить следующее:
-
На панели задач, которая располагается в правом нижнем углу экрана, кликнуть на значок сети и левой кнопкой мыши выбрать «Центр управления сетями и общим доступом». Значок сети при проводном соединении похож на изображение монитора.
Значок беспроводной сети похож на возрастающую диаграмму.
-
В меню слева кликнуть «Изменение параметров адаптера».
-
Выбрать нужную сетевую карту. Если предполагается использование проводного соединения, то сетевая карта будет обозначена как «Подключение по локальной сети», иначе – «Беспроводная сеть». Кликнуть правой кнопкой мыши по сетевой карте и в появившемся меню выбрать «Свойства».
-
Кликнуть по пункту TCP/IPv4 и нажать кнопку «Свойства».
5. Выбрать «Получить IP-адрес автоматически» и «Получить адрес DNS-сервера автоматически».
6. Нажать «ОК».
Видео: настройка автоматического получения IP-адреса в Windows
Вход в настройки: IP-адрес, логин и пароль по умолчанию
Для входа в веб-интерфейс маршрутизатора требуется:
- Открыть любой браузер.
- В адресной строке ввести 192.168.1.1 и нажать «Ввод».
- В появившемся окне в полях имя пользователя и пароль ввести «admin».
- Нажать «Отправить».
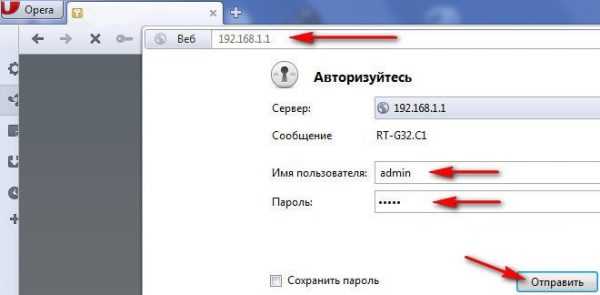
Для входа введите имя пользователя и пароль, заданные по умолчанию и нажмите «Отправить»
При условии соблюдения всех вышеперечисленных рекомендаций браузер перенаправит вас на страницу настроек роутера.
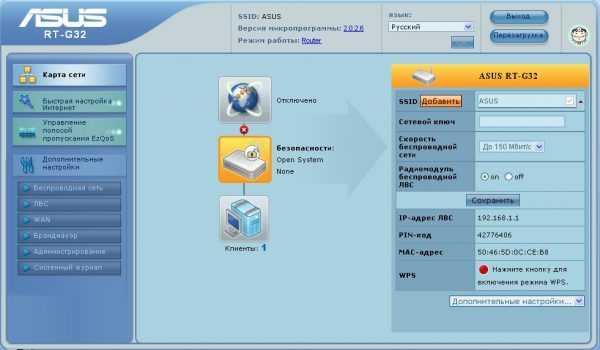
Веб-интерфейс маршрутизатора прост и удобен
В процессе пользования интерфейс, разработанный для роутера RT-G32, не вызвал у меня никаких сложностей. Дизайн запоминающийся и приятный для глаз. Структура веб-интерфейса проработана до мелочей и обеспечивает эффективность процесса взаимодействия с пользователем. Я смог без особых трудностей разобраться в настройках ещё и за счёт возможности лёгкой смены языка интерфейса. Эта функция расположена вверху страницы, поэтому нет необходимости искать её в пунктах меню, как это бывает во многих приложениях
Для меня немаловажно наличие помощника, иконка которого располагается в правом верхнем углу экрана. Функция помощника заключается в своевременном уведомлении пользователя об ошибках работы с программой
Более того, помощник сообщает о возможностях интерфейса и доступных функциях. Такой помощник, на мой взгляд, очень полезен для неопытных пользователей.
- В меню навигации выбрать пункт «Администрирование».
- В появившемся меню нажать «Система».
- В поле «Новый пароль» ввести новое значение для пароля.
- В поле «Повторно введите новый пароль» продублировать новое значение пароля.
-
Нажать кнопку «Применить».
Если что-то не работает
y http-equiv=»Content-Type» content=»text/html;charset=UTF-8″>le=»text-align: justify;»>Тут могут быть самые разные варианты.
- В случае, если Вы полностью настроили ваш роутер, как это описано в этой инструкции, но при этом интернет не доступен: убедитесь в том, что правильно указали логин и пароль, предоставленный Вам Билайн (или, если Вы меняли пароль — то его правильность), а также PPTP/L2TP сервер во время настройки WAN соединения. Убедитесь, что Интернет оплачен. Если индикатор WAN на роутере не горит, то, возможно, проблемы с кабелем или в оборудовании провайдера — в этом случае, позвоните в справку Beeline/Корбина.
- Все устройства, кроме одного видят WiFi. Если это ноутбук или другой компьютер — загрузите последние драйвера для WiFi адаптера с сайта производителя. Если не помогло — в настройках беспроводной сети роутера попробуйте изменить поля «Канал» (указав любой) и режим беспроводной сети (например на 802.11 g). Если WiFi не видит iPad или iPhone, попробуйте также изменить код страны — если по умолчанию стоит «Российская федерация», измените на «United States»
А вдруг и это будет интересно:
Общая настройка роутера Asus
Берем наш роутер в ручки и приступаем к его настройке. Сперва достаём из сетевой карты Вашего компьютера кабель провайдера и подключаем его в порт WAN на роутере, а новый кабель – в первый LAN-порт. Второй штекер втыкаем в сетевую карту компьютера. Данный метод используется и с моделью Asus RT G32, и с любым другим маршрутизатором или роутером:
 Схема подключения проводов
Схема подключения проводов
Далее требуется настроить получение IP-адреса на сетевой карте. Устройство фирмы Asus выдаст адрес автоматически. Поэтому в Windows XP выполняем правый клик по значку в трее, выбираем пункт «Состояние», жмём «Свойства» и пункт «Протокол интернета (TCP/IP)» – затем нужна кнопка «Свойства»:
 Настройка сетевой карты
Настройка сетевой карты
В адресной строке Браузера набираем IP-адрес, который обычно указан на задней стороне коробки роутера – 192.168.1.1, а также логин (admin) и пароль (admin), которые подходят для любых устройств Asus. Ваш WiFi роутер RT G32 должен отобразить страницу:
 Авторизация на устройстве
Авторизация на устройстве
При первом включении фирма Asus предлагает ничего не настраивать:
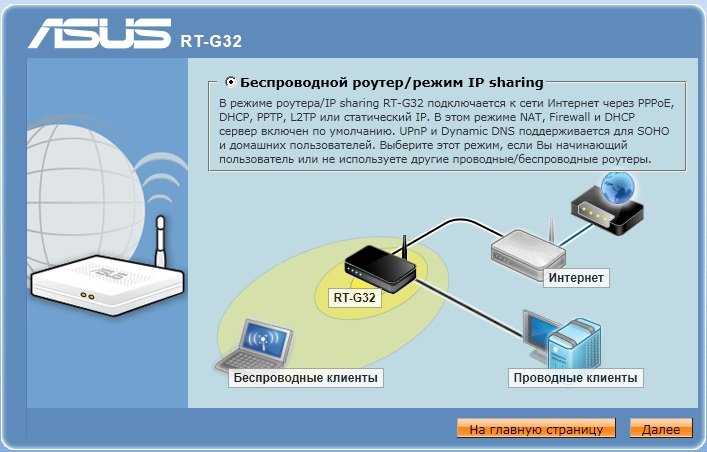 Автоматическая настройка
Автоматическая настройка
Не соглашаемся с предложением Asus и делаем переход «На главную страницу»:
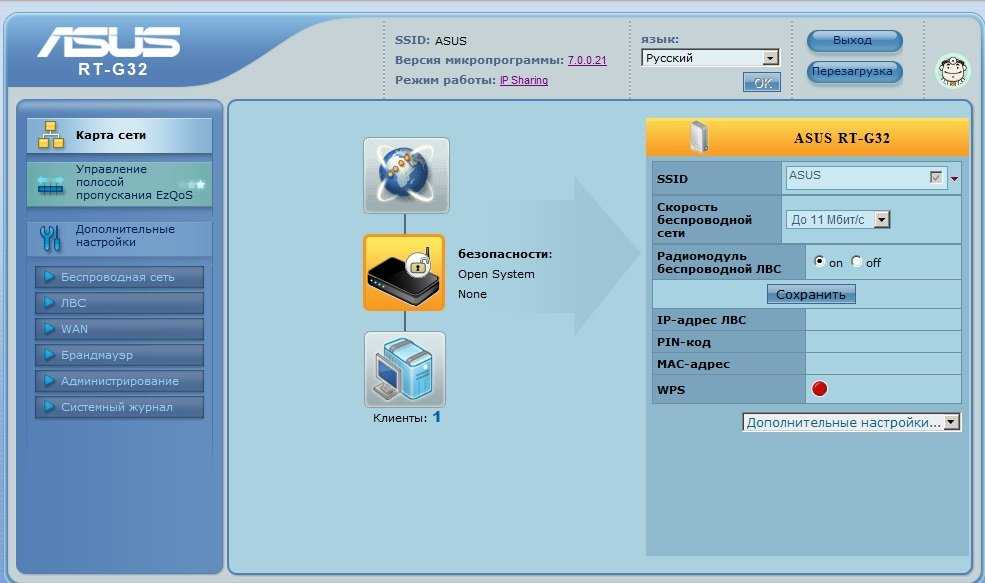 Главная страница настроек
Главная страница настроек
Назначаем нужный язык интерфейса (далее настройки роутера будут даваться из расчёта, что выбран язык интерфейса «Русский»). Роутер Asus RT G32 по большей части настраивают на вкладке «Общие». Разные провайдеры используют разные протоколы: PPTP (Ростелеком), L2TP (Билайн). До того, как будет выполнена настройка роутера Asus RT G32 Ростелеком должен выдать семь параметров:
- На вкладке «WAN» в поле «Тип WAN-подключения» выбираем «PPTP» – здесь параметров нет;
- В полях «Настройка IP-адреса WAN» и «Настройка DNS WAN» ставим флажок «Нет» и проставляем в поля вышеуказанных разделов данные, которые Вам выдал Ваш провайдер (IP-адрес, DNS-адрес, маска подсети, шлюз);
- Также укажите имя пользователя и пароль, как прописано в договоре.
- Внимательно отнеситесь к разделу «Специальные требования поставщика услуг Интернета»: в поле «Сервер HeaRT-Beat или PPTP/L2TP» укажите параметры, которые нужно уточнить у Вашего провайдера, позвонив в службу поддержки. Иначе роутер не сможет создать VPN-соединение в принципе. Служба поддержки фирмы Asus, то есть изготовителя роутера, здесь ни при чём. Кстати, роутеру можно присвоить и MAC-адрес компьютера, но это требуется не у всех.
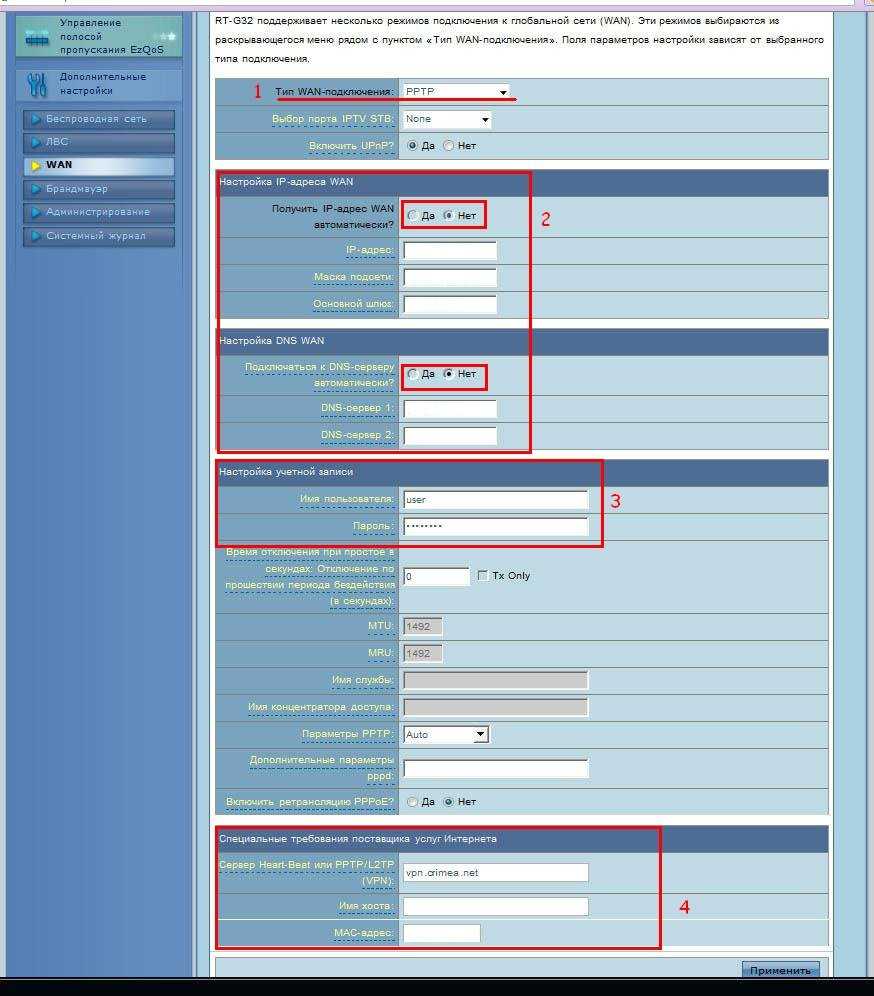 настраиваем WAN-порт
настраиваем WAN-порт
Небольшой пример. Когда на практике выполнялась настройка роутера Asus RT G32 Билайн почему-то сообщил одно слово! Это было имя VPN-сервера. Всё правильно: логин и пароль указаны в договоре, а DNS и IP будут получены автоматически (флажок «Да» в списке «2»).
Сохранение или восстановление настроек
Довольно часто случается, что настройки устройства сбились.
Причин тому может быть несколько:
- случайное изменение параметров настройки;
- возникает ошибка в прошивке маршрутизатора.
Чтобы избежать повторной манипуляции по настройке, следует воспользоваться функцией восстановления.
Для этого необходимо проследовать по цепочке меню:
- дополнительные настройки;
-
восстановить/загрузить/сохранить настройки.
Здесь вы увидите все три доступные операции:
- восстановить – приведет к полному сбросу и возврату на заводские настройки;
- сохранить – позволит сделать копию всех настроек в специальном файле на жестком диске;
- загрузить (может быть Отправить) – поможет вернуть сохраненные параметры из сохраненного файла.
Не стоит паниковать, если настройки сбились по неведомой причине. Если вы не предусмотрели подобную ситуацию в первый раз, обязательно сделаете сохранение в следующий.
Прошиваем роутер сами
Что такое прошивка роутера, знает каждый, ну а кто не знает, тот хотя бы догадывается. Прошивка – это специальная программа, которая помогает любому устройству, в данном случае роутеру, работать. Обновлять прошивку требуется затем, чтобы улучшить производительность роутера, исправить скрытые ошибки и т.д. Все фирмы, включая Asus, постоянно развивают свой софт, что необходимо для развития функциональных возможностей техники. Для девайса Asus RT G32 прошивки находятся на сайте Asus. Не нужно качать «пиратские» драйвера и прошивки, взломанные доморощенными хакерами. Кто обойдёт этот запрет, получит неприятный эффект – перегрев. Правда, роутер Asus RT G32 сконструирован без ошибок – он не перегревается даже с «пиратским» софтом. Версию прошивки Вашего роутера можно узнать в web-интерфейсе. Откройте интерфейс, как было рассмотрено – всю информацию фирма Asus поместила вверху страницы:
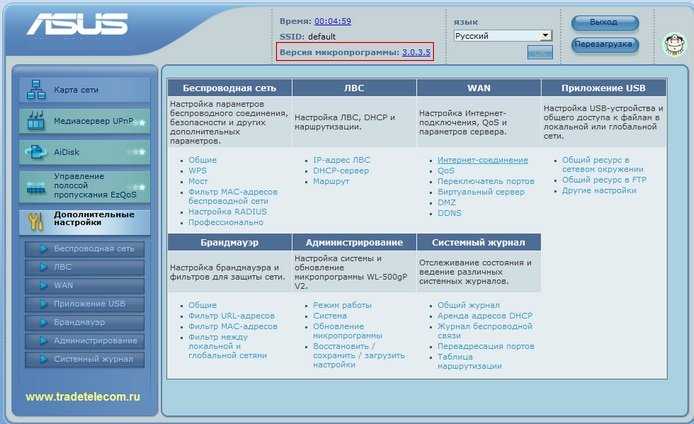 Дополнительные настройки
Дополнительные настройки
Зная все цифры, то есть версию прошивки, мы можем либо скачать и установить новую, либо оставить старую. Нужно выяснить и аппаратную ревизию роутера – буквы C1 или B1 фирма Asus печатает на наклейке. Других ревизий у модели RT G32 нет, а прошивки для них доступны на сайте Asus:
- https://www.asus.com/ru/Networking/RTG32_vB1/HelpDesk_Download/
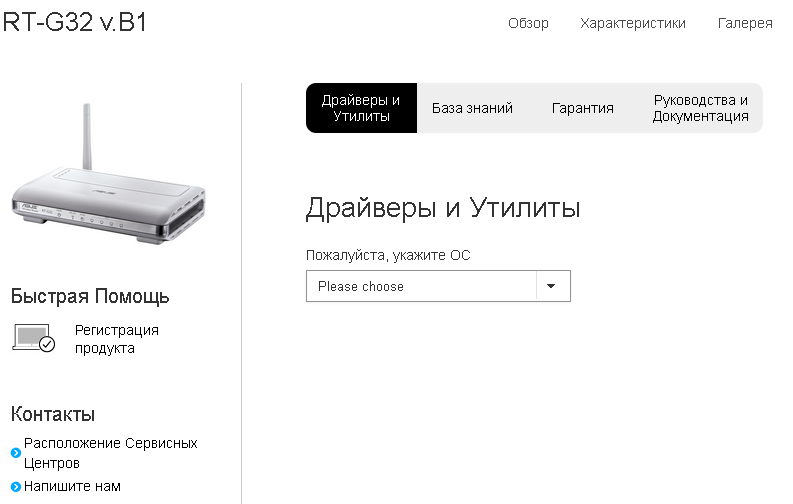 Страница для скачивания
Страница для скачивания
Сайт фирмы Asus предлагает выбрать операционную систему
Думаю, Вы знаете, какая у Вас операционная система установлена, обратите внимание на разрядность (32 или 64). После этого появится окно, в котором предстоит выбрать версию прошивки
Вспомните цифры, указанные в интерфейсе роутера:
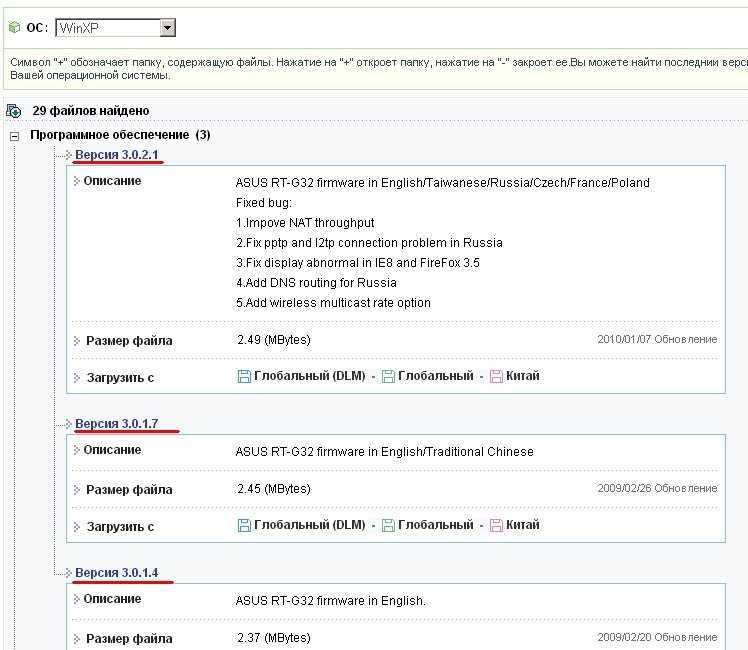 Скачиваем нужный файл
Скачиваем нужный файл
После скачивания новой прошивки необходимо установить её. На главной странице выбираем пункт «Администрирование» и вкладку «Обновление микропрограммы». Внизу, рядом с полем «Версия программы», нажимаем на кнопку «Обзор» и выбираем файл Asus, который скачали. В появившемся окне надо нажать «Открыть» и далее нажать «Отправить»:
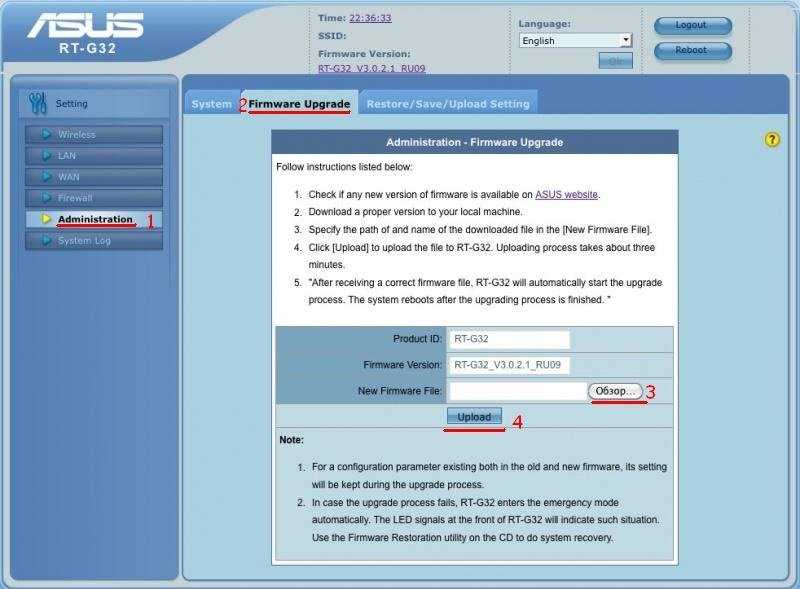 Обновляем софт
Обновляем софт
Начнётся установка новой прошивки на Ваш роутер:
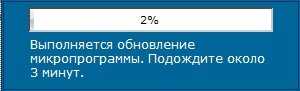 Процесс обновления
Процесс обновления
 Кнопка ресет
Кнопка ресет
Настройка выполнена на 100%. Для роутера Asus RT G32 характеристики подобраны так, что эксплуатировать этот девайс можно и дома, и в офисе: любой LAN-порт может использоваться в качестве WAN-порта, но, увы, не с фирменной прошивкой Asus. Большинство роутеров из семейства Router RT не отличаются даже этим свойством: сгорит порт WAN, и – привет, Вы как бы лишаетесь функциональности роутера и получаете «точку доступа».
Фирма Asus – не единственная, выпускающая роутеры с возможностью подмены LAN-WAN. Надо смотреть на модель чипсета – для микросхем Ralink RT3050F и RT3052 возможность подмены предусмотрена. Назовём все модели роутеров с одним из этих чипсетов:
- Asus RT G32 обеих ревизий;
- Не Asus: роутеры D-Link DIR-300/NRU (B1-B4), также DIR-615 (D1-D4);
- Роутер DIR-620 (ревизия не известна).
Подключаем устройство
Подключение роутера ASUS RT G32 производится посредством кабеля, предоставляемого компанией-провайдером. Для того чтобы подключить это устройство, необходимо:
1. Поставить маршрутизатор ASUS RT G32 как можно дальше от розеток.
2. Подсоединить адаптер питания: штекером – в разъем DC, вилкой – в сеть.
3. Подсоединить кабель в разъем WAN.
4. Связать Wi-Fi-роутер с компьютером.
При покупке б/у системы рекомендуется сбросить ее настройки. Для этого нужно нажать кнопку RESERT. Чтобы было удобнее, можно использовать иголку или, например, выпрямленную скрепку. Кнопку RESERT необходимо держать не менее 10 секунд.
Вывод
«Асус» – простое и недорогое устройство для подключения к сети «Интернет». Настроить маршрутизатор Asus RT-G32 по инструкции, подключить к «глобальной сети» довольно просто. Веб-интерфейс выполнен на русском языке, обладает легким, интуитивно понятным меню. Asus RT – хороший вариант для домашнего использования со средними скоростями интернета. Для высоких скоростей лучше подобрать более профессиональное устройство. Совместим со многими существующими интернет-провайдерами.
Плюсы Asus RT
Устройство G32 обладает следующими преимуществами:
- Простотой в использовании.
- Небольшой стоимостью.
- Наличием настроек безопасности, в том числе защитой от интернет-атак.
- Дружелюбным интерфейсом.
- Поддержкой интернет-ТВ.
- Продается в любом магазине, так как RT-G32 – распространенный модем.
Минусы RT-G32
Основные недостатки RT-G32:
- Не подходит для высокоскоростного соединения.
- Небольшая зона покрытия, что приводит к малой мощности «вай-фай».
- Отсутствие кнопки включения.
- Возможен перегрев устройства.
