Настройка через мобильное приложение
Управлять маршрутизаторами TP-Link можно с помощью приложения для Android и iOS. Это функциональная программа, которая работает не со всеми моделями роутеров. Чтобы познакомиться со списком поддерживаемых устройств, нужно открыть страницу приложения в Google Play или в App Store.
Среди возможностей программы:
- просмотр состояния маршрутизатора;
- установка статуса для подключенных пользователей;
- настройка родительского контроля;
- создание гостевых сетей;
- управление роутером на большом расстоянии;
- настройка маршрутизатора: создание подключения, имени и пароля для Wi-Fi сети;
- управление беспроводной сетью в режиме настоящего времени: просмотр подключившихся пользователей, блокировка нежелательных клиентов.
Для работы с маршрутизатором нужно скачать и установить приложение на смартфон, а затем запустить его. Приложение потребует регистрации через электронную почту.
Чтобы управлять роутером, нужно просто подключиться к нему по Wi-Fi. Если необходимо настроить новый прибор, его нужно включить в розетку, а затем подключиться к появившейся стандартной беспроводной сети (имя и пароль находятся на наклейке на нижней части маршрутизатора).
Теперь необходимо запустить приложение. Роутер появится в списке обнаруженных устройств. Чтобы начать управлять им, нужно ввести логин и пароль («admin»/«admin» или установленные пользователем).
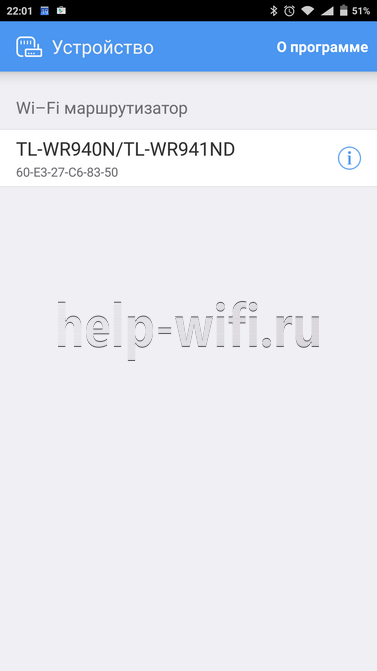
На главной странице показана схема сети. Можно нажать на любое подключенное устройство и заблокировать его, если оно нежелательно.
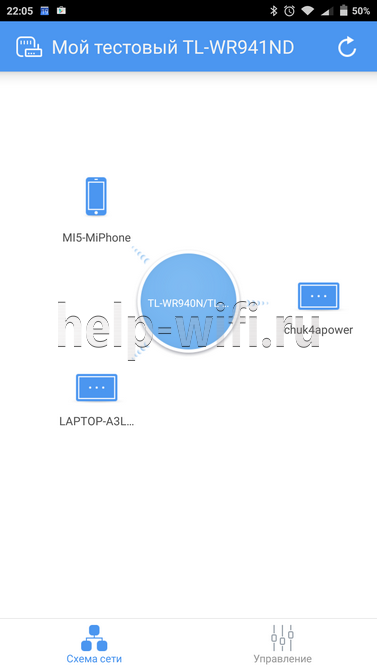
Во вкладке «Управление» можно включить или отключить беспроводную сеть, изменить пароль или имя, сделать ее открытой.
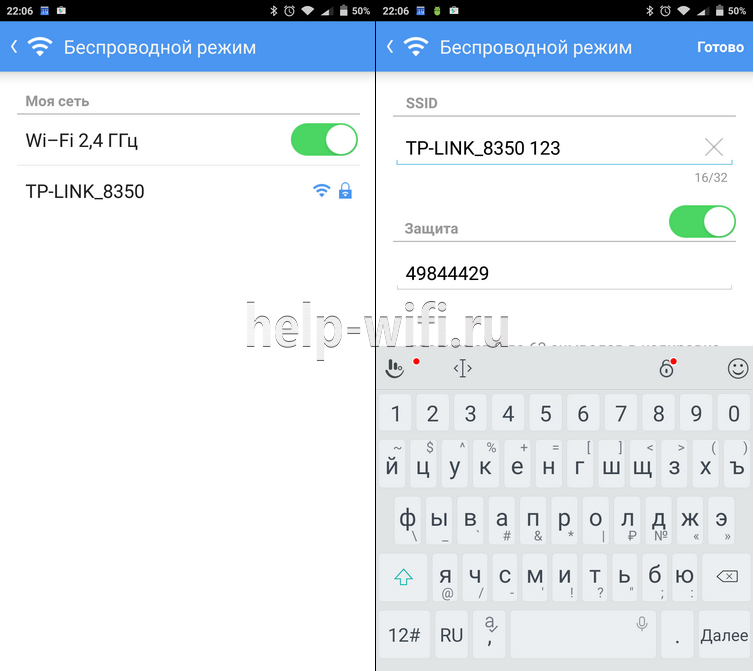
В разделе «Родительский контроль» происходит добавление или отключение устройств, к которым применяются установленные параметры. Сама настройка правил выполняется через браузер.
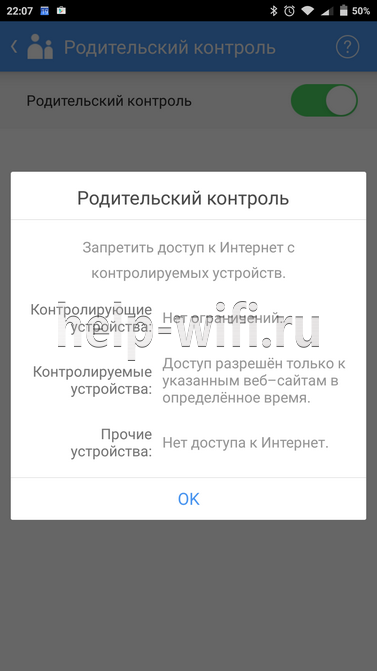
Вкладка «Заблокированные клиенты» показывает заблокированные устройства.
Раздел «Подключение к Интернету» используется при первой настройке роутера. Здесь выбирается тип подключения (Динамический IP, Статический IP и т.д.) и вводятся данные (имя пользователя, пароль, адрес IP и т.д.), которые предоставляет провайдер. Более глубокие настройки выполняются через WEB-интерфейс.
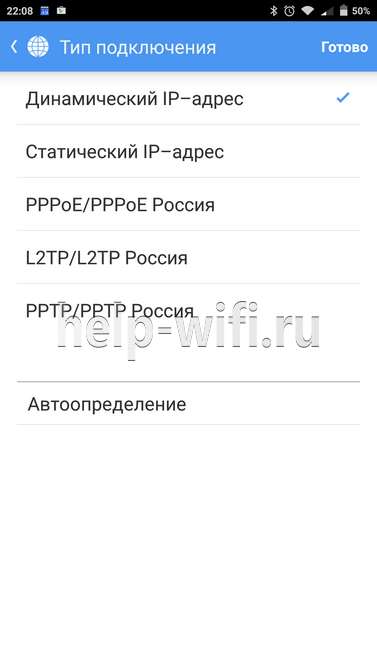
В разделе «Система» выполняется сброс роутера до заводских параметров, перезагрузка, смена паролей для входа в приложение и в веб-интерфейс.
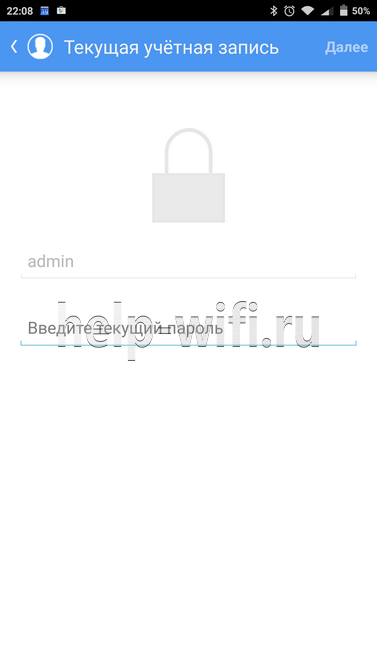
Настройка моста (WDS) на роутере Tp-Link
1
Первым делом, нам нужно сменить канал беспроводной сети на главном роутере
Обратите внимание, что роутер, к которому мы будем подключаться в режиме моста, должен быть настроен. То есть, интернет должен работать, он должен раздавать Wi-Fi сеть
У меня в роли главного роутера выступает D-link DIR-615. Он раздает Wi-Fi сеть с названием «DIR-615_help-wifi.com». Значит, нам нужно на главном роутере, в настройках установить статический канал для беспроводной сети. Я не знаю, какой у вас роутер, поэтому, смотрите инструкцию Как найти свободный Wi-Fi канал, и сменить канал на роутере? В ней я писал о смене канала на устройствах разных производителей.
Если у вас например в качестве основного роутера так же Tp-Link, то канал можно сменить в настройках (которые открываются по адресу 192.168.1.1 (192.168.0.1), или смотрите эту инструкцию), на вкладке Wireless. В поле Channel укажите статический канал. Например 1, или 6. Нажмите кнопку Save для сохранения настроек.
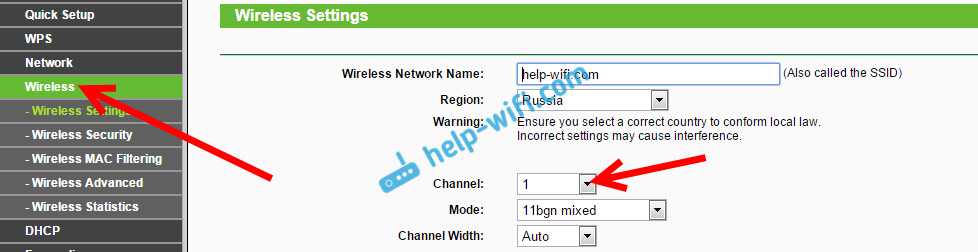
Статический канал установили. Из настроек основного маршрутизатора можно выходить.
2
Переходим к настройке роутера, который будет у нас настроен в режиме WDS. У меня это модель TL-MR3220. Заходим в настройки роутера. Если не знаете как, то смотрите инструкцию по входу в панель управления на Tp-Link.
Для начала, нам нужно сменить IP-адрес нашего Tp-Link. Это нужно для того, что бы в сети не было двух устройств с одинаковыми IP. Например, если у главного IP-адрес 192.168.1.1, и у второго — 192.168.1.1, то получится конфликт адресов. Перейдите на вкладку Network — LAN. В поле IP Address замените последнюю цифру с 1 на 2. У вас получится адрес 192.168.1.1, или 192.168.0.1. Нажмите кнопку Save. Роутер перезагрузится.
Нужно знать, какой IP адрес у главного роутера, к которому мы собрались подключатся. Если у него 192.168.1.1, то на роутере, который хотим подключить по WDS меняем адрес на 192.168.1.2. А если у главного адрес 192.168.0.1, то второму задаем 192.168.0.2
Важно, чтобы они были в одной подсети.
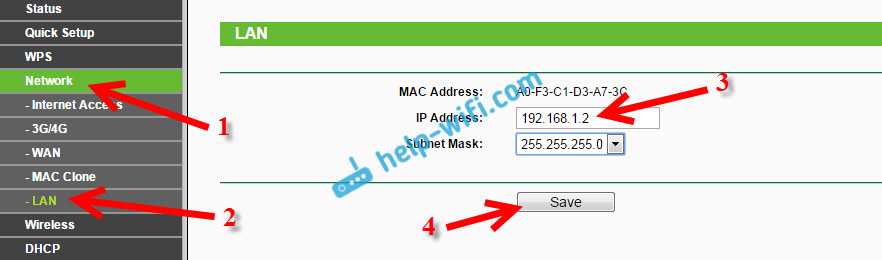
Снова зайдите в настройки, только IP-адрес будет уже другой — 192.168.1.2. Который мы указали выше.
3
Перейдите на вкладку Wireless. В поле Wireless Network Name можете указать имя второй беспроводной сети. А в поле Channel обязательно укажите такой-же канал, который установили в настройках главного роутера. У меня 1-ый канал.
Дальше, установите галочку возле Enable WDS Bridging. И нажмите на кнопку Survey.
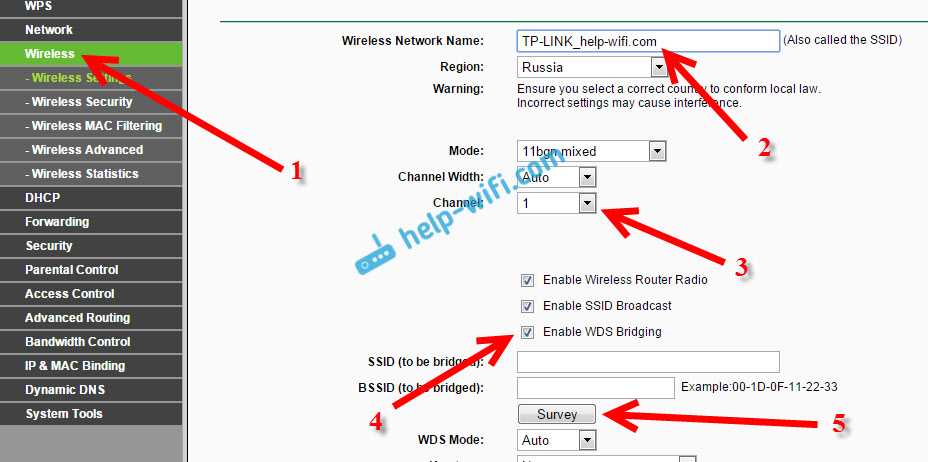
Выберите из списка нужную сеть, с которой роутер будет получать интернет. Напротив нужной сети нажмите на ссылку «Connect».
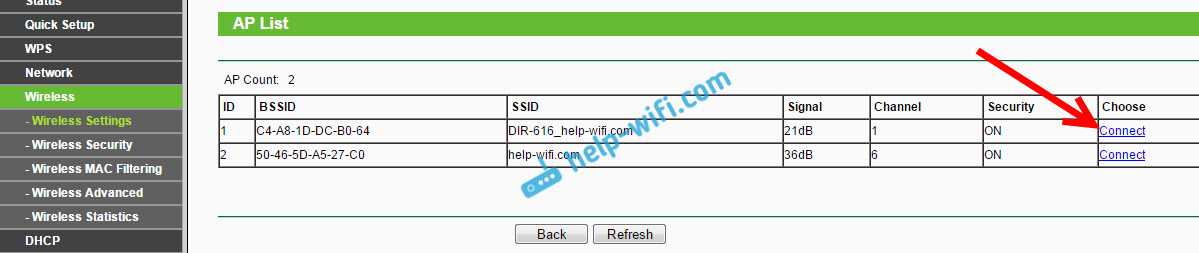
4
Нам осталось только напротив выпадающего меню Key type выбрать тип безопасности вашей сети (к которой мы подключаемся). И в поле Password указать пароль к этой сети. Для сохранения, нажмите на кнопку Save.
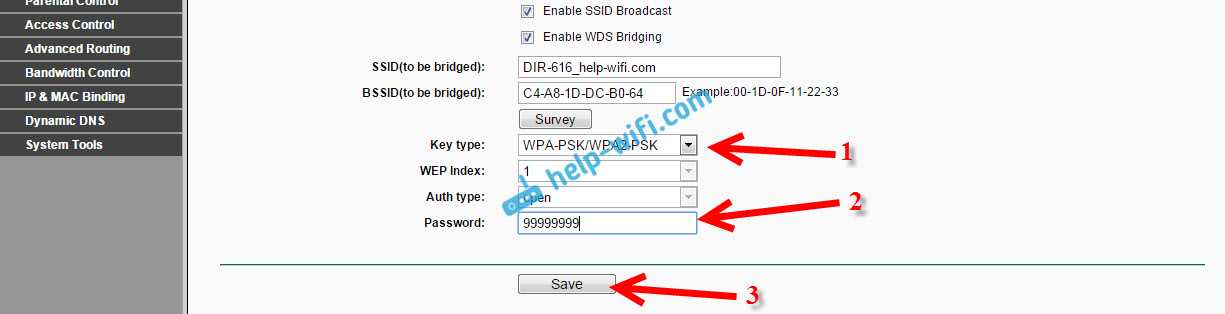
Перезагрузите роутер. Отключив питание, и включив его обратно, или в панели управления нажав на ссылку «click here».
5
После перезагрузки, снова заходим в настройки. И прямо на главном экране (вкладка Status), смотрим раздел Wireless. Напротив WDS Status должно быть написано Run.
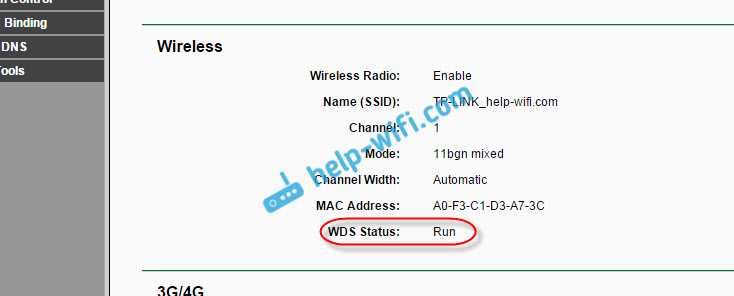
Это значит, что наш Tp-Link уже подключится к главному роутеру. И должен раздавать интернет по Wi-Fi и кабелю. Настройка закончена.
Если вам необходимо, что бы IP-адреса выдавал главный роутер (а не тот, который настроен в режиме моста), то на роутере, который мы только что настраивали, нужно отключить DHCP сервер. Сделать это можно в настройках, на вкладке DHCP. Установив переключатель возле Disable, и сохранив настройки.
6
Не забудьте поставить пароль на Wi-Fi сеть, которую будет раздавать настроенный нами маршрутизатор. Можете посмотреть подробную инструкцию по защите Wi-Fi на Tp-Link. Там все просто. В настройках, на вкладке Wireless — Wireless Security, выделите пункт WPA/WPA2 — Personal(Recommended), в поле Wireless Password задайте пароль (минимум 8 символов), и нажмите снизу кнопку Save.
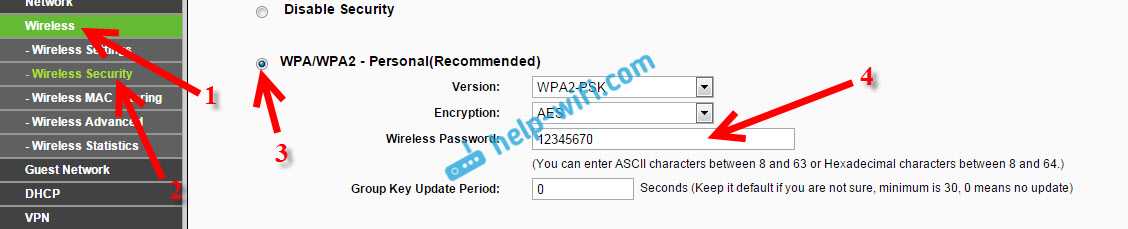
Теперь у нас роутер Tp-Link получает интернет от главного роутеара, и раздает его дальше. Выберите правильное место для установки второго роутера, что бы он был в радиусе действия главного маршрутизатора.
ДЛЯ ОБНОВЛЕНИЯ
ВАЖНО: Чтобы избежать проблем при обновлении ПО, пожалуйста, прочитайте следующую информацию по процедуре обновления. Проверьте соответствие аппаратной версии и версии ПО
Установка неправильной версии ПО может повредить ваше устройство и аннулировать гарантию. (Обычно V1.x =V1)
Проверьте соответствие аппаратной версии и версии ПО. Установка неправильной версии ПО может повредить ваше устройство и аннулировать гарантию. (Обычно V1.x =V1)
НЕ рекомендуется устанавливать версию ПО, не предназначенную для вашего региона. Нажмите здесь для выбора региона и загрузите наиболее актуальную версию ПО.
- НЕ отключайте питание во время процесса обновления, поскольку это может нанести урон маршрутизатору
- НЕ обновляйте ПО маршрутизатора по Wi-Fi, за исключением тех случаев, когда это является единственно возможным способом.
- Рекомендуется, чтобы все пользователи прекратили использовать все интернет-приложения на компьютере или отключили сетевой кабель от клиентских устройств перед обновлением.
Примечание: Конфигурационные файлы могут быть некорректно установлены на новые версии встроенного ПО, требующие сброса на заводские настройки.
Рекомендации по обновлению ПО: Wi-Fi роутер, Wi-Fi роутер с модемом ADSL2+, Усилитель Wi-Fi сигнала
| TL-WR841N(RU)_V13_191015 | ||
|---|---|---|
| Дата публикации: 2019-12-20 | Язык: Русский | Размер файла: 6.11 MB |
|
| TL-WR841N(RU)_V13_180330 | ||
|---|---|---|
| Дата публикации: 2018-05-21 | Язык: Русский | Размер файла: 4.58 MB |
|
| TL-WR841N(RU)_V13_170713 | ||
|---|---|---|
| Дата публикации: 2017-07-13 | Язык: Русский | Размер файла: 4.50 MB |
|
Беспроводное соединение
Именно благодаря способности подключать различные устройства к интернету с помощью wifi, роутеры сегодня так активно используются. Для настройки вай-фай на устройстве следует последовательно перейти во вкладки «Беспроводной режим», «Настройка беспроводного режима». В английском интерфейсе эти пункты называются соответственно Wireless и Wireless Setting.
Кроме имени сети и выбора региона, здесь также следует установить следующие настройки:
- Режим — 11 bgn смешанный.
- Ширина канала — Авто.
- Канал — Авто.
- Поставить галочки напротив строчек «Включить беспроводное вещание» и «Включить широковещание SSiD».
Сегодня стоит уделить внимание и сетевой безопасности. Для решения поставленной задачи нужно перейти в пункт Wireless Security (Защита беспроводного режима)
Затем следует отметить «WPA/WPA2 — Personal (рекомендуется)» и задать пароль для беспроводной сети. Это позволит активировать режим шифрования данных в соответствии с определенным протоколом.
Наиболее часто пользователи интересуются, что делать, если после настройки, соединение с интернетом отсутствует. В такой ситуации можно рекомендовать выполнить следующее:
- Подключить Ethernet-кабель непосредственно к ПК и убедиться, что на стороне провайдера проблемы отсутствуют.
- Проверить качество всех соединений и если были обнаружены поврежденные провода, их следует заменить.
- Если провайдер сделал привязку к МАС-адресу сетевого адаптера, то в настройках ТП-Линк необходимо прописать соответствующий адрес. Для этого необходимо последовательно зайти во вкладки «Сеть» и «Клонирование MAC-адреса». Для английского интерфейса это соответственно Network, MAC clone.
- Вновь проверить все настройки в меню WAN.
Если после этого роутер не работает, то, скорее всего, он неисправен. Чтобы убедиться в этом, его стоит подключить у знакомых. Для активации всех настроек, маршрутизатор необходимо перегрузить и достаточно просто выключить и снова включить устройство.
Настройка Wi-Fi и установка пароля на TP-LINK TL-WR842ND
Значит, интернет мы настроили. Нужно еще сменить название Wi-Fi сети, если вас не устраивает стандартное, и установить хороший пароль на Wi-Fi. Сделать это можно в настройках, на вкладке Wireless (Беспроводной режим).
Здесь, мы в поле SSID1 (Имя беспроводной сети) придумываем и записываем название для нашей беспроводный сети.
Я в начале статьи писал, что этот роутер может раздавать до 4 Wi-Fi сетей. И все эти сети будут с разными именами и паролями. Если вам нужно сделать более одной беспроводной сети, то установите галочку напротив SSID2, SSID3 и т. д. И если нужно, то смените их название.
Дальше, выберите свой регион, где вы живете, и нажмите на кнопку Save (Сохранить).
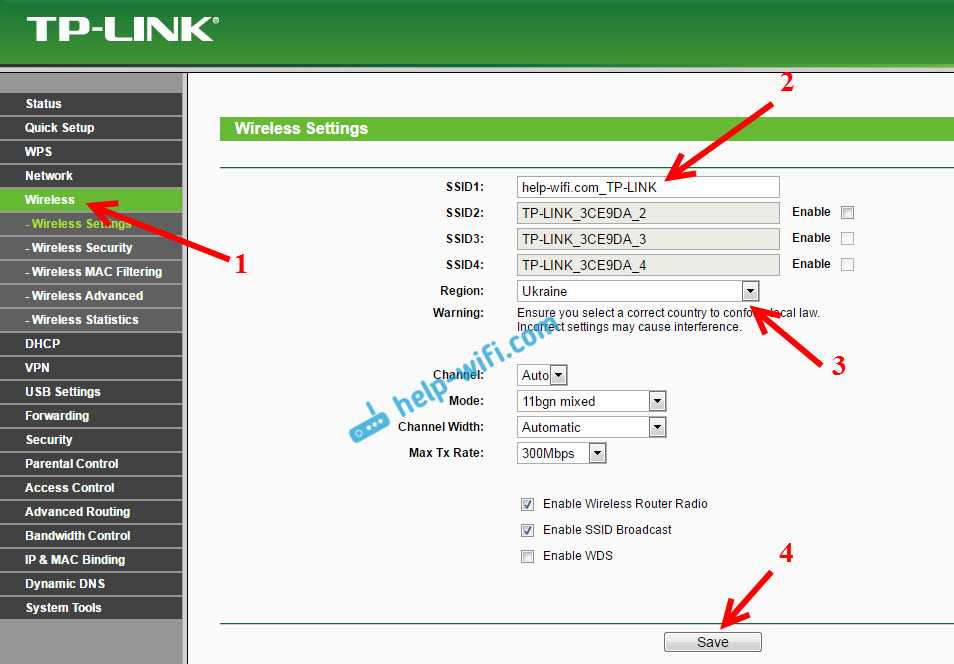
Для установки пароля на Wi-Fi перейдите на вкладку Wireless – Wireless Security (Беспроводной режим — Защита беспроводного режима).
На этой странице первым делом включаем тип защиты «WPA-PSK/WPA2-PSK». Напротив Version (Версия) выбираем WPA2-PSK. И в поле PSK Password (Пароль PSK) придумываем и записываем пароль, который будет использоваться для подключения к нашему Wi-Fi. Пароль должен быть минимум из 8-ми символов.
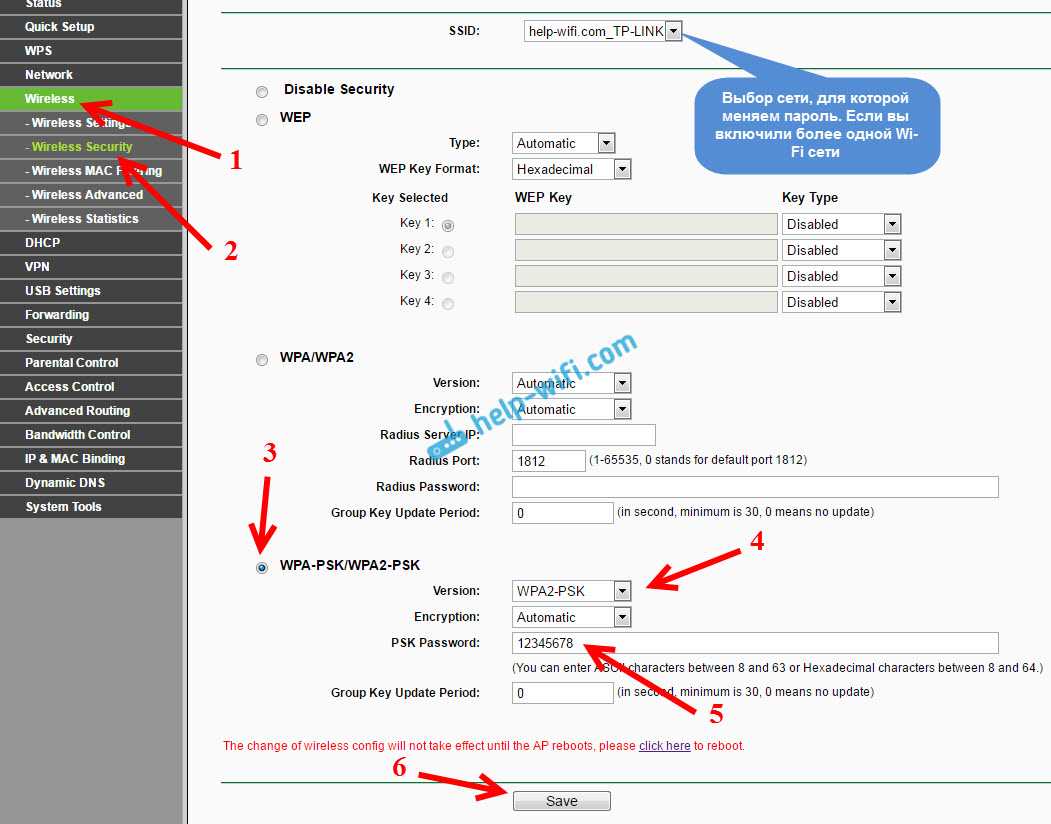
Не забудьте сохранить настройки нажав на кнопку Save.
Смена пароля входа в настройки (admin)
Интернет и беспроводную сеть мы уже настроили. Я рекомендую еще сменить стандартный пароль admin, который нужно вводить при входе в настройки вашего роутера. Это нужно для того, что бы защитить настройки маршрутизатора. Ведь к ним будут иметь доступ все, кто подключится к роутеру по Wi-Fi.
Перейдите на вкладку System Tools – Password (Системные инструменты – Пароль). Укажите там старое имя пользователя и пароль (по умолчанию: admin и admin). И задайте новое имя пользователя и два раза укажите новый пароль.
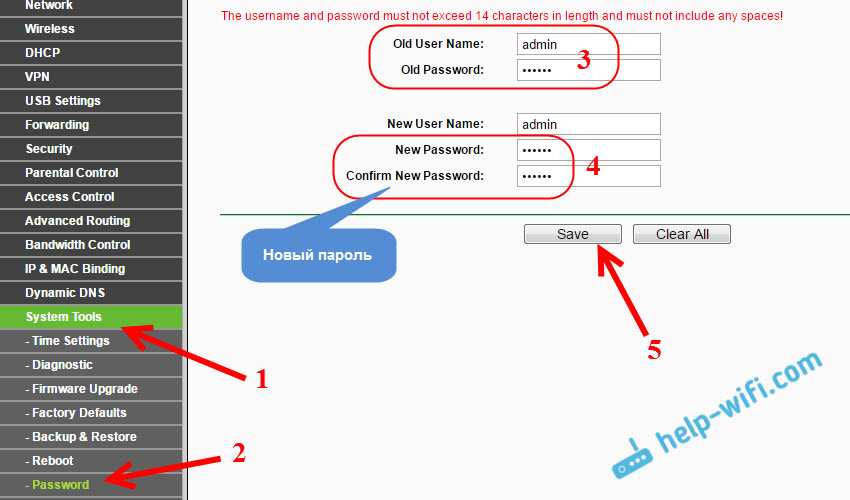
Сохраните изменения нажав на кнопку Save. Если вы после настройки еще не перезагружали роутер, то перезагрузите. Сделать это можно на вкладке «System Tools» – «Reboot» (Системные инструменты – Перезагрузка). Нажав на кнопку «Reboot». Можно просто отключить и включить питание.
На этом настройка маршрутизатора TL-WR842ND (TL-WR842ND(RU)) закончена. Мы задали только основные настройки, которых достаточно для работы роутера. Постарайтесь не забыть пароль от Wi-Fi сети, и от настроек маршрутизатора. Желательно, записать их где-то.
192
Сергей
TP-Link
Настройки для продвинутых пользователей: усиливаем безопасность, боремся с помехами вайфай, ограничиваем возможности и др.
Если вам по каким-то причинам важно поменять IP-адреса во внутренней сети (например, будете соединять пару роутеров последовательно), заходите в меню Сеть — Локальная сеть. Поменяйте начальный адреса вашего роутера на новый
Не забудьте запомнить его, ведь после сохранения настроек вам нужно будет в браузере заново зайти в роутер по новому адресу.
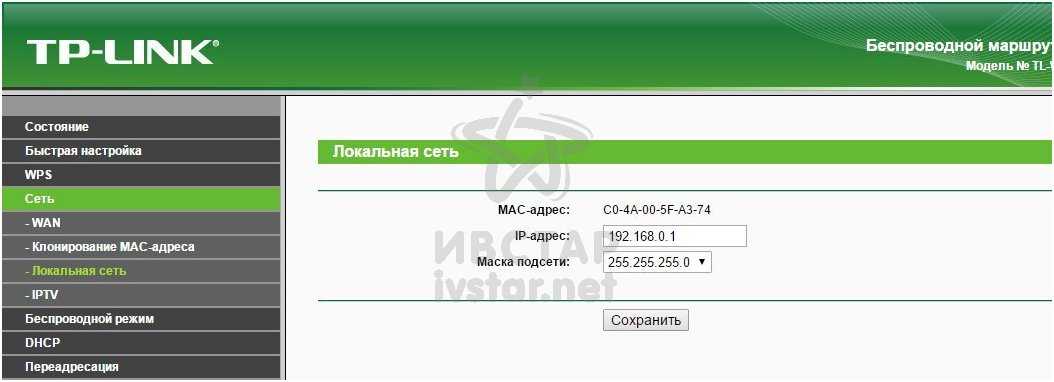
Нужно изменить диапазон IP-адресов для вашей сети? Пожалуйста! В меню DHCP — Настройки DHCP можно указать начальный и конечный IP-адрес, который будет назначать ваш роутер вашим компьютерам в домашней сети. Когда может понадобиться уменьшить диапазон адресов на роутере? Например, если ваш роутер раздает интернет в сети где может одновременно подключаться к ней много клиентских устройств (скажем, в кафе бесплатный вайфай для клиентов), а вы не хотите чтобы на каждый лишний компьютер, планшет или смартфон тратилась часть скорости интернет. Пусть дождутся когда кто-то отключится и тогда занимают свободный адрес.
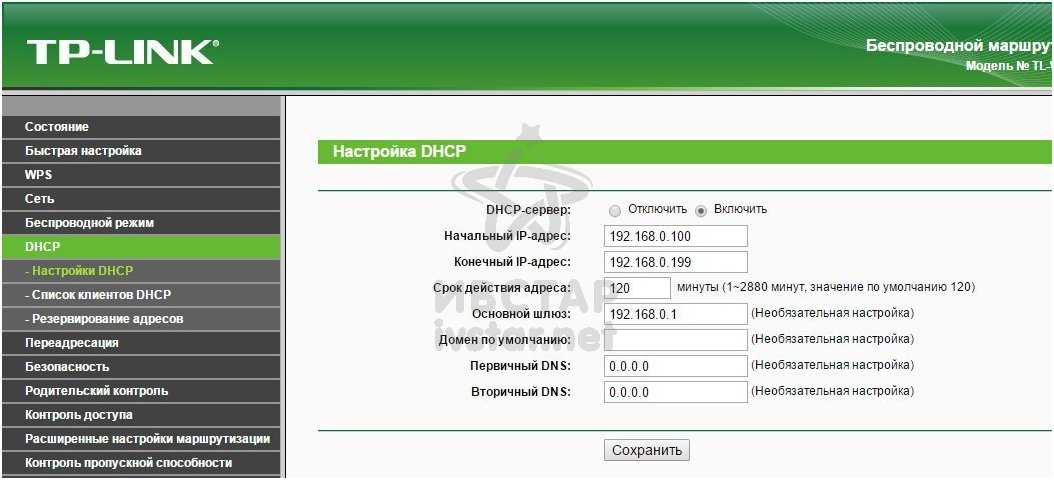
Узнать какому устройству какой IP_адрес назначен роутером можно в меню DHCP — Список клиентов DHCP.
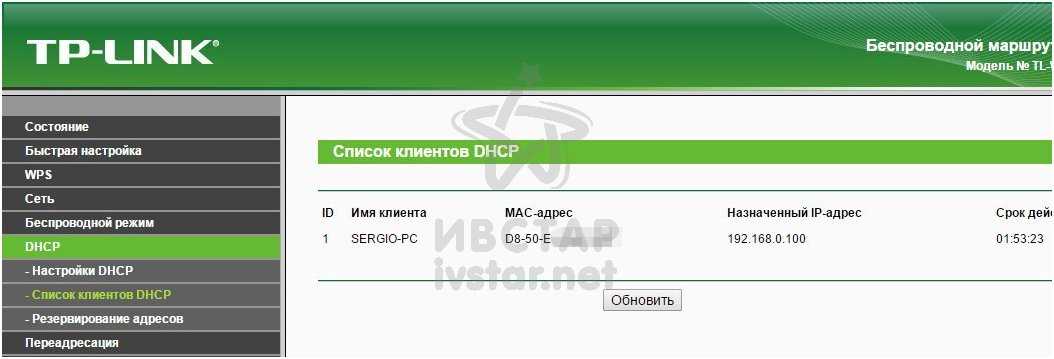
Если вы хотите, чтобы роутер постоянно выдавал конкретному компьютеру конкретный IP-адрес, вы можете это настроить в меню DHCP — Резервирование адресов. Когда такое может пригодиться? Например, если на каком-то из компьютеров включается сервис, к которому нужно получить доступ с интернета. Чтобы при обращении к внешнему адресу вашего роутера по определенному порту был доступ к конкретному сервису внутри вашей сети для этого и делается резервирование адресов, и, кроме того, в другом разделе настраивается проброс портов.


Если нужно получить с внешнего мира через интернет доступ к конкретному сервису вашей домашней сети, настройте переадресацию портов (проброс портов). Переадресация портов настраивается в меню Переадресация — Виртуальные серверы.
Пример, когда нужно настроить переадресацию портов.
Предположим у вас на каком-то компьютере работает веб-сервер, который доступен по заданному вами порту и вы хотите, чтобы обращаясь к адресу роутера из внешней сети через интернет вы смогли попадать именно на этот вебсервер. В качестве примера на картинках ниже мы используем внутри сети вебсервер на компьютере с адресом 192.168.0.2 на порту 8080 , а с внешнего мира хотим попадать на этот сервер набирая адрес роутера и другой порт, к примеру стандартный 80-тый для веб.
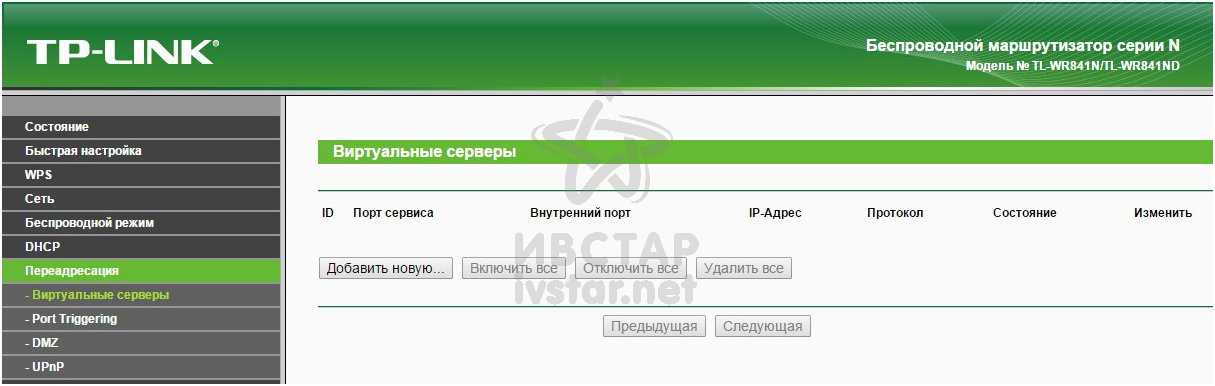

Если вам важно, чтобы из домашней сети работали службы тунелирования трафика, зайдите в меню Безопасность — Настройка базовой защиты и включите все нужные опции. Включение опций пропуска трафика PPTP может потребоваться если вы подключатеесь через VPN подключение к вашему рабочему компьютеру или удаленный сервер
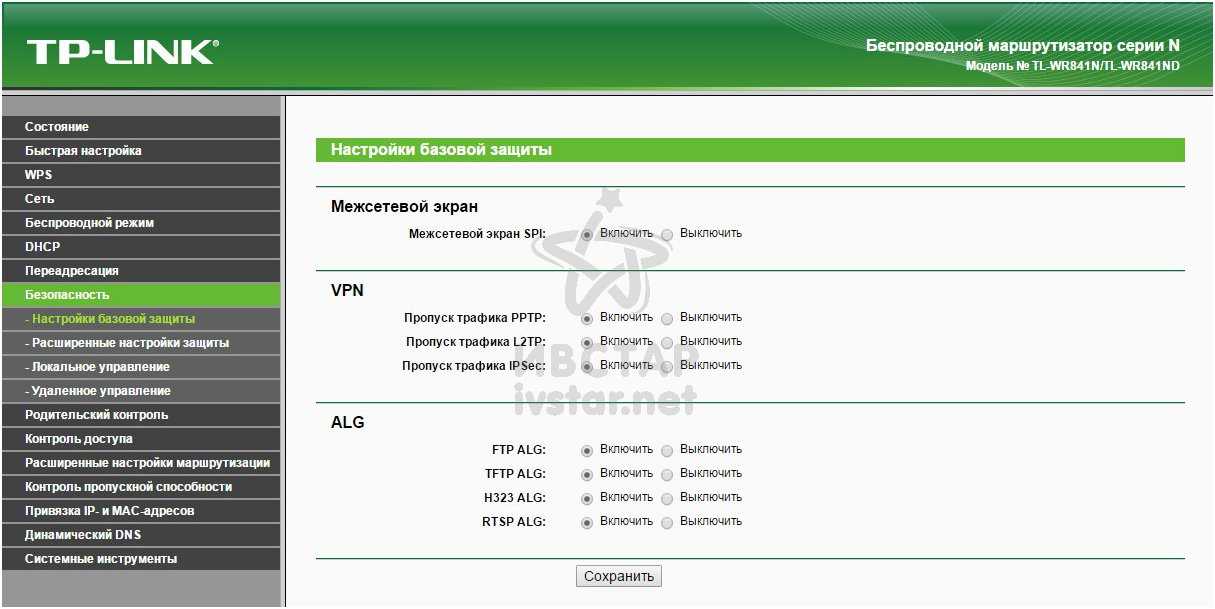
Настройки защиты от атак производятся в меню Безопасность — Расширенные настройки защиты.
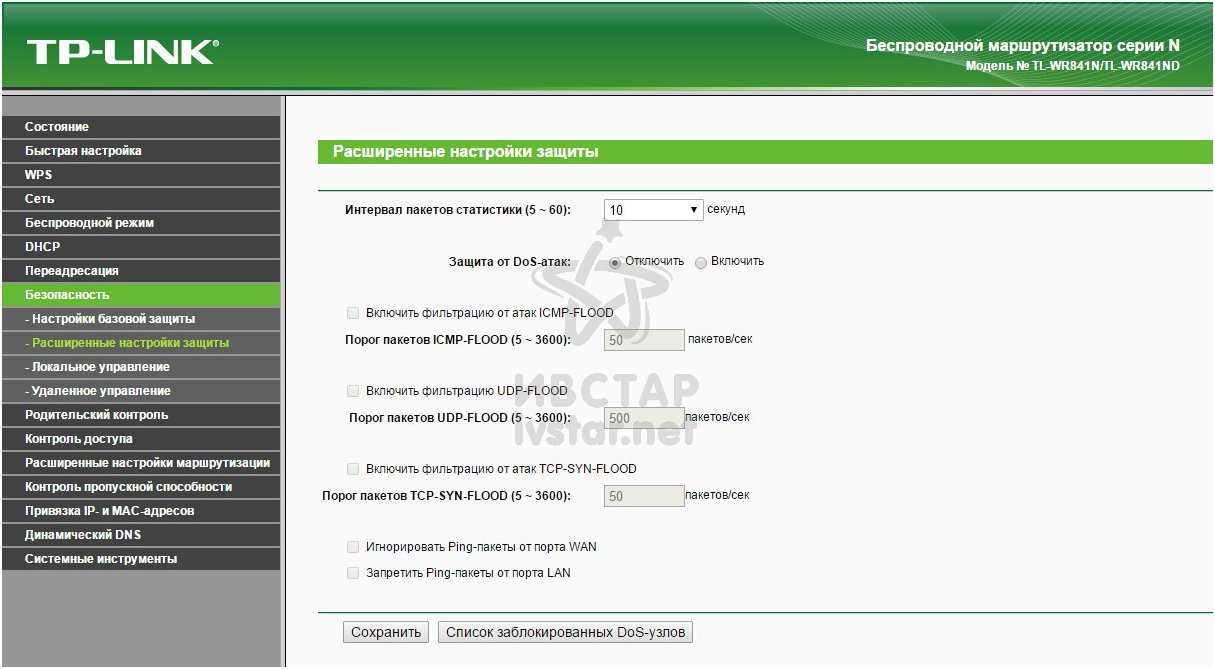
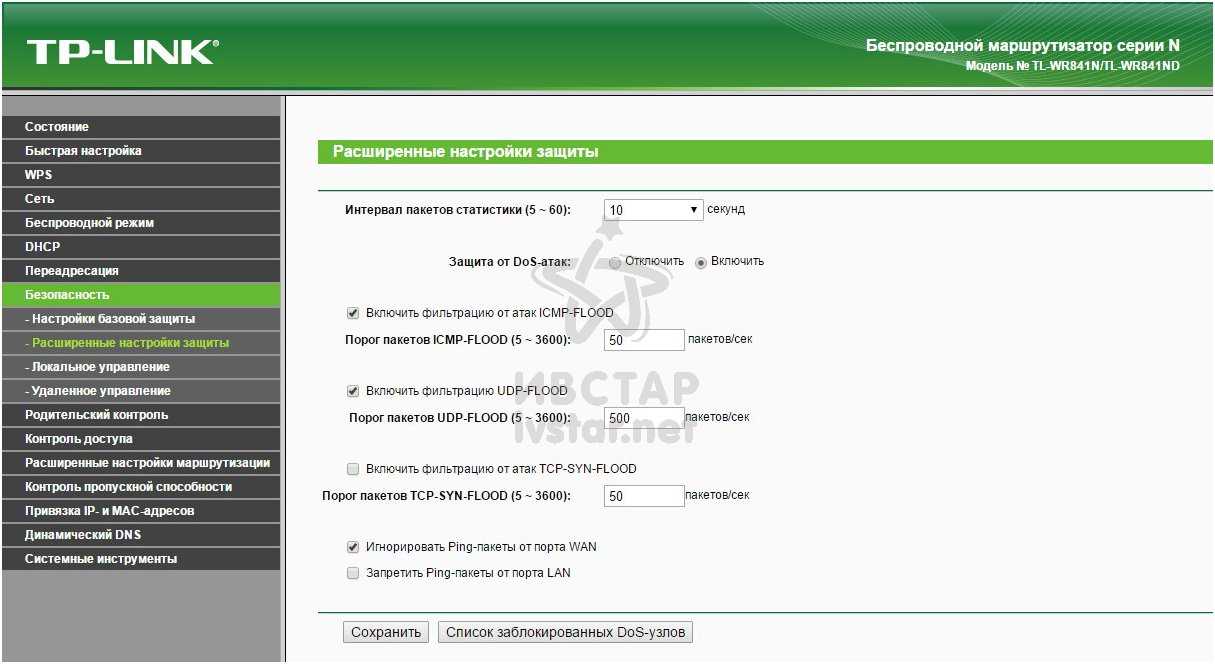
Если есть необходимость с внешнего мира через интернет заходить в настройки роутера, вы можете задать номер служебного порта для этого случая в меню Безопасность — Удаленное управление.
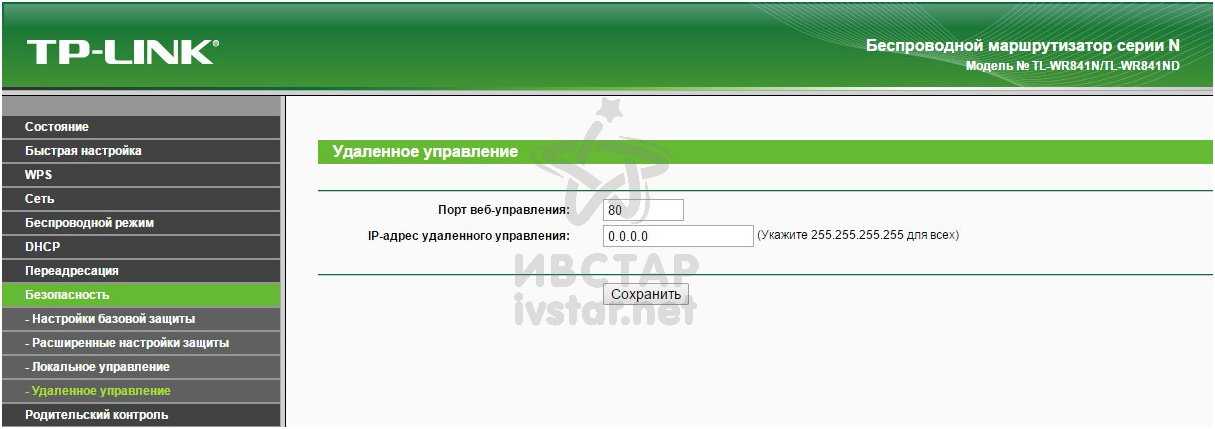

Нужно принудительно ограничить скорость на роутере? Это можно сделать в меню Контроль пропускной способности — Параметры контроля.
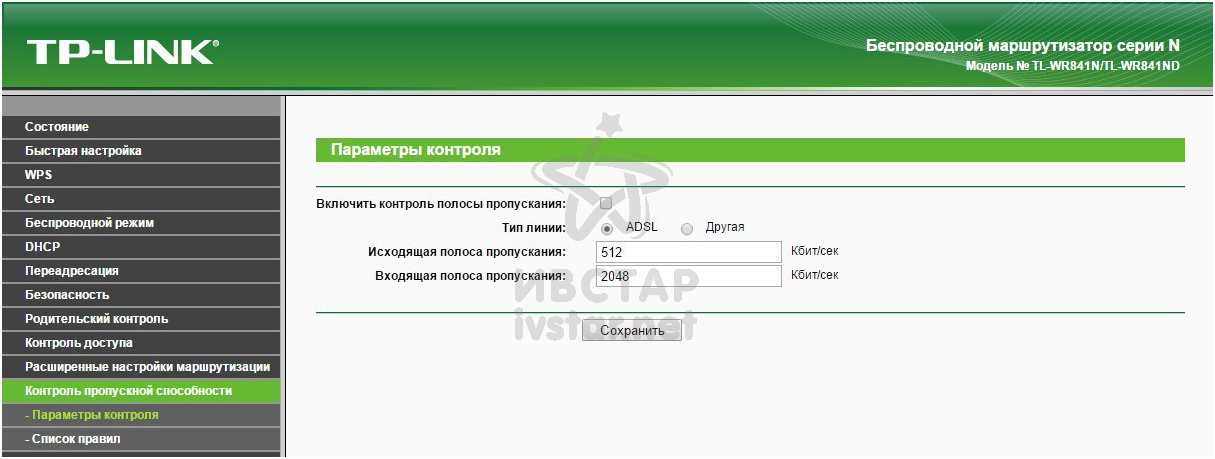
В меню Контроль пропускной способности — Список правил смотрите все правила по ограничению скорости, что вы задали для каждой ситуации.
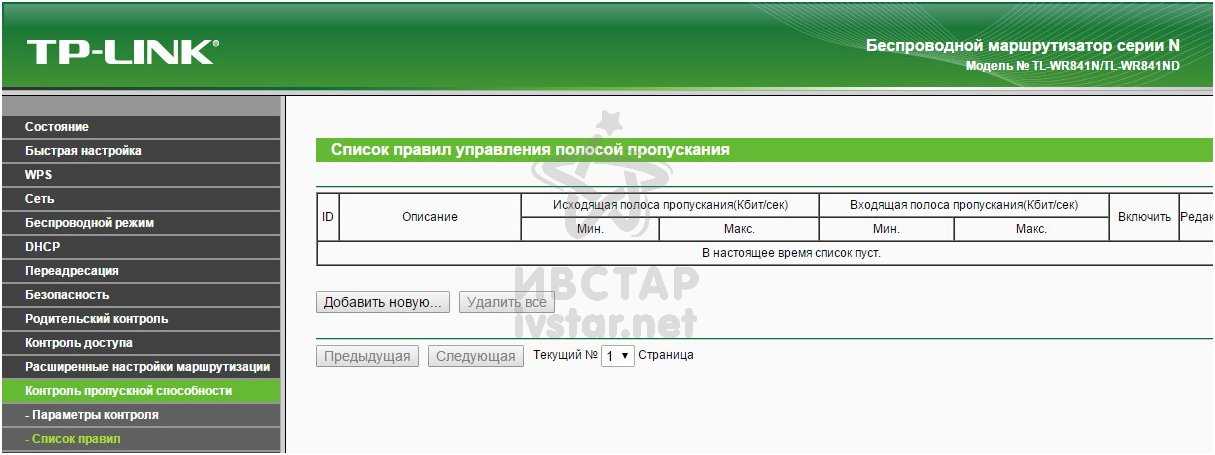
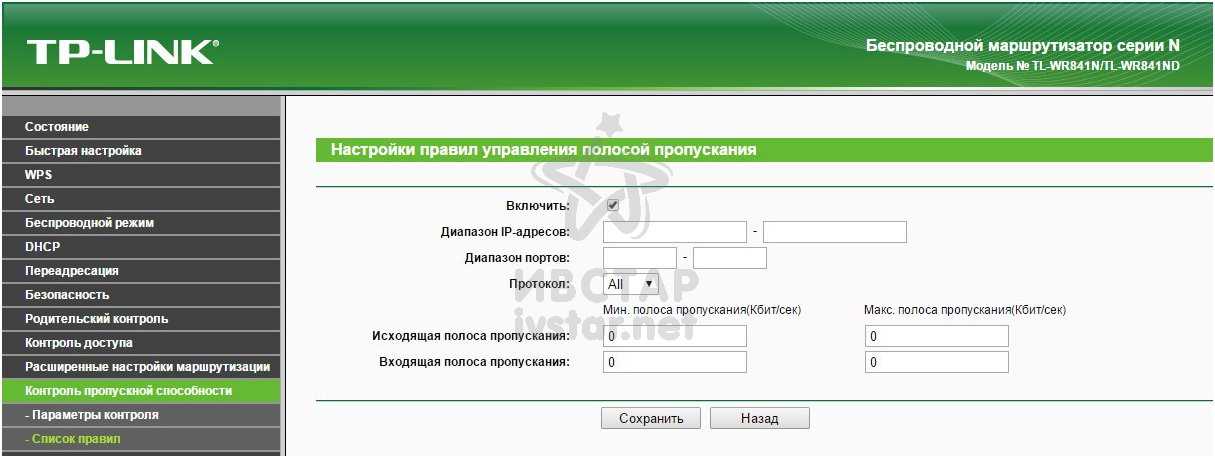

Хотите задать за конкретным MAC-адерсом постоянный IP-адрес? Вы можете это задать в меню Привязка IP и MAC-адресов — Параметры привязки.

Проверить работу сети можно в меню Системные утилиты — Диагностика.
Можно посмотреть ответ от конкретного сервера командой Ping, задав размер пакета и время ожидания.
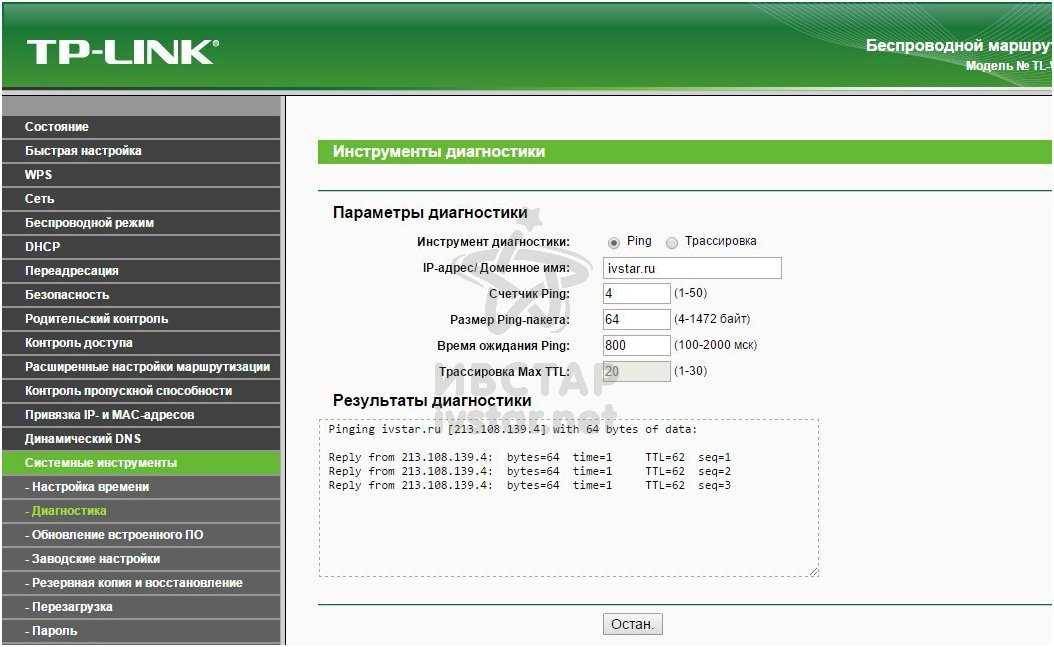
Нашли новую прошивку для роутера? Вы можете прошить роутер и сами, главное, чтобы прошивка подходила именно к вашей модели ротуреа с учетом версии (ревизии) железа. Обновление прошивки роутера делается в меню Системные инструменты — Обновление встроенного ПО. При обновлении прошивки не выключайте питание роутера и не делайте прошивку при подключении по вайфай!
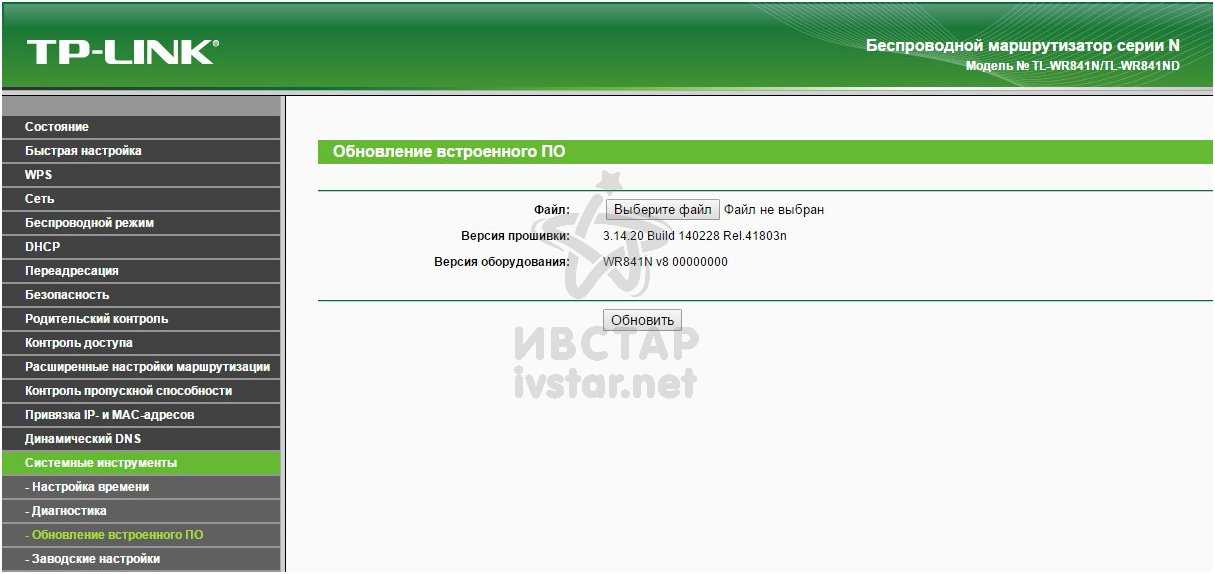
Можно запаролить вход в роутер, чтобы не лазили дети или другие посторонние любопытные руки. Зайдите в меню Системные инструменты — Пароль и задайте свой логин и пароль. Главное сами не забудьте их, иначе придется сбросить настройки роутера и настраивать роутер сначала.
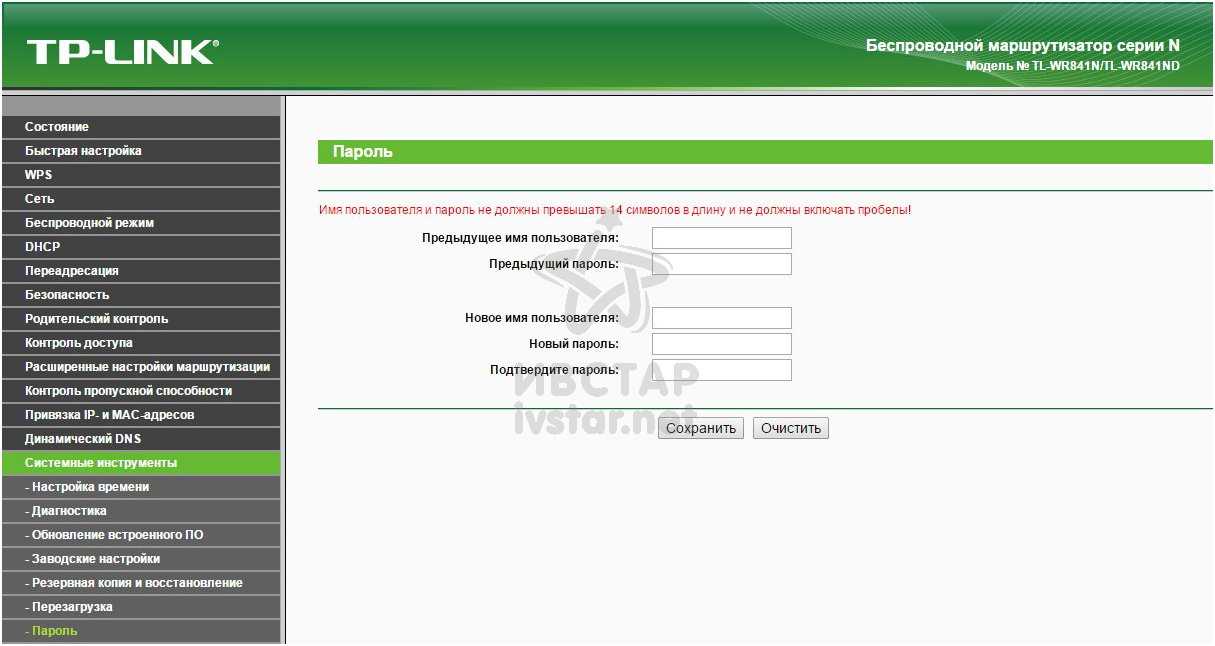
Что и когда происходило с роутером можно в логах в меню Системные инструменты — Системный журнал.
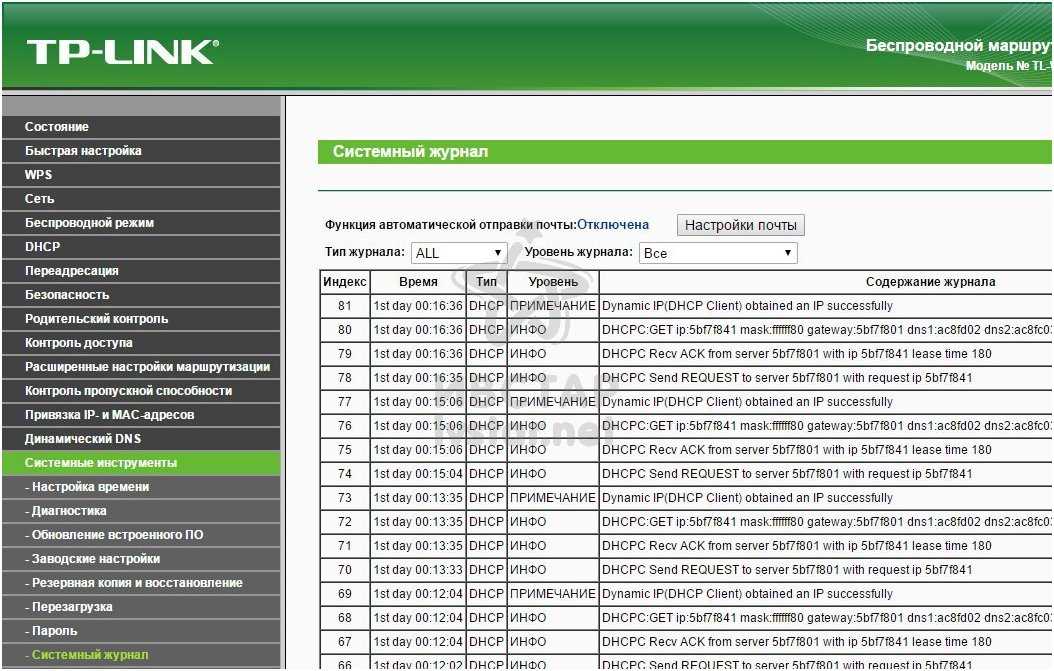
Для продвинутых пользователей в случае больших помех и неустойчивой работы вайфай поиграйтесь с настройками в меню Беспроводной режим — Расширенные настройки.

Что делать, если не удается войти в настройки TP-Link?
Иногда бывает такое, что не удается зайти в настройки ТП-Линк. Причин может быть две:
- Если изменен стандартный IP адрес для входа в роутер TP-Link, который выглядит как 192.168.0.1, либо логин и пароль. Для восстановления значения по умолчанию необходимо просто на включенном в розетку маршрутизаторе зажать на 10-15 секунд кнопку «Reset».
- Если введены неверные параметры для подключения к сети на компьютере. Для этого нужно зайти в настройки кабельного соединения компьютера в «Центре управления сетями > Изменение параметров адаптера»
В зависимости от модификации операционной системы, путь, который нужно проделать к ним, будет разным.
Windows 10
- На Windows 10, чтобы попасть в этот раздел настроек, нужно кликнуть правой кнопкой мыши по иконке «Пуск» и зайти в «Сетевые подключения»
- Откроется новое окно — ищем в нем ссылку «Центр управления сетями и общим доступом»
- И тут так же сбоку ищем ссылку «Изменение параметров адаптера».
- Далее, одинаково во всех версиях Windows, будет список соединений — если у компьютера только одна сетевая карта, то оно называется «Подключение по локальной сети» — нажимаем на него правой кнопкой мыши и открываем «Свойства».
- И заходим в пункт «Протокол интернета версии 4» и выставляем параметры IP и DNS адресов на автоматическое получение. Если там были какие-то значения, то аккуратно переписываем их на бумагу, они пригодятся при дальнейшей настройке подключения роутера к провайдеру.
Подключение Tp-link TL-WR841N
Подключите к роутеру адаптер питания, и включите его в розетку. Если индикаторы на роутере не загорелись, то включите питание кнопкой, которая находится на задней панели.
Если вы будете настраивать роутер по кабелю (который идет в комплекте), подключив его к компьютеру, или ноутбуку, то возьмите сетевой кабель, и соедините им компьютер с роутером. На роутере кабель подключаем в LAN разъем (в один из 4):

Второй конец сетевого кабеля на компьютере подключаем в разъем сетевой карты:

Дальше, к роутеру, в WAN разъем (он синий) нужно подключить кабель вашего интернет-провайдера, или от ADSL модема.

Подключение и настройка по Wi-Fi сети
Если вы хотите настраивать роутер по Wi-Fi, а не при подключении по кабелю, то достаточно подключится к Wi-Fi сети, которая появится сразу после включения питания на роутере Tp-link TL-WR841N. Сеть будет со стандартным названием (примерно таким: «TP-LINK_084313»), и будет не защищена.
Можно даже подключится к этой сети с планшета, или телефона, и настроить маршрутизатор без компьютера.
В комплекте с TL-WR841N вы наверное нашли диск. Там утилита для настройки маршрутизатора. Так вот, мы будем настраивать без диска, через web-интерфейс роутера. В этой инструкции диск нам не пригодится. Если вы хотите настраивать через утилиту с диска, то можете сделать это по этой инструкции.
К роутеру должен быть подключен интернет. И ваш компьютер, планшет, ноутбук и т. д. должен быть подключен к Tp-link по кабелю, или по Wi-Fi. Питание роутера должно быть включено. Если все готово, то можно переходить к настройке.
Обзор модели
 Устройства компании Tp-link, включая tl wr841n, обладают похожим и узнаваемым внешним видом. Говоря конкретно про беспроводной маршрутизатор wr841n, отмечается, что он обладает отличными техническими показателями, обеспечивая создание сети со скоростью в 300 Mbps.
Устройства компании Tp-link, включая tl wr841n, обладают похожим и узнаваемым внешним видом. Говоря конкретно про беспроводной маршрутизатор wr841n, отмечается, что он обладает отличными техническими показателями, обеспечивая создание сети со скоростью в 300 Mbps.
Внешний вид
Если описывать форму, «Tп-линк» сделал все стильно и привлекательно. Роутер tl wr841n имеет прямоугольные контуры, плавно изгибающиеся в углах. Как и в других моделях бюджетного сегмента, в комплект поставки входят только самые необходимые компоненты:
- адаптер, предназначенный для включения в сеть 220В;
- диск с ПО, как правило, уже устаревшей версией на момент продажи;
- мануал, содержащий в себе необходимые сведения;
- кабель, предназначенный для соединения «вай фай»-роутера с компьютером;
- гарантийный талон с печатью и росписью продавца.
На задней панели роутера tl wr841n находятся следующие элементы:
- кнопка включения;
- разъем для подсоединения;
- кабели адаптера питания;
- порт WAN для подключения к роутеру кабеля оптоволокна;
- четыре порта LAN для подключения роутера к компьютеру или другим устройствам; кнопка WPS и кнопка, позволяющая сбросить настройки до заводских;
- кнопка переключения сети в положение ON и OFF.
Вверху установлены две несъемные антенны, обеспечивающие высокую скорость интернета.
Подключение и подготовка к работе
Никаких проблем, когда производится подключение роутера tp-link версии tl wr841n, не возникает. Предварительно подключается адаптер питания. Затем в один из разъемов вставляется кабель, проведенный провайдером в квартиру. После того как был подключен WAN-вход, роутер отреагирует цветовой индикацией.
 Далее компьютер или ноутбук соединяется с роутером. Сделать это можно либо при помощи кабеля, содержащегося в комплекте поставки tl wr841n, либо купленного собственноручно. Стандартный имеет маленькую длину, из-за чего часто возникают неудобства.
Далее компьютер или ноутбук соединяется с роутером. Сделать это можно либо при помощи кабеля, содержащегося в комплекте поставки tl wr841n, либо купленного собственноручно. Стандартный имеет маленькую длину, из-за чего часто возникают неудобства.
После всех манипуляций нажимается кнопка включения, а спустя 30 секунд роутер tl wr841n должен заработать. Об этом сообщит цветовая индикация, установленная на крышке корпуса.
Настройка интернета
Так как эта часть вызывает больше всего вопросов, раздел будет писаться в виде пошаговых инструкций на русском языке с детальным указанием всех настроек для Tl Wr841n.
Все параметры, в том числе и настройка IPTV, о которой чуть ниже, находятся в четвертом блоке левого меню.
«Сеть»
У беспроводной сети свой блок в меню. Для интернета — страница WAN.
Динамический тип подключения
Если доступ к сети интернет провайдер предлагает посредством динамического подключения (когда он выдаёт все необходимое сам), в строке «Тип подключения WAN» выбирается «Динамический IP-адрес» и страница принимает следующий вид:
Иногда нужно пару раз нажать «Определить», чтобы подключение заработало. Остаётся нажать кнопку «Сохранить», чтобы все параметры вступили в силу.
Статический
Этот вариант чуть посложнее, потому как все параметры придётся вводить руками. «Тип подключения WAN» — «Статический IP-адрес».
Все данные есть в договоре, и если быть внимательным, проблем не возникает. Интернет поднимается сразу.
PPPоE
Для Ростелеком PPPоE настраивается не сложнее. Для типа подключения выбирается «PPPoE» или «Россия PPPoE» (часто они совмещены).
Стандартно вводится «Имя пользователя» и «Пароль», который повторяется. Их выдаёт поставщик — нужно смотреть договор с ним.
Если есть, устанавливается «Вторичное подключение». Для Ростелекома — «Статический IP».
На следующем шаге устанавливается «Режим подключения WAN». Чаще всего пользователи ставят переключатель в положение «Подключить автоматически». Вариантов тут много, выбирают на своё усмотрение.
Другие провайдеры, использующие этот же тип подключения, могут потребовать дополнительные настройки. Если этот так, в договоре будут какие-то обозначения со следующего скрина.
Этот экран открывается нажатием копки «Дополнительно» на странице. Пояснений не будет: надо просто выставить всё, что требует поставщик. Обновление настроек — кнопка «Сохранить».
PPTP
Мобильные операторы предлагают пользователям VPN соединение по протоколам Pptp или L2tp. Для этих соединений характерно указание адреса сервера для соединения в дополнение к имени пользователя и паролю.
Если поставщик предлагает такое соединение, в выпадающем списке «Тип подключения WAN» ставится значение «PPTP/ Россия PPTP».
Заполняются поля. Обычно адрес сервера настраивать и не надо, да поставщик и не даёт этих данных. Но если у пользователя уникальный тип подключения, для полностью ручной настройки нужно выставить переключатель в середине страницы в положение «статический IP» и настроить все параметры вручную.
L2TP
Хорошим примером и для предыдущего случая станет настройка L2tp для Билайн на Tp-Link Tl Wr841n. «Тип подключения WAN» — «L2TP/ Россия L2TP».
- «Имя пользователя» — из договора;
- «Пароль» — там же;
- IP-адрес/Имя сервера — tp.internet.beeline.ru
- Подтверждение — кнопка «Сохранить».
Клонирование МАС
Если соединение настроено правильно, а страницы всё равно не грузятся, руководство пользователя рекомендует зайти на страницу «Клонирование MAC-адреса» и сменить адрес маршрутизатора. Честные провайдеры обычно указывают это в бумагах, но некоторые «забывают», и если адрес устройства, ранее связанного с провайдером, изменился, вопрос доступа решается только общением с техподдержкой.
Но зачем кому-то знать, что пользователь купил роутер? На этой странице нажатием одной кнопки можно восстановить (для провайдера) адрес подключённого устройства.
TL-WR740N: настройка подключения к интернету (WAN)
Если хотите, то перед настройкой можете обновить прошивку роутера. У нас для этой модели есть отдельная инструкция: Прошивка роутера Tp-link TL-WR741ND и Tp-link TL-WR740N
1. Если для подключения к интернету нужно было запускать высокоскоростное подключение, то теперь оно не нужно. Его можно удалить. Это подключение будет устанавливать роутер, после настройки.
2. Если у вас на компьютере уже интернет работает через роутер, без запуска разных подключений, то скорее всего у вас провайдер использует технологию соединения Динамический IP, и вам не нужно настраивать подключение к интернету. Можете сразу переходить к настройке Wi-Fi сети (смотрите ниже).
Нам нужно зайти в панель управления.
Вход в настройки роутера TP-Link TL-WR740N
Если вы уже подключены к маршрутизатору, то просто откройте любой браузер, в адресной строке введите адрес 192.168.0.1 (на более старых версиях может быть 192.168.1.1), или http://tplinkwifi.net, и перейдите по нему. Введите имя пользователя и пароль. Если вы их не меняли, то это admin и admin. Ну а если меняли и забыли, то сделаем сброс настроек.
Возможно вам еще пригодится более подробная статья по входу в панель управлении Tp-Link, и совет по решению проблемы, когда не получается зайти в настройки.
Настройка PPPoE, L2TP, PPTP
Вы обязательно должны знать какой тип подключения использует ваш интернет-провайдер. И все необходимые данные для подключения: имя пользователя, пароль, IP (если нужно). Эту информацию можно уточнить у самого провайдера, или в документах, который вы получили при подключении.
Перейдите в настройках на вкладку Сеть – WAN. В меню Тип подключения WAN нам нужно выбрать тип подключения.
Если у вас Динамический IP, то выбираем его и сразу нажимаем на кнопку Сохранить. Там больше никаких параметров задавать не нужно. Разве что, если ваш провайдер делает привязку по MAC адресу (но это редко бывает). После этого интернет через маршрутизатор должен заработать.
А если у вас PPPoE, PPTP, или L2TP, то нужно будет задать необходимые параметры для подключения, которые выдал провайдер.
Если таким способом у вас не получилось настроить интернет, то перейдите на вкладку Быстрая настройка, и попробуйте настроить все с помощью пошаговой инструкции. Там можно просто выбрать страну, провайдера, и т. д. Возможно, так вам будет легче.
К настройке Wi-Fi переходите только тогда, когда интернет через роутер уже будет работать.
ДЛЯ ОБНОВЛЕНИЯ
ВАЖНО: Чтобы избежать проблем при обновлении ПО, пожалуйста, прочитайте следующую информацию по процедуре обновления. Проверьте соответствие аппаратной версии и версии ПО
Установка неправильной версии ПО может повредить ваше устройство и аннулировать гарантию. (Обычно V1.x =V1)
Проверьте соответствие аппаратной версии и версии ПО. Установка неправильной версии ПО может повредить ваше устройство и аннулировать гарантию. (Обычно V1.x =V1)
НЕ рекомендуется устанавливать версию ПО, не предназначенную для вашего региона. Нажмите здесь для выбора региона и загрузите наиболее актуальную версию ПО.
- НЕ отключайте питание во время процесса обновления, поскольку это может нанести урон маршрутизатору
- НЕ обновляйте ПО маршрутизатора по Wi-Fi, за исключением тех случаев, когда это является единственно возможным способом.
- Рекомендуется, чтобы все пользователи прекратили использовать все интернет-приложения на компьютере или отключили сетевой кабель от клиентских устройств перед обновлением.
Примечание: Конфигурационные файлы могут быть некорректно установлены на новые версии встроенного ПО, требующие сброса на заводские настройки.
Рекомендации по обновлению ПО: Wi-Fi роутер, Wi-Fi роутер с модемом ADSL2+, Усилитель Wi-Fi сигнала
| TL-WR841ND_V8_140228_RU | ||
|---|---|---|
| Дата публикации: 2014-02-28 | Язык: Русский | Размер файла: 3.37 MB |
|
| TL-WR841ND_V8_130620_RU | ||
|---|---|---|
| Дата публикации: 2013-06-20 | Язык: Русский | Размер файла: 3.36 MB |
|
| TL-WR841ND_V8_130506 | ||
|---|---|---|
| Дата публикации: 2013-05-06 | Язык: Английский | Размер файла: 3.35 MB |
|
Индикаторы и разъёмы маршрутизатора
Для начала рассмотрим внешние индикаторы маршрутизатора TP-Link TL-WR841N.Список представлен в порядке расположения слева направо.
- Первый индикатор – питание. Имеет два состояния, если горит, значит, устройство включено. В противном случае проверьте что подключено питание или включите маршрутизатор кнопкой на задней панели.
- Значок шестерёнки обозначает систему. В нормальном состоянии маршрутизатора индикатор мигает, если он горит постоянно или, наоборот, выключен – в системе ошибка.
- Беспроводная передача данных. В нормальных рабочих условиях индикатор мигает, если лампочка не горит, значит, раздача WiFi отключена.
- Следующие пять индикаторов отвечают за подключённые устройства. Отключены если подключений нет, постоянно горят если соединение установлено, но активности от устройства не наблюдается, и мигают, когда используется доступ в интернет.
- Индикатор с замочком оповещает о работе WPS. Медленное мигание сопровождает процесс подключения устройства, постоянно горит, когда гаджет успешно подключён и пользуется доступом в интернет. Быстрое мигание сигнализирует о проблемах с подключением.
На задней панели маршрутизатора расположены разъёмы и кнопки управления.
- Включение и выключение питания.
- Разъем Power для подключения адаптера питания из комплекта.
- LAN 1-4 разъёмы для подключения к компьютерам.
- WAN – порт для интернет-кабеля.
- WiFi управление беспроводным доступом в сеть.
- WPS/RESET подключение по WPS и сброс настроек маршрутизатора. Нажатие в течение 5 секунд активирует функцию подключения, более длительное удержание кнопки сбрасывает текущие настройки.
Беспроводной маршрутизатор не перегружен лишними элементами. Других индикаторов, разъёмов и кнопок на нём нет.
Вывод
Плюсы
К достоинствам роутера относятся следующие показатели:
- сильный сигнал даже в больших по площади квартирах/домах;
- кнопка WPS;
- отличное охлаждение;
- высокая надежность.
Минусы
 К отрицательным сторонам потребители относят:
К отрицательным сторонам потребители относят:
- стандартный для производителя дизайн;
- более сложный интерфейс администратора, нежели у прямых конкурентов;
- невозможность снять антенны;
- отсутствие USB-порта.
Последний пункт является значительным, ведь роутер лишается многих возможных функций, однако для бюджетного tl wr841n это вполне логично. В противном случае он стоил бы существенно дороже.
