Если не работает клавиатура
Windows загружена, а клавиатура не реагирует на ваши команды. Причин всего две, аппаратная и программная. Причём первая встречается гораздо чаще, и решается простой заменой неисправного оборудования.
Проверяем клавиатуру
Чтобы проверить аппаратную часть, то есть саму клавиатуру, потребуется лишь заведомо рабочее устройство ввода. Для начала сделайте визуальный осмотр разъёмов компьютера (USB или PS/2), а также кабеля и коннектор вашей клавиатуры.
В случае, с USB подключением страдает разъём, где могут отойти контакты, и привести компьютер к замыканию. С разъёмом PS/2, напротив чаще дефект возникает в штекере в котором гнутся или отламываются ножки контактов. Если осмотр показал, что никаких отклонений нет, то пробуем подсоединить подготовленную клавиатуру.
Обязательно полностью выключите компьютер, а после отсоедините имеющеюся клавиатуру для замены. Лучше, если вторая клавиатура окажется того же типа подключения, это поможет локализовать проблему. Если устройство аналогично ведёт себя после загрузки Windows, то следует, искать причину в программном обеспечении.
Проверяем драйвер
Под программным обеспечением подразумевается требуемый набор драйверов, который и должен определить ваше оборудование. Если драйвер установлен некорректно или имеет несовместимость с операционной системой, то следует переустановить клавиатуру иили проинсталлировать свежую версию драйвера.
В ОС Windows попадаем в «Диспетчер устройств», где находим клавиатуру (в зависимости от типа подключения). Жмём правой кнопкой мышки и выбираем из контекста «Удалить». Далее, достаточно, перезагрузить компьютер, чтобы системой было найдено и установлено оборудование (либо воспользоваться мастером подключения нового оборудования).
В случае, когда требуется обновить драйвер, обратитесь к Интернету. На официальном сайте производителя находим раздел загрузок, где находим наименование вашей модели устройства. Скачайте установочный файл под вашу операционную систему, а после установите двойным кликом.
Нестандартные причины
Если всё вышесказанное не помогло в вашей ситуации, то стоит проверить настройки Биоса. Один из разделов отвечает за функционирование устройств ввода. Обычно, такой вариант возможен при ручном вмешательстве, а если такого не было, то можно ограничить свои действия .
Возможен вариант и с вирусным заражением. В таком случае страдают оба устройства ввода, и клавиатура, и мышка ()). Обычно, действие таких «вредителей» исключают работу в обычном режиме, когда «безопасный режим» остаётся в вашем распоряжении. Используя данный вид загрузки Windows запускаем , и проводим полное сканирование.
Если не один из способов не оказался действенным, то обратитесь в . Эта крайняя мера поможет провести более глубокую диагностику проблемы.
Сегодня поговорим об одной проблеме, которая возникает относительно редко, к счастью для пользователей. Речь пойдет о случаях, когда клавиатура не работает в BIOS. В принципе, в этом нет ничего страшного, если у вас современная версия БИОСа, где поддерживается использование мышки. А вот если если версия БИОСа достаточно старая и поддерживает только использование клавиатуры, это действительно проблема. Как ее решить?
Установка корректных параметров
Но и тут есть свои подводные камни. В случае с клавиатурами USB проблема может состоять в деактивированной поддержке таких устройств в самой первичной системе.
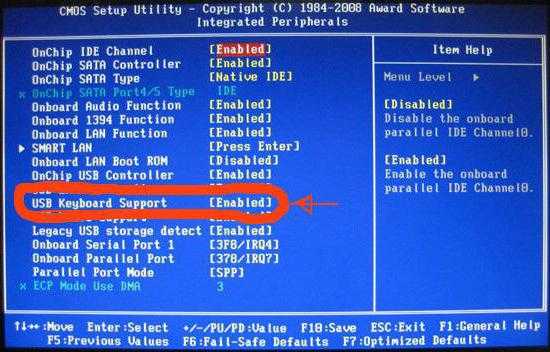
В этом случае придется подключить клавиатуру PS/2 или, если есть такая возможность, войти в БИОС на ноутбуке через нажатие специальной кнопки, после чего найти параметры вроде Legacy USB Support или USB Keyboard Support и посмотреть на установленное значение. Если причина действительно в этом, оно будет установлено на Disabled. Его нужно изменить на Enabled и сохранить изменения при выходе (F10, Y). Далее последует перезагрузка. Возможно, именно таким способом и удастся устранить проблему.
Windows 7 не работает клавиатура — Физические повреждения
Проверить разъем можно, просто воткнув его в другой порт. Заработало? Значит проблема в портах. Часто на старых клавиатурах с PS/2 разъемом при неаккуратном использовании обламываются ножки контактов, — и клавиатура отключается. Что касается кабеля, то стоит просмотреть его до самого подключения к системному блоку. Возможно, он сильно перегнут, пережат или перекручен, и поэтому сигнал не проходит.
Если кабель порван, надрезан и т.д., то починить клавиатуру можно, только отрезав старый кабель и припаяв новый.
Частая причина отказа клавиатуры – излишнее намокание. И не обязательно картинно проливать на нее стакан сладкого кофе. Постоянное воздействие небольших количеств влаги действует более коварно, но не менее эффективно. С намокшей клавиатурой вариантов действий всего два. Первый – аккуратно развинтить клавиатуру и тщательно протереть ее изнутри, после чего просушить и собрать обратно. Второй – просто купить новую.
Проблема может заиграть совершенно новыми красками, если не работает клавиатура на ноутбуке Windows, – ее так просто не заменишь. Самое главное не пытаться протирать клавиатуру сверху и включать ноут, велика вероятность, что он просто закоротит, а жидкость успеет протечь глубоко. Лучше отнести «питомца» в ремонт, где проверить, не протекла ли жидкость на системную плату и не повреждены ли контакты, смогут специалисты.
Та же самая история с загрязнениями. Крошки ли это, не дающие клавишам опуститься на контакт с нужным давлением, остатки ли пищи, работающие в этом случае так же, как и жидкости. Решение проблемы так же совпадает на 100% — развинтить и чистить самому или отдать в ремонт.
Программные ошибки
Что касается второй группы причин отказа клавиатуры, то при должном внимании к своему электронному другу, вы без проблем с ними разберетесь.
Ошибки в параметрах BIOS, и в первую очередь – отключение поддержки USB-клавиатуры. Заходим в BIOS, находим нужный раздел – либо USB Keyboard Support, либо Legacy USB, и смотрим, что там стоит. Нам нужно Enabled. Заодно можно проставить это же значение на все настройки USB, глядишь, заработает то, что давно считалось сломанным.
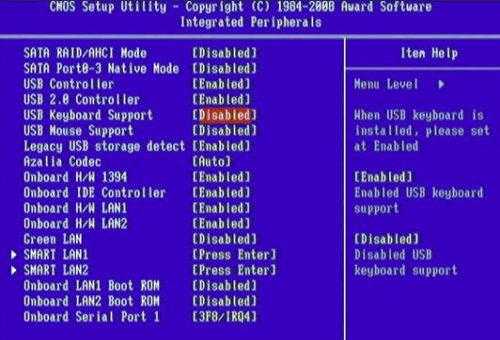
Вопрос с ошибками программ и драйверов решается двумя путями. Первый – обновление. Открываем Диспетчер устройств (Пуск – Панель управления в Windows 7 и сразу в Пуск в 8 и 10 версиях). Находим в списке клавиатуру, выделяем правой кнопкой мыши и в контекстном меню выбираем Обновить драйверы.
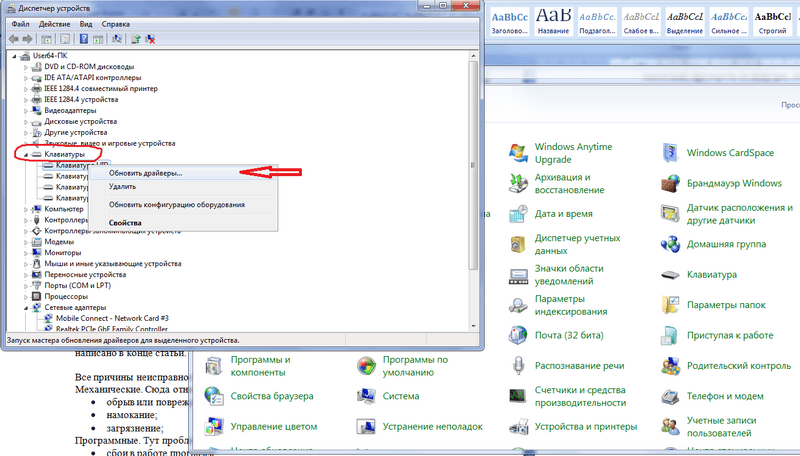
Если это не помогло, там же, в Диспетчере выбираем клавиатуру и даем команду Удалить. После этого щелкаем «Обновить конфигурацию оборудования» или перезагружаем компьютер. Это заставит систему переустановить драйвер клавиатуры полностью, что автоматически исключает ошибки.
Пара нюансов
Почему до загрузки системы мы не говорим о поломке клавиатуры? Если в Windows 7 не работает клавиатура сразу и не отвечает на запрос системы при запуске компьютера, то Windows останавливает загрузку. Компьютер попросту не включится. А зачастую еще и звуковым сигналом дает понять, что есть проблема.
И последнее. У современных мультимедийных клавиатур есть сочетания клавиш, блокирующие клавиатуру. И перезагрузки и прочее эту блокировку не отключат. Если у вас такая клавиатура, то нужно либо хранить инструкцию со списком всех комбинаций клавиш и их функций, либо знать хотя бы основные универсальные. Обычно клавиатура включается одновременным нажатием клавиш Fn+Win. Если не помогло, то поищите на клавиатуре кнопку с изображением замка и нажмите ее, также в сочетании с Fn.
Не работает вся клавиатура
Ситуация, когда система загружается нормально, но после завершения загрузки клавиатура не подает признаков жизни довольно неприятная. Временным решением может стать экранная клавиатура. Чтобы ее включить, перейдите в Панель управления, затем во вкладку «Специальные возможности» и выберите пункт «Экранная клавиатура», или еще проще в Windows слева внизу, нижимаем на значок лупы. Пишем там где на рисунке цифра 1 — Экранная клавиатура, и жмем на саму программу, там где на рисунке цифра 2.
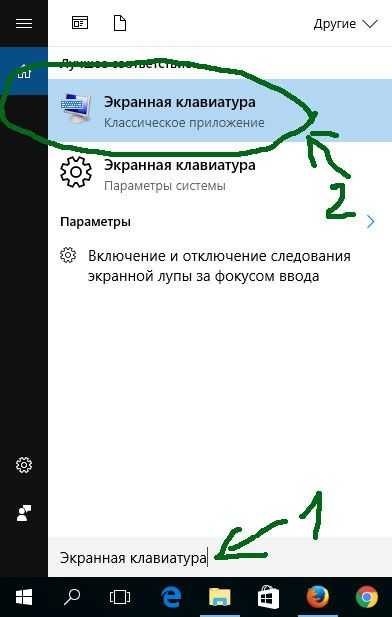
На экране появится клавиатура. Если поместить курсор в нужное место и нажимать клавиши на ней, то буквы будут нормально печататься. Полноценной заменой она не станет, но на время, пока длится устранение неполадок подойдет. Вот так экранная клавиатура выглядит в Windows 10.
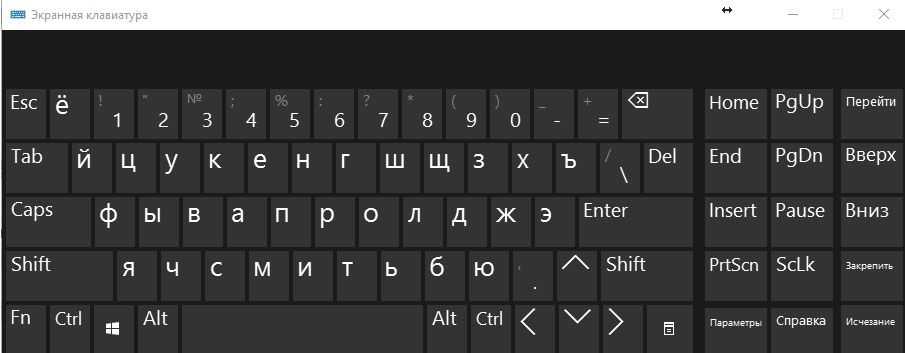
Причины, по которым не работает клавиатура можно разделить на два блока: механические и программные. Рассмотрим подробнее каждый из них.
Механические причины
Перед тем как что-то делать, нужно убедиться в том, правильно ли клавиатура подсоединена к компьютеру. О неправильности могут свидетельствуют три долгих сигнала при загрузке системы.
Внимательно осмотрите провод, которым клавиатура подключается к системному блоку и сам разъем, нет ли загнутых штырьков, если у вас разъём PS/2. Затем нужно выключить компьютер, отсоединить ее и вновь подключить. Если после этого клавиатура все равно не работает, то попробуйте проверить ее, подключив к другому компьютеру. Если в этом случае она функционирует, то проблема в разъемах или в программном обеспечении.
Можно проверить и разъемы на самом системном блоке, подсоединив к нему другую клавиатуру. Если подключение прошло успешно, то, вероятнее всего, мы имеем дело с программными ошибками.
Программные причины
Сюда можно отнести несколько основных причин, из-за которых возникают проблемы.
BIOS
На сегодняшний день самым распространенным является USB-интерфейс, но все еще встречаются старые компьютеры с разъемом PS/2. С этим связана проблема, возникающая при покупке новой клавиатуры, когда соответствующая функция просто отключена в BIOS. Чтобы устранить данную проблему, нужно зайти в BIOS, найти там параметр USB Keyboard Support и сменить Disabled на Enabled.
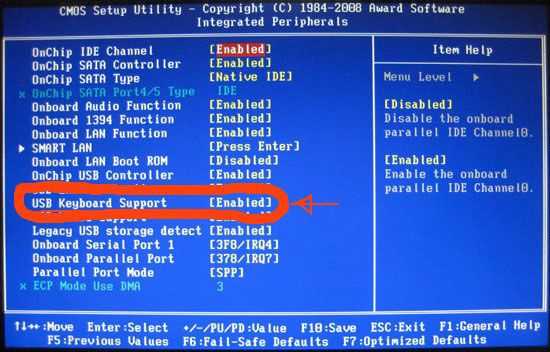
В некоторых случаях параметр может называться Legacy USB support.
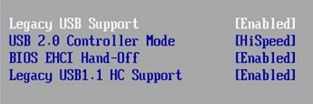
После этого нужно сохранить установленные настройки и выйти из BIOS.
Батарейки
Если вы используете беспроводную клавиатуру, то возможно просто разрядилась батарея. Звучит смешно, но тем не менее подобные случаи встречаются часто, люди просто забывают о ней.
Драйвера
Установка драйверов происходит автоматически, но никто не застрахован от сбоев и ошибок в ее процессе. Зачастую об этом можно узнать зайдя в диспетчер устройств и щелкнув по вкладке «Клавиатура». Напротив проблемной должна висеть отметка в виде восклицательного знака на желтом фоне. Впрочем, бывают случаи, когда драйвера неожиданно начинают сбоить после установки какой-то программы. Подобные проблемы решаются несколькими способами.
Во-первых, обновить драйвера. Для этого нужно зайти в диспетчер устройств, перейти на клавиатуру, щелкнуть по ней правой кнопкой мышки и выбрать пункт «Обновить драйверы».
Во-вторых, переустановить устройство. Заходим в «Диспетчер устройств», выбираем клавиатуру, нажимаем правую кнопку мышки и нажимаем «Удалить». Затем нужно запустить экранную клавиатуру, открыть командную строку и прописать там команду hdwwiz или по аналогии с тем как написано выше, нажимает значок лупы и пишем hdwwiz. После этого откроется «Мастер установки оборудования». Жмем «Далее» и выбираем «Поиск и автоматическая установка оборудования». Остается только подождать, пока система сама найдет и установит клавиатуру.
Еще один вариант – просто откатить систему до того дня, когда клавиатура работала нормально.
Не работают некоторые клавиши
Довольно часто случается, что клавиатура в целом работает, но отдельные клавиши не реагируют на нажатие. Основная причина – обычное загрязнение.

В таком случае клавиатуру нужно разобрать и почистить, эта процедура несложная. Необходимо выкрутить отверткой несколько шурупов, расположенных на обратной стороне. Под кнопками находятся резиновые накладки или пленка с ними. Если накладка разносилась или под нее набилась грязь, то клавиша просто перестает работать. Осмотрите их и в случае обнаружения грязи аккуратно протрите.

Сами кнопки можно извлечь просто слегка поддев отверткой. Постарайтесь запомнить их расположение или заранее сфотографируйте клавиатуру, чтобы потом ничего не перепутать. Для чистки кнопок подойдет любое моющее средство. Я использую для этого следующий способ: вынимаю все кнопки клавиатуры и помещаю их в носок или чулок. После этого полученный мешочек аккуратно полоскаю в мыльном теплом растворе минуты три-четыре, подобно мешочку с русским лотом, перед тем как достать бочонок. Можно еще предварительно клавиши замочить на несколько минут. Так получается отмыть клавиши довольно таки быстро. Пленку с контактами и плату лучше не трогать. В большинстве случаев после чистки клавиатура вновь нормально функционирует.
В некоторых случаях клавиши не работают в играх и приложениях. Решается эта проблема элементарной настройкой параметров управления.
Иногда за поломку принимают неработающие клавиши с цифрами, которые находятся справа. На самом деле все в порядке, и чтобы их включить достаточно просто нажать Num Lock, которая находится там же рядом с цифрами.
Обатите внимание на клавиши, не нажата ли или не залипла ли какая-нибудь из них. Бывает такое, что одна из клавиш Shift, Ctrl или Alt нажаты, но на это не обращаешь внимание и клавиатура ведет себя непредсказуемо
Не полностью работает клавиатура
Часто возникает ложная проблема при цифровом вводе из поля правой части устройства. Ввод возможен только при нажатой клавише Num Lock , расположенной над цифрами. При отсутствии индикации подсветки, отражающей состояние клавиши, ввод цифр блокируется.Клавиши могут залипать и не работать из-за грязи. При неработоспособности, связанной с отсутствием контакта из-за крошек, пыли, попадания влаги от пролитого кофе периферию разбирают, очищают от мусора, контакты протирают спиртом, возвращают на место сползшие уплотнители. Работа трудоемкая, кто самостоятельно разбирал устройство, знает – разобрать его легче, чем собрать.
Удаляем старое устройство
Для исключения конфликтов устройств рекомендуется из системы удалить уже ненужное оборудование.
По нажатию кнопки Пуск из открывшегося меню выбираем Настройка, открываем Панель управления, заходим в Систему.
Кнопкой мыши открываем Свойства, находим Оборудование, открываем список устройств, работающий в системе. Выделяем не определенное системой устройство (оно выделено восклицательным знаком на желтом фоне), выбираем Удалить, подтверждаем действие нажатием кнопки OK и закрываем открытые окна.
Беспроводная периферия
При неполадках в работе ПК компьютер перегружают. Если проблема остается, она не случайна и требует устранения. Когда перестает работать беспроводная периферия, первым делом проверяется положение тумблера включения оборудования.
При положении «Вкл» неработающую беспроводную клавиатуру нужно расположить поближе к устройству-приемнику, на расстояние не более 0.3 м и проверить работу. Желательно периферию и принимающий центр установить на одном уровне.Для работы оборудования важен заряд аккумуляторной батареи. Подзарядить источник тока нужно, даже если, судя по индикации, заряд достаточный, заменить батареи новым хорошим набором.
Беспроводное оборудование должно быть распознано системой. Убедиться в правильности выбранного драйвера можно во вкладке Оборудование.
При неисправности, которая связана с механикой – поломкой или высокой изношенностью, и самостоятельно ее не устранить, нужно подготовиться к покупке нового устройства. Ремонт клавиатуры затратен, выгоднее приобрести новую периферию, чем ремонтировать сломавшуюся.
Не работает клавиатура на компьютере – что делать?
Основное устройство ввода для компьютера – клавиатура. Если она не работает, то невозможно печатать и осуществлять другие действия в операционной системе. Так называемая «клава» часто перестает реагировать на нажатие клавиш. Не стоит сразу же менять одно устройство на другое, так как часто проблема носит совершенно другой характер.
Если используется клавиатура с проводами, то один из вариантов предполагает подключение посредством компьютерного порта PS/2, а второй – при помощи USB-разъема. Несмотря на различие способов передачи данных, причины будут примерно одинаковые.
Зависание при программном сбое
Достаточно распространенное явление – зависание клавиатуры при работе на компьютере. Часто это связано с каким-то программным сбоем в операционной системе. Обычно клавиши не реагируют на нажатие во время сеанса работы. В большинстве случаев проблема решается в считанные минуты. Для устройства с портом PS/2 нужно воспользоваться мышью и просто перезагрузить компьютер. Если клавиатура имеет USB-разъем, то ее следует переподключить, выдернув и вставив кабель снова.
Редко, но случается, что это не дает результатов. Тогда можно попытаться совершить восстановление системы. В Windows 10 это делается следующим образом:
Зайти в меню «Пуск» и в списке приложений найти вкладку «Служебные – Windows». Щелчком мыши открыть ее и выбрать пункт «Панель управления».
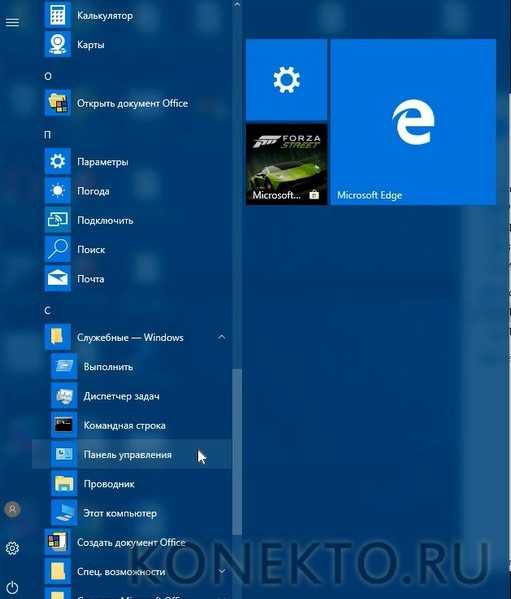
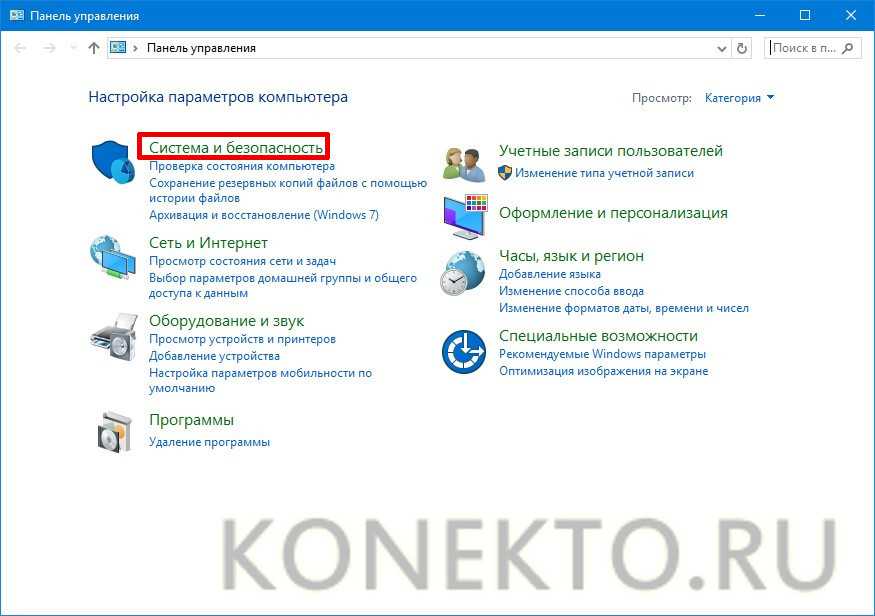
Далее войти в раздел с названием «Центр безопасности и обслуживания».
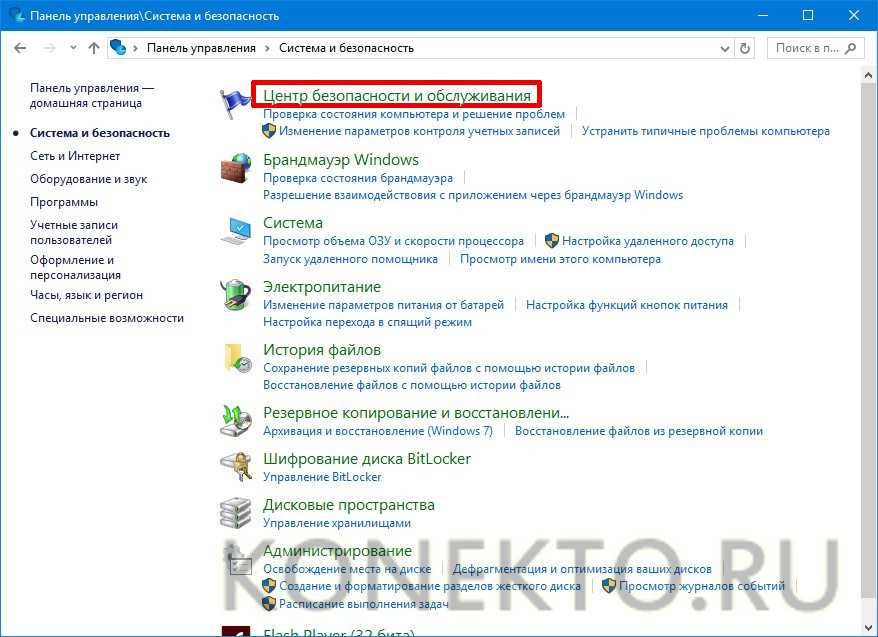
В нижнем углу слева есть надпись «Восстановление» — по ней и нужно перейти дальше.
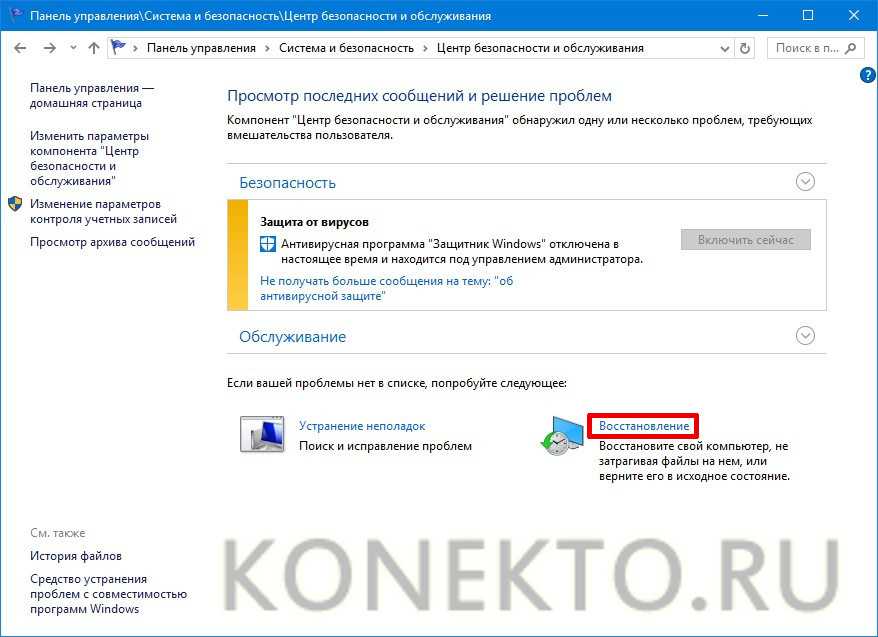
Вторым по счету сверху идет пункт «Запуск восстановления системы», куда и следует перейти.
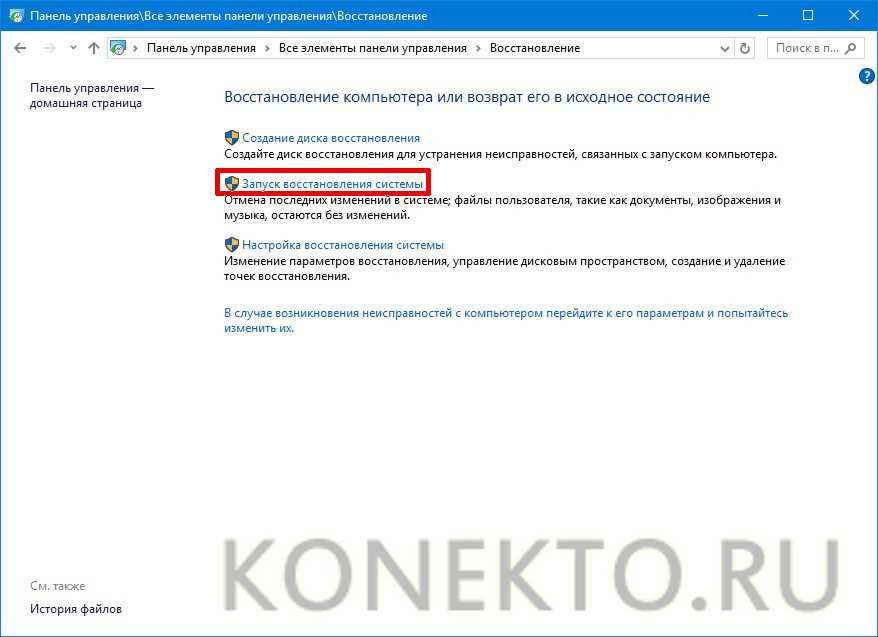
В появившемся окне кликнуть по кнопке «Далее».

Остается выбрать точку восстановления и продолжить процесс, следуя инструкциям.
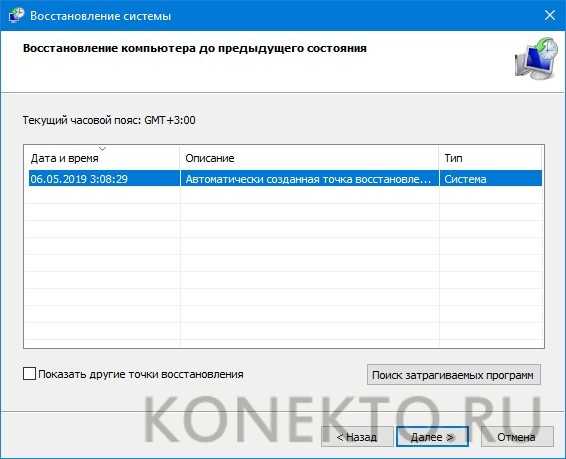
Внимание: если не включается тачпад на ноутбуке, то можно также попробовать восстановить прежнее состояние системы. При различных программных сбоях это часто помогает
Обновление или переустановка драйверов
Проблемы могут возникнуть из-за драйвера, представляющего собой системную программу, через которую происходит взаимодействие пользователя непосредственно с устройством. Его необходимо обновить или переустановить.
Инструкция:
Кликнуть по значку в левом нижнем углу экрана. В открывшемся меню «Пуск» выбрать вкладку «Служебные — Windows» и перейти в панель управления.
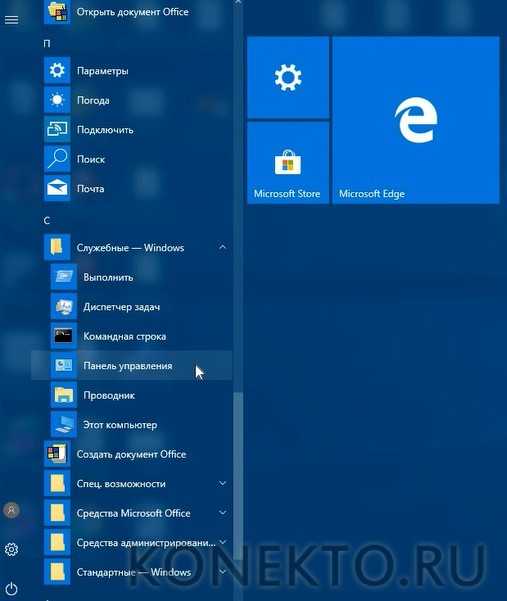
В окне с настройками параметров компьютера нужно попасть в раздел «Оборудование и звук».
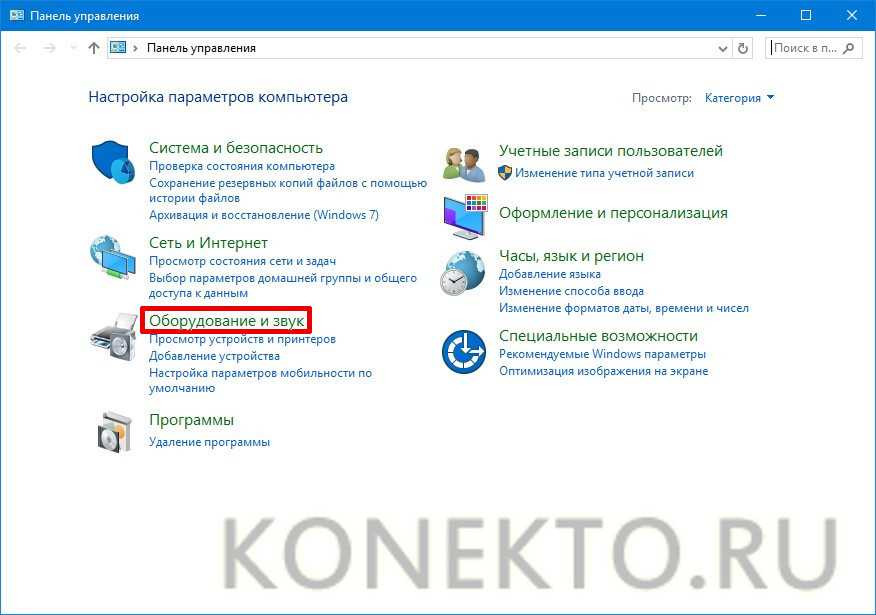
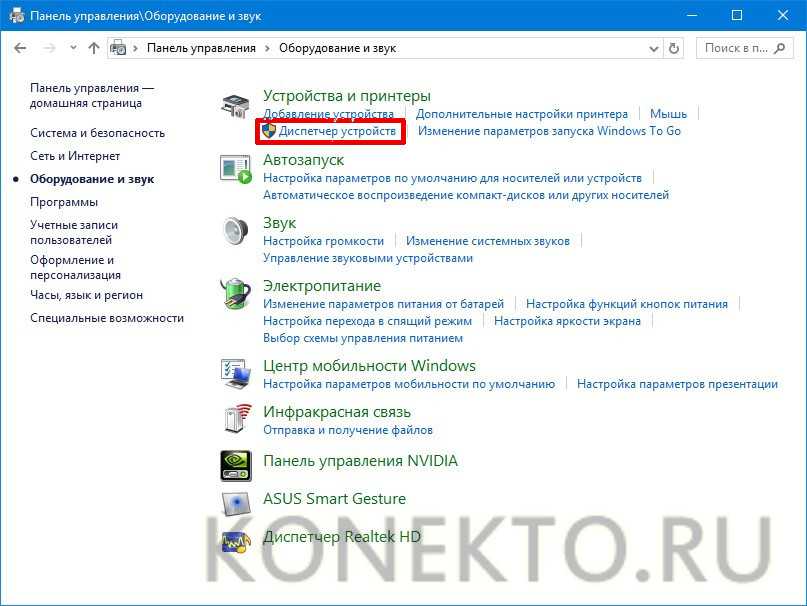
Появится список установленного оборудования. В разделе «Клавиатуры» нужно найти соответствующее устройство и кликнуть по нему.
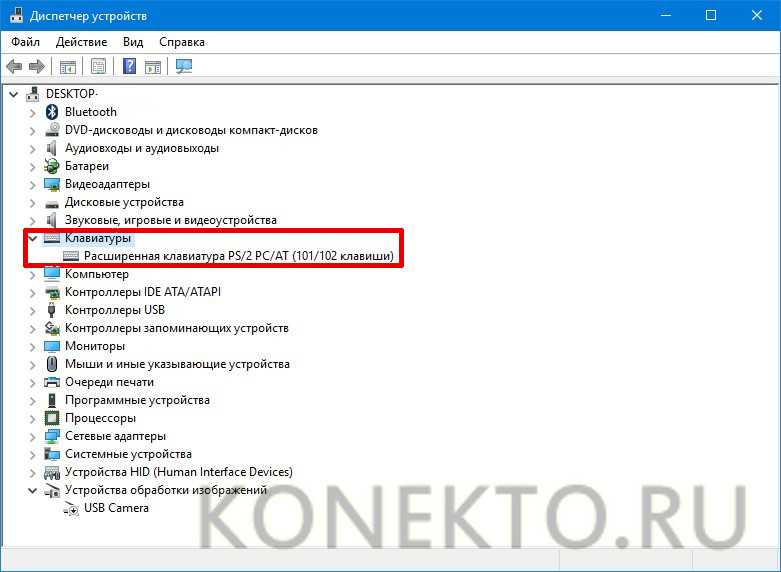
В окне с надписью «Состояние устройства» должно быть написано, что устройство работает нормально.
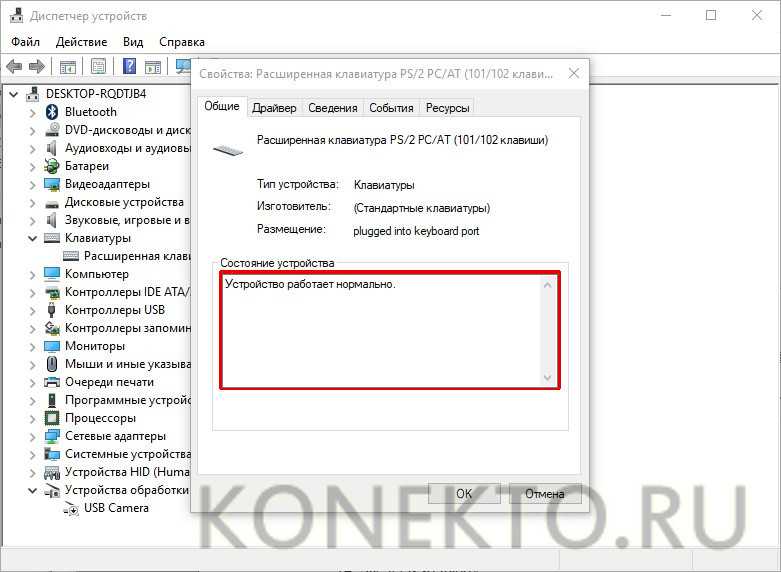
Если есть какие-то проблемы, то нужно открыть вкладку «Драйвер», которая находится в самом верху.
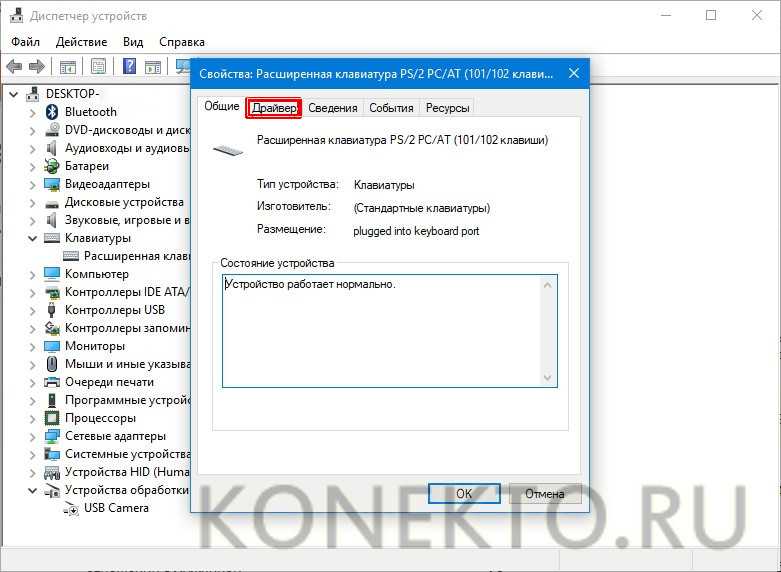
Сначала стоит попробовать обновить системную программу для клавиатуры, нажав соответствующую клавишу.
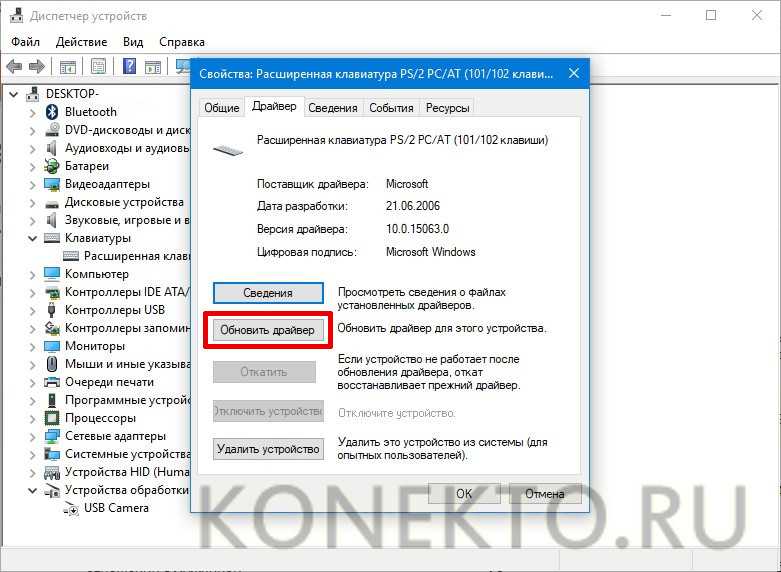
Если это не дает никакого эффекта, то желательно удалить драйвер и установить новый, скачав его с официального сайта производителя устройства.
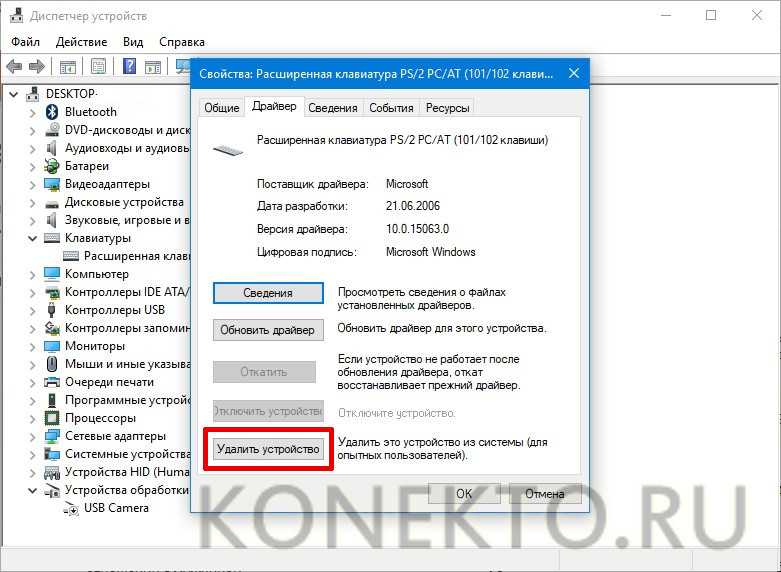
Интересно: каждый желающий может сделать беспроводную зарядку своими руками. Ее принцип работы достаточно прост. Для изготовления понадобится приобрести несколько элементов.
Нарушение качества соединения
Очень часто клавиатура перестает работать из-за отсутствия качественного соединения с аппаратурой. Нужно в обязательном порядке убедиться, что кабель подключен к устройству с двух сторон. Также рекомендуется проверить на целостность проводов. Они бывают перебиты в некоторых местах. Не всегда это удается заметить сразу. В таких случаях обычно невозможно обнаружить оборудование в диспетчере устройств Windows.
Включена ли поддержка USB клавиатуры в БИОС
Чаще всего, чтобы решить возникшую проблему, достаточно зайти в БИОС компьютера и включить инициализацию USB клавиатуры (пункт USB Keyboard Support или Legacy USB Support установить в Enabled) при включении компьютера. Если эта опция у вас отключена, вы этого можете не замечать долгое время (потому как Windows при загрузке сама «подключает» клавиатуру и для вас все работает), до тех пор, пока не потребуется воспользоваться ею еще при загрузке операционной системы.
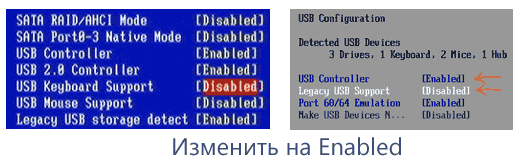
Возможен вариант, что и в БИОС вы зайти не можете, особенно если у вас новый компьютер с UEFI, Windows 8 или 8.1 и включенной быстрой загрузкой. В этом случае, вы можете попасть в настройки другим путем (Изменение параметров компьютера — Обновление и восстановление — Восстановление — Особые варианты загрузки, далее в дополнительных параметрах выбрать вход в настройки UEFI). И уже после этого посмотреть, что можно изменить, чтобы все работало.
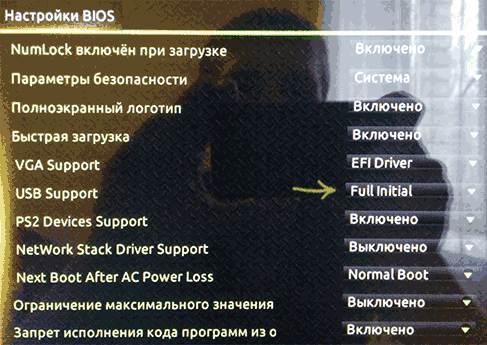
На некоторых материнских платах настройка поддержки USB устройств ввода при загрузке немного более изощренная: например, у меня в настройках UEFI есть три варианта — отключенная инициализация при ультрабыстрой загрузке, частичная инициализация и полная (при этом быстрая загрузка должна быть отключена). И беспроводная клавиатура работает при загрузке только в последнем варианте.
Методы решения проблемы
Если выбранная вами для входа в BIOS клавиатура используется впервые, то, прежде всего, столкнувшись с ситуацией, когда клавиатурный ввод не работает, необходимо проверить работоспособность устройства, подключив его к другому компьютеру.
Если же работоспособность клавиатуры не вызывает у вас сомнений, то можно попробовать подключить к компьютеру другой тип клавиатуры. То есть, если у вас используется клавиатура, подключаемая к разъему USB, то можно взять клавиатуру, подключаемую к разъему PS/2. Или наоборот, если компьютер не загружает BIOS при помощи клавиатуры PS/2, то можно попробовать подключить клавиатуру USB. В большинстве случаев данный вариант помогает устранить проблему.
Также, чтобы исключить возможность конфликта между клавиатурой и другим USB-устройством, можно попытаться отключить все остальные устройства, подключенные к разъемам USB. Теоретически может иметь место и конфликт между PS/2-мышью и PS/2- клавиатурой, поэтому мышь в данном случае также имеет смысл отключить.
Однако если все приведенные выше способы не помогают включить клавиатурный ввод, то, скорее всего, вам придется сбросить настройки BIOS к установкам по умолчанию. Делается это при помощи извлечения батарейки на системной плате из своего гнезда, или установки специального джампера. Подробнее о том, как осуществить данную операцию, мы писали в отдельной статье.
После того, как вам удастся включить клавиатурный ввод и вы войдете в BIOS, не забудьте проверить параметры BIOS, связанные с подключением внешних устройств, чтобы подобная ситуация не повторялась бы в будущем. Например, в БИОСе существуют опции, подобные опции USB Keyboard Function, блокирующие возможность подключения USB-устройств ввода. Если подобная опция у вас отключена, то ее необходимо будет включить.
Устанавливаем драйвера для новой клавиатуры
Чтобы новое оборудование заработало, нужно установить драйверы. Это можно сделать разными способами:
Ручная установка драйвера
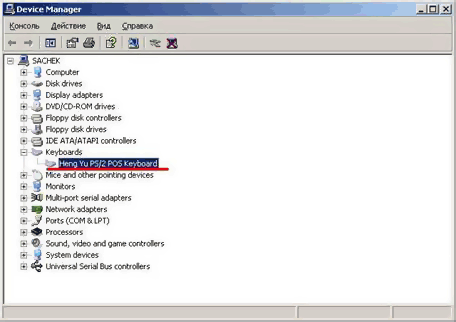
Заходим из Панели управления в Систему, открываем окно ее Свойств, выбираем работу с Оборудованием, действие — Установка.
В открывшемся окне Мастера установки соглашаемся на дальнейшую работу нажатием на кнопку Далее.
Будет предложено выбрать место расположения дистрибутива.
Установщик извлечет нужную информацию из указанной папки, задаст дополнительные вопросы, оповестит о выполненном подключении сообщением “Установка новых устройств закончена”. Новое устройство будет корректно работать после перезагрузки ПК.
Для установки драйвера можно воспользоваться диском, входящим в комплект периферийного устройства. Зная его модель, драйвер, нужный, чтобы настроить клавиатуру, легко скачать с сайтов с ПО.
Установка драйвера с диска

Диск с дистрибутивом помещаем в CD-привод и ждем появления окна автозагрузки. В открывшемся меню выбираем “Установка драйвера” ( “ Install driver ”). Соглашаемся, нажимая кнопку “Да”, с требованиями и лицензионными соглашениями.
Продвигаемся вперед, нажимая “Далее”. Установка драйвера может замереть во время копирования файлов и прописывания нового оборудования в реестре. Нужно дождаться сообщения о завершении процесса установки ПО, и согласиться с предложением установщика перегрузить ПК.
Параллельно с установкой драйвера инсталлируются утилиты, настраивающие работу периферийного устройства, делающие макро -клавиши максимально удобными для игры, работы.
Если подключить мультимедийную клавиатуру и настроить функциональные клавиши под себя, ощущения от преимуществ современной периферии убеждают – средства потрачены правильно.
Установка драйвера с помощью DriverPack Solution
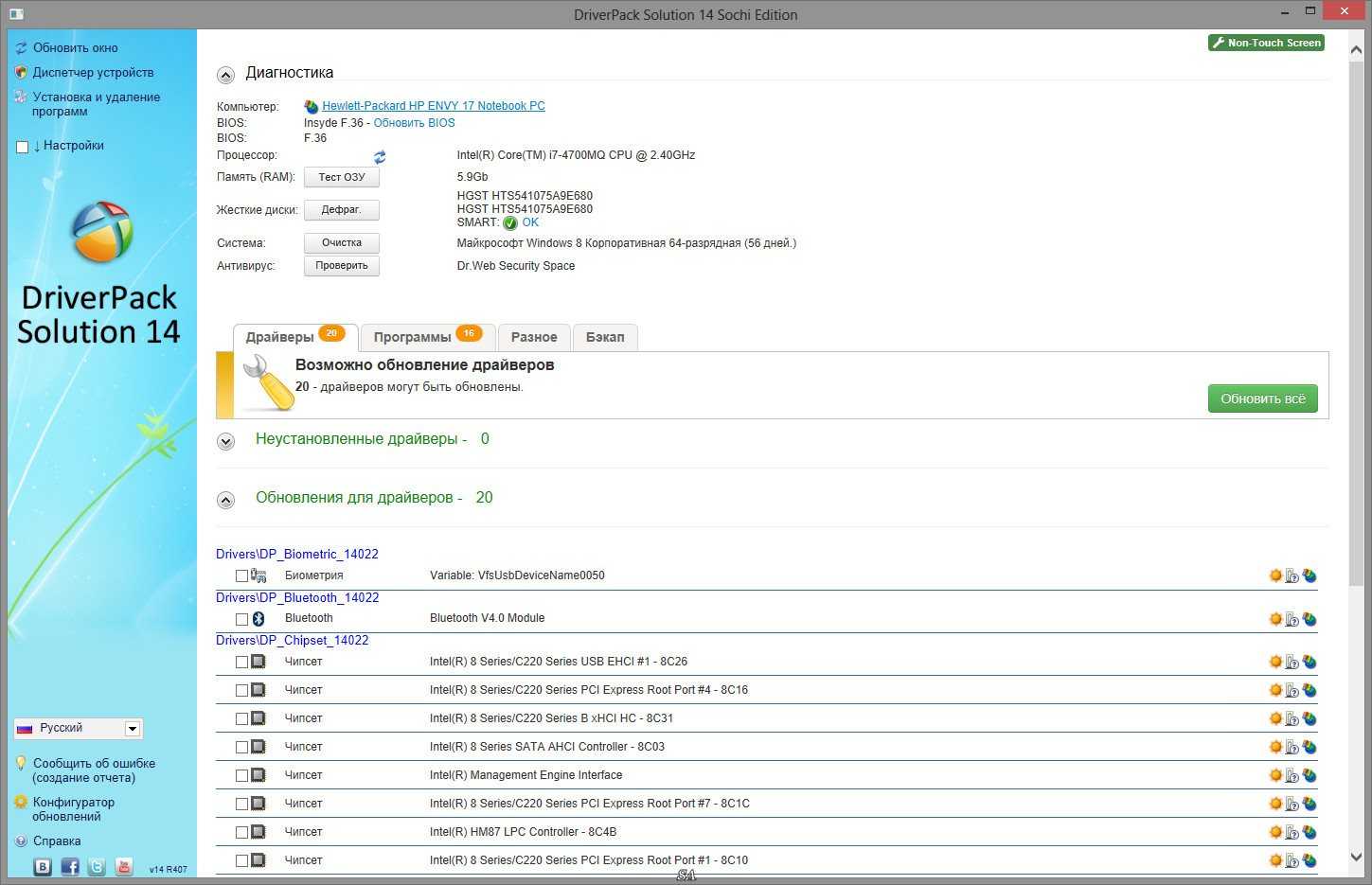
Здесь все до крайности просто. Скачиваем дистрибутив программы с помощью поисковой системы Google и она сама подбирает нужный для клавиатуры. Этот способ работает в большинстве случаев. После установки обязательно нужно выполнить перезагрузку.
Заключение
С ситуацией, когда не работает клавиатурный ввод при загрузке компьютера и входе в BIOS, можно встретиться довольно часто. Тем не менее, в большинстве случаев пользователь может решить данную проблему своими силами. Как правило, ситуация обусловлена тем, что в BIOS блокирована возможность подключения периферийных устройств. В большинстве случаев проблему можно решить, подключив к компьютеру другую клавиатуру, рассчитанную на альтернативный интерфейс – PS/2 вместо USB или USB вместо PS/2.
В комплектации компьютера. Практически, все данные и действия вносятся благодаря клавиатуре, и любому движению мышки найдётся комбинация клавиш. Поэтому отказ клавиатуры после загрузки системы грозит, как минимум, трудностями набора текстовой информации…
Вместо итога
Исходя из всего вышеизложенного, можно сделать вывод, что, вне зависимости от сложившейся ситуации, не считая физических повреждений или дефектов, проблема неработоспособности клавиатуры и доступа к первичной системе решается достаточно просто.
Но причин такого явления может быть очень много. И не всегда они связаны исключительно с дефектами физического характера. В большинстве случаев для тех же USB-устройств достаточно просто включить поддержку или сделать общий сброс. Это помогает в 99 случаях из 100.
Наконец, если говорить о проблеме глобального характера, когда клавиатура не работает вообще, определить ее можно сразу же на приветственном экране при включении компьютерного терминала (будет сообщено, что клавиатура отсутствует). В этом случае придется либо проверить правильность подключения, либо использовать предложенные выше методы вплоть до замены вышедшего из строя прибора новым.
