Исправление утечки памяти и заполнения невыгружаемого пула при работе в сети
Наиболее распространенной ситуацией является, когда невыгружаемый пул RAM Windows 10 заполняется при работе в Интернете. Например, легко заметить, как он растет при скачивании большого файла и после этого не очищается.
Если описанное — ваш случай, то исправить ситуацию и очистить невыгружаемый пул памяти можно следующим образом.
- Зайдите в редактор реестра (нажмите клавиши Win+R на клавиатуре, введите regedit и нажмите Enter).
- Перейдите к разделу HKEY_LOCAL_MACHINE\ SYSTEM\ ControlSet001\ Services\ Ndu\
- Дважды нажмите по параметру с именем «Start» в правой части редактора реестра и задайте значение 4 для него, для отключения монитора использования сети.
- Закройте редактор реестра.
По завершении, перезагрузите компьютер и проверьте, была ли исправлена проблема. Как правило, если дело действительно в драйверах сетевой карты, невыгружаемый пул больше не растет больше своих обычных значений.
Если шаги, описанные выше, не помогли, попробуйте следующее:
- Если драйвер сетевой карты и (или) беспроводного адаптера был установлен с официального сайта производителя, попробуйте удалить его и дать Windows 10 установить стандартные драйверы.
- Если драйвер был автоматически установлен Windows или был предустановлен производителем (и система после этого не менялась), попробуйте скачать и установить последнюю версию драйвера с официального сайта производителя ноутбука или материнской платы (если это ПК).
Заполняемый невыгружаемый пул оперативной памяти в Windows 10 не всегда бывает вызван драйверами именно сетевой карты (хотя чаще всего) и если действия с драйверами сетевых адаптеров и NDU не приносят результата, можно прибегнуть к следующим шагам:
- Установка всех оригинальных драйверов от производителя на ваше оборудование (особенно если на данный момент времени у вас установлены драйверы, автоматически установленные Windows 10).
- Использование утилиты Poolmon из состава Microsoft WDK для определения драйвера, вызывающего утечку памяти.
Невыгружаемый пул занимает память Windows 10 — решение
10.07.2017 windows
Одна из распространенных проблем пользователей Windows 10, особенно с сетевыми картами Killer Network (Ethernet и Wireless)— заполняющаяся оперативная память при работе в сети
Обратить на это внимание можно в диспетчере задач на вкладке «Производительность», выбрав RAM. При этом, заполняется невыгружаемый пул памяти
Проблема в большинстве случаев вызвана неправильной работой сетевых драйверов в сочетании с драйверами монитора использования сети Windows 10 (Network Data Usage, NDU) и достаточно просто решается, о чем и пойдет речь в этой инструкции. В некоторых случаях, причиной утечек памяти могут быть и другие драйверы оборудования.
Исправление утечки памяти и заполнения невыгружаемого пула при работе в сети
Наиболее распространенной ситуацией является, когда невыгружаемый пул RAM Windows 10 заполняется при работе в Интернете. Например, легко заметить, как он растет при скачивании большого файла и после этого не очищается.
Если описанное — ваш случай, то исправить ситуацию и очистить невыгружаемый пул памяти можно следующим образом.
- Зайдите в редактор реестра (нажмите клавиши Win+R на клавиатуре, введите regedit и нажмите Enter).
- Перейдите к разделу HKEY_LOCAL_MACHINE\ SYSTEM\ ControlSet001\ Services\ Ndu\
- Дважды нажмите по параметру с именем «Start» в правой части редактора реестра и задайте значение 4 для него, для отключения монитора использования сети.
- Закройте редактор реестра.
По завершении, перезагрузите компьютер и проверьте, была ли исправлена проблема. Как правило, если дело действительно в драйверах сетевой карты, невыгружаемый пул больше не растет больше своих обычных значений.
Если шаги, описанные выше, не помогли, попробуйте следующее:
- Если драйвер сетевой карты и (или) беспроводного адаптера был установлен с официального сайта производителя, попробуйте удалить его и дать Windows 10 установить стандартные драйверы.
- Если драйвер был автоматически установлен Windows или был предустановлен производителем (и система после этого не менялась), попробуйте скачать и установить последнюю версию драйвера с официального сайта производителя ноутбука или материнской платы (если это ПК).
Заполняемый невыгружаемый пул оперативной памяти в Windows 10 не всегда бывает вызван драйверами именно сетевой карты (хотя чаще всего) и если действия с драйверами сетевых адаптеров и NDU не приносят результата, можно прибегнуть к следующим шагам:
- Установка всех оригинальных драйверов от производителя на ваше оборудование (особенно если на данный момент времени у вас установлены драйверы, автоматически установленные Windows 10).
- Использование утилиты Poolmon из состава Microsoft WDK для определения драйвера, вызывающего утечку памяти.
Как узнать, какой драйвер вызывает утечку памяти в Windows 10 с помощью Poolmon
Выяснить конкретные драйверы, приводящие к тому, что невыгружаемый пул памяти растет можно с помощью инструмента Poolmoon, входящим в состав Windows Driver Kit (WDK), скачать который можно с официального сайта Майкрософт.
Загрузите WDK для вашей версии Windows 10 (не используйте шаги на предлагаемой странице, относящиеся к установке Windows SDK или Visual Studio, просто найдите пункт «Установите WDK для Windows 10» на странице и запустите установку) с сайта https://developer.microsoft.com/ru-ru/windows/hardware/windows-driver-kit.
После установки, зайдите в папку с WDK и запустите утилиту Poolmon.exe (по умолчанию утилиты находятся в C:\ Program Files (x86)\Windows Kits\ 10\ Tools\ ).
Нажмите латинскую клавишу P (так, чтобы второй столбец содержал только значения Nonp), затем — B (это оставит в списке только записи, использующие невыгружаемый пул и отсортирует их по количеству занимаемого пространства в памяти, т.е
по столбцу Bytes).
Обратите внимание на значение столбца Tag для занимающей наибольшее количество байт записи.
Откройте командную строку и введите команду findstr /m /l /s значение_столбца_tag C:\Windows\System32\drivers\*.sys
Вы получите список файлов драйверов, которые могут оказаться причиной проблемы.. Дальнейший путь — выяснить по именам файлов драйверов (с помощью Google, например), к какому оборудованию они относятся и пробовать установить, удалить или откатить в зависимости от ситуации
Дальнейший путь — выяснить по именам файлов драйверов (с помощью Google, например), к какому оборудованию они относятся и пробовать установить, удалить или откатить в зависимости от ситуации.
А вдруг и это будет интересно:
Причины памяти выгружаемого пула?
Если вы получили эту ошибку на своем ПК, это означает, что произошла сбой в работе вашей системы. Общие причины включают неправильную или неудачную установку или удаление программного обеспечения, которое может привести к недействительным записям в вашем реестре Windows, последствиям атаки вирусов или вредоносных программ, неправильному отключению системы из-за сбоя питания или другого фактора, кто-то с небольшими техническими знаниями, случайно удалив необходимый системный файл или запись в реестре, а также ряд других причин. Непосредственной причиной ошибки памяти «выгружаемого пула» является неспособность правильно выполнить одну из своих нормальных операций с помощью системного или прикладного компонента.
Настройка файла подкачки
Как вы, вероятно, знаете, файл подкачки является продолжением оперативной памяти компьютера и представляет собой скрытый файл pagefile.sys на системном диске, в который Windows сбрасывает данные неиспользуемых (но запущенных) программ из оперативной памяти.
По-умолчанию размером файла подкачки в Windows 10 управляет система (и это нормально). Есть рекомендации MSFT (упрощенные), что в современных Windows рекомендует задавать начальный (минимальный) размер файла подкачки равный количеству физической памяти (RAM), установленной на компьютере. При этом максимальный размер файла подкачки ограничивается трехкратным объемом физической RAM. Однако эти рекомендации часто нарушаются самими пользователями или всяческими «оптимизаторами системы». В том случае, если размер доступного места в данном файле недостаточен для размещения новых страницы данных запущенных приложения, Windows может выдавать предупреждения о недостаточности памяти компьютера.
Файл подкачки на диске по определению работает медленнее, чем оперативная память, поэтому чем больше данных будет хранится в нем и чем активнее он будет использоваться, тем сильнее будет тормозить система с точки зрения пользователя. Естественно, решение добавить оперативную память будет лучше, чем наращивать размер файла подкачки
Чтобы избежать появления предупреждения, проверить, что файл подкачки включил и изменить минимальный и максимальный размер файла подкачки.
- Откройте свойства системы (sysdm.cpl)
- Перейдите на вкладку Дополнительно и нажмите кнопку Параметры.
- Затем перейдите на вкладку Дополнительно и нажмите кнопку Изменить
- В окне «Виртуальная память» проверьте, что установлена галку «Автоматически выбирать объем файла подкачки» и что файл подкачки не отключен (опция Без файла подкачки), если нет — включите файл подкачки, верните галку, либо увеличьте исходный и максимальный размер файла подкачки до как минимум 1xRAM и 3xRAM Мб соответственно (убедитесь, что на диске достаточно места для размещения файла подкачки).
Совет. Файл подкачки не должен быть отключен! - Нажмите кнопку Задать, Ok, Ok (скорее всего потребуется перезагрузить компьютер)
Как исправить невыгружаемый пул оперативной памяти
Службы
Первый способ заключается в отключении службы мониторинга сетевой активности (Windows Network Data Usage Monitoring Driver) в Windows 10. Выполнением буквально одной команды проблема с невыгружаемым пулом памяти будет полностью решена.
- Откроем окно Выполнить нажатием на клавиши Win+R.
- Вводим команду: sc config NDU start= disabled и нажимаем кнопку ОК.
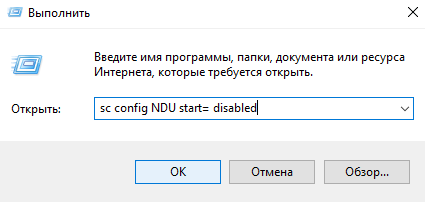
Реестр
Перед внесением изменений в реестр рекомендуется создать резервную копию реестра Windows 10. Это предоставит возможность в любой момент при необходимости восстановить любые изменения в реестре.
- Нажимаем Win+R и выполняем команду regedit, чтобы открыть редактор реестра.
- Перейдем по пути HKEY_LOCAL_MACHINE\SYSTEM\CurrentControlSet\Services\Ndu.
- Значение параметра Start изменяем на 4.
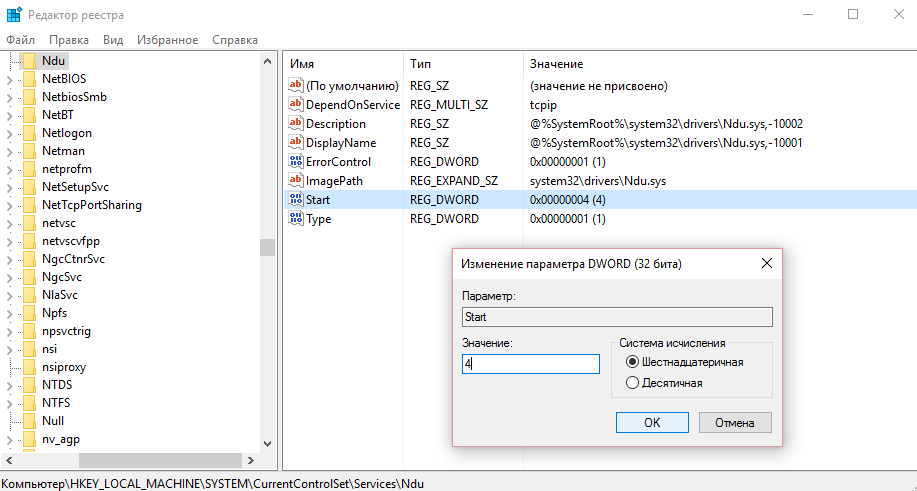
Драйвера
В некоторых случаях исправить утечки оперативной памяти помогает настройка программного обеспечения к сетевой карте. При этом пользователь теряет весь функционал программы Killer Network Manager.
- Установите Killer Network Manager и отключить Управление пропускной способностью в настройках менеджера.
- Установить драйвера без программы управления возможностями сетевой карты Killer Network Manager.
Сейчас уже с уверенностью можно сказать, что достаточно будет просто обновить драйвера производителя. Сегодня вместо программы Killer Network Manager пользователи получают обновленное средство управления Killer Control Center. В котором разработчики уже решили предыдущие ошибки и проблемы пользователей.
Выводы
Как на меня самый удобный это первый способ, так как невыгружаемый пул памяти исчезает после отключения всего одной службы. Эта проблема актуальна и для пользователей предыдущих операционных систем.
В этой статье мы рассмотрели как исправить невыгружаемый пул Windows 10 и собственно разобрались что такое невыгружаемый пул памяти. Пишите в комментарии встречались ли Вы с этой проблемой, и как с ней боролись. Надеюсь эта статья была для Вас полезной.
