Отключите сторонние приложения
Ещё одна причина, по которой функция «Открыть с помощью» не работает или делает это с перебоями, это установка стороннего приложения, нарушившего её функциональность. Чтобы это изменить, используйте инструмент бесплатной очистки CCleaner. С его помощью удалите поочередно сторонние приложения и после каждого удаления проверяйте, вернулась ли работа функции в нормальный режим.
Сделать это очень просто. Откройте CCleaner и перейдите в «Сервис» «Автозагрузка» «Контекстное меню». Посмотрите, какие в нём есть сторонние приложения и начните поочередно их удалять, начиная с последнего установленного. При этом не забывайте после каждого удаления проверять, вернулась ли функция к работе.
Использование EasyContextMenu для редактирования контекстных меню Windows
c http-equiv=»Content-Type» content=»text/html;charset=UTF-8″>lass=»aligncenter size-full wp-image-22691 lazy» src=»data:image/svg+xml,%3Csvg%20xmlns=’http://www.w3.org/2000/svg’%20viewBox=’0%200%20350%20493’%3E%3C/svg%3E» data-src=»https://remontka.pro/images/easycontextmenu-main.png» alt=»Главное окно EasyContextMenu» width=»350″ height=»493″ data-srcset=»https://remontka.pro/images/easycontextmenu-main.png 350w, https://remontka.pro/images/easycontextmenu-main-213×300.png 213w» data-sizes=»(max-width: 350px) 100vw, 350px»>
После запуска программы EasyContextMenu (при необходимости включить русский язык интерфейса зайдите в Options — Languages и включите его) вы увидите список контекстных меню, редактирование которых возможно в программе:
- Контекстное меню рабочего стола
- Контекстное меню моего компьютера (появляющееся при нажатии правой кнопкой мыши по «Этот компьютер»).
- Контекстное меню дисков
- Меню папок
- Меню файлов (без учета типа)
- Контекстное меню EXE файлов
Для каждого из меню в программе уже предусмотрен список наиболее часто используемых действий, и вы можете включить их, отметив соответствующий элемент.
Для того, чтобы изменения были применены, в меню «Файл» нажмите «Применить изменения», после этого можно проверить новое контекстное меню.
В случае, если необходимого вам действия нет в списке, вы можете создать его самостоятельно:
- Откройте редактор списка команд в меню «Файл» или нажав по кнопке с изображением мыши и шестеренки.
- Выберите конкретное меню, в котором нужно создать ваш элемент и подраздел в нем (можно создать свой, нажав «Добавить меню» после выбора нужного контекстного меню).
- Нажмите «Добавить команду» и укажите исполняемый файл на компьютере для запуска требуемой команды.
- Укажите имя пункта контекстного меню, а также параметры запускаемой программы или действия при необходимости. Выберите значок пункта контекстного меню и задайте другие необходимые параметры при необходимости (например, запуск от имени администратора). Нажмите «Сохранить».
- Теперь созданное вами действие будет доступно в главном окне EasyContextMenu, где его можно включить, применить изменения, и оно появится в соответствующем контекстном меню Windows.
Среди дополнительных возможностей программы EasyContextMenu:
- В пункте меню «Файл» — «Чистка контекстного меню» вы можете удалить ненужные пункты, добавленные другими программами, уже имеющиеся в нем.
- В меню «Дополнительно» есть несколько полезных опций позволяющих, например, убрать стрелки с ярлыков, или убрать подпись «Ярлык» при создании ярлыка.
- Изучив редактор списка команд, вы можете узнать, с помощью каких команд реализованы отдельные действия, например, блокировка доступа к папке и файлу или получение доступа («Стать владельцем») к ней.
- Доступно сохранение текущих настроек списка команд и последующего восстановления в любой момент времени.
- Вы можете сделать так, чтобы отдельные пункты контекстного меню появлялись только при удержании Shift (однако в моем тесте это не сработало).
Функция отсутствует в меню
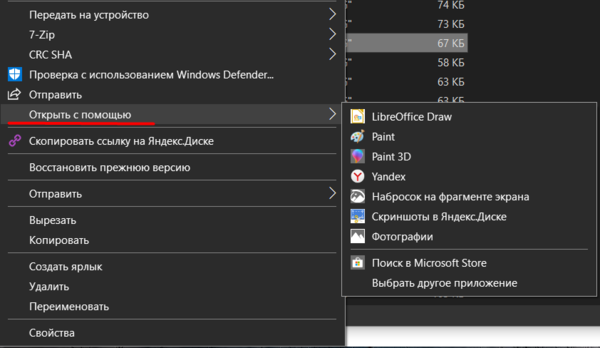 Так выглядит выбор «Открыть с помощью» на файле картинки
Так выглядит выбор «Открыть с помощью» на файле картинки
Если данный параметр вообще не наблюдается в меню, его можно вернуть, отредактировав реестр. Вот как это сделать.
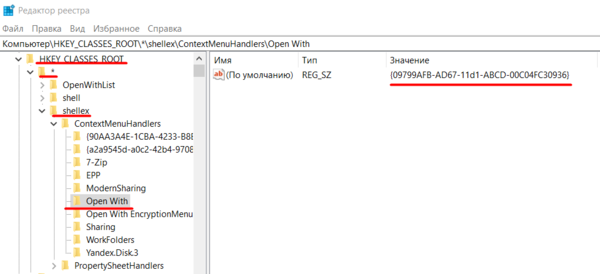 На скриншоте изображен весь путь до нужной папки, уже созданная папка и её значение
На скриншоте изображен весь путь до нужной папки, уже созданная папка и её значение
1. Нажмем одновременно Win + R, а затем наберем regedit.
2. Далее перейдём к «HKEY_CLASSES_ROOT/*/shellex/ContextMenuHandlers».
3. На панели слева вы увидите папку под названием «Открыть с помощью». Если ее нет, вы нашли причину своей неполадки. Для её исправления, нам надо заново создать раздел/папку. Для этого щёлкнем правой клавишей мыши по «ContextMenuHandlers» в панели слева, а затем нажмём «Создать» -> «Раздел» и дадим ему имя «Open with».
4. После создания раздела, выберем новую папку «Открыть с помощью». Щёлкните ПКМ по графе, в которой говорится: «(по умолчанию)» и жмите «Изменить».
5. Затем в пункте «Значение» наберите такой текст:
{09799AFB-AD67-11d1-ABCD-00C04FC30936}
и жмите «OK».
Функция должна вернуться в меню. Если этого не случилось, перезапустите ПК, и проверьте еще раз.
Добавление пункта в контекстное меню всех типов файлов
Добавить в контекстное меню запуск программы с обычными правами очень просто, и я покажу это на примере блокнота.
Ручная правка реестра
Пункт меню добавляется за три шага.
- Перейдите в раздел реестра
HKEY_CLASSES_ROOT\*\shell
Пункт меню, добавленный в этот раздел, отобразится для любого файла у всех пользователей.
- Создайте подраздел с любым именем, например, Editor, а в нем создайте строковые параметры:
- Параметр MUIVerb (обязательный) отвечает за название пункта меню, поэтому значение можете выбирать любое. Я назвал свое Открыть в Блокноте.
- Параметр Icon (необязательный) задает значок для пункта меню. Можно задать путь к библиотеке (dll) и номер ресурса (значка), либо полный путь к исполняемому файлу (если он в системной папке, достаточно указать только имя). Для своего пункта я задал стандартный значок notepad.exe.
- Параметр Position (необязательный) отвечает за расположение пункта в контекстном меню. Вы можете задать ему значение Top (самый первый пункт меню) или Bottom (внизу меню). Если значение не задавать, пункт окажется в верхней части меню, после стандартных пунктов «Открыть», «Печать» и т.д.
Параметр Extended (необязательный) отвечает за отображение пункта в меню. Когда параметр присутствует, чтобы увидеть созданный пункт, нужно вызывать контекстное меню, удерживая нажатой клавишей SHIFT. Этому параметру не требуются значения.
В разделе Editor создайте подраздел command, а в нем дважды щелкните параметр (По умолчанию) и задайте значение
notepad.exe %1
Если вы прописываете сторонний редактор, укажите полный путь к нему. Например:
C:\Program Files\Notepad++\notepad++.exe %1
В реестре это выглядит примерно так:

REG-файл
Вы можете приведенный ниже REG-файл, предварительно внеся в него необходимые правки.
Windows Registry Editor Version 5.00 "MUIVerb"="Открыть в Блокноте" "Icon"="notepad.exe" ;"Position"="Bottom" ;"Extended"="" ;Блокнот @="notepad.exe %1" ;Notepad++ ; @="C:\\Program Files\\Notepad++\\notepad++.exe %1"
Обратите внимание, что в пути к приложению используются двойные слэши
Справочная информация
Команды перехода к справочной информации позволяют работать со встроенной справкой, а также переходить к информации в Интернете, которая связана с системой 1С:Предприятие и с используемой конфигурацией.
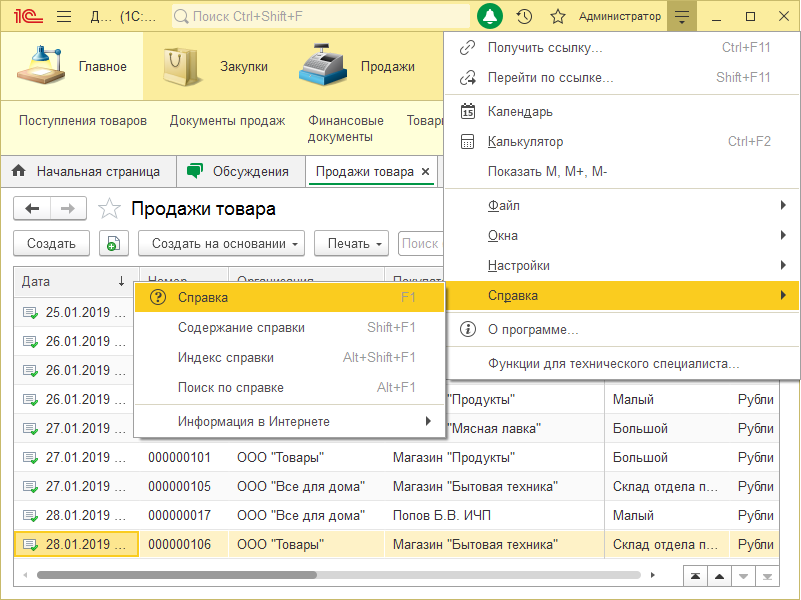
Команда Поиск по справке позволяет искать во встроенной справке информацию, используя все возможности полнотекстового поиска.
Команда Информация по 1С:Предприятию 8 открывает интернет-страницу, на которой содержится сводная, наиболее важная информация по 1С:Предприятию 8 для разных категорий посетителей: пользователей, IT-специалистов, разработчиков и партнеров.
Упорядочивание пунктов контекстного меню рабочего стола и компьютера
Если вы добавите в контекстное меню рабочего стола или компьютера несколько отдельных пунктов и/или раскрывающихся меню, то, возможно, у вас возникнет идея расположить их в определенном порядке. Выше я рассказывал, как задать расположение пункта в меню с помощью параметра Position. Но он влияет на позицию вашего пункта относительно стандартных (встроенных) пунктов контекстного меню, т.е. позволяет поместить пункт под ними, над ними или где-то в середине меню. Я также рассказывал, что порядок отдельных пунктов раскрывающегося меню можно задать с помощью параметра SubCommands, перечислив их там в желаемом порядке. Можно сортировать пункты раскрывающихся меню, и я покажу, как это сделать двумя различными способами.
Перечисление пунктов меню в параметре реестра
На примере меню рабочего стола я разберу самый сложный случай сортировки, внизу меню, где помимо своих пунктов играют роль встроенные. В меню рабочего стола у меня созданы три меню (Система, Администрирование и Стандартные программы).
У всех них задано одинаковое расположение внизу контекстного меню с помощью параметра Position.
Примечание. В меню рабочего стола упорядочивание работает только внизу (Position=Bottom) и в середине (Position отсутствует).
Однако мои меню перемежаются со стандартными пунктами (Разрешение экрана, Гаджеты и Персонализация), что не очень удобно. Это происходит потому, что пункты выстраиваются в алфавитном порядке соответствующих им подразделов реестра.
Чтобы изменить порядок меню, нужно прописать его в качестве значения для параметра (По умолчанию) в разделе
HKEY_CLASSES_ROOT\DesktopBackground\Shell
Дважды щелкните параметр (По умолчанию) и введите названия разделов меню в реестре в желаемом порядке через запятую:
Display,Gadgets,Personalize,WinApps,Admin,System
Если вы хотите убрать стандартные пункты из меню, придется удалить соответствующие им разделы, но я не рекомендую этого делать, конечно.
Алфавитный порядок разделов реестра, соответствующих пунктам меню
Описанным выше способом можно изменить порядок отдельных пунктов и раскрывающихся меню в контекстном меню компьютера. С той лишь разницей, что параметр (По умолчанию) изменяется в разделе
HKEY_CLASSES_ROOT\CLSID\{20D04FE0-3AEA-1069-A2D8-08002B30309D}\shell
Однако при этом в меню компьютера стандартный пункт Открыть смещается вниз и не выделяется жирным, поскольку нарушается встроенный в систему порядок пунктов меню.
Если вас это не устраивает, просто удалите параметр (По умолчанию). Он будет восстановлен без значения, и пункт Открыть вернется на свое место.
Можно отсортировать пункты иначе, используя алфавитный порядок названий разделов собственных меню. Достаточно начать названия, например, с последней буквы латинского алфавита (z) и цифры, определяющей порядок пункта.
В принципе, этот же способ можно использовать и для сортировки меню рабочего стола.
Назначение программ по умолчанию сразу для всех типов файлов и протоколов через параметры Windows
Параметры Windows позволяют назначить программы по умолчанию сразу для всех типов файлов, которые программа способна открывать. Также только через параметры Windows можно настроить программы, которые будут использоваться для работы с определёнными протоколами, например, чтобы все ссылки открывались только в определённом браузере.
Ниже будет показана подробная инструкция на примере Windows 10. Настройки для Windows 7 очень похожи и будут рассмотрены кратко имеются лишь небольшие отличия, в основном по интерфейсу). Настройки для Windows 8 полностью идентичны настройкам Windows 7.
Откройте поиск Windows и наберите запрос «Программы по умолчанию» после чего выберите найденный параметр «Программы по умолчанию» из результатов поиска и откройте его.
Информация о том, как пользоваться поиском Windows находится вот здесь >>
В списке будут отображено, какая из программ что именно открывает, например, какая программа используется в качестве видео проигрывателя, какая является веб-браузером и пр.
Здесь вы можете переназначить программы для выполнения определённых действий и для открытия определённых файлов. Для этого нужно кликнуть по уже назначенной для какого-либо действия программе и выбрать из списка другую (если программа никакая не назначена, то нажмите кнопку «+»). К примеру, вы хотите выбрать другой браузер по умолчанию, для того чтобы все ссылки из других программ открывались только через него. Для этого под заголовком «Веб-браузер» кликаем по уже назначенному браузеру (если не назначен, нажмите «+») и из списка (2) выбираем тот браузер, который нам нужен, через который вы хотите открывать все ссылки.
Настройка программ для открытия файлов определённого типа
Также вы можете задать программы по умолчанию для открытия файлов определённого типа.
Аналогичная процедура описывалась выше с тем лишь отличием, что в параметрах вы сразу же в одном месте сможете назначить программы для всех типов файлов, а не по одиночке через проводник.
Для перехода к параметрам для выбора программам, открывающих определённые типы файла, нажмите на ссылку «Выбор стандартных приложений для типов файлов».
На открывшейся странице в колонке слева (1) будут отображаться все возможные типы файлов в Windows, а справа (2) напротив каждого типа файла будет отображена программа, открывающая эти файлы. Если программа для какого-то типа файла не назначена, то вы можете назначить её, кликнув по кнопке «+» (3).
Редакторы контекстного меню
Вы также можете использовать сторонние бесплатные редакторы контекстного меню, чтобы удалять элементы контекстного меню или добавлять или редактировать их. Просмотрите список и выясните, какая из них поддерживает вашу версию ОС Windows.
1) Некоторые из наших следующих бесплатных программ помогут вам легко редактировать контекстное меню, вызываемое правой кнопкой мыши.
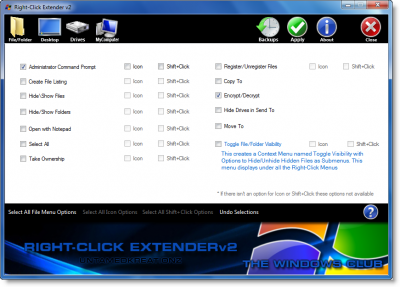
Ultimate Windows Customizer, правый щелчок Extender для Windows и редактор контекстного меню для Windows являются бесплатными выпусками от TheWindowsClub, и вы можете попробовать их. Они были разработаны для Windows 7, но могут работать и на Windows 10.
2) ContextEdit позволит вам легко контролировать элементы, которые появляются в вашем контекстном меню Windows File Explorer.
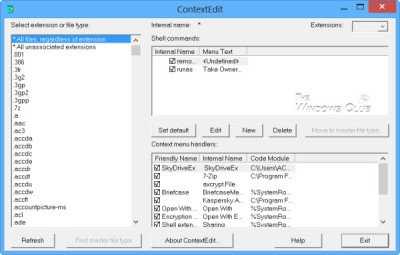
Контекстное меню часто содержит подменю редко используемых команд. Эти команды происходят из одного из двух мест: команды оболочки, хранящиеся в системном реестре, и обработчики контекстного меню. Получи это здесь
3) Вы также можете попробовать ShellExtView или ShellMenuView. Это небольшие утилиты, которые отображают список статических пунктов меню, которые появляются в контекстном меню при щелчке правой кнопкой мыши по файлу/папке в проводнике Windows, и позволяют легко отключать или редактировать ненужные элементы меню.
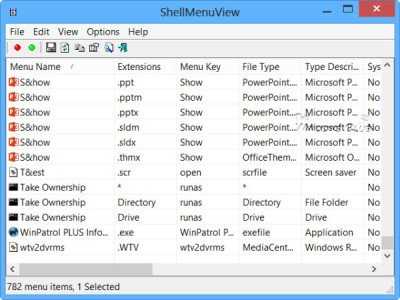
4) File Menu Tools (ссылка удалена) позволяет вам добавлять, удалять и настраивать элементы контекстного меню Windows Explorer — но СЕЙЧАС поставляется в комплекте с большим количеством программного обеспечения, согласно комментариям ниже.
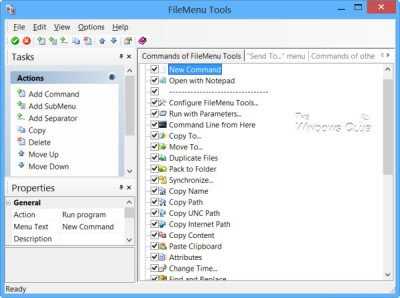
Это позволяет настроить следующие аспекты:
- Добавьте несколько встроенных утилит для выполнения операций над файлами и папками.
- Добавьте настраиваемые команды, которые позволяют запускать внешние приложения, копировать/перемещать в определенную папку или удалять файлы определенных типов.
- Настройте подменю «Отправка в…».
- Включить/отключить команды, которые добавляются другими приложениями в контекстное меню и многое другое!
5] Если вы ищете быстрый и простой способ очистки контекстного меню Windows Explorer и Internet Explorer, щелкните правой кнопкой мыши, попробуйте MenuMaid.
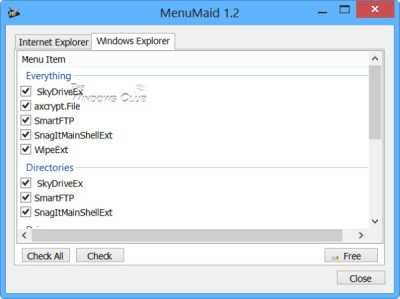
Просто скачайте бесплатное бесплатное приложение MenuMaid и снимите флажки с элементов, которые вы не хотите показывать. Он также позволяет отключать или удалять элементы из контекстного меню Internet Explorer. Если вы хотите восстановить их, проверьте их снова.
6] Бесплатное бесплатное контекстное меню позволит вам добавить программу или значок в контекстное меню.
7] Прочтите этот пост, если вы хотите удалить элементы из «Нового» контекстного меню.
Сообщите нам, как вам удается поддерживать чистоту и порядок контекстного меню правого клика в проводнике!
Редактирование реестра
Для решения данной проблемы придется немного отредактировать системный реестр.
Итак, если вы готовы, и резервная копия тоже, то можно начать:
1)
Откройте системный реестр Windows, для этого нажмите сочетание клавиш , напишите «regedit», и нажмите Ok.
2)
Перейдите по следующему пути:
HKEY_CURRENT_USER\Software\Microsoft\Windows\CurrentVersion\Explorer\FileExts
3)
Затем в разделе FileExts найдите расширение файла, для которого надо изменить список “открыть с помощью” (в нашем случае это расширение txt).
P.S. Список достаточно длинный, и чтобы не искать вручную, можно воспользоваться поиском: клик правой кнопкой мыши по разделу FileExts, далее пункт меню “найти”, вводите нужное расширение файла, и жмете кнопку “найти далее”. Если после первой попытки нашлось не то, что нужно, жмите кнопку F3, и так до тех пор, пока нужный пункт не будет найден.
4)
Когда нужный раздел будет найден, разверните его, и зайдите в подраздел OpenWithList.
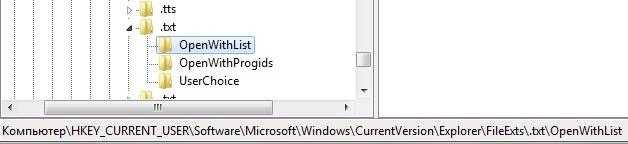
5)
Теперь перейдите в правую часть реестра, найдите там имя программы, которую необходимо удалить из списка “открыть с помощью”.
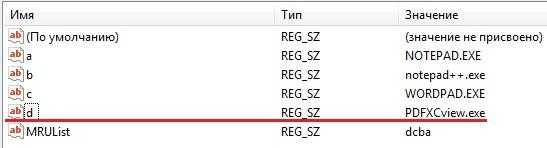
А когда найдете, удалите соответствующий параметр, для этого щелкните по нему правой кнопкой мыши, и соответственно выберите пункт “удалить”.
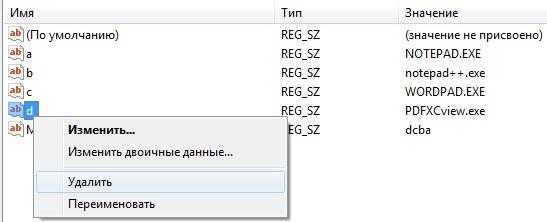
После чего выскочит окошко (с желтым восклицательным знаком), где вам надо будет подтвердить свое намерение в удалении данного параметра.
После проделанных выше действий, проблема должна быть решена. Проверьте, так ли это: кликните по любому файлу с расширением txt правой кнопкой мыши, загляните в список “открыть с помощью”, если пункт PDF-XChange Viewer пропал, то значит вы все сделали правильно!
Часто при установке новой программы сбивается ассоциация файлов для открытия.
Что такое ассоциация файлов?
— Это своего рода «закон» для системы, при котором ей указывается с помощью какой программы нужно открывать тот или иной файл.
Ассоциация напрямую зависит от , т.е. если файл с расширением .avi
или .mp4
, то система смотрит на него и определяет что это видео файл и ищет ассоциацию с установленной программой для просмотра видео.
Почему сбивается ассоциация файлов?
Когда Вы устанавливаете программу для или или даже и т.п. утилиты вместо стандартных (уже предустановленных в windows), то при установке программы обычно спрашивают с какими файлами их ассоциировать (нужно ставить или убирать галочки напротив типов файлов) и часто пользователь оставляет всё как есть. А потом оказывается, что установленная программа не устраивает как альтернатива, или Вам хочется открыть фильм через другой плеер, но при запуске видео всё равно открывается через тот, для которого прописана ассоциация.
Можно, конечно, для одного случая нажать ПКМ на файле и выбрав пункт меню Открыть с помощью
выбрать нужную Вам программу для открытияНо не проделывать же такое каждый раз при открытии файла!
Гораздо лучше назначить основную программу для открытия файла, а в случае чего и Открывать её с помощью другой.
Как назначить программу для открытия файлов определенного типа?
1 способ: в пункте Открыть с помощью
Делаем точно так же, как я описывал выше — ПКМ на файле и выбираем пункт Открыть с помощью
, только теперь в списке ищем не программу для открытия, а пункт Выбрать программу
в самом низу списка, который и нажимаем.Появится вот такое окошко, в котором выбираем нужную Вам программу. Не забудьте посмотреть и поставить галочку напротив Использовать выбранную программу для всех файлов такого типа
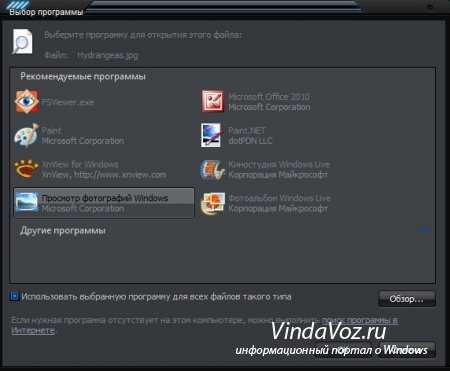
Обзор…
2 способ: в пункте Свойства
ПКМ на файле -> в самом низу пункт Свойства. Откроется такое окошко, в котором нажимаем кнопку Изменить
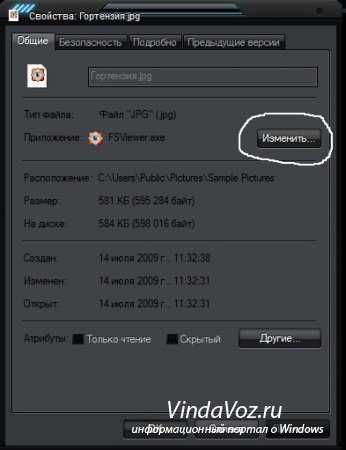
3 способ: через Панель управления
Пуск -> Панель управления -> Программы по умолчанию -> Выбор программ по умолчаниюОткроется вот такое окошко, в котором нужно выбрать программу и внизу пункт Выбрать умолчания для этой программы
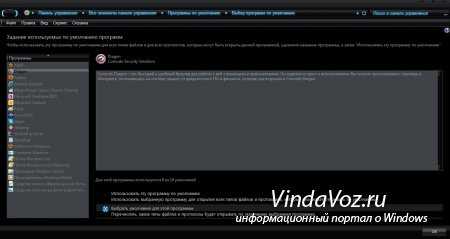
Сохранить
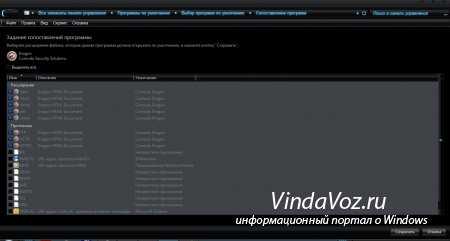
Восстановление ассоциаций
Если в результате неосторожных действий с или из за вирусов у Вас слетели ассоциации с файлами в Windows XP, то Вам поможет собранная сертифицированным специалистом Microsoft Дугом Ноксом для корректировки параметров системного реестра Windows .Для windows 7 exe, lnk, bat, cmd и jpgПосле распаковки соглашаетесь на внесение изменений и перезагружаетесь.
Как выполнить сброс ассоциаций файлов
Стандартными способами и через реестр это сделать не получится. Но есть некий энтузиаст, котоый сделал такую программу с помощью которой это стало возможным.Скачиваете программу , затем выбираете тип файла и нажимаете Delete file type
Режим технического специалиста
Режим технического специалиста предназначен для специалистов по внедрению и разработчиков прикладных решений. Этот режим добавляет в интерфейс несколько функций, которые помогают разработчику быстрее ориентироваться в прикладном решении и выполнять некоторые служебные операции. Подробнее…
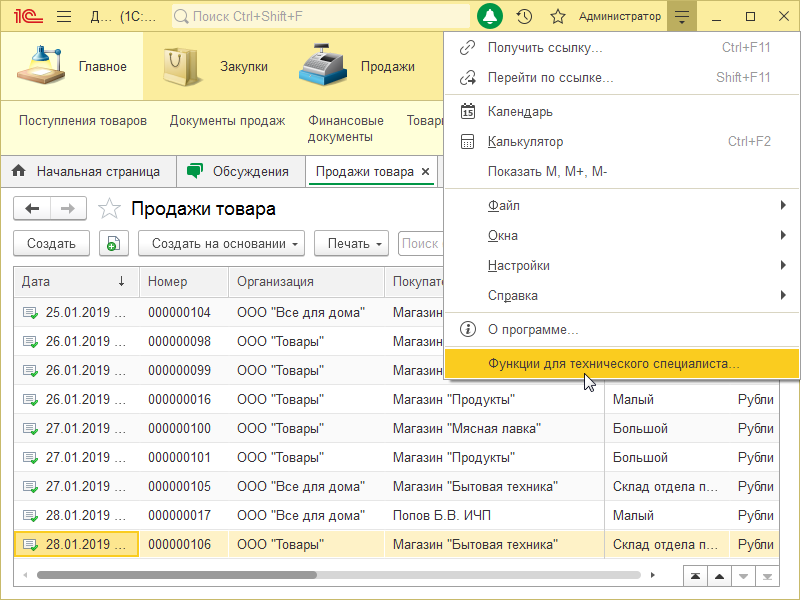
Как правило, эта команда не отображается в режиме 1С:Предприятие. Это связано с тем, что перечисленные функции не предназначены ни для пользователя, ни для администратора системы. Эти функции предназначены для разработчиков и могут активно использоваться на этапе разработки или внедрения прикладного решения.
Однако, при необходимости, пользователь может включить отображение этой команды в параметрах приложения.
Разработка интерфейса прикладных решений на платформе «1С:Предприятие 8»
Авторы: В.А. Ажеронок, А.В. Островерх, М.Г. Радченко, Е.Ю. Хрусталева
Как удалить пункты из раздела «Открыть с помощью»
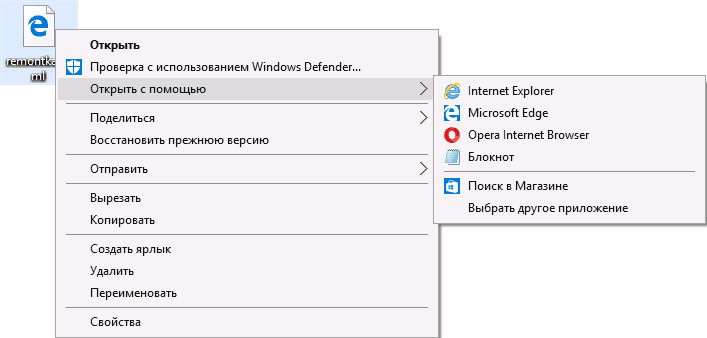
Если вам требуется удалить какую-либо программу из пункта контекстного меню «Открыть с помощью», сделать это можно в редакторе реестра Windows или с помощью сторонних программ.
К сожалению, некоторые пункты удалить данным способом в Windows 10 — 7 не получится (например, те, которые сопоставлены с определенными типами файлов самой операционной системой).
- Откройте редактор реестра. Самый простой способ для этого — нажать клавиши Win+R на клавиатуре (Win — клавиша с эмблемой ОС), ввести regedit и нажать Enter.
- В редакторе реестра перейдите к разделу (папки слева) HKEY_CURRENT_USER SOFTWARE Microsoft Windows CurrentVersion Explorer FileExts Расширение_файла OpenWithList
- В правой части редактора реестра кликните по тому пункту, где поле «Значение» содержит путь к программе, которую нужно удалить из списка. Выберите «Удалить» и согласитесь с удалением.
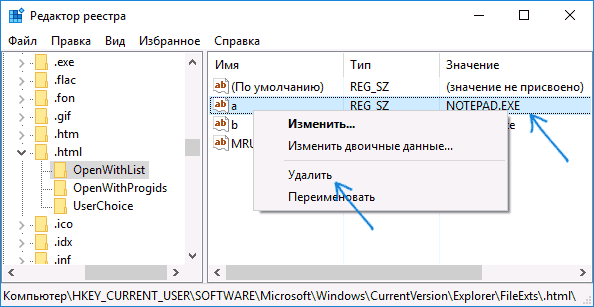
Обычно, пункт исчезает сразу. Если этого не произошло, перезагрузите ваш компьютер или перезапустите проводник Windows.
Примечание: если нужная программа не указана в приведенном выше разделе реестра, посмотрите, а нет ли её здесь: HKEY_CLASSES_ROOT Расширение_файла OpenWithList (в том числе в подразделах). Если её нет и там, то далее будет приведена дополнительная информация о том, как всё-таки можно удалить программу из списка.
Отключение пунктов меню «Открыть с помощью» в бесплатной программе OpenWithView
Одна из программ, позволяющих настроить пункты, отображающиеся в меню «Открыть с помощью» — бесплатная OpenWithView, доступная на официальном сайте www.nirsoft.net/utils/open_with_view.html (некоторые антивирусы не любят системный софт от nirsfot, но в каких-либо «плохих» вещах он замечен не был. На указанной странице также есть файл с русским языком для этой программы, его нужно сохранить в ту же папку, где находится OpenWithView).
После запуска программы вы увидите список пунктов, которые могут отображаться в контекстном меню для различных типов файлов.
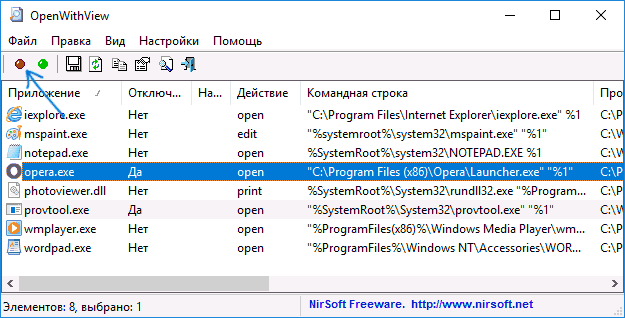
Всё, что требуется для того, чтобы убрать программу из «Открыть с помощью» — нажать по ней и отключить с помощью красной кнопки в меню вверху, либо в контекстном меню.
Судя по отзывам, программа работает в Windows 7, но: когда я тестировал в Windows 10 мне не удалось убрать с её помощью Opera из контекстного меню, тем не менее, программа оказалась полезной:
- Если кликнуть дважды по ненужному пункту, отобразится информация о том, как он прописан в реестре.
- После этого можно выполнить поиск по реестру и удалить данные ключи. В моем случае это оказалось 4 различных расположения, после очистки которых избавиться от Opera для HTML файлов все-таки удалось.
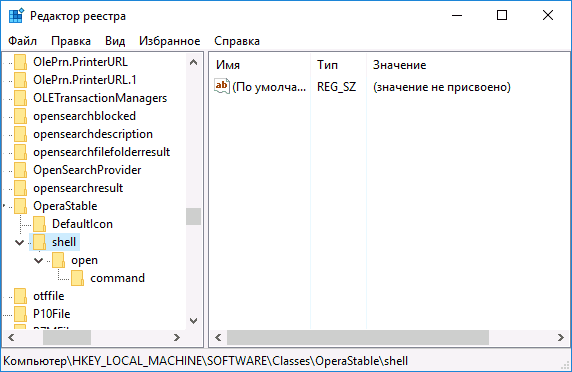
Пример расположений реестра из пункта 2, удаление которых может помочь убрать ненужный пункт из «Открыть с помощью» (аналогичные могут быть и для других программ) :
- HKEY_CURRENT_USER SOFTWARE Classes Название программы Shell Open (удалял весь раздел «Open»).
- HKEY_LOCAL_MACHINE SOFTWARE Classes Applications Название программы Shell Open
- HKEY_LOCAL_MACHINE SOFTWARE Classes Название программы Shell Open
- HKEY_LOCAL_MACHINE SOFTWARE Clients StartMenuInternet Название программы Shell Open (этот пункт, судя по всему, применим только к браузерам).
Кажется, это всё по поводу удаления пунктов. Перейдем к их добавлению.
Ассоциации файлов в Windows 10
Ну и наконец мы с вами подошли к последней операционной системе на текущий момент, давайте разбираться как восстановить ассоциации файлов по умолчанию windows 10.
Напомню вам Уважаемый читатель, что описанные методы для Windows 7 выше, подойдут и тут
Как вы знаете из истории Windows 10, эволюционировала из восьмерки, и значит так должна работать комбинация
Win+I, нажимаем
У вас откроется окно Параметры, в нем вам нужно открыть пункт Система.
В пункте система переходите на вкладку Приложения по умолчанию, именно оно отвечает за сопоставление ассоциации файлов с программами на вашем компьютере. В правой части вам нужно промотать ползунок до самого низу.
Тут есть 4 полезных пункта:
- Это кнопка Сбросить > необходима для возврата к рекомендуемым Microsoft значениям по умолчанию, по русски это восстановить ассоциации файлов на те, что были при установке системы. Полезно, когда после какого нибудь вируса, у вас полетели все или большое количество типов файлов.
- Выбор стандартных приложений для типов файлов
- Выбор стандартных приложений для протоколов
- Задать значения по умолчанию по приложению
Давайте разбираться, что за, что отвечает. Первое, что мы нажмем это Выбор стандартных приложений для типов файлов. У вас открывается полный список всех форматов, для примера я выбрал формат .avi это видео файлы, по умолчанию он открывается приложением Кино и Тв, щелкаю по нему и у вас открылся более расширенный список доступных приложений, если чего то нет, то нажимаем Найти приложение в Магазине, это ручное соотнесение ассоциации файлов в Windows 10.
Теперь выберем пункт Выбор стандартных приложений для протоколов. Напомню протоколы это по простому правила и стандарты по которым работают все программы. Допустим я хочу протокол http, который отвечает за просмотр веб страниц, открывать не Microsoft Edge, щелкаем по значку и перед нами все тот же знакомый список с выбором утилиты.
И последний пункт Задать значения по умолчанию по приложению. Откроет вам окно, где будет представлен весь список установленных в Windows 10 программ, и у вас будет возможно задать нужную, как программу по умолчанию. Простой пример браузером по умолчанию в Windows 10 идет Edge, а я например хочу, чтобы был Internet Explore, для этого я его выбираю и нажимаю использовать по умолчанию.
Или могу сказать, что по умолчанию будет Edge, но вот формат https будет открываться Internet Explore, делается это в пункте Выбрать значения по умолчанию для этой программы.
Как видите, настройка ассоциации файлов в Windows 10, ничем не сложнее более старых ОС. Но это не последние методы, есть еще специальные утилиты позволяющие проделать то же самое.
Еще вариант это открыть поиск и в строке поиска ввести программы, и далее в списке найденых выберем Программы по умолчанию
И вы наблюдаете все те же пункты, которые вы уже видели.
Если у вас допустим вчера работала правильная ассоциация файлов в Windows, то попробуйте произвести восстановление системы windows 10.
Ассоциация файлов windows с помощью утилит
Выше мы разобрали, что такое ассоциация файлов и как ее восстанавливать в разных операционных системах, были рассмотрены встроенные средства, но для ленивых есть еще и сторонние утилиты, позволяющие решать те же задачи, приведу для примера две.
Обе утилиты вы сможете скачать с яндекс диска в конце статьи
Утилита Unassociate File Types
Unassociate File Types помогает восстанавливать ассоциации .exe и .lnk файлов. Скачиваем ее и запускаем. Скажу сразу программа для Windows 7, для 8 и 10 чуть ниже. Сама программа похожа на метод с реестром, выбираете нужный формат и жмете Delete file type, после чего ассоциация с данным форматом будет удалена, затем вы открываете нужную программу и просто перетаскиваете в нее нужный вам файл.
Готовые reg файлы для Windows 10
Есть товарищи с tenforums.com , которые уже подготовили готовые запускаемые файлы реестра, вам нужно их скачать и применить. Качаем ниже.
Производим сброс ассоциаций файлов в Windows 10, качаем файл архив, распакуем его.
Указываем место назначения папки.
В итоге у вас будет папка с большим списком. Выбираем нужный и запускаем. Вы увидите сообщение редактора реестра о том, что внесение сведений может привести к непреднамеренному изменению или удалению значений — согласитесь и
после сообщения об успешном добавлении данных в реестр, закройте редактор реестра и перезагрузите компьютер, все должно заработать как раньше.
После захода в систему ассоциация файлов windows будет прежней.
