Аппаратные неполадки
К аппаратным неполадкам относятся все сбои внутреннего оснащения компьютера, а также низкая их производительность. Устранять их гораздо труднее, чем программные проблемы, часто потребуется помощь мастера. Но некоторые сбои и другие неполадки получится починить и рядовому пользователю. Внимательно рассмотрим каждый подпункт проблем. Ведь от верного установления причины медленной работы компьютера, будет зависеть выбор способа их устранения.
Устаревшие комплектующие
Со временем программы становятся более требовательными к производительности компьютера. Для работоспособности Windows 10 необходимо более 500 Мб оперативной памяти, хотя Windows XP было нужно менее 200 Мб. То же самое относится и к остальным программам и играм. Комплектующие компьютера со временем устаревают. Их вычислительной мощности перестает хватать для быстродействия системы. Это тоже одна из возможных причин того, почему тормозит компьютер.
Очевидным исправлением ситуации будет обновление комплектующих. Или более радикальный метод — покупка современного компьютера. Но эти методы подойдут не для всех, ведь они связаны с большими денежными затратами. Существуют еще и способы оптимизации компьютера, призванные устранить недостаток мощности.
Первым делом необходимо запомнить одно правило: чем меньше загруженность компьютера, тем выше работоспособность. Следует держать в оперативной памяти только самые нужные программы, закрывать лишние вкладки браузера и так далее.
Вторым моментом оптимизации является настройка автозапуска. Это специальная система, которая запускает заданные программы сразу после прогрузки компьютера. Из нее необходимо убрать лишние приложения. Открыть настройку автозапуска можно через msconfig. Нужно нажать сочетание клавиш Win (находится между левым Ctrl и Alt) + R. В строке вбить msconfig и кликнуть «Ок». Откроется окно, там нужно выбрать подпункт «Автозагрузка». Именно там производится настройка автоматического запуска приложений. Следует отключить все лишние программы. Тогда компьютер станет запускаться быстрее.
Небольшое замечание: на Windows 10 откроется окно, где нужно выбрать пункт «Открыть диспетчер задач». Дальнейшая настройка автозапуска будет производиться в нем.
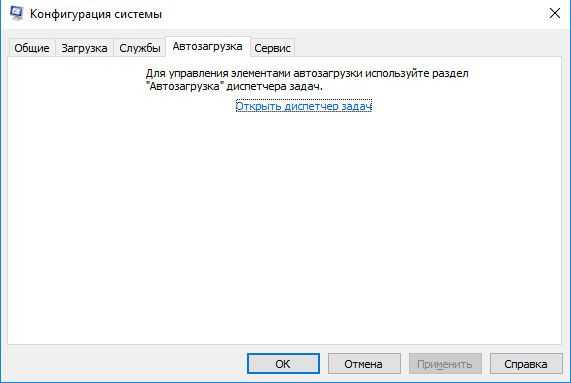
Физические повреждения комплектующих, сбои в их работе
Медленная работа компьютера может быть связана с физическими повреждениями комплектующих, а также со сбоями в их работе. Это самые нежелательные неполадки, ведь диагностировать их и исправить чаще всего можно только в мастерской. Внутрь компьютера лезть не рекомендуется, ведь действия неумелого пользователя могут дополнительно усугубить степень поломки. В таком случае стоимость ремонта значительно возрастет.
Также случаются сбои в работе комплектующих. Иногда слетают настройки компонентов в BIOS. Если точно установлено, что дело именно в этом, тогда достаточно выполнить сброс системы. Неумелый разгон оперативной памяти, видеокарты или процессора также может привести к сбоям. В таком случае следует вернуть параметры к стабильным значениям.
Аппаратная модернизация компьютера
Если программные методы не помогают улучшить работу компьютера, то пора прибегнуть к аппаратной модернизации. Это актуально для владельцев старых ПК, в которых не производилась замена комплектующих. Винчестер, планки оперативной памяти и другие важные узлы системного блока не могут служить десятилетиями.
Измерьте температуру процессора программой AIDA64. В нормальном состоянии (без запущенных «тяжелых» приложений и игр) она должна составлять менее 65 градусов.
Если температура выше, проверьте кулер и замените термопасту – это дает прирост скорости загрузки. Еще один способ провести ускорение работы Windows 7 – установить вместо устаревшего жесткого диска SSD-накопитель.
Стоит SSD дорого, если сравнивать с HDD, зато после установки ОС вы удивитесь, как быстро ПК выполняет запросы: Windows загружается менее чем за минуту, игры и приложения запускаются сразу после обращения, копирование файлов занимает в 2-3 раза меньше времени.
Причины и способы устранения
Проявляется проблема сразу несколькими факторами, например, все онлайн-ресурсы начинают провисать, становится сложно или почти невозможно просматривать видео, общаться при помощи видеочатов, играть в игры. Кроме этого все программы, работа которых связана с передачей данных через Интернет, могут зависнуть или начать заедать с обменом информацией, пытаться тянуть трафик, которого передается крайне мало.

Столь распространенные проблемы вызывают у пользователей логичный вопрос — почему виснет Интернет и что можно сделать, чтобы его ускорить. Для ответа необходимо в точности определить причину, почему зависает Интернет, тогда можно будет определить наиболее эффективный путь решения.
Интернет сильно тормозит вследствие таких факторов:
- пользование Глобальной сетью в час пик, то есть в праздничные дни, выходные и наиболее загруженное время;
- техническое обслуживание или неполадки с оборудованием у провайдера связи;
- неполадки с роутером пользователя;
- большое количество подключенных к роутеру абонентов;
- пользователь находится за пределами качественного действия беспроводной сети;
- некорректная работа процессора ПК или мобильного гаджета;
- сложности и проблемы в работе некоторых программ или приложений;
- наличие вредоносного программного обеспечения на устройстве;
- тарифный план провайдера;
- перегрузка сервера или определенного сайта;
- неполадки с сетевым адаптером.
Обратите внимание! Зачастую, когда глючит Интернет, это не является следствием аппаратных проблем с оборудованием

Обычно медленная работа персонального компьютера, ноутбука или другого устройства никак не связана с замедленной работой Интернета. Повлиять может только медленная работа операционной системы «Виндовс» или другой.
В любом случае причиной возникновения проблемы является какой-то процесс в операционной системе. В том случае, если качество соединения всегда было хорошим, а с определенного момента у соединения снизилась эффективность, тогда требуется это исправить.
Проверять необходимо как программную составляющую, так и аппаратную. Маловероятно, но все же возможно возникновение проблемы вследствие поломки оборудования.
Улучшить стабильность и скорость соединения можно при помощи таких шагов:
проведение перезагрузки персонального компьютера или ноутбука, а также маршрутизатора;
отключение программ в автоматической загрузке
Больше всего требуется обратить внимание но то, чтобы отключить облачные хранилища и Торрент-программы для скачивания файлов;
любые утилиты, позволяющие сменить адрес IP. Зачастую это всевозможные VPN-сервисы;
рекомендуется провести физический осмотр проводного соединения
Не должно быть никаких видимых повреждений;
желательно проверить баланс средств на личном счете и пополнить по необходимости;
в случае с мобильным соединением тупит Интернет при исчерпании тарифного пакета;
позвонить в техническую поддержку провайдера и уточнить причину;
проверить количество гаджетов, подсоединенных к маршрутизатору. Если будут обнаружены незнакомые подключенные девайсы, рекомендуется сменить пароль;
попробовать пододвинуть устройство ближе к маршрутизатору, возможно замедление доступа к сети произошло по причине удаленности от сигнала.
Важно! Рекомендуется начать выяснение причины со звонка в службу или отдел технической поддержки
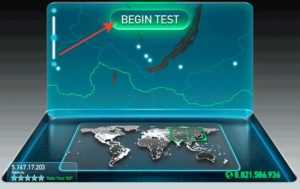
Конкретные шаги для ускорения
Устраняем перегрев
Компьютер может работать медленнее, если он перегревается. Происходит это потому, что процессору нужно отводить тепло во внешнее пространство. Если системный блок стоит, например, внутри тумбочки, то горячему воздуху будет некуда выходить и процессор или видеокарта понижает частоты, чтобы меньше выделять тепла. Соответственно, производительность уменьшается.
Поставьте системный блок или ноутбук в проветриваемое место, подальше от батареи. Ноутбук лучше поставить на подставку. У него в нижней части расположены вентиляционные отверстия и, если Вы положили его, например, на полотенце, отверстия будут закрыты и производительность гарантированно снизится.
Удаляем вирусы
Естественно, тут всё просто. Устанавливаем антивирус Касперского или DrWeb и проверяем систему полностью. Безжалостно удаляем все вирусы, они Вам не нужны.
Удаляем программы из автозагрузки
Часто встречаются люди, которые устанавливают на свой компьютер всё подряд. Проходит время, программа уже не нужна, но она продолжает съедать ресурсы. И человек потом удивляется, почему его устройство еле работает. Представьте себе ситуацию. Вы едете на автобусе, в котором 20 сидячих мест. Вы подбираете с дороги попутчиков. До места назначения ещё ехать и ехать, а Вы набрали уже 60 человек, которым дышать трудно и очень тесно. Выхода два: либо перестать набирать попутчиков, либо высаживать часть имеющихся, пока остальные не задохнулись.
Программа бесплатная, скачивайте, устанавливайте и переходите во вкладку “Сервис->Автозагрузка”.
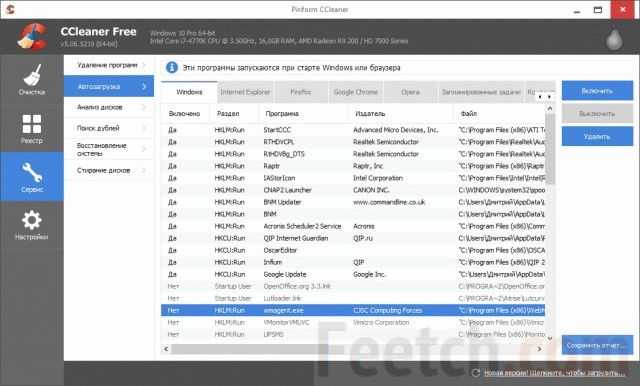
Тут необходимо убрать из автозагрузки как можно больше мусора. Рекомендую оставить только драйвера (звук, видео, принтер и т.п.), программы Intel, AMD, Realtek и других производителей оборудования, а также антивирусные программы. Остальной хлам лучше выключить. Все игры, все мониторинги температуры, надстройки в браузерах и прочее. После этого скорость загрузки операционной системы и количество свободной оперативной памяти значительно увеличатся.
Удаляем старый мусор и ненужные программы
Открываем тот же CCleaner, вкладку “Очистка” и жмём кнопку “Очистка”.
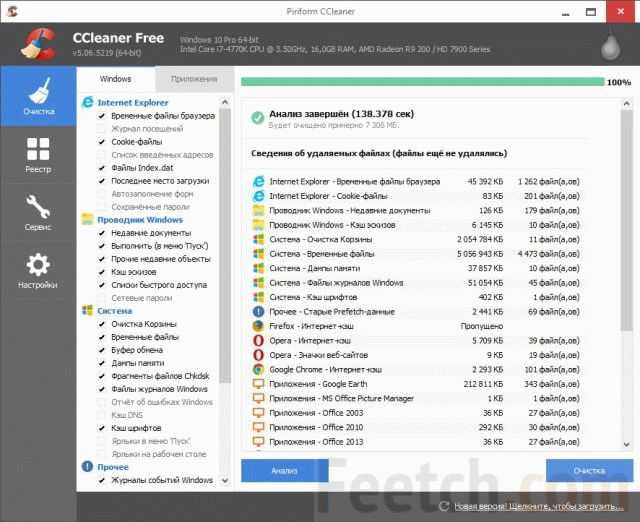
Будет удалено множество ненужных файлов.
Далее в том же CCleaner Открываем вкладку “Сервис->Удаление программ” и удаляем все программы, которыми Вы не планируете пользоваться. Удаление программ может не только освободить место, но и убрать скрытые, но автоматически загружаемые данные.
Чистим реестр
И снова на помощь приходит универсальный помощник – CCleaner. На вкладке “Реестр” жмём кнопку “Поиск проблем”, после окончания поиска жмём “Исправить”.
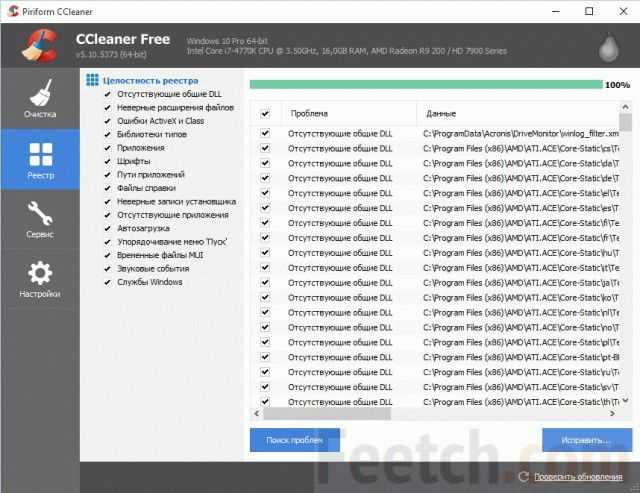
Чистка реестра помогает удалить из него старые ненужные записи, а также исправить различные ошибки. В результате мы получаем более быструю работу операционной системы с реестром.
Дефрагментация и оптимизация работы диска
В современных операционных системах имеется средство оптимизации дисковой системы. Чтобы его запустить, нужно правой кнопкой мыши щёлкнуть по диску, открыть его свойства и найти вкладку “Сервис”.
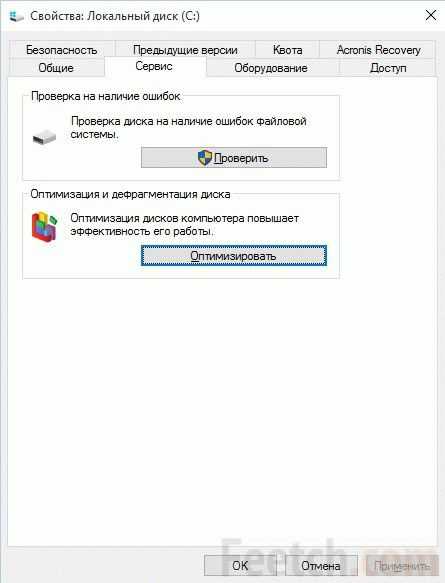
И далее поочерёдно запускаем сначала проверку, потом оптимизацию диска. Процесс не быстрый. Наберитесь терпения. Но в итоге Вы будете уверены, что дисковая система функционирует на пределе своих возможностей.
Отключаем визуальные эффекты
Визуальные эффекты на слабых компьютерах занимают весомую долю ресурсов. Для ускорения ПК и повышения работоспособности проходим по пути “Панель управления\Все элементы панели управления\Система\Дополнительные параметры системы\Дополнительно\Параметры” и выбираем “Обеспечить наилучшее быстродействие”.
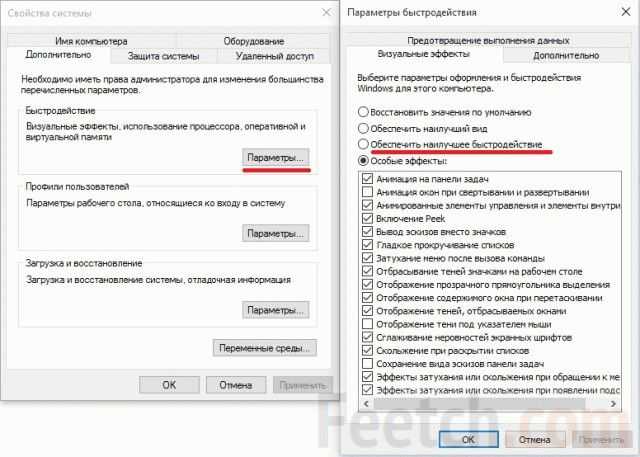
Меняем HDD на SSD
Этот недорогой апгрейд поможет вдохнуть новую жизнь в ваш компьютер или ноутбук. Если купить самый дешёвый SSD диск и перенести на него операционную систему и основные программы, то Вы почувствуете колоссальную разницу в производительности. После замены HDD диска на SSD я ещё несколько лет не менял старый ноутбук, т.к. его увеличившейся производительности стало достаточно для полноценной работы.
Общие рекомендации
И в заключение, для того что бы компьютерная техника прослужила долгое время, без сбоев и «зависаний», за ней требуется качественный уход. Своевременная чистка от пыли, замена деталей на более новые продляет срок службы компьютера или помогает избежать полной замены всего компьютера. Так же заниматься всякими «разгонами» не рекомендуется, так как техника может просто не выдержать и сгореть. Однако, для опытных пользователей есть множество рекомендаций, как прибавить до 30% производительности своему компьютеру. Для этого потребуется разгон процессора, видеокарты и оперативной памяти. Например, прочитайте статью про разгон процессоров Intel.
Измеряем индекс производительности системы
Операционная система Windows 7 имеет в своем составе мощное интегрированное средство, позволяющее тестировать производительность всех узлов аппаратной части и программного обеспечения. В результате проверки выводится общий коэффициент возможностей и каждого из компонентов. По этим данным можно судить о наименее производительных элементах ОС. Тонкая настройка ПК происходит с учетом этих данных.
Измерение производится в баллах в градации от 1 до 7. 8. Если общий коэффициент производительности компьютера равен 3 балам и более, то на этот ПК можно устанавливать любое программное обеспечение, рассчитанное на данную версию Windows 7.
Проводить измерение производительности стоит при первом запуске ОС на данном компьютере. И судить по ним об изменении уровня производительности операционной системы и аппаратной части компьютера.
Для проведения оценки производительности ПК выполняем следующие действия:
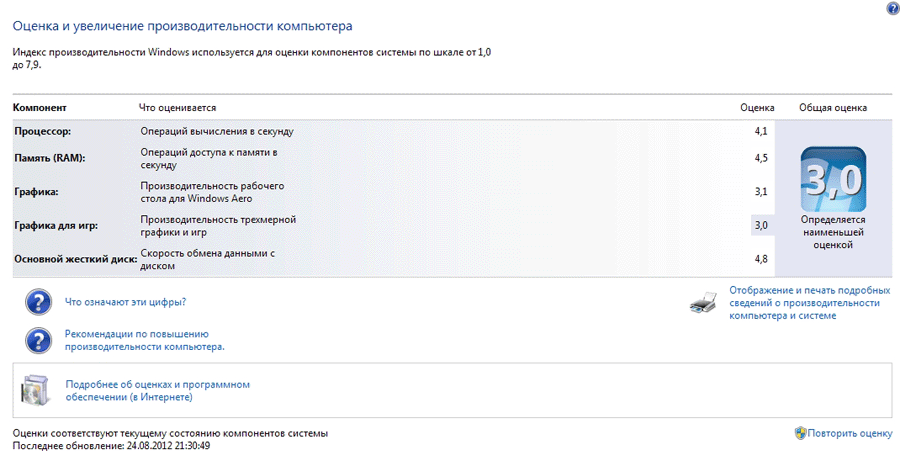
- Вызываем меню «Пуск» нажатием по нему клавишей мыши.
- Выбираем пункт «Панель управления».
- В появившемся списке находим «Счетчики и средства производительности».
- Или находим через поле проводника «Поиск» (в правом верхнем углу). Вводим в него «Счетчики и средства производительности».
- Если проверка еще ни разу не проводилась, то жмем на соответствующую кнопку, инициирующую начало процедуры измерения производительности ОС Windows 7.
- Если данная процедура уже проводилась ранее, тогда на графике отображаются результаты последнего измерения. Дата последнего обновления выведена внизу в левом углу окна.
- Для инициирования новой проверки следует нажать кнопку «Повторить оценку».
Процедура оценки операционной системы может занять продолжительное время (до 10 минут). При анализе полученных результатов, по которым осуществляется настройка ОС, следует учитывать, что неудовлетворительные коэффициенты любого из компонентов не обязательно связаны с Windows 7. Причина может скрываться в недостаточных возможностях аппаратной части ПК.
Удовлетворительные показатели графических характеристик могут быть вызваны интегрированным типом видеокарты или недостаточным объемом оперативной памяти.
Для ПК с 64 битной архитектурой головного процессора, дискретной видеокартой и оперативной памятью объемом от 4 Гб бал общей оценки производительности Windows 7 должен быть 4.
Загрязнение операционной системы
Даже у не особо активного пользователя ПК на жестком диске со временем начинает накапливаться различный мусор – временные файлы приложений и браузера, остатки удаленных программ, копии старых драйверов и все в таком духе. Мусор не только способен «съесть» несколько гигабайт свободного места на жестком диске, но и занижает производительность системы.
Рекомендуем почитать:
- Как очистить папку Installer в Windows
- Как удалить Windows.old
- Как очистить папку System Volume Information
Самый яркий тому пример – засорившийся список автозагрузки. Пользователь месяцами устанавливает различные программы, утилиты, виджеты рабочего стола, которые автоматически прописываются в автозагрузку, запускаясь одновременно с операционной системой. Как итог, создается дополнительная нагрузка на процессор, оперативную память, а сама система на этапе запуска или включения долго «думает». Решением проблемы станет отключение ненужных объектов в списке автозагрузки. В Windows 10 и 8.1 управление программами в автозагрузке осуществляется в «Диспетчере задач», в Windows 7 и предыдущих версиях – в окне «Конфигурация системы» (утилита msconfig).
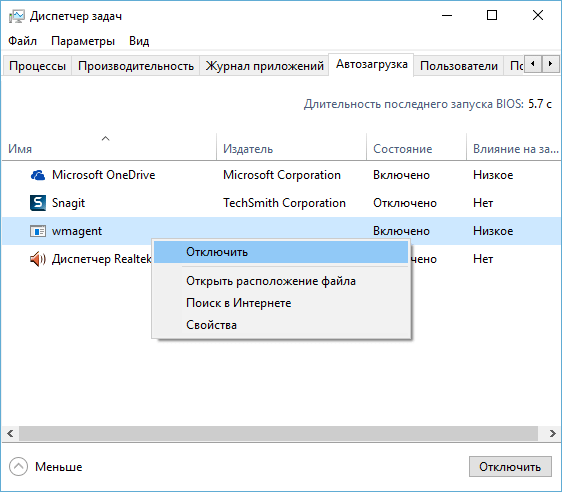
Что касается очистки диска от мусорных файлов, то на выбор у пользователя есть три варианта:
- Ручная чистка. Достаточно неудобный способ, требующий траты времени на поиск скрытых файлов и папок на системном диске, а также включающий кучу другой ненужной возни.
- Использование специальных программ для очистки жесткого диска. Это может быть либо встроенный инструмент «Очистка диска», либо одна из лучших в своем роде программ – . Всего за 2 нажатия кнопок она позволяет просканировать систему на предмет наличия мусора. Пользователь сам решает, что именно подлежит удалению. Аналогично и с автозагрузкой. CCleaner позволяет останавливать только те процессы, которые не затрагивают работоспособность операционной системы.
- Полная переустановка системы. Бывает и так, что захламленность системы настолько высока, что никакая чистка уже не поможет вернуть былую производительность. Тогда единственным правильным решением станет полная переустановка системы с форматированием жестких дисков. Разумеется, если на компьютере есть важная информация, ее следует предварительно скопировать на внешний носитель.
Ставить рекомендуется оригинальную версию операционной системы с последними обновлениями и заплатками. Все те кустарные пиратские сборки, которые содержат пакет сделанных автором настроек и набор программ, хоть и позволяют сэкономить время при установке, могут негативно повлиять на производительность. Часто случается так, что сборка показывает внушительные +20% прироста производительности на одной конфигурации, а на другой, наоборот, тормозит и постоянно сбоит.
Причины, по которым тормозят определённые программы, и способы их устранения
Иногда причиной торможения компьютера может стать инсталляция какой-либо игры или приложения.
Тормозят игры
Игры очень часто тормозят на ноутбуках. Эти устройства имеют меньшее быстродействие и производительность, чем компьютеры. Кроме того, ноутбуки не предназначены для игр и больше подвержены перегреву.
Частой причиной торможения игр является видеокарта, для которой инсталлирован неподходящий драйвер.
Для устранения проблемы можно выполнить следующее:
- Почистите компьютер от пыли. Это поможет снизить перегрев.
- Выключите все программы перед запуском игры.
-
Инсталлируйте утилиту-оптимизатор для игр. Такую, например, как Razer Cortex, которая автоматически настроит игровой режим.
- Установите более раннюю версию игрового приложения.
Компьютер тормозит из-за браузера
Браузер может стать причиной торможения, если существует нехватка оперативной памяти.
Исправить такую проблему можно следующими действиями:
- инсталлировать последнюю версию браузера;
- закрыть все лишние страницы;
- провести проверку на вирусы.
Проблемы с драйверами
Причиной торможения компьютера может быть конфликт устройства и драйвера.
Для проверки выполните следующее:
-
Перейдите к свойствам компьютера и в панели «Система» щёлкните по пиктограмме «Диспетчер устройств».
-
Проверьте наличие жёлтых треугольников с восклицательными знаками внутри. Их присутствие указывает на то, что устройство конфликтует с драйвером, и требуется обновление или переустановка.
-
Проведите поиск и инсталляцию драйверов. Лучше всего сделать это в автоматическом режиме при помощи программы DriverPack Solution.
Проблемы должны быть решены. Если остались конфликты, то решать их нужно в ручном режиме.
Проблемы, вызывающие торможение компьютеров, аналогичны у ноутбуков и похожи у всех устройств, работающих в среде Windows 10. Способы устранения причин зависания могут немного отличаться, но алгоритм всегда имеет сходство. При торможении пользователи могут ускорить работу своих компьютеров методами, указанными в этой статье. Все причины, вызывающие замедление работы рассмотреть в одной статье невозможно, так как их великое множество. Но именно рассмотренные способы в подавляющем большинстве случаев позволяют решить проблемы и настроить компьютер на максимальное быстродействие.
Диагностика неполадок отдельных приложений
В случае, если вы убеждены в том, что причина низкой производительности — одно конкретное приложение, вполне могут быть способы его оптимизации.
Очевидным примером может стать браузер: удаление и переустановка — один из простых способов увеличить его быстродействие, поскольку это действие очистит весь мусор, накопившийся за много лет.
Если у вас нет желание переустанавливать приложение, совершите ручную очистку, хотя это и не так эффективно. Откройте настройки браузера, найдите меню, отвечающее за очистку кэша и удалите данные.
В нашем изображении показан браузер Microsoft Edge, однако меню настроек других обозревателей не сильно отличается от него.
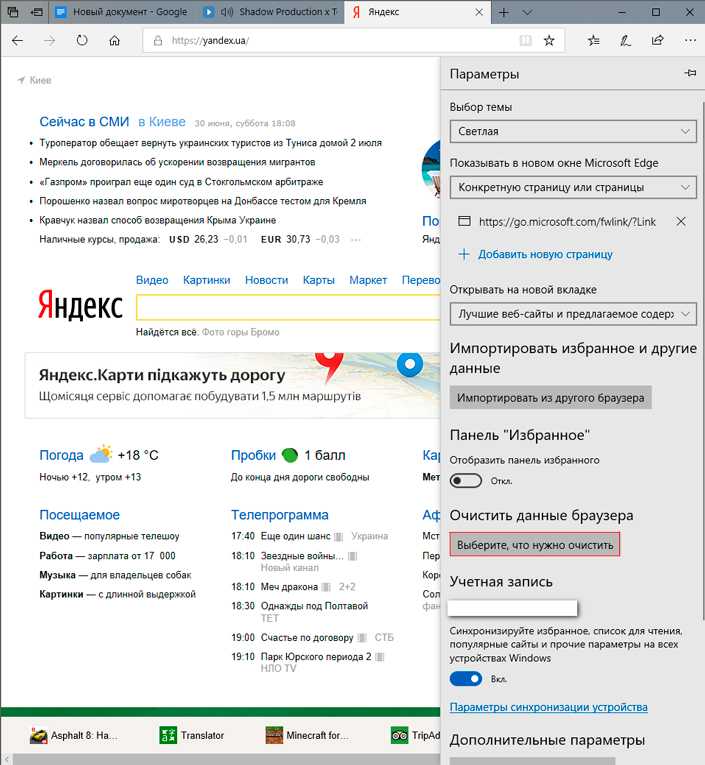
Для повышения производительности веб-браузера немаловажно учитывать количество одновременно работающих расширений. Если их слишком много, отключите лишние и обнаружите существенный рост быстродействия
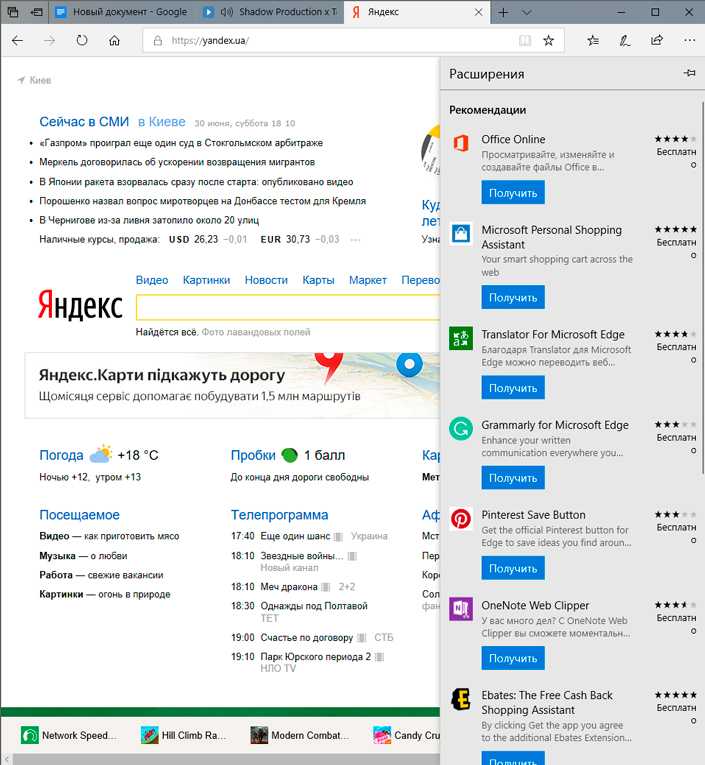
Остальные способы ускорить стационарный компьютер или ноутбук и убрать тормоза
Если выше рассмотренные примеры не помогли, то решить проблему с тормозами и глюками помогут такие способы:
- Смена антивирусной программы;
- Отключение визуальных эффектов;
- Остановка ненужных служб;
- Переустановка операционной системы;
- Обновление семерки до десятки.
Если у вас на стационарном компьютере или ноутбуке установлена хорошая антивирусная программа, то на современном ПК вы надежно защищены и это не влияет на быстродействие системы. Но если у вас слабый ноутбук или стационарный компьютер, то будет заметно, как антивирус стал сильно тормозить систему.
Чтобы исправить эту ситуацию компания Panda Security SL разработала антивирус Panda Cloud Antivirus, который практически не тратит ресурсов системы слабого ПК. Секретом этого антивируса является то, что все сложные операции в нем выполняются в облаке.
Кроме антивируса на быстродействие слабого ноутбука или стационарного компьютера могут влиять визуальные эффекты ОС. Начиная с Vista в ОС Windows используются различные визуальные эффекты, которые тормозят работу ПК. Чтобы отключить визуальные эффекты, например, в Windows 10, необходимо перейти в свойства системы. Для этого в программе Выполнить наберем команду «sysdm.cpl».
Перейдя в свойства системы, откроем вкладку «Дополнительно». В текстовом блоке быстродействие кликнем на кнопку Параметры.
Перед нами должно открыться окно, где можно отключить и включить визуальные эффекты в Windows 10.
Таким же образом настраиваются визуальные эффекты в Windows 7 и 8. Если говорить о Windows XP, то отключать ее визуальные эффекты не имеет смысла, так как они и так потребляют мало ресурсов.
С отключением служб нужно быть осторожней, так как это может повлечь за собой неправильную работу операционной системы. Чтобы остановить ненужные службы, например, в Windows 7 необходимо перейти к оснастке отвечающую за службы. Для этого в программе Выполнить наберем команду «services.msc». После выполнения откроется оснастка «Службы».
В этой оснастке можно отключить любую службу. Перед тем как отключать ненужную службу убедитесь, что отключение этой службы абсолютно безопасно для системы. Например, вы можете без проблем остановить службу «Диспетчер печати», если на вашем ПК не используется принтер.
Еще одним способом является полная переустановка системы. После переустановки Windows вы сразу заметите как быстро работает ваш ноутбук или моноблок. Это происходит, потому что ОС новая и у нее чистый реестр и нет мусора. Во многих случаях переустановка ОС помогает оживить ноутбук или стационарный ПК и избавится от тормозов.
Кроме переустановки бывают случаи, когда пользователь семерки обновит систему до Windows 7 и она после этого медленно работает. Медленная работа системы связана со способом распространения обновлений и с железом. В первом случае медленная работа связана с новым типом доставки обновлений в сети P2P. То есть обновления доходят от пользователя к пользователю. Во втором случае медленная работа связана со старым железом. В этом случае поможет только обновление комплектующих или покупка нового ноутбука.
Как избавиться от назойливой рекламы.
Сама по себе появляющаяся реклама не является вирусом, но работе очень даже мешает, и предупредить появление ненужных выскочек можно простым включением в настройках Яндекса “Блокировщика мешающей рекламы”.
Для этого зайдя через настройки в “Дополнения” нужно передвинуть включатель “Блокировщика мешающей рекламы” в положение “вкл.”.
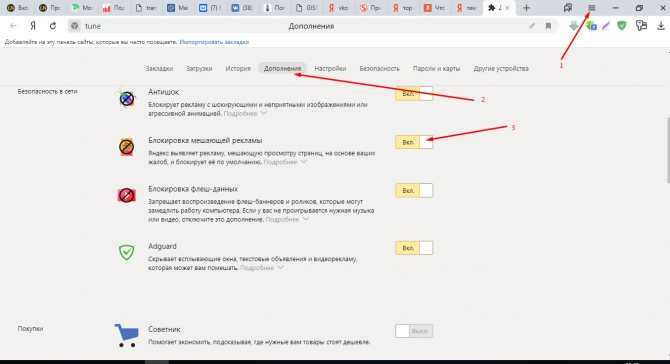
Создатели реклам сознательно препятствуют возможности самостоятельно и быстро устранить эту проблему, поэтому приходиться прибегать к всевозможным утилитам.
Одним из таких, является отличная утилита AdwCleaner которая бесплатно и быстро избавить вас от многих проблем.
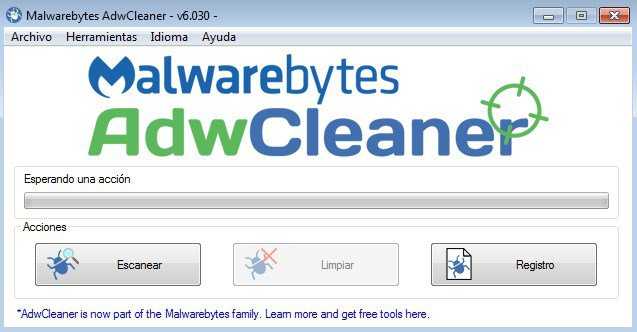
Ее не нужно устанавливать, скачав бесплатно и поработав можно просто удалить AdwCleaner находит и удаляет рекламное ПО и нежелательные приложения, восстанавливает производительность компьютера.
Внимание! Перед началом работы закройте все программы, особенно браузеры, AdwCleaner отключит их без предупреждения и рабочая сессия будет утрачена. После того как утилита просканирует ПК, останется проверить в отчете, не захватил ли он случайно нужные для вас приложения
После того как утилита просканирует ПК, останется проверить в отчете, не захватил ли он случайно нужные для вас приложения.
Далее остается нажать на кнопку “Очистить” и согласившись, что все программы закрыты жмем на “Ок”.
После чистки компьютер сам уйдет на перезагрузку.
Вирусы и хакерское программное обеспечение
Одна из главных причин снижения производительности персонального компьютера — вирусы. Их основная среда обитания — Интернет, но так же вирусы часто живут и размножаются на флешках
Поэтому очень важно установить на компьютер лицензионную антивирусную систему и поддерживать ее базу в актуальном состоянии. В настройках антишпионской программы необходимо выставить периодичность автоматического сканирования системы или придется делать это вручную
Антивирусные программы помогут обнаружить не только уже имеющиеся вирусы, но и предотвратить их проникновение в период работы в сети. В зависимости от типа вирусной программы меняется алгоритм избавления от него, поэтому если сканирование не помогло, попробуйте проделать следующие операции:
- откройте диспетчер задач (Ctrl+Alt+Del), далее во вкладке процессы выберете вредоносный и завершите его работу;
- завершение подозрительных процессов возможно средствами консоли Управление компьютером (Пуск — Панель управления);
- найти элементы, вызывающие подозрение можно воспользовавшись утилитой «Настройка системы»;
- отыщите и удалите записи реестра, связанные с предполагаемыми вредоносными процессами.
Если вы знаете, в каком из файлов засел вирус, если этот файл не несет особой значимости — удалите его.
Не стоит использовать на компьютере более одного антивирусного программного обеспечения, поскольку они будут лишь мешать друг другу и сканирование не будет продуктивным.
Если вы проделали все рекомендации, но все еще сомневаетесь в «чистоте» вашей системы, загрузите компьютер в режиме Safe Mode (безопасный режим), и проделайте вышеизложенные операции снова.
