[edit] NVRAM K2.6 Limitation
This is included for historical reference. Use the installation instructions above to flash a K3X build.
- The RT-N16 only has 32K of NVRAM on k2.6 builds, and due to CFE limitations, some reported reboots and resets due to running out of NVRAM. K3X builds have expanded the default nvram partition via software.
NVRAM Usage Reduction
- Using traff (Traffic graph in Status_Internet.asp) or UPnP will cause the NVRAM to fill up quickly, causing router functions like ddns to stop functioning. Upon the next reboot the router will reset it self to firmware defaults. Disable traff and/or UPnP to prevent this, or flush the traff stats occasionally.
- Note on traff: Status -> WAN -> (at the buttom) Data Administration -> button «Delete» flushes the traff stats. Services -> Services -> WAN Traffic Counter -> ttraff Daemon: Disable -> Apply settings, will stop the collection of traff data. You may however just choose to reset/delete traff data every month, and the traff data will not take much room in the NVRAM
- Note on UPnP: Access to UPnP settings: NAT/QoS -> UPnP. In newer builds (Spring 2012) UPnP is disabled by default.
- Note on monitoring NVRAM usage. In newer builds (spring 2012) NVRAM usage/max is displayed on the front Web GUI at «Space Usage»
NVRAM Reduction Scripts
Save the following as a startup script, it will remove initialized variables that are stored in NVRAM and currently have no value assigned to them (This cleared up nearly 5K of NVRAM in my experience).
#!/bin/bash
rm /opt/tmp/nvramshow
nvram show >> /opt/tmp/nvramshow
i=0
while read -r line; do
val=${line#*=}
var=${line%*=}
if ]; then
nvram unset $var
fi
i=`expr $i + 1`
if ]; then
sleep 2
i=0
fi
done
Simpler version: Instead of outputting to a file to check if each var is empty, use grep to find empty vars:
1. Check current size and empty var count
root# nvram show | grep =$ | wc -l
size: 30273 bytes (2495 left)
414
2. Clean up
root# for line in `nvram show | grep =$ `; do var=${line%*=}; nvram unset $var; done
This can be saved as a startup script. Alternatively, to avoid further NVRAM usage, save to JFFS or USB with a JFFS partition. Save your script to /jffs/etc/config, give it a .startup extension, make it executable, then DD-WRT will run it after every boot.
3. Check again….
root# nvram show | grep =$ | wc -l
size: 24307 bytes (8461 left)
0
4. Saved almost 6K
root# echo "$((8461 - 2495))"
5966
Performance
This is without SFE accelerated NAT.
Test Description Throughput - (Mbps) WAN - LAN 141.1 LAN - WAN 143.3 Total Simultaneous 155.9 Max. Connections 200 Firmware Version 1.0.0.6
Overclocking
By factory default the cpu is clocked at 480 MHz and the Ram at 240 MHz. Overclocking at CPU 532 MHz / Ram 266 MHz can be achieved with these commands in a Telnet/SSH session :
- nvram set clkfreq=532,266
- nvram get clkfreq
- nvram commit && reboot
Note :
- Not recommended: instability issues can arise from overclocking / overheating
- See also Overclocking BCM 47xx CPU’s for more info
- Adding a heat sink or fan to the SoC is recommended
More information here (with pictures) to prevent overheating issues with heat sinks:
Reviews
Загрузка прошивки и утилиты Firmware Restoration для восстановления роутера ASUS
Сначала нам нужно скачать утилиту Firmware Restoration и прошивку для нашего маршрутизатора. Все это можно скачать на официальном сайте ASUS. На странице, которая посвящена конкретно нашему маршрутизатору. Поэтому, сначала нам нужно узнать модель роутера. Для этого посмотрите на наклейку снизу устройства. У меня ASUS RT-N12+.

Дальше переходим на сайт: http://www.asus.com/ru/support/.
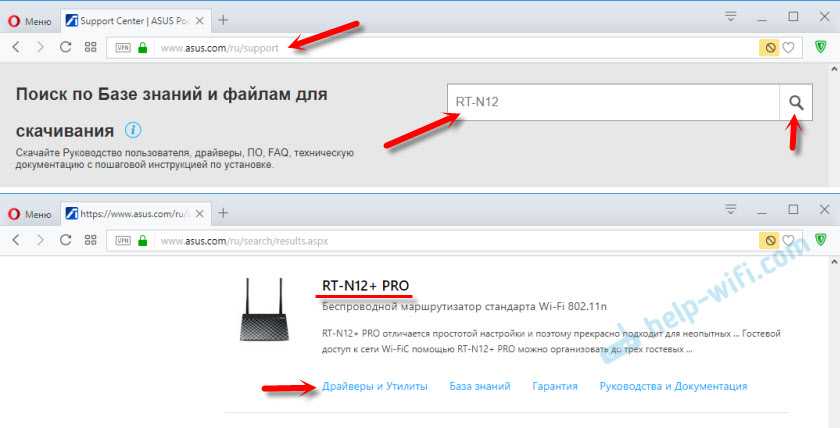
Дальше выбираем версию Windows, которая установлена на вашем компьютере. Открываем вкладку «Utilities» и скачиваем утилиту «ASUS Firmware Restoration» нажав на ссылку «Глобальный». Сохраняем ее на компьютер.
Затем открываем вкладку «Firmware», и скачиваем первую в списке прошивку для нашего маршрутизатора.
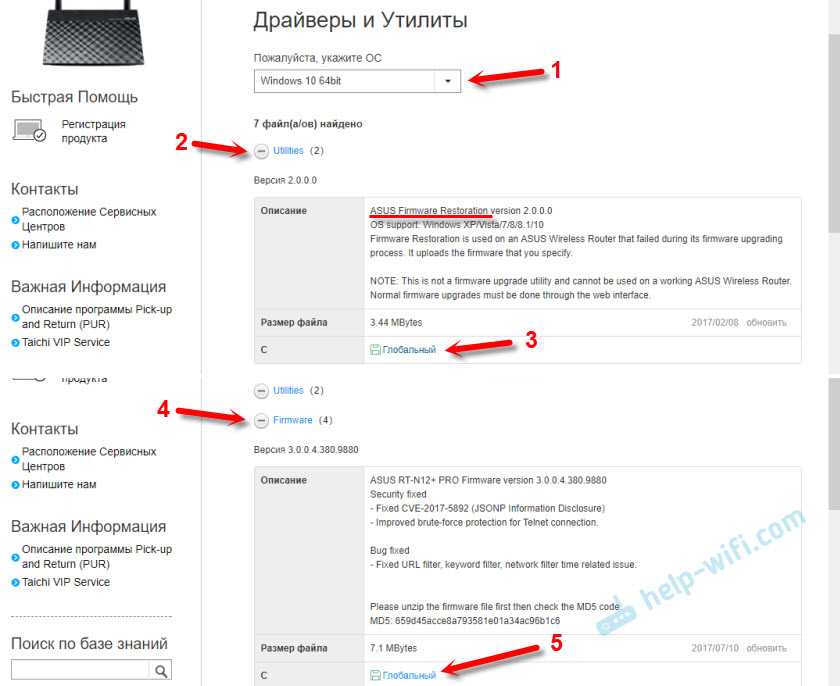
У нас на компьютере должно быть два архива. Прошивку нужно извлечь из архива, чтобы файл с расширением .trx лежал в папке, или на рабочем столе.
Папку с утилитой Firmware Restoration так же можно извлечь из архива.
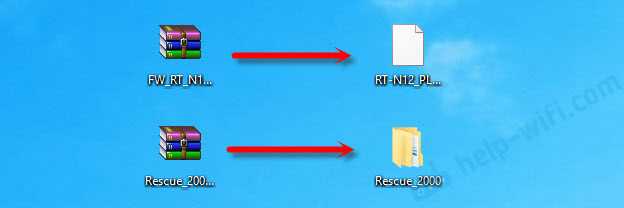
Дальше нужно установить утилиту Firmware Restoration. Для этого, в папке запустите файл Setup.exe, или Rescue.exe. Установка очень простая, просто следуйте инструкциям. По завершению мастер предложит запустить утилиту. Можете согласится, так как ярлык на рабочем столе не появится. И чтобы ее потом запустить, придется искать в меню Пуск.
Прошивка скачана, утилита установлена. Можно продолжать.
Специальная настройка
Порты коммутатора (для VLAN)
Порты 1-4 для LAN, 0 — для WAN
Обратите внимание, что порты коммутатора противоположны тем, что указаны на устройстве. Например, порт 1 — это LAN4 и т.д
Порт 8 является внутренней связью с процессором. Not sure what happened to 5-7 but it’s assumed they’re just not wired out to anything.
| Порт | VLAN порт |
|---|---|
| Процессор | 8 |
| Интернет (WAN) | |
| LAN 1 | 4 |
| LAN 2 | 3 |
| LAN 3 | 2 |
| LAN 4 | 1 |
Безопасный режим
Если Вы забыли пароль, испорчен один из стартовых скриптов или поврежден JFFS раздел, то Вы можете попасть в систему через специальный безопасный режим OpenWRT.
Загрузка в безопасном режиме
- Отключите кабель питания
- Подключите LAN1 напрямую к компьютеру
- Настройте статический IP-адрес на компьютере: 192.168.1.2 (255.255.255.0). Шлюз и DNS-сервер не нужны.
- Plug the power on and wait for the DMZ LED to light up.
- While the DMZ LED is on immediately press any button (Reset and Secure Easy Setup will work) a few times .
- If done right the DMZ LED will quickly flash 3 times every second.
- You should be able to telnet to the router at 192.168.1.1 now (no username and password)
Что можно делать в безопасном режиме?
Внимание: корневая файловая система безопасного режима — это раздел, смонтированный в режиме ‘только чтение’. Для перехода в нормальный режим запустите mount_root и делайте необходимые изменения
Запустите mount_root теперь.
-
Создание нового пароля root — passwd
- IP-адрес роутера — uci get network.lan.ipaddr
-
Очистка раздела jffs — mtd -r erase rootfs_data
После окончания работы в безопасном режиме отключите и включите роутер.
Как прошить роутер на базе новых прошивок Asus
Начну с примера на базе новых прошивок. Говоря «новые», я подразумеваю не последние версии, а тип интерфейса (глобально, насколько я знаю, у асуса их было два типа: старый интерфейс (внятный и удобный) и новый (рисованный и громоздкий)). В общем, по скриншотам поймете о чем я ![]() Поехали.
Поехали.
Для начала заходим в веб-морду (это я так зову веб-интерфейс ![]() ) роутера. Для этого запускаем любой браузер (IE, Mozilla Firefox, Google Chrome и тп), который установлен у Вас на компьютере, и в адресной строке оного вбиваем 192.168.1.1 (у некоторых роутеров это может быть 192.168.0.1). После сего действа появится запрос на ввод пароля:
) роутера. Для этого запускаем любой браузер (IE, Mozilla Firefox, Google Chrome и тп), который установлен у Вас на компьютере, и в адресной строке оного вбиваем 192.168.1.1 (у некоторых роутеров это может быть 192.168.0.1). После сего действа появится запрос на ввод пароля:
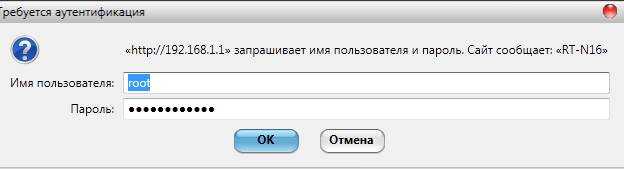
Если Вы никогда пароль не меняли, то скорее всего это будет admin и admin (логин и пароль соответственно), если меняли, то вводите свои.
Попав внутрь, мы перебираемся на вкладку «Дополнительные настройки — Администрирование — Сохранить / Загрузить / Восстановить настройки»:
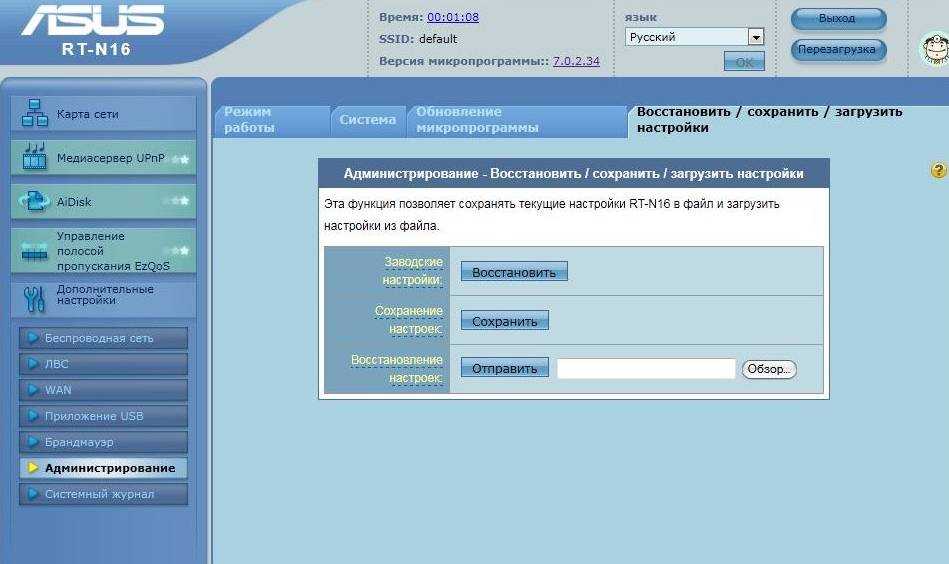
Где, собственно, нам необходимо сбросить настройки на заводские.
Примечание: на всякий случай Вы можете предварительно сохранить файл настроек, используя соответствующую кнопку. Однако я настоятельно рекомендую не использовать сохраненный файл настроек, после миграции на новую версию прошивки, а произвести перенастройку после сброса вручную. Таким образом, сохранение файла настроек является частным страховочным случаем, если вдруг что-то координатно пошло не так и Вам пришлось вернуться на прошлую (ту, что стояла до момента старта прошивки) версию прошивки (лишь в этом случае я допускаю использование сохраненного ранее файла).
Делается это нажатием кнопки «Восстановить». Дождавшись процесса сброса настроек на заводские, мы повторно входим в веб-морду роутера (на сей раз вводя заводские admin и admin) и переходим на вкладку «Дополнительные настройки — Администрирование — Обновление микропрограммы». Жмем кнопочку «Обзор» и указываем на вышескачанный и распакованный файл прошивки.
Далее методично ждем окончания процесса, еще раз входим в веб-морду и — это важно — делаем еще один сброс на заводские настройки уже в новой прошивке. Если после перепрошивки у Вас появился запрос на запуск мастера настройки, то пока что смело его отклоняем
Tак как, скорее всего, у Вас сменился интерфейс (и язык оного) после перехода на альтернативную прошивку от Олега, рассказываю как это делается:

Переходим по пути «System Setup — Factory Default» и жмем кнопочку «Restore». Далее ожидаем процесса сброса настроек, ничего не трогая и никуда не нажимая.
Failsafe mode
If you forgot your password, broken one of the startup scripts, firewalled yourself or corrupted the JFFS2 partition, you can get back in by using OpenWrt’s failsafe mode. If you are unsuccesful solving the problem with OpenWrt’s failsafe mode, i.e. you have bricked the device, you can use Asus’s failsafe mode to flash a new image.
OpenWrt Failsafe Mode
Follow these steps to boot into the OpenWrt failsafe mode:
- Unplug the router’s power cord.
- Connect the router’s LAN1 port directly to your PC.
- Configure your PC with a static IP address between 192.168.1.2 and 192.168.1.254. E. g. 192.168.1.2 (gateway and DNS is not required).
- Plug the power on and wait for the DMZ LED to light up.
- While the DMZ LED is on immediately press any button (Reset and Secure Easy Setup will work) a few times .
- If done right the DMZ LED will quickly flash 3 times every second.
- You should be able to telnet to the router at 192.168.1.1 now (no username and password)
What to do in failsafe mode?
NOTE: The root file system in failsafe mode is the SquashFS partition mounted in readonly mode. To switch to the normal writable root file system run mount_root and make any changes. Run mount_root now.
- Forgot/lost your password and you like to set a new one by running:
- Forgot the routers IP address. Retrieve it by running:
- You accidentally ran or filled up the flash by installing packages that are too big. In the latter case clean the JFFS2 partition and start over by running:
If you are done with failsafe mode power cycle the router to boot in normal mode.
Asus Recovery Mode
Since this is an Asus product you can also use the failsafe mode (included in the boot loader). Press and hold the “Reset” button on the back of the device, then plug it in. When the ‘PWR’ light blinks slowly then it is listening in TFTP mode (~ once every 3 seconds). The default address is 192.168.1.1. If this is not pingable, do the NVRAM reset first, described as follows.
To reset the NVRAM, hold the “WPS” button and plug in the router. When the ‘PWR’ light is blinking quickly, then when you let go of the WPS button, the router will perform a reboot, wipe and reboot again. Note that clearing NVRAM does not clear much of OpenWrt’s configuration, unlike other router software which keep configuration data in NVRAM. Since OpenWrt’s configuration is kept in the main JFFS file system, using UCI configuration files, if you cannot boot normally you can reset or change this with OpenWrt’s failsafe mode. See also flash.layout.
Подготовка компьютера
На компьютере, в свойствах сетевого адаптера нужно прописать статический IP адрес.
Нажмите на значок подключения правой кнопкой мыши и выберите «Центр управления сетями или общим доступом». Дальше выбираем «Изменение параметров адаптера».
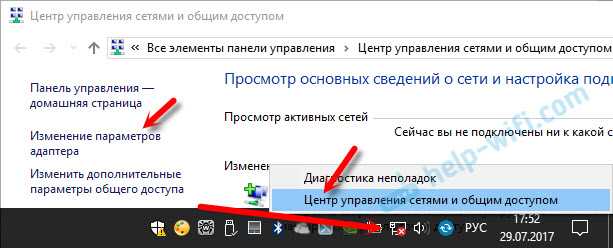
Правой кнопкой мыши нажмите на адаптер «Подключение по локальной сети», или «Ethernet» (это в Windows 10) и выберите «Свойства». В свойствах TCP/IPv4 пропишите IP-адрес 192.168.1.10 и маску подсети 255.255.255.0.

Важно! После завершения не забудьте вернуть настройки IP к тем, которые были установлены изначально. Скорее всего, это автоматическое получение адресов
В противном случае будут проблемы с подключением к интернету.
Если у вас ноутбук, или компьютер с Wi-Fi адаптером, то обязательно отключите Wi-Fi. Это можно сделать в том же окне «Сетевые подключения». Просто отключите «Беспроводную сеть».
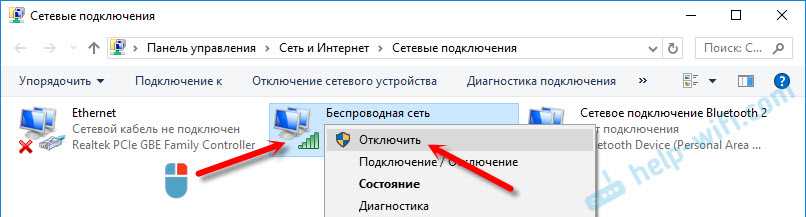
Включите адаптер после завершения.
Так же желательно временно отключить встроенный брандмауэр и антивирус. Так как они могут блокировать работу программы и ничего не получится. Я не отключал, но в процессе антивирус Dr.Web запрашивал у меня разрешение на подключение.
Переходим к главному.
Подготовочный этап перед прошивкой роутера
Прежде чем приступить к самому процессу перепрошивки роутера, нам необходимо сделать подготовочный этап, а именно тщательно переписать или распечатать (если не переписаны и не распечатаны) все данные, необходимые для настройки подключения интернета. Как правило, оные данные выдаются на листочке Вашим провайдером или обитают на сайте этого самого провайдера. В крайнем случае, если Вы совсем не понимаете, что и куда и о каких таких настройках идет речь, я рекомендую заранее позвонить провайдеру и узнать все необходимое. Под необходимым я понимаю логин-пароль, тип подключения (PPPoE, L2TP, PPTP и тп) и, возможно (но редко), IP-адрес, адреса DNS и адрес шлюза. Если вдруг не понятно о чем я, то советую почитать мою статью «Терминология компьютерной сети или что есть что «.
Владельцы роутеров всех остальных фирм могут найти последнюю версию прошивки для своего устройства на сайте производителя этого самого устройства.
Важно! В момент прошивки нельзя отключать питание роутера, дергать кабели и производить любые другие манипуляции с устройством. Глобально, с момента начала процесса прошивки (я имею ввиду момент «заливки», т.е после указания на соответствующий файл и нажатия, так сказать кнопки «Поехали»), лучше вообще ничего нигде не трогать, как физически, так и программно
С подготовительным этапом всё. Теперь поехали к самому процессу.
Важно 2! Следование рекомендациям настоятельно рекомендуется (извиняюсь за каламбур :)). Например, я специально советую дважды сбрасывать настройки на заводские (до начала процесса прошивки и сразу после окончания) ибо оное выведено годами опыта и имеет практический смысл
Равно как и остальные рекомендации по ходу текста.
Specific Configuration
Switch Ports (for VLANs)
Switch ports 1-4 are for the LAN, and 0 is for the Internet (WAN) port. Note that the switch ports are the opposite of what is labeled on the device; thus switch port 1 is labeled LAN4, etc. Switch port 8 is the internal connection to the CPU. Not sure what happened to 5-7 but it’s assumed they’re just not wired out to anything.
| Port | Switch port |
|---|---|
| CPU (Internal) | 8 |
| Internet (WAN) | |
| LAN 1 | 4 |
| LAN 2 | 3 |
| LAN 3 | 2 |
| LAN 4 | 1 |
Wireless
The wireless should work with both the b43 and brcmsmac kernel modules. By default b43 module is used. If you plan to use 802.11-n capable brcmsmac module instead you should:
- remove kmod-b43 package,
- install kmod-brcmsmac package,
- delete /etc/config/wireless file
- reboot
In some circumstances the b43 will not be stable. Symptoms include the router rebooting semi-randomly (from 10 mins to 4 hours between reboots), this may be associated with heavy wifi-traffic. In this case use the brcmsmac drive, the same hardware works fine. (Tested on 15.05.1)
As an alternative the proprietary Broadcom module broadcom-wl can be used instead, it is contained in the package kmod-brcm-wl.
Installing process
# removing previous modules opkg remove kmod-b43 kmod-b43legacy kmod-mac80211 kmod-cfg80211 kmod-brcmsmac # installing proprietary module and supported packages opkg update; opkg install kmod-brcm-wl nas wlc wl # cleaning up wireless configuration and rebooting device rm -f /etc/config/wireless; reboot
On Chaos Calmer 15.05.1 with kmod-brcm-wl enabling 802.11n and 40MHz may cause all wireless functionality to be stop.
The solution is manually editing config /etc/config/wireless, and setting option hwmode to ’11ng’ instead ’11g’.
Working config
config wifi-device 'wl0'
option type 'broadcom'
option txantenna '3'
option rxantenna '3'
option hwmode '11ng'
option channel '6'
option htmode 'HT40'
option txpower '24'
More about modules comparison can be read , here, configuring example found on OpenWrt and 802.11n on Asus WL-500W (same wireless SoC).
Installation
| Model | Version | Current Release | Firmware OpenWrt Install | Firmware OpenWrt Upgrade | Firmware OEM Stock |
|---|---|---|---|---|---|
| RT-N16 | 19.07.3 |
→ Install OpenWrt (generic explanation)
Install from Tomato
Just go to Administration→Upgrade and select your https://downloads.openwrt.org/chaos_calmer/15.05.1/brcm47xx/mips74k/openwrt-15.05.1-brcm47xx-mips74k-asus-rt-n16-squashfs.trx (tested for Tomato 1.28)
Install from ddwrt
Below instructions install bleeding edge.
this is how i installed it from ddwrt ssh session:
after router reboots, you should be able to telnet to 192.168.1.1 and go from there.
be sure to reset to default settings using :
otherwise things will be missing and misconfigured.
→flash.layout for a detailed explanations.
- ASUS has 4 partitions:
OEM easy installation
Note that (at least for some version of the Asus firmware) the generic OpenWrt builds are not accepted by the ASUS web interface. Hence, there is a need for a special build for initial flashing. A patch still needs to be made for this but it is not worked on as of yet. Until then, you can either use the methods below, or use the DD-WRT file for initial flashing and then flash OpenWrt through the DD-WRT web interface.
The page at wl500gp has detailed backup, flash, & recovery information which should largely apply to the RT-N16 as well.
From Windows
Flash from a Windows PC using the Firmware Restoration utility.
(Download or install the Firmware Restoration Utility to your PC.)
The Asus RT-N16 has a failover mode, like the DIR-600 Bx (X=1,2).
To launch the recovery mode disconnect power from the router first.
Hold the WPS button while plugging in the power to the router to reset nvram, router will restart 2x.
Hold the RESET button while plugging in the power to the router to get into recovery mode in which tftpd will be listening.
The power LED should start to blink (low frequency, ~1 time every 3 seconds). Retry if that doesn’t work for you.
The router IP in the recovery mode is 192.168.1.1 255.255.255.0.
Configure your PC (don’t use 192.168.1.1)
Ping 192.168.1.1 should give a response.
Launch the Firmware Restoration utility, select the firmware and press the Upload button.
Ignore the warning, we want to be on OpenWrt!
It may now take several minutes. Be patient and enjoy a cup of tea or coffee.
Reconfigure your PC back to DHCP
Connect to and proceed with the basic configuration.
This may work with other tftp utilities, too.
From Linux
The Asus RT-N16 has a failover mode, like the DIR-600 Bx (X=1,2).
Get a tftp client, Since Ubuntu is a popular choice snag it :
Now to modify the router …
To launch the recovery mode disconnect power from the router first.
Hold the WPS button while plugging in the power to the router to reset nvram, router will restart 2x.
Hold the RESET button while plugging in the power to the router to get into recovery mode in which tftpd will be listening.
The power LED should start to blink (low frequency, ~1 time every 3 seconds). Retry if that doesn’t work for you.
The router IP in the recovery mode is 192.168.1.1 255.255.255.0.
Configure your box to use an ip 192.168.1.15; this specific IP is required in order to transfer via tftp.
Ping the interface to be sure it’s up :
Ctrl+C to break.
If you get ping responses then it’s up and ready to flash.
Set it to binary mode transfer :
upload the firmware :
When it’s complete the router will be writing the firmware and may not automatically reboot. Wait up to 5 minutes, then power off the router and plug it back in.
Установка
→ Полное описание в flash.layout.
- ASUS имеет 4 раздела:
Установка через интерфейс оригинальной прошивки невозможна
Обратите внимание, что OpenWrt не устанавливаются через Web-интерфейс. Как вариант можно рассмотреть использование для установки OpenWRT из Web-интерфейса DD-WRT или Tomato
Подробную информацию о резервном копировании, прошивке и восстановлении можно прочитать на странице роутера Asus WL-500g, большая часть относится и к RT-N16.
Установка из прошивки Tomato
В пункте Administration→Upgrade выбираем образ https://downloads.openwrt.org/chaos_calmer/15.05.1/brcm47xx/mips74k/openwrt-15.05.1-brcm47xx-mips74k-asus-rt-n16-squashfs.trx (проверено для Tomato 1.28).
Установка через режим аварийного восстановления прошивки, используя TFTP
Asus RT-N16 имеет систему отказоустойчивости, как и DLink DIR-600.
Windows
FRU
- Скачайте и/или установите Firmware Restoration Utility (есть на диске в комплекте с роутером или на официальном сайте).
- Настройте IP-адрес ПК 192.168.1.2 маска 255.255.255.0
- Отключите кабель питания роутера
- Нажмите и удерживайте кнопку RESET, пока переподключаете кабель питания, роутер войдет в режим восстановления (Индикатор питания должен моргать. Если это не так, повторите заново.)
- Запустите Firmware Restoration Utility, выберите прошивку и нажмите кнопку Upload.
- В случае возникновения предупреждения просто его игнорировать, мы хотим OpenWrt!
- Это должно занять несколько минут. Не торопитесь и выпейте чашку кофе.
Настройте ваш ПК (не используйте 192.168.1.1)
Пинг 192.168.1.1 должен быть успешным.
TFTP
- Скачайте TFTP-клиент (например, tftpd32)
- Настройте IP-адрес ПК 192.168.1.2 маска 255.255.255.0
- Отключите кабель питания роутера
- Нажмите и удерживайте кнопку RESET, пока переподключаете кабель питания, роутер войдет в режим восстановления (Индикатор питания должен моргать. Если это не так, повторите заново.)
- Пинг 192.168.1.1 должен быть успешным.
- Запустите клиент, выберите вкладку TFTP Client
- В Server Interfaces выберите 192.168.1.2
- В поле Host введите 192.168.1.1
- Нажмите кнопку рядом с полем Local File и выберите прошивку.
- Нажмите кнопку Put.
- Это должно занять несколько минут. Не торопитесь и выпейте чашку кофе.
Не забудьте вернуть настройки ПК обратно:
Зайдите по адресу http://openwrt.lan и начните базовую настройку.
Linux
- Нажмите и удерживайте кнопку WPS, пока переподключаете кабель питания, для сброса NVRAM. Пройзойдет 2-кратная перезагрузка роутера.
- Нажмите и удерживайте кнопку RESET, пока переподключаете кабель питания, роутер войдет в режим восстановления. TFTPd запущен. Индикатор питания должен моргать (примерно, раз в три секунды). Если это не так, повторите заново.
- IP-адрес роутера 192.168.1.1 маска 255.255.255.0
- Настройте ваш компьютер использовать IP из того же диапазона, 192.168.1.2 будет хорошим выбором.
Проверьте пинг, Ctrl + C для остановки
Если все хорошо, можно начинать прошивку:
Supported Versions
| Brand | Model | Version | Current Release | OEM Info | Forum Topic | Technical Data |
|---|---|---|---|---|---|---|
| Asus | RT-N16 | 19.07.3 | View/Edit data |
Status
The Barrier Breaker release have almost full support of Asus RT-N16. The following is a list of everything that needs polish in order to update this device’s status to ‘fully supported’.
- Like for most wireless solutions based on BCM4718, it uses the reverse engineered b43 driver by default. With this driver only 802.11g is supported, but you can easily get wireless 802.11n working by installing the Broadcom open source brcmsmac driver. Alternatively, for more functionality like 40MHz bandwidth you can use the closed source STA drivers, broadcom-wl. Advanced WiFi configurations have to be done via the wl utility however. For installation, refer to .
- There are reports that the generic firmware is not accepted by the ASUS web interface, but it may work with TFTP. Thus a build is required that is tagged with a header such that it is accepted. A patch should be created for OpenWrt, adding support for generating a proper Asus firmware.
- The reset button works only to take you to Asus’s failsafe mode. Clearing NVRAM is done with the button labelled by WPS. The ‘real’ reset button can also put the router in OpenWrt recovery mode, see .
Other
LEDs
Initially WLAN LED is not triggered by Wi-Fi driver.
Edit /etc/config/system to enable it (tested with brcmsmac):
config led wlan_led
option name 'WLAN'
option sysfs 'bcm47xx:blue:wlan'
option trigger 'netdev'
option dev 'wlan0'
option mode 'link tx rx'
Buttons
The Asus RT-N16 has 2 buttons. They are Restore and WPS. The buttons can be used with hotplug events. E. g. .
However they have different system namings, then those given on actually panel.
| BUTTON | System naming | Event |
|---|---|---|
| RESTORE | reset | reset |
| WPS | wps | ??? |
As default function of WPS something strange happens, after what only physical reboot helps. Above it is written that it clears NVRAM. And I was not as lucky to set ip up.
Hardware
Info
| Architecture | MIPS |
|---|---|
| Vendor | Broadcom |
| Bootloader | CFE |
| System-On-Chip | Broadcom BCM4718 (MIPS 74KTM ) |
| CPU | Broadcom BCM4716 chip rev 1 (MIPS 74K V4.0 480 MHz) |
| Flash-Chip | MACRONIX MX29GL256EHTI2I-90Q |
| Flash size | 32 MiB |
| RAM | 128 MiB |
| Wireless | Broadcom BCM43xx 802.11b/g (integrated) |
| Ethernet | Broadcom bcm53115skfbg |
| USB | Yes 2 x 2.0 |
| Serial | |
| JTAG | ? |
Photos


Note the serial header on the board at at J2, you can see on the front of the board between the usb ports and the asus logo. It even came with pins and markings. Gnd, Vcc, Rx, Tx are clearly marked. They fit with a 4pin cd-rom audio or 4pin fan plug. I was able to get a serial terminal up using a CA-42 nokia usb-ttl serial adapter (found some ~$3.50 plus shipping on amazon), similar to the instructions on nslu2-linux.org. Using a usb-ttl serial adapter it is only necessary to have the Gnd, Tx, and Rx connected, not the Vcc.
Serial
How to connect to Serial Port :
You will need a TTL device to connect. These are available cheaply online from many different retailers. I picked up mine here :
a PL2303 USB To RS232 TTL Converter Adapter Module.
This exposes a serial device to OS via USB. Connection should be made to the header on the RT-N16 matching RX→TX and TX→RX. Connect GND to GND. Then open up a terminal application, like PuTTY, and connect with 115200 baud, with 8 bits of data, no parity (8N1). Connecting VCC doesn’t hurt.
This is recognized in WinXP, Win 7 and Linux (Ubuntu 11.10 checked). Drivers here :
http://www.prolific.com.tw/US/ShowProduct.aspx?p_id=225&pcid=41
For connection in windows, use PuTTY. Find the COM port by using Device Manager to see where it has been assigned.
For connection in Linux : review serial pages for the connection.
Hardware mods
There have been attempts to use the PCIe interface. See http://linux-mips-org.10913.n7.nabble.com/Re-brcm4716-and-PCIe-td56191.html
Fixing Bad Capacitors
After unplugging and replugging the router’s power it became unresponsive, even the LEDs were not lightning up. I opened the router to find a capacitor near the power supply (most likely a filter cap) which seemed slightly popped. The capacitor was a 680µF 16V. I didn’t have any capacitor with the same specs at hand, so I replaced it with a capacitor with higher voltage/capacity ratings (1000µF 25V). After replacing the capacitor the router started working and the router configurations were still intact.


