Specific Configuration
Switch Ports (for VLANs)
Switch ports 1-4 are for the LAN, and 0 is for the Internet (WAN) port. Note that the switch ports are the opposite of what is labeled on the device; thus switch port 1 is labeled LAN4, etc. Switch port 8 is the internal connection to the CPU. Not sure what happened to 5-7 but it’s assumed they’re just not wired out to anything.
| Port | Switch port |
|---|---|
| CPU (Internal) | 8 |
| Internet (WAN) | |
| LAN 1 | 4 |
| LAN 2 | 3 |
| LAN 3 | 2 |
| LAN 4 | 1 |
Wireless
The wireless should work with both the b43 and brcmsmac kernel modules. By default b43 module is used. If you plan to use 802.11-n capable brcmsmac module instead you should:
- remove kmod-b43 package,
- install kmod-brcmsmac package,
- delete /etc/config/wireless file
- reboot
In some circumstances the b43 will not be stable. Symptoms include the router rebooting semi-randomly (from 10 mins to 4 hours between reboots), this may be associated with heavy wifi-traffic. In this case use the brcmsmac drive, the same hardware works fine. (Tested on 15.05.1)
As an alternative the proprietary Broadcom module broadcom-wl can be used instead, it is contained in the package kmod-brcm-wl.
Installing process
# removing previous modules opkg remove kmod-b43 kmod-b43legacy kmod-mac80211 kmod-cfg80211 kmod-brcmsmac # installing proprietary module and supported packages opkg update; opkg install kmod-brcm-wl nas wlc wl # cleaning up wireless configuration and rebooting device rm -f /etc/config/wireless; reboot
On Chaos Calmer 15.05.1 with kmod-brcm-wl enabling 802.11n and 40MHz may cause all wireless functionality to be stop.
The solution is manually editing config /etc/config/wireless, and setting option hwmode to ’11ng’ instead ’11g’.
Working config
config wifi-device 'wl0'
option type 'broadcom'
option txantenna '3'
option rxantenna '3'
option hwmode '11ng'
option channel '6'
option htmode 'HT40'
option txpower '24'
More about modules comparison can be read , here, configuring example found on OpenWrt and 802.11n on Asus WL-500W (same wireless SoC).
⇡#Настройка сетевого принтера
Следует сразу оговориться, что далеко не все модели принтеров могут нормально работать по сети. Для начала убедитесь, что принтер подключен к USB-порту роутера и включен. В качестве примера мы рассмотрим настройку под Windows 7, но для предыдущих версий данной ОС (вплоть до 2000) процесс аналогичен. В панели управления заходим в раздел «Устройства и принтеры», нажимаем «Добавить принтер». В открывшемся окне выбираем «Установить локальный принтер» и жмём «Далее».
Затем выбираем «Создать новый порт», в списке указываем «Стандартный порт TCP/IP» и снова нажимаем «Далее».
Здесь нам в первом поле предлагается вбить IP-адрес принтера, а в данном случае роутера (192.168.1.1). Во втором поле надо ввести имя принтера (любое) и нажать «Далее».
Windows безуспешно попытается наладить связь с принтером, что займёт несколько минут.
В разделе «Тип устройства» надо выбрать «Особое » и нажать кнопку «Настройка».
В разделе «Протокол» выбираем Raw, а в «Номер порта» указываем 9100 и жмём ОК, а затем «Далее».
Наконец, появляется стандартный диалог установки драйвера принтера. Если нужная модель находится в списке, то выбираем её. В противном случае жмём «Установить с диска…» и указываем путь до драйвера. Ну и как обычно, нажимаем «Далее» и «Готово».
Настройка DDNS
В веб-интерфейсе роутера переходим к Basic → DDNS и в списке IP address выбираем либо Use WAN IP Address, либо Use External IP Address Checker (every 10 minutes). Полю Auto refresh every присваиваем значение 1 (вместо 28 по умолчанию). В Dynamic DNS 1 из списка Service выбираем DynDNS — Dynamic. В полях Username и Password указываем имя и пароль, которые использовались при регистрации в DynDNS, а в Hostname указываем имя только что созданного DDNS-домена (в нашем примере это будет tomatorouter.dyndns-ip.com). Наконец, ставим галочки Save state when IP changes (nvram commit) и Force next update, а затем нажимаем на кнопку Save.
Теперь роутер будет всегда доступен извне по DDNS-имени. Если вы включили доступность через WAN для веб-интерфейса роутера, то зайти на него можно будет по адресу https://ddns_имя:8080/ (в нашем примере это будет https://tomatorouter.dyndns-ip.com:8080/). Браузер, скорее всего, ругнётся на некорректный сертификат, но это сообщение нужно проигнорировать. Аналогичным образом производится доступ к FTP-серверу — ftp://ddns_имя:21/ (например, ftp://tomatorouter.dyndns-ip.com:21/).
[edit] Как мне увеличить радиус действия беспроводной сети?
Многие факторы влияют на радиус действия сети. Какой метод вы используете для расширения радиуса, будет зависеть от того, пытаетесь ли вы увеличить диапазон внутри здания или снаружи. Прочитайте следующие два часто задаваемых вопроса ниже.
Также попробуйте увеличить мощность передачи вашего маршрутизатора до 84 мВт. DD-WRT также имеет настройки для Frame Bursting и Afterburner. Можно получить увеличение радиуса, отключив их
Обратите внимание, что полоса 5 ГГц и, в еще большей степени, полоса 60 ГГц имеют более короткий диапазон, чем полоса 2,4 ГГц. В большинстве случаев сигнал 2,4 ГГц будет идти вдвое дальше, чем сигнал 5 ГГц, передаваемый с одного и того же маршрутизатора
Это связано с частотой и способностью сигнала проходить сквозь объекты (2,4 ГГц лучше при проходе через стены и другие объекты).
II. Установка Transmission
Заходим на роутер телнетом или по ssh и выполняем команду установки Transmission:
ipkg-opt install transmission
После установки пакета создать каталог
/mnt/sda1/Optware/etc/transmission
и выполнить команду, для загрузки файла параметров transmission:
wget http://wd.mirmana.com/settings.json wget -O /mnt/sda1/Optware/etc/transmission/settings.json
В каталоге
/mnt/sda1/Optware/etc/transmission создать подкаталог, например, **work**
(куда будут загружаться файлы), отредактировать соответственно файл параметров settings.json
(указав созданный подкаталог в “download-dir”) и запустить Transmission:
/opt/bin/transmission-daemon -g /mnt/sda1/Optware/etc/transmission
Все. Теперь по адресу: http://192.168.1.1:9091
— будет web интерфейс transmission:
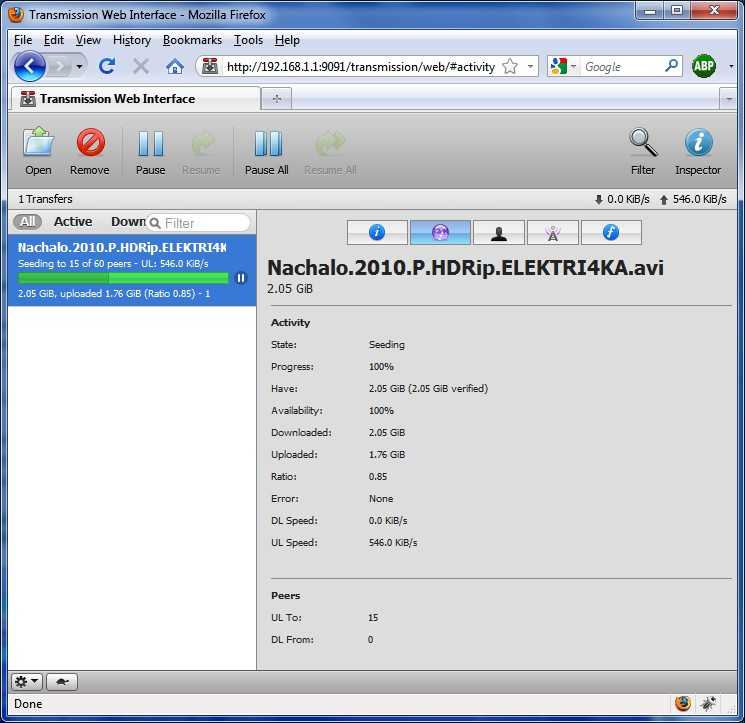
Для того, чтобы Transmission запускался автоматически, следует в скрипте Run after mounting добавить команду запуска Transmission:
/opt/bin/transmission-daemon -g /mnt/sda1/Optware/etc/transmission
Для удаленного доступа к web интерфейсу transmission (не из локальной сети, а из интернета), необходимо прописать в скрипте Firewall (Administration/Scripts) команды:
# for Transmission (BitTorrent client) iptables -I INPUT -p tcp --dport 65534 -j ACCEPT iptables -I INPUT -p udp --dport 65534 -j ACCEPT iptables -I INPUT -p tcp --dport 51413 -j ACCEPT iptables -I INPUT -p tcp --dport 9091 -j ACCEPT
⇡#Базовая настройка
Открываем браузер, вбиваем в адресную строку 192.168.1.1, вводим логин-пароль (по умолчанию в обоих случаях это admin) и оказываемся в веб-интерфейсе Tomato. В разделе Basic → Network настраиваются основные сетевые параметры — подключение к Интернету, адресация в локальной сети, DHCP и Wi-Fi. Подробно останавливаться на этом нет смысла — всё настраивается по аналогии с любым современным роутером (впрочем, как и везде в Tomato). Не забудьте только включить шифрование для Wi-Fi (Security — WPA2 Personal, Encryption — TKIP/AES, Shared key — пароль). Здесь же, кстати, есть очень полезная функция. Если выбрать определённый канал Wi-Fi (Channel) и нажать справа кнопку Scan, то роутер просканирует эфир и определит, нет ли поблизости какой-нибудь точки доступа на том же канале и с сильным сигналом. Если есть, то лучше выбрать другой канал, чтобы избежать ухудшения приёма, или вообще переключиться в режим автовыбора (Auto). Заодно в Basic → Time настраиваем синхронизацию с NTP-сервером, выбрав часовой пояс и регион.
Теперь переходим в раздел Port Forwarding → UPnP / NAT-PMP и ставим галочки напротив Enable UPnP и Enable NAT-PMP. Остальные настройки для проброса портов в этом разделе стандартны. Перейдём к разделу Advanced. В Firewall включаем мультикаст (Allow multicast), а в Routing ставим галочку напротив Efficient Multicast Forwarding. Это позволит нам нормально смотреть IPTV. Также в этом разделе можно прописать статические маршруты, если таковые требуются для вашего провайдера. В Wireless настраиваются расширенные параметры беспроводного модуля. Здесь можно самостоятельно поэкспериментировать с параметрами, а можно ограничиться настройками по умолчанию, только выбрав нужный регион в списке Country / Region. В Miscellaneous ставим галочку напротив Enable Jumbo Frames. В Conntrack / Netfilter проставляем все галочки в Tracking / NAT Helpers (FTP, SIP, RTCP и прочие). В MAC Address можно задать MAC-адрес WAN-порта (оставить текущий, сгенерировать случайный или скопировать тот, что у текущего подключенного ПО) на тот случай, если провайдер делает его проверку.
Наконец, переходим в Administration → Admin Access и в самом низу меняем пароль для доступа к роутеру (Password). На этом базовая настройка TomatoUSB закончена. Не забывайте после изменения каждого параметра нажимать кнопку Save внизу страницы для сохранения и применения настроек. Лучше сразу определиться, будет ли нужен удалённый доступ к роутеру извне. Например, для обмена файлами, функции Wake-on-LAN, добавления закачки в torrent-клиент, просмотра статистики и так далее. Если ответ положительный, то в этом же разделе в Local Access выбираем HTTP&HTTPS, ставим галочку Save In NVRAM, а в Remote Access выбираем HTTPS.
Если torrent-клиент и прочие функции не нужны, то можно сразу перейти к настройке NAS. В противном случае надо настроить доступ по SSH. В SSH Daemon включаем пункты Enable at Startup, Remote Forwarding, Allow Password Login и жмём кнопку Start now. В Telnet Daemon снимаем галочку Enable at Startup и жмём Stop now. Наконец, в Limit Connection Attempts включаем SSH.
[edit] Как высоко можно установить мощность передатчика?
Где-то около 84 мВт считается лучшей настройкой для максимальной мощности с минимальным уровнем шума для большинства аппаратных средств. Мощность передачи модулей Atheros измеряется в дБм, 30 дБм — это 1000 мВт, большинство маршрутизаторов — 18-30 дБм. Значение по умолчанию обычно правильное. Используйте здравый смысл и не устанавливайте мощность выше, чем это действительно необходимо. Если вы хотите получить большую дальность и лучшую связь, рассмотрите возможность использования другой антенны и убедитесь, что у вас есть прямая видимость между компьютером и маршрутизатором — это два из наиболее важных факторов для беспроводной сети.
С точки зрения безопасности сети уровень мощности передатчика должен быть достаточным для надежного покрытия намеченной области. Оптимальные настройки мощности могут быть определены методом проб и ошибок.
[edit] Установка
- Подключите USB-накопитель или жесткий диск к маршрутизатору. ‘Возможно’, потребуется перезагрузить маршрутизатор. Проверьте, появляется ли подключенный накопитель в разделе Services → USB веб-интерфейса. Запишите текущую точку монтирования, например: /tmp/mnt/sda_part1, должно быть /opt, если вы сделали вышеупомянутые инструкции правильно.
cd /opt (click enter)
wget {link to std install script for your router} (click enter)
sh generic.sh (click enter)
Для устройств на базе MIPS (Atheros, не двухъядерный) введите это:
cd /opt (click enter) wget http://bin.entware.net/mipssf-k3.4/installer/generic.sh (click enter) sh generic.sh (click enter)
Для устройств на базе MIPSEL (Broadcom, не двухъядерный) введите это:
cd /opt (click enter) wget http://bin.entware.net/mipselsf-k3.4/installer/generic.sh (click enter) sh generic.sh (click enter)
Для двухъядерных маршрутизаторов на базе ARMv7 введите это:
cd /opt (click enter) wget http://bin.entware.net/armv7sf-k3.2/installer/generic.sh (click enter) sh generic.sh (click enter)
ПРИМЕЧАНИЕ: если в ответ вы получаете nslookup: can’t resolve ‘bin.entware.net’ то, скорее всего, в файле /etc/resolv.conf содержится запись только о локальном DNS-сервере (nameserver 192.168.1.1)
-
- отредактируйте файл /etc/resolv.conf, добавив публичный DNS-сервер Google — «nameserver 8.8.8.8», сохраните файл и повторите команду wget.
Третья команда сверху sh generic.sh запускает сценарий установки, который скачивает несколько файлов из Интернета и настраивает Entware. Скорее всего, он покажет несколько пакетов, которые не имеют действительной архитектуры, просто проигнорируйте их. Они будут отображаться при запуске любой команды opkg.
После завершения установки запустите обновление:
opkg update (click enter) opkg upgrade (click enter)
Последний шаг — добавить следующие команды в сценарий запуска (вкладка Administration → Commands). Значение sleep можно изменить, но 10 достаточно для большинства жестких дисков / маршрутизаторов:
sleep 10 /opt/etc/init.d/rc.unslung start
Примечание. Не добавляйте ничего в переменные PATH или LD_LIBRARY_PATH, они уже содержат необходимый каталог /opt.
Примечание. Имейте в виду, что у маршрутизаторов ограничена оперативная память, а у некоторых — слабый процессор, не ожидайте, что устройство стоимостью 10 или 20 долларов сможет, например, без проблем обмениваться файлами по протоколу P2P (программа-клиент Transmission).
Установка завершена
Примечание: вы также можете запустить команду opkg list из командной строки маршрутизатора, чтобы увидеть список пакетов.
Можно ли использовать роутер в качестве клиента Wi-Fi сети (WISP)?
WISP работает через AP-Client модуль драйвера AP, в связи с этим на интерфейсе (apcli0/apclii0) не поддерживаются счетчики трафика, поэтому никакой статистики по Wireless WAN нет.
Также из-за особенностей архитектуры N65U (iNIC_mii), на точке 2.4ГГц WISP не доступен.
Для работы WISP, девайс должен быть в режиме Router. Для включения WISP нужно:
Здесь все как для проводного WAN, за исключением того что вместо WAN порта используется WiFi клиент. Т.е. точно также при надобности можно поднять L2TP соединение через WiFi. Единственное отличие — не имеют силы настройки STB порта, за исключением VLAN’ов для IPTV.
Если мост задан как , то возможно на текущем диапазоне WiFi одновременно иметь WISP подключение, а на уровне LAN иметь точку доступа. В этом случае пропускная способность через точку делится пополам и скорость работы беспроводного клиента такой точки ниже. Для лучшего результата желательно под WISP выделять один диапазон, а точку оставлять на другом.
В WISP протестрованы все режимы WAN, включая доступ через PPTP/L2TP.
Установка
→ Полное описание в flash.layout.
- ASUS имеет 4 раздела:
Установка через интерфейс оригинальной прошивки невозможна
Обратите внимание, что OpenWrt не устанавливаются через Web-интерфейс. Как вариант можно рассмотреть использование для установки OpenWRT из Web-интерфейса DD-WRT или Tomato
Подробную информацию о резервном копировании, прошивке и восстановлении можно прочитать на странице роутера Asus WL-500g, большая часть относится и к RT-N16.
Установка из прошивки Tomato
В пункте Administration→Upgrade выбираем образ https://downloads.openwrt.org/chaos_calmer/15.05.1/brcm47xx/mips74k/openwrt-15.05.1-brcm47xx-mips74k-asus-rt-n16-squashfs.trx (проверено для Tomato 1.28).
Установка через режим аварийного восстановления прошивки, используя TFTP
Asus RT-N16 имеет систему отказоустойчивости, как и DLink DIR-600.
Windows
FRU
- Скачайте и/или установите Firmware Restoration Utility (есть на диске в комплекте с роутером или на официальном сайте).
- Настройте IP-адрес ПК 192.168.1.2 маска 255.255.255.0
- Отключите кабель питания роутера
- Нажмите и удерживайте кнопку RESET, пока переподключаете кабель питания, роутер войдет в режим восстановления (Индикатор питания должен моргать. Если это не так, повторите заново.)
- Запустите Firmware Restoration Utility, выберите прошивку и нажмите кнопку Upload.
- В случае возникновения предупреждения просто его игнорировать, мы хотим OpenWrt!
- Это должно занять несколько минут. Не торопитесь и выпейте чашку кофе.
Настройте ваш ПК (не используйте 192.168.1.1)
Пинг 192.168.1.1 должен быть успешным.
TFTP
- Скачайте TFTP-клиент (например, tftpd32)
- Настройте IP-адрес ПК 192.168.1.2 маска 255.255.255.0
- Отключите кабель питания роутера
- Нажмите и удерживайте кнопку RESET, пока переподключаете кабель питания, роутер войдет в режим восстановления (Индикатор питания должен моргать. Если это не так, повторите заново.)
- Пинг 192.168.1.1 должен быть успешным.
- Запустите клиент, выберите вкладку TFTP Client
- В Server Interfaces выберите 192.168.1.2
- В поле Host введите 192.168.1.1
- Нажмите кнопку рядом с полем Local File и выберите прошивку.
- Нажмите кнопку Put.
- Это должно занять несколько минут. Не торопитесь и выпейте чашку кофе.
Не забудьте вернуть настройки ПК обратно:
Зайдите по адресу http://openwrt.lan и начните базовую настройку.
Linux
- Нажмите и удерживайте кнопку WPS, пока переподключаете кабель питания, для сброса NVRAM. Пройзойдет 2-кратная перезагрузка роутера.
- Нажмите и удерживайте кнопку RESET, пока переподключаете кабель питания, роутер войдет в режим восстановления. TFTPd запущен. Индикатор питания должен моргать (примерно, раз в три секунды). Если это не так, повторите заново.
- IP-адрес роутера 192.168.1.1 маска 255.255.255.0
- Настройте ваш компьютер использовать IP из того же диапазона, 192.168.1.2 будет хорошим выбором.
Проверьте пинг, Ctrl + C для остановки
Если все хорошо, можно начинать прошивку:
[edit] Где скачать прошивку?
НЕ ИСПОЛЬЗУЙТЕ БАЗУ ДАННЫХ ROUTER DATABASE: если это не указано в вики конкретного устройства.
Она НЕ содержит рекомендуемых сборок, и даты сборки прошивок не верны.
См. различия в функциональности различных сборок DD-WRT в статье (устарело).
- Маршрутизаторы Atheros и Ralink используют пользовательские сборки с различными наборами функций: не запрашивайте другую сборку.
- Примечание. Маршрутизаторы Atheros и Ralink с флэш-памятью 4 МБ не будут иметь таких функций, как Hotspot или VPN (необходимо >= 8 МБ).
Сборки DD-WRT могут быть бета-версиями с частичным или без тестирования на реальных маршрутизаторах
Используйте их с осторожностью!. Основные (BrainSlayer) места хранения прошивок:
Основные (BrainSlayer) места хранения прошивок:
* НАЧИНАЯ С ИЮЛЯ 2019 Г. KONG ПРЕКРАТИЛ РАЗРАБОТКУ DD-WRT.*
Приведенные ниже ссылки в основном не работают.
Шаг 2. Выберите правильную папку сборки:
- Сборки Atheros, Ralink и Marvel находятся в папках с именами моделей маршрутизаторов. Убедитесь, что выбрали правильную версию!
- Маршрутизаторы Broadcom на базе ARM (и MIPS с флеш-памятью NAND, например: Netgear WNDR4500) также имеют папки с именами моделей.
- Маршрутизаторы Broadcom на базе MIPS с флэш-памятью NOR используют одну или несколько папок broadcom*.
- broadcom
Сборки со строкой special в имени папки могут проходить проверку подлинности с помощью 802.11x в режиме клиента (PEAP, TLS и т.д.).
— сборки с ядром 2.4 для очень старых маршрутизаторов (например: Linksys WRT54Gv5).
- broadcom_K26
Некоторые маршрутизаторы могут использовать k2.4 или k2.6, другие могут использовать k2.6 или k3.x, но многие могут превратиться в кирпич в остальных версиях.
— сборки с ядром 2.6 для старых маршрутизаторов, но многие маршрутизаторы, работающие на K26, также могут работать на K3X (например, Linksys E2500) с лучшей поддержкой USB, а k3.10+ поддерживают ускоренный SFE NAT с 33006.
- broadcom_K3X
Сборки K3X расширяют NVRAM по умолчанию.
— сборки с ядром 3.x для новых моделей Broadcom с MIPS и флэш-памятью NOR (например, Asus RT-N66U).
- broadcom
- x86 и x64 (x86_64): см. X86.
Шаг 3. Загрузите нужный файл в папку.
Broadcom: всегда читайте вики-страницу конкретной модели для подробной информации. Для начальной инициализации используйте сборку trailed build (с названием модели в имени файла), за исключением особых случаев, таких как различия между nv60k и nv64k, или сборок Micro маршрутизаторов, особенно тех, на которых запущена заводская прошивка VXworks и имеют специальную процедуру замены CFE (загрузчика). Для обновления используйте сборку generic (nv64k, nv60k или ни то, ни другое). Примечание: некоторые модели требуют обновления по TFTP.
Другие: файл factory-to-ddwrt предназначен для перепрошивки маршрутизатора с заводской прошивки на DD-WRT. Файл webflash предназначен для обновления со старой на новую версию DD-WRT
Обратите внимание, что некоторые модели будут иметь только файл factory-to-ddwrt и сборку trailed build (с названием модели в имени файла). В этом случае используйте сборку trailed build для обновления
Примечание: TP-Link и модели других производителей могут иметь версии прошивки для конкретных регионов, US (США), IL (Израиль), RU (Россия), TW (Тайвань) и WW (или не указано для всего мира (англ. World-Wide)). Если вы не уверены, какой файл прошивать, то лучше поискать на форумах, чем рисковать маршрутизатором.
Шаг 4. См. Supported_Devices, инструкцию по установке, страницу вики конкретной модели маршрутизатора и форум для инструкций по конкретному маршрутизатору о том, как прошить маршрутизатор, особенно для первоначальной перепрошивки.
Installation
| Model | Version | Current Release | Firmware OpenWrt Install | Firmware OpenWrt Upgrade | Firmware OEM Stock |
|---|---|---|---|---|---|
| RT-N16 | 19.07.3 |
→ Install OpenWrt (generic explanation)
Install from Tomato
Just go to Administration→Upgrade and select your https://downloads.openwrt.org/chaos_calmer/15.05.1/brcm47xx/mips74k/openwrt-15.05.1-brcm47xx-mips74k-asus-rt-n16-squashfs.trx (tested for Tomato 1.28)
Install from ddwrt
Below instructions install bleeding edge.
this is how i installed it from ddwrt ssh session:
after router reboots, you should be able to telnet to 192.168.1.1 and go from there.
be sure to reset to default settings using :
otherwise things will be missing and misconfigured.
→flash.layout for a detailed explanations.
- ASUS has 4 partitions:
OEM easy installation
Note that (at least for some version of the Asus firmware) the generic OpenWrt builds are not accepted by the ASUS web interface. Hence, there is a need for a special build for initial flashing. A patch still needs to be made for this but it is not worked on as of yet. Until then, you can either use the methods below, or use the DD-WRT file for initial flashing and then flash OpenWrt through the DD-WRT web interface.
The page at wl500gp has detailed backup, flash, & recovery information which should largely apply to the RT-N16 as well.
From Windows
Flash from a Windows PC using the Firmware Restoration utility.
(Download or install the Firmware Restoration Utility to your PC.)
The Asus RT-N16 has a failover mode, like the DIR-600 Bx (X=1,2).
To launch the recovery mode disconnect power from the router first.
Hold the WPS button while plugging in the power to the router to reset nvram, router will restart 2x.
Hold the RESET button while plugging in the power to the router to get into recovery mode in which tftpd will be listening.
The power LED should start to blink (low frequency, ~1 time every 3 seconds). Retry if that doesn’t work for you.
The router IP in the recovery mode is 192.168.1.1 255.255.255.0.
Configure your PC (don’t use 192.168.1.1)
Ping 192.168.1.1 should give a response.
Launch the Firmware Restoration utility, select the firmware and press the Upload button.
Ignore the warning, we want to be on OpenWrt!
It may now take several minutes. Be patient and enjoy a cup of tea or coffee.
Reconfigure your PC back to DHCP
Connect to and proceed with the basic configuration.
This may work with other tftp utilities, too.
From Linux
The Asus RT-N16 has a failover mode, like the DIR-600 Bx (X=1,2).
Get a tftp client, Since Ubuntu is a popular choice snag it :
Now to modify the router …
To launch the recovery mode disconnect power from the router first.
Hold the WPS button while plugging in the power to the router to reset nvram, router will restart 2x.
Hold the RESET button while plugging in the power to the router to get into recovery mode in which tftpd will be listening.
The power LED should start to blink (low frequency, ~1 time every 3 seconds). Retry if that doesn’t work for you.
The router IP in the recovery mode is 192.168.1.1 255.255.255.0.
Configure your box to use an ip 192.168.1.15; this specific IP is required in order to transfer via tftp.
Ping the interface to be sure it’s up :
Ctrl+C to break.
If you get ping responses then it’s up and ready to flash.
Set it to binary mode transfer :
upload the firmware :
When it’s complete the router will be writing the firmware and may not automatically reboot. Wait up to 5 minutes, then power off the router and plug it back in.
Какие разделы есть во флеш-памяти роутера?
Перечень разделов флеша можно посмотреть в выводе . Назначение разделов:
- — загрузчик uBoot,
- — Uboot Env (4K) + NVRAM (60K). Здесь хранятся все настройки роутера, кроме пользовательских скриптов и конфигов,
- — EEPROM 2G+5G. Данные калибровки радиомодулей, ункальные для каждого устройства,
- — заголовок 64 байта + Linux ядро, упакованное в LZMA,
- — корневая файловая система, упакованный в SquashFS 4.x/XZ,
- — раздел для хранения различных пользовательских скриптов и конфигов, RAW tar.bz2,
- — есть только на устройствах с большим объёмом флеш-памяти. Раздел можно отформатировать в UBIFS и использовать для хранения файлов,
- — виртуальный раздел, объединяющий и . Сюда шьется TRX-файл прошивки.
Специальная настройка
Порты коммутатора (для VLAN)
Порты 1-4 для LAN, 0 — для WAN
Обратите внимание, что порты коммутатора противоположны тем, что указаны на устройстве. Например, порт 1 — это LAN4 и т.д
Порт 8 является внутренней связью с процессором. Not sure what happened to 5-7 but it’s assumed they’re just not wired out to anything.
| Порт | VLAN порт |
|---|---|
| Процессор | 8 |
| Интернет (WAN) | |
| LAN 1 | 4 |
| LAN 2 | 3 |
| LAN 3 | 2 |
| LAN 4 | 1 |
Безопасный режим
Если Вы забыли пароль, испорчен один из стартовых скриптов или поврежден JFFS раздел, то Вы можете попасть в систему через специальный безопасный режим OpenWRT.
Загрузка в безопасном режиме
- Отключите кабель питания
- Подключите LAN1 напрямую к компьютеру
- Настройте статический IP-адрес на компьютере: 192.168.1.2 (255.255.255.0). Шлюз и DNS-сервер не нужны.
- Plug the power on and wait for the DMZ LED to light up.
- While the DMZ LED is on immediately press any button (Reset and Secure Easy Setup will work) a few times .
- If done right the DMZ LED will quickly flash 3 times every second.
- You should be able to telnet to the router at 192.168.1.1 now (no username and password)
Что можно делать в безопасном режиме?
Внимание: корневая файловая система безопасного режима — это раздел, смонтированный в режиме ‘только чтение’. Для перехода в нормальный режим запустите mount_root и делайте необходимые изменения
Запустите mount_root теперь.
-
Создание нового пароля root — passwd
- IP-адрес роутера — uci get network.lan.ipaddr
-
Очистка раздела jffs — mtd -r erase rootfs_data
После окончания работы в безопасном режиме отключите и включите роутер.
Подготовка компьютера
На компьютере, в свойствах сетевого адаптера нужно прописать статический IP адрес.
Нажмите на значок подключения правой кнопкой мыши и выберите «Центр управления сетями или общим доступом». Дальше выбираем «Изменение параметров адаптера».
Правой кнопкой мыши нажмите на адаптер «Подключение по локальной сети», или «Ethernet» (это в Windows 10) и выберите «Свойства». В свойствах TCP/IPv4 пропишите IP-адрес 192.168.1.10 и маску подсети 255.255.255.0.
Важно! После завершения не забудьте вернуть настройки IP к тем, которые были установлены изначально. Скорее всего, это автоматическое получение адресов
В противном случае будут проблемы с подключением к интернету.
Если у вас ноутбук, или компьютер с Wi-Fi адаптером, то обязательно отключите Wi-Fi. Это можно сделать в том же окне «Сетевые подключения». Просто отключите «Беспроводную сеть».
Включите адаптер после завершения.
Так же желательно временно отключить встроенный брандмауэр и антивирус. Так как они могут блокировать работу программы и ничего не получится. Я не отключал, но в процессе антивирус Dr.Web запрашивал у меня разрешение на подключение.
Переходим к главному.
[edit] Почему DHCP-адреса не выдаются последовательно (100, 101…)?
Это нормально. DD-WRT использует DNSMasq и не выдает последовательно упорядоченные IP-адреса. Адреса вычисляются на основе MAC-адреса компьютера и «переменной». Это немного отличается от работы оригинальной прошивки Linksys. Вы можете отключить это поведение, отключив параметр «Use DNSMasq for DHCP» на странице «Basic Setup» (хотя это не рекомендуется, т.к. также потребуется изменить свой DNS-адрес). Для тех, кто хочет получить подробную информацию о переменной DHCP, она рассчитывается с использованием формулы вроде % lease_max]]. «Переменная» («variable») изменяется всякий раз, когда DNSMasq обнаруживает конфликт.
[edit] Подготовка
- Войдите в веб-интерфейс маршрутизатора, перейдите на страницу USB (Services → USB), убедитесь, что включены параметры Core USB Support, USB Storage и Automatic Drive Mount. Если какие-то из них отключены — включите их и нажмите «Apply Settings».
- Подключите USB-накопитель или жесткий диск к компьютеру и отформатируйте с помощью программы, такой как Partition Wizard (Windows) или GParted (Linux). Используйте файловую систему ext2 для USB-накопителя и ext3 или NTFS, если это жесткий диск. Раздел должен быть основным, а не логическим. Метка диска должна быть Optware, если вы хотите, чтобы диск монтировался автоматически.
- Определите архитектуру используемого маршрутизатора:
- Broadcom — это mipsel;
- Запишите её на потом. Если вы не можете определить архитектуру — спросите на форумах.
- Примечание: если маршрутизатор использует ядро Linux 4.X (вы можете проверить это на странице состояния Status), Entware-3X может не работать.
[edit] Как точно определить, действительно ли маршрутизатор абсолютно неисправен?
Поскольку в этом вопросе много переменных, у нас пока нет статьи для этого. См. Сброс 30/30/30 и Reset And Reboot. Сначала сбросьте настройки маршрутизатора до заводских настроек Заводские установки.
Если индикатор питания мигает и гаснет, значит, прошивка не работает, но маршрутизатор может быть восстановлен. Процессор должен работать, чтобы индикатор питания мигал, что говорит о том, что аппаратное обеспечение, вероятно, еще не повреждено. Чтобы проверить это, присвойте компьютеру статический IP-адрес 192.168.1.x, где x — от 2 до 254. Установите маску подсети 255.255.255.0. Затем проверьте соединение командой Ping на IP-адрес 192.168.1.1. Если вы получаете ответы, значит, маршрутизатор не умер.
Также возможно, что маршрутизатор имеет другой IP-адрес. Если вы не знаете адрес, вы можете попытаться определить IP-адрес маршрутизатора. Кроме того, попробуйте проверить связь с маршрутизатором во время загрузки. Если вы можете получить ответ в течение короткого времени, вы сможете восстановить прошивку во время загрузки маршрутизатора.
[edit] Какие настройки безопасности беспроводной сети следует использовать дома?
В домашней или небольшой офисной сети, вероятно, не будет RADIUS-сервера уровня предприятия, поэтому будет использоватся упрощённый режим персональных ключей Pre-Shared Key, который использует общую фразу-пароль для всех пользователей сети. WPA2 + AES — рекомендуемый выбор для домашних сетей.
См. .
Если в вашей сети есть RADIUS-сервер, лучше используйте его.
Фильтрацию MAC-адресов можно обойти путем клонирования MAC-адреса одного из устройств сети. Фильтрация MAC-адресов не заменяет шифрование, поскольку все данные передаются в открытом виде. Всегда используйте шифрование, когда это возможно.
Если вы используете GNU / Linux на своем ноутбуке, вы можете столкнуться с некоторыми проблемами с вашей беспроводной картой и шифрованием. Если проблема с обоими, просто поищите в Google хорошо поддерживаемый USB-адаптер беспроводной сети (с работающим WPA). Если единственной проблемой является WPA-шифрование, всегда есть (довольно сложный) запасной вариант использования OpenVPN для установления безопасного зашифрованного соединения.
Внешние ссылки
Tomato by Shibby
Я сам на RT-N66U использую ее. И Вам ее рекомендую.
- K24 – Kernel 2.4 – ND builds, MIPSR1 – for older Linksys WRT54 series, Asus WL500GP and Dlink DIR-320
- K26 – Kernel 2.6, MIPSR2 – newer routers like RT-N16, E2000, E3000, E4200 (without 5GHz), WNR3500Lv1 etc. Older MIPSR1 routers are also supported
- K26RT-N – MIPSR2 – special builds for E4200, RT-N10U, RT-N12B1/C1, RT-N15U, RT-N53, RT-N66U, WNR3500Lv2 and newer Linksys E-series routers
- K26RT-AC – MIPSR2 – SDK6.x, special builds for RT-N66U, RT-AC66U and Tenda W1800R only
- K26ARM – ARM – only for Broadcom-ARM based routers like: Asus RT-N18U, RT-AC56U, RT-AC68U, RT-AC68R, Netgear R7000, R6300v2, R6250, D-Link DIR868L
Прошивки: http://tomato.groov.pl/download/K26RT-AC/ (131 последняя)
«TomatoUSB» для Wi-Fi маршрутизатора ASUS RT
Установка Transmission, русификация Midnight Commander (mc),сервера SFTP на альтернативную прошивку Tomato 1.28
Прошивки:
