Настройка через GPO
Если терминальных серверов много или необходимо централизованно задать политику ограничения сессий, можно воспользоваться групповыми политиками Active Directory.
Заходим в консоль управления политиками — создаем политику с любым понятным названием — переходим в настройку созданной политики.
Используем следующие ветки для настройки:
-
Конфигурация компьютера\Политики\Административные шаблоны\Компоненты Windows\Службы удаленных рабочих столов\Узел сеансов удаленных рабочих столов\Ограничение сеансов по времени
(Computer Configuration\Policies\Administrative Templates\Windows Components\Remote Desktop Services\Remote Desktop Session Host\Session Time Limits) -
Конфигурация пользователя\Политики\Административные шаблоны\Компоненты Windows\Службы удаленных рабочих столов\Узел сеансов удаленных рабочих столов\Ограничение сеансов по времени
(User Configuration\Policies\Administrative Templates\Windows Components\Remote Desktop Services\Remote Desktop Session Host\Session Time Limits)
* если для пользователей и компьютеров используются отдельные организационные юниты, необходимо создавать отдельные политики для каждого юнита и соответствующей веткой.
Для настройки выставляем следующие значения:
| Параметр | Описание | Значения |
|---|---|---|
| Завершать сеанс при достижении ограничения по времени (End session when time limits are reached) |
Задает глобальную настройку, которая разрешает или запрещает лимиты, в принципе. | Включено — включает режим ограничения сессий (для нашей цели выбираем это значение).Отключено — выключает и запрещает лимиты.Не задано — выключает для политик, но разрешает локальные настройки на сервере. |
| Задать ограничение по времени для активных, но бездействующих сеансов служб удаленных рабочих столов (Set time limit for active but idle Terminal Services sessions) |
Если пользователь завершил работу с сервером, но не завершил сеанс, можно установить ограничение сессии этим параметром. Таким образом, пользователи, которые не завершают сеанс будут автоматически выкинуты из сессии. | Включено — активируем лимит для бездействующих сеансов (выставляем ее). И в выпадающем списке указываем время бездействия, например 3 часа.Отключено — отключает лимит на бездействующие сессии.Не задано — настройка задается локально на сервере. |
| Задать ограничение по времени для отключенных сеансов (Set time limit for disconnected sessions) |
Если пользователь отключил сеанс, но не вышел из системы, можно автоматически его разлогинить с помощью этой опции. | Включено — активируем лимит для завершенных сеансов (выставляем ее). И в выпадающем списке указываем время, например 3 часа.Отключено — отключает лимит на завершенные сессии.Не задано — настройка задается локально на сервере. |
Как включить удалённый рабочий стол RDP
Клиент и сервер присутствуют по умолчанию во всех версиях Windows. Для запуска клиента не требуется дополнительная настройка.
Что касается сервера, то он может быть отключён и/или доступ к порту RDP может быть заблокирован файерволом.
Как включить удалённый рабочий стол на Windows 10 в командной строке
Нажмите Win+r и введите:
SystemPropertiesRemote
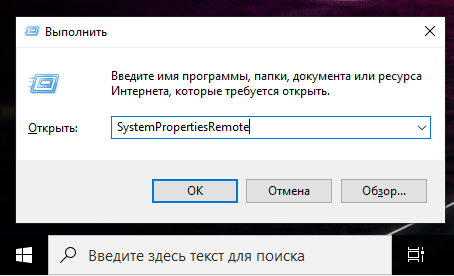
В открывшемся окне выберите «Разрешить удалённые подключения к этому компьютеру»:
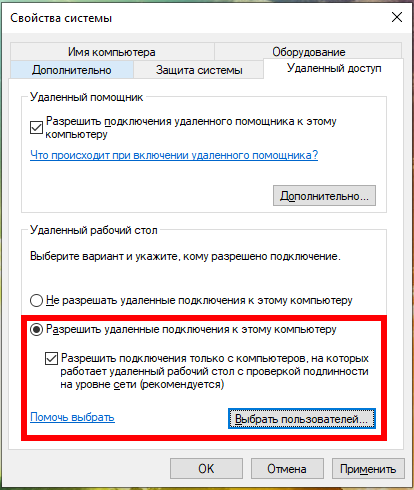
При необходимости добавьте пользователей, которые могут удалённо подключиться, щёлкнув «Выбрать пользователей». Члены группы «Администраторы» получают доступ автоматически:
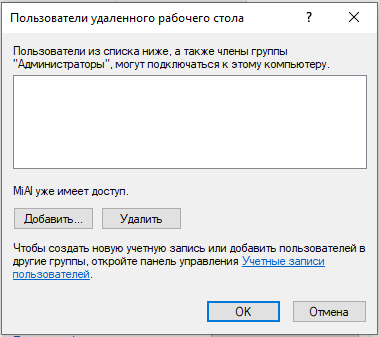
Чтобы правильно добавить пользователя, введите его имя:
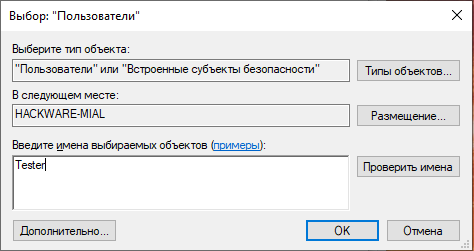
И нажмите кнопку «Проверить имена»:
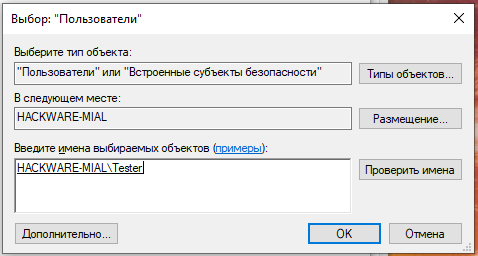
Команду SystemPropertiesRemote также можно запустить в командной строке, либо в PowerShell.
Как включить удалённый рабочий стол на Windows 10 в графическом интерфейсе
На устройстве, с которого вы собираетесь подключиться, откройте меню Пуск и щёлкните значок Параметры:
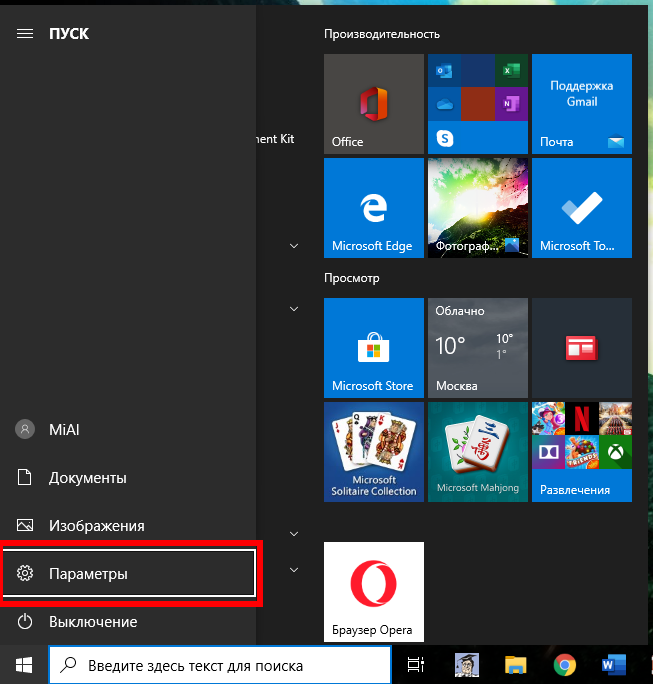
Выберите Система:
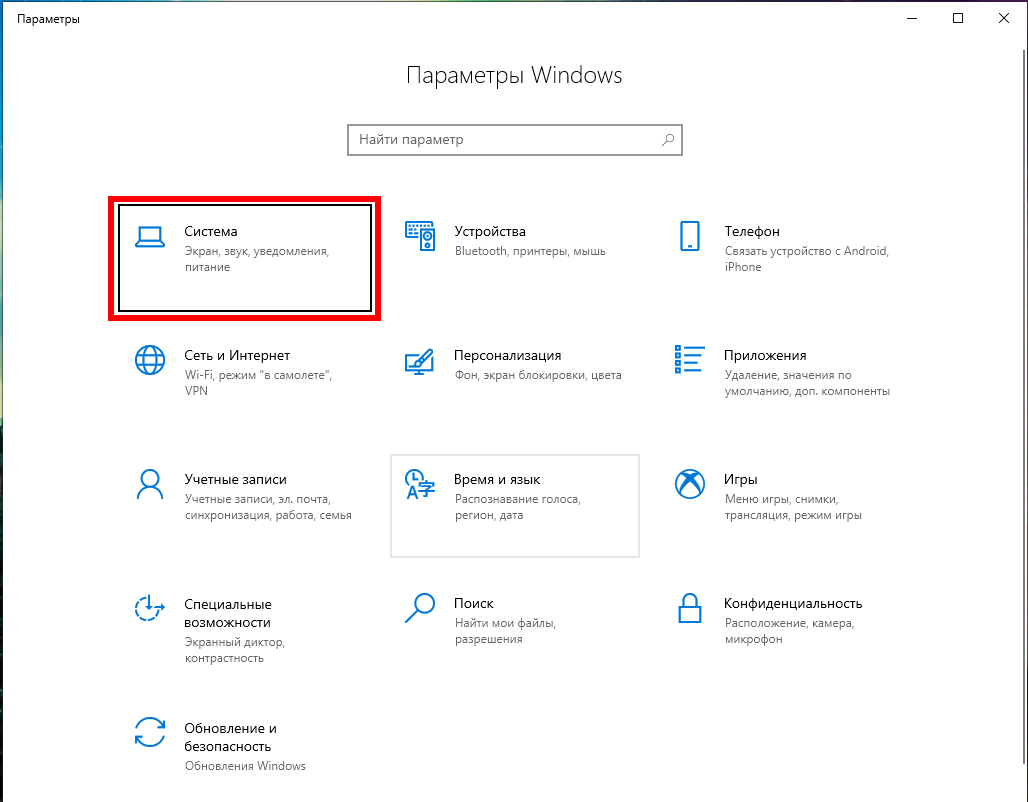
На вкладке «Удалённый рабочий стол» включите соответствующий ползунок. Также вы можете выбрать пользователей, которые могут подключаться удалённо к компьютеру.
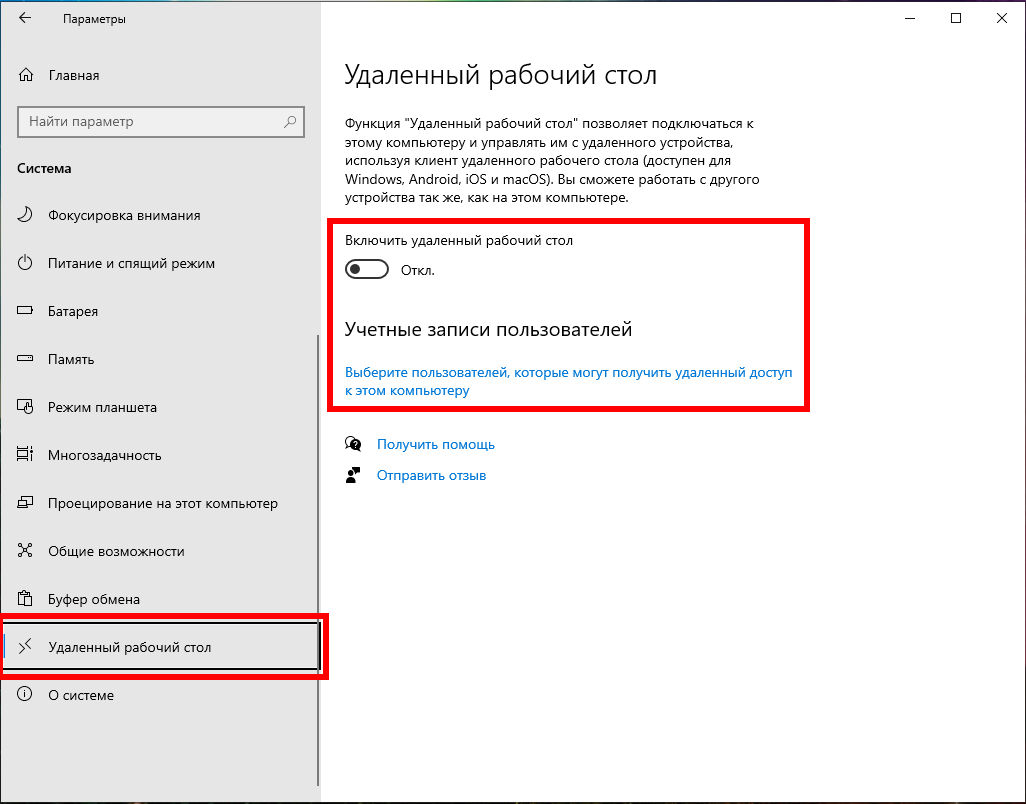
Подтвердите выбранное действие:
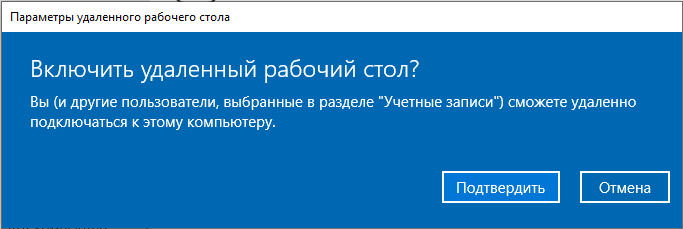
Дополнительно вы можете включить настройки:
- Оставлять мой компьютер в режиме бодрствования для соединения, когда он подключён к электросети
- Сделать мой компьютер обнаруживаемым в частных сетях для активации подключения с удалённым доступом
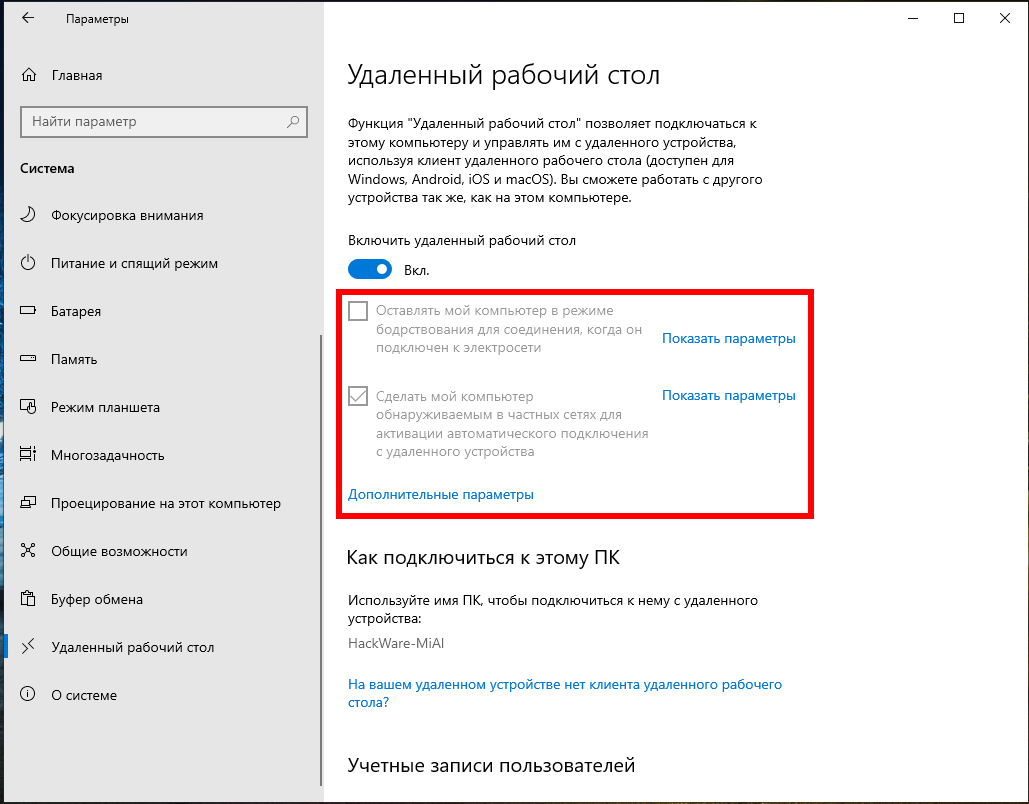
Кликнув «Дополнительные параметры» вы увидите настройки для изменения стандартного порта RDP и других свойств подключения.
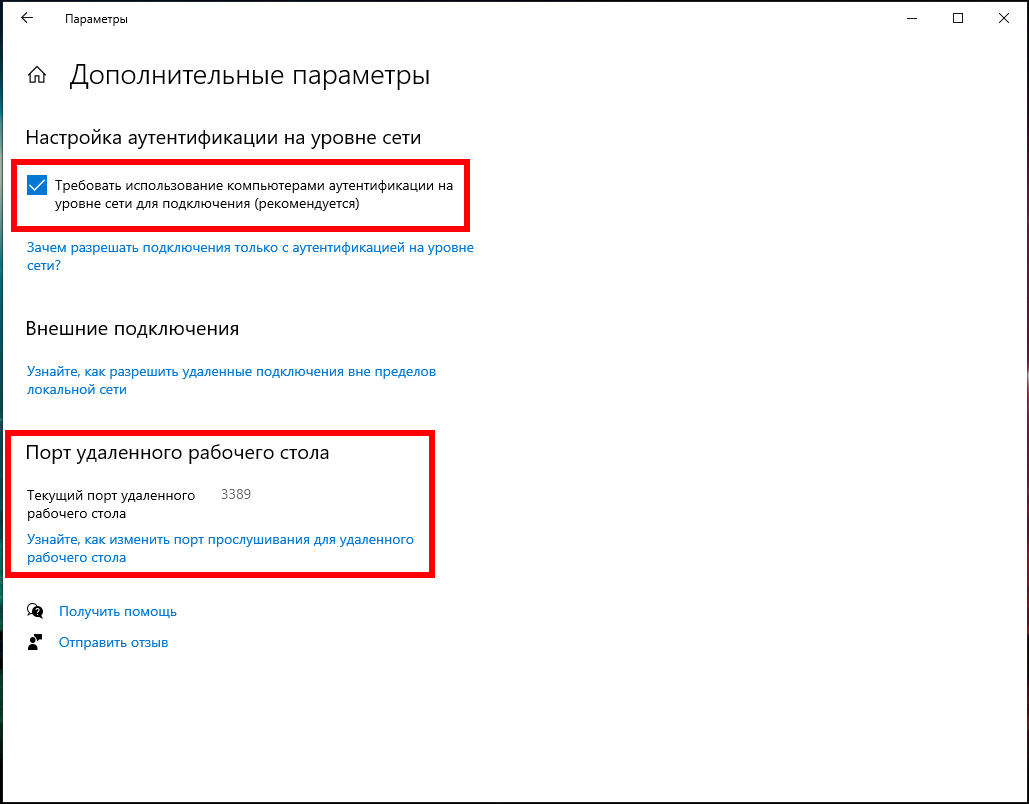
Описанные выше способы также будут работать и на Windows Server 2019. В дополнении к ним есть ещё несколько способов включения RDP на Windows Server 2019.
Как включить удалённый рабочий стол на Windows Server 2019 в PowerShell
Разрешение службы удалённых рабочих столов в Windows Server 2019 быстрее сделать в PowerShell, чем в графическом интерфейсе. Для этого параметра мы будем использовать командлет Set-ItemPropery для изменения параметра флага реестра.
Запустите сеанс PowerShell от имени администратора. Для этого нажмите Win+x и выберите Windows PowerShell (администратор):
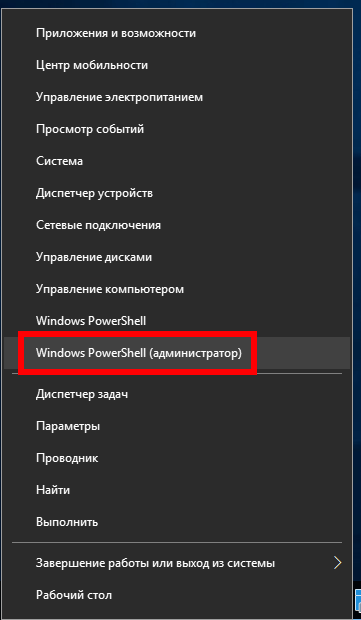
Затем выполните следующую команду:
Set-ItemProperty -Path 'HKLM:\System\CurrentControlSet\Control\Terminal Server' -name "fDenyTSConnections" -value 0
Файервол Windows не разрешает удалённые подключения к RDP Нам нужно настроить файервол, чтобы он разрешал удалённые подключения RDP, для этого выполните команду:
Enable-NetFirewallRule -DisplayGroup "Remote Desktop"
Для отключения RDP запустите:
Set-ItemProperty -Path 'HKLM:\System\CurrentControlSet\Control\Terminal Server' -name "fDenyTSConnections" -value 1
Оптимизация скорости RDP
Оптимизация скорости RDP – достаточно обширная тема, поэтому я разделю её на части. В этой будут те способы, которые будут уменьшать нагрузку на протокол до сжатия и до оптимизации сетевого уровня.
Цветность (битовая глубина)
В RDP 7.0 и выше доступны варианты 32,16 и 8 бит. Если речь идёт о работе, то для неё будет достаточно 16 бит. Это ощутимо снизит нагрузку на канал, притом иногда больше, чем в 2 раза, что удивительно, но факт. 8 бит, конечно, тоже можно, но уж больно страшно оно будет выглядеть. 16 бит же вполне приемлемы.
Примечание: В Windows Server 2008 R2 подключения с 8 битами уже не доступны.
Включите на сервере параметр Limit Maximum Color Depth, либо сделайте аналогичное действие в настройках RDP client.
Отключите ClearType
Когда у Вас выключен ClearType, протокол RDP передаёт не картинку, а команды по отрисовке символов. Когда включен – рендерит картинку со стороны сервера, сжимает и пересылает клиенту. Это с гарантией в разы менее эффективно, поэтому отключение ClearType значительно ускорит процесс работы и уменьшит время отклика. Сами удивитесь, насколько.
Это можно сделать как на уровне настроек клиента, так и на стороне сервера (параметр Do not allow font smoothing в разделе в ).
Уберите wallpaper
Параметр Enforce removal of RD Wallpaper в разделе в резко улучшит ситуацию с перерисовкой экрана терминальной сессии. Пользователи без котиков на десктопе выживают нормально, проверено.
Включаем и настраиваем кэширование изображений
Если на клиенте есть достаточно оперативной памяти, то имеет смысл включить и настроить кэширование битмапов. Это позволит выиграть до 20-50% полосы пропускания. Для установки надо будет зайти в ключ
HKEY_CURRENT_USER\SOFTWARE\Microsoft\Terminal Server Client\
и создать там параметры BitmapPersistCacheSize и BitmapCacheSize, оба типа DWORD 32.
Параметр BitmapPersistCacheSize обозначает размер в килобайтах дискового кэша. Значение по умолчанию – 10. Имеет смысл увеличить этот параметр хотя бы до 1000.
Параметр BitmapCacheSize обозначает размер в килобайтах кэша в RAM. Значение по умолчанию – 1500. Имеет смысл увеличить этот параметр хотя бы до 5000. Это будет всего 5 мегабайт на клиентскую сессию, при современных масштабах оперативной памяти это несущественно, и даже если приведёт к выигрышу 10% производительности, уже себя окупит. Кстати, этот же параметр можно поправить и в .rdp-файле; если сохранить своё RDP-подключение, а после открыть файл блокнотом, то среди параметров можно добавить что-то вида bitmapcachesize:i:5000, где 5000 – это 5МБ кэша.
Отключаем Desktop Composition
Desktop Composition привносит всякие “красивости” типа Aero и его друзей и ощутимо кушает полосу пропускания. Для работы это не нужно и вредно. Параметр Allow desktop composition for RDP Sessions в разделе необходимо выставить в параметр Disabled.
Оптимизируем параметры Desktop Window Manager
Параметры, находящиеся в разделе Remote Session Enviroment в Computer Configuration → Policies → Administrative Templates → Windows Components → Desktop Window Manager, будут управлять “красивым” отображением плавно выезжающих меню и подобного. Их три – Do not allow window animations, Do not allow desktop compositions и Do not allow Flip3D invocation. Все их надо переключить в режим Enabled, т.е. по сути – отключить все эти функции.
Отключаем редирект неиспользуемых устройств
Если у Вас не планируется подключение определённых классов устройств (например, COM и LPT-портов), или аудио, имеет смысл отключить возможность их перенаправления со стороны сервера. Чтобы клиенты с дефолтными настройками RDP Client не тратили время подключения на согласование неиспользуемого функционала. Это делается там же, где и остальные настройки сервера, в Properties у RDP-Tcp, вкладка Client Settings (там же, где мы делали настройки с глубиной цвета), раздел Redirection.
Настраиваем общую логику оптимизации визуальных данных RDP
Параметр, называющийся Optimize visual experience for RDP sessions, находящийся в разделе Remote Session Enviroment в Computer Configuration → Policies → Administrative Templates → Windows Components → Remote Desktop Services → Remote Desktop Session Host → Remote Session Enviroment, будет управлять тем, как RDP будет воспринимает визуальные данные – как мультимедийные или как текстовые. Это, грубо говоря, “подсказка” алгоритму сжатия, как грамотнее себя вести. Соответственно, для работы надо будет выставить этот параметр в Text, а если хочется много красивых flash-баннеров, HTML5 и просматривать видеоклипы – лучше вариант Rich Multimedia.
Что такое RDP протокол
Прежде чем, что то изменять, хорошо бы понимать, что это и как это работает, я вам об этом не перестаю повторять. RDP или Remote Desktop Protocol это протокол удалённого рабочего стола в операционных системах Microsoft Windows, хотя его происхождение идет от компании PictureTel (Polycom). Microsoft просто его купила. Используется для удаленной работы сотрудника или пользователя с удаленным сервером. Чаще всего такие сервера несут роль сервер терминалов, на котором выделены специальные лицензии, либо на пользователе, либо на устройства, CAL. Тут задумка была такой, есть очень мощный сервер, то почему бы не использовать его ресурсы совместно, например под приложение 1С. Особенно это становится актуальным с появлением тонких клиентов.
Сам сервер терминалов мир увидел, аж в 1998 году в операционной системе Windows NT 4.0 Terminal Server, я если честно тогда и не знал, что такое есть, да и в России мы в то время все играли в денди или сегу. Клиенты RDP соединения, на текущий момент есть во всех версиях Windows, Linux, MacOS, Android. Самая современная версия RDP протокола на текущий момент 8.1.
#2 – Сброс сессии пользователя и завершение зависших процессов в RDS сессии
Сначала попробуем найти и принудительно сбросить сессию пользователя, который не может зайти на RDS сервер. В диспетчере задач, на вкладке Users найдите нужного пользователя и через контекстное меню кликаем “Log off”. В большинстве случаев, этого достаточно, но иногда в диспетчере задач вы можете обнаружить множество зависших сессий с именем “(4)” вместо имени пользователя. Как правило в зависшей сессии будет присутствовать 4 процесса:
- Client Server Runtime Process (csrss.exe)
- Desktop Windows Manager (dwm.exe)
- Windows Logon Application (winlogon.exe)
- Windows Logon User Interface
В первую очередь попробуйте завершить все зависшие сессии с (4) через диспетчер задач, как описано выше. Если это не поможет, то лучше всего перезагрузить сервер, но зачастую такой возможности нет, поэтому пробуем решить проблему без перезагрузки:
- Запустите командную строку с правами администратора и введите: Она покажет всех пользователей и их сессии на терминальном сервере. В выводе команды есть 3 интересующих нас столбца: SESSIONNAME, USERNAME и ID. Найдите пользователя (4) и соответствующий ему ID, в данном примере ID 2. Нам нужно завершить процесс csrss.exe который работает под этой сессией, сначала найдем его.
- В командной строке введите: Команда выведет все процессы, которые запущены в этой сессии. Нам нужно найти процесс csrss.exe и соответствующий ему PID. В моём случае PID будет 5140. Нам нужно завершить этот процесс.
- Сверимся по диспетчеру задач. Откройте диспетчер задач, перейдите на вкладку Details и найдите нужный вам PID и процесс.Если нужный вам PID соответствует процессу csrss.exe, то завершите процесс через контекстное меню и End task, либо через командную строку:
Это нужно проделать с каждым пользователем “(4)”, если их несколько.
Настройки mstsc
Рассмотрим дополнительные настройки программы mstsc, которые открываются при нажатии на кнопку «Показать параметры»:
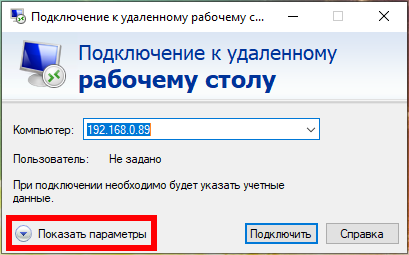
На вкладке «Общие» вы можете указать имя пользователя.
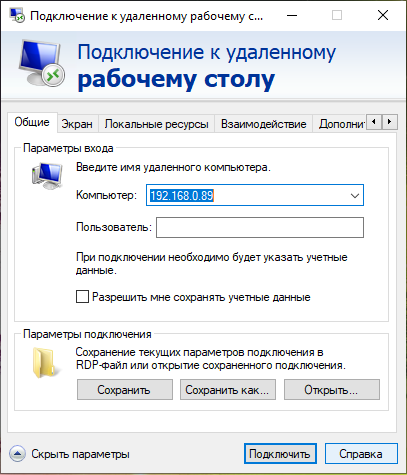
Вы можете поставить галочку «Разрешить мне сохранять учётные данные» чтобы не вводить каждый раз имя пользователя и пароль.
При желании вы можете сохранить настройки в RDP файл или выбрать сохранённый ранее файл с настройками RDP.
На вкладке «Экран» доступны настройки:
- Укажите размер удалённого рабочего стола. Крайнее правое положение ползунка соответствует полноэкранному режиму.
- Использовать все мои мониторы для удалённого сеанса
- Укажите глубину цвета для удалённого сеанса.
- Отображать панель подключений при работе на полном экране
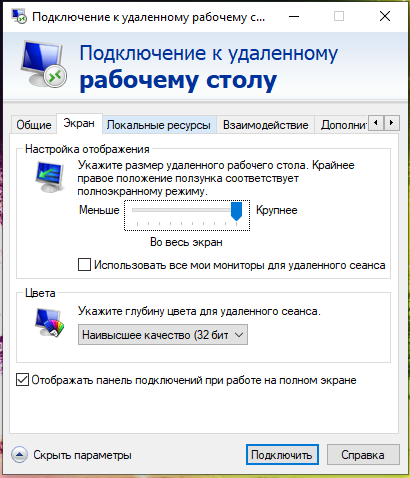
На вкладке «Локальные ресурсы» вы найдёте настройки:
- звука (где проигрывать и записывать звуки удалённого рабочего стола)
- клавиатуры (где будут работать сочетания клавиш — на текущем или удалённом рабочем столе)
- локальные ресурсы (использовать ли принтеры, буфер обмена, смарт-карты, порты, диски, устройства видеозахвата и PnP устройства)
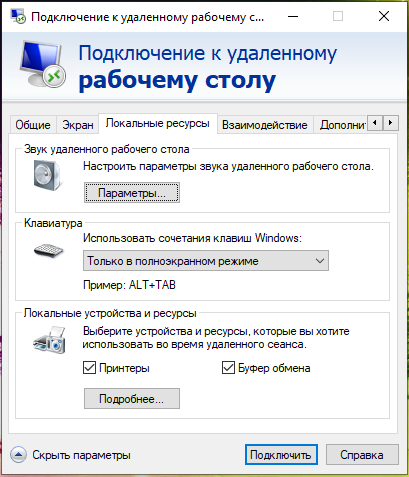
Вкладка «Взаимодействие»:
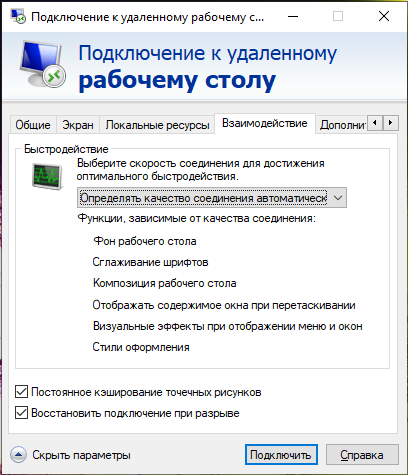
В разделе «Быстродействие» вы можете выбрать тип подключения и включить или отключить второстепенные функции, чтобы при любой скорости Интернета работа с удалённым столом была комфортной.
По умолчанию качество соединения определяется автоматически и также автоматически включаются или отключаются второстепенные функции.
Вручную можно включить или отключить (функции, зависимые от качества соединения):
- Фон рабочего стола
- Сглаживание шрифтов
- Композиция рабочего стола
- Отображать содержимое окна при перетаскивании
- Визуальные эффекты при отображении меню и окон
- Стили оформления
Также вы есть настройки:
- Постоянное кэширование точечных рисунков
- Восстановить подключение при разрыве
Вкладка «Дополнительно»:
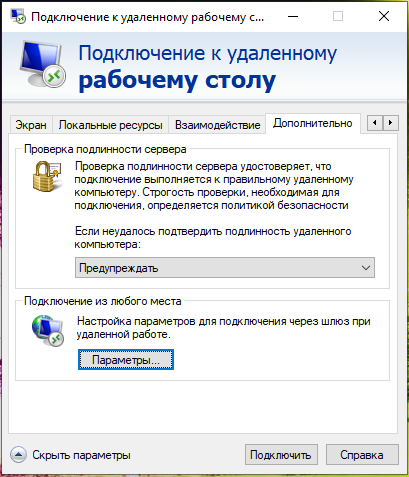
Проверка подлинности сервера: Проверка подлинности сервера удостоверяет, что подключение выполняется к правильному удалённому компьютеру. Строгость проверки, необходимая для подключения, определяется политикой безопасности
Если не удалось подтвердить подлинность удалённого компьютера, то доступны варианты:
- Предупреждать
- Подключаться без предупреждения
- Не соединять
Подключение из любого места: Настройка параметров для подключения через шлюз при удалённой работе.
Оптимизация сжатия RDP
Сжатие в RDP прошло долгий путь развития. По RDP 5.2 включительно была подсистема сжатия («компрессор»), имеющий внутреннее название «Version 1» – самый простой и лёгкий вариант с точки зрения загрузки процессора клиента, но самый плохой с точки зрения нагрузки сети трафиком. В RDP 6.0 сделали «Version 2», который был незначительно, но улучшен по параметру эффективности сжатия. Нам интересен «Version 3», который работает только при подключении к серверам Windows Server 2008 и старше. Он сжимает лучше всех, а затраты процессорного времени с учётом мощностей современных компьютеров несуществены.
Выигрыш при включении V3 может, судя по тестам, достигать 60% и, в общем-то, и без тестов ощутимо заметен на глаз.
Как включить оптимальное сжатие в RDP
Это – клиентская настройка. Откройте в нужном объекте групповой политики , выберите там параметр Set compression algoritm for RDP data, включите его и выберите значение Optimize to use less network bandwidth.
Примечание: У многих возникает вопрос, зачем в списке есть параметр «отключить сжатие». Это нужно в случае, когда Ваши RDP-сессии сжимает внешнее устройство, оптимизирующее WAN-подключения, что-то вида Cisco WAAS. В других случаях, конечно, отключать сжатие смысла нет.
Настройка сжатия звукового потока
RDP 7.0 приносит отличную возможность регулировать качество сжатия входящего звукового потока (т.е. звука, который идёт с сервера на клиента). Это достаточно полезно – например, если идёт работа на терминальном сервере, то кроме всяких служебных звуков вида «пришло сообщение в ICQ» другие особо как не планируются. Нет смысла передавать с сервера несжатый звук CD-качества, если для работы это не нужно. Соответственно, нужно настроить уровень сжатия звукового потока.
Данный параметр будет называться Limit audio playback quality и находиться в разделе Device and Resource Redirection в Computer Configuration → Policies → Administrative Templates → Windows Components → Remote Desktop Services → Remote Desktop Session Host. Вариантов будет три:
- High – звук будет идти без сжатия. Вообще. То есть, он будет подпадать под общее сжатие протокола RDP, но специфическое сжатие звука (с потерей качества) производиться не будет.
- Medium – сжатие будет адаптироваться под канал так, чтобы не увеличивать задержку при передаче данных.
- Dynamic – сжатие будет динамически адаптироваться под канал так, чтобы задержка не превышала 150ms.
Выберите подходящий. Как понятно, для офисной работы лучше выбрать Dynamic.
Управление режимом стока, через командную стоку
Как я и писал выше, есть утилита командной строки chglogon.exe. Зайдите на нужный вам узел подключений и откройте на нем от имени администратора окно cmd. Введите команду chglogon.exe. У вас откроется справка по утилите и вы увидите доступные режима стока для управления сеансами RDS фермы.
- /QUERY — Опрос текущего режима входа сеанса.
- /ENABLE — Включение входа пользователя из сеанса.
- /DISABLE — Отключение входа пользователей из сеансов.
- /DRAIN — Запрещает входить в систему новым пользователям, но разрешает повторное подключение к существующим сеансам.
- /DRAINUNTILRESTART — Запрещает входить в систему новым пользователям до перезагрузки сервера, но разрешает повторное подключение к существующим сеансам.

- Чтобы временно настроить сервер в режим слива, используйте параметр / DRAIN.
- Чтобы временно настроить сервер в режим слива, используйте параметр / DRAINUNTILRESTART. После перезапуска пользовательские учетные записи будут автоматически перезапущены.
- Чтобы вывести сервер из режима слива и восстановить подключение, используйте параметр / ENABLE
Постановка задачи
Есть RDS-ферма из 15 хостов, на уровне коллекции произведены настройки на ограничения активного сеанса, времени разъединения. Данная настройка распространяется на всех участников, подключенных к ней. Хотелось бы иметь возможность для определенных групп пользователей переопределить настройки времени ограничения сеанса, бездействия и разъединения.
Открываем диспетчер серверов с собранной оснасткой управления RDS. Для настройки сеансов, вам нужно открыть свою коллекцию и в свойствах коллекции найти кнопку задачи, щелкнуть по ней и выбрать кнопку изменить свойства.

Переходите на вкладку «Сеанс». Тут будут три настройки распространяемые на сеанс пользователя, об их значении я уже писал в статье (Таймер входа в систему истек)
- Окончание разъединенного сеанса
- Ограничение активного сеанса
- Ограничение бездействующего сеанса
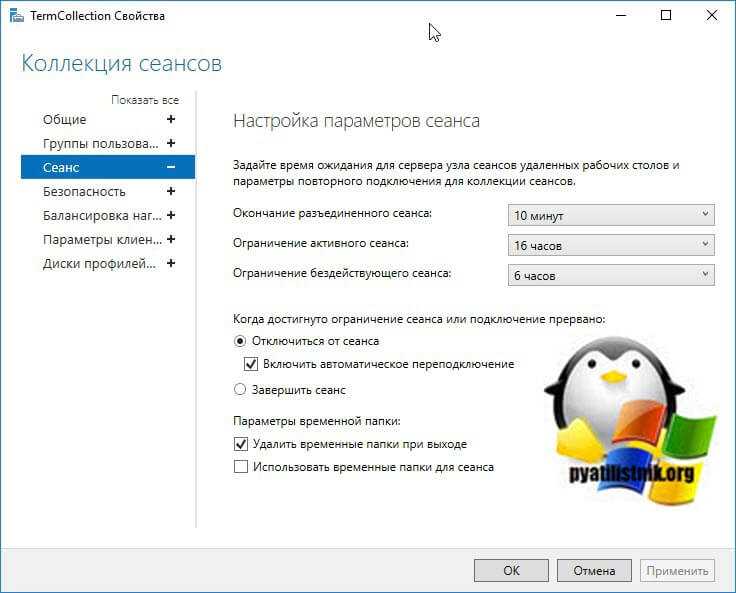
Тут я напоминаю все лимиты действуют на всех пользователей, предположим, что я хочу чтобы пользователи из отдела продаж имели ограничение активного сеанса всего 10 часов, более им не нужно, как это сделать. В рамках общих настроек коллекций сеансов никак, но обходной путь есть и называется он групповые политики.
Удаление сохраненных RDP паролей
Если при установке удалённого RDP подключения, перед вводом пароля пользователь поставил галку Remember Me / Запомнить меня, то имя пользователя и пароль будут сохранены в системном менеджере паролей системы (Credential Manager). При следующем подключении к этому же компьютеру, RDP клиент автоматически использует сохранённый ранее пароль для авторизации на удаленном компьютере.

Вы можете удалить сохраненный пароль прямо из окна клиента mstsc.exe. Выберите в списке подключений тоже самое подключение, и нажмите на кнопку Delete. Далее подтвердите удаление сохраненного пароля.
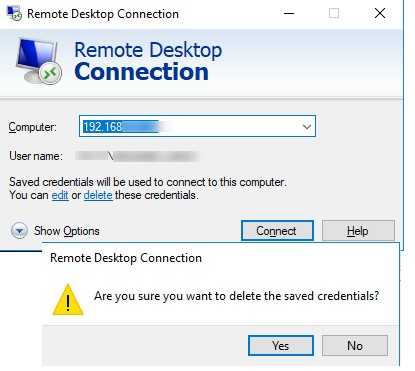
Либо можно удалить сохраненный пароль непосредственно из менеджера паролей Windows. Перейдите в следующий раздел Панели Управления: Control Panel\User Accounts\Credential Manager. Выберите Manage Windows Credentials и в списке сохранённых паролей найдите имя компьютера (в формате ). Разверните найденный элемент и нажмите на кнопку Remove.
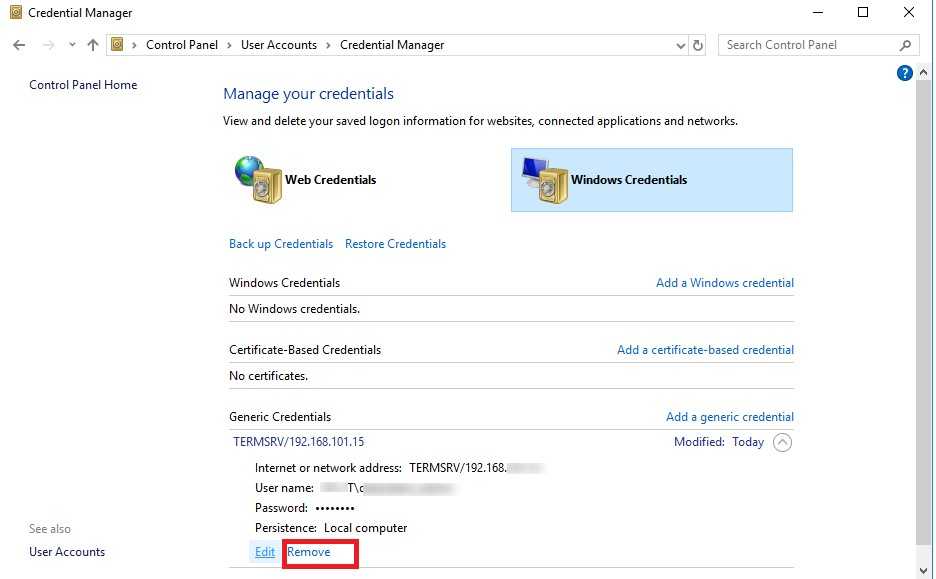
В доменной среде вы можете запретить сохранение паролей для RDP подключений можно с помощью политики Network access: Do not allow storage of passwords and credentials for network authentication (см. ).
Оптимизация соотношения потоков данных в RDP
Трафик RDP-сессии не является чем-то монолитным. Наоборот, он достаточно чётко разделён на потоки данных перенаправляемых устройств (например, копирования файла с локального хоста на терминальный сервер), аудиопоток, поток команд примитивов отрисовки (RDP старается передавать команды примитивов отрисовки, и передаёт битмапы в крайнем случае), а также потоки устройств ввода (мышка и клавиатура).
На взаимное соотношение этих потоков и логику его (соотношения) вычисления (этакий локальный QoS) можно влиять. Для этого надо со стороны сервера зайти в ключ реестра
HKEY_LOCAL_MACHINE\SYSTEM\CurrentControlSet\Services\TermDD
и создать там для начала (если их там нет) четыре ключа:
- FlowControlDisable
- FlowControlDisplayBandwidth
- FlowControlChannelBandwidth
- FlowControlChargePostCompression
Тип у всех – DWORD 32. Функционал у ключей будет следующим.
Ключ FlowControlDisable будет определять, используется ли приоритезация вообще. Если задать единицу, то приоритезация будет выключена, если нуль – включена. Включите её.
Ключи FlowControlDisplayBandwidth и FlowControlChannelBandwidth будут определять взаимное соотношение двух потоков данных:
- Поток взаимодействия с пользователем (изображение+устройства ввода)
- Прочие данные (блочные устройства, буфер обмена и всё остальное)
Сами значения этих ключей не критичны; критично то, как они соотносятся. То есть, если Вы сделаете FlowControlDisplayBandwidth равным единице, а FlowControlChannelBandwidth – четырём, то соотношение будет 1:4, и на поток взаимодействия с пользователем будет выделяться 20% полосы пропускания, а на остальное – 80%. Если сделаете 15 и 60 – результат будет идентичным, так как соотношение то же самое.
Ключ FlowControlChargePostCompression будет определять, когда считается это соотношение – до сжатия или после. Нуль – это до сжатия, единица – после.
Я рекомендую для использования вида «наш удалённый сервак далеко и к нему все по RDP подключаются и в офисе и 1С работают» ставить соотношение 1:1 и считать его после сжатия. По опыту это может реально помочь в ситуации «печать большого документа с терминального сервера на локальный принтер». Но это не догма – пробуйте, главный инструмент – знание, как это считается и работает – у Вас уже есть.
Пользователю не удается выполнить вход с помощью смарт-картыUser can’t sign in using a smart card
В этом разделе рассматриваются три типичных сценария, когда пользователь не может войти на удаленный рабочий стол с помощью смарт-карты.This section addresses three common scenarios where a user can’t sign in to a remote desktop using a smart card.
Эта проблема возникает в развертываниях, в которых задействован сервер RDSH на сайте филиала, где используется RODC.This issue occurs in deployments that include an RDSH server at a branch site that uses a RODC. Сервер RDSH размещен в корневом домене.The RDSH server is hosted in the root domain. Пользователи на сайте филиала относятся к дочернему домену и используют смарт-карты для проверки подлинности.Users at the branch site belong to a child domain, and use smart cards for authentication. Контроллер домена RODC настроен на кэширование паролей и принадлежит к группе с разрешением реплицировать пароли RODC.The RODC is configured to cache user passwords (the RODC belongs to the Allowed RODC Password Replication Group). Когда пользователи пытаются выполнить вход в сеанс на сервере RDSH, они получают сообщение, например: «Неудачная попытка входа в систему.When users try to sign in to sessions on the RDSH server, they receive messages such as «The attempted logon is invalid. Указано неверное имя пользователя или другие неверные личные данные.»This is either due to a bad username or authentication information.»
Эта проблема связана с тем, как корневой контроллер домена и RDOC управляют шифрованием учетных данных пользователей.This issue is caused by how the root DC and the RDOC manage user credential encryption. Корневой контроллер домена использует ключ шифрования, чтобы зашифровать учетные данные, а RODC предоставляет ключ расшифровки клиенту.The root DC uses an encryption key to encrypt the credentials and the RODC gives the client the decryption key. Если пользователь получает ошибку «Недопустимо», значит два ключа не совпадают.When a user receives the «invalid» error, that means the two keys don’t match.
Чтобы решить эту проблему, выполните одно из указанных ниже действий:To work around this issue, try one of the following things:
- измените топологию контроллера домена, отключив кэширование паролей на RODC, или разверните на сайте филиала контроллер домена с доступом на запись;Change your DC topology by turning off password caching on the RODC or deploy a writeable DC to teh branch site.
- переместите сервер RDSH в тот же дочерний домен, где находятся пользователи;Move the RDSH server to the same child domain as the users.
- разрешите пользователям выполнять вход без смарт-карты.Allow users to sign in without smart cards.
Учтите, что эти решения предполагают наличие компромисса между производительностью и уровнем безопасности.Be advised that all of these solutions require compromises in either performance or security level.
Эта проблема возникает, когда пользователи выполняют вход в систему компьютера Windows Server 2008 с пакетом обновления 2 (SP2), на котором установлено обновление KB4093227 (2018.4B).This issue occurs when users sign in to a Windows Server 2008 SP2 computer that has been updated with KB4093227 (2018.4B). Когда пользователи пытаются выполнить вход с помощью смарт-карты, они получают отказ в доступе с сообщениями, например: «Действительные сертификаты не найдены.When users attempt to sign in using a smart card, they are denied access with messages such as «No valid certificates found. Убедитесь, что эта карта вставлена правильно и плотно сидит в разъеме».Check that the card is inserted correctly and fits tightly.» В то же время на компьютере Windows Server регистрируется событие приложения с сообщением «При получении цифрового сертификата с вставленной смарт-карты произошла ошибка:At the same time, the Windows Server computer records the Application event «An error occurred while retrieving a digital certificate from the inserted smart card. неправильная подпись.»Invalid Signature.»
Чтобы устранить эту проблему, обновите на компьютере ОС Windows Server до повторного выпуска 2018.06 B (обновление KB4093227). См. статью Description of the security update for the Windows Remote Desktop Protocol (RDP) denial of service vulnerability in Windows Server 2008: April 10, 2018 (Описание обновления системы безопасности для защиты протокола RDP в Windows от уязвимости службы в Windows Server 2008 (10 апреля 2018 г.).To resolve this issue, update the Windows Server computer with the 2018.06 B re-release of KB 4093227, Description of the security update for the Windows Remote Desktop Protocol (RDP) denial of service vulnerability in Windows Server 2008: April 10, 2018.
