Эмейзинг по-Корейски? – Да!

Лёгкость, с которой твой смартфон превращается в полноценный ПК завораживает. Кажется. вот оно – будущее! Однако, идея некоего переходника, который превращает смартфон в полноценную рабочую станцию, далеко не нова.
Свои версии такого аксессуара делала и Майкрософт, и Моторола, но популярности они не получили. На то было несколько причин:
1. Отсутствие приложений, которыми удобно пользоваться в десктопном режиме
2. Дефицит самого аксессуара – в свободной продаже их почти никто не видел
Да и сама мысль заменить привычный настольный компьютер какой-то маленькой коробочкой была кощунственной.
Но сегодня у Samsung есть все шансы стать первой компанией, которая действительно сделала шаг навстречу пост-компьютерной эре, и внедряет в массы идею, что смартфон и есть компьютер.
И вот почему:
1. Dex легко купить
2. Аксессуар стоит около 10 000 рублей
3. Им удобно пользоваться
4. Уже есть около 20-ти адаптированных приложений
5. Аксессуар стильно выглядит
Понятно, что 20 приложений – это мало, но сам факт, что в фирменном магазине приложений Samsung Apps уже есть специальный раздел с приложениями для Dex, позволяет надеяться, что количество программ и игр будет увеличиваться.
Работа с приложениями
И Samsung Dex, и EMUI Desktop умеют запускать игры с Android. Но оптимизация тут находится на уровне “авось-небось-накося-выкуси”. То есть, если повезёт, можно играть, если нет – играть не получится по абсолютно рандомным предлогам. Какая-то игра зависает на стартовом экране, другая не запускается вообще, а третья не хочет заходить на сервер Google Play Games и так на ожидании вечно и закрывается.
 EMUI Desktop
EMUI Desktop
И тут даже не в мощности смартфона дело. Angry Birds – самые первые, да, на Huawei P20 зависают после первого контакта птички с преградой. Более сложные игры, вроде зомби-шутера Occupation, с мышкой и клавиатурой вообще не работают. При попытке запустить Modern Combat 5 мне вылетело сообщение, что программа работает только на сенсорном экране. Зато Cut The Rope играется вполне бодро и хорошо.
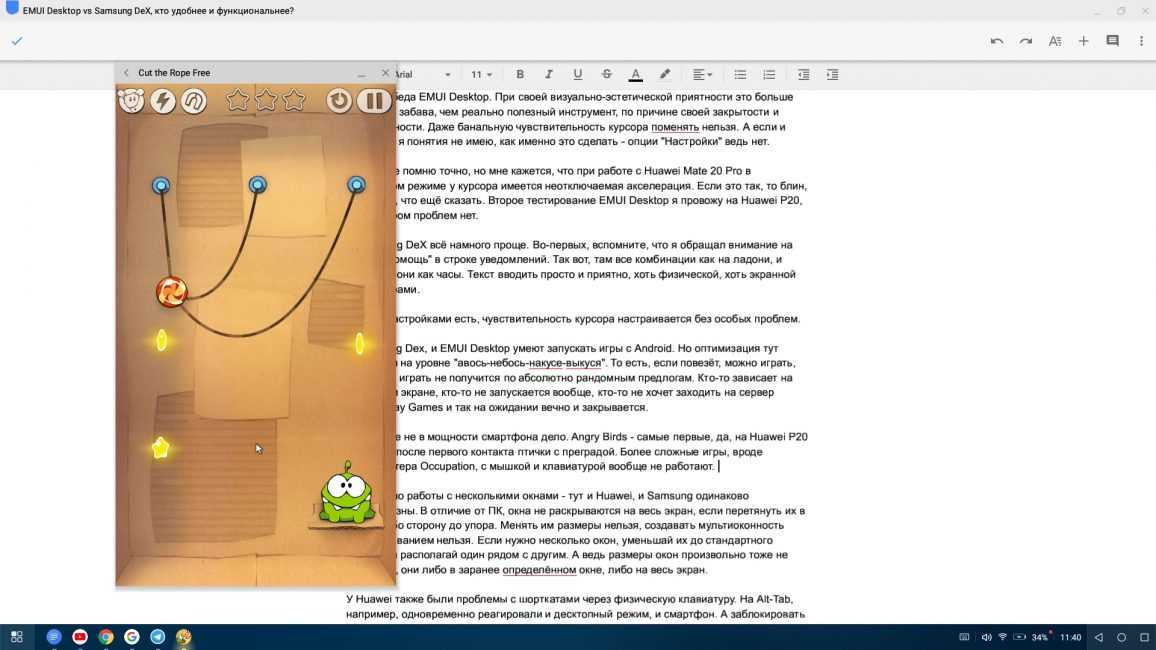 EMUI Desktop
EMUI Desktop
Шутер Critical Force мне показал сообщение, что если клавомышь не работает в режиме DeX, всегда можно включить режим трансляции – в нём и мышка, и клавиатура тоже работают, но приложения будут охотнее их воспринимать. И да, это неплохой совет, но сейчас меня интересует только DeX.
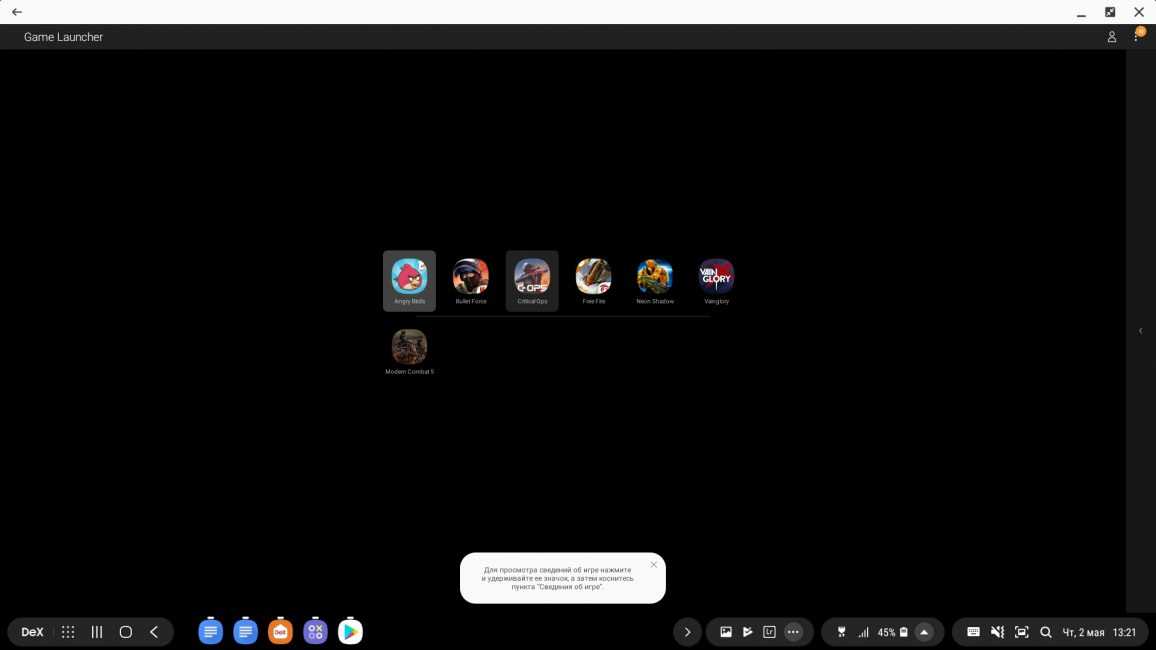 Samsung DeX
Samsung DeX
Касательно работы с несколькими окнами – тут оболочки и Huawei, и Samsung одинаково малополезны. В отличие от ПК, окна не раскрываются на весь экран, если перетянуть их в какую-либо сторону до упора. Менять размеры окон нельзя, создавать мультиоконность перетаскиванием нельзя. Если нужно несколько окон, уменьшай их до стандартного размера и располагай один рядом с другим. А ведь размеры окон произвольно тоже не меняются, они либо в заранее определённом окне, либо на весь экран.
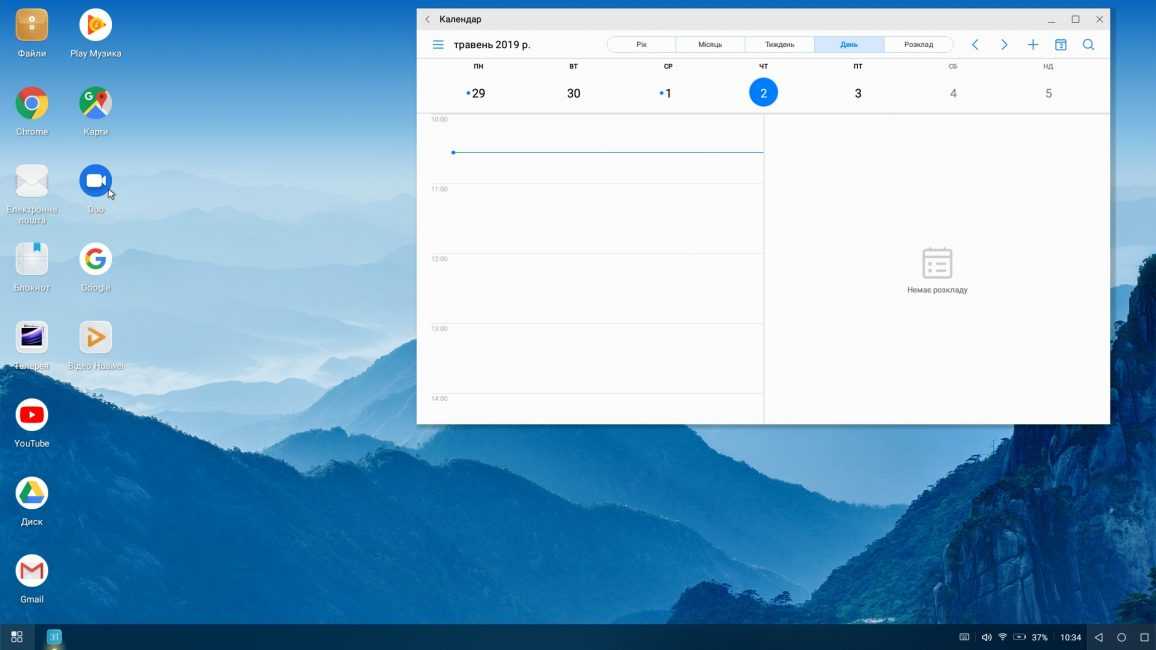 EMUI Desktop
EMUI Desktop
Единственный плюс, который я дам Huawei в этом плане – EMUI Desktop почти всегда открывает программы во весь экран изначально, включая и игрушки. Samsung DeX – только в маленьком окне, и вам очень повезёт, если вы сможете изменить размер этого самого окна.
Впрочем, у Huawei были проблемы с шорткатами через физическую клавиатуру. На Alt-Tab, например, одновременно реагировали и десктопный режим, и смартфон. А заблокировать последний, чтобы не отвлекал, не получится – потому что это действие блокирует и десктоп. Одно приятно – все открытые окна десктопа сохраняются после отсоединения смартфона от переходника, как минимум до перезагрузки.
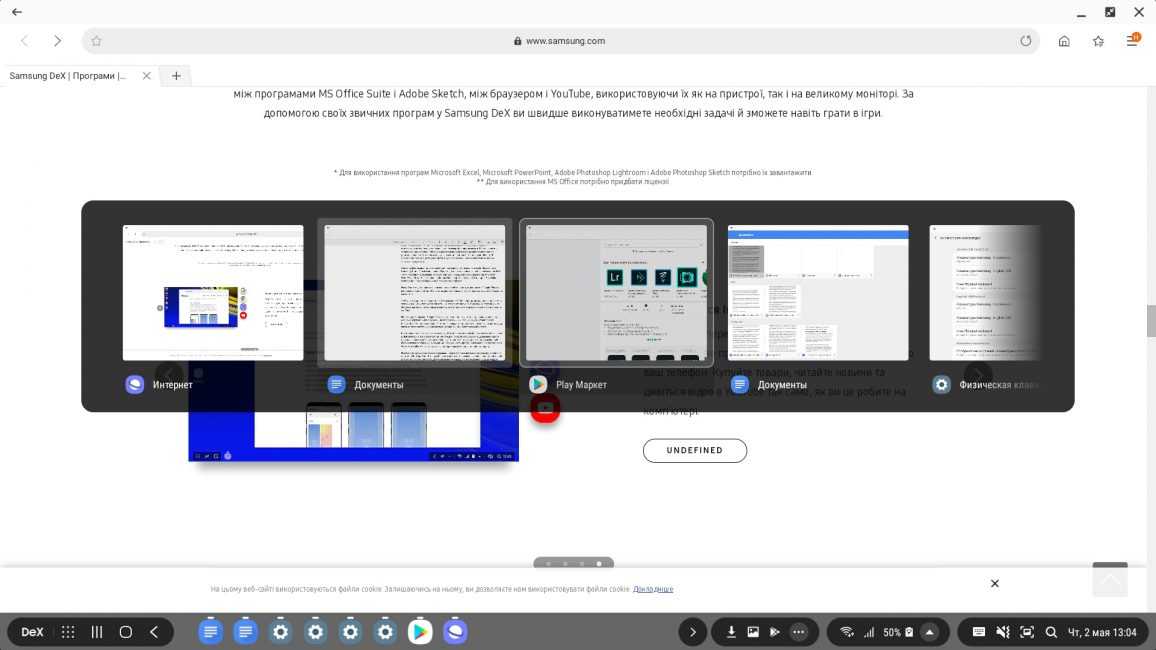 Samsung DeX
Samsung DeX
У Samsung такой проблемы не было – можно было спокойно заблокировать планшет и работать в десктопном режиме и дальше. Кроме того, даже применение планшета как сенсорной панели оказалось ощутимо удобнее. Не из-за размера, тут всё ясно, больше площадь – лучше. Нет, панель просто можно повернуть на 90 градусов, и расположить планшет удобнее. Учитывая жёсткость кабеля Cablexpert, это очень большой плюс.
P.S. Решил, раз уж есть возможность, сравнить скорости проводного Интернет-соединения для обоих смартфонов. Повезло, что без особого дела лежал USB-хаб Viewcon с переходником USB – RJ45. Результат ниже.
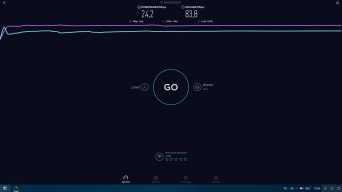 EMUI Desktop
EMUI Desktop
 Samsung DeX
Samsung DeX
Мои впечатления: круто, но не для всех

Конечно Dex не сможет заменить в одночасье все стационарные компьютеры. Дизайнерам, разработчикам и программистам не обойтись без мощного ПК и широкоформатного монитора.
А вот всем, кто работает в офисе – составляет отчеты, делает таблицы и прочие офисные дела – Dex в связке с Samsung Galaxy S8 запросто заменит громоздкий ПК.
Я уверен, что руководители многих компаний уже получили красивые рекламные буклеты, восхваляющие этот аксессуар. Возможно, через несколько лет иметь системные блоки в офисе будет немодно, и у сотрудников на столах будут стоять Dex’ы.
А может, и нет.
Вообще, Dex в связке с Galaxy S8 – это удобно: смартфон всегда с тобой и ты можешь общаться, отправлять и принимать почту и править тексты в любом месте. А когда ты приходишь на работу – просто вставляешь смартфон в Dex и продолжаешь работать, только уже на большом мониторе и в удобном интерфейсе.
Во всяком случае, Samsung молодцы, что продвигают свою экосистему, в отличие от застрявшей в 2014 году Apple. Мега-стильный, безрамочный Galaxy S8, беспроводная зарядка и вот теперь Dex.
Только представь:
Больше не нужно будет пылесосить внутренности системников. Не нужно закупать комплектующие и расширять память или жёсткий диск. С легкой руки Корейцев персональный компьютер может стать таким же простым, как смартфон. Потому что он и есть смартфон.
Не запутайся.

iPhones.ru
Тестировал – рассказываю. (спойлер: это бомба!) Только представь, что ты просыпаешься утром, умываешься, завтракаешь, а собираясь на работу берёшь ключи и смартфон. И всё. Ах да, нужно же еще тащить ноутбук – там работа, документы, вся твоя офисная жизнь. И вот тут выходит на сцену Samsung, который сделал очень крутую штуку. Благодаря ей, совсем скоро…
Микк Сид
Пишу обо всём, что интересно и познавательно — гаджеты, события, репортажи. Увлекаюсь игрой на барабанах, меломан со стажем.
Комплектация и дизайн
Устройство продается в картонной черной упаковке с изображением самого девайса.
Кроме мультимедийной станции в комплектации дополнительных аксессуаров нет.

Рис.2 Упаковка
Мультимедийная станция Samsung Dex Station изготовлена из пластика, имеет круглую форму, в сложенном виде похожа на шайбу. Цвет стандартный – черный. Размеры устройства 105.2×105.2×47.5мм, а весит всего 230 грамм.
Выездная спинка играет роль опоры для смартфона и одновременно это кулер. Во время многочасовой работы железо любых смартфонов так или иначе нагревается, а кулер спасает его от перегрева. Внутри девайса находится разъем USB Type – C для сопряжения со смартфоном и передачи данных. На внешней стороне есть 5 различных разъемов.

Рис.3 Внешний вид станции

Рис. 4 Разъемы
На рис.4 стрелочками 1 — отмечены разъемы USB типа «А».

Рис.5 Разъемы
На рис. 5:
- стрелочка 3: Lan–разъем
- стрелочка 4: HDMI–разъем
- стрелочка 5: разъем USB TYPE–C
USB типа «А»:
Они необходимы для подключения мышки, клавиатуры или внешнего флеш – накопителя памяти.
Также в эти разъемы можно подключить беспроводные мышь и клавиатуру, и беспроводные наушники, ведь специального 3,5 мм — разъема здесь не предусмотрено.
HDMI:
С помощью такого соединения картинка с телефона выводится на экран монитора.
Чтобы подключить кабель HDMI, необходимо один конец кабеля подключить к соответствующему разъему станции, а второй – к телевизору или монитору компьютера.
Кабель в комплект не входит, его нужно приобрести отдельно.
LAN:
Для выхода в интернет устройство позволяет использовать сеть WI-FI или сеть сотового оператора, к которому подключен смартфон.
Если таких доступных сетей нет, можно использовать кабель интернета напрямую.
Для этого необходимо подключить LAN – кабель в LAN – разъем на устройстве.
Внешний разъем USB – С предназначен для подключения зарядного устройства такого же типа.
Чтобы подключить смартфон к Dex Station, необходимо нажать на крышку и легким движение толкнуть вверх. Она откроется, создаст форму чаши – подставки для телефона.
Внутри появится соединитель, к которому подключается мобильное устройство с разъемом USB – C. Крышка – подставка имеет вентиляционные отверстия.
- Крышка – подставка при изменении угла может травмировать пальцы.
- Необходимо беречь от попадания жидкости и загрязнений на кулер и вообще, на весь гаджет.
- Соединение со смартфоном может быть нарушено, если он находиться в защитном чехле.
- Для зарядки можно подключать только устройства с выходом Type – C, иначе док – станция может выйти из строя.
- Использовать можно только зарядные устройства с мощностью 9 В/1,67 A; 9 В/2 A; 12 В/2,1 A.
- Мультимедийная станция работает только на зарядке. В целях энергосбережения рекомендуется отключать зарядное устройство от электропитания, если Dex Station не используется.
Подключение
Производитель рекомендует использовать дополнительные аксессуары своего производства. Но не стоит спешить менять мышку или клавиатуру.
Подключение совместимо со многими марками и моделями техники. Единственный минус, станция Dex некорректно работает с широкоформатными мониторами.
Когда манипуляции с подключением всех проводков – кабелей завершено, а смартфон установлен в чашу – подставку, рабочем столе компьютера или телевизора откроется программа Dex.
Важно! Для запуска телефон не должен находиться в режимах ожидания, энергосбережения или аварийности. Программы, запущенные на смартфоне, должны быть завершены.
Если зазвонил телефон?
Если в процессе работы поступает входной звонок, то на монитор тоже выводиться звонящий контакт с никнеймом и даже с фото (если оно установлено), все, как подписано в смартфоне.
Принять звонок можно с помощью или на самом телефоне, при этом его не нужно вынимать из станции.
Звук не передается на колонки или динамики экрана. Таким же образом можно совершить и исходящий звонок.
Совет: звук в Samsung Galaxy S8 и так довольно громкий, а в связке Dex – просто взрыв звука. Можно даже испугаться. Стоит продумать такой вариант, и сразу настроить громкость телефона, а чтобы все соседи не слышали, о чем идет речь, стоит использовать беспроводные наушники.
Набор текста
Но вот другой пример. Google Docs – программа, где я тексты пишу, сильно упрощена, и нет даже вертикальной прокрутки на колёсико мышки. Только зажатие/свайп вверх. Масштаб не меняется вообще. И отступов по краям нет, так что если снизу находятся ещё какие-то дополнительные элементы интерфейса, они будут закрывать текст.
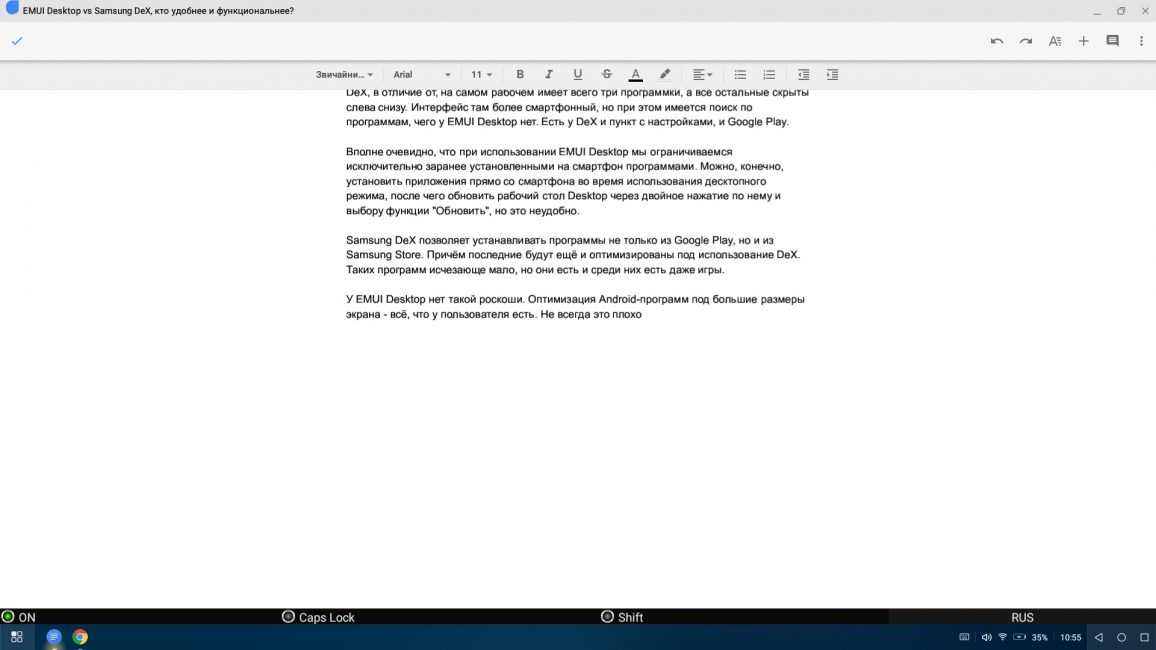 EMUI Desktop
EMUI Desktop
Касательно этих самых элементов снизу. В этом кроется главный, по моему мнению, косяк EMUI Desktop. У этого режима нет инструкции по эксплуатации, помощь высвечивается один раз, если высвечивается вообще, в Интернете инструкций нет. Часть комбинаций клавиш взята из Windows, включая Alt+Tab и Alt+F4, но часть просто неактивна. Не срабатывает ни Win+M, ни Shift+Alt, из этого выплывает проблема в банальном наборе текста.
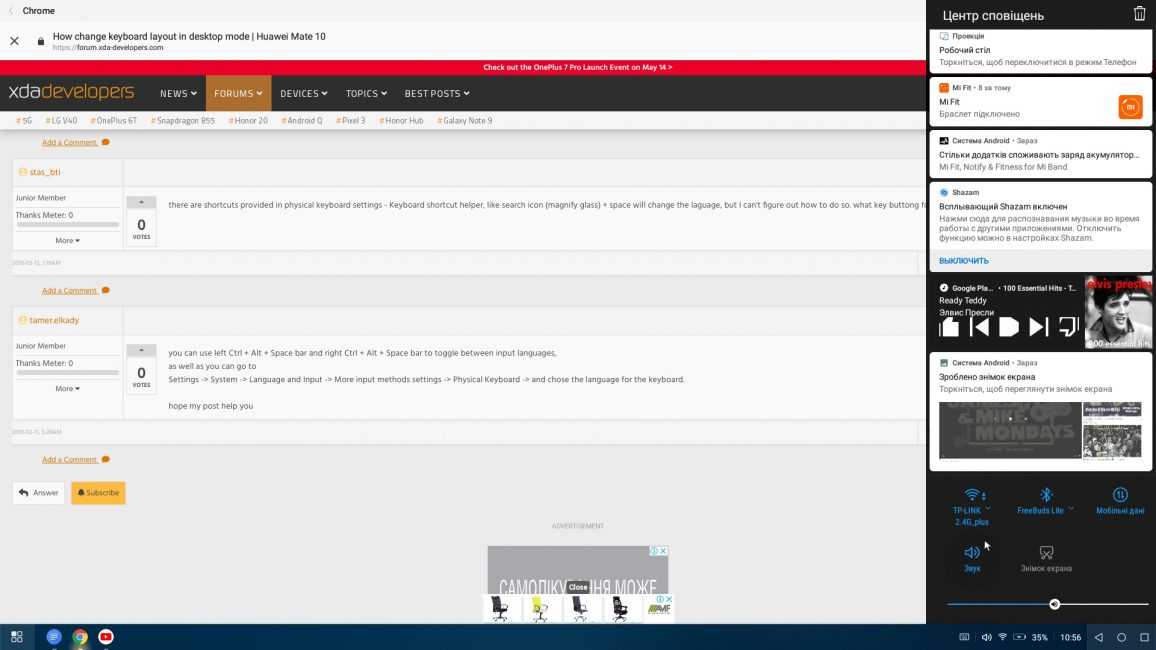 EMUI Desktop
EMUI Desktop
Изначально, средствами самого режима, переключение языка клавиатуры происходит на нажатие Win+пробел. Это неудобно, потому что вызывает панель приложений, а ещё потому, что этот метод не работает для переключения языка, он переключает клавиатуры. Я пишу этот материал во второй раз – и в первый, с использованием Huawei Mate 20 Pro, я так и не понял, как переключать язык стандартными средствами.
Мне пришлось банально ставить стороннее приложение Free Physical Keyboard и подключать, собственно, физическую клавиатуру. И только потом я получил возможность переключать язык ввода привычной комбинацией Shift+Alt? А я говорил, что без физической клавиатуры нет возможности вводить текст? Или если есть, то я такого способа не нашёл.
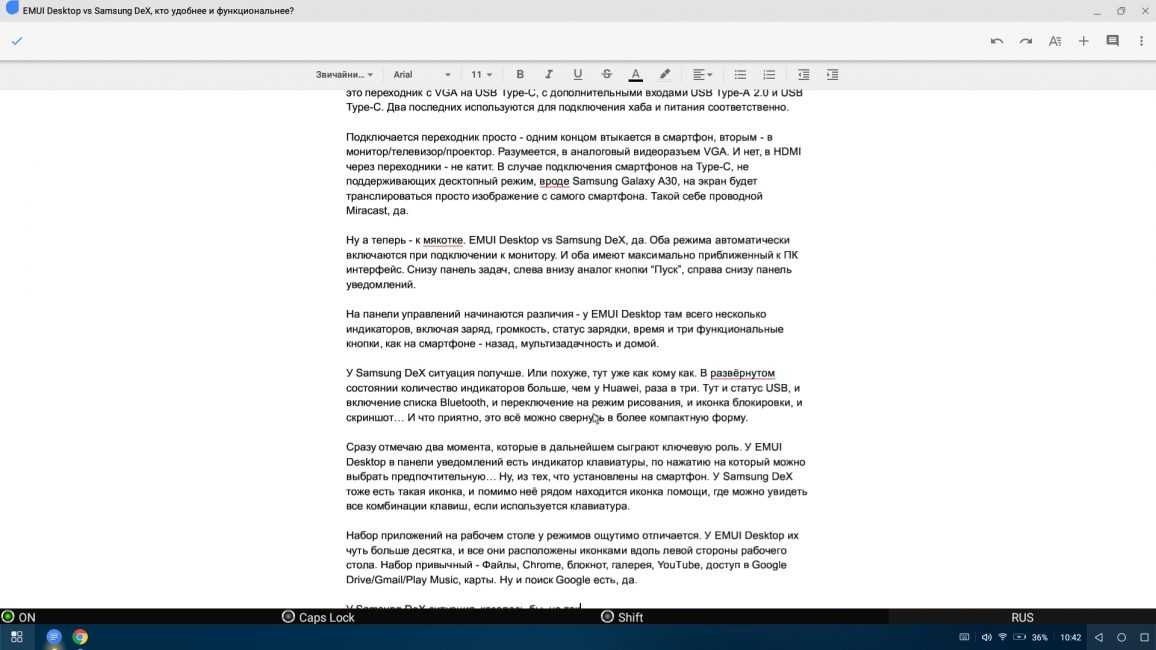 EMUI Desktop
EMUI Desktop
И в этом беда EMUI Desktop. При своей визуально-эстетической приятности, это больше игрушка и забава, чем реально полезный инструмент, по причине своей закрытости и неочевидности. Даже банальную чувствительность курсора поменять нельзя. А если и можно, то я понятия не имею, как именно это сделать – опции “Настройки” ведь нет.
Также я не помню точно, но мне кажется, что при работе с Huawei Mate 20 Pro в десктопном режиме у курсора имеется неотключаемая акселерация. Если это так, то блин, я не знаю, что ещё сказать. Второе тестирование EMUI Desktop я провожу на Huawei P20, и с курсором проблем нет.
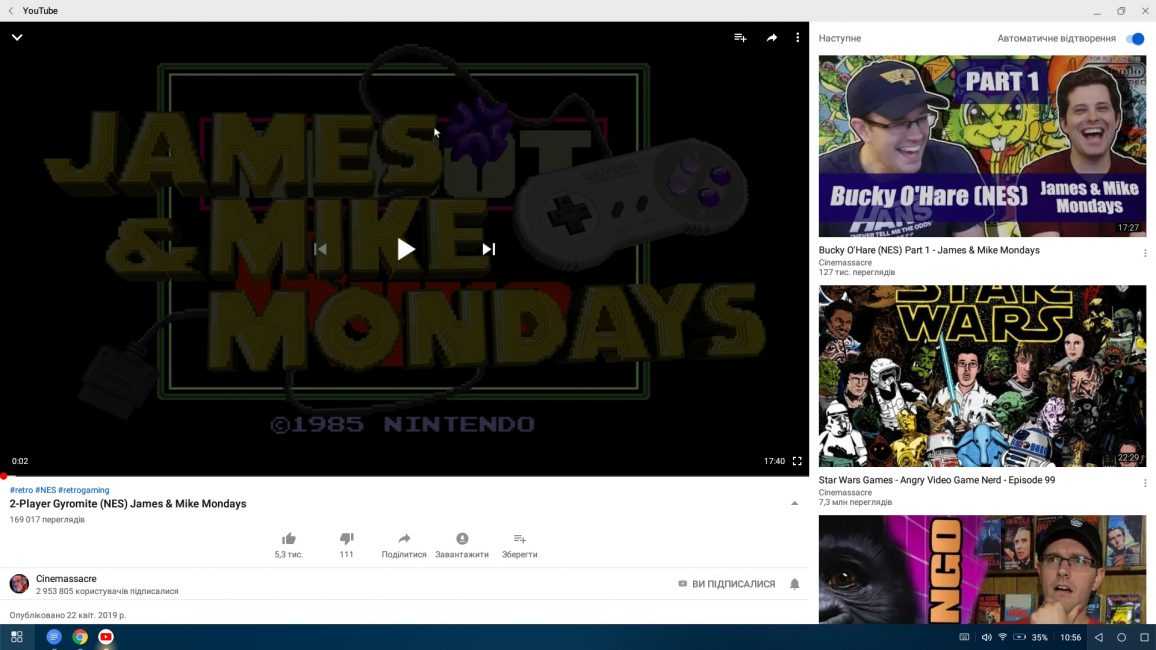 EMUI Desktop
EMUI Desktop
С Samsung DeX всё намного проще
Во-первых, вспомните, что я обращал внимание на иконку “Помощь” в строке уведомлений. Так вот, там все комбинации как на ладони, и работают они как часы
Пункт с настройками есть, чувствительность курсора настраивается без особых проблем. Но… касательно Mate 20 Pro, я ошибся. Неотключаемое ускорение курсора оказалось как раз в Samsung DeX. Его можно минимизировать за счёт уменьшения чувствительности в настройках, но это мягко говоря дико и странно.
Да, на стороне корейцев не всё так сладко, как кажется. Шорткаты не настраиваются, переключение языка происходит на Shift+пробел. Чтобы вы просто понимали, эту комбинацию я могу нажать случайно, набирая текст. И нажимаю настолько часто, что при попытке набрать это предложение она переключилась ДВАЖДЫ.
 Samsung DeX
Samsung DeX
При этом, если у Huawei нужно было ставить стороннюю клавиатуру, чтобы хоть что-то да набрать, то у DeX базовый набор возможен, но Free Physical Keyboard использовать просто нельзя – она не активируется в опциях выбора клавиатуры.
В общем, оба решения я вынужден назвать неидеальными в рабочих задачах. Samsung DeX выглядит выгоднее, но требует привыкания, а EMUI Desktop нуждается в переработке интерфейса для повышения очевидности пользовательского опыта.
Дополнительно
При работе с устройством иногда могут возникать некоторые ситуации, которые могут наводить на мысль о некорректной работе или даже поломке.
Но это еще не значит, что нужно выбрасывать девайс или бежать к специалистам за советом.
Вот несколько примеров проблем, которые могут возникнуть, и способы их устранения.
- Режим Samsung Dex может не воспроизвестись на экранах, не поддерживающих систем защиты цифрового содержания высокой пропускной способности.
- Если док — станция зависает или вовсе не реагирует на действия, необходимо перезагрузить смартфон, отключить все устройства от станции, а потом вновь подключить.
- Если двигать станцией с подключенным к ней смартфоном, это может привести к отсоединению компонентов, или даже к поломке соединителя.
↑ Что лучше?

Самая сильная сторона DeX (2018) приходит из оборудования, на котором построена док-станция. Galaxy Note 9 и Galaxy S9 Plus приходят с 6 Гб оперативной памяти, что на 2 Гб больше, чем у Galaxy S8. Дополнительная оперативная память имеет решающее значение для плавной работы интерфейса и одновременного хранения большого количества приложений. Использование DeX в паре с Galaxy S8 по-прежнему приводит к закрытию некоторых приложений, когда мы пытаемся открыть больше приложений, однако, лучшие процессоры, конечно, положительно сказываются на опыте.
Вы также нуждаетесь в меньших денежных вложениях для использования DeX. Вам по-прежнему нужен флагман Galaxy последних двух лет, но S8 дешевле, чем когда-либо, при этом он остается прекрасным телефоном. С Note 9 вы можете использовать DeX практически с любым концентратором USB-C. Что касается других аксессуаров, вам просто нужен отдельный монитор, но вы можете использовать программную клавиатуру и сенсорный экран Note 9, если вы не хотите использовать аксессуары для настольных компьютеров.
Пользователям Galaxy Tab S4 ещё проще: DeX встроен в программное обеспечение планшета. Вы можете переключаться между двумя режимами в любое время, даже если планшет не подключен к клавиатуре Book Cover, но лучше использовать этот режим с клавиатурой и мышью.
Всё круто, но… Есть вопросы
Если убрать в сторону эмоции и оценить Dex трезвым и практичным взглядом, появляются 2 вопроса.
Вопрос №1. Для кого этот аксессуар?
Чтобы пользоваться Dex’ом, нужен смартфон Samsung S8 или S8 plus. Также, нужна клавиатура, мышь, и конечно монитор. Мне трудно поверить, что у кого-то дома всё это есть, но нет системного блока.
Скорее, этот аксессуар нацелен на корпоративное использование, но мелкие компании вряд ли будут покупать своим сотрудникам по новенькому флагману и выкидывать стационарные ПК.
А большие корпорации не будут переходить на Dex из-за своих политик безопасности – это дополнительные деньги, время и головная боль.
Вопрос №2. База приложений
Как показывает опыт предыдущих производителей подобных аксессуаров, гаджет без программного обеспечения очень быстро теряет популярность. Да, офисный пакет – это хорошо, но я бы хотел видеть больше приложений специализированных, для дизайнеров, программистов, какие-нибудь терминальные приложения, быть может, игры.
Если Samsung будет всячески поощрять и способствовать развитию программ и игр для Dex, это будет круто. Целевая аудитория увеличится и аксессуар станет популярным.
Поживем – увидим.
DeX: что такое и с чем его едят?
Подключить Samsung DeX сможет даже ребенок, тут нет ничего сложного. Радует и быстродействие. От момента, как вы вставили свой смартфон в DeX до полной загрузки системы, проходит около 10 секунд.

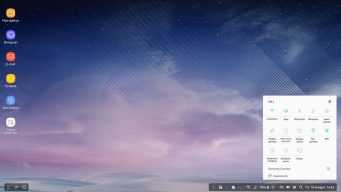
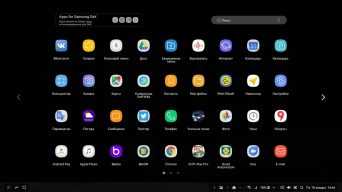
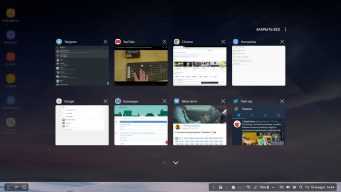
В Samsung очень постарались, когда адаптировали систему под работу на больших дисплеях. Внешне рабочая среда DeX напоминает таковую в Windows. У вас есть рабочий стол с ярлыками, нижняя панель где отображаются открытые программы, аналог кнопки “пуск” со списком установленных приложений. Отмечу, если кто-то не понял, DeX – это не отдельная операционная система, это просто надстройка над Android. Если уж совсем грубо говорить, то это такой лаунчер. И это плюс, а не минус. Ведь в таком случае с DeX работает большинство Android-приложений, установленных на вашем смартфоне.
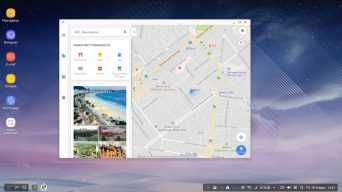
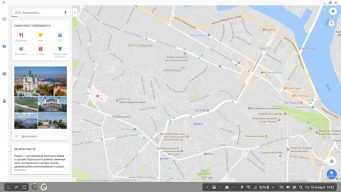
Но тут есть вторая сторона медали – разработчики приложений должны адаптировать их под работу в DeX, но таких приложений не особо и много. И опять на авансцену выходят инженеры Samsung, которые сделали возможность масштабировать приложения для удобной работы на большом экране. Вы можете растягивать окна с приложениями до нужного вам размера, как это делается в Windows и MacOS.
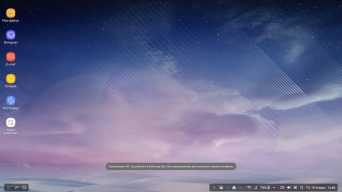
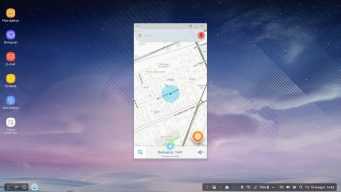
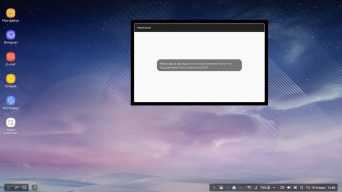
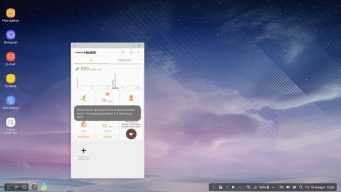
Но не все так хорошо – ведь есть приложения, которые не поддаются масштабированию. В них вы только можете выбрать, в какой ориентации запустить программу: в портретной или ландшафтной. Но это уже камень в огород разработчиков конкретного софта, а не претензии к Samsung.
Хотя камушек в огород корейцев я тоже закину, чтобы не расслаблялись: не все фирменные приложения можно даже масштабировать, не говоря уже про полноценную работу. За неделю использования я нашел только одно приложение которое наотрез отказалось запускаться на DeX – это игра UFC. Но для игры это простительно, все таки DeX – это не игровая консоль.
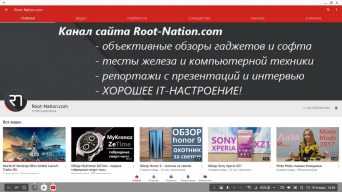
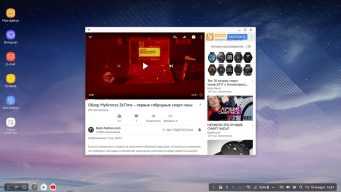
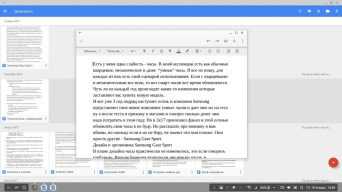

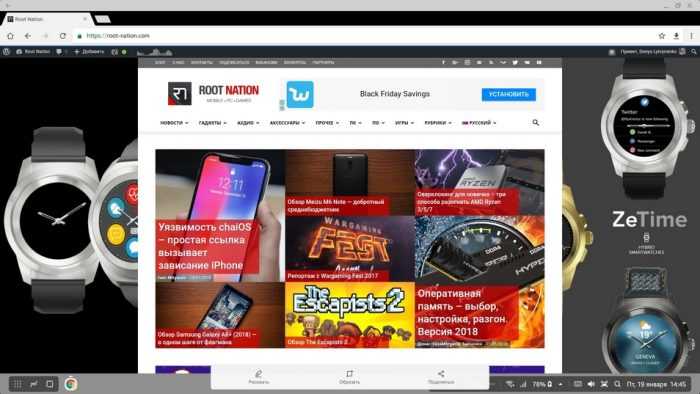
Пойдем по порядку. Браузер Chrome отлично адаптирован под работу с DeX, и внешнее практически ничем не отличается от обычного браузера Chrome для Windows или MacOS. Фильмы вы можете смотреть как прямиком из браузера, так и с помощью своего любимого приложения. Для работы с файлами и папками отлично подходит стандартное приложение “Мои файлы” от Samsung.
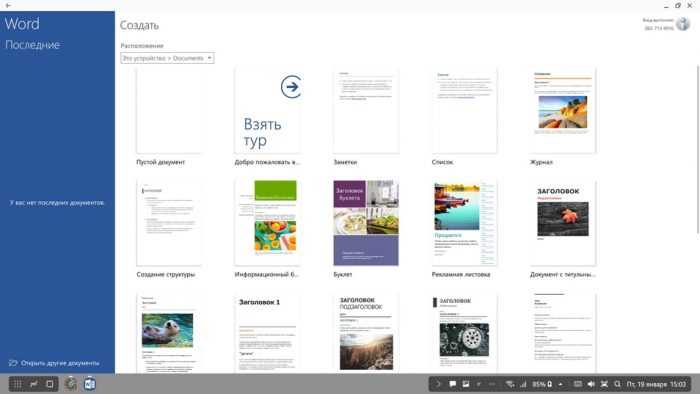
По умолчанию во всех смартфонах Samsung имеется предустановленный пакет Microsoft Office. Он отлично адаптирован для работы с DeX, но не все так просто. Для запуска приложений от Microsoft на DeX вам потребуется подписка на сервисы Office 365. Но свет клином не сошелся на решении от “мелкомягких”, вы можете скачать любой удобный для вас текстовый редактор из Google Play. например, набор Google Docs полностью удовлетворяет мои задачи.
Для редактирования фото я использовал приложение Snapseed, которым пользуюсь на смартфоне. Мне его хватало. Если вам нужна более качественная и профессиональная обработка, то в Google Play доступны приложения от Adobe, возможности которых практически такие же, как и у десктопных версий.
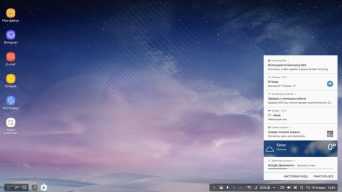
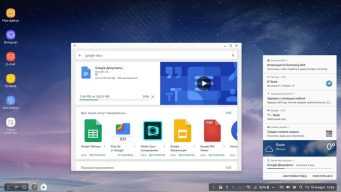
Самое главное, что подключив свой смартфон к DeX, вы не лишаетесь его полностью. Сообщения, звонки, уведомления – со всем этим можно продолжать взаимодействовать, параллельно работая с приложениями на большом экране.
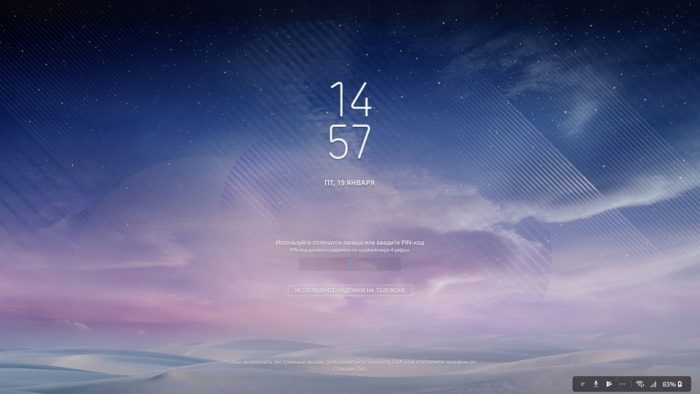
Не забыли корейцы и про безопасность данных. Если на вашем смартфоне установлен любой способ авторизации при разблокировке экрана, то и в Samsung DeX просто так никто попасть не сможет. Разблокировать устройство можно с помощью пароля, сканера отпечатков пальцев или с помощью сканирования радужной оболочки глаз. Последнее присутствует больше для галочки, так как для сканирования телефон надо поднести к лицу на расстоянии 10-15 сантиметров, а когда он подключен к DeX, сделать это проблематично. А вот разблокировка с помощью сканера отпечатков пальцев весьма удобна.
Когда вы начинаете активно работать с Samsung DeX, одновременно открыв кучу ссылок в браузере, запустив видео на фоне и работая с документами, смартфон начинает греться. Но и тут все предусмотрели умные корейцы – в док-станцию встроен небольшой кулер который охлаждает ваш смартфон.

Сравнение: EMUI Desktop vs Samsung DeX
Ну а теперь – к мякотке. EMUI Desktop против Samsung DeX, да. Оба режима автоматически включаются при подключении смартфонов к монитору. И оба имеют максимально приближенный к ПК интерфейс. Снизу панель задач, слева внизу аналог кнопки “Пуск”, справа снизу панель уведомлений.
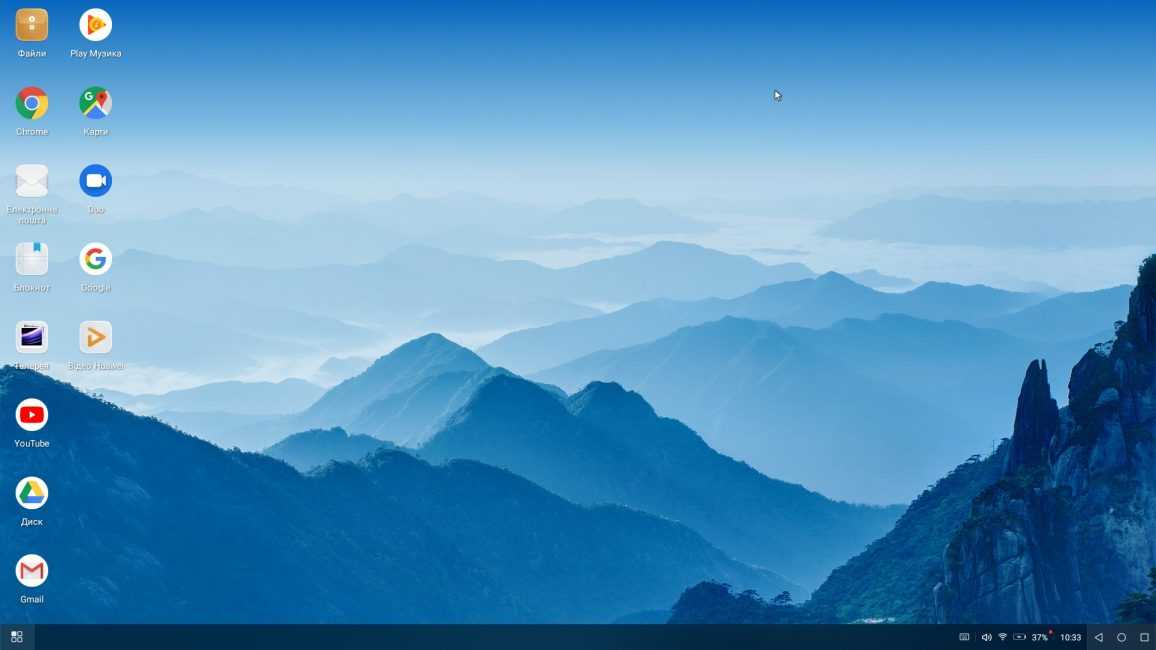 EMUI Desktop
EMUI Desktop
На панели управления начинаются различия – у EMUI Desktop там всего несколько индикаторов, включая заряд, громкость, статус зарядки, время и три функциональные кнопки, как на смартфоне – назад, мультизадачность и домой.
У Samsung DeX ситуация получше. Или похуже, тут уже как кому как больше нравится. В развёрнутом состоянии количество индикаторов больше, чем у Huawei, раза в три. Ранее, когда я тестировал Samsung DeX на Galaxy Note9, интерфейс выглядел иначе. В одной строке были и статус USB, и включение списка Bluetooth, и переключение на режим рисования, и иконка блокировки, и скриншот… И что приятно, это всё можно было свернуть в более компактную форму.
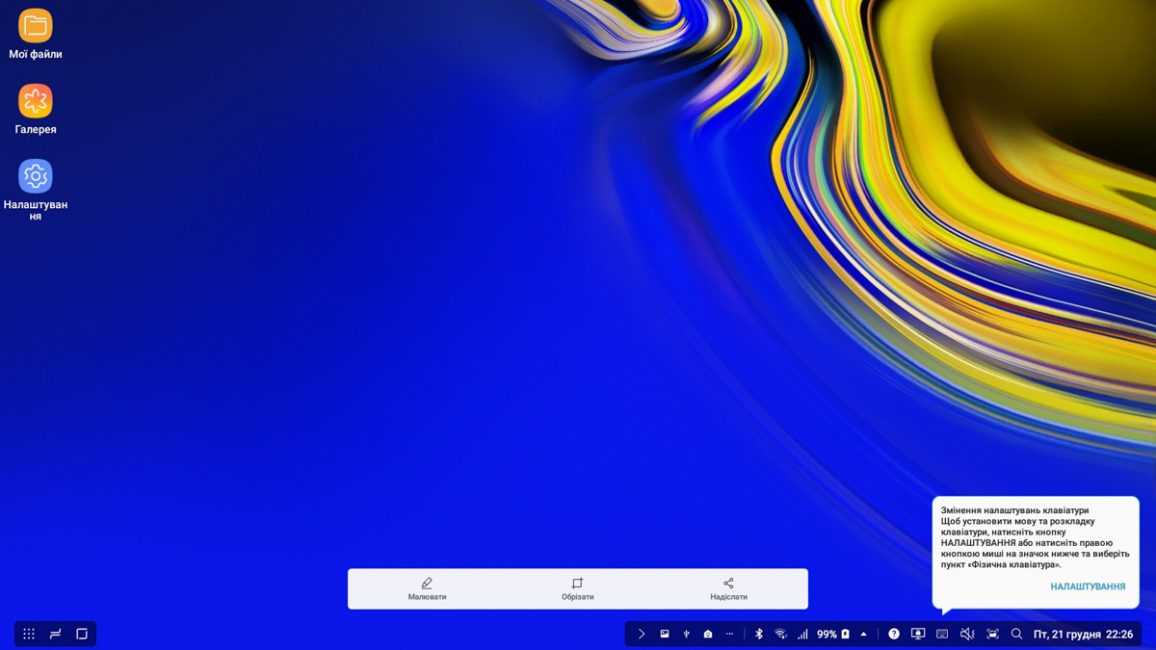 Samsung DeX
Samsung DeX
Сейчас я тестирую DeX на Galaxy Tab S5e, и интерфейс выглядит немного иначе. Одна длиннющая строка превратилась в три короткие – уведомления, быстрые настройки и дополнительные опции. Они доставляют всей нужной информацией, и области с данными теперь не прямоугольные, а округлые, в стиле OneUI. При этом большая часть элементов интерфейса осталась нетронутой. Разве что помощь по шорткатам открывать нужно зайти в опции клавиатуры, нажав правой кнопкой по её иконке справа внизу, выбрать физическую клавиатуру и зайти в соответствующий пункт меню, “Сочетания клавиш”.
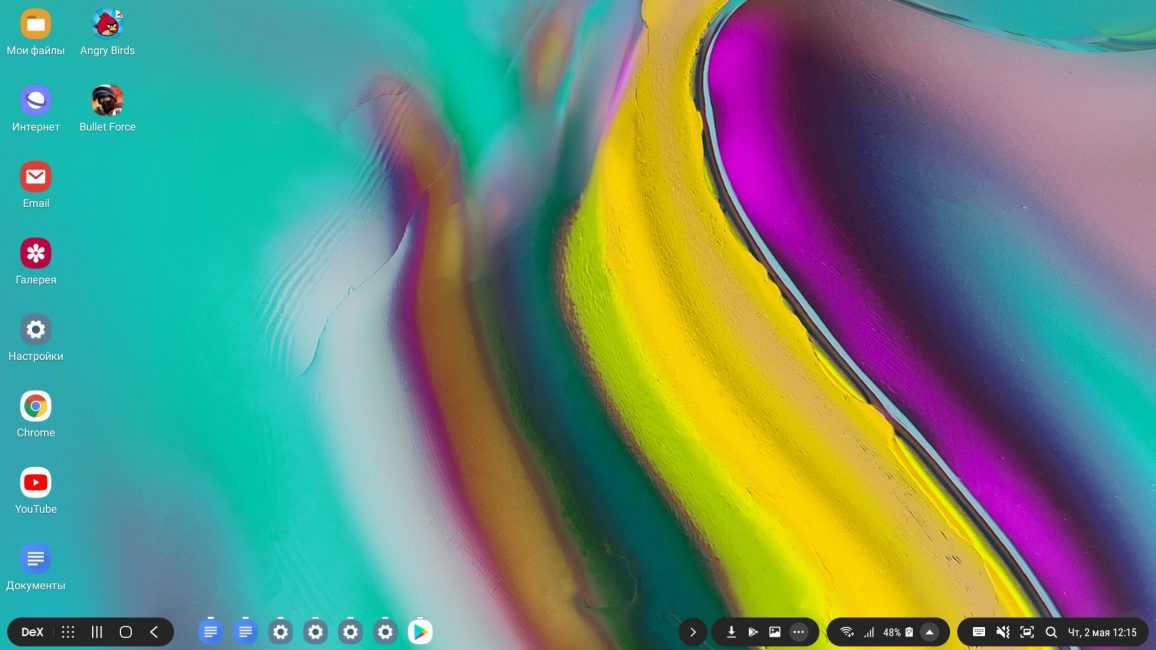 Samsung DeX
Samsung DeX
Сразу отмечаю два момента, которые в дальнейшем сыграют ключевую роль. У EMUI Desktop в панели уведомлений есть индикатор клавиатуры, по нажатию на который можно выбрать предпочтительную… Ну, из тех, что установлены на смартфон. У Samsung DeX тоже есть такая иконка, и помимо неё рядом находится иконка помощи, где можно увидеть все комбинации клавиш, если используется клавиатура.
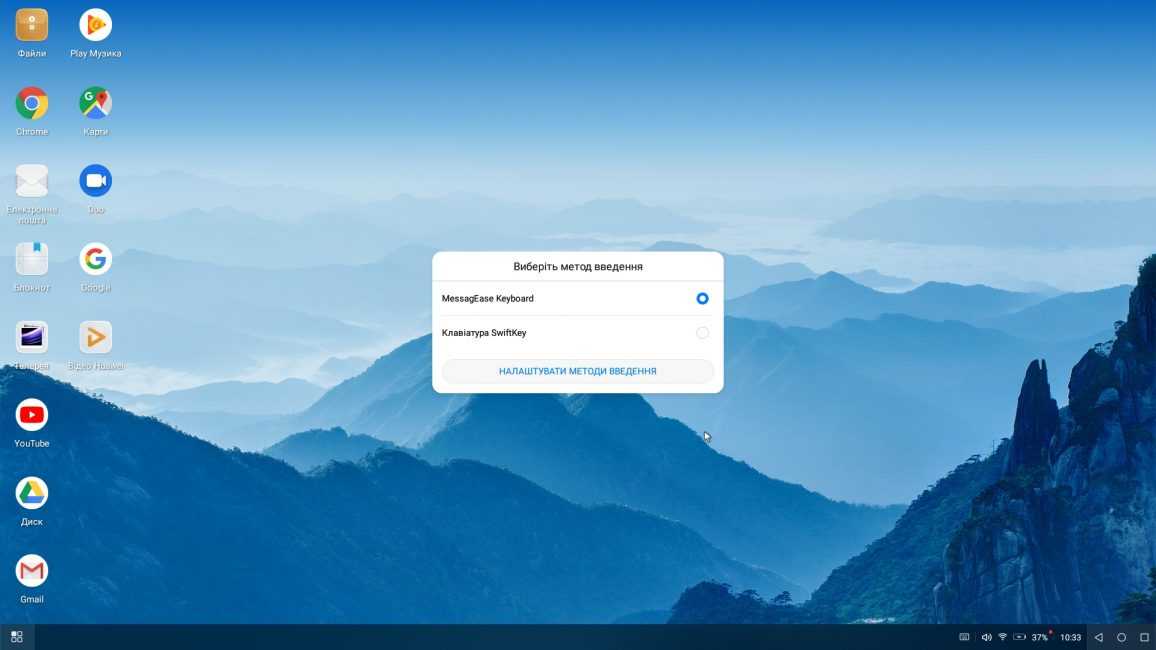 EMUI Desktop
EMUI Desktop
Набор приложений на рабочем столе у режимов ощутимо отличается. У EMUI Desktop их чуть больше десятка, и все они расположены иконками вдоль левой стороны рабочего стола. Набор привычный – Файлы, Chrome, блокнот, галерея, YouTube, доступ в Google Drive / Gmail / Play Music, Карты. Ну и поиск Google есть, да.
Остальные приложения скрыты под кнопкой Win, и включают в себя всё сторонее, что есть на смартфоне. Мессенджеры, игры, приложения. Нет, правда, двух вещей, и это меня обеспокоило. Нет пункта с настройками, и нет Google Play. Также нет возможности перетаскивать программы на рабочий стол, но добавить их туда в общем-то можно – через правый щелчок мышки, или тап по сенсорной панели двумя пальцами.
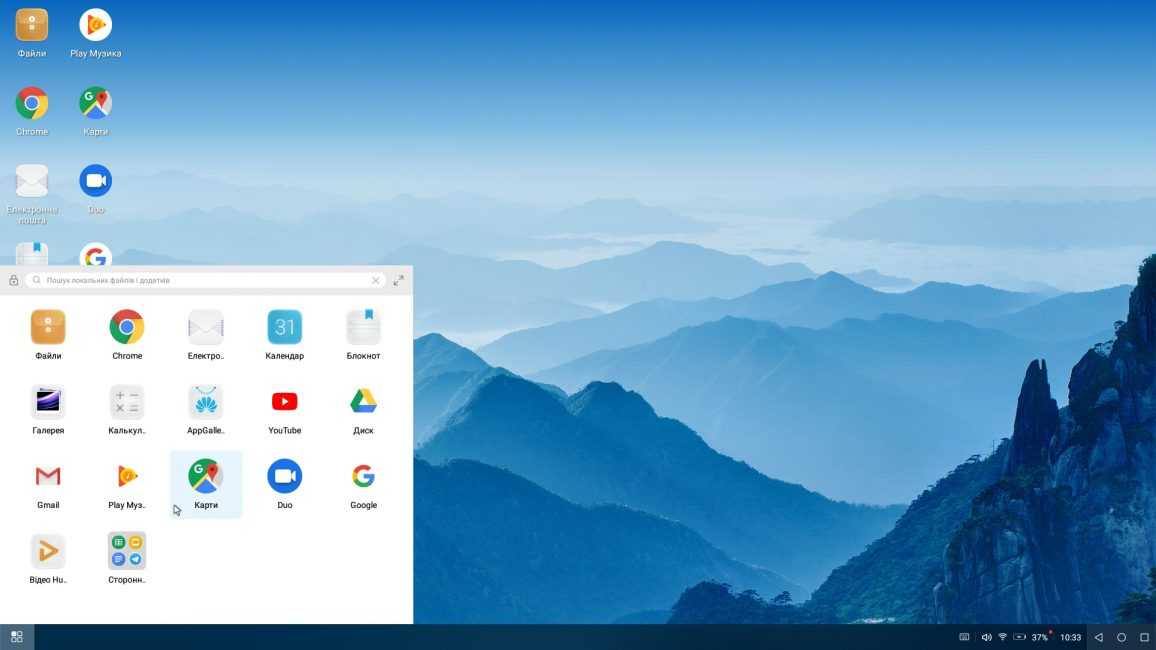 EMUI Desktop
EMUI Desktop
DeX, в отличие от EMUI, на самом рабочем имеет всего три программки, а все остальные скрыты слева снизу. Интерфейс там более смартфонный, но эстетически более приятный и привычный. Есть у DeX и пункт с настройками, и Google Play. Поиск по доступным приложениям, кстати, есть и в DeX, и в EMUI Desktop. У последней он просто малозаметен.
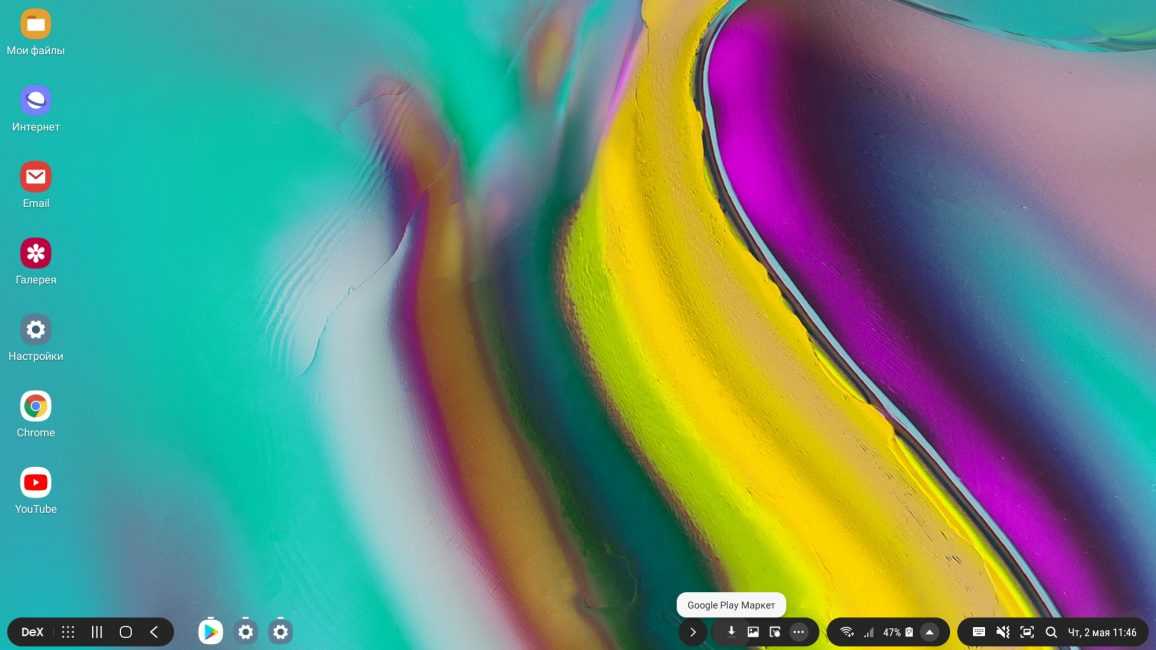 Samsung DeX
Samsung DeX
Приятно и то, что после установки приложений из Google Play они автоматически появляются на рабочем столе. И через контекстное меню их можно удалить либо вообще, либо просто убрать ярлык. Помимо этого, некоторые фишки контекстного меню уникальные – например, у YouTube есть возможность прямо через это меню запустить плейлист, а у Google Docs – открыть шаблоны. Этого даже в Windows, простите, нет.
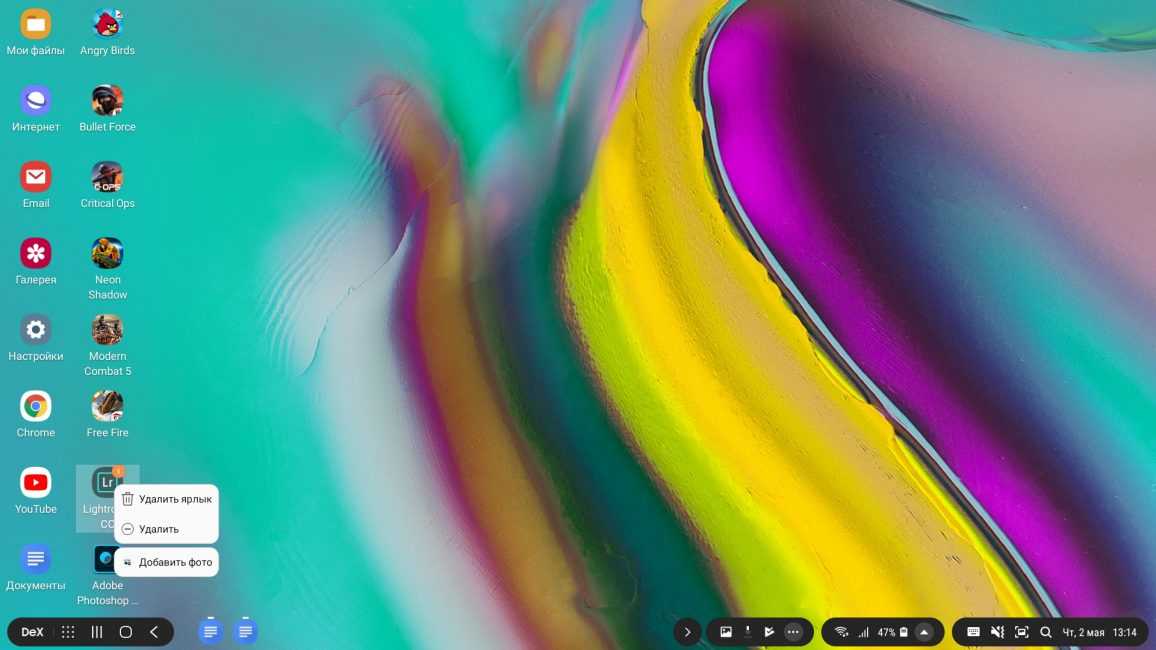 Samsung DeX
Samsung DeX
Вполне очевидно, что при использовании EMUI Desktop мы ограничиваемся исключительно заранее установленными на смартфон программами. Можно, конечно, установить приложения прямо со смартфона во время использования десктопного режима, и они автоматически появятся в списке программ. Но это косяк общего UI десктопного режима, раз нужно брать в руки смартфон – который вообще-то должен лежать и не жужжать.
Samsung DeX позволяет устанавливать программы не только из Google Play, но и из Samsung Store. Причём последние будут ещё и оптимизированы под использование DeX. Таких программ катастрофически мало, но они есть и среди них есть даже игры. Microsoft Word / Excel / PowerPoint, Adobe Lightroom / Photoshop Mix, Vainglory, Lineage 2 Revolution, Bombsquad, Gardenscapes и ещё с три десятка других.
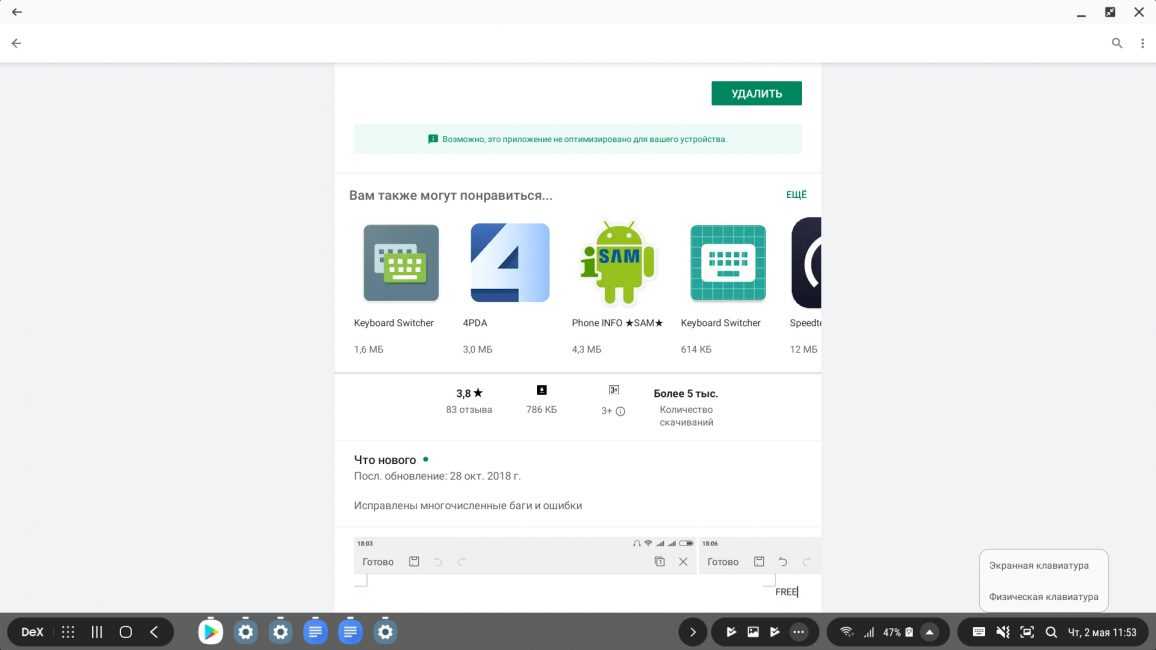 Samsung DeX
Samsung DeX
Неудобно, что установить их нельзя прямо с сайта-списка, нужно идти в Google Play, но всё равно очень приятно. И список не миниатюрный, опять же, поработать с ним можно ой как плотно.
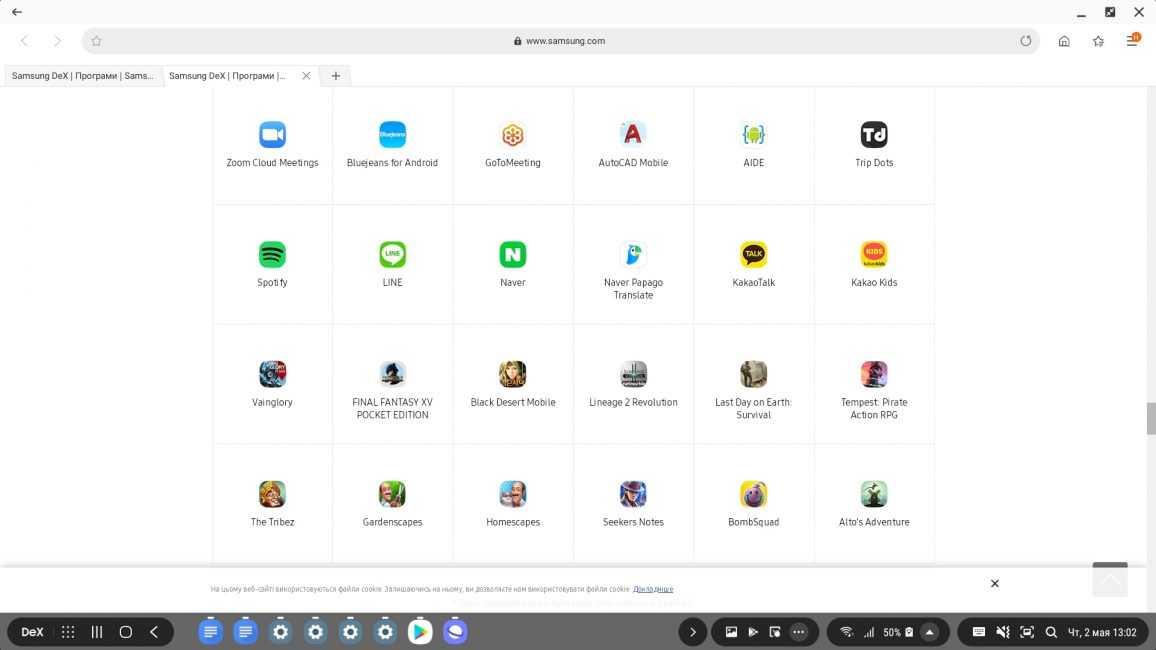 Samsung DeX
Samsung DeX
У EMUI Desktop нет такой роскоши. Оптимизация Android-программ под большие размеры экрана – всё, что у пользователя есть. Не всегда это плохо, и фирменные программы от Google, к примеру, на большом экране выглядят пусть и непривычно после ПК, но вполне удобны.
↑ Что не изменилось?

Интерфейс выглядит в основном так же, как и весной 2017 года, и это прекрасно. Интерфейс рабочего стола DeX перенимает несколько дизайнерских решений из Windows 10 и Chrome OS: в нижнем левом углу находится кнопка списка приложений, панель задач с иконками активных приложений по центру внизу и значки состояния, а также быстрые переключатели в правом нижнем углу. Вы также получаете привлекательный рабочий стол, на котором сможете размещать ярлыки, а можете привязать их к панели задач. Это не копия Windows или Chrome, но DeX придерживается похожей концепции дизайна, что позволит каждому пользователю использовать док-станцию без проблем.
Взаимодействие с приложениями также не изменилось. Приложения могут быть в портретной и в альбомной ориентации, они имеют тот же размер и макет, что и в ориентациях на вашем телефоне. Технология пока не готова заменить ноутбуки, но Samsung не продает ноутбук, он предлагает вам док.
Подключение смартфона к монитору
Конечно, можно просто использовать кабель, который соответствует вашему смартфону и монитору. Например – Type-C/Type-C, Type-C/DP или Type-C/HDMI. Но я никогда не искал легких путей!
Cablexpert A-CM-VGA3in1-01, или как я его в дальнейшем буду называть, Cablexpert 3 in 1, это переходник с VGA на USB Type-C, с дополнительными входами USB Type-A 2.0 и USB Type-C. Два последних используются для подключения хаба и питания соответственно. И да, я знаю, что на странице описания версия USB Type-A указана как 3.0, и направляющая голубая, а не темная. Но нет, там USB 2.0, контактов всего четыре, а не девять.

Подключается переходник просто – одним концом втыкается в смартфон, вторым – в монитор/телевизор/проектор. Разумеется, в аналоговый видеоразъем VGA. И нет, в HDMI через переходники – не катит. В случае подключения смартфонов на Type-C, не поддерживающих десктопный режим, вродe Samsung Galaxy A30, на экран будет транслироваться просто изображение с самого смартфона.

Такой себе проводной Miracast, да. Сами смартфоны/планшеты с поддержкой десктопного режима при подключении будут использоваться либо как тачпады, либо вообще будут свободны для использования. Это можно переключить в строчке уведомления устройств – во всяком случае, у Huawei можно переключить и тачпад, и режим работы, с десктопа на простое клонирование дисплея смартфона на монитор.

Выводы
Сразу становится понятно, что Samsung прокачивала DeX 5 лет. В данный момент это, пускай и далекая от идеала, но очень хорошая версия десктопного режима, которая во многом может заменить старенький офисный ПК на каком-нибудь Celeron. Собственно, Microsoft Office на ней и доступен, да ещё и бесплатен.
Аналогичное, к сожалению, нельзя сказать об EMUI Desktop. Будучи значительно более приятной эстетически, а она намного ближе по визуальному оформлению к ПК, чем к Android, её попросту не хватает для замены компьютера, даже самого старого. И причиной всему даже не функциональность, а интерфейс пользователя, его ограниченная интуитивность и урезанные возможности. Ни та, ни другая оболочка, не догоняют по удобству использования Windows 10, но я лично вижу, что разрыв постепенно сокращается.
Загрузка …
