Куосера 1135 сброс настроек
На днях настраивал МФУ Kyocera FS-1128MFP и столкнулся такой проблемой, предыдущий владелец изменил стандартный пароль от web интерфейса и само собой его мне не сообщил. Самое первое чего я стал делать, так это читать руководство к этому аппарату, где ни слова не было написано о полном сбросе всех настроек. Где-то было указано, что если утратили пароль, то обратитесь в сервисную службу. Я этого делать не собирался ))) Ну так вот, оказалось, что произвести общий сброс можно всего в несколько нажатий на кнопки.
После включения питания нужно дождаться полной загрузки аппарата, затем на цифровой клавиатуре нужно набрать:
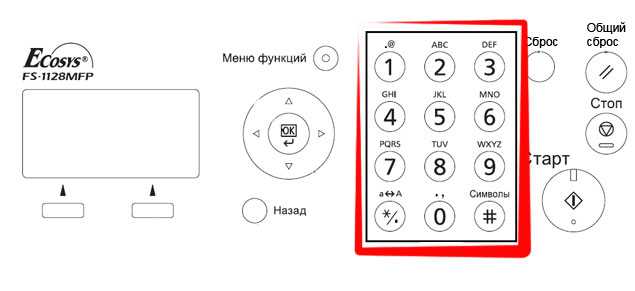
При наборе указанного выше кода, на дисплее ничего не будет происходить, пока не наберете его до конца. После этого нужно набрать так же на цифровой клавиатуре U021 и нажать зеленую кнопку Старт.
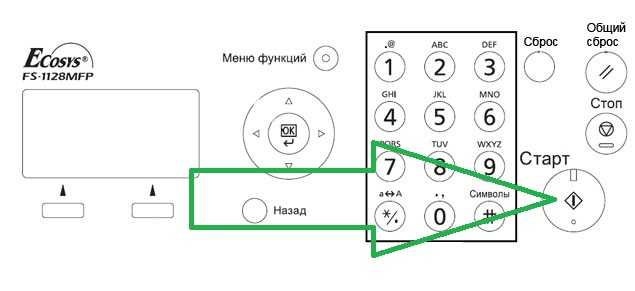
Теперь клавишами выбора нужно выбирать и так же нажать зеленую кнопку Старт.
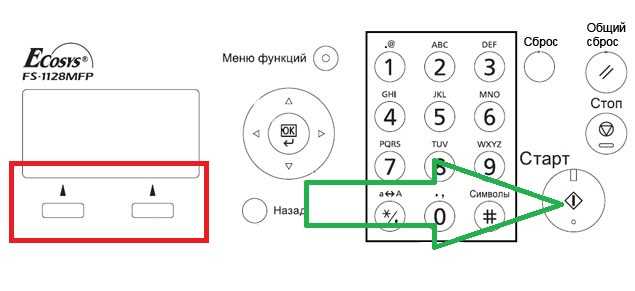
Теперь аппарат нужно обесточить и снова включить. Делается это кнопкой с тыльной стороны.
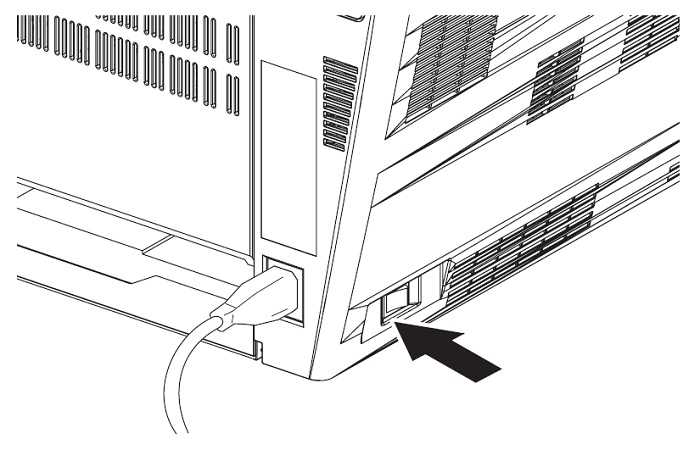
После этих манипуляций все настройки будут сброшены. Пароль в web интерфейсе будет: admin00
источник
Сброс информации об установленном неоригинальном тонер-картридже Kyocera
Новые модели принтеров и МФУ Kyocera (выпущенные после 2013 года) при использовании неоригинальных картриджей без чипа или заправке картриджей блокируются:
— блокируется функция печати
— появляется уведомление на дисплее об ошибке и/или красная световая индикация
Тем не менее производитель, компания Kyocera, допускает работу с устройством и информация о сбросе ошибки указана в инструкции по эксплуатации. Необходимо выполнить одновременное нажатие на две кнопки и удержание в течение 3-4 секунд — до момента исчезновения надписи предупреждающей надписи на устройствах с экраном и/или появления зеленой индикации предупреждающих диодов.
В большинстве случаев для сброса информации об ошибке необходимо нажать кнопки (оранжевая) и за исключением моделей серии Aquarius:

Сброс информации в МФУ Kyocera FS-1020mfp — кнопка [Стоп/Сброс] и кнопка выбора

Сброс информации в МФУ Kyocera FS-1025mfp, Kyocera FS-1120mfp — кнопки [Стоп/Сброс] и

Сброс информации в МФУ Kyocera FS-118MFP


Сброс информации в принтерах Kyocera FS-1040, Kyocera FS-1060DN — кнопки и
Расположение кнопок в зависимости от модели устройства Kyocera:

Сброс информации в МФУ Kyocera M3040DN, M3540DN

Сброс информации в МФУ Kyocera M2030DN, M2035DN, M2535DN

Сброс информации в принтерах Kyocera FS-2100DN, FS-4100DN, FS-4200DN

Сброс информации в Ecosys P2035d, FS-1120D, FS-1320dn, FS-1110

Сброс информации в FS-1370dn, P2135dn

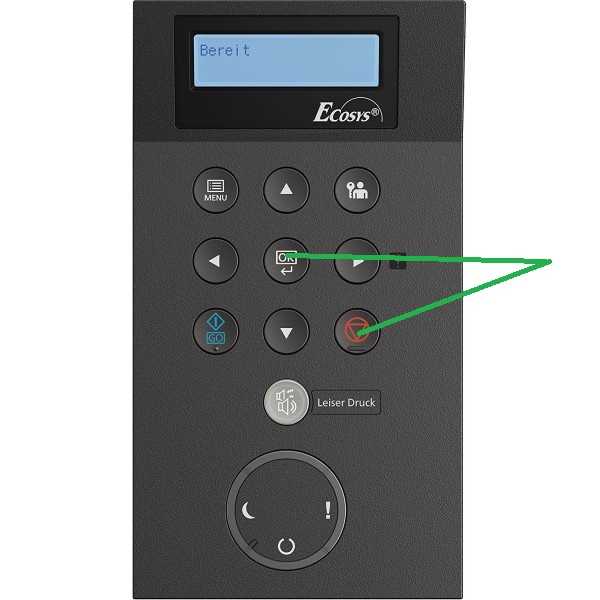
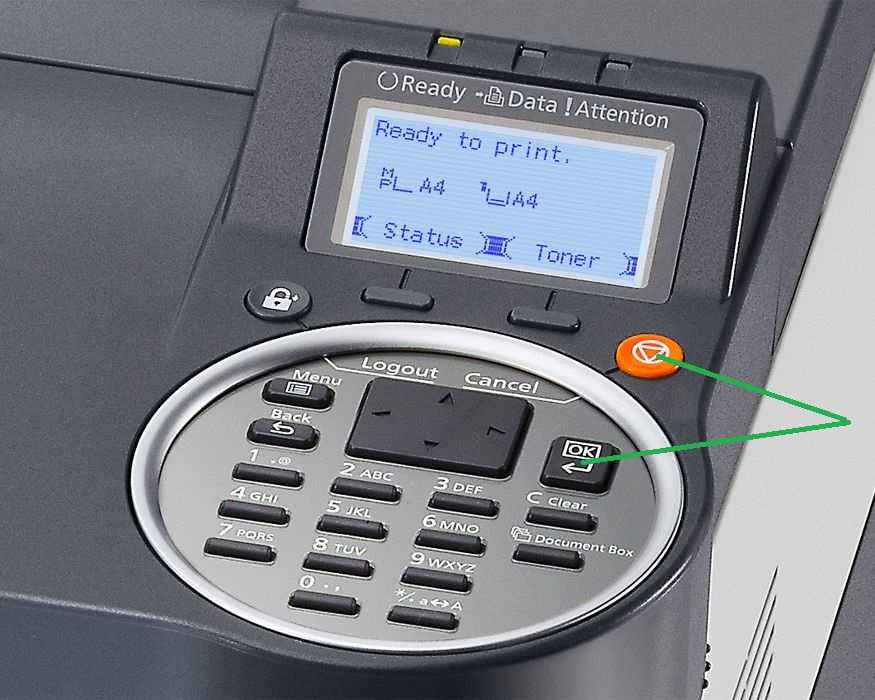
Сброс информации в P3045dn /P3050dn /P3055dn /P3060dn/ P4040DN







Сброс информации в P5021cdn/P5021cdw
Сброс информации в P5026cdn/P5026cdw
Сброс информации в МФУ Kyocera M5521cdn/ M5521cdw

Сброс информации в МФУ Kyocera M6030cdn/M6530cdn


Другие устройства Kyocera
В остальных устройствах: выпускавшихся ранее, новых цветных или серии TASKalfa информация носит предупреждающий характер, работа принтера или МФУ не блокируются.
источник
Сброс пароля на Kyocera
При необходимости восстановить пароль на аппарате Kyocera можно следующим образом.
Если стандартные пароли из статьи «Как зайти в системное меню Kyocera?»не подошли, то можно попробовать полное восстановление автоматических настроек(hard reset):
Когда аппарат будет в режиме готовности ввести на клавиатуре 10871087
Далее ищем в меню подраздел с номером u002 Set Factory Def
Заходим в данный подраздел клавишей OK
Выбираем подраздел MODE1(ALL) и жмем клавишу OK
После того как настройки будут сброшены, требуется перезагрузить аппарат
Затем снова в режиме готовности ввести на клавиатуре 10871087
Далее ищем в меню подраздел с номером u021 Init Memory
Заходим в данный подраздел клавишей OK
Выбираем подраздел и жмем клавишу OK
После того как настройки будут сброшены, требуется перезагрузить аппарат
Так же сброс настроек можно произвести через веб интерфейс аппарата:
Заходим в веб интерфейс аппарата, вводим логин и пароль.
Переходим в меню «Основные — Сброс»
Нажимаем клавишу «Сброс» на пункте «Сброс всего устройства и восстановление настроек по умолчанию, заданных изготовителем:»
Если стандартные пароли из статьи Как зайти в веб интерфейс Kyocera? не подошли, то можно попробовать восстановить пароль следующим образом:
На аппарате Kyocera зайти в системное меню
Найти пункт «Пользователи\системные задания» нажать «OK», ввести логин и пароль
Выбираем пункт «Установка реквизитов пользователей» затем «Список локальных пользователей»
Заходим в пользователя «admin»
Сервисные пароли Kyocera
Сервисные пароли для своего аппарата Kyocera вы сможете найти в Руководстве пользователя (на диске, который идет в комплекте с аппаратом) или в этой статье. Пароли используются для настройки работы аппаратов Kyocera. Приведены пароли/логины для входа в сервисное меню аппаратов и пароли/логины для WEB-интерфейса
* Если логин или пароль в ячейке не указан, то для входа в меню не нужен пароль
Для получения полного доступа к функциям страниц Command Center RX введите имя пользователя для входа и пароль для входа, а затем нажмите . Ввод предварительно заданного пароля администратора дает пользователю доступ ко всем страницам, в том числе «Ящик для документов», «Адресная книга» и «Параметры» в меню навигации. Заводские настройки по умолчанию для пользователей по умолчанию с правами администратора приведены в таблице в столбце «Пароль для WEB интерфейса».
Доступ к панели администрирования возможен через меню аппарата. Нажмите клавишу Системное меню/Cчетчик на панели управления главного устройства. Производителем в аппарате регистрируется учетная запись администратора. Если управление регистрацией пользователей включено, для работы с аппаратом необходимо ввести имя пользователя для входа и пароль. Ниже в таблицах данные находятся в столбце «Пароль в сервисное меню аппаратов» (Логин — Имя польз. д/вх. и Пароль при входе). Для окончания сеанса работы на аппарате нажмите клавишу Выход — отобразится экран ввода имени пользователя для входа/пароля.
источник
Режим Обслуживания (Maintenance mode)
1. Введите «10871087«
2. При помощи кнопок вверх/вниз или цифровых клавиш — введите номер технического обслуживания.
3. Нажмите кнопку .
4. Для выхода из Режима Обслуживания введите «001» и нажмите .
Коды режима обслуживания:
Главные000 — Mainte Report (отчет режима обслуживания)001 — Exit Mainte (выход из режима обслуживания)002 — Set Factory Def (установить заводские настройки)004 — Machine No. (номер машины)010 — Set Mainte ID (установить идентификатор режима обслуживания)019 — Firm Version (версия прошивки)Инициализация021 — UInit memory (инициализация памяти)025 — Firm pdate (обновление прошивки)Двигатель и транспортировочная система034 — Adj Paper Timing (настройка синхронизаций бумаги)Оптика065 — Adj Scn (настройка сканера)066 — Table Timing (синхронизация таблицы)067 — Table Center (центр таблицы)068 — DP Scn Start Pos (начало позиции сканера DP)070 — Adj DP Motor (настройка двигателя DP)071 — DP Timing (синхронизация DP)072 — DP Center (центр DP)Девелопер130 — Set Toner Install (установка тонера)147 — Set Toner Apply (применить настройки тонера)Панель управления и вспомогательное оборудование201 — Init Touch Panel (сенсорная панель, только для HyPAS)203 — Chk DP Ope207 — Chk Panel Key (ключ панели Chk)222 — Set IC Card Type (установка типа платы IC)Настройка режима250 — Mnt Cnt Pre-set (предварительная установка Mnt Cnt)251 — Clr Mnt Cnt (очистка Mnt Cnt)252 — Set Dest (установить цель)253 — Set D/S Count (настройка счетчика D/S)260 — Set Cont Mode (настройка режима счетчика)265 — Set Model Dest (настройка региона)285 — Set Svc Sts Page (настройка статуса страницы)332 — Adj Calc Rate (настройка скорости вычислений)339 — Chk Drum Heater (проверка вала нагрева)345 — Set Mnt Time Disp (установка времени)346 — Slct Sleep Mode (режим сна)Обработка изображения402 — Adjust Margin (настройка края)403 — Scan Margin Tbl (сканирование края траблицы)404 — Scan Margin DP (сканирование края DP)411 — Ato Adj Scn (авто настройка сканера)425 — Set Target (установка цели)Сеть520 — Set TDRS (установка TDRS)Факс600 — Init All Data (инициализация всех данных)601 — Init Keep Data (инициализация данных хранения)603 — User Data 1 (данные пользователя 1)604 — User Data 2 (данные пользователя 2)605 — Clr Data (очистка данных)610 — System Setting 1 (настройка системы 1)611 — System Setting 2 (настройка системы 2)612 — System Setting 3 (настройка системы 3)620 — FAX System (система факса)625 — Set Comm (установка связи)630 — Comm Ctrl 1 (контроль связи 1)631 — Comm Ctrl 2 (контроль связи 2)632 — Comm Ctrl 3 (контроль связи 3)633 — Comm Ctrl 4 (контроль связи 4)634 — Comm Ctrl 5 (контроль связи 5)640 — Comm Time 1 (время связи 1)641 — Comm Time 2 (время связи 2)650 — Modem 1 (модем 1)651 — Modem 2 (модем 2)660 — Set Calls (настройка звонков)670 — Outpt List (список результатов)695 — Custom FAX Func (функции факса)699 — Set Soft SW (настройка софта SW)Другие режимы901 — Clr Paper FD Cnt (очистка счетчика бумаги)905 — Option Cnt (счетчик опций)910 — Clr Coverage Dat (очистка данных)917 — R/W Bkup Data (резеврная копия данных)920 — Chg Cnt (настройка счетчика)927 — Clr Chg/Life Cnt (очистка счетчика заряда)928 — Life Cnt (счетчик срока службы)969 — Toner Area Code (код региона тонера)995 — Mem Data Indi
Надеюсь данный пост поможет какому нибудь системному администратору и он сэкономит немного времени.
