Онлайн курс по Linux
Если у вас есть желание научиться строить и поддерживать высокодоступные и надежные системы, рекомендую познакомиться с онлайн-курсом «Администратор Linux» в OTUS. Курс не для новичков, для поступления нужны базовые знания по сетям и установке Linux на виртуалку. Обучение длится 5 месяцев, после чего успешные выпускники курса смогут пройти собеседования у партнеров. Что даст вам этот курс:
- Знание архитектуры Linux.
- Освоение современных методов и инструментов анализа и обработки данных.
- Умение подбирать конфигурацию под необходимые задачи, управлять процессами и обеспечивать безопасность системы.
- Владение основными рабочими инструментами системного администратора.
- Понимание особенностей развертывания, настройки и обслуживания сетей, построенных на базе Linux.
- Способность быстро решать возникающие проблемы и обеспечивать стабильную и бесперебойную работу системы.
Проверьте себя на вступительном тесте и смотрите подробнее программу по .
Фильтрация HTTPS трафика в интернет-шлюзе ИКС
Рассмотрим теперь ситуацию, когда нам нужно запретить пользователю или группе пользователей доступ к какому-то сайту. Пусть это будет mail.ru. Идем в настройки правил пользователя и добавляем Запрещающее правило прокси.
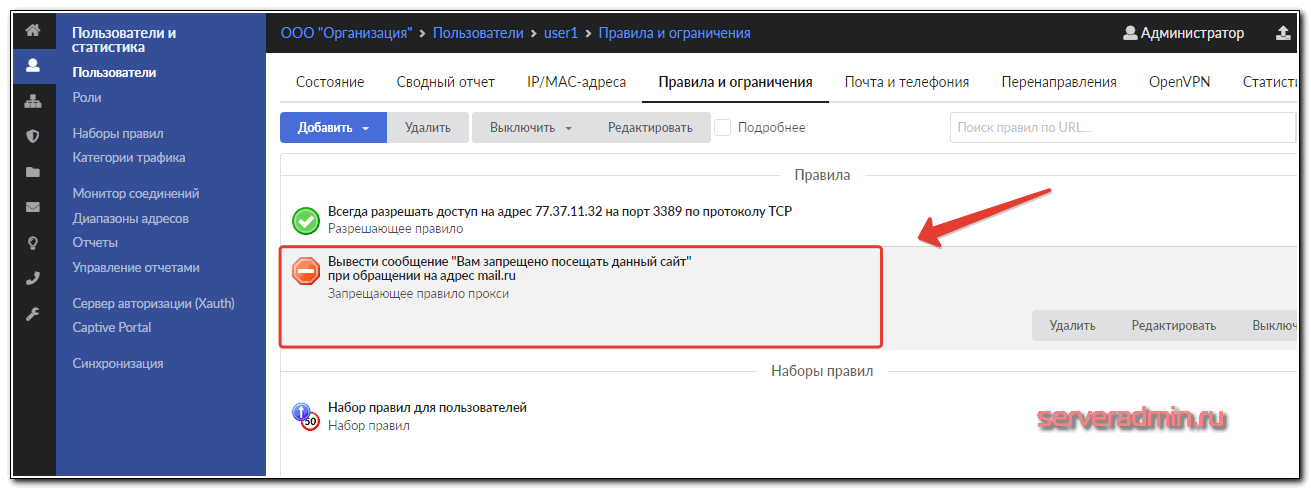
Идем к пользователю и проверяем. Если сайт открыть по http, то будет видно запрещающее сообщение. Если сайт https, то никакого сообщения не будет, он просто не откроется.
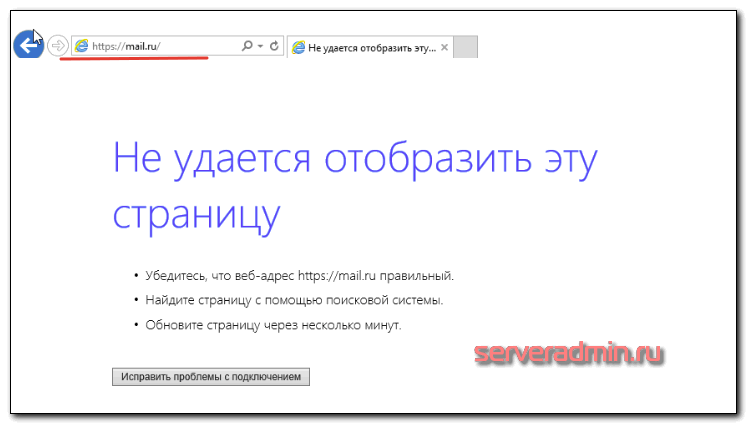
Пользователей можно объединять в группы и настраивать запреты по группам. Помимо ограничений по адресам сайтов, можно настроить и другие правила запретов и разрешений.
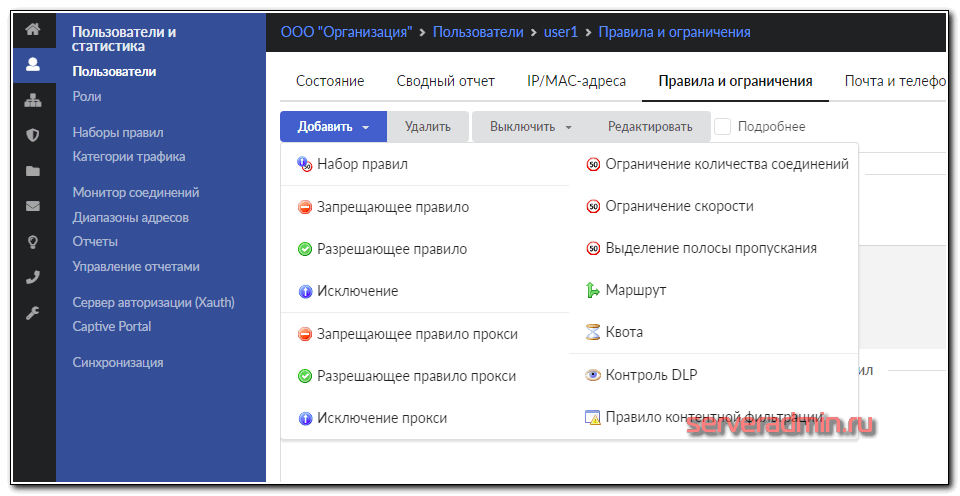
Давайте теперь включим контентный фильтр и настроим ограничения доступа на основе содержимого https страниц. Фильтровать можно будет как по готовым спискам от госорганов, так и создавать свои. Для этого нам надо включить Контент-фильтр в разделе Защита.
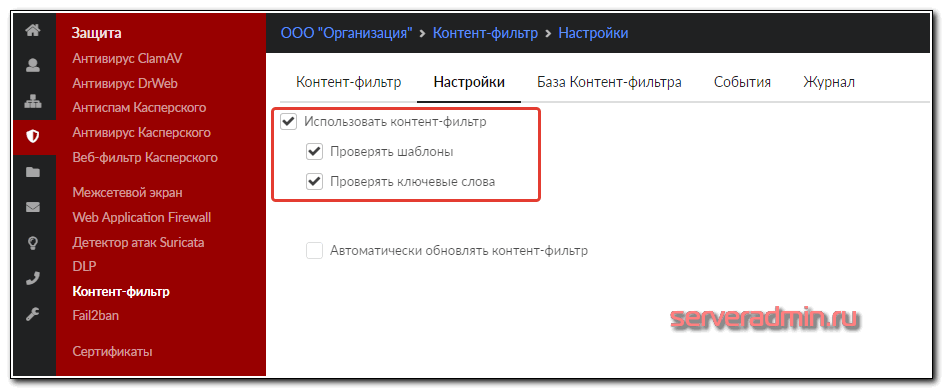
Далее нужно создать сертификат, который будет использоваться для MITM. То есть нам надо этот сертификат поместить на прокси сервер и в доверенные сертификаты клиента. Только в таком случае возможно анализировать и разбирать https трафик. Других способов нет. Создаем сертификат в разделе Защита -> Сертификаты.
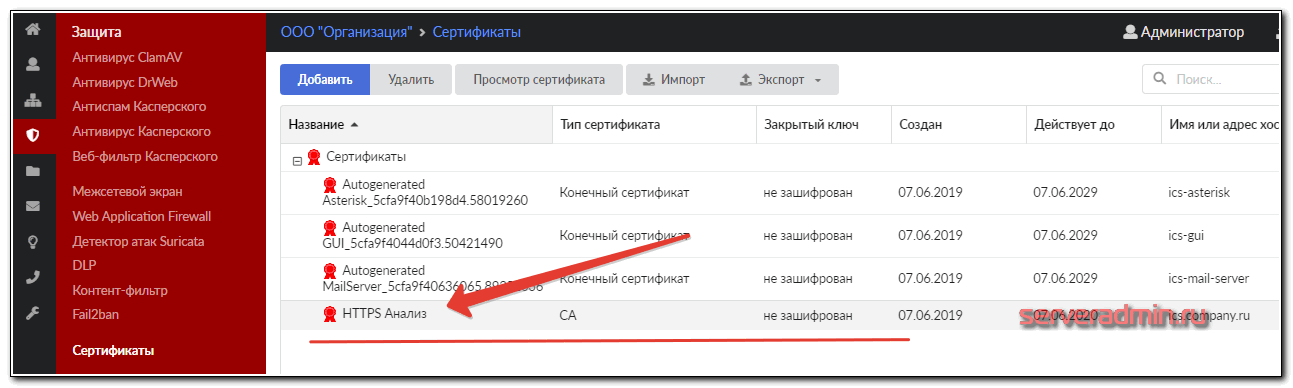
Теперь указываем прокси серверу использовать этот сертификат. Идем в раздел Сеть -> Прокси -> Настройки.
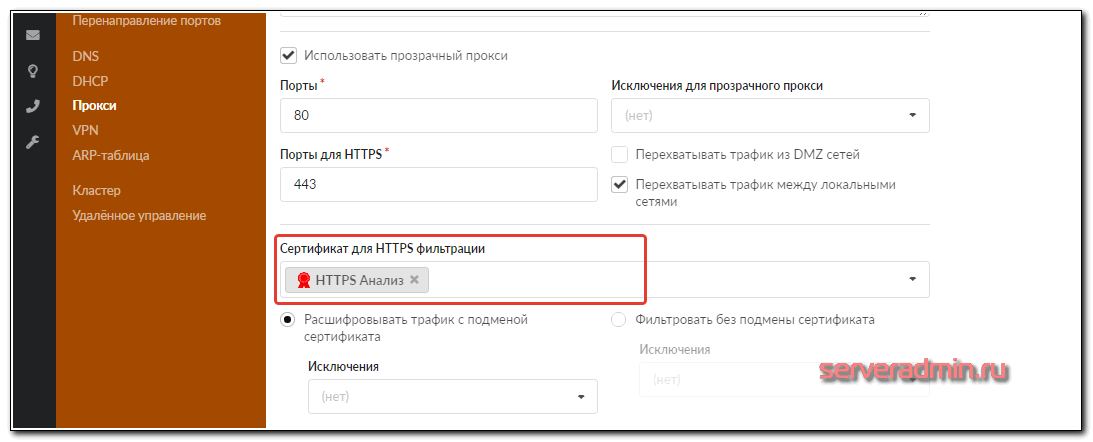
Делаем экспорт этого сертификата и передаем его на компьютер клиента.
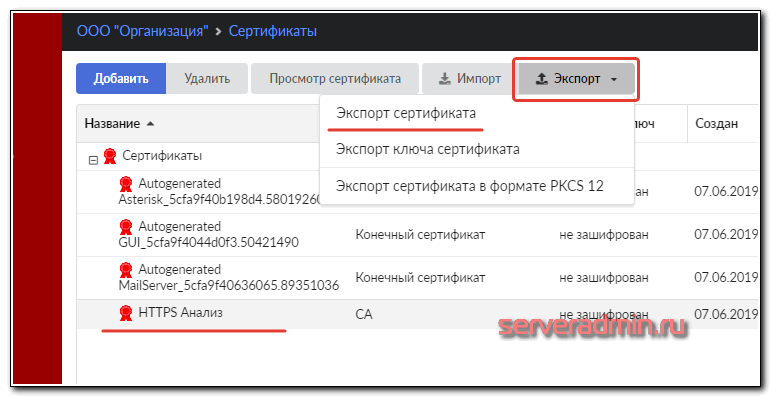
На компьютере клиента устанавливаем этот сертификат в хранилище Доверенные корневые центры сертификации.

Теперь нам можно создать свой список в Контент-фильтре. Я назвал его Мой список и добавил туда слово google, которое фильтр будет искать в содержимом страницы.
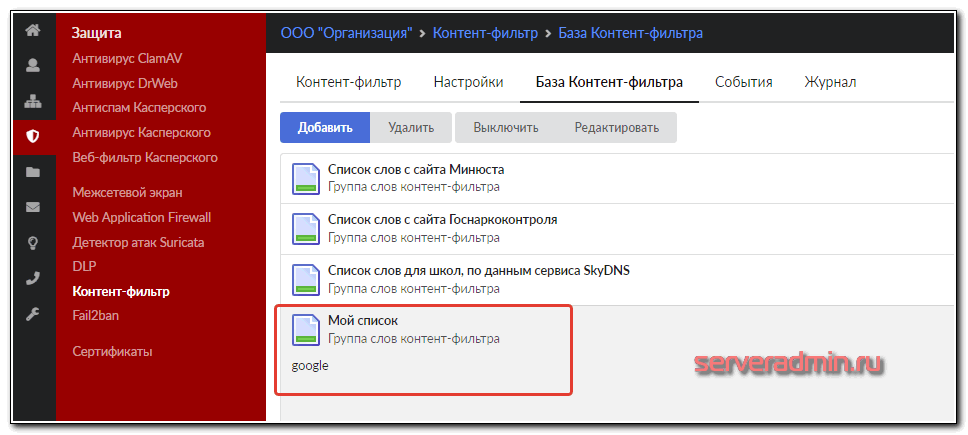
Добавляем пользователю правило Сканировать трафик с помощью контент-фильтра.
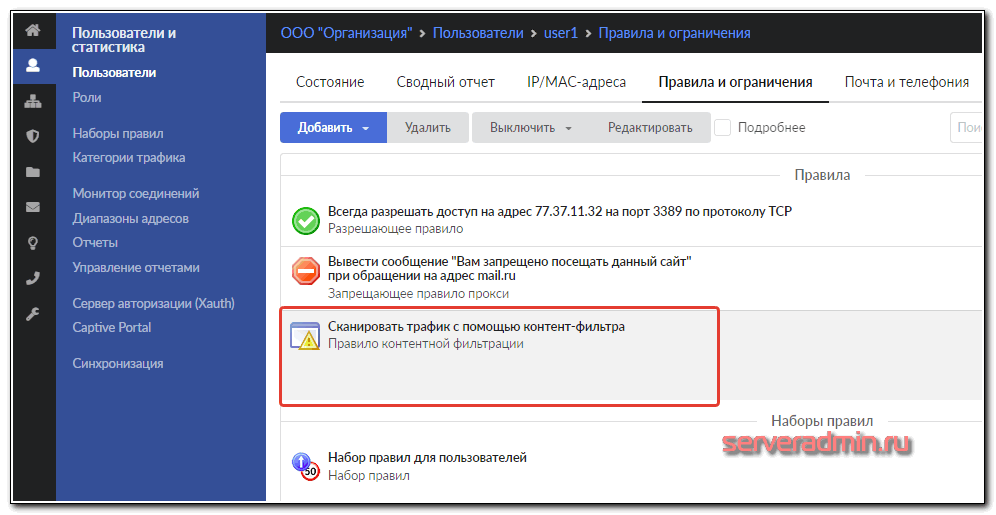
Теперь идем на компьютер пользователя и пробуем открыть сайт google.com, где на странице точно встречается слово google.
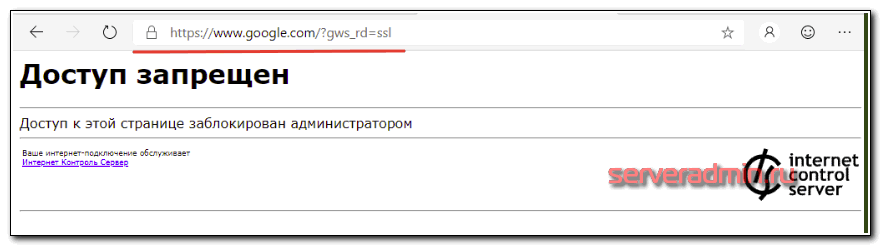
Если на каком-то сайте будет встречаться слово google, открываться он не будет. Можно убедиться, что MITM работает, проверив сертификат любого https сайта. Там будет стоять метка нашего CA.

Если браузер использует не системное хранилище сертификатов, а свое, например Firefox, то сертификат нужно добавить отдельно в браузер через его настройки.
Таким образом фильтруется https трафик. С помощью подмены сертификата можно смотреть подробную статистику по всем посещенным страницам пользователя. Срабатывание контент-фильтра логируется.
Что такое шлюз?
Прежде чем рассматривать проблему подключения, следует немного остановиться на теории и объяснить, что такое шлюз.
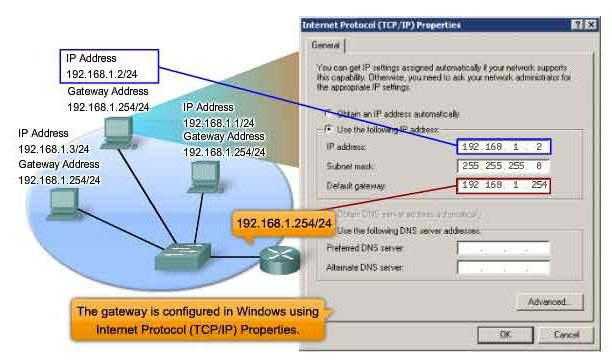
Не вдаваясь в дебри компьютерной терминологии и технологии функционирования, отметим, что в операционных системах Windows шлюз – специальное ПО (программное обеспечение) в виде маршрутизатора, которое позволяет преобразовывать (конвертировать) протоколы сетевых подключений между собой. По сути, сетевым шлюзом можно назвать и роутер, но он отправляет, передает и принимает пакеты данных только в сетях с одинаковыми протоколами.
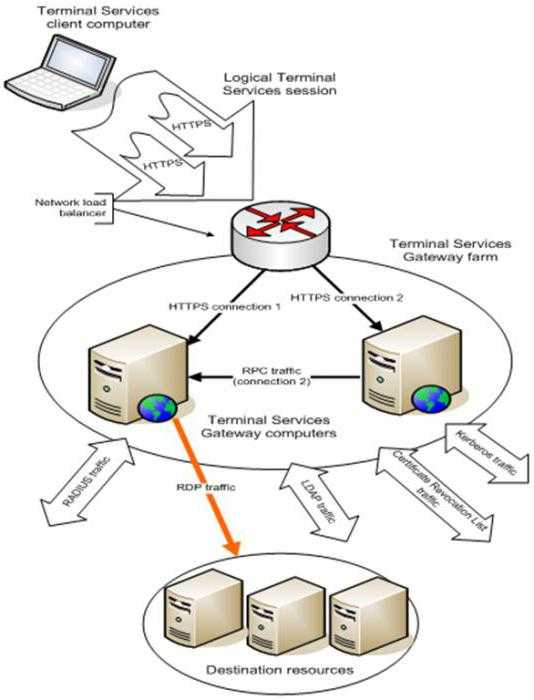
Программный шлюз в Windows не зависит от этого и способен работать с подключениями, использующими разные протоколы. По сути, это средство обмена данными между компьютерами, серверами и целыми сетями, независимо от используемого способа их подключения к Интернету или объединения в одну сеть.
Что делать для настройки сетевого драйвера при проблеме со шлюзом
Если ваш компьютер не может подключиться к сети, но другие устройства в вашей домашней сети подключаются, попробуем ещё один способ исправить это.
Нам снова нужно попасть в диспетчер устройств вашего компьютер:
- Нажмите на строку под названием «Сетевые адаптеры»;
Раздел «Сетевые адаптеры» в ДУ
- Выберите свой адаптер (с которым проблемы в Windows) ПКМ и нажмите «Свойства»;
- В новом небольшом окне нужно нажать курсором на вкладку «Драйвер» и ниже на пункт «Обновить»;
Выберите вкладку «Драйвер»
- В следующем окне нажмите на пункт «Выполнить поиск на этом компьютере»;
Нажмите на строку «Выполнить поиск драйверов…»
- И далее необходим нажать на блок «Выбрать из списка доступных».
В новом окне вы увидите несколько версий, которые доступны для выбора. Попробуйте нажать курсором на один из них и установить вместо текущего.
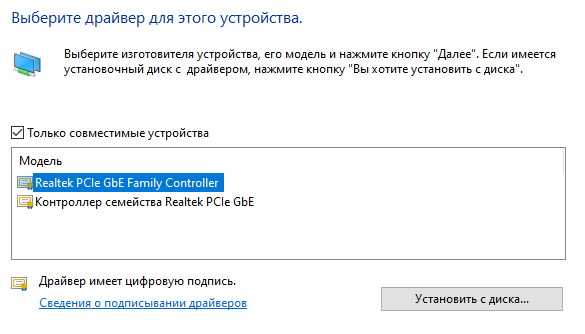
Выберите другую версию драйвера сетевого адаптера
После этого снова проверьте наличие ошибки со шлюзом в ОС Виндовс 7, 8 или 19. Если ничего не изменилось, попробуйте вернуться в диспетчер устройств и выбрать ПКМ сетевой адаптер вашего компьютера, с которым происходят ошибки. Нажмите на строку «Обновить драйверы». В следующем окне необходимо нажать на первый вариант — автоматическая установка. Сбой сети можно возникать по той причине, что текущая версия драйвера, которая установлена в системе, не поддерживается.
Что такое Интернет Контроль Сервер (ИКС)
Переходим теперь к ИКС. Сами разработчики позиционируют свой продукт как безопасный интернет-шлюз в связи с тем, что он соответствует требованиям ФСТЭК России. В чем именно состоят эти требования и насколько это влияет на безопасность я судить не берусь, потому что с сертификацией не знаком вообще.
Тем не менее, с безопасностью, по идее, проблем быть не должно, потому что под капотом этого решения стандартные проверенные временем инструменты. В основе операционная система Freebsd, которую традиционно любят использовать в сборках под шлюзы. Например, самый популярный шлюз с веб интерфейсом — pfsense использует freebsd.
В качестве firewall используется традиционные для bsd систем ipfw и pf, в качестве прокси все тот же squid, в качестве телефонии asterisk, файлового сервера samba и т.д. То есть все стандартное, но завернутое в единый web интерфейс. Мне сам интерфейс понравился. Выглядит современно, красиво, работает шустро. В процессе настройки у меня к нему претензий не было.
Среди преимуществ разработчики выделяют следующее:
- Отечественная разработка, зарегистрированная в едином реестре российских программ для ЭВМ и БД. Соответствует ФЗ №188 и статье 14 ФЗ №44. Может использоваться в бюджетных учреждениях и коммерческих организациях любого уровня.
- Объединение в одном продукте практически всех служб, которые требуются для функционирования современной локальной сети — шлюз, почта, телефония, файловый сервер, чат.
- Простая и интуитивная (тут у меня есть сомнения) настройка, с которой справится любой эникей.
- Льготные цены для учебных заведений и библиотек.
После изучения функционала, просмотра цен и тестирования, я понял, в какую нишу в основном метят разработчики — бюджетные учреждения, в том числе школы. Смысл в том, что сейчас все больше и больше всяких законодательных требований к контролю за интернетом и трафиком. Бюджетные учреждения обязаны как-то заниматься этим вопросом, а не пускать его на самотек и доверять своим админам, которые, как известно, не очень, из-за низких зарплат бюджетников.
В целом, продукт отвечает на поставленные вопросы. Он действительно прост в управлении и имеет под капотом все необходимые инструменты для выполнения требований закона по контролю за интернет активностью. Он автоматом обновляет списки Минюста и Госнаркоконтроля и ограничивает доступ в интернет в соответствии с этими списками.
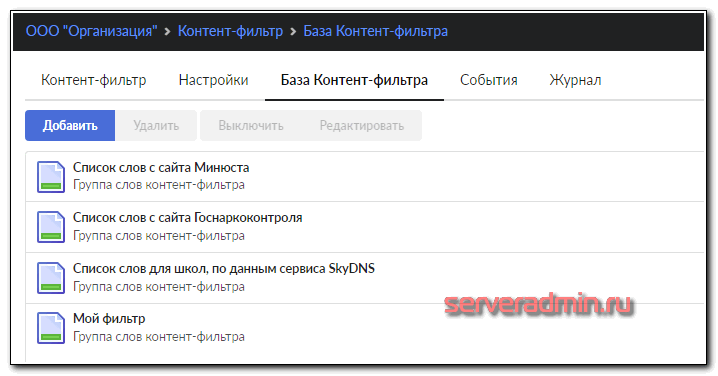
Когда я изучал сайт и читал описание, думал, что это очередная поделка с лейблом «отечественное», созданное под распил бюджетных денег. Когда уже потестировал, могу сказать, что продукт в целом качественный и решает вопросы не только бюджетников, но и коммерческих организаций. Я бы такой купил и поставил в организацию. Думаю, после описания возможностей и демонстрации отчетов, вам тоже его захочется. Это я для тех, кто настраивал отчеты сквида в Sams или LightSquid и им подобным панелям. В ИКС все гораздо удобнее и нагляднее.
Ну и помимо собственно функционала прокси-сервера с анализом трафика там есть мультиван, объединение сетей, отказоустойчивость на основе CARP и многое другое. То есть продукт вполне функциональный с претензией на enterprise.
Некоторые полезные ссылки:
- Описание и основные преимущества
- Видеоуроки и прошедшие вебинары
- Документация в wiki и pdf
- Загрузка (данные можно казать любые, проверки нет) и стоимость.
О ценах судить не берусь. У каждого свои представления. Если все настраивать самостоятельно, то нужен будет админ с зарплатой каждый месяц выше, чем единоразовая покупка, скажем, на 100 пользователей. Сужу по зарплатам в Москве. Этим же шлюзом сможет управлять любой эникей, посмотрев обучающие ролики и обратившись в тех поддержку.
Изменить настройки роутера
Проблемы со шлюзом могут возникать и из-за настроек маршрутизатора. Пользователи сообщают, что установка 6-го канала Wi-Fi и метода шифрования WPA или WPA2 иногда устраняет проблему.
Шаг 1. Запустить интернет-браузер и напечатать в его строке IP-адрес маршрутизатора. Нажать «Enter».
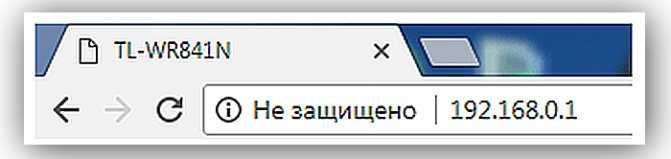
Набираем в поиске браузера IP-адрес маршрутизатора
Указанные данные также иногда нанесены в нижней части устройства.

Смотрим указанные данные в нижней части устройства
Шаг 2. Ввести имя и пароль. Щелкнуть по кнопке «Вход».
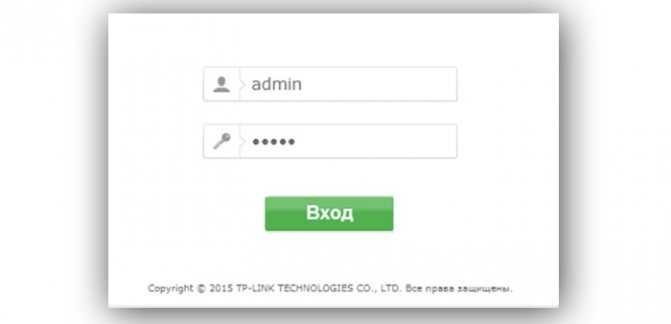
Вводим имя и пароль и щелкаем по кнопке «Вход»
Шаг 3. Щелкнуть на пункте «Настройки» (Setup) и нажать слева «Беспроводные настройки» (Wireless settings).
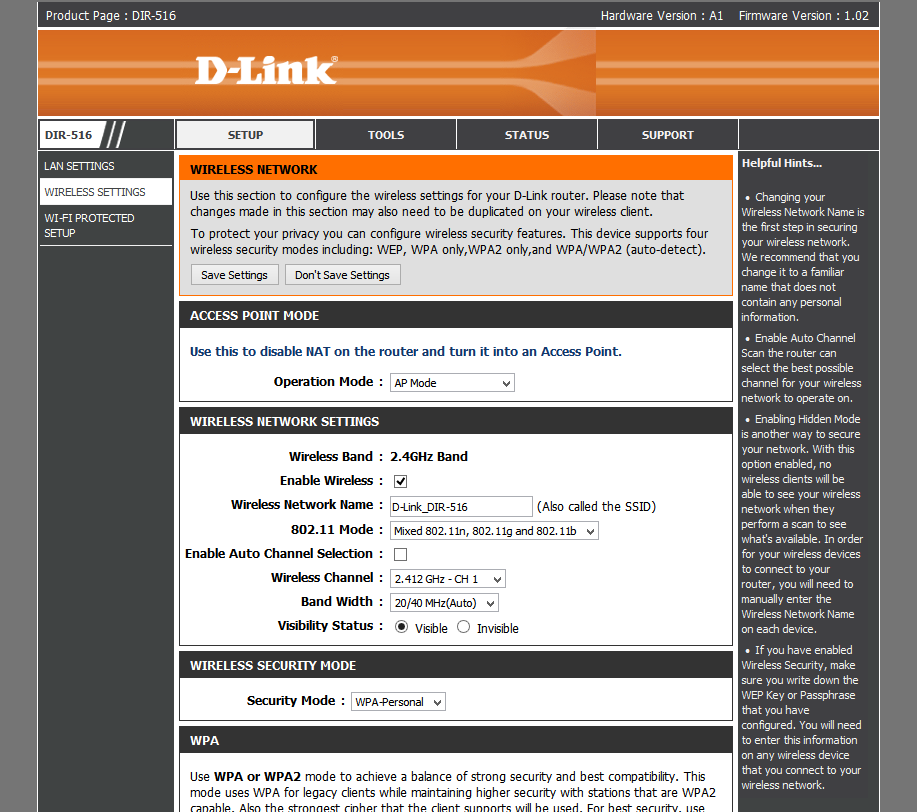
Щелкаем на пункте «Настройки» и нажимаем «Беспроводные настройки»
Шаг 4. Выставить в раскрывающемся списке «Метод шифрования» (Security Mode) WPA или WPA2.

Выставляем в раскрывающемся списке «Метод шифрования» WPA или WPA2
Шаг 5. Убрать о (Enable Auto Channel…) и в «Беспроводной канал» (Wireless Channel) выбрать 6-й канал (CH 6). Нажать «Сохранить настройки» (Save Settings).
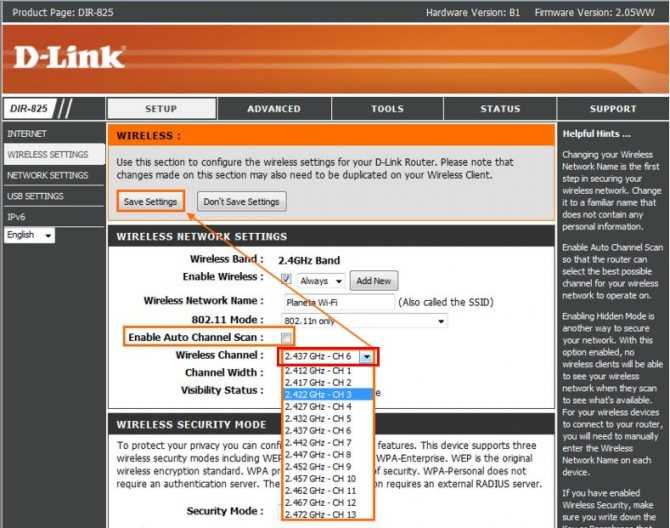
Убираем о и в «Беспроводной канал» выбираем 6-й канал (CH 6), затем нажимаем «Сохранить настройки»
Изменяем параметры TCP/IP
Однако, как показывает практика, в основном сбои такого типа связаны с неправильной конфигурацией протокола TCP/IP, в частности, когда параметры получения IP-адреса настройки маски подсети, шлюза, DNS- или прокси-сервера установлены не в автоматическом, а в ручном режиме.

Заходим в раздел свойств Интернета, выбираем строку с соответствующим протоколом (IPv4) и используем кнопку свойств. В строке параметров шлюза смотрим на указанные значения
Очень важно!
Здесь должен быть прописан адрес шлюза, указанный на маршрутизаторе (роутере). Может быть два варианта: 192.168.0.1 или 192.168.1.1 (например, при раздаче Wi-Fi с ноутбука)
На шильдике, расположенном на обратной стороне роутера, имеется корректное значение. Вписываем правильный адрес — только и всего. Часто можно наблюдать, что значения IP-адреса и шлюза могут совпадать, но это касается единичных терминалов, а не нескольких сетевых.
Что это за ошибка и когда встречается
На ноутбуках или ПК с беспроводным адаптером, подключенных через Wi-Fi, может пропасть Интернет. При этом на значке в нижней панели появится желтый восклицательный знак, а также надпись «Ограниченный доступ к сети».
Большинство пользователей запускает диагностику неполадок, которая выявляет проблему шлюза. Система может автоматически устранить ее, но это временное решение. Через определенное время вы повторно столкнетесь с подобным сообщением.
Шлюз представляет собой IP-адрес, на который направляются пакеты с компьютера к роутеру. Как правило, подобные параметры выставляются автоматически при активной DHCP. Но данная служба может сбоить, выставляя правильный шлюз. Итог – ваш ноутбук отправляет пакеты по неверному IP-адресу, не получая ответа от роутера. Причина также может крыться в неправильных настройках питания адаптера от сети.
Как исправить проблему?
Ошибка «Шлюз, установленный по умолчанию, недоступен» встречается в Windows 10, Windows 7 и более ранних версиях операционной системы. Есть несколько методов, которые помогут исправить данную неполадку. Давайте же рассмотрим их поподробнее.
Управление электропитанием
Что делать в первую очередь? При появлении вышеописанной ошибки сначала надо отключить функцию энергосбережения за счет сетевого адаптера. Чтобы сделать это руководствуйтесь следующей инструкцией:
- Перейдите в «Диспетчер устройств» ОС. Нажмите на клавиатуре Win + R, после чего в строке задействуйте команду devmgmt.msc.
- Отыщите в новом диалоге раздел «Сетевые адаптеры». Разверните его, найдите беспроводной адаптер. Затем кликните по нему ПКМ. В выпадающем списке кликните на «Свойства» сети.
- Должен открыться еще один диалог. Там надо перейти в раздел «Управление электропитанием». Снимите галочку напротив пункта, который разрешает отключать адаптер с целью экономии энергии. Сохраните изменения, нажав на «ОК».
- Не лишним будет зайти в раздел «Электропитание» на «Панели управления» Виндовс. Там надо нажать на «Настройка схемы электропитания». Далее необходимо кликнуть на пункт, отвечающий за изменение параметров питания.
- В запустившемся диалоге кликните по «Параметрам адаптера беспроводной сети». Взгляните на конфигурацию «Режим энергосбережения». Надо чтобы там стоял параметр «Максимальная производительность».
Закончив проведение всех вышеописанных манипуляций, перезагрузите ноутбук. Если проблема не решилась, читайте следующий раздел данной статьи.
Определение шлюза
Лептопы самостоятельно устанавливают шлюз. Зачастую это и есть причина возникновения рассматриваемой ошибки. Чтобы исправить ситуацию нужно в конфигурациях адаптера установить шлюз вручную. Делается это так:
- Запустите «Панель управления» (Win + R и команда control). Там отыщите пункт «Сетевые подключения» и дважды нажмите на него.
- В появившемся диалоге ПКМ клацните по беспроводной сети. В выпадающей вкладке нажмите на «Свойства».
- Теперь на вкладке Сеть необходимо выделить «Протокол интернета версии 4» и снова кликнуть на кнопочку «Свойства».
- Запустится еще один диалог, в котором и надо задавать параметры. Там имеется три конфигурации: маска подсети, IP-адрес и основной шлюз. Что туда писать? Как узнать основной шлюз и прочие параметры? В качестве IP и основного шлюза надо указать адрес маршрутизатора (можно посмотреть на корпусе роутера). Конфигурация маски подсети при этом заполнится автоматически.
После проведения вышеописанных манипуляций сохраните изменения и снова попробуйте подключиться к беспроводному адаптеру.
Переустановка драйверов
Проблемы с адаптером беспроводного подключения могут быть вызваны драйверами. Исправить проблему можно, если переустановить дрова.
Важно! Скачивайте драйвера лишь с официального интернет-сайта производителя. Утилиты сторонних разработчиков часто вызывают различные сбои, из-за которых и возникают ошибки с подключением к вай-фаю
Чтобы скачать официальные драйвера, надо определить модель адаптера, который установлен в вашем ноутбуке. В «Диспетчере устройств» зайдите в свойства аппаратного модуля, который отвечает за Wi-Fi (о том, как это сделать говорилось выше). Там можно найти имя устройства. Используйте его, чтобы найти официальный драйвер, который подойдет именно вашему ноутбуку.
Активация FIPS
Есть еще один метод, как исправить неполадку со шлюзом. Необходимо всего лишь:
- Зайти в «Свойства» сети. Сделать это можно, руководствуясь инструкцией из предыдущего раздела статьи.
- Перейдите на вкладку «Безопасность» и кликните по «Дополнительным параметрам». В появившемся диалоге отметьте пункт, который отвечает за активацию совместимости с FIPS.
Если ни один из вышеперечисленных способов не помог, то попробуйте отключить программы, которые задействуют сетевое подключение. К примеру, очень часто ошибка со шлюзом возникает из-за торрента. Попробуйте вырубить программу и вновь подключиться к сети.
Удаление и повторная инсталляция драйвера
Поскольку откат невозможен, а обновление зачастую эффекта не дает (система либо пишет, что наиболее подходящий драйвер уже установлен, либо сообщает о том, что не может найти подходящий драйвер), нужно будет просто удалить существующий драйвер или устройство полностью, нажав кнопку в его разделе.
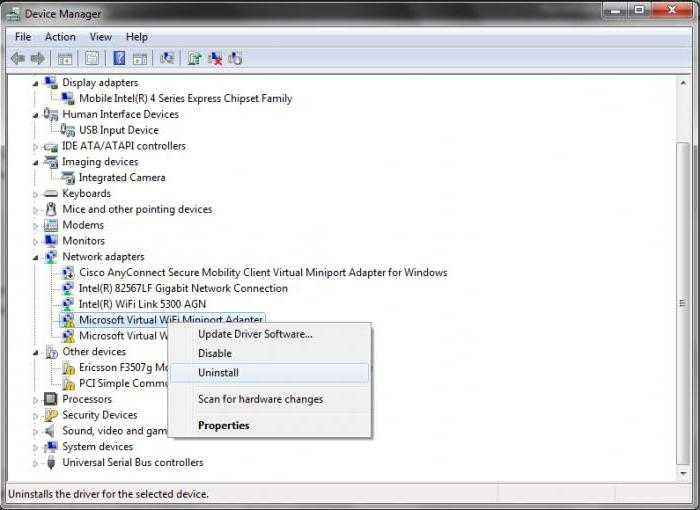
После этого выполняется перезагрузка. Возможно, система инсталлирует драйверы самостоятельно, но лучше при доступе к интернету скачать самый последний драйвер с сайта производителя сетевого оборудования, после чего либо установить его вручную, либо указать системе место сохраненного инсталлятора, когда она начнет установку (в «Диспетчере устройств» оборудование будет помечено желтым цветом или обозначено как неизвестное устройство).
Еще проще использовать специализированные программы и пакеты наподобие Driver Booster, которые содержат огромную базу данных драйверов и могут производить обновление, скачивая новые версии ПО с сайтов производителей оборудования практически без участия юзера.
Изменить настройки сетевого адаптера
В некоторых случаях проблема устраняется изменением настроек электропитания сетевого адаптера.
Шаг 1. Выполнить Шаги 1-4 раздела «Замена драйвера сетевого адаптера».
Шаг 2. Щелкнуть закладку «Управление электропитанием» и снять о. Нажать «OK».
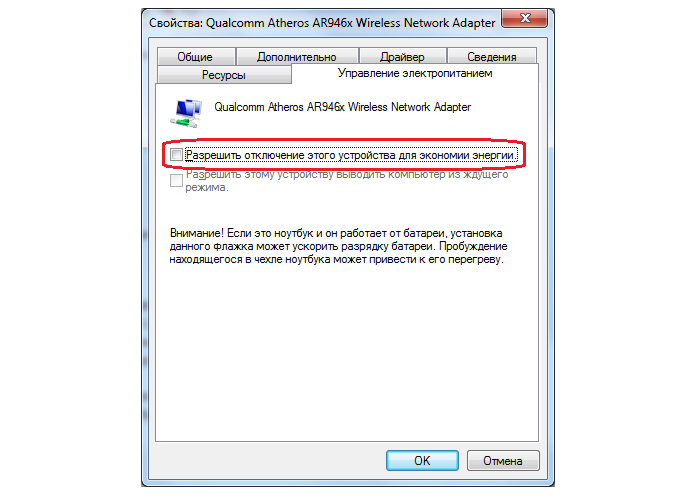
Щелкаем закладку «Управление электропитанием» и снимаем о
Шаг 3. Нажать Win+R, напечатать в окне «powercfg.cpl» и нажать «OK».
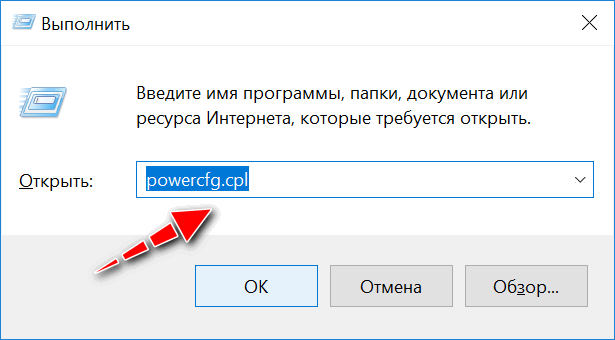
Нажимаем Win+R, печатаем в окне «powercfg.cpl» и нажимаем «OK»
Шаг 4. Выбрать щелчком «Сбалансированную» схему и щелкнуть «Настройка…».

Выбираем щелчком «Сбалансированную» схему и щелкаем «Настройка…»
Шаг 5. Нажать «Изменить параметры…».

Нажимаем «Изменить параметры…»
Шаг 6. Найти в списке «Параметры адаптера…» и выбрать «Максимальная…» в категориях «От батареи» и «От сети». Нажать «OK».
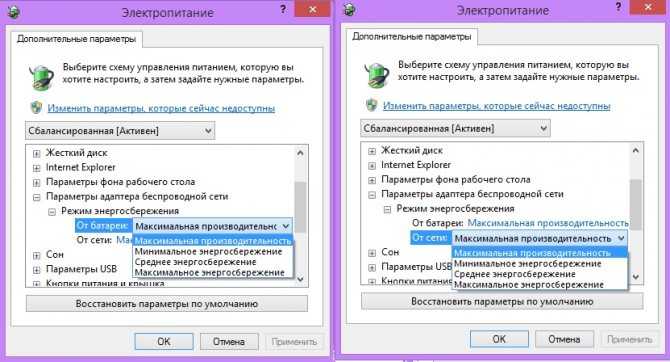
Находим в списке «Параметры адаптера…» и выбираем «Максимальная…» в категориях «От батареи» и «От сети»
Использование
Wikimedia Foundation
.
2010
.
Смотреть что такое «Шлюз по умолчанию» в других словарях:
— (англ. Default gateway), шлюз последней надежды (англ. Last hope gateway), иногда просто шлюз в маршрутизируемых протоколах адрес маршрутизатора, на который отправляется трафик, для которого невозможно определить маршрут исходя из таблиц… … Википедия
В Викисловаре есть статья «шлюз» Шлюз (от нем. Schleuse): Содержание … Википедия
Содержание 1 Описание 2 Интернет шлюзы в виде ОС 3 См. также 4 Ссылки … Википедия
используемый по умолчанию шлюз
— Часто называемый маршрутизатором IP шлюз, соединяющий две или более сети или подсети и позволяющий передавать данные из одной сети в другую. Используемый по умолчанию шлюз является маршрутизатором для локальной подсети. … … Справочник технического переводчика
— (Virtual Router Redundancy Protocol) сетевой протокол, предназначенный для увеличения доступности маршрутизаторов выполняющих роль шлюза по умолчанию. Это достигается путём объединения группы маршрутизаторов в один виртуальный маршрутизатор и… … Википедия
У этой статьи нет иллюстраций. Вы можете помочь проекту, добавив их (с соблюдением правил использования изображений). Для поиска иллюстраций можно: попробовать воспользоваться инструментом … Википедия
Шлюз установленный по умолчанию не доступен
Устранить проблему можно зайдя в «Диспетчер устройств» Windows. В разделе «Сетевые адаптеры» найдите ваше беспроводное оборудование и нажмите на него правой кнопкой мыши и выберите пункт «Свойства». Во вкладке «Управление электропитанием
» отключите
«Разрешить отключение этого устройства для экономии энергии
«.
2) Указание шлюза вручную
Можно написать в параметрах беспроводного соединения шлюз по умолчанию вручную, а не автоматически. Кстати, этот способ восходит ещё к Windows Vista, и остаётся актуальным до сих пор. Для этого, зайдите в «Центр управления сетями и общим доступом» Windows, потом нажмите «Изменение параметров адаптера». Нажмите правой кнопкой мыши на значёк «беспроводная сеть» и выберите пункт «Свойства». Затем, во вкладке «Сеть» выберите «Протокол Интернета IPv4», затем нажмите кнопку «Свойства».
3) Замена драйверов Wi-Fi адаптера на официальные
Проблемы с Wi-Fi адаптером может быть вызваны некорректно работающим драйвером, как впрочем и любого другого компьютерного оборудования. чтобы снять подозрение с драйвера устройства, рекомендуется установить официальный драйвер. Не корректная работа драйвера сетевого адаптера может привести к тому, что шлюз по умолчанию недоступен
. После установки операционной системы нет гарантий, что драйвер был установлен официальный, т.к. Windows при установке использует свой драйвер пак, нет гарантии, что выбранный автоматически драйвер на 100% актуален, и будет работать корректно.
Если в поставщиках драйвера числится Microsoft
4) Откатить драйвер
Можно напротив попытаться откатить драйвер. Нажмите «Откатить драйвер», если кнопка активна.
5) Проблемы, вызванные работающими программами
Также бывает, что ошибка » Шлюз, установленные по умолчанию не доступен » вызвана работающими программами. Причина может быть в торрент-клиенте «Как ограничить максимальную скорость закачки и отдачи торент-клиентом » или другой программе активно использующей соединение с Интернет, или же вызвана определёнными настройками антивирусной программы.
Надеюсь статья вам помогла. Буду рад комментариям и конструктивной критике.
Достаточно часто многие пользователи стационарных компьютеров и ноутбуков при подключении к беспроводным сетям Wi-Fi сталкиваются с неприятной проблемой, когда система выхода в Интернет не предоставляет, а вместо этого при диагностике выдает сообщение о том, что шлюз, установленный по умолчанию, не доступен. Как исправить такую ситуацию? Для начала необходимо выяснить, с какими факторами вообще может быть связан этот сбой, а только потом принимать решение. Впрочем, можно привести несколько универсальных методов, которые могут помочь в любой ситуации.
Основы строения и работы основных шлюзов
Назначение главных шлюзов заключается в улучшении эффективности и качества маршрутизации IP. Одна из основных задач роутера – создание соединения, обеспечивающего работу узлов TCP/IP. Основной шлюз используют для передачи данных. Он может служить точкой доступа как для отдельных маршрутизаторов, так и для прямого соединения с провайдером стационарного компьютера, к которому подключено несколько сетевых сегментов. Эта система несет в себе информацию об общей сети, в которой присутствуют внешние и внутренние адреса, и позволяет с ними связаться.
Обмен данными с узлами и проводимые сетевые операции основываются на соединениях через основной шлюз, используемый в разных сегментах интернета. Такой способ передачи информации значительно разгружает систему от большого количества передаваемых данных, содержащих в себе информацию о каждом из множества сегментов пользователей сети. Преимуществом такой связи является защищенность передаваемых и хранящихся сведений, так как только основной шлюз располагает точными исходными показаниями по связи со всеми частями сетевого расположения.
С другой стороны, если поломается маршрутизатор или собьются его настройки, то нарушится обмен данных между подключенными сегментами и главным сетевым шлюзом. Но последствия таких поломок можно предотвратить, настроив специальный параметр в «Сетевом подключении». Зайдя в свойства, мы имеем возможность отдельно для каждого подключения настроить дополнительные шлюзы, используемые при сбое главного. Также имеется возможность вручную установить адреса в таблице маршрутизации, которая активно используется в интернет-соединениях.
Проверяем сторонние программы
Для начала стоит проверить, чтобы причиной не являлись приложения, используемые пользователем или системой. В основном, это могут быть разнообразные программы для загрузки или обмена
данными через интернет, вроде торрентов и онлайн просмотрщиков видео. Также сбои могут вызывать антивирусы и фаерволлы
, так что если недавно устанавливали что-то новое из этого списка или меняли настройки, то стоит удалить программу, или вернуть параметры обратно. Также можно отключить все сторонние утилиты, в том числе те, которые работают в фоне, если после этого все заработает, то следует включать их по одной, чтобы выявить приложение, вызывающее ошибку, а потому удалить его.
Как использовать несколько разных шлюзов
Если же в общей сети используется несколько разных соединений (интерфейсов), то есть потребность в настройке параметров отдельно для каждого пользователя, использующего сетевой шлюз. Если этого не делать, то настройка будет производиться автоматически, основываясь на данных метрики и скорости интернета. После проведенной настройки в таблицу маршрутизации и дальше заносят информацию о метрике маршрута. Используя полученные показатели, маршрутизатор рассчитывает и выбирает параметр с наименьшей задержкой по скорости работы компьютера. Все эти расчеты проводятся с целью нахождения и выбора центральным шлюзом самого быстрого интерфейса из нескольких возможных, который будет в дальнейшем использоваться для связи подсистем.
Краткие итоги
Вот и все основные методы устранения таких нелицеприятных ситуаций. Как уже можно понять, в основном такие сбои чаще всего встречаются на ноутбуках, и не всегда можно точно определить, что именно послужило причиной появления ошибок. Поэтому придется применять вышеописанные методы, причем совершенно необязательно делать это именно в том порядке, в каком они были представлены. Возможно, кому-то поможет корректировка настроек электропитания, кому-то понадобится поработать с драйверами, а кто-то сможет устранить проблему путем включения совместимости. В любом случае хотя бы одна из приведенных методик поможет.
Некоторые пользователи, правда, считают, что проблема может быть еще и в настройках маршрутизатора. Это не так, поскольку шлюз — это и есть адрес роутера. И если раньше все работало, а потом перестало, проблему нужно искать не в нем, а в компьютерах и ноутбуках, которые пытаются подключиться к Wi-Fi-сети.
Если во время работы за компьютером через Wi-Fi, интернет перестает работать, но при этом на других устройствах Wi-Fi работает нормально, есть решение этой проблемы.
Обычно, диагностика сетей Windows пишет следующее: Шлюз, установленные по умолчанию недоступен. Данная проблема появляется как на ноутбуках с Windows 10, так и на предыдущих ОС: 8.1, 8 и 7. Если у вас нет ноутбука, но есть беспроводной адаптер, вы также в зоне риска.
Так как же решить эту проблему?
