Другие сетевые проблемы и способ их устранения
На пользовательской машине может присутствовать несколько вариантов подключения к сети Интернет. Между тем, такая своеобразная сетевая разветвленность часто и является причиной «краткосрочной» неработоспособности браузера при попытке выхода в Интернет. Чтобы исправить такого рода сетевой конфликт выполните ниже расположенную инструкцию.
Вызовите командную консоль — нажмите сочетание горячих клавиш «Win+R».
Введите — cmd.
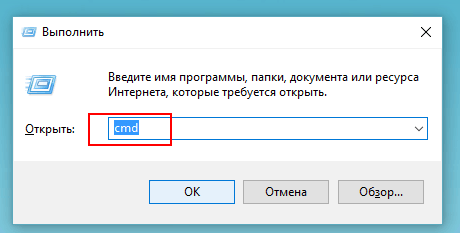
В командной строке пропишите «IPConfig /ALL» и нажмите «Enter».
Windows ОС, так сказать, самостоятельно исправит ошибку подключения и доступ к «непрогружаемому» сайту вновь будет открыт.
Июньское обновление 2020:
Теперь мы рекомендуем использовать этот инструмент для вашей ошибки. Кроме того, этот инструмент исправляет распространенные компьютерные ошибки, защищает вас от потери файлов, вредоносных программ, сбоев оборудования и оптимизирует ваш компьютер для максимальной производительности. Вы можете быстро исправить проблемы с вашим ПК и предотвратить появление других программ с этим программным обеспечением:
- Шаг 1: (Windows 10, 8, 7, XP, Vista — Microsoft Gold Certified).
- Шаг 2: Нажмите «Начать сканирование”, Чтобы найти проблемы реестра Windows, которые могут вызывать проблемы с ПК.
- Шаг 3: Нажмите «Починить все», Чтобы исправить все проблемы.

Как решить проблему «Соединение прервано ERR_NETWORK_CHANGED»
Рассмотрим самые частые варианты решения проблемы «Соединение прервано ERR_NETWORK_CHANGED».
1. Перезагрузите страницу. Шутки шутками, но это первое с чего необходимо начать. Например, если это был временный сбой, повлекший переподключение к интернету, то браузер продолжит нормально функционировать без каких-либо дополнительных сторонних действий.
2. Проверьте наличие интернета. Порой так бывает, что у интернет-провайдера временно недоступна сеть (технические проблемы или периодические перезагрузки маршрутизаторов). Поэтому, как бы банально это не звучало, но если предыдущий шаг не помог, то стоит проверить вообще наличие интернета. Открыть другие браузеры или программы, подключающиеся к сети.
3. Перезагрузите роутер. Если вы используете домашний маршрутизатор, то не будет лишним попробовать его перезагрузить.
4. Проблема в настройках DNS. Из-за изменений в настройках сети могут возникать проблемы с DNS. Чтобы не сильно загружать начинающих пользователей, вам нужно: открыть командную строку и выполнить команду «ipconfig /flushdns». После этого открыть сайт еще раз и проверить наличие ошибки «Соединение прервано ERR_NETWORK_CHANGED».
5. Проверьте сетевые кабеля. Иногда причина может быть чисто физическая — проблема с сетевым кабелем. Поэтому как минимально стоит попробовать переподключить кабель к сетевой плате и роутеру.
Примечание: Так же советую посмотреть варианты из обзора Несколько забавных и действительно помогающих советов для решения большинства проблем с компьютером.
6. Подключитесь к другой сети. Если у вас несколько сетей с доступом к интернету, то можно попробовать подключиться к другой сети, перезагрузить браузер и попробовать снова открыть сайт.
7. Блокирование доступа средствами безопасности. Файрволы и антивирусы вполне могут блокировать доступ к сайту. Правда обычно они об этом хоть как-то предупреждают. Тем не менее, вполне возможно, что причина в блокировке сайта, при чем далеко не всегда причина во вредоносных программах. Например, некоторые средства безопасности используют различные механизмы динамического анализа, что порой приводит к некорректным результатам. Но, все же стоит проявлять разумную безопасность. Например, попросить еще кого-нибудь открыть сайт (естественно, у тех, у кого используются средства безопасности,)
8. Попробуйте открыть сайт в другом браузере. Проблему с самим браузером так же не стоит исключать. Вполне возможно, что сайт будет нормально открываться в других браузерах.
Примечание: Так же возможно вам будет интересен обзор Зачем обычному пользователю несколько браузеров.
9. Почистить реестр windows. Это, в принципе, полезно периодически делать. Но, касаясь проблемы с соединением, вполне возможно, что в реестре операционной системы возникли какие-то ошибки, повлекшие за собой проблемы с доступом к интернету. Поэтому стоит попробовать почистить реестр windows, а затем перезагрузить компьютер.
- Ошибка при запуске приложения 0xe06d7363
- Ошибка ERR_CONNECTION_TIMED_OUT: что делать?
Как исправить ошибку Connectionfailure
Чтобы избавиться от ошибки Connectionfailure нужно предпринять следующие действия:
- Подождите некоторое время. Если ресурс на некоторое время вышел из строя, или на нём проводятся профилактические работы, то он может не отвечать на запросы вашего браузера. Здесь необходимо просто подождать (обычно не более пары часов), чтобы всё наладилось c Connectionfailure;
- Попробуйте использовать другой браузер для входа на сайт. Бывают случай, что конкретный браузер работает нестабильно. Можете попробовать очистить кэш вашего браузера, а если не поможет, тогда попытайтесь зайти на ресурс с альтернативного браузера;
- Отключите на время антивирус. После отключения антивируса попробуйте зайти на требуемый ресурс и проверить возможность соединения;
- Отключите на время брандмауэр и попробуйте вновь зайти на нужный сайт. Если виноват именно брандмауэр, можете добавить нужный ресурс в исключения и работать дальше;
- Проверьте ваш ПК на вирусные программы. Подойдут эффективные антивирусные инструменты уровня Dr.Web CureIt!, Trojan Remover и другие;
-
Проверьте целостность файла hosts. Перейдите по маршруту Windows/system32/drivers/etc, откройте файл hosts любым текстовым редактором, и поинтересуйтесь, есть ли у вас что-то кроме строки «127.0.0.1 localhost» (без кавычек). Если что-либо ещё там присутствует – тогда удалите всё иное, оставив только указанную строчку;
- Очистите временные файлы. Нажмите на комбинацию клавиш Win+R, наберите в строке %TEMP% и нажмите ввод. Нажмите на «Упорядочить» слева сверху, затем на «Выделить всё», затем опять на «Упорядочить», и выберите «Удалить».
- Очистите кэш DNS. Нажмите на комбинацию клавиш Win+R, в командной строке наберите ipconfig /flushdns и нажмите ввод. Затем перезагрузите ваш роутер и попробуйте зайти на сайт снова. Этот пункт также способен исправить Connectionfailure;
- Свяжитесь со своим провайдером и поинтересуйтесь, не было ли у него сбоев в работе оборудования, не менялись ли настройки и так далее;
- Напишите письмо разработчикам сайта, в котором изложите описанную проблему. Бывает, что они просто не в курсе возникшей на их ресурсе дисфункции.
Как решить ошибку Err_Connection_Timed_Out?
Теперь, когда вы знаете возможные причины этой ошибки, вот несколько простых решений, которые вы можете попробовать устранить и устранить эту ошибку.
Решение 1. Очистить кеш браузера
Многие приложения и веб-сайты, как правило, хранят данные локально на вашем устройстве, чтобы быстрее загружать их при следующем запуске. Сказав это, если эти локальные данные отсутствуют или повреждены по какой-либо причине, вы можете столкнуться с множеством ошибок при подключении к Интернету.
Чтобы решить ваш ошибка соединения истекла ошибка, попробуйте очистить сохраненные данные Google Chrome на вашем компьютере.
Чтобы очистить данные Google Chrome, выполните следующие действия.
- Откройте новую вкладку в Google Chrome.
- нажмите Ctrl + Shift + Delete открыть диалоговое окно Очистить данные просмотра.
- Здесь выберите Все время из выпадающего меню Time range.
- Затем выберите Очистить данные кнопка для подтверждения удаления данных Google Chrome.
ЗаметкаЭтот ярлык работает со многими другими браузерами, такими как Mozilla Firefox и Microsoft Edge.
Решение 2. Обновите кэш DNS
Сетевой дроссель является одной из наиболее распространенных причин время соединения истекло ошибка. Это в значительной степени из-за дросселей соединения, являющихся выдающимися после многократного использования. Вы можете попытаться включить режим полета, а затем отключить его, чтобы обновить сетевое соединение, тем самым прекращая указанный сетевой дроссель.
Вы должны быть в состоянии решить ‘Веб-сайт слишком долго отвечал. err_connection_timed_outОшибка при очистке и обновлении кэша DNS. Для этого:
- Вам нужно открыть командную строку с повышенными правами. Для этого откройте окно Run, нажав Win + R. Тип CMD и нажмите Ctrl + Shift + Enter запустить командную строку с правами администратора.
- Введите следующие команды одну за другой и нажмите Enter, чтобы очистить кэш DNS и сбросить TCP / IP:ipconfig / release ipconfig / flushdns ipconfig / renew nbtstat –r netsh int ip reset resetlog.txt netsh winsock reset
- Дождитесь подтверждающего сообщения, а затем перезагрузите устройство.
Теперь попробуйте снова загрузить свои веб-страницы. Очистив заблокированный кеш DNS, вы сможете решить theerr_connection_timed_outНа вашем устройстве.
Решение 3. Проверьте разрешения брандмауэра
Брандмауэр — это воображаемый щит между файлами вашего компьютера и Интернетом. Ваша интернет-активность проходит через брандмауэр, чтобы предотвратить доступ к вашим файлам вредоносным пользователям и файлам и, следовательно, повредить ваш компьютер в процессе работы.
Причин, по которым Chrome мог быть удален из списка доступа к брандмауэру, может быть много. Если Google Chrome был удален из брандмауэра, он не сможет нормально загружать страницы. Проверьте, так ли это для вашего устройства.
Чтобы проверить разрешения брандмауэра для Google Chrome, выполните действия, описанные в решении 1 нашей статьи, которое поможет решить, будет ли зависать Google Chrome.
Решение 4. Измените файл Windows Hosts.
Если вы получаете эту ошибку только на одном веб-сайте, вы можете попробовать изменить файлы хоста Windows. Существует вероятность того, что файл хоста для веб-сайта мог быть причиной ошибки. Вы можете исправить err_connection_timed_out сообщение об ошибке путем изменения файлов хоста Windows для того же.
Просто следуйте этим шагам:
- Откройте Windows Search. Вы можете использовать сочетание клавиш Win + S.
- Тип Блокнот в строке поиска. Выбрать Запустить от имени администратора из отображаемого меню.
- Нажмите на меню Файл и выберите открыто из списка.
- Выбрать Все типы из выпадающего меню, приведенного в правом нижнем углу окна.
- Это должно открыть C: \ Windows \ System32 \ Drivers \ Etc папка Нажать на хостов из списка.
- Если после последней строки # есть IP-адрес или имя хоста веб-сайта, удалите этот адрес или все данные, указанные после # строки.
- Сохраните изменения и перезапустите браузер.
Теперь вы должны увидеть свой ошибка соединения истекла сообщение об ошибке решено для этого сайта.
Решение 5. Настройте параметры локальной сети
Множество разных вещей могут изменить интернет-настройки вашего компьютера. Это может включать в себя любую недавнюю установку приложения, изменение настроек или даже VIRUS. Тем не менее, это может быть легко решено путем изменения настроек локальной сети.
- Открыть Бегать диалог, нажав Win + R.
- Тип панель управления и нажмите Войти запустить окно панели управления.
- Изменить Просмотр по Большие или Маленькие значки, если ранее было установлено в категорию.
- Нажмите на настройки интернета из доступных настроек.
- Под связи вкладку, нажмите на Настройки локальной сети
- Здесь убедитесь, что все пункты сняты.
- Нажмите на Ok сохранить настройки.
Причины ошибки «Превышено время ожидания ответа от сайта» ERR_CONNECTION_TIMED_OUT и способы исправления.
c http-equiv=»Content-Type» content=»text/html;charset=UTF-8″>lass=»aligncenter size-full wp-image-19404 lazy» src=»data:image/svg+xml,%3Csvg%20xmlns=’http://www.w3.org/2000/svg’%20viewBox=’0%200%20539%20521’%3E%3C/svg%3E» data-src=»https://remontka.pro/images/err-connection-timed-out-chrome.png» alt=»Сообщение об ошибке ERR_CONNECTION_TIMED_OUT в Chrome» width=»539″ height=»521″ data-srcset=»https://remontka.pro/images/err-connection-timed-out-chrome.png 539w, https://remontka.pro/images/err-connection-timed-out-chrome-300×290.png 300w» data-sizes=»(max-width: 539px) 100vw, 539px»>
Суть рассматриваемой ошибки, упрощенно, сводится к тому, что несмотря на то, что соединение с сервером (сайтом) удается установить, от него не приходит никакого ответа — т.е. каких-либо данных на запрос не присылается. В течение некоторого времени браузер ожидает получения ответа, затем — сообщает об ошибке ERR_CONNECTION_TIMED_OUT.
Это может происходить по разным причинам, наиболее распространенными среди которых являются:
- Те или иные проблемы с Интернет-подключением.
- Временные проблемы со стороны сайта (если не открывается лишь какой-то один сайт) или указание неправильного адреса сайта (при этом «существующего»).
- Использование прокси или VPN дли Интернета и их временная неработоспособность (со стороны компании, предоставляющей эти услуги).
- Перенаправленные адреса в файле hosts, наличие вредоносных программ, влияние стороннего ПО на работу Интернет-подключения.
- Медленное или сильно нагруженное Интернет-соединение.
Это не все возможные причины, но обычно дело в чем-то из перечисленного. А теперь по порядку о шагах, которые стоит предпринять, если вы столкнулись с проблемой, от простого и чаще срабатывающего до более сложного.
- Убедитесь, что адрес сайта введен верно (если вы вводили его с клавиатуры). Отключите Интернет, проверьте, плотно ли вставлен кабель (или выньте его и снова вставьте), перезагрузите роутер, если подключаетесь по Wi-FI, перезагрузите компьютер, подключитесь к Интернету снова и проверьте, исчезла ли ошибка ERR_CONNECTION_TIMED_OUT.
- Если не открывается один единственный сайт, проверьте, а работает ли он, например, с телефона по мобильной сети. Если нет — возможно, проблема на сайте, здесь только ожидать исправления с его стороны.
- Отключите расширения или приложения VPN и прокси, проверьте работу без них.
- Проверьте, не выставлен ли прокси-сервер в настройках подключений Windows, отключите его. См. Как отключить прокси-сервер в Windows.
- Проверьте содержимое файла hosts. Если там есть строка, не начинающаяся со знака «решетки» и содержащая адрес недоступного сайта, удалите эту строку, сохраните файл и выполните повторное подключение к Интернету. См. Как редактировать файл hosts.
- Если на вашем компьютере установлены сторонние антивирусы или фаерволы, попробуйте временно отключить их и посмотреть, как это повлияло на ситуацию.
- Попробуйте использовать AdwCleaner для поиска и удаления вредоносных программ и сброса параметров сети. Скачайте программу с официального сайта разработчика https://ru.malwarebytes.com/adwcleaner/. Затем в программе на странице «Настройки» установите параметры как на скриншоте ниже и на вкладке «Панель управления» выполните поиск и удаление вредоносных программ.
- Выполните очистку кэша DNS в системе и Chrome.
- Если на вашем компьютере установлена Windows 10, попробуйте встроенное средство сброса сетевых настроек.
- Используйте встроенную утилиту очистки Google Chrome.
Также, по некоторой информации в редких случаях при появлении ошибки во время доступа к сайтам https может помочь перезапуск службы криптографии в services.msc.
Надеюсь, один из предложенных вариантов помог вам и проблема оказалась решена
Если же нет, обратите внимание на еще один материал, в котором речь идет о похожей ошибке: Не удается получить доступ к сайту ERR_NAME_NOT_RESOLVED
А вдруг и это будет интересно:
Как исправить ошибку ERR_SPDY_PROTOCOL_ERROR в Google Chrome
Google Chrome — один из самых популярных интернет-браузеров, оставляя позади себя Mozilla Firefox и Microsoft Edge. Тем не менее, при использовании браузера Google Chrome, пользователи могут столкнуться со множеством неизвестных ошибок, среди которых: ошибки DNS, ошибки протокола, SSL-ошибки и ошибки подключения.
Что означает ошибка ERR_SPDY_PROTOCOL_ERROR и как ее исправить?
Если вы получили сообщение об ошибке ERR_SPDY_PROTOCOL_ERROR в браузере Google Chrome при посещении ВКонтакте, , Gmail и других сайтов, попробуйте использовать наши советы для исправления данной ошибки.
Эта ошибка возникает по многим причинам, включая устаревший кэш и куки, блокирование DNS-сервером некоторых сайтов или ошибки в самом браузере Google Chrome.
5 способов исправления ошибки ERR_SPDY_PROTOCOL_ERROR в Google Chrome
Для решения возникшей проблемы попробуйте использовать следующие пять способов устранения ошибки один за другим, пока проблема не исчезнет.
Очистить весь кэш и куки (cookies)
Как уже было сказано ранее, старые кэшированные файлы и куки могут быть причиной этой ошибки. Если вы хотите исправить эту ошибку, необходимо удалить все кэшированные файлы и куки в вашем браузере Google Chrome.
Для самого быстрого способа удаления всех файлов кэша и кук необходимо ввести:
chrome://settings/clearBrowserData
в адресную строку браузера и нажать Enter:
В открывшемся окне настроек Очистить историю отметьте галочками пункты, в соответствии с изображением расположенном ниже и нажмите на кнопку Очистить историю.
Очистить кэш распознавателя DNS и обновить IP-адрес
Если описанный выше способ не помогает решить проблему, то вы можете попытаться очистить кэш DNS и обновить IP-адрес.
Для этого откройте Командную строку нажав сочетание клавиш Windows + R, введя команду cmd.exe и нажав Enter.
После этого перед вами откроется интерфейс Командной строки:
Далее следуйте инструкциям ниже и введите в Командную строку следующие команды:
- Введите ipconfig /flushdns в Командную строку и нажмите Enter.
- Введите ipconfig /renew в Командную строку и нажмите Enter.
Очистить сокеты SPDY в браузере Google Chrome
Ошибка ERR_SPDY_PROTOCOL_ERROR может быть вызвана ошибкой в сокете SPDY. Для того чтобы исправить это необходимо очистить сокет SPDY. Для этого скопируйте:
chrome://net-internals/#events&q=type:SPDY_SESSION is:active
и вставьте в адресную строку Google Chrome, после чего нажмите Enter.
Далее, нажмите на треугольник располагающийся на красной полоске в правом углу окна и выберете Flush Sockets.
После этого проверьте загрузку сайтов в браузере, и если снова выдается ошибка, тогда скопируйте:
и вставьте в адресную строку браузера, нажав после этого Enter.
Далее, нажмите на кнопку Flush socket pools для устранения ошибки ERR_SPDY_PROTOCOL_ERROR в Google Chrome.
После нажатия на кнопку Flush socket pools ошибка должна исчезнуть и все сайты снова станут открываться.
Сбросить настройки браузера Google Chrome
Если вы перепробовали все методы указанные выше, но ошибка ERR_SPDY_PROTOCOL_ERROR не исчезает, попробуйте сбросить настройки Google Chrome. Для этого скопируйте:
chrome://settings/resetProfileSettings
и вставьте в адресную строку браузера, после чего нажмите Enter.
Далее, нажмите кнопку Сбросить. Браузер автоматически восстановит все настройки по умолчанию, включая стартовую станицу, вкладки, поисковую систему по умолчанию, выключит расширения, а также очистит все другие временные файлы. Браузер Google Chrome будет выглядеть как после первой установки пока им еще не пользовались.
Для пользователей антивируса Avast
Если вы являетесь пользователем антивируса Avast, то вы можете добавить сайт, который выдает ошибку ERR_SPDY_PROTOCOL_ERROR при его загрузке в список исключений. Иногда Avast является причиной этой ошибки, для устранения которой нужно просто сказать антивирусу игнорировать сайты которые ему не нравятся, после чего ошибка исчезает.
Чтобы внести сайт в список исключений, выполните следующую последовательность действий:
- откройте антивирус Avast
- перейдите в Настройки (Settings)
- выберете пункт Активная защита (Active Protection)
- зайдите в настройки Веб-экрана (Web Shield Protection)
- добавьте в раздел Исключения каждый сайт, при открытии которого у вас выдается ошибка.
Иногда, другие антивирусные программы могут также блокировать определенные веб-сайты. Для того, чтобы диагностировать точную причину этой проблемы, можно попробовать временно отключить используемый вами антивирус.
Ошибка ERR_CONNECTION_RESET: как исправить файл hosts?
Первое, что нужно сделать, — посмотреть на файл hosts. Именно в нем могут быть прописаны блокировочные настройки. Найти этот объект можно в основной директории системы, если перейти в ней сначала к папке System32, а затем – к каталогу etc.
В большинстве случаев файл hosts является скрытым, поэтому, чтобы его увидеть, в меню вида нужно установить соответствующие параметры отображения скрытых объектов (файлов и папок).
Открыть файл просто так тоже не получится. Здесь нужно использовать команду контекстного меню, вызываемого правым кликом, «Открыть с помощью…», а в качестве редактора использовать стандартный «Блокнот» или любой другой редактор такого типа.
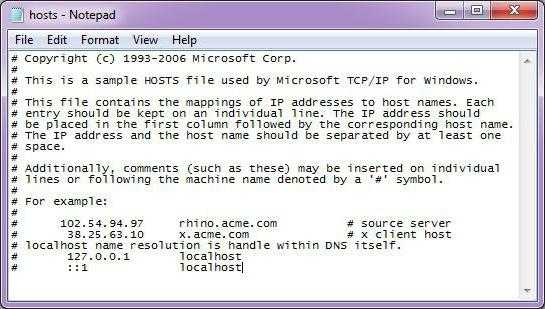
Теперь смотрите на содержимое. Все, что находится ниже строки с указанием локального адреса хоста 127.0.0.1 и следующей строки с единицей, после которой еще раз прописывается localhost, нужно удалить (это и есть блокировочные записи), а затем просто сохранить изменения.
Ваше соединение было прервано
Июньское обновление 2020:
Теперь мы рекомендуем использовать этот инструмент для вашей ошибки. Кроме того, этот инструмент исправляет распространенные компьютерные ошибки, защищает вас от потери файлов, вредоносных программ, сбоев оборудования и оптимизирует ваш компьютер для максимальной производительности. Вы можете быстро исправить проблемы с вашим ПК и предотвратить появление других программ с этим программным обеспечением:
- Шаг 1: (Windows 10, 8, 7, XP, Vista — Microsoft Gold Certified).
- Шаг 2: Нажмите «Начать сканирование”, Чтобы найти проблемы реестра Windows, которые могут вызывать проблемы с ПК.
- Шаг 3: Нажмите «Починить все», Чтобы исправить все проблемы.

Ниже приведен ряд параметров, которые можно выполнить с помощью любого браузера. Но прежде чем начать, отключите программное обеспечение VPN, выполните сканирование с использованием антивирусного программного обеспечения, а затем продолжите.
1] Проверьте Wi-Fi роутер
Если вы используете маршрутизатор Wi-Fi для подключения компьютера к Интернету, основное решение — проверить, работает ли маршрутизатор или нет. Иногда маршрутизатор Wi-Fi вызывает проблемы, которые могут привести к появлению этого сообщения об ошибке. Если он не работает должным образом, вы можете перезагрузить маршрутизатор и проверить, работает он или нет.
2] Очистить кеш DNS
Очистить кеш DNS может решить эту проблему для вас. Эта специальная техника используется многими людьми после значительных изменений в сети. Для этого откройте командную строку с правами администратора. Вы можете искать CMDщелкните правой кнопкой мыши результат и выберите «Запуск от имени администратора». Затем выполните эту команду:
IPCONFIG / flushdns
Весь процесс занимает не более 2 секунд.
Сбросить Winsock
Перезагрузите Winsock и посмотрите, поможет ли он вам.
4] Сброс TCP / IP
Иногда сброс настроек интернет-протокола V4 может решить эту проблему. Для этого необходимо выполнить простую команду. Чтобы сбросить TCP / IP, откройте командную строку, введите и нажмите Enter:
netsh int ip сброс сброс сброс сброс resetlog.txt
Это сбросит все параметры реестра и настройки для настроек TCP / IP. После выполнения этой команды вы должны перезагрузить компьютер.
(5) Проверьте настройки локальной сети
Неправильная конфигурация прокси-сервера может вызвать эту проблему, и вы не можете получить доступ в Интернет на вашем компьютере. Чтобы решить эту проблему, откройте Свойства обозревателя, Перейдите к связи И выберите Настройки LAN, Убедитесь, что следующий вариант НЕ включен — Используйте прокси-сервер для вашей локальной сети (эти настройки не применяются для подключений удаленного доступа или VPN-подключений).
(6) Убедитесь, что расширение браузера контролирует прокси
Если вы используете службу общих учетных записей и вы установили расширение или надстройку для этой службы, существует высокая вероятность того, что расширение контролирует настройки прокси-сервера вашего браузера. Поэтому такие проблемы могут возникнуть, если расширение не восстанавливает данные с корневого сервера. Вы можете проверить это в Google Chrome в разделе «Дополнительные настройки». Если у вас есть такое расширение, вы должны отключить его и проверить, восстановлено ли ваше интернет-соединение или нет.
7] Использование другого DNS-сервера
Если у вас возникла та же проблема в течение более длительного периода времени, вам может понадобиться сменить DNS-сервер. В этом случае вы можете изменить настройки DNS по умолчанию и попробовать использовать другие. Вы можете увидеть Google Public DNS, Open DNS, Яндекс DNS, Comodo Secure DNS или другие и др. DNS Jumpers & QuickSetDNS — это бесплатные инструменты, которые помогут вам изменить настройки DNS по умолчанию одним щелчком мыши.
Если ничего не помогает, вам может потребоваться сбросить или переустановить браузер и посмотреть, работает ли он для вас.
Связанные видео
Заключение
Сама же проблема появления вышеописанного сбоя особо критической не является, однако для ее решения желательно изначально определить причину. Но, если подходить к вопросу с практической точки зрения, можно выполнить все действия в той последовательности, которая была представлена в данном материале.
Остается добавить, что здесь не рассматривались возможные причины сбоев, связанные с проникновением в систему вирусов. Некоторые из них тоже способны вызывать блокировку интернет-страниц. При этом они не всегда изменяют файл hosts или создают в нем собственные записи. Воздействие может проявляться и по-другому. Но, думается, о вопросах антивирусной безопасности напоминать любому серьезному юзеру не нужно. Они и так должны быть в приоритете.
