Оптимизация Windows
Если «барахлит» не только Firefox, но и другие программы, браузеры, возможно, проблема скрывается в ОС.
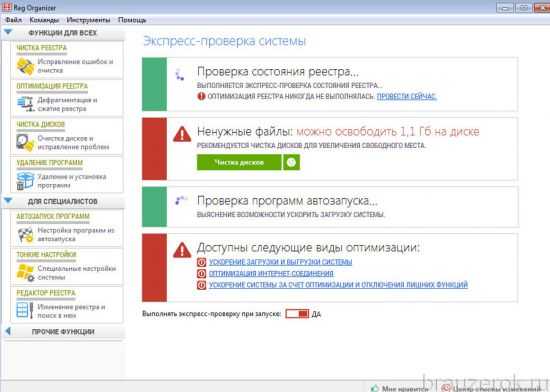
Оптимизируйте работу Windows посредством спецутилиты Reg Organizer, CCleaner или их аналогов: очистите директории от ненужных файлов, исправьте ошибки в реестре.
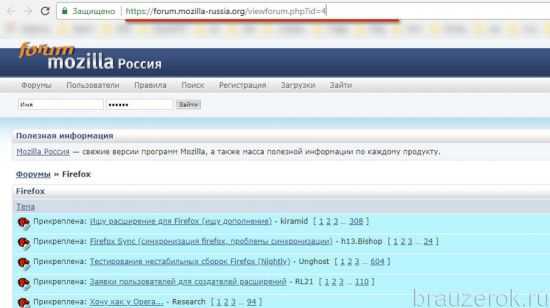
Если ни один из вышеописанных способов вам не помог устранить тормоза в FF, попробуйте обратиться за помощью к другим пользователям и ИТ-специалистам на русскоязычном форуме forum.mozilla-russia.org.
Быстрой и успешной вам настройки Firefox!
«Фаерфокс» – один из мощнейших на сегодняшний день инструментов верстки и веб-девелопинга, присутствующих на рынке. Но это также и обычный браузер, которым пользуются простые юзеры. И когда через непродолжительное время, ПО начинает лагать, тормозит Firefox не по причине того, что вышел новый апдейт.
Давайте разберемся, кто виноват в ситуации, когда тормозит браузер Mozilla Firefox, что делать в этом случае, и какие у вас есть варианты
Нехватка оперативной памяти
Если вы встречались с феноменом, когда при 10 открытых вкладках браузер зависает или медленно работает, то можно быть уверенным, что причиной тому стала нехватка оперативной памяти.
Но почему зависает Мазила Фаерфокс?
Дело в том, что каждый открытый сайт обрабатывается в реальном времени, даже когда он не активен. Связано это с большим количеством яваскрипт-элементов и Ajax, которые требуют от «Мозиллы» обновление страницы в реальном времени. Чтобы пользователь, сидя на другом сайте, мог увидеть, что ему пришло сообщение в том же «ВКонтакте» или другой социальной сети.Именно Ajax позволяет нам:
- переходить с одной вкладки сайта на другую, не подгружая всего шаблона из раза в раз. Это экономит много времени при обработке информации, ресурсы грузятся значительно шустрее, да и выглядит всё куда приятнее для глаза, если вам не приходится при каждом клике видеть белый экран;
- получать уведомления прямо через браузер;
- работать с медиафайлами в онлайн-режиме.
Но, естественно, подобные операции требуют больших объёмов оперативной памяти, и если вы открываете несколько подобных сервисов, то браузер виснет, вылетает, лагает или просто сильно тормозит. С трудом открываются страницы и медленно загружается информация.
Решение проблемы
Но проблема вполне решаема, и вы можете выбрать один из следующих путей её решения:
- отключить ява-скрипт, если вы готовы отказаться от социальных сетей;
- включить сбрасывание последних открытых страниц при запуске браузера;
- расширить аппаратную память дополнительными модулями;
- уменьшить нагрузку на ПК, отключив ненужные приложения.
Какой бы метод вы ни выбрали, лучше всё же позаботиться о расширении аппаратных возможностей вашего компьютера. Ведь недостаток оперативной памяти и слабый процессор, будут значительно мешать не только при интернет-серфинге, но и при нормальной работе за ПК. Никто не запрещает комбинировать несколько решений или использовать их все одновременно, если есть необходимость.
| Рекомендуем! InstallPack | Стандартный установщик | |
|---|---|---|
| Официальный дистрибутив Firefox | ||
| Тихая установка без диалоговых окон | ||
| Рекомендации по установке необходимых программ | ||
| Пакетная установка нескольких программ |
firefox-browsers.ru рекомендует InstallPack, с его помощью вы сможете быстро установить программы на компьютер, подробнее на сайте.
Настройки браузера
Перед тем, как выполнять рекомендации из этого раздела — убедитесь, что помните сохраненные пароли от сайтов. Просмотреть их можно в настройках.
Сначала воспользуйтесь встроенными средствами для устранения неполадок, если они есть. Основные — это безопасный режим и встроенный диспетчер задач. Запускаясь в безопасном режиме браузер отключает все установленные плагины и дополнительные параметры. Встроенный диспетчер задач поможет увидеть, если какая-то вкладка или дополнение перегружают компьютер или замедляют скорость интернет-соединения.
Закройте лишние вкладки. Чем слабее ваш компьютер — тем меньше вкладок будут работать без зависания. Проблемы могут возникать и когда сайт, который загружается при запуске, тормозит или заражен вирусами.
Чтобы не потерять нужные страницы, используйте «Закладки» вместо того, чтобы держать вкладки открытыми.
Обновите браузер. Особенно, если давно этого не делали или недавно установили браузер старой версии (например, из установочного файла с софтпортала). Интернет-технологии постоянно развиваются, поэтому необновленный браузер может некорректно работать на некоторых сайтах.
Проверьте работу установленных плагинов (дополнений, расширений). Проблема с одним из них может существенно замедлять работу всей программы. Отключите все плагины, а затем включайте их по очереди, каждый раз перезапуская браузер. Если удалось найти проблемный плагин — не удаляйте его сразу, сначала попробуйте обновить или переустановить.
Почистите историю браузера. В ней хранятся список просмотренных сайтов, история загрузок, пароли, файлы с системной информацией (так называемые кеш и куки). Если их накопилось слишком много, они содержат ошибку или вирус — браузер будет работать медленнее.
Отключите аппаратное ускорение. Несмотря на своё название, эта функция иногда может быть причиной медленной работы браузера.
Если не открываются лишь некоторые сайты — проверьте, включен ли JavaScript.
Если тормозит только видео — попробуйте обновить драйвера видеокарты или обновить или переустановить флеш плеер.
На маломощных компьютерах можно использовать дополнения для увеличения скорости работы и блокировки всплывающей рекламы. Они помогут быстро оптимизировать работу программы без риска нажать что-то не то. Могут быть встроенными или устанавливаться отдельно.
Если ускорить работу браузера не получилось — сбросьте настройки или переустановите программу, скачав последнюю версию с официального сайта.
Если не помогло даже это — обратитесь к нам в комментариях.
Как ускорить браузер с помощью сторонних программ
Повысить производительность работы браузера или какой-то другой утилиты можно за счёт специальных ускорителей. Что это за программы и как их настроить?
FireTune: настройка и оптимизация работы Firefox
FireTune — бесплатная программа для настройки Firefox в соответствии со скоростью интернет-соединения и мощностью компьютера. Позволяет оптимизировать работу обозревателя и решить проблему с торможением в несколько кликов. FireTune работает в автоматическом режиме: вы только выбираете значения для текущей скорости интернета и мощности ПК, а утилита сама изменяет ряд параметров в настройках.
FireTune работает и с версией Firefox Portable. При запуске ускорителя вам нужно только указать путь к портативному варианту браузера.
У программы нет официального источника для скачивания. Вам придётся воспользоваться сторонними сайтами. Скачивайте только из проверенных ресурсов, которым доверяете, иначе вы рискуете загрузить вирус на ПК.
- Запустите файл FireTune.exe в скачанном архиве.
-
Во вкладке Performance Optimizations отметьте Slow Computer / Slow Connection.
- Кликните по кнопке Tune It.
SpeedyFox: ускорение Firefox в один клик
SpeedyFox — бесплатный ускоритель для «огненного лиса», который эффективно оживляет его всего в один клик мышью. Как работает SpeedyFox? Он дефрагментирует и сжимает базу данных браузера с посещёнными страницами, cookies и иной информацией. В результате Firefox становится легко искать значения в этой базе — скорость его работы увеличивается. Плюс утилиты — ускоряет не только Mozilla Firefox, но и Google Chrome, Yandex Browser, Skype, Thunderbird и Opera. Интерфейс программы на английском языке. Доступна версия для Mas OS.
Приложение не требует установки. Достаточно скачать архив и открыть файл.
-
Перейдите на для загрузки программы. Кликните по «Скачать для Windows».
-
Откройте архив.
-
Запустите единственный файл, который находится в нём.
-
Установите галочку рядом с Firefox и профилем в браузере. Закройте сам браузер иначе ускоритель не сможет получить доступ к профилю обозревателя.
- Нажмите на Optimize.
-
Программа оптимизирует работу браузера в течение нескольких секунд.
Mozilla Firefox может начать тормозить по многим причинам: от заполненного кэша и большого количества открытых вкладок и до ошибки во время недавнего обновления. Решение проблемы вытекает из её причины, поэтому не спешите расставаться с «Мозиллой», если он стал медленно работать. Повысить производительность браузера можно также с помощью специальных утилит — ускорителей, например, FireTune и SpeedyFox.
Очистка кэша и истории
При длительной работе в специальной папке скапливается кэш от множества различных сайтов, а история начинает насчитывать множество страниц. Итог этому один — тормозит мазила. Чтобы избежать такой неприятности время от времени их необходимо чистить.
Делается это так:
- открываем раздел «Инструменты», затем «Настройки»;
- кликаем на вкладку «Приватность»;
- нажимаем на «Удалить вашу недавнюю историю»;
- появится специальное окно, в котором необходимо отметить «Кэш» и выбрать «Удалить сейчас»;
- для очистки истории браузера переходим в раздел «Журнал», расположенный на верхней панели;
- отмечаем «Удалить недавнюю историю» и в новом окне, напротив строки «Удалить», выбираем «Все»;
-
кликаем на «Удалить сейчас».
Чтобы произвести чистку с помощью CCleaner нам понадобится:
- скачать и установить программу (распространяется бесплатно);
- запустить ее и перейти во вкладку «Очистка» (активна по умолчанию);
- в меню отметить галочками программы, временные файлы которых будут удалены (в нашем случае Mozilla Firefox);
- нажимаем «Анализ», после чего утилита найдет все ненужные файлы и предложит удалить их;
- нажимаем «Очистка» и ждем завершения процесса;
-
CCleaner укажет, какое количество свободного места на диске освободилось.
Подробности
Неприятность может быть связана со следующими причинами:
- Проблема с интернет-соединением.
- Неполадки с браузером.
- Загруженность компьютера.
- Заполненность кэша.
- Наличие вирусов в системе.
Нестабильное интернет-соединение
Медленный интернет – основная причина проблем с веб-серфингом. Для комфортного просмотра видеозаписей желательно иметь скорость соединение не ниже 10 мегабит в секунду. Если же у вас она ниже, то попробуйте снизить качество воспроизведения или дождаться, пока загрузится определенный отрывок записи.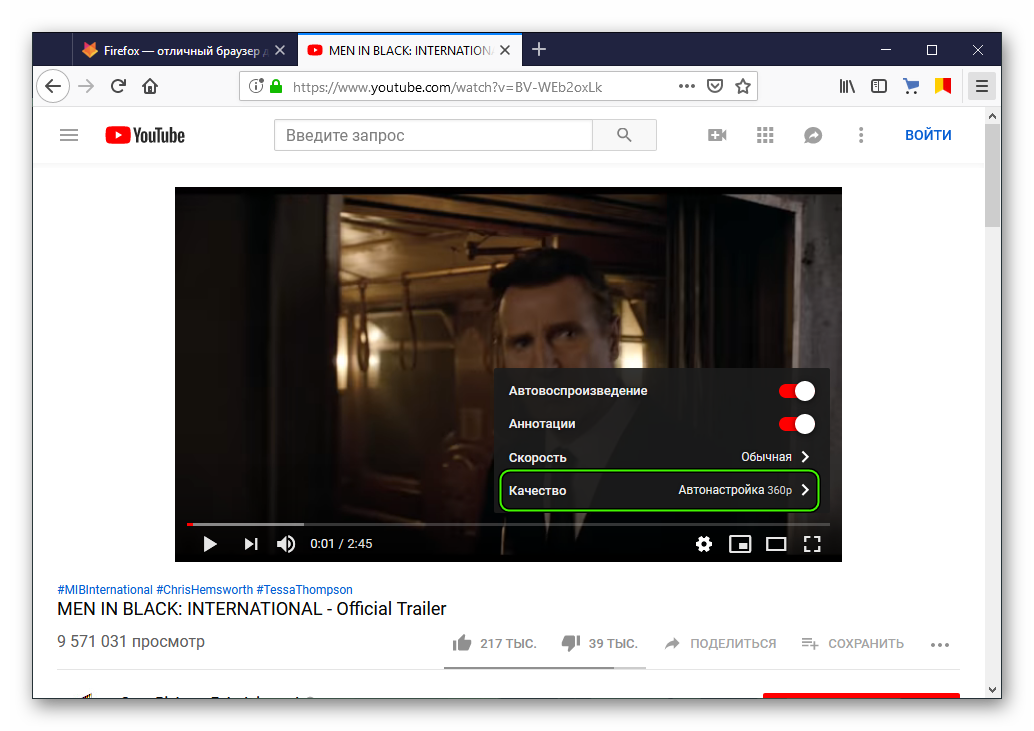
Проблемный браузер
Для воспроизведения видео Firefox использует встроенные плагины и алгоритмы, которые могут устареть или работать некорректно. По этой причине мы настоятельно рекомендуем использовать самую новую версию браузера. На всякий случай попробуйте выполнить обновление.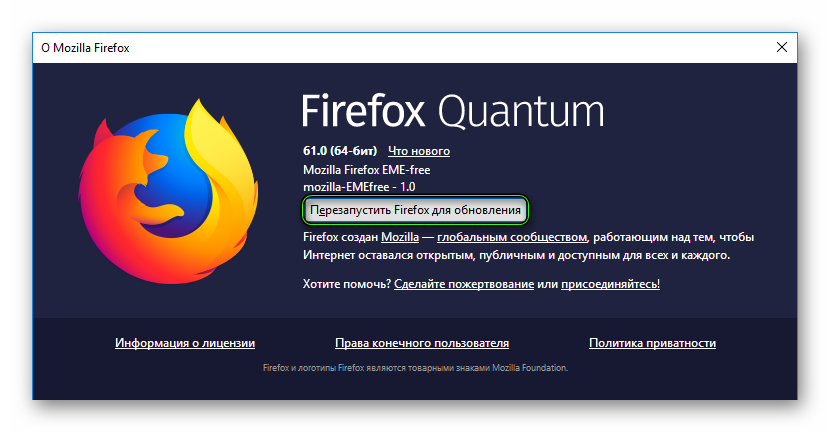
Лишний вкладки
Множество активных вкладок создают дополнительную нагрузку на стационарную платформу. Единственно верное решение проблемы – закрытие ненужных страниц и освобождение дополнительной оперативной памяти.
Очистка кэш-файлов
Переполненный кэш может стать причиной торможений при просмотре видеофайлов. Способ достижения успеха – использование встроенного инструментария для очистки памяти:
- Откройте настройки программы, выбрав соответствующий пункт в основном меню, которое вызывается через значок в виде решеточки.
- Далее, перейдите в раздел «Приватность и защита».
- Пролистайте страницу до блока «Куки и данные сайтов».
- Кликните по кнопке «Удалить данные…».
- Подтвердите операцию, нажав на «Удалить».
Вирусная активность
Нельзя сбрасывать со счетов и вирусную активность, которая сильно нагружает ОС. Результат – ее низкая скорость работы вместе с наличием подвисаний. Если вы наблюдаете проблемы и с другими программами, то обязательно просканируйте ПК с помощью антивирусных программ. Попробуйте Avast Free Antivirus, который распространяется бесплатно.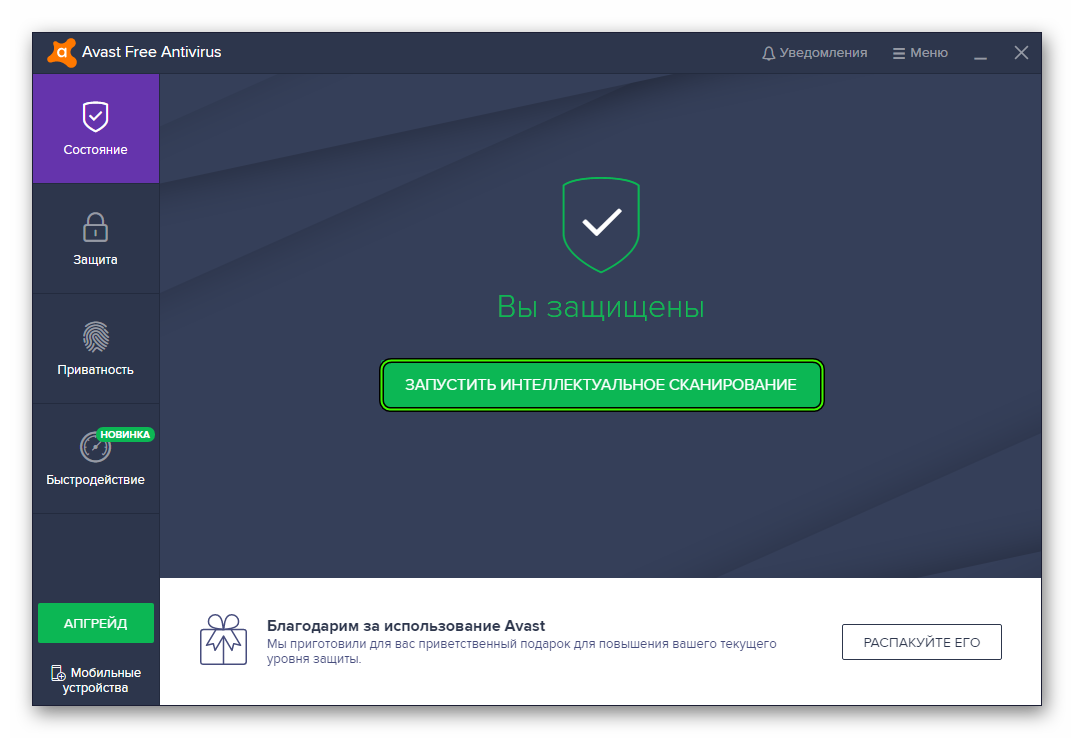
Решение
Как правило, тормоза и неадекватная работа могут быть связаны с неполадками внутри самого веб-обозревателя. Но также могут иметь место проблемы в самой операционной системе. И как-то решать это все нужно.
Загвоздка состоит в том, что определить конкретную причину такого поведения браузера, как правило, невозможно. Поэтому приходится перебирать все возможные варианты. Иногда они помогают.
Впрочем, проблемы такого плана имеют программный характер. А значит, пользователь сам может их решить. И сейчас мы расскажем о том, как это сделать. Начнем с самого простого и очевидного и только потом перейдем к вариантам посложнее.
Отключаем расширения
Всевозможные дополнения, конечно, хороши. Ведь они заметно расширяют функционал веб-обозревателя. Но в то же время они заставляют его требовать больше ресурсов от компьютера. А если еще расширение конфликтное, то вполне могут появиться и различные сбои.
Поэтому в данном случае расширения стоит отключить. Потом вы можете вернуть некоторые из них. Но пока лучше избавиться от дополнений. Сейчас мы предоставим подробную инструкцию, рассказывающую о том, как это сделать.
- Сначала следует запустить веб-обозреватель. Для этого нужно использовать кнопку на панели задач или ярлык на рабочем столе.
- Затем кликаем по кнопке с изображением трех горизонтальных полос. Она располагается в правом верхнем углу окна.
- В появившемся меню выбираем пункт «Дополнения».
- После этого щелкаем по пункту «Расширения». Он находится в левом столбце.
- Откроется страница со списком установленных плагинов. Здесь нажимаем на кнопку «Отключить». Она есть напротив каждой записи.
- Повторяем процедуру для всех элементов.
- Перезапускаем программу.
После рестарта можно проверить качество работы браузера. Если все в порядке, то дело действительно было в расширениях. Если же нет, то пора переходить к следующему пункту нашей программы. Нужно попробовать еще один весьма действенный способ.
Удаляем кэш и историю
Именно там хранится вся история посещений браузера. Также в кэше находятся все данные сайтов. Когда это хранилище достигает гигантских размеров могут наблюдаться тормоза и неадекватная работа веб-обозревателя.
Вообще, кэш и историю нужно чистить регулярно. Только так можно добиться полной работоспособности приложения. Для произведения такой очистки в браузере есть все необходимые инструменты. Вот что нужно сделать.
- Сначала нужно запустить браузер. Для этого используйте кнопку на панели задач, ярлык на рабочем столе или в меню «Пуск».
- Затем кликаем по кнопке с тремя горизонтальными полосами. Она находится в правом верхнем углу окна.
- Далее в появившемся меню кликаем по пункту «Библиотека».
- Затем выбираем «Журнал».
- После этого щелкаем по пункту «Журнал».
- Теперь нажимаем «Удалить историю…».
- В верхней графе выбираем «Все».
- Чуть ниже отмечаем галочками «Журнал посещений и загрузок», «Активные сеансы», «Куки» и «Кэш».
- После этого нажимаем на кнопку «Удалить сейчас».
Процедура удаления начнется автоматически. Она займет всего несколько секунд. После удаления всех данных необходимо перезапустить веб-обозреватель. И только после рестарта можно тестировать его работу. Если это не помогло, то переходим к следующей главе.
Сброс настроек
Если ничего из вышеописанного не помогает и тормозит Мозила довольно сильно, то есть еще один вариант. Однако он чреват утерей всех пользовательских данных. В том числе и расширений. Зато этот вариант точно поможет.
Речь идет о сбросе настроек браузера. После проведения этой процедуры пользователь получает чистый веб-обозреватель, который априори должен хорошо работать. Сброс осуществляется при помощи встроенных компонентов браузера. Вот подробная инструкция.
- Для начала стоит запустить Фаерфокс.
- После этого кликаем по кнопке с изображением трех полосок. Она находится в правом верхнем углу окна.
- В появившемся меню с кучей пунктов выбираем тот, который называется «Справка».
- Затем кликаем «Информация…».
- После этого останется только нажать на кнопку «Очистить Firefox» и согласиться с выполнением операции
Процедура сброса настроек начнется немедленно. Во время самого процесса веб-обозреватель будет перезапущен. После рестарта появится совершенно чистый Firefox, который должен без проблем работать по определению.
Поиск вирусов на ПК
Если вам ничего из вышеперечисленного не помогло, то напрашивается всего один вывод: на вашем компьютере хозяйничают вирусы. Именно из-за них браузер тормозит и работает неадекватно. И если от вирусов не избавиться, то последствия будут печальными.
Первая причина — переизбыток
Большое количество дополнений и неправильная работа плагинов может быть тому виной.
Очень часто пользователи скачивают и устанавливают в свой веб-браузер огромное количество расширений и плагинов, совершенно не задумываясь о том, что тем самым они замедляют его работу. Неиспользуемые расширения можно и нужно отключить на время или удалить их совсем.
Чтобы отключить дополнение необходимо:
- Запустить веб-браузер;
- В верхнем правом углу кликнуть по кнопочке меню;
- В появившемся окне выбрать пункт «Дополнения».
Далее в левой части окошка выбрать раздел «Расширения» и справа от невостребованных приложений нажмите кнопочку «Отключить».
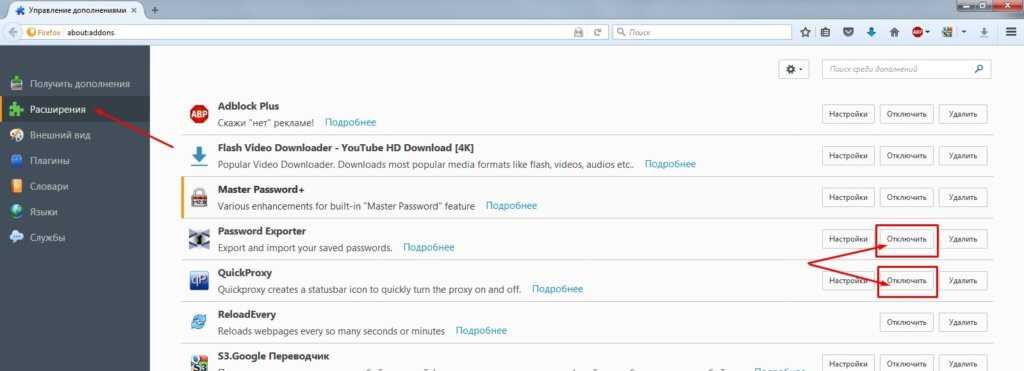
При необходимости стоит перезапустить браузер, чтобы изменения вступили в силу.
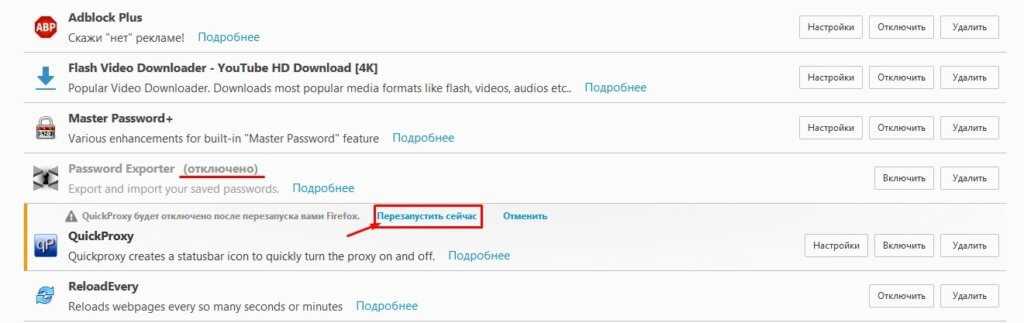
Для большей эффективности лучше всего от таких приложений избавляться, о том, как удалить расширения и плагины вы можете узнать из статьи «Как удалить плагин из Mozilla Firefox».
Почему тормозит Фаерфокс?
Причина 1: чрезмерное количество расширений
Многие пользователи устанавливают в браузер расширения, не контролируя их количество. А, между прочим, большое количество расширений (и некоторые конфликтующие дополнения), могут давать серьезную нагрузку на браузер, в результате чего все выливается в его медленную работу.
Для того, чтобы отключить расширения в Mozilla Firefox, щелкните в правом верхнем углу браузера по кнопке меню и в отобразившемся окошке перейдите к разделу «Дополнения».
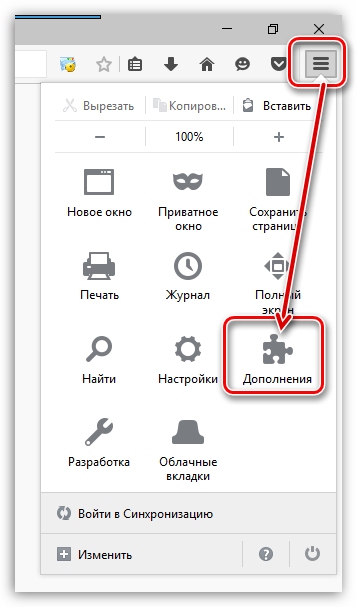
Перейдите в левой области окна ко вкладке «Расширения» и по максимуму отключите (а лучше удалите) расширения, добавленные в браузер.
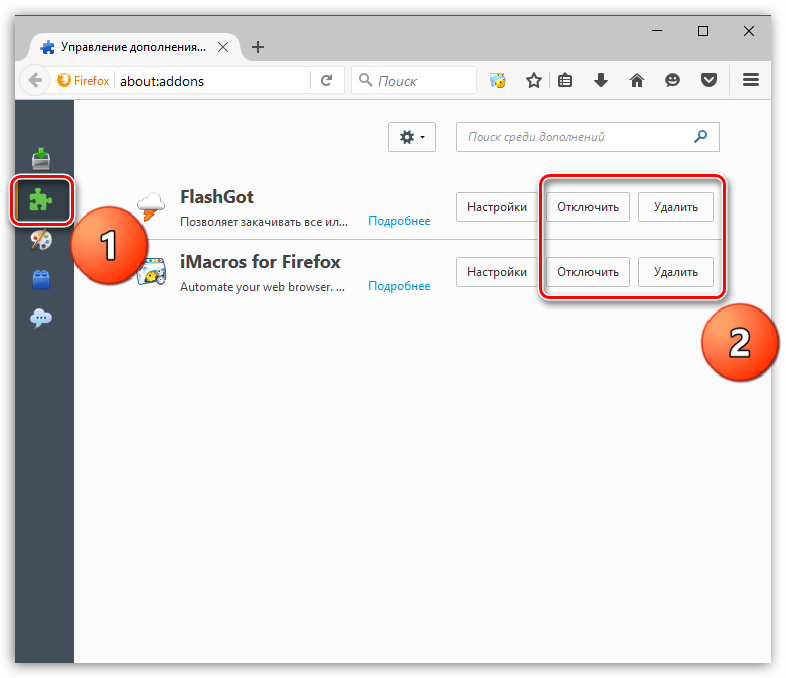
Причина 2: конфликты в работе плагинов
Многие пользователи путают расширения с плагинами – но это совершенно разные инструменты для браузера Mozilla Firefox, хотя дополнения служат все с той же целью: расширять возможности браузера.
В Mozilla Firefox могли возникнуть конфликты в работе плагинов, определенный плагин мог начать некорректно работать (чаще это Adobe Flash Player), а также в вашем браузере может быть просто установлено чрезмерное количество плагинов.
Чтобы открыть меню плагинов в Firefox, откройте меню браузера и перейдите к разделу «Дополнения». В левой области окна откройте вкладку «Плагины». Отключите работу плагинов, в частности «Shockwave Flash». После этого перезагрузите браузер и проверьте его работоспособность. Если ускорение Firefox так и не произошло, снова активируйте работу плагинов.
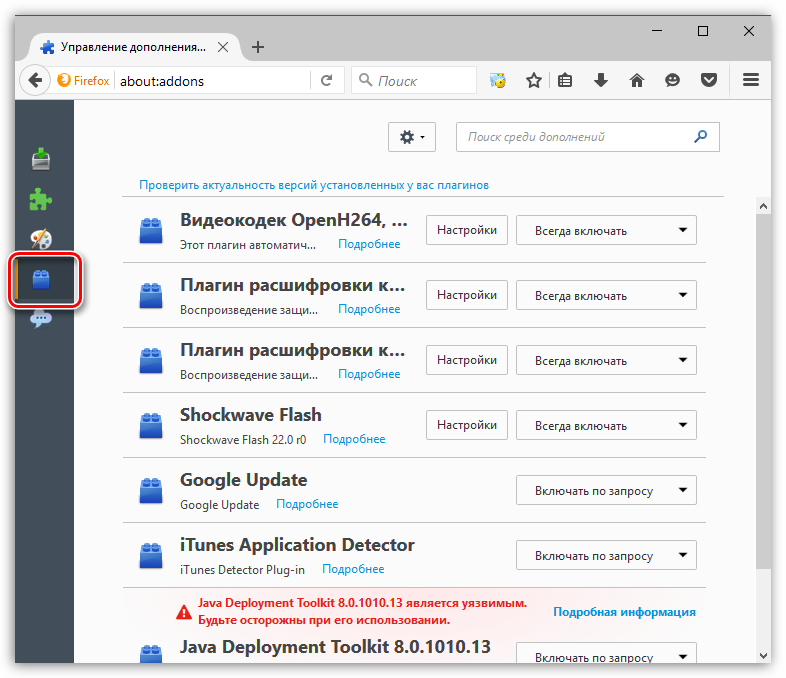
Причина 3: Накопившиеся кэш, куки и история
Кэш, история и куки – информация, накапливаемая браузером, которая направлена на обеспечение комфортной работы в процессе веб-серфинга.
К сожалению, со временем подобная информация накапливается в браузере, значительно снижая скорость работы веб-обозревателя.
Для того, чтобы очистить данную информацию в браузере, щелкните по кнопке меню Firefox, а затем перейдите к разделу «Журнал».
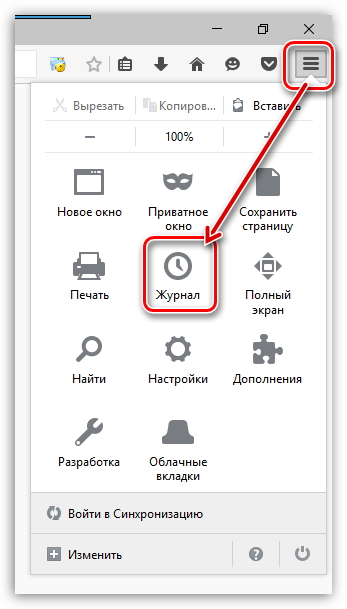
В той же области окна отразится дополнительное меню, в котором вам потребуется выбрать пункт «Удалить историю».
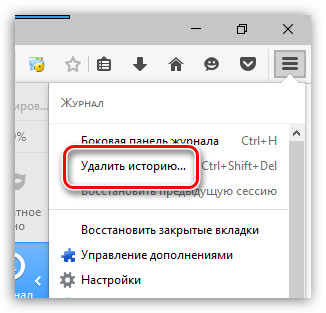
В поле «Удалить» выберите пункт «Все», а затем разверните вкладку «Подробности». Желательно, если вы установите галочки около всех пунктов.
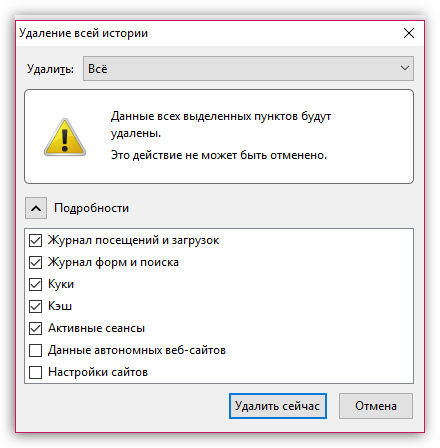
Как только вы отметить данные, которые необходимо удалить, щелкните по кнопке «Удалить сейчас».
Причина 4: вирусная активность
Часто вирусы, попадая в систему, поражают работу браузеров. В данном случае мы рекомендуем вам проверить компьютер на наличие вирусов, которые могут и приводить к тому, что Mozilla Firefox начинает тормозить.
Для этого запустите глубокое сканирование системы на наличие вирусов в вашем антивирусе или воспользуйтесь специальной лечащей утилитой, например, Dr.Web CureIt.
Все найденные угрозы необходимо устранить, после чего следует выполнить перезагрузку операционной системы. Как правило, устранив все вирусные угрозы, вы сможете существенно ускорить Мозилу.
Причина 5: установка обновлений
Старые версии Mozilla Firefox потребляют достаточно большое количество ресурсов системы, из-за чего браузер (и другие программы на компьютере) очень медленно работают, а то и вовсе зависают.
Если вы давно не устанавливали обновления для вашего браузера, то настоятельно рекомендуем это сделать, т.к. разработчики Mozilla с каждым обновлением оптимизируют работу веб-обозревателя, снижая его требовательность.
Как правило, это основные причины медленной работы Mozilla Firefox. Старайтесь регулярно проводить чистку в браузере, не устанавливать в него лишние дополнения и темы, а также следить за безопасностью системы – и тогда все программы, установленные на вашем компьютере, будут работать корректно.
Опишите, что у вас не получилось.
Наши специалисты постараются ответить максимально быстро.
Почему тормозит Firefox
Практически одним из самых популярных интернет запросов, возникающий у пользователей всемирной сети следующий – «тормозит браузер Mozilla Firefox что делать». С данной проблемой может столкнуться пользователь не только слабенького или старого персонального компьютера, но и владелец достаточно мощных и современных машин.
Веб-браузер Firefox некорректно работает и зависает по ряду различных причин. Чаще всего это происходит из-за большого количества дополнений или наличия системных вирусов, но обо всём по порядку.
Первая причина — переизбыток
Большое количество дополнений и неправильная работа плагинов может быть тому виной.
Очень часто пользователи скачивают и устанавливают в свой веб-браузер огромное количество расширений и плагинов, совершенно не задумываясь о том, что тем самым они замедляют его работу. Неиспользуемые расширения можно и нужно отключить на время или удалить их совсем.
Чтобы отключить дополнение необходимо:
- Запустить веб-браузер;
- В верхнем правом углу кликнуть по кнопочке меню;
- В появившемся окне выбрать пункт «Дополнения».
Далее в левой части окошка выбрать раздел «Расширения» и справа от невостребованных приложений нажмите кнопочку «Отключить».
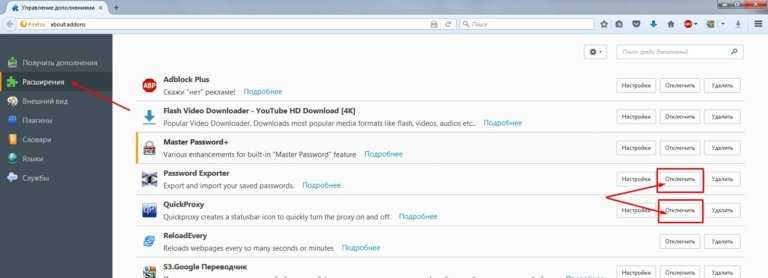
При необходимости стоит перезапустить браузер, чтобы изменения вступили в силу.
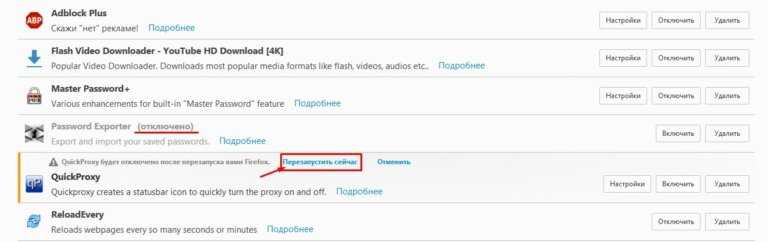
Для большей эффективности лучше всего от таких приложений избавляться, о том, как удалить расширения и плагины вы можете узнать из статьи «Как удалить плагин из Mozilla Firefox».
Вторая причина – много мусора
Большое количество накопившихся файлов куки, кэш и истории ранее посещённых интернет ресурсов.
Cookie, кеш и история поиска – это информация, которая накапливается веб-браузером, для обеспечения более комфортной работы. Но чрезмерное её количество приводит к снижению скорости работы интернет-обозревателя. Такую информацию настоятельно рекомендуется периодически подчищать. Для этого требуется выполнить следующие действия:
- Запустить веб-браузер;
- В правом верхнем углу браузера надо кликнуть по кнопочке меню;
- В открывшемся окошке стоит выбрать пункт «Журнал».
Здесь же откроется дополнительное меню, где вам необходимо использовать следующее действие «Удалить историю».
Далее в окошке «Удаление всей истории», в строке «Удалить» выбираете пункт «Всё», ставите галочки напротив параметров, которые вы хотите убрать и нажимаете кнопочку «Удалить сейчас».
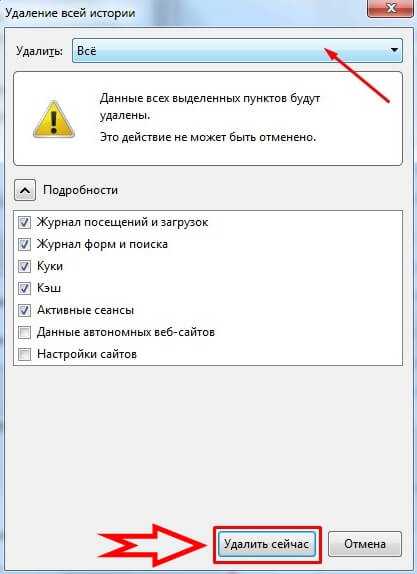
После этого данные отмеченные галочками будут удалены, без возможности восстановления.
Третья причина – вирусная активность
Зачастую системные вирусы негативно влияют на работоспособность поисковых систем. В такой ситуации, пользователю необходимо просканировать компьютер на предмет вирусных угроз и рисков не только во благо браузера, но и для компьютера в целом. Для этого воспользуйтесь функцией глубокого сканирования в вашей антивирусной программе. Обнаруженные угрозы нужно удалить или вылечить заражённые объекты и перезагрузить операционную систему.

Четвертая причина — отсутствие обновления
Версии интернет-обозревателя Firefox без актуальных обновлений расходуют значительную величину системных ресурсов, вследствие чего многие компьютерные программы, в том числе и веб-браузер начинают медленно работать или даже зависать. Чтобы не отставать от прогресса и проверить наличие обновлений, чтобы в дальнейшем установить их для Мозила Фаерфокс, тем самым оптимизировать количество потребляемых ресурсов, ознакомитесь со статьей «Как обновить Мозилу Фаерфокс».
Почему Mozilla Firefox начал тормозить
Mozilla Firefox — шустрый браузер. К сожалению, многие новички начинают разочаровываться в нём после какого-то периода пользования им. Не стоит спешить с выводами о том, что браузер плохой. Торможение любого обозревателя зачастую не связано с его качеством, а кроется в его неправильном использовании.
Замедленная работа «Мозиллы» имеет несколько причин:
- Включено много плагинов в браузере. Это специальные утилиты, установленные внутри браузера. Служат для запуска и просмотра различного контента на сайтах. Они работают в фоновом режиме и могут замедлять работу Mozilla Firefox, если их много. Плагины нельзя удалить, но можно отключить, чтобы повысить производительность браузера.
- Установлено большое количество расширений. Это дополнительные мини-программы внутри обозревателя, которые расширяют его функционал. В отличие от плагинов расширения можно удалить. Если пользователь установил и включил одновременно много дополнений для разных целей (блокировка рекламы, VPN-сервис, загрузка видео и аудио из веб-ресурсов и т. д.), то Mozilla Firefox может не выдержать такой нагрузки: его работа будет замедляться, так как дополнительные процессы будут отнимать слишком много оперативной памяти. Выход — удалить или отключить ненужные расширения.
- Заполнен кэш и история браузера. Вся информация о посещённых сайтах и загрузках, файлы сookie, пароли и данные для автозаполнения форм сохраняются в базе данных Mozilla Firefox. По мере накопления данных браузер начинает замедлять свою работу, так как у него остаётся всё меньше и меньше места для сохранения информации. Очистка кэша и истории значительно ускорит работу «Мозиллы».
- Открыто много вкладок с тяжёлым содержимым: видео, музыка, и изображения. Закройте ненужные вкладки и обозреватель оживёт.
- Вместе с «Мозиллой» запущен другой браузер или иная утилита, которая «съедает» много оперативной памяти. Закройте все программы на ПК, которыми вы сейчас не пользуетесь, чтобы Mozilla Firefox заработал быстрее.
- Браузер не обновлён. Если у вас чистый кэш и история посещений, вы не пользуетесь большим количеством расширений, возможно, вашему «Мозилле» не хватает именно обновлений. Как правило, апдейт устанавливается автоматически в фоновом режиме, но может произойти сбой в системе. В результате обозревателю, не обновлённому до последней версии, будет не хватать определённых элементов для полноценной работы.
- Произошла ошибка во время установки новой версии. Если «Мозилла» начал тормозить после обновления, возможно, апдейт был некорректно установлен. Выход — установка свежей версии поверх старой.
