Подготовка конфигурации BGInfo
Распакуйте архив с утилитой и запустите файл Bginfo.exe. Подтвердите запуск нажатием кнопки «Agree»
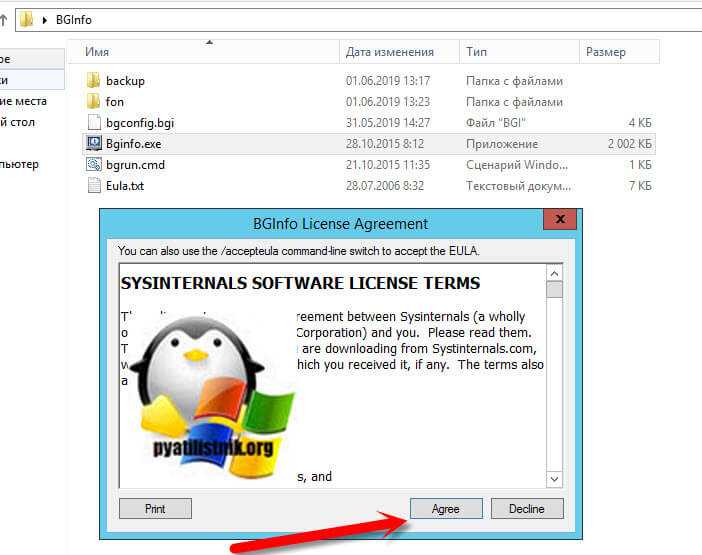
У вас откроется окно редактора BGInfo. По умолчанию в файле конфигурации будут прописаны все доступные параметры:
Boot Time: — Время загрузки системы CPU: — Информация, о процессоре, ядрах, частоте Default Gateway: — Шлюз по умолчанию DHCP Server: — Адрес DHCP сервера DNS Server: — Адреса DNS серверов Free Space: — Информация, о свободном пространстве на дисках Host Name: — Имя компьютера или сервера IE Version: — Версия Internet Explorer IP Address: — IP-адрес Logon Domain: — Имя домена Logon Server: — Имя контроллера домена, кто авторизовал MAC Address: — MAC адрес в системе Machine Domain: — Имя домена Active Directory Memory: — Информация об ОЗУ Network Card: — Сетевые карты Network Speed: — Скорость сетевых карт Network Type: — Тип сетевого адаптера (Удобно видеть например, типы сетевых карт у виртуальных машин ESXI, чтобы вычислять устарелые E1000) OS Version: — Версия операционной системы Service Pack: — Версия сервис пака Snapshot Time: — Время входа Subnet Mask: — Маска сети System Type: — Тип системы, тут будут перечислены роли User Name: — Имя пользователя Volumes: — Дисковые разделы
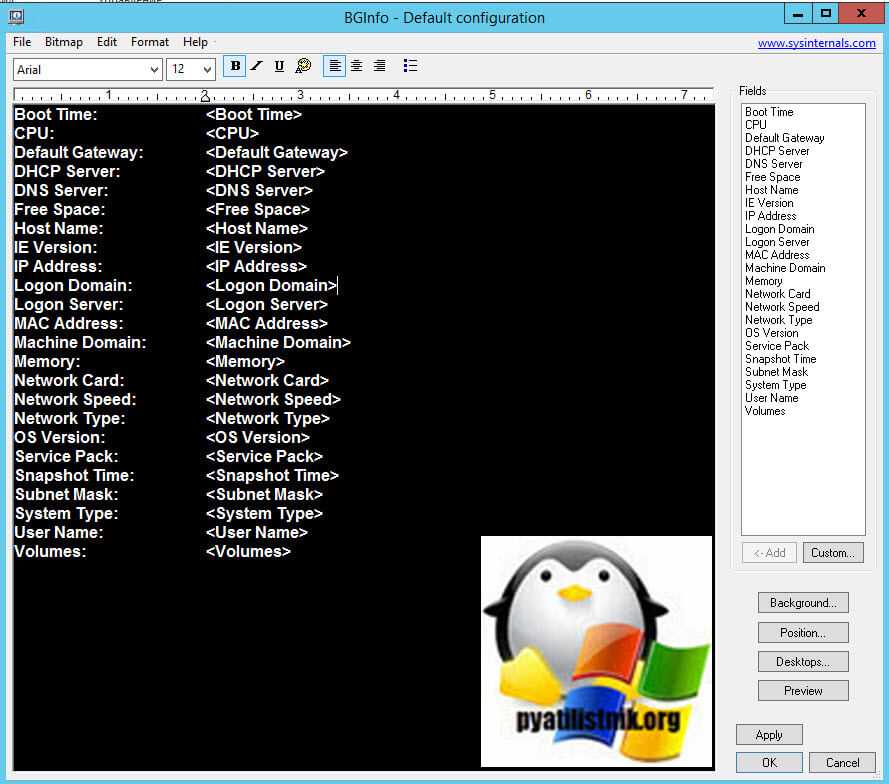
Далее вы сами определяете, что за информация у вас должна быть в данной форме
Обращаю ваше внимание, что вы можете:
- Удалять любые записи
- Менять шрифт, его размер
- Производить форматирование текста
- Повторно добавлять нужные поля из правого столбца
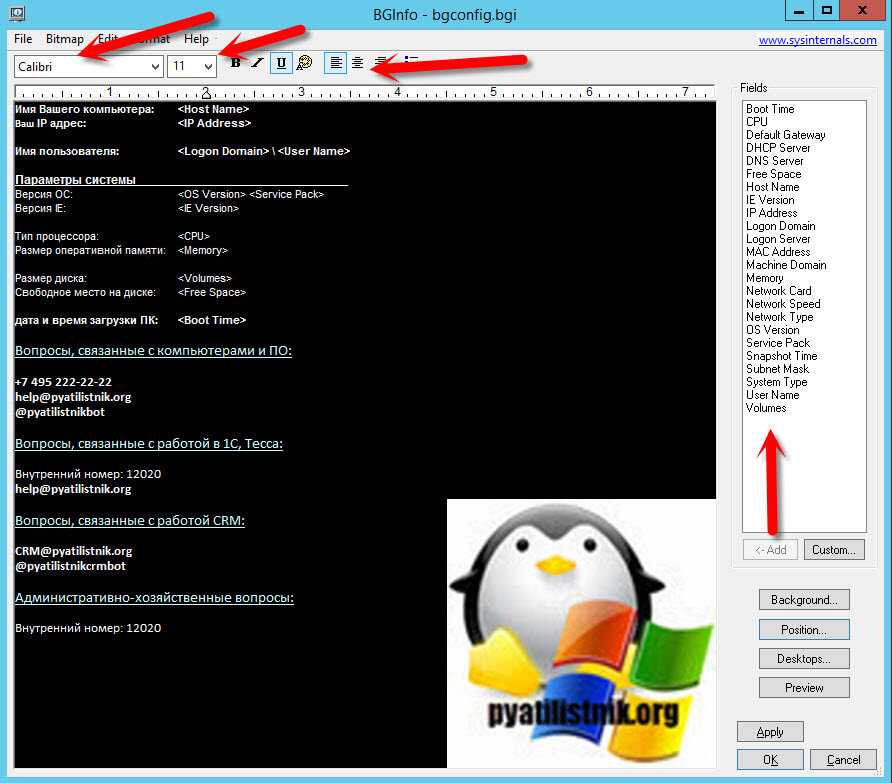
Используйте кнопку Custom, чтобы добавить специальную информацию, которую вы определяете сами. Вы сможете создавать пользовательские поля, которые отображают специальные данные, которые обычно недоступны, включая извлечение данных из реестра, переменных сред, WMI, файлов или даже сценария VB сценариев. Расширяя BGInfo таким образом, вы можете заставить его отображать абсолютно все, что вы хотели бы видеть на рабочем столе.
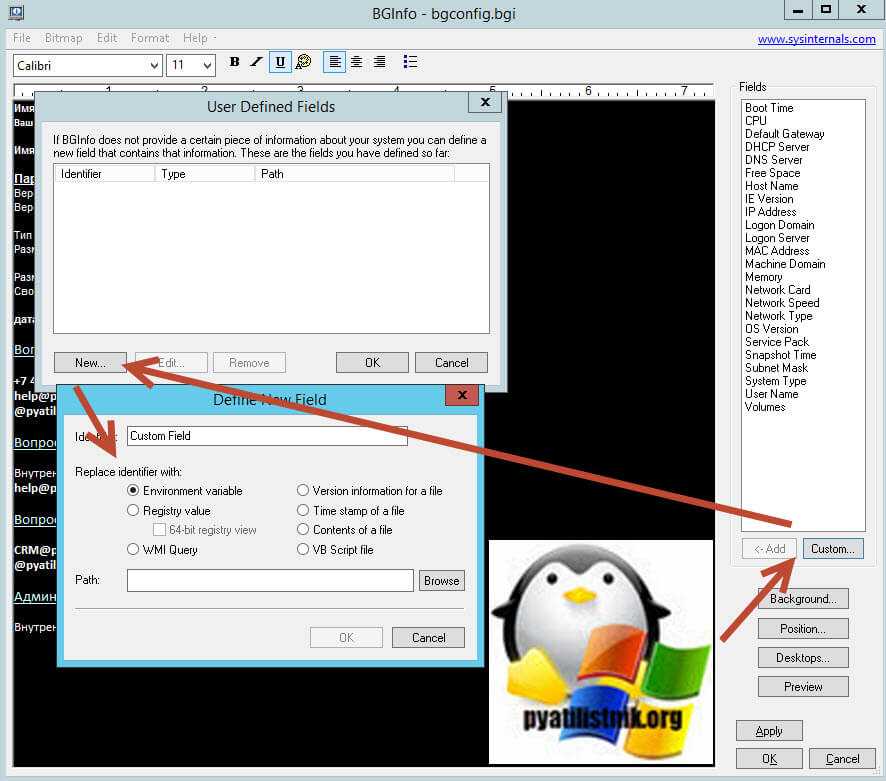
Например, если вы хотите получить номер сборки Windows для использования в качестве точки данных на рабочем столе, щелкните значение «Реестр», а затем вставьте полный путь к разделу реестра в поле «Путь». (Если вы работаете в 64-битной Windows, вам нужно установить флажок в представлении 64-битного реестра, или ваш поиск будет перенаправлен в 32-битный раздел совместимости реестра.) Затем идентификатор появится в списке полей, и вы сможете выбрать его для вставки в редактор форматированного текста.
Для WMI вы можете просмотреть все миллионы фрагментов данных и выбрать один для отображения. Это будет работать так же, как значение реестра — вы дадите ему имя, а затем добавите это имя в редактор форматированного текста из списка полей. Например, я хочу, чтобы выводилась информация из WMI, о типе памяти (Формфакторе). Для этого выберите «WMI Query» и нажмите «Browse», после чего в новом окне составьте нужный вам запрос, у меня это SELECT FormFactor FROM Win32_PhysicalMemory, видим сразу результат 8, это означает, что у меня тип памяти стационарного компьютера или сервера, но ни как не ноутбука, у которого значение 12.
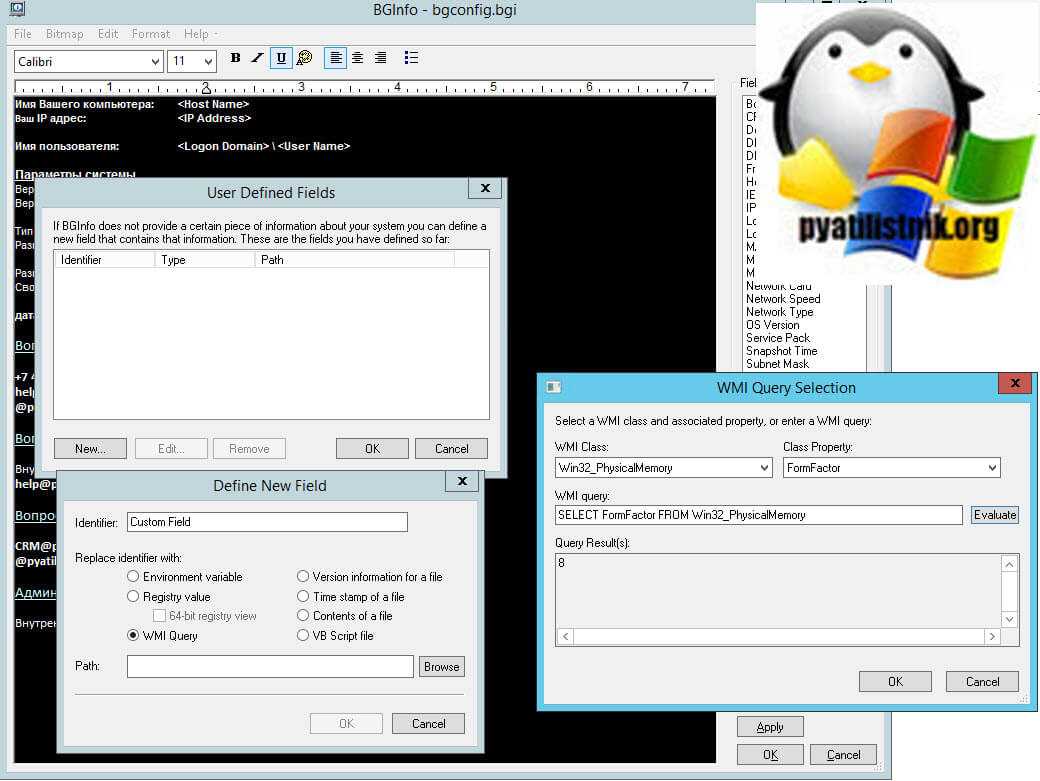
Также в Custom полях вы можете запускать VBS скрипты и извлекать информацию из текстовых файлов. В итоге моя конфигурация выглядит вот так:
Имя Вашего компьютера: Ваш IP адрес:
Имя пользователя: \
Параметры системы Версия ОС: Версия IE:
Тип процессора: Размер оперативной памяти:
Размер диска: Свободное меcто на диске:
дата и время загрузки ПК:
Вопросы, связанные с компьютерами и ПО:
+7 495 222-22-22 help@pyatilistnik.org @pyatilistnikbot
Вопросы, связанные с работой в 1С, Тесса:
Внутренний номер: 12020 help@pyatilistnik.org
Вопросы, связанные с работой CRM:
CRM@pyatilistnik.org @pyatilistnikcrmbot
Административно-хозяйственные вопросы:
Внутренний номер: 12020

Настройка параметра скинсейвера на эталонном ПК
Теперь на эталонном компьютере нужно настроить сринсейвер, чтобы он брал изображения для слайдшоу из папки C:\Screen. Настройки соответствующих веток реестра этого компьютера в дальнейшем распространим на все ПК с помощью GPO.
Примечание. На эталонном компьютере каталог C:\Screen должен существовать.
В случае Windows 10 перейдите в следующий раздел настроек: Start -> Settings -> Personalization -> Lock Screen. Промотайте вниз и найдите Screen Saver Settings. В качестве скринсейвера выберите ‘Photos’ и нажмите кнопку Settings.
Укажите путь к папке C:\Screen, включите опцию Tick Shuffle Pictures и сохраните изменения.
Теперь нам нужно экспортировать ветку реестра HKEY_CURRENT_USER > Software > Microsoft > Windows Photo Viewer > Slideshow > Screensaver в reg файл и импортировать ее на контроллере домена (или другом компьютере, с которого выполняется редактирование GPO).
Важно. Путь к каталогу с изображениями хранится в ключе EncryptedPIDL в зашифрованном виде (Base64), поэтому изменить его вручную не получится. Но, т.к
Windows некорректно расставляет переносы строки в значении этого ключа, придется вручную отредактировать reg файл (с помощью блокнота) и сделать так, чтобы значения ключа EncryptedPIDL содержалось в одной строке.
Сохраните reg файл и импортируйте его на компьютер, с которого вы редактируете GPO.
Настройка скринсейвера в виде слайдшоу с помощью GPO
У руководства возникла идея установить на всех ПК организации одинаковый скринсейвер (экранную заставку), представляющий собой слайд-шоу с изображениями. В качестве изображений планируется использование картинок, выполненных в корпоративном стиле компании, на которых указываются основные правила информационной безопасности, полезные советы для пользователей и другая справочная информация. В результате, у меня получилось решение распространения файлов с картинками и управления экранной заставкой с помощью возможностей GPO (групповых политик).
Сразу отмечу, что в компании в качестве клиентских ОС используются все поддерживаемые версии Windows: Windows 7, Windows 8.1 и Windows 10, поэтому решение по управлению корпоративной заставкой должно быть универсальным и работать на любой версии ОС.
Первоначально рассматривался вариант по созданию собственного скринсейвера в формате *.scr, но такая методика требует дополнительного софта и не достаточно гибка и проста в управлении.
В ОС Windows, начиная с Windows 7 на экране блокировки в качестве скринсейвера можно отображать слайд шоу из изображений в указанной папке, но управлять этими настройками с помощью GPO нельзя. Пришлось искать обходное решение.
Настройка фонового изображения в BGinfo
Благодаря BGinfo у вас есть возможность установить нужные вам обои рабочего стола. Если мы планируем, это делать на терминальных фермах или в принципе для всех рабочих станций в домене Active Directory, то я советую вам положить файл с BGinfo и обоями на сетевую шару, где у всех будет доступ на чтение этих файлов, но можно положить и локально, тут как вам угодно. Лично я положил файлы в папку SYSVOL, так как у всех пользователей домена есть к ней доступ на чтение.
\\root\SYSVOL\root.pyatilistnik.org\scripts\BGInfo\fon
Как видите в папке fon у меня лежит нужный мне файл с обоями рабочего стола для всех.
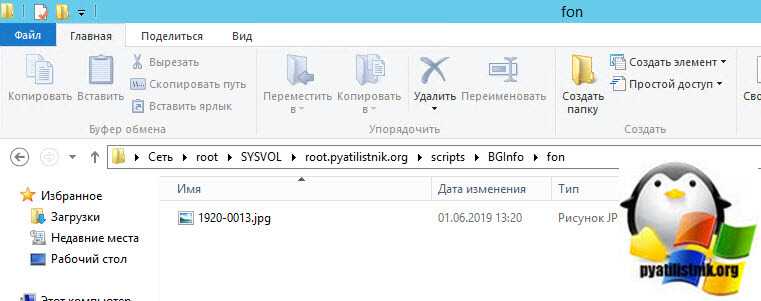
нажмите кнопку «Background», после чего в поле «Use these settings» укажите путь до вашего файла.
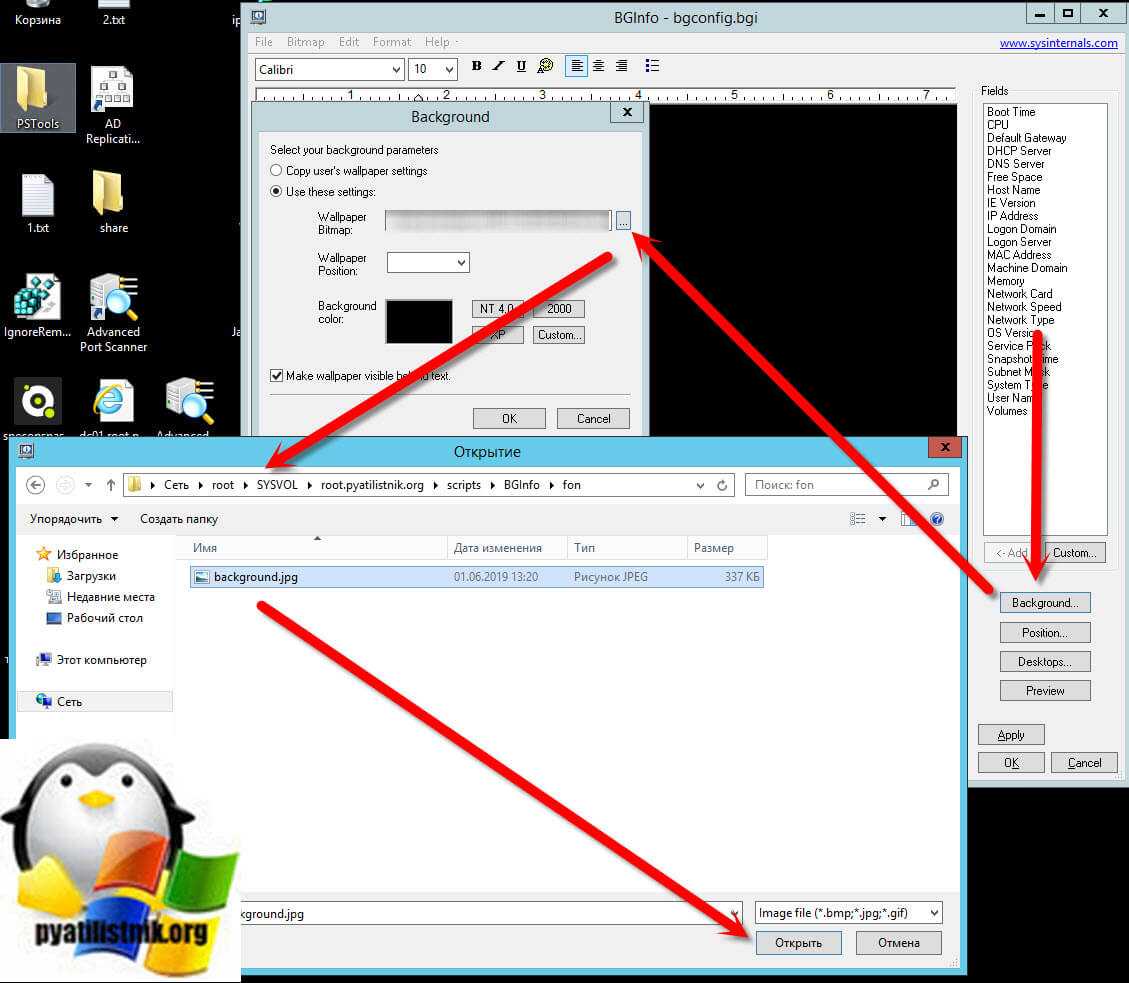
Далее вам нужно настроить позицию обоев рабочего стола «Wallpaper Position», это то как будет себя вести картинка на разных платформах, имеется ввиду, персональные компьютеры, с одним или двумя мониторами и ноутбуки. Я толкнулся с таким глюком, что у меня была старая версия BGinfo 4.21 и в ней было только три пункта:
- Center — По центру
- Tile- замостить
- Stretch — растянуть
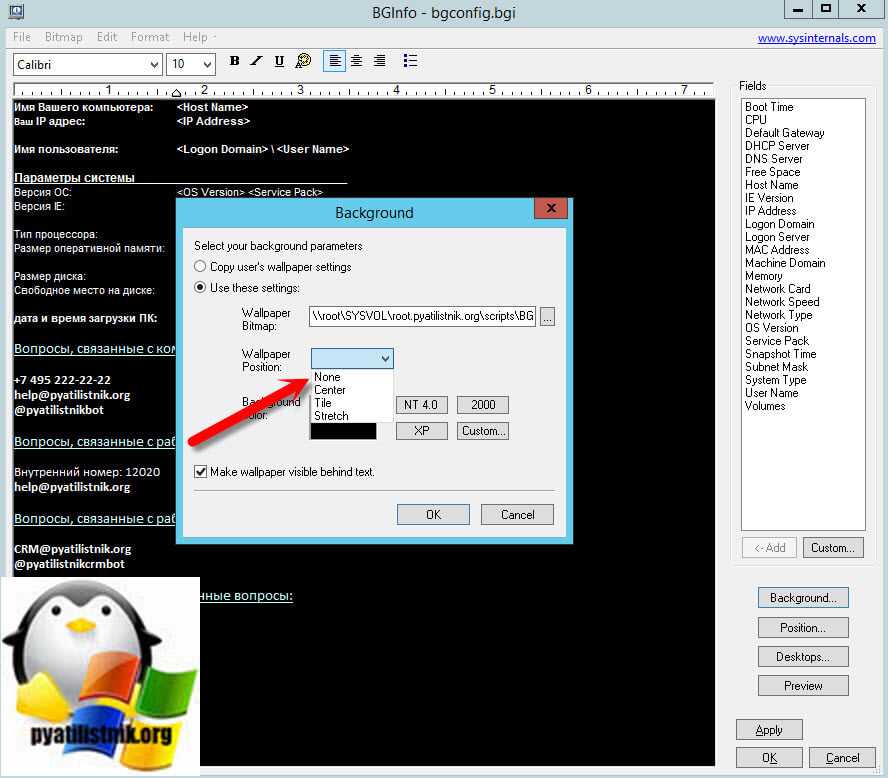
После применения растягивания картинки, на ноутбуках вышла ситуация, что на рабочем толе картинка размножилась и стала по центру, было очень не красиво и такое было только на ноутбуках, на компьютерах и терминалах все было хорошо. Например в Windows 10 параметров персонализации куда больше:
- По размеру
- Растянуть
- По центру
- Расширение
- Заполнение
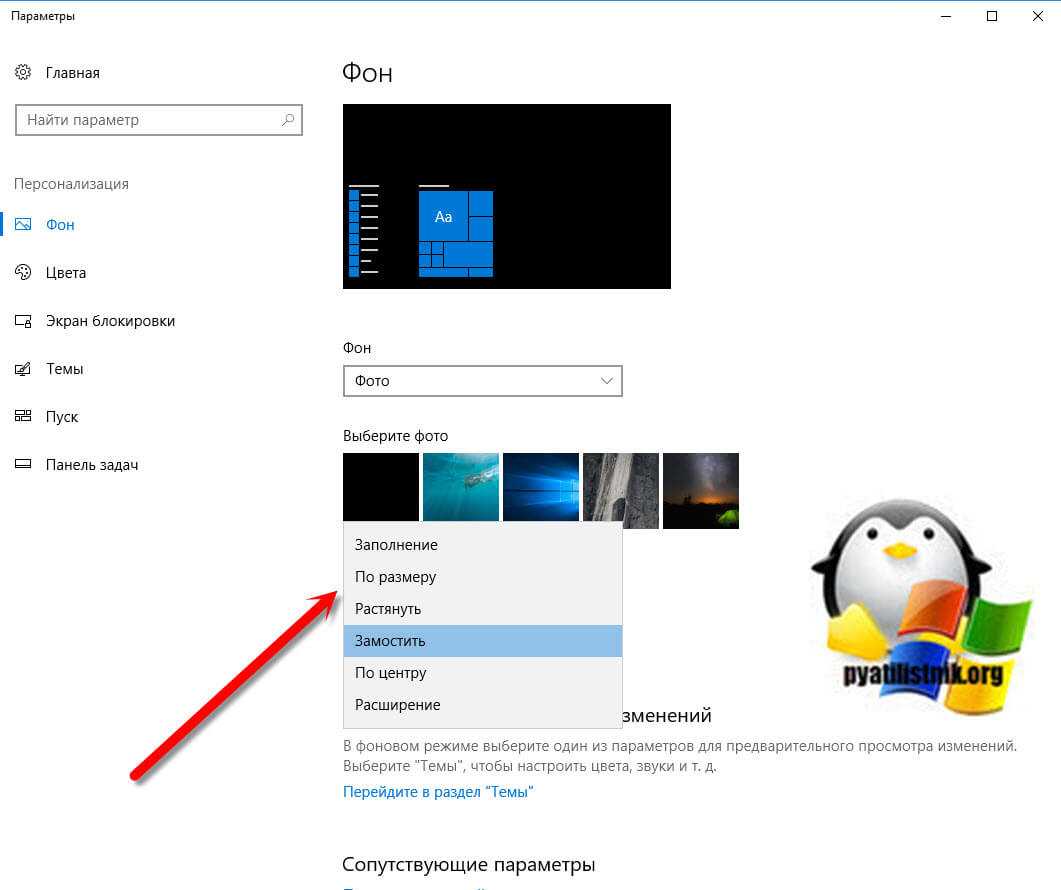
В домене было запрещено менять картинку рабочего стола через групповую политику, и по умолчанию везде стоял пункт «Замостить», на компьютерах все было хорошо, а вот на ноутбуках с замостить было все не очень, смена на пункт «По размеру» или «Заполнение» решало политику. Но загвоздка в том, что через GPO нельзя просто включить политику меняющую данный параметр, поэтому я попробовал через правку реестра через GPO.
Я точно помнил, что за смену настроек персонализации отвечает ветка реестра:
\HKEY_CURRENT_USER\Control Panel\Desktop
За выбор положения отвечал ключ WallpaperStyle, чтобы сделать
- По центру нужно выставить значение 0
- Заполнение 10
- Расширение 22
- Растянуть 2
Я через новую политику GPO сделал, так чтобы этот ключ добавлялся при входе пользователя, и чтобы вы думали, оно не работало. Всему этому причина, что BGinfo выполняется позже и пере затирает настройки расположения картинки. Но все решилось, тем что я скачал новую версию BGinfo, где эти пункты уже были, я выбрал Fill. Так же убедитесь, что установлена галка «Make wallpaper visible behind text». включает видимость рисунка за текстом. Если отключить его, то текст будет показан на фоне указанного цвета в Background color. Сохраняем настройки.
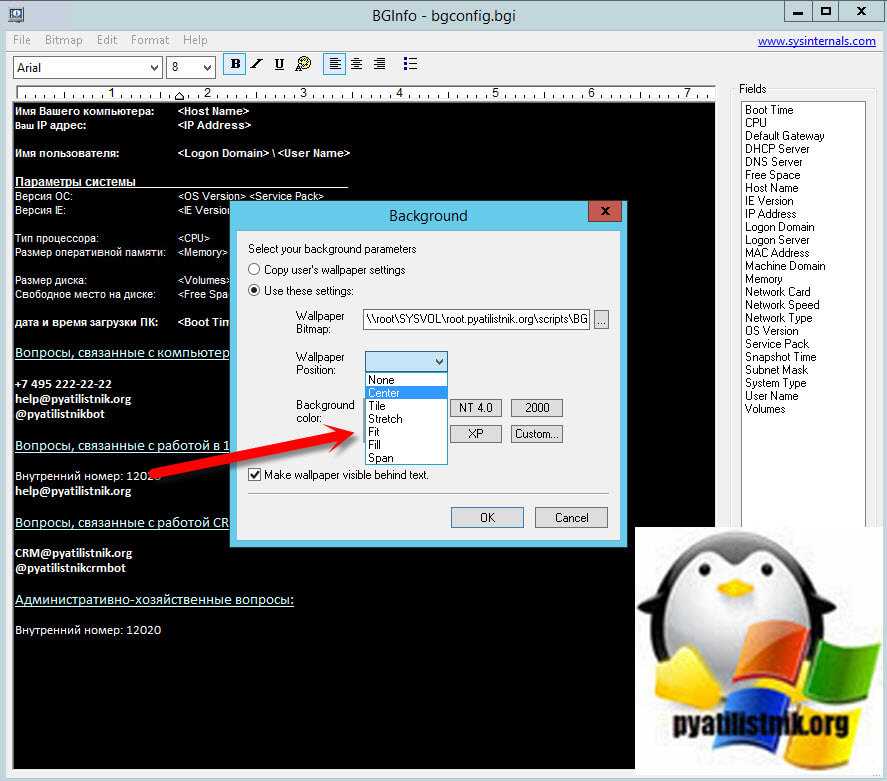
Всегда скачивайте и старайтесь иметь свежую версию программы
Настраиваем блокировку компьютера при простое через screen saver с помощью Group Policy Preferences
User Configuration > Policies > Administrative Templates > Control Panel > Personalization
Вот типичный возможный пример таких настроек:
В данном примере включено обязательный запуск конкретного файла экранной заставки (scrnsave.scr) при простое более 15 минут с требованием ввода пароля пользователя при попытке последующего доступа к рабочему столу.
В системе, где применены данные параметры GPO, все настройки экранной заставки для пользователя становятся недоступными для изменений.
На практике встречается ситуация, когда за компьютером работает сменный суточный персонал, которому постоянно необходимо в режиме наблюдения видеть рабочий стол компьютера. При этом такой персонал может даже иметь несколько рабочих столов компьютеров, за которыми требуется наблюдение и не требуется интерактивное взаимодействие с клиентской ОС. Для такого рода пользователей нужен несколько иной подход с точки зрения автоматической блокировки компьютеров при простое.
Для обеспечения настроек экранной заставки для сменного персонала и для всех остальных пользователей мы можем создать две отдельные групповые политики – одна с обязательным срабатыванием экранной заставки, другая — без него. Но с использованием механизмов настройки реестра с помощью Group Policy Preferences (GPP) мы сможем гибко объединить эти настройки внутри одной групповой политики.
Для того, чтобы задействовать механизмы GPP для данной задачи, мы воспользуемся параметрами реестра, которые изменяются стандартными Административными шаблонами, указанными нами ранее. Сопоставим указанные ранее параметры GPO с ключами реестра которые они изменяют в клиентской системе:
Значение «900» означает количество секунд от момента начала бездействия до срабатывания экранной заставки (15 минут простоя)
Эксперименты с применением этой политики показали, что ключ реестра ScreenSaveActive добавляется лишь на системах Windows XP, а после отключения этой политики, он из реестра корректно не удаляется. Опытным путём удалось выяснить, что отсутствие этого ключа не вносит никаких изменений, поэтому будем рассматривать его как рудиментарный элемент и исключим из наших настроек GPP.
Итак, в групповой политике, действующей на наших пользователей, переведём три перечисленных параметра в состояние Not configured (если они ранее были настроены), а в разделе политики User Configuration > Preferences > Windows Settings > Registry создадим логическую группу, в которой будут храниться наши настройки, например ScreenSaver .
Внутри этой группы создадим две подгруппы настроек — Enabled и Disabled , в которых соответственно будут хранится настройки для включения и отключения форсированного применения экранной заставки
В нашем примере важно, чтобы параметры включения обрабатывались перед параметрами отключения
В группе Enabled создадим три правила для создания/обновления ранее перечисленных ключей пользовательского реестра. Нацеливание (Item-level targeting) для этой группы использовать не будем, то есть эти параметры реестра будут применяться для всех пользователей.
В группе Disabled создадим три правила для удаления этих же ключей реестра. Группа Disabled будет иметь нацеливание на специально созданную доменную группу безопасности, в которую будут включены все пользователи, для которых нужно отключить форсированное применение экранной заставки.
Таким образом, логика обработки параметров реестра будет заключаться в обязательном включении экранной заставки для всех пользователей за исключением тех, кто включён в специальную группу безопасности. То есть при включении какого-либо пользователя в данную группу, из его пользовательского реестра будут удаляться ключи форсированной настройки экранной заставки, и он самостоятельно сможет, например, отключить её вовсе, так как в ОС диалоговые элементы пользовательского интерфейса станут доступными.
Как установить обои на рабочий стол через GPO (групповые политики)
Работать будет с локальным редактором групповых политик, нам этого будет достаточно, но точно так же можно и через AD установить обои всем пользователям в вашей корпоративной сети.
Приступим, для начала запустим локальный редактор групповых политик, для этого нажмем сочетание «Win+R» и наберем там «gpedit.msc» и нажмем «Enter»
Перед нами откроется окно «Редактор локальной групповой политики«. Идем тут в «Конфигурация пользователя -> Административные шаблоны -> Рабочий стол» и находим тут «Фоновые рисунки рабочего стола»
Кликаем на нее двойным кликом мыши.
Далее переводим данный параметр в состояние «Включено»
Далее надо указать путь в параметрах, где лежит рисунок, который Вы хотите установить. У меня он лежит локально на том же терминальнике, можно его хранить где в сети в расшаренной папке. Вписываем путь вместе с названием изображения, Выбираем стиль, как оно будет выглядить (заместить, по центру, растянуть, заполнить). У меня стоит заполнение.
Все, нажимаем кнопку ОК.
После этого не забываем обновить политику.
Чтобы не перезагружать сервер, сделаем это принудительно. Для этого опять вызываем «Выполнить» через сочетание «Win+R» и пишем в нем «cmd»
В командной строке выполняем «gpupdate /force» и дожидаемся ее успешного завершения.
Настройка групповых политик управления фоном рабочего стола
Затем откройте консоль управления доменными GPO (GPMC.msc). Создайте новую политику и назначьте ее на нужный OU с пользователями (в нашем примере мы хотим, чтобы политика применялась на все компьютеры и сервера домена, поэтому мы просто отредактируем политику Default Domain Policy). Перейдите в режим редактирования политики.
Перейдите в секцию секции User Configuration -> Policies -> Administrative Templates -> Desktop -> Desktop (Конфигурация пользователя -> Административные шаблоны -> Рабочий стол -> Рабочий стол).

Включите политику Enable Active Desktop (Включить Active Desktop).
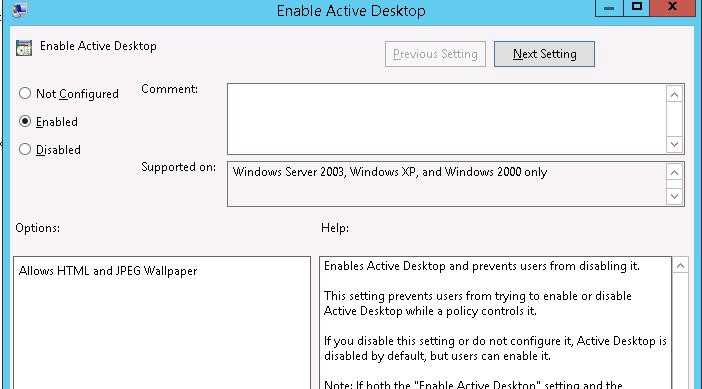
Затем включите политику Desktop Wallpaper (Фоновые рисунки рабочего стола). В параметрах политики укажите UNC путь к файлу с рисунком и выберите стиль фонового рисунка (Wallpaper Style) — Fill (Заполнение).
Совет. Как правило, стиль фонового рисунка “Fill” выглядит нормально почти на всех разрешениях экрана.
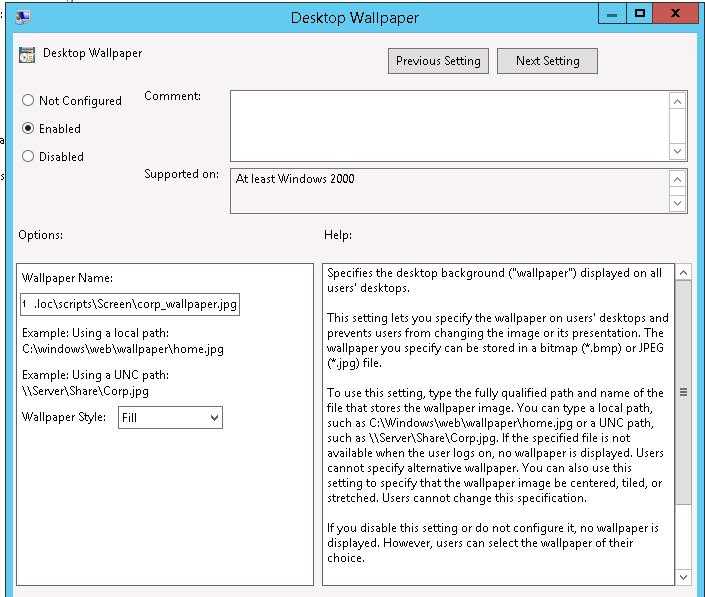
Чтобы проверить работу политики на клиенте, выполните выход из системы (logoff) и зайдите в систему опять. На рабочем столе пользователя должны отобразиться заданные обои.
Если групповая политика не применяется на клиентах, выполнить диагностику назначения политики на конкретном клиенте можно с помощью команды gpresult (убедить что ваша политика отображается в секции Applied Group Policy Objects).
Если требуется запретить пользователям менять фоновый рисунок рабочего стола, включите политику Prevent Changing Desktop Background (Запрет изменения фона рабочего стола) в разделе User Configuration -> Administrative Templates -> Control Panel -> Personalization.
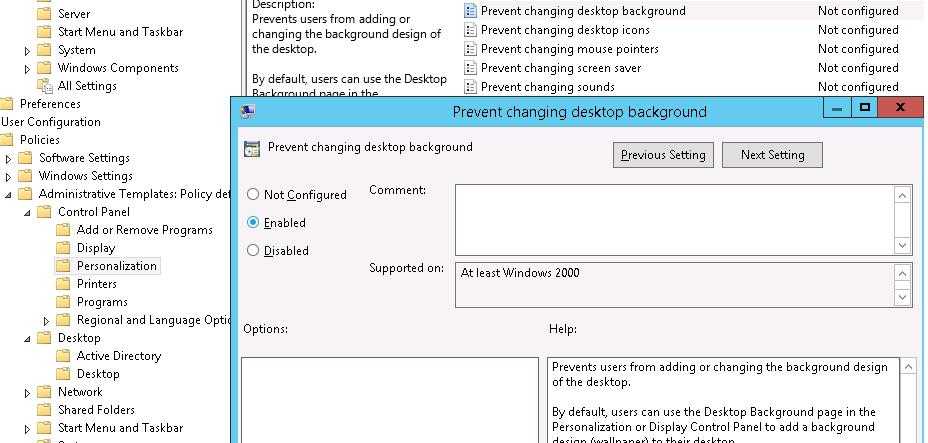
Если вы хотите более точно нацеливать политику с обоями на клиентов, вы можете использовать WMI Фильтры GPO, например, чтобы применить обои только к десктопам с Windows 10, используйте следующий WMI фильтр:
