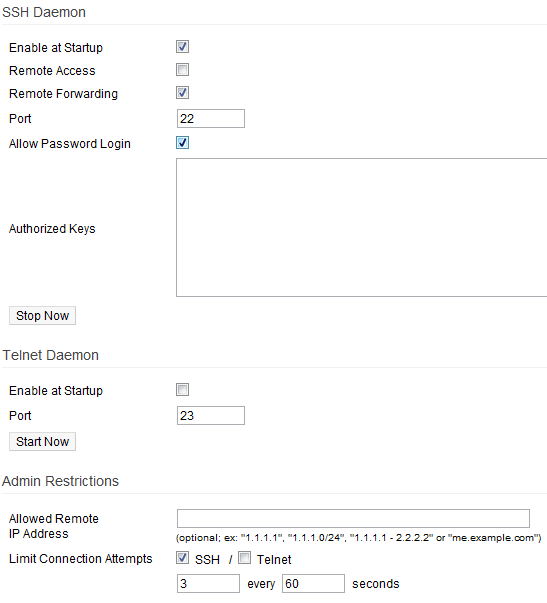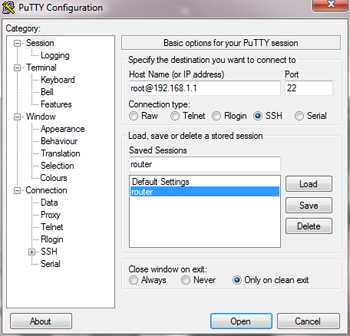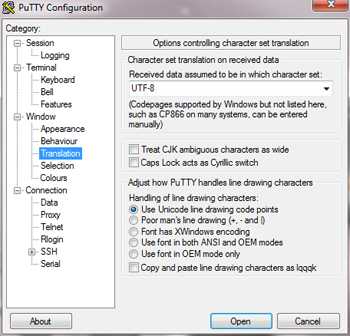⇡#Настройка сетевого принтера
Следует сразу оговориться, что далеко не все модели принтеров могут нормально работать по сети. Для начала убедитесь, что принтер подключен к USB-порту роутера и включен. В качестве примера мы рассмотрим настройку под Windows 7, но для предыдущих версий данной ОС (вплоть до 2000) процесс аналогичен. В панели управления заходим в раздел «Устройства и принтеры», нажимаем «Добавить принтер». В открывшемся окне выбираем «Установить локальный принтер» и жмём «Далее».
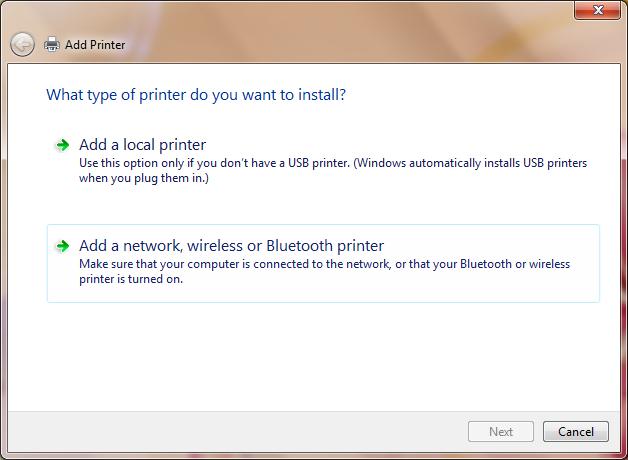
Затем выбираем «Создать новый порт», в списке указываем «Стандартный порт TCP/IP» и снова нажимаем «Далее».
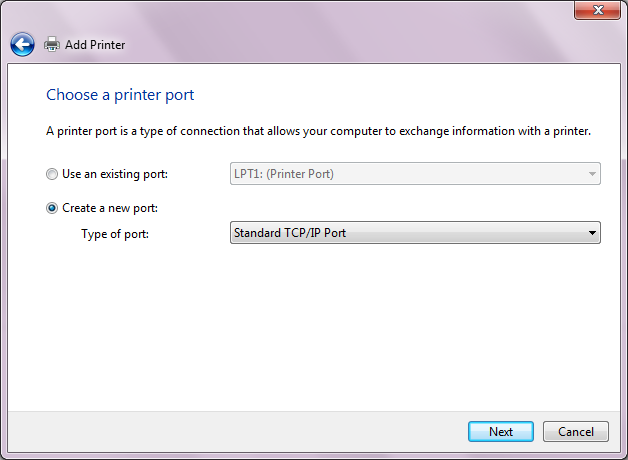
Здесь нам в первом поле предлагается вбить IP-адрес принтера, а в данном случае роутера (192.168.1.1). Во втором поле надо ввести имя принтера (любое) и нажать «Далее».
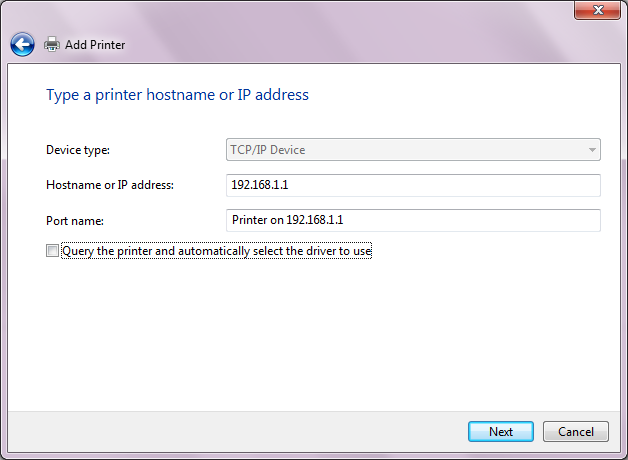
Windows безуспешно попытается наладить связь с принтером, что займёт несколько минут.
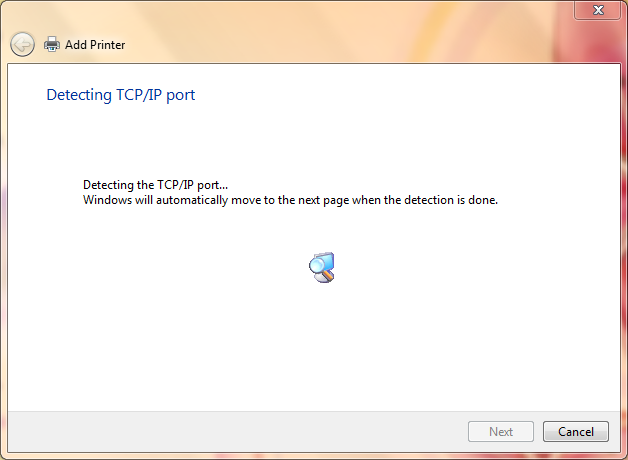
В разделе «Тип устройства» надо выбрать «Особое » и нажать кнопку «Настройка».
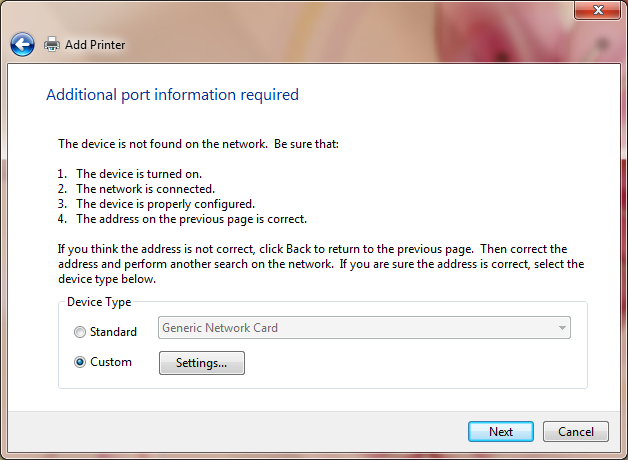
В разделе «Протокол» выбираем Raw, а в «Номер порта» указываем 9100 и жмём ОК, а затем «Далее».
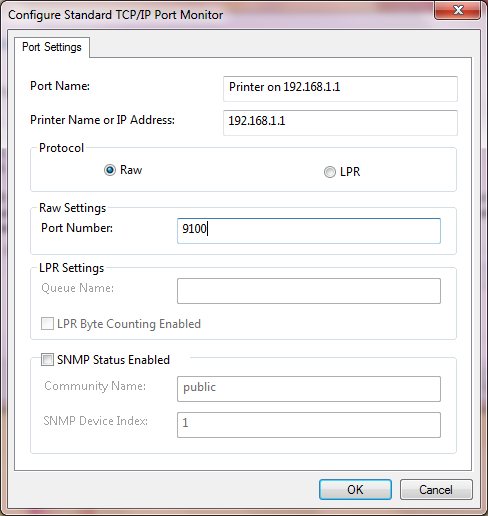
Наконец, появляется стандартный диалог установки драйвера принтера. Если нужная модель находится в списке, то выбираем её. В противном случае жмём «Установить с диска…» и указываем путь до драйвера. Ну и как обычно, нажимаем «Далее» и «Готово».
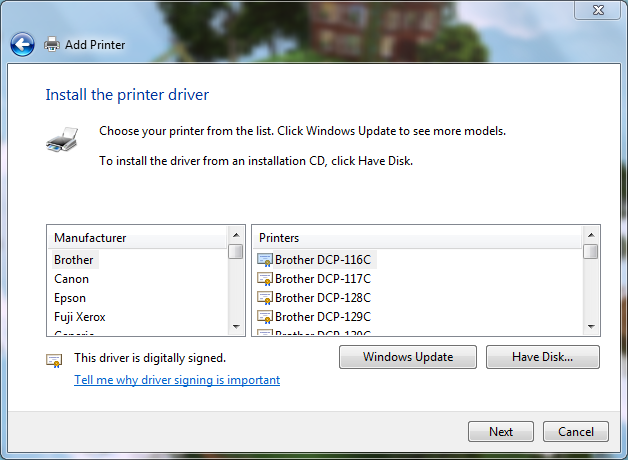
Настройка DDNS
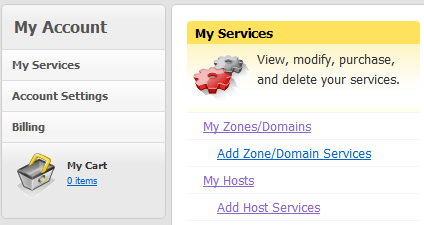
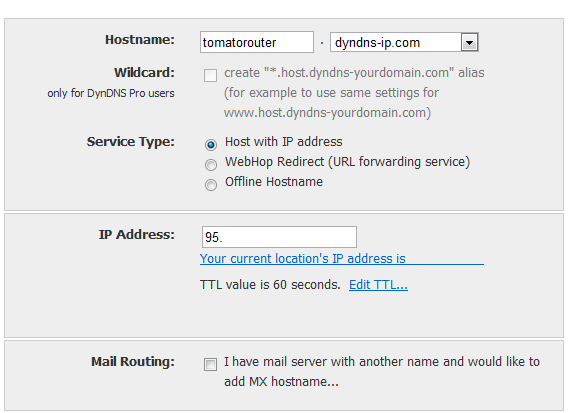
В веб-интерфейсе роутера переходим к Basic → DDNS и в списке IP address выбираем либо Use WAN IP Address, либо Use External IP Address Checker (every 10 minutes). Полю Auto refresh every присваиваем значение 1 (вместо 28 по умолчанию). В Dynamic DNS 1 из списка Service выбираем DynDNS — Dynamic. В полях Username и Password указываем имя и пароль, которые использовались при регистрации в DynDNS, а в Hostname указываем имя только что созданного DDNS-домена (в нашем примере это будет tomatorouter.dyndns-ip.com). Наконец, ставим галочки Save state when IP changes (nvram commit) и Force next update, а затем нажимаем на кнопку Save.
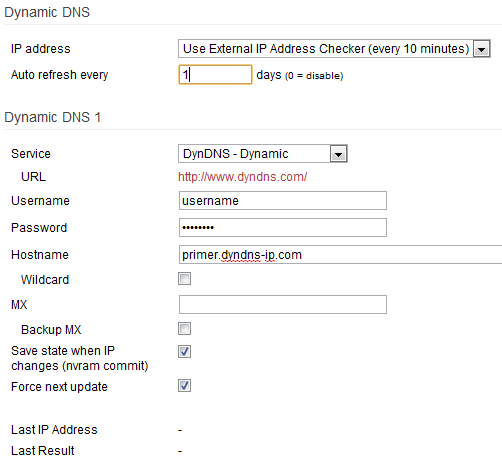
Теперь роутер будет всегда доступен извне по DDNS-имени. Если вы включили доступность через WAN для веб-интерфейса роутера, то зайти на него можно будет по адресу https://ddns_имя:8080/ (в нашем примере это будет https://tomatorouter.dyndns-ip.com:8080/). Браузер, скорее всего, ругнётся на некорректный сертификат, но это сообщение нужно проигнорировать. Аналогичным образом производится доступ к FTP-серверу — ftp://ddns_имя:21/ (например, ftp://tomatorouter.dyndns-ip.com:21/).
⇡#Настройка NAS
Очевидно, что интересует нас здесь раздел USB and NAS. В USB Support расставляем галочки так, как на скриншоте ниже. Если вам не нужна поддержка дополнительных файловых систем, то можно снять соответствующие галочки. Например, у вас есть только один внешний жёсткий диск и отформатирован он в NTFS. Поддержку USB 1.1 имеет смысл включать только тогда, когда какое-нибудь из устройств не определяется роутером. Чаще всего от этого «страдают» принтеры.
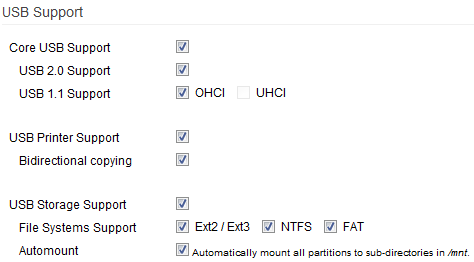
Теперь можно подключить накопитель и принтер. В роутерах, где есть только один USB-порт, можно, как правило, воспользоваться простейшим USB-хабом. Устройства должны автоматически определиться. Накопитель же сам монтируется в папку mnt/имя_тома. Запомните точку монтирования. Имя раздела показывается в списке подключенных устройств (см. скриншот) — Partition ‘имя_тома’. В нашем случае это будет sda1. Здесь и далее в качестве примера будет использоваться именно это значение. В вашем случае метка будет, скорее всего, другой
Обратите внимание на ещё один очень важный момент — любое указание пути регистрозависимо. Если у нас есть, к примеру, папка на накопителе с именем «Primer», то путь до неё с точки зрения роутера будет таким mnt/sda1/Primer

Вариантов доступа к файлам по сети два: FTP и CIFS (NetBIOS). Можно воспользоваться одним из них либо включить сразу оба. Для FTP есть возможность получать доступ извне. Для этого перейдём в раздел FTP Server и в списке Enable FTP Server выберем Yes, WAN and LAN. Если же доступ будет разрешён только из локальной сети, то выбираем Yes, LAN Only. В Public Root Directory указываем mnt/sda1, то есть при подключении по FTP будет доступно всё содержимое накопителя. Можно создать систему папок для разного уровня доступа. Например, включить анонимный доступ к FTP-серверу, выбрав в списке Anonymous Users Access нужные права на чтение (Read) и запись (Write), и отвести для таких пользователей отдельную папку. Пусть она будет называться pub, тогда в Anonymous Root Directory надо будет ввести mnt/sda1/pub. При такой настройке не придётся вводить логин и пароль, но при этом доступно будет только содержание папки pub. Не рекомендуется включать анонимный доступ к FTP, если вы разрешили доступ к роутеру из внешней сети (WAN).
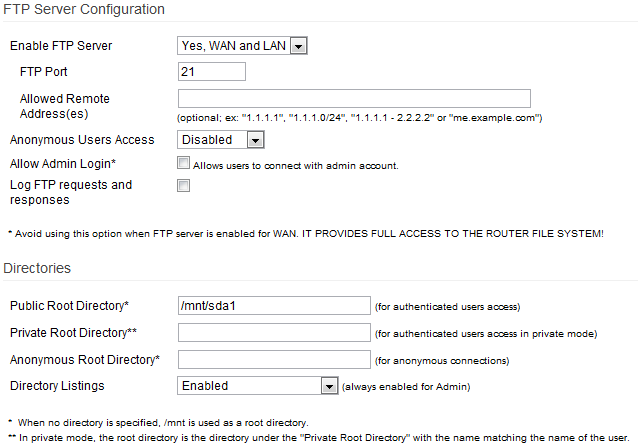
Чуть ниже находятся настройки максимального количества одновременных подключений к FTP-серверу в целом и с одного IP-адреса, а также ограничения скорости для анонимных и авторизованных пользователей. Рекомендуется поставить галочку Limit Connection Attempts. В User Accounts прописываются логины и пароли для доступа к серверу, а также права на чтение и запись. После ввода оных нажмите кнопку Add.
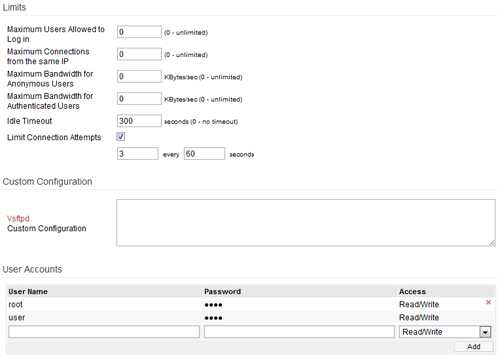
Второй вариант доступа — через NetBIOS. Он настраивается в разделе File Sharing. Выбираем в списке Enable File Sharing нужный вариант. Либо без пароля (Yes, no Authentication), либо с вводом логина и пароля (Yes, Authentication required), которые придётся ввести в появившихся полях User Name и Password. Имя рабочей группы задаётся в поле Workgroup Name, а в списке Client Codepage надо будет выбрать 866 (Cyrillic / Russian). Опцию Auto-share all USB Partitions лучше перевести в режим Disabled, а напротив Master Browser и WINS Server поставить галочки (зависит от конфигурации вашей локальной сети, например наличия домена). Дефолтную папку root$ из Network Shares List лучше удалить, нажав на маленький красный крестик справа. Теперь добавим сетевую папку. В поле Share Name указывается её имя, а в Directory путь до неё (по аналогии с настройкой FTP). Access Level указывает уровень доступа. После внесения параметров нажмите Add.
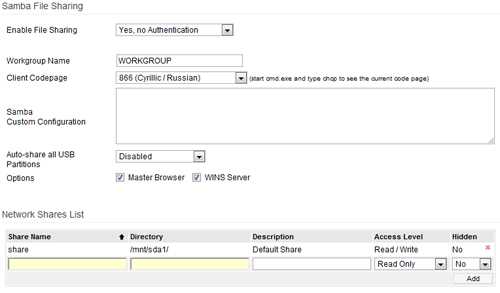
Последняя опция, Media Server, предоставляет доступ по DLNA к медиафайлам на накопителе устройствам, которые поддерживают этот протокол (XBOX, PS3 и так далее). Включаем медиасервер (галочка Enable), в Database Location выбираем Custom Path, а в поле справа вбиваем /mnt/sda1/dlna. Ставим галочки Scan Media at Startup и Rescan on the next run. Включенная опция Strictly adhere to DLNA standards означает, что медиасервер будет строго придерживаться стандартов DLNA — это требуется для корректной работы некоторых устройств. В Media Directories добавляются пути папок, где содержатся медиафайлы. Параметр Content Filter позволяет задать тип содержащихся в папке файлов: видео, изображения или аудио.
[edit] Шаг 1. Разметка и форматирование USB-накопителя
ПРИМЕЧАНИЕ. Следующая информация очень устарела и практически бесполезна для маршрутизаторов с ядром Linux версии K26. Рекомендуется прочитать Optware, the Right Way, прежде чем продолжить!
См. Форматирование и разметка USB-накопителя для более подробных инструкций.
Сначала нужно разбить диск на разделы и отформатировать.
- Это можно сделать, подключив диск к другому компьютеру.
- Например, компьютер под управлением Linux (можно LiveCD) или Windows, используя программу для создания разделов. Некоторые смогли использовать свой iPod.
Можно отформатировать разделы в файловую систему ext2, ext3 или FAT32.
- Используйте ТОЛЬКО ext2 или ext3 для разделов или дисков, которые вы планируете держать постоянного подключенными к маршрутизатору DD-WRT, или для дисков, на которые планируете устанавливать дополнительные пакеты программного обеспечения (например, OptWare, Samba, Torrent и т.д.). Можно использовать любую из трех точек монтирования: /opt, /mnt, /jffs
- Используйте FAT32 на разделах с данными, если вы собираетесь подключать этот диск к другим системам (macOS, Windows) для непосредственного копирования файлов на/с него. Нужно использовать точку монтирования: /mnt.
Для флешек рекомендуется использовать ext2 или FAT32. Система журналирования файловой системы ext3 на USB-флешках увеличит износ чипа накопителя.
Примечание для EKO v24TNG-svn11218 Mini_usb_ftp: не поддерживает разделы, отформатированные в ext2.
Для больших жестких дисков, которые будут постоянно подключены к маршрутизатору, можно рассмотреть возможность создания трех или четырех разделов:
- один — для пакетов optware, сделайте его размером 32 МБ — 2 ГБ и используйте файловую систему ext2/3.
- второй — для файла подкачки, сделайте его размером 16-256 МБ и используйте специальную файловую систему для раздела подкачки Linux (swap).
- третий — для хранения данных, используйте всю оставшуюся часть диска и файловую систему ext2/3 или FAT32.
- четвёртый — для JFFS, сделайте его размером 32 МБ — 2 ГБ и используйте файловую систему ext2/3.
Примечание. Поскольку третьим разделом является пространство данных, жесткий диск будет работать со сценариями SlimSamba2 и HDsamba2, описанными ниже.
Настройка Zabbix Proxy на CentOS 7
Переходим к настройке только что установленного нами прокси. Открываем файл конфигурации zabbix proxy для настройки:
mcedit /etc/zabbix/zabbix_proxy.conf
Изменим самые важные параметры:
server=84.143.241.246 //Адрес zabbix-server (Основной сервер, с которым будем настраивать соединение hostname=zproxy //Имя прокси сервера, которое будет использоваться на сервере) DBName=/var/lib/sqlite/zabbix.db //Путь к базе данных zabbix proxy
Добавляем proxy в автозагрузку и запускаем:
systemctl enable zabbix-proxy systemctl start zabbix-proxy
Прокси запустился, но он еще ничего не выполняет и не мониторит. Для того, чтобы он начала работать, нам необходимо зайти в основной сервер и настроить там Proxy. Для этого идем в web панель zabbix, переходим в раздел Administration -> Proxies (Администрирование -> Прокси) и справа нажимаем на кнопку Create proxy (Создать прокси):
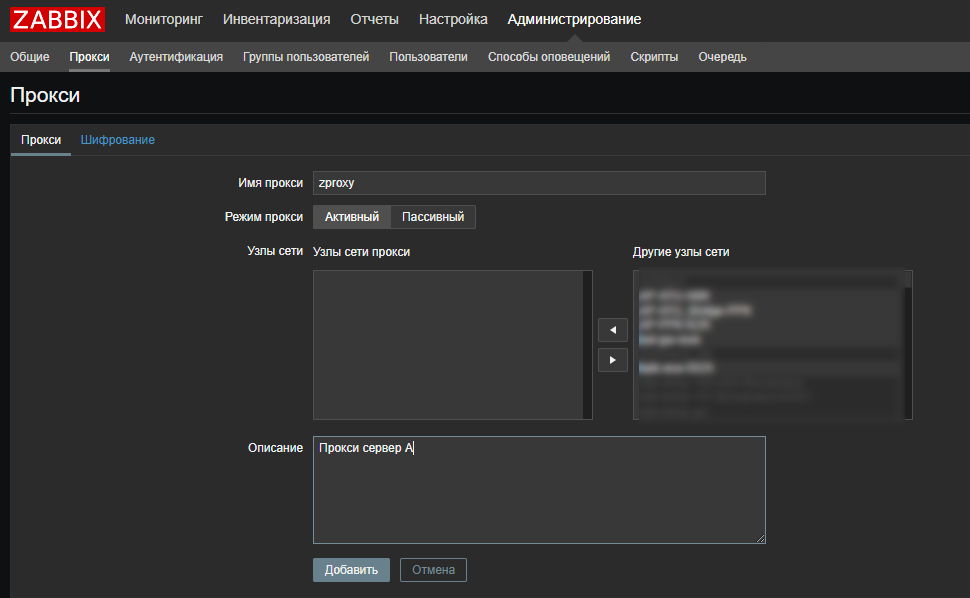
Заполняете необходимые поля. В данном случае обязательное только одно поле Proxy name.
Имя прокси — Имя прокси сервера, должно соответствовать параметру hostname в файле конфигурации проксиРежим прокси — Режим работы: Активный — прокси всегда сам обращается к основному серверу и отправляет данные, Пассивный — команды на получение данных каждый раз инициирует основной серверУзлы сети — Хосты, которые будут мониториться через этот прокси. Если у Вас есть хосты, которые Вы уже готовы мониторить через прокси, переносим их в левый столбецОписание — Произвольное описание сервера
Ниже приведу пример того, как у меня работает Proxy: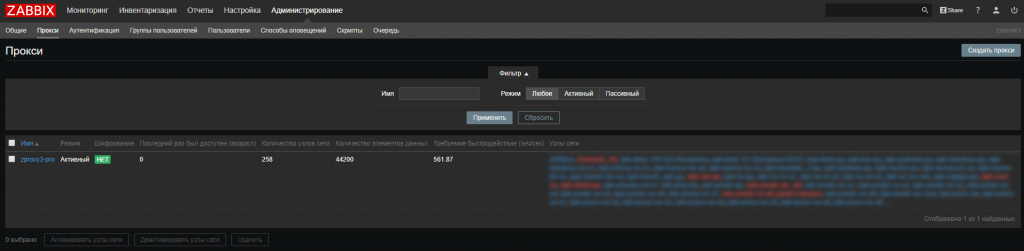
Как видите, у меня мониторится 258 узлов и VPS 561, справляется на базе SQLite3 без проблем
Теперь давайте добавим в мониторинг сам же Zabbix Proxy.
Для начала нам необходимо настроить и запустить агента на прокси. для этого идем в настройки агента и указываем ему IP, какой слушать и его имя хоста:
mcedit /etc/zabbix/zabbix_agentd.conf Server=10.7.71.2 ServerActive=10.7.71.2 Hostname=zproxy3-pro
Не забывайте указывать именно Ваши IP и Hostname
Теперь сохраняем файл и запускаем Агента:
systemctl enable zabbix-agent systemctl start zabbix-agent
Теперь добавим его в панель Zabbix. Для этого создаем новый узел сети Настройка -> Узлы сети -> Создать узел сети
Вводим локальный IP вашего zabbix proxy и выбираем «Наблюдение через прокси» Ваше имя хоста zabbix proxy (в моем случае он называется «zproxy3-pro»)
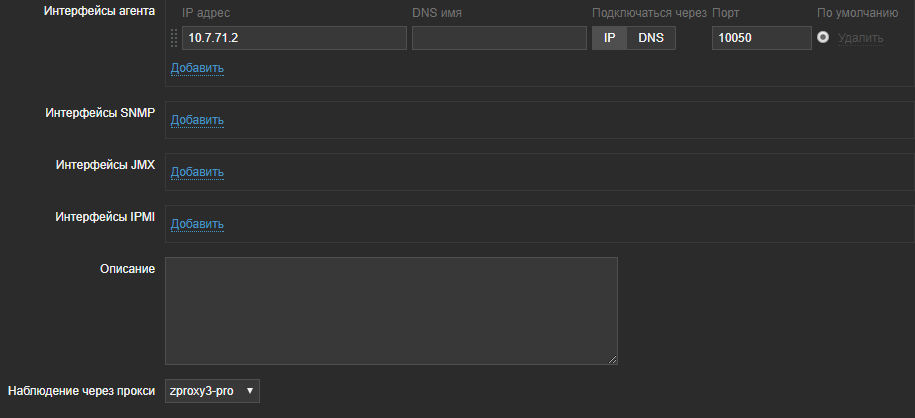
После того, как добавите новый хост на основном сервере, он добавится к конфигурацию прокси через 60 секунд (по умолчанию, в настройках прокси можно изменить период получения конфигурации от основного сервера). Если Вы не хотите ждать, то можно перезапустить Zabbix Proxy для немедленного получения конфигурации:
systemctl restart zabbix-proxy
[edit] Применение
- Использование маршрутизатора с поддержкой USB делает ненужной модификацию SD/MMC. Просто вставьте любую старую карту цифровой камеры в устройство чтения флэш-карт USB (карт-ридер) и легко увеличьте объем памяти маршрутизатора. Подходят любые типы карт, включая CompactFlash и SD. Флэш-устройства USB также доступны в виде одного автономного устройства: небольшая «метка», которая может хранить до нескольких гигабайт данных.
- Жесткий диск USB можно использовать в качестве сетевого хранилища (англ. Network-Attached Storage, NAS), которое используется всеми компьютерами в локальной сети с использованием SSH (scp), FTP, Samba или NFS. Большинство внутренних жестких дисков (ноутбуков или настольных компьютеров) можно подключить, просто установив их в недорогой USB-корпус.
- Жесткий диск USB также можно использовать в качестве виртуальной памяти, создав раздел подкачки страниц памяти. Вместо аварийной ситуации из-за внезапно закончившейся оперативной памяти, когда 32 МБ памяти маршрутизатора будет заполнено, часть будет сохранена на диск и приложения продолжат работать в обычном режиме, но со снижением скорости.
Использование стандартных USB-концентраторов позволяет другим USB-устройствам (таким как принтеры, последовательные порты, приводы CD или DVD и аудио) оставаться подключенными (не терять подключение), даже если интерфейс USB используется для флэш-карт или жестких дисков.
[edit] Шаг 3. Включение поддержки USB в версиях DD-WRT Mega и Mini_USB
Используя веб-интерфейс:
- Перейдите в раздел Services → Services → USB support.
- Для параметра Core USB support задайте значение Enable.
Включите один или оба следующих параметра, если хотите использовать устройства USB 1.1:
- USB 1.1 Support (UHCI)
- USB 1.1 Support (OHCI)
Включите следующий параметр, если хотите использовать устройства USB 2.0:
USB 2.0 Support (EHCI)
Включите следующий параметр, если хотите получить доступ к жестким дискам USB или флэш-накопителям USB:
USB Storage Support = enable
Активируйте поддержку одной или нескольких файловых систем для доступа к устройствам хранения:
- ext2 / ext3 File System Support
- FAT File System Support
ПРИМЕЧАНИЕ: не все версии DD-WRT имеют встроенную поддержку файловых систем (хотя эти опции доступны через веб-интерфейс). Если маршрутизатор имеет 4 МБ флэш-памяти или меньше — в прошивке могут отсутствовать модули ядра файловой системы. Попробуйте найти файлы ext2.ko, ext3.ko, vfat.ko и т.д. Если они отсутствуют, прошивка не поддерживает файловые системы, и требуется использовать обходной вариант Mounting USB drive without located onboard fs modules.
Включите следующий параметр, если хотите получить доступ по сети к USB-принтерам, подключенным к маршрутизатору с поддержкой USB и прошивкой DD-WRT Mega.
USB Printer Support
Предотвращение режима экономии энергии жесткого диска
Режим Spindown — режим прекращения вращения жесткого диска с целью экономии энергии. Это распространенная проблема, которую легко устранить с помощью следующих команд (используйте в дистрибутиве Unbuntu Linux). Замените символ ? соответствующей буквой диска.
Пример:
sudo apt-get install sdparm sudo sdparm -a /dev/sd?
Вы получите такой вывод:
/dev/sd?: Seagate FreeAgent Pro 400A Power condition mode page: IDLE 0 STANDBY 1 ICT 0 SCT 9000
Вы хотите изменить значение STANDBY на 0 (это также сделает SCT 0, я полагаю, что 9000 — это количество секунд до режима экономии энергии).
Выполните следующие команды:
sudo sdparm --command=start /dev/sd? sudo sdparm --clear STANDBY -6 /dev/sd? sudo sdparm -a /dev/sd?
Вывод будет выглядеть так:
/dev/sd?: Seagate FreeAgent Pro 400A Power condition mode page: IDLE 0 STANDBY 0 ICT 0 SCT 0
sudo sdparm --defaults --page=po -6 /dev/sd?
Установка Zabbix Proxy на CentOS 7
Для начала нам необходимо подключить репозиторий в нашу систему. Для Zabbix Proxy нужна своя база данных, которая не такая, как на основном сервере. Для этого можно использовать и MySQL, но обычно при мониторинге до 1000VPS (значений в секунду) хватает и SQLite3, который мы и будем использовать:
rpm -ivh http://repo.zabbix.com/zabbix/3.2/rhel/7/x86_64/zabbix-proxy-sqlite3-3.2.7-1.el7.x86_64.rpm
Далее установим zabbix proxy и zabbix agent. Агент будет не лишним для мониторинга нашего прокси:
yum install –y zabbix-agent zabbix-proxy-sqlite3
Теперь там необходимо распаковать файл с базой данных для заббикс прокси:
gunzip /usr/share/doc/zabbix-proxy-sqlite3-3.2.7/schema.sql.gz
ОБРАТИТЕ ВНИМАНИЕ НА ПУТЬ К АРХИВУ С БАЗОЙ, У ВАС ОН МОЖЕТ ОТЛИЧАТЬСЯ ОТ ВЕРСИИ, КОТОРУЮ ВЫ СКАЧАЕТЕ
Осталось создать папку для базы данных и саму базу:
mkdir /var/lib/sqlite
⇡#Базовая настройка
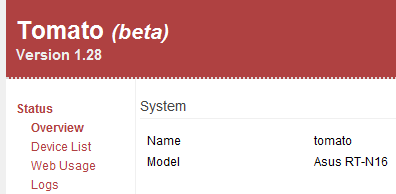
Открываем браузер, вбиваем в адресную строку 192.168.1.1, вводим логин-пароль (по умолчанию в обоих случаях это admin) и оказываемся в веб-интерфейсе Tomato. В разделе Basic → Network настраиваются основные сетевые параметры — подключение к Интернету, адресация в локальной сети, DHCP и Wi-Fi. Подробно останавливаться на этом нет смысла — всё настраивается по аналогии с любым современным роутером (впрочем, как и везде в Tomato). Не забудьте только включить шифрование для Wi-Fi (Security — WPA2 Personal, Encryption — TKIP/AES, Shared key — пароль). Здесь же, кстати, есть очень полезная функция. Если выбрать определённый канал Wi-Fi (Channel) и нажать справа кнопку Scan, то роутер просканирует эфир и определит, нет ли поблизости какой-нибудь точки доступа на том же канале и с сильным сигналом. Если есть, то лучше выбрать другой канал, чтобы избежать ухудшения приёма, или вообще переключиться в режим автовыбора (Auto). Заодно в Basic → Time настраиваем синхронизацию с NTP-сервером, выбрав часовой пояс и регион.
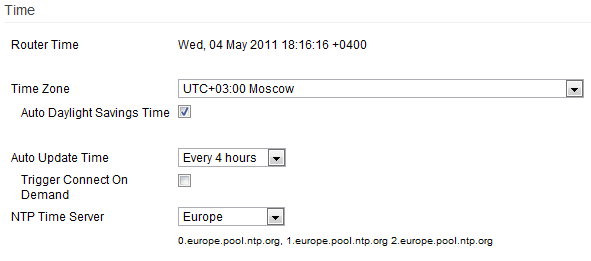
Теперь переходим в раздел Port Forwarding → UPnP / NAT-PMP и ставим галочки напротив Enable UPnP и Enable NAT-PMP. Остальные настройки для проброса портов в этом разделе стандартны. Перейдём к разделу Advanced. В Firewall включаем мультикаст (Allow multicast), а в Routing ставим галочку напротив Efficient Multicast Forwarding. Это позволит нам нормально смотреть IPTV. Также в этом разделе можно прописать статические маршруты, если таковые требуются для вашего провайдера. В Wireless настраиваются расширенные параметры беспроводного модуля. Здесь можно самостоятельно поэкспериментировать с параметрами, а можно ограничиться настройками по умолчанию, только выбрав нужный регион в списке Country / Region. В Miscellaneous ставим галочку напротив Enable Jumbo Frames. В Conntrack / Netfilter проставляем все галочки в Tracking / NAT Helpers (FTP, SIP, RTCP и прочие). В MAC Address можно задать MAC-адрес WAN-порта (оставить текущий, сгенерировать случайный или скопировать тот, что у текущего подключенного ПО) на тот случай, если провайдер делает его проверку.
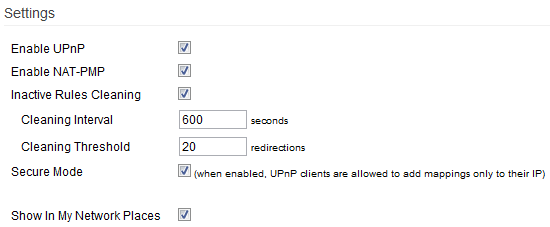
Наконец, переходим в Administration → Admin Access и в самом низу меняем пароль для доступа к роутеру (Password). На этом базовая настройка TomatoUSB закончена. Не забывайте после изменения каждого параметра нажимать кнопку Save внизу страницы для сохранения и применения настроек. Лучше сразу определиться, будет ли нужен удалённый доступ к роутеру извне. Например, для обмена файлами, функции Wake-on-LAN, добавления закачки в torrent-клиент, просмотра статистики и так далее. Если ответ положительный, то в этом же разделе в Local Access выбираем HTTP&HTTPS, ставим галочку Save In NVRAM, а в Remote Access выбираем HTTPS.
Если torrent-клиент и прочие функции не нужны, то можно сразу перейти к настройке NAS. В противном случае надо настроить доступ по SSH. В SSH Daemon включаем пункты Enable at Startup, Remote Forwarding, Allow Password Login и жмём кнопку Start now. В Telnet Daemon снимаем галочку Enable at Startup и жмём Stop now. Наконец, в Limit Connection Attempts включаем SSH.