Код ошибки 28 диспетчера устройств
Драйверы для этого устройства не установлены. (Код 28).
Описание ошибки:
Данная ошибка возникает в Диспетчере устройств, и означает, что для устройства отсутствует (не установлен) драйвер. Как правило, драйвера отсутствуют сразу после установки ОС windows, либо если в компьютер недавно добавлено новое устройство и система не нашла ранее сохраненных для этого устройства драйверов.
Возможные решения проблем с ошибкой Код 28:
Если устройства известны и у вас есть диск от производителя устройства, проблем у вас не возникнет. Но если носитель с драйверами утерян или отсутствует, воспользуйтесь рекомендациями приведенными ниже.
Откройте Диспетчер устройств. В Диспетчере устройств, найдите устройство, для которого отсутствует драйвер. Щелкните на нем правой кнопкой мыши и выберете пункт «Свойства»:
В открывшемся окне, перейдите на вкладку «Сведения». В выпадающем списке выберете пункт «ИД оборудования». В окошке ниже отобразятся ID-коды вашего устройства. Вам необходимо выбрать один из всех. Самый длинный код, наиболее точно описывает ваше оборудование, но усложняет поиск драйвера для него. Поэтому воспользуйтесь самым коротким кодом. Для того чтобы скопировать код ID щелкните на нем правой кнопкой мыши, и в выпавшем меню нажмите «Копировать».
ПРИМЕЧАНИЕ. В windows XP меню по правой кнопке мыши не выпадает. Для того, чтобы скопировать код ID в буфер обмена, воспользуйтесь сочетанием клавиш Ctrl+C Теперь код скопирован в буфер обмена.
Далее Вам необходимо перейти на сайт www.devid.info
На главной странице ресурса Devid присутствует строка поиска, напоминающая строку поисковых систем таких как Яндекс или Гугл. В эту строку вы и должны вставить из буфера обмена тот код что скопировали ранее. Щелкните по поисковой строке правой кнопкой мыши, и в выпадающем меню выберете «Вставить» и нажмите кнопку «Искать».
ПРИМЕЧАНИЕ. Иногда по непонятным причинам, код вставляется в строку поиска с пробелом в конце (WinXP). Это делает поиск неэффективным и поисковик Devid выдает информацию, что это оборудование ему не известно (не найден драйвер). Проследите за тем, чтобы курсор ввода, находился сразу за последним символом ID-кода, а пробел отсутствовал.
Если драйвер для вашего устройства присутствует в базе поисковой машины Devid, вы получите примерно следующий результат (см. рисунок ниже). Теперь вам необходимо выбрать вашу операционную систему и ее разрядность. Разрядность и название системы вы можете узнать, нажав кнопку «Пуск» и на строке «Компьютер» щелкнуть правой кнопкой мыши и выбрать пункт «Свойства».
Самый верхний драйвер — самый свежий. Щелкните на изображение дискетки справа, для того, чтобы скачать его.
Далее сервис предлагает нам два типа драйвера на выбор.
1. Это самораспаковывающийся архив, созданный из оригинального драйвера, и содержащий только необходимые файлы, остальное — лицензии, утилиты, инструкции и т.п. — вырезаны. Соответственно размер файла максимально снижен. Если вы не хотите ждать пока скачается оригинальный драйвер, либо у вас ограниченный трафик, вы можете воспользоваться этим архивом. Скачайте его, запустите от имени «Администратора». Дождитесь сообщения о том, что драйвер установлен и перезагрузите систему. Следует сказать, что оригинальный драйвер, выглядит более привлекательно, поэтому установку его опишем более полно.
2. Второй тип драйвера — оригинальный. Его размер в разы больше чем у первого, но на наш взгляд он предпочтительнее. Итак, щелкните на драйвере помеченном на рисунке цифрой 2.
Далее вы попадете на страницу скачивания драйвера.
Щелкните на драйвере и загрузка начнется.
Полученный архив, необходимо распаковать любой подходящей программой, в нашем случае это WinRAR. В вашем может быть любая другая. Распакуйте для удобства на Рабочий стол.
Архив распакован.Теперь в Диспетчере устройств, вам нужно на устройстве на котором отсутствует драйвер, щелкнуть правой кнопки мыши и выбрать пункт «Обновить драйвер». Откроется окно с выбором режима обновления. Выберете пункт который показан на рисунке ниже.
Далее в окне нажмите кнопку . Найдите на рабочем столе папку извлеченную из архива и выделите ее мышью и нажмите . Затем нажмите .
Начнется поиск и установка драйвера для вашего устройства. Если драйвер подходит, в конце процесса вы увидите название устройства, сообщение, что драйвер установлен, и в Диспетчере устройств, отобразиться устройство уже без вопросительного или восклицательного знака.
В зависимости от типа устройства, может потребоваться перезагрузка (например VGA-адаптер).
Таким образом вы избавитесь от ошибки Код 28.
Как исправить ошибку 31: основные направления в исправлении сбоя
Как правило, прямо о том, что какое-то устройство работает некорректно, система не сообщает. Просто некоторые программы перестают функционировать. Сам же сбой можно увидеть только в описательной части свойств «железного» компонента. Поэтому основной упор будет сделан на рассмотрение вопроса о том, как исправить сбой (код ошибки 31) в «Диспетчере устройств», ведь именно здесь отображена интересующая нас информация.
Среди всего того, что предлагается в качестве методик по устранению проблемы, можно выделить наиболее действенные методы:
- восстановление файлов драйвера или откат системы;
- повторная установка драйверов или самих устройств;
- задействование устройств в «Диспетчере устройств» и в BIOS.
Есть еще и несколько дополнительных методов, о которых будет сказано отдельно.
Что означает ошибка Unknown Device
Данная ошибка является весьма распространённой, которая в переводе с английского языка означает – Неизвестное устройство. Сообщение о данной ошибке может выводиться в качестве системного уведомления, а также может присутствовать в виде пункта в диспетчере устройств.
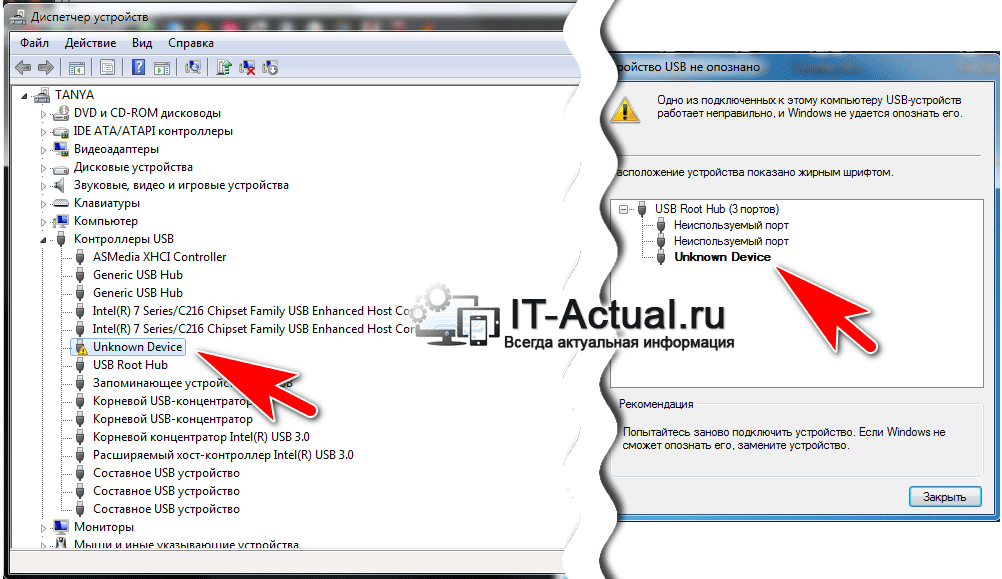
И если в последнем случае открыть подробности об устройстве, то можно наблюдать остановку работы устройства с кодом ошибки 43, а также в некоторых случаях – кодом ошибки 28.

Ошибку Unknown Device можно наблюдать в самых разных сценариях работы за ПК, к примеру, вставив флеш-накопитель в порт USB. Но, естественно, только этим появление ошибки не ограничивается.
Суть данной ошибки – сообщить пользователю, что подключенное устройство не было корректно идентифицировано операционной системой Windows и, соответственно, не может корректно функционировать.
Далее мы рассмотрим возможные причины её появления более детально.
Причины и методы устранения ошибки 31
Рассматриваемая неполадка в первую очередь возникает по программным причинам – наблюдаются проблемы с драйверами или некоторыми системными компонентами. Следовательно, пути устранения заключается в программной переустановке устройства или служебного софта, а также в проверке состояния Виндовс.
Способ 1: Переустановка оборудования
Наиболее частый источник возникновения ошибки – единичный баг в работе ОС. В подобной ситуации самый эффективный вариант решения – переустановка устройства.
Способ 2: Установка другого драйвера
Часто ошибка с кодом 31 связана с неполадками ПО оборудования. Нередко причиной являются алгоритмы Виндовс, которые почему-то выбрали неподходящий софт.
Способ 3: Инсталляция драйверов вручную
Для некоторых специфических видов комплектующих (например, TV-тюнеров) в операционной системе нет подходящей версии софта, равно как и комплекта на серверах «Центра обновления Windows». Это означает, что программное обеспечение понадобится загрузить и инсталлировать самостоятельно.
-
Самый простой вариант – ввести в любом поисковике запрос . Также рекомендуем обратиться к соответствующему разделу на нашем сайте.
-
Задача несколько усложняется, если ПО под используемую вами ОС не получается найти. В этом случае на помощь придёт программа-драйверпак.
Подробнее: Лучшие программы для установки драйверов
- Если же название оборудования обозначено как «Стандартное…» («Generic»), пригодится нетривиальный метод – поиск софта по аппаратному идентификатору. Весь алгоритм мы уже рассматривали в отдельном материале, ссылку на который приводим далее.
Урок: Поиск драйверов по ID оборудования
Как показывает практика, самостоятельная инсталляция ПО эффективно устраняет проблему.
Способ 4: Устранение неполадок Windows
Редким, но самым неприятным источником ошибки 31 являются неполадки с Виндовс, такие как повреждения её компонентов и активность вредоносного ПО. В подобной ситуации следует действовать так:
Первым делом проверьте ОС на наличие вирусов и проведите лечение при необходимости.
Урок: Борьба с компьютерными вирусами
Далее важно узнать, не нарушена ли целостность системных компонентов: проблемы с ними приводят к появлению разнообразных нарушений в работе Виндовс, в том числе и рассматриваемого.
Подробнее: Проверка целостности системных файлов на Windows 7 и Windows 10
Если приведённые выше шаги не помогают, попробуйте переустановить систему без удаления пользовательских данных, инструкция в статье далее.
Урок:
Эти действия должны решить проблему раз и навсегда, если не возникло никаких дополнительных сбоев.
Заключение
Таким образом, мы рассказали вам о причинах появления ошибки «Это устройство работает неправильно…» и методах, посредством которых можно её исправить. Как видим, никаких особенных знаний и навыков от при этом не требуется.
Опишите, что у вас не получилось.
Наши специалисты постараются ответить максимально быстро.
Ошибка Unknown Device работает неверно код 43 – исправление
Как мы видим, описываемых причин возникновения ошибки – много. Оттого исправлять её мы будем, поступательно пробуя различные варианты, которые описываются ниже.
- Самым первым способом, к которому необходимо прибегнуть, это перезагрузить компьютер. Возможно, это просто временно возникший сбой, который исчезнет после перезагрузки.
- Если ошибка появляется при подключении периферии через USB порт, то попробуйте подключить устройство в один из других портов, избегая удлинителей и USB портов на лицевой стороне системного блока. Самое надёжное соединение зачастую обеспечивается через USB порты, которые находятся сзади системного блока.
- Проверьте само подключаемое устройство на работоспособность, для этого подключите его к другому компьютеру. К примеру, довольно часто вышедшие из строя съёмные накопители вызывают ошибку Unknown Device при подключении.
- Произведите поиск драйвера для устройства. Для этого откройте Диспетчер устройств (как это сделать), найдите в списке устройств Unknown Device (Неизвестное устройство) и осуществите по нему двойной клик мышью.
В открывшемся окне свойств перейдите во вкладку Сведения. Будучи там, в выпадающем меню Свойство выберите вариант под именем ИД оборудования. В после Значение высветится соответствующая информация, которая идентифицирует устройство.
Примечание: если там будет указано USB\UNKNOWN, то ознакомьтесь с данным материалом.
Скопируйте данную информацию и попытайтесь найти драйвера в сети Интернет, используя для этого популярную поисковую систему.
Помните, что преимущество в скачивании драйверов следует отдавать официальным сайтам.
Скачав драйвер, установите его в систему. Если драйвер распространяется в виде архива, то распакуйте его. Некоторые драйвера не имеют в своём составе инсталлятора (установщика). В этом случае в окне свойств устройства переключитесь во вкладку Драйвер.
Там нажмите на кнопку Обновить…, и далее следуйте инструкциям, что будут указаны в окне установщика драйвера, указав пусть до директории, куда вы распаковали скачанные ранее драйвера.
-
В редких случаях обновлённый драйвер как раз таки и является источником проблем. Это легко проверить и исправить. Для этого откройте окно свойств проблемного устройства, как об этом было рассказано чуть выше. И переключившись там во вкладку Драйвер, обратите снимание на кнопку Откатить – если она доступна к нажатию, то воспользуйтесь ей.
Это позволит вернуть изначально установленный вариант драйвера для устройства, при котором не было никаких проблем в его работе.
- Не лишним будет проверить компьютер на наличие зловредов. Для этого установите на компьютер антивирус, или, если таковой уже есть, то обновите его антивирусную базу и просканируйте систему.
Дополнительно не лишним будет воспользоваться бесплатным антивирусным сканером, который представлен одним единственным исполняемым файлом и работает без установки в систему. К примеру, зарекомендовавший себя Dr.Web CureIt!
- Обязательно проверьте и установите все имеющиеся для операционной системы Windows обновления. Они призваны улучшить безопасность, стабильность работы системы и совместимость с самым разнообразным аппаратным обеспечением.
-
Если вы не подключали никаких новых устройств, а ошибка всё равно появилась, то имеет смысл произвести откат операционной системы до момента, когда всё работало исправно и никаких ошибок не возникало. Более подробно о контрольных точках восстановления и процедуре отката системы можно прочесть в соответствующей статье.
- Не лишним будет обновить BIOS материнской платы в вашем компьютере или ноутбуке, дабы обеспечить большую и лучшую совместимость с подключаемыми устройствами. Подробную инструкцию по обновлению БИОС-а вы можете подчеркнуть на официальном сайте производителя имеющейся в вашем распоряжении материнской платы или ноутбука.
Причины, из-за которых возникает ошибка Unknown Device
С самим определением ошибки мы разобрались, теперь давайте детально рассмотрим причины, которые зачастую приводят к её появлению:
- отсутствие драйвера для устройства, некорректный установленный драйвер
- неисправность подключаемого через USB порт устройства (Flash диск, портативный HDD, USB удлинитель или разветвитель и т.д.)
- выход их строя имеющегося в компьютере USB порта
- возникший сбой в недрах самой ОС Windows, или в реестре операционной системы
- конфликт драйверов устройств, что были добавлены накануне
- деструктивная деятельность вредоносных элементов, которыми может быть заражена операционная система
Рассмотрев основные причины появления злополучного сообщения об ошибке – Unknown Device (Неизвестное устройство), мы далее разберём основные шаги, которые необходимо предпринять, дабы исправить положение.
Лечение ошибки:
- Качаем последнюю версию драйверов для своей сетевой карты (рекомендуемый вариант); без корректных драйверов дальнейшая работа смысла не имеет
- Делаем резервную копию реестра. Обязательно
- В Диспетчере устройств Удаляем устройство
- Начинаем работать в реестре. Можете запустить редактор командой regedit из строки поиска, можно через командную консоль (после установки небольшой утилиты гораздо быстрее, чем искать указанный куст вручную)
- Нам нужен куст:
HKEY_LOCAL_MACHINE\SYSTEM\CurrentControlSet\Control\Network
Если сделаете что-то не так, восстанавливать будете именно эту ветку.
HKEY_LOCAL_MACHINE\SYSTEM\CurrentControlSet\Control\Network\Config
Его нужно будет удалить. Тип ключа: REG_BINARY
Смотрите, не удалите всю директорию. Придётся восстанавливаться.
Запускаем Диспетчер устройств командой
devmgmt.msc
ищем пункт Сетевые устройства, удаляем неработающее устройство через меню дополнительных опций. Если вы уверены, что готовый к установке только что скачанный драйвер самой последней версии, можете удалить и предыдущую версию из того же меню.
- Перезагружаем систему
- Сейчас Windows найдёт новое устройство, попытается его установить, и ничего у неё не получится. Это нормально.
- Давайте поможем системе установить «новую сетевую» карту. Укажите системе путь, по которому скачанные вами драйверы находятся. Либо запускайте Driver Pack Solution, она сама справится с установкой отсутствующих или устаревших драйверов.
- Теперь откроем вкладку Сетевых подключений для карты
Ни добавлять, ни убирать здесь ничего не нужно: для каждого из отмеченных пунктов Снимите и снова Поставьте галочку, а потом нажмите ОК. Эти манипуляции перезапишут удалённые до того показания в реестре.
Всё. Если у кого-то возникли проблемы в процессе работы, отписываемся. Лучше с фотографиями и описанием по-подробнее.
Успехов
Это устройство работает неправильно т.к. Windows не удалось загрузить для него нужные драйверы (Код 31)

Пользователи часто сталкиваются с ошибкой «Это устройство работает неправильно» код 31. Такая ошибка указывает на то, что оборудование компьютера конфликтует с операционной системой. Чаще всего виновником этой ошибки выступает неправильно установленный драйвер или старые их версии. Рассмотрим подробнее проблему и определим, что предпринимать в этом случае.
Ошибка «Код 31» при установке драйвера
Причины возникновения ошибки с кодом 31
Ошибка возникает на всех операционных системах Windows. Иногда в процессе загрузки их операционной системой, при автоматической установке. Система сканирует диспетчер устройств на неполадки и оповещает о проблемах пользователя. Нередко ошибка возникает и в случае загрузки обновлений Windows. Также нельзя исключать влияние вирусных программ.
Устраняем ошибку Code 31
В первую очередь необходимо попытаться переустановить драйвер устройства с удалением действующего. Перезагрузите компьютер.
- Откройте диспетчер устройств Windows. В Windows 8 это можно сделать, нажав правой кнопкой мыши по значку «Пуск». В списке выберите нужный пункт. В остальных версия нажмите на иконке «Компьютер» правой кнопкой мыши и выберите пункт контекстного меню «Управление». В правом блоке найдите «Диспетчер устройств».
- Здесь в списке найдите устройство, с которым возникает ошибка. Обычно такие устройства имеют рядом треугольный значок с восклицательным знаком.
- Выберите его правой кнопкой мыши и нажмите пункт «Удалить устройство».
- Далее в этом же окне выберите на панели инструментов вверху вкладку «Действия» и нажмите первый пункт «Обновить конфигурацию оборудования».
Обновление конфигурации оборудования в Диспетчере устройств
Через некоторое время система попытается определить все подключенные устройства и установить необходимые драйвера самостоятельно, если это необходимо. Если этот метод не помог, а оборудование продолжает выдавать ошибку 31 «данное оборудование работает неправильно», попробуйте следующее.
- Снова нажмите правой кнопкой мыши на устройстве с треугольным оранжевым значком.
- Далее выберите первый пункт контекстного меню «Обновить драйверы».
- Откроется окно, где нужно выбрать метод обновления драйвера — «Автоматический поиск» или «Выполнить поиск драйверов». Выберите второй вариант «Вручную».
- В следующем окне вы увидите строку, где нужно указать путь к драйверу, а под ним еще один пункт «Выбрать драйвера из списка». Выберите его.
- Система может содержать несколько версий драйверов для устройства, если вы видите перед собой другую версию, нажмите на нее и выберите ниже кнопку «Установить».
Перезагрузите систему и проверьте наличие ошибки на своем компьютере.
Обновление драйвера в Диспетчере устройств
Может оказаться актуальным для вас: Невозможно выполнить файл во временном каталоге — как исправить
Самостоятельный поиск и установка драйвера для устранения данной проблемы
Пользователи нажимают на пункт «Поиск и автоматическая установка драйверов», но система оповещает, что драйвер уже установлен для данного устройства и обновлений не требует. Таким образом, многие думают, что актуальная версия драйвера действительно установлена и на этом их миссия закончена. Но дело обстоит иначе. Некоторых драйверов база данных Майкрософта не имеет, а система может вообще не распознать это устройство, сообщая о нем лишь общую информацию. В этом случае будет возникать сообщение с кодом 31 «оборудование неправильно работает».
Поиск драйвера устройства по ID для дальнейшей установки
Если определить фирму производителя устройства не получается, можно попытаться найти для него драйвер при помощи идентификатора (ID).
- Найдите его в списке устройств диспетчера задач.
- Нажмите на нем правой кнопкой мыши и выберите «Свойства».
- Выберите вкладку «Сведения».
- В строке значение можно найти идентификатор. Он расположен после приставки «vid». Эти приставки, в зависимости от типа устройства, могут различаться: ACPI, VEN. Не обязательно копировать только ту часть, которая находится после этих приставок. Можно скопировать строку полностью.
- Затем введите скопированные данные в строку поисковика и начните поиск.
Стоит заметить, что драйвера могут не работать из-за проблем с другим оборудованием, в том числе с проблемными драйверами. К примеру, если не установлены драйвера для материнской платы, все другие устройства будут работать неправильно и будет появляться ошибка с кодом 31. В таком случае необходимо проверить наличие других драйверов в системе и при необходимости обновить их. Это можно сделать в диспетчере устройств, используя описанные способы выше.
Решаем проблемы с USB-портами в Windows 10
После установки на свой компьютер операционной системы Windows 10 или перехода на неё с предыдущих версий может случиться такое, что периферийный устройства, подключаемые через порты USB, часто отключаются или вообще перестают корректно работать, выдавая при этом в диспетчере устройств значки предупреждения в виде желтого треугольника, а так же код ошибки 43 в описании. Что делать в этом случае? Сначала надо определить виновника.
Конечно, если отваливается сразу несколько устройств, то тут понятно, что они скорее всего не виноваты и причина кроется в самом компьютере. Если же глючит только один девайс, то для диагностики нужно провести следующие манипуляции:
— Замените соединительный кабель. Это вообще больное место — шнуры валяются где-попало, у них гнут разъёмы, их передавливают креслом или обувью, грызут домашние животные и т.п. В качестве примера можно взять смартфоны iPhone, у которых фирменные кабели ломаются около штекера уже через пару месяцев активного использования.
— Если сбоит внешний жесткий диск, то ошибка появляется скорее всего потому, что не подключен второй разъём на кабеле и ему банально не хватает питания.
— Если есть другой компьютер или ноутбук, то подключите устройство к нему и понаблюдайте за работой. Как вариант — можно сходить к друзьям или родственникам. Если там гаджет функционирует без проблем — всё сразу станет ясно.
Итак, мы пришли к выводу, что причины проблемы с USB-портами скрываются в компьютере. Давайте их искать!
Устаревшие драйверы и BIOS
Очень часто в сбое работы шины виноваты устаревшие или некорректные драйверы. Это особенно заметно при обновлении системы, когда на старой ОС всё работало отлично, а после обновления на Windows 10 начались глюки с ошибкой 43 и сообщениями «Устройство не опознано». Для исправления надо идти на сайт производителя материнской платы, искать новую версию программного обеспечения и устанавливать её.
Альтернативный вариант — скачать онлайн клиент Drivers Solution Pack и запустить с его помощью обновление драйверов.
Обычно после этого неисправности устраняются окончательно и бесповоротно.
Так же хочу рассказать о паре случаев, когда проблемы с портами USB на Windows 10 появились из-за устаревшей версии BIOS. Причём оба раза это было не на старых дряхлых железках, а новых ноутбуках ASUS после обновления предустановленной «Восьмёрки» до «Десятки». Решалось всё скачиванием самой последней версии БИОСа с официального сайта и перепрошивкой материнской платы с помощью специальной утилиты, которая шла в комплекте.
Переустановка концентратора портов
Иногда исправить ошибки с ЮСБ помогает вот такая хитрость: Кликаем по значку «Этот компьютер» правой кнопкой мыши и выбираем пункт «Управление». Вам откроется системная оснастка «Управление компьютером». В ней надо выбрать раздел «Диспетчер устройств»:
Здесь находим раздел «Контроллеры USB» и открываем его. Нам нужен пункт «Корневой USB-концентратор». Кликаем по нему правой кнопкой мыши и выбираем пункт «Отключить». Закрываем окно и перезагружаем компьютер. Снова возвращаемся в диспетчер и включаем концентратор. После этого все USB-порты должны заработать без проблем.
Настройки схемы электропитания
Этот случай особо актуален для обладателей ноутбуков, нетбуков и ультрабуков. Дело в том, что у них в целях экономии энергии аккумулятора активирована функция выборочного отключения устройств и если в определённый момент времени к компьютеру подключено много потребляющих гаджетов (зарядка телефона, карт-ридер, портативная колонка и т.п.), то Windows 10 может выборочно отключить одно или несколько устройств разом.
Для отключения этой опции снова идём в Диспетчер устройств и открываем свойства корневого USB-концентратора. На вкладке «Управление электропитанием» надо снять галочку «Разрешить отключение этого устройства для экономии энергии». После этого закрываем диспетчер и перезагружаемся.
