Как ускорить Windows, используя ReadyBoost?
Как упоминалось ранее, для создания внешней оперативной памяти вам потребуется USB-накопитель, SD или CF-карта.
В случае SD-карт рекомендуется использовать встроенный в компьютер кард-ридер, поскольку внешнее устройство по считыванию информации может не быть настолько эффективным. Перед началом использования накопителя в роли внешнего ОЗУ, рекомендуется провести форматирование.
Итак, ниже приведены шаги по настройке дополнения ReadyBoost на вашем компьютере.
- Подключите USB-накопитель к устройству с Windows 10.
- Перейдите в Мой компьютер.
- Щелкните правой кнопкой мыши по накопителю, открыв контекстное меню, затем нажмите Свойства.
- Во вкладке ReadyBoost появится возможность выделить место для функций дополнения или позволить утилите использовать все свободное пространство на флешке.
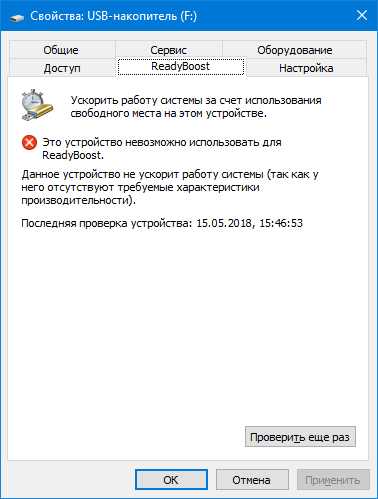
Выберите Позволить ReadyBoost, если вы не планируете использовать накопитель для других целей. Либо выберите Использовать переключатель, чтобы указать какой объем памяти имеет право использовать дополнение.
Нажмите ОК, чтобы завершить операцию. Для настройки USB-накопителя потребуется определенное время.
Вышеописанный способ позволит ускорить работу Windows на слабой машине. Насколько эффективно — все зависит от того как и для чего человек использует свое устройство.
Минимальные требования к накопителю
Не каждый съемный накопитель можно использовать для ускорения дисковой подсистемы ПК. Есть следующие обязательные требования:
- объем не менее 256 мегабайт;
- USB не ниже второй версии;
- достаточная скорость чтения/записи данных — не менее 2,5 Мб/с на запись и 1,75 Мб/с на чтение;
- время доступа к накопителю не меньше 1 миллисекунды;
- файловая система NTFS или FAT32.
Кроме этого при активации ЮСБ-флешки для технологии может выдаваться сообщение «Это устройство невозможно использовать для ReadyBoost». Чтобы исправить эту ошибку, пробуйте следующие способы:
- отформатируйте накопитель в NTFS;
- убедитесь, что у него хорошая скорость чтения/записи данных — фильм на 1,5 гигабайт он должен записывать не более 10 минут;
- попробуйте подключить флешку к другому порту.
Если и после этого не пропадает сообщение о невозможности использования, то спасет только другой накопитель, а текущий слишком старый или просто неисправен.
Рекомендуемые требования
Первоочередно стоит использовать скоростную флешку, но не самую дешевую в своей ценовой категории
Следующее важное условие: пропускная способность интерфейса, к которому подключен носитель. Чаще всего это будет USB, поэтому очень желательно, чтобы он был не ниже версии 3.0
Дело в том, что у него более высокая скорость, чем в предыдущей версии интерфейса — 4,8 Гбит/с вместо 0,48 Гбит/с. Скоростной разъем всегда внутри окрашен в синий цвет, таким образом он просто отличается от более медленных «сородичей». Учтите, что для поддержки USB 3.0 может требоваться установка отдельного драйвера. Для этого следует обращаться к сайту производителя компьютера или оборудования.
Есть общие важные рекомендации:
- объем РедиБуст-накопителя должен составлять от одного до трех объемов оперативной памяти. Если оперативки 2 гигабайта, то флешка должна быть от 2 до 6 Гб;
- перед началом использования накопителя проведите его полное форматирование и проверку;
- накопитель должен быть все время подключен к компьютеру.
Помогает ли ReadyBoost в играх и программах?
c http-equiv=»Content-Type» content=»text/html;charset=UTF-8″>lass=»remon-after-2nd-h2″ id=»remon-79262458″>
Проверить самостоятельно влияние ReadyBoost на производительность у меня не получится (16 Гб RAM, SSD), однако все тесты уже проведены и без меня, а потому просто проанализирую их.
- Использовался ноутбук с Windows 8.1 и компьютер с Windows 7, обе системы 64-бит.
- На ноутбуке тесты были проведены с использованием 2 Гб и 4 Гб оперативной памяти.
- Скорость вращения шпинделя жесткого диска ноутбука — 5400 rpm (оборотов в минуту), компьютера — 7200 rpm.
- В качестве устройства для кэша использовалась флешка USB 2.0 с 8 Гб свободного пространства, NTFS.
- Для тестов были использованы программы PCMark Vantage x64, 3DMark Vantage, BootRacer и AppTimer.
Результаты тестов показали незначительное влияние технологии на скорость работы в некоторых случаях, однако, на главный вопрос — помогает ли ReadyBoost в играх — ответ, скорее, нет. А теперь подробнее:
- В тестировании игровой производительности с помощью 3DMark Vantage компьютеры с включенным ReadyBoost показали меньший результат, чем без него. При этом, разница менее 1%.
- Странным образом оказалось, что в тестах памяти и производительности на ноутбуке с меньшим количеством оперативной памяти (2Гб) прирост от использования ReadyBoost оказался меньше, чем при использовании 4 Гб оперативной памяти, хотя технология направлена как раз на ускорение слабых компьютеров с малым количеством оперативной памяти и медленным жестким диском. Однако сам прирост незначительный (менее 1%).
- Время, необходимое для первого запуска программ увеличилось на 10-15% при включении ReadyBoost. Однако, повторный запуск в той же степени быстрее.
- Время загрузки Windows уменьшилось на 1-4 секунды.
Общие выводы по всем тестам сводятся к тому, что использование этой функции позволяет незначительно ускорить работу компьютера с малым количеством оперативной памяти при открытии медиа-файлов, веб-страниц и работе с офисными приложениями. Кроме этого, ускоряется запуск часто используемых программ и загрузка операционной системы. Однако, в большинстве случаев, эти изменения будут попросту незаметны (правда, на старом нетбуке с 512 Мб RAM можно будет и заметить).
А вдруг и это будет интересно:
Как отключить ReadyBoost
РедиБуст — не какая-то программа, которая установлена на внешнем накопителе. Нет смысла искать инструкции, как удалить ReadyBoost с флешки, — такой запрос бессмысленный по сути. Нужно выполнять не удаление, а отключение функции. Делать это можно разными способами:
- Через свойства накопителя. Откройте «Мой (Этот) Компьютер», кликните правой кнопкой мышки на иконку накопителя, который используется Ready Boost, и выберите строку «Свойства». Перейдите во вкладку «ReadyBoost» и выберите опцию «Не использовать». Подтвердите изменения нажатием на «ОК» и «Применить» в нижней стороне окна.
- Через деактивацию автозапуска. Если в Панели управления отключить эту опцию, то и РедиБуст перестанет работать. Автозапуск можно выключить и через реестра. Для этого нажимаете комбинацию клавиш Win+R, вводите команду regedit и подтверждаете запуск нажатием на Enter. Откроется Редактор реестра. В левой панели следуйте по пути: HKEY_LOCAL_MACHINE => SOFTWARE => Microsoft => Windows => CurrentVersion => Explorer => AutoplayHandlers. В правой панели кликните на DisableAutoplay. В появившемся окне установите значение 1 и сохраните все изменения.
Простой и быстрый способ отключения через «Безопасное извлечение устройства». Схема такая же, как и при корректном отсоединении флешки: переходите в трей, кликаете на соответствующую иконку, выбираете накопитель, жмете на «Безопасное извлечение», дожидаетесь разрешения от системы и вынимаете накопитель.
Какая флешка подойдет для ReadyBoost?
Сразу оговорюсь, что не все USB-флешки поддерживают рассматриваемую технологию. Все очень просто. Вы подключаете флешку на свой ПК, а система сама определяет пригодность носителя под ReadyBoost.
Случается, что флешка поддерживает данную технологию, однако пользователю сообщают следующее — Это устройство невозможно использовать для ReadyBoost.
Такое возможно, если Вы пользуетесь современным ноутбуком с SSD-винчестером. Этот твердотельная память нового поколения, которая работает «шустрее» подключенных флешек для ReadyBoost. Система определяет, что нет смысла использовать «медленную память» и отключает представленную технологию.
Использование внешнего винчестера вместо USB-накопителя
Такая связка имеет право на существование, но есть важные нюансы:
- ReadyBoost точно сможет работать при подключении внешнего винчестера к ЮСБ-порту;
- многое зависит от скорости самого накопителя. Если использовать обычный HDD, то в этом не будет особого смысла.
Конечно, можно подключить SSD-диск, вставленный в специальный карман, но это сильно нерационально. Такой скоростной накопитель проще подключать напрямую к материнской плате через интерфейс SATA, M2 или PCIe. Реальный эффективный сценарий такого ускорения системы подойдет для ноутбука, когда срочно нужно заняться ресурсоемкой работой, а под рукой есть свободный накопитель.
Основные преимущества и недостатки readyboost
К основным преимуществам можно отнести:
- Ускорение запуска системы примерно на ~3 секунды (у всех по разному).
- Небольшое увеличение производительности на ОЧЕНЬ слабых компьютерах.
- Уменьшение «тормозов» при открытии множества приложений потребляющих оперативную память.
- Простой и недорогой способ.
К основным недостаткам я бы отнёс:
- Мизерный прирост производительности на мощных машинах.
- Ускорение износа устройства.
- Постоянно занятый разъём.
Вы можете самостоятельно проверить ускорение readyboost. Кроме более быстрой загрузки системы, вы скорее всего ничего не заметите. По большей части рекомендуется использовать на ноутбуках чем на ПК так, как у них характеристики обычно намного хуже и прирост производительности может быть значительным.
Как ReadyBoost работает
ReadyBoost работает в сочетании с SuperFetch , и введёная ранее в Windows Vista, контролирует программы, которые вы используете на компьютере, и автоматически загружает их файлы и библиотеки в память компьютера (RAM) раньше времени. Когда вы запустите приложение, оно начнет быстрее загружаться компьютер считывает файлы из памяти, что быстрее, а не с диска HDD, который работает с файлами медленнее. Заполненая оперативная память (RAM) не приносит никакой пользы, поэтому использование USB-накопителя в качестве кэша для часто используемых приложений может увеличить работу компьютера.
SuperFetch обычно использует память компьютера — он кэширует эти файлы в вашей памяти. Тем не менее, SuperFetch также может работать с USB — это ReadyBoost в действии. При подключении USB-накопителя к компьютеру и включить ReadyBoost, Windows SuperFetch будет хранить данные на диске USB, освобождая память системы. И начнёт быстрее читать различные небольшие файлы с флэшки, чем читать их с жесткого диска, так что теоретически может повысить производительность вашей системы.
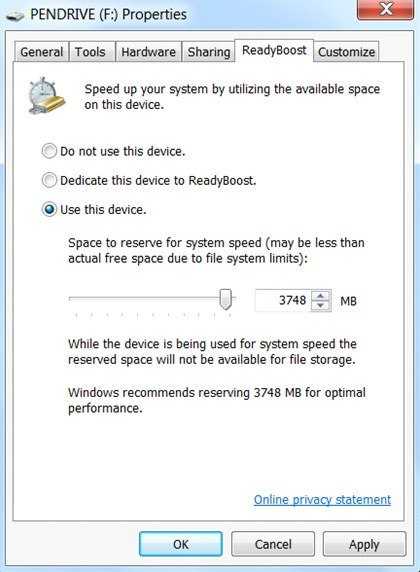
Отключение технологии
Для того чтобы отключить данную технологию нужно просто опять зайти в свойства нашего съемного диска и опять поставить переключатель в положение «Не использовать это устройство»
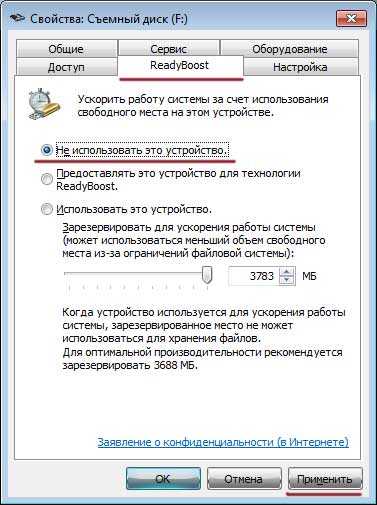
Все, теперь вы знаете, как включить Readyboost в Windows 7 и для чего это нужно?
Смотрим видео по теме:
В Windows 7 жесткие диски компьютера используются для файлов подкачки и системного кэша. И из-за этого часто возникают проблемы с производительностью (так как обмен данными с диском происходит гораздо медленнее, чем с оперативной памятью), например, компьютер может работать медленно или не реагировать на команды. Чтобы скорость обмена данными с системным кэшем оказывала наименьшее влияние на производительность, Windows 7 использует технологию ReadyBoost.
В Windows 7 скорость обмена данными с флэш-накопителем может быть до 1000 % выше, чем с жестким диском, что значительно улучшает производительность системы.
Windows ReadyBoost может использовать следующие типы USB-устройств флэш-памяти:
-
- флэш-накопители USB 2.0, 3.0;
- SD-карты;
- карты CompactFlash.
Кроме того, эти устройства должны иметь объем не менее 256 Мбайт и достаточно быструю флэш-память. Поскольку некоторые флэш-накопители имеют как быструю, так и медленную флэш-память, в таких случаях будет использоваться только часть доступной памяти устройства.
Для ReadyBoost вы можете зарезервировать от 230 до 4094 Мбайт флэш-памяти. Лучше, чтобы соотношение объема используемой флэш-памяти к объему оперативной памяти было от 3:1 до 1:1. В системах с 4 Гбайт памяти и более можно использовать лишь незначительное количество дополнительной памяти.
Windows ReadyBoost использует USB-устройства флэш-памяти для случайного доступа, а также для последовательного доступа к небольшим объемам памяти. Флэш-накопители не подходят для последовательного доступа к большим объемам памяти.
Поскольку флэш-накопители являются съемными, в Windows 7 есть средства обеспечения стабильности работы компьютера при внезапном удалении устройства и средства предотвращения возможности доступа к важной информации, записанной в памяти флэш-накопителя. Чтобы USB-устройство можно было отсоединить в любой момент, Windows 7 записывает все данные сначала на жесткий диск, а потом уже на флэш-накопитель
Чтобы не допустить возможности доступа к важным данным, Windows 7 использует шифрование, так что информация может быть прочитана только на том компьютером, на котором она была записана
Чтобы USB-устройство можно было отсоединить в любой момент, Windows 7 записывает все данные сначала на жесткий диск, а потом уже на флэш-накопитель. Чтобы не допустить возможности доступа к важным данным, Windows 7 использует шифрование, так что информация может быть прочитана только на том компьютером, на котором она была записана.
ReadyBoost в Windows 7
14.10.2009 01:36
Технология ReadyBoost, позволяющая ускорить работу системы, впервые появилась в Windows Vista и в Windows 7 была существенно улучшена. Так, для ReadyBoost в Windows 7 можно одновременно использовать несколько флэш-накопителей, подключенных к одному компьютеру.
Общая информация
Технология ReadyBoost в Windows 7 позволяет использовать флэш-память USB-накопителей как оперативную память, в результате чего повышается быстродействие системы.
Свободное от ReadyBoost пространство на съемном диске по-прежнему можно использовать для хранения данных. Данные, сохраненные ранее на флэш-накопителе, при включении ReadyBoost затронуты не будут.
Программные требования для использования ReadyBoost
Чтобы использовать ReadyBoost в Windows 7 необходимо включить службу SuperFetch (компонент Супервыборка). При отключенной супервыборке технология ReadyBoost работать не будет.
Требования к флэш-накопителю для использования ReadyBoost
Для использования ReadyBoost потребуется флэш-диск или флэш-карта, имеющие следующие аппаратные возможности:
- от 1 до 32 гигабайт свободного места;
- скорость передачи данных не менее 3,5 Мбит/с;
- поддержка USB 2.0 или лучше.
Большинство современных флэш-накопителей могут использоваться для ReadyBoost. Если технические характеристики флэш-накопителя не соответствуют требованиям ReadyBoost, то Windows 7 сообщит вам об этом.
Для наибольшего увеличения быстродействия рекомендуется, чтобы объем места, отведенного на флэш-накопителе для ReadyBoost, превышал объем оперативной памяти компьютера в два раза или больше.
В общей сложности на одном компьютере для ReadyBoost можно использовать от 1 до 8 флэш-накопителей, присоединенных к разъемам USB 2.0 (всего – 256 гигабайт).
После включения ReadyBoost Windows 7 создаст файл кэша ReadyBoost.sfcache в корне флэш-накопителя. Размер этого файла определяется пользователем при включении ReadyBoost на каждом накопителе. Чтобы использовать для ReadyBoost более четырех гигабайт места на одном флэш-накопителе, необходимо отформатировать этот съемный диск в NTFS.
Если на вашем компьютере используется твердотельный накопитель (SSD), то технология ReadyBoost может быть недоступна, потому что некоторые твердотельные накопители работают быстрее флэш-накопителей и не нуждаются в ускорении.
Включение ReadyBoost
1. Подсоедините к компьютеру USB флэш-диск или флэш-карту.
2. Откройте папку Компьютер, щелкните правой кнопкой мыши по флэш-диску и в появившемся контекстном меню выберите Свойства.
3. Откройте вкладку ReadyBoost.
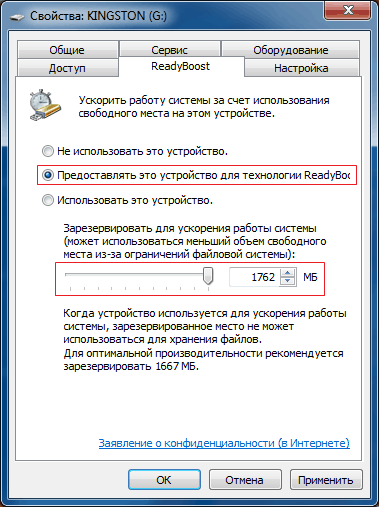
4. Выберите Предоставлять это устройство для технологии ReadyBoost.
5. С помощью ползунка укажите, сколько места на этом флеш-накопителе можно использовать для ReadyBoost.
6. Нажмите OK.

Примечание. Объем, выделенный на диске для ReadyBoost, всегда можно изменить с помощью ползунка.
Отключение ReadyBoost
1. Присоедините к компьютеру USB флэш-накопитель, который используется для ReadyBoost.
2. Откройте папку Компьютер, щелкните правой кнопкой мыши по флэш-накопителю и выберите Свойства.
3. Откройте вкладку ReadyBoost.
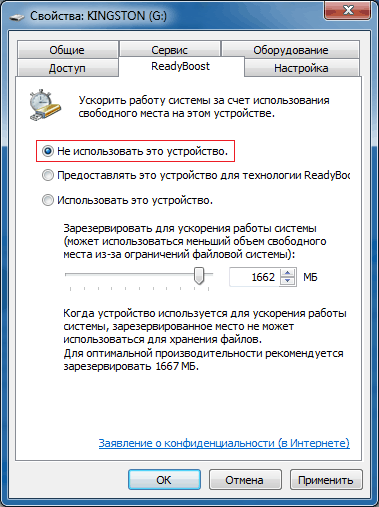
4. Выберите Не использовать это устройство.
5. Нажмите OK.
На некоторых флэш-накопителях функция ReadyBoost периодически выдает сообщение об ошибке (хотя ранее этот диск успешно использовался для ускорения системы).
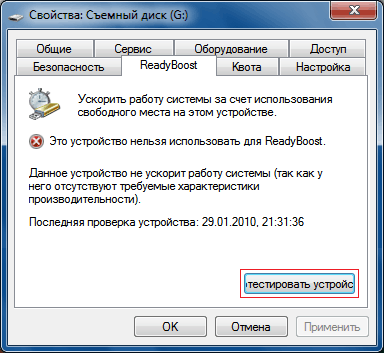
В таких случаях просто нажмите кнопку Протестировать устройство. Как правило, после этого накопитель снова становится доступен для ReadyBoost.
Насколько ReadyBoost помогает в играх и программах
В геймерском сообществе никогда не стоял остро вопрос касательно ReadyBoost помогает ли в играх. Эта технология изначально разрабатывалась для ускорения медленных компьютеров с небольшим объемом оперативки, так как на таких машинах обычно в игрушки не играют. Чем новее и мощнее компьютер, тем ниже прирост производительности обеспечит РедиБуст. Например, проводилось тестирование на относительно старом ноутбуке с 4 гигабайтами памяти в паре с флешкой 8 гигабайт, которое показало такие результаты:
- при первом открытии приложений технология ускорила запуск на 10-15%, но это преимущество полностью нивелировалось при последующих открытиях. То есть компьютер не выключался, а программа выключалась и снова включалась;
- ускорение времени загрузки при нескольких циклах оценки составило от 1 до 4 секунд — немного, но тем не менее выгода есть;
- в игровых бенчмарках серии 3DMark прирост производительности составил не более 2% — практически статистическая погрешность.
Ощутимой выгоды от применения внешнего накопителя для кэширования информации можно достигнуть только на старых компьютерах и крайне важно, чтобы использовалась быстрая флешка
Как эффективней использовать readyboost
Рекомендации Microsoft следующие:
- Объём флеш-накопителя должен либо равняться оперативной памяти компьютера, либо должен превышать её не более чем в 2.5 раза.
Однако это не помешает применять и другие флеш-накопители. Для более эффективного использования узнайте скорость чтения ваших устройств и выберите наиболее быстрое. Для этого существует отличный интернет ресурс .
Тестирование флеш-накопителя
Скачайте программу , распакуйте архив и запустите. Программа не требует установки. Вставьте флешку или sd-карту (минимум 100мб свободного места) и выберите её в программе.
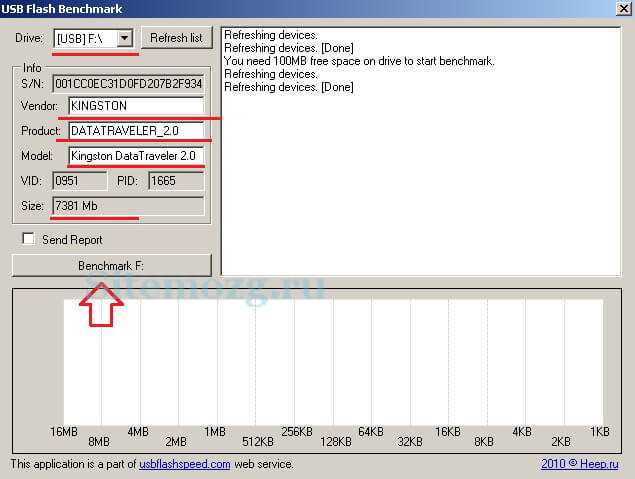
Обратите внимание на средние показатели на изображении ниже. Это и будет скорость чтения вашего устройства при разных объёмах передаваемой информации. Чем выше значения, тем лучше
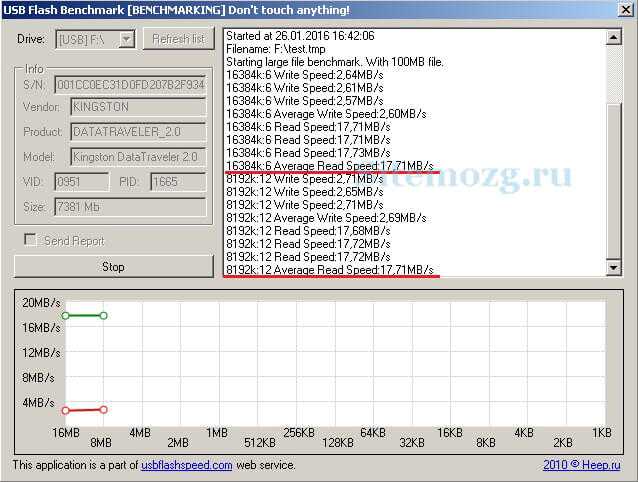
Проделав такой тест с каждым флеш-накопителем вы сможете понять какой будет работать быстрей и будете использовать его. Или заранее знать какой следует покупать.
Тестирование скорости загрузки ноутбука
Я решил проверить насколько ускоряется загрузка моего ноутбука при включении readyboost. Для замера скорости я использовал программу Bootracer. В качестве устройства у меня была обычная флешка Kingston data traveler 2.0 на 8 гигабайт. Всего я 3 раза замерил скорость и вот, что получилось.
Первый замер без использования. Результат: 21 секунда.
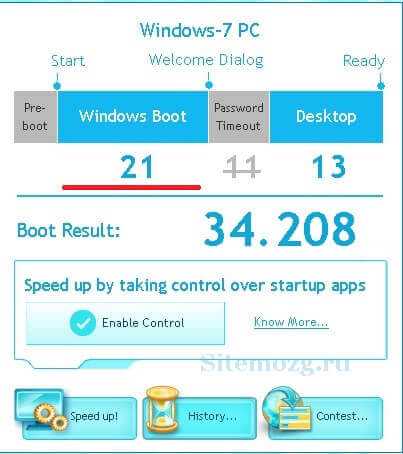
Второй замер уже с использованием. Результат: 20 секунд.
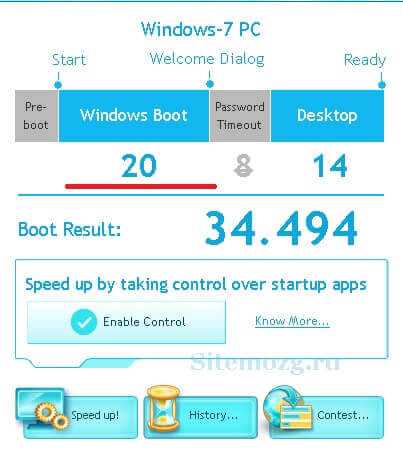
И третий раз. Результат: 19 секунд.
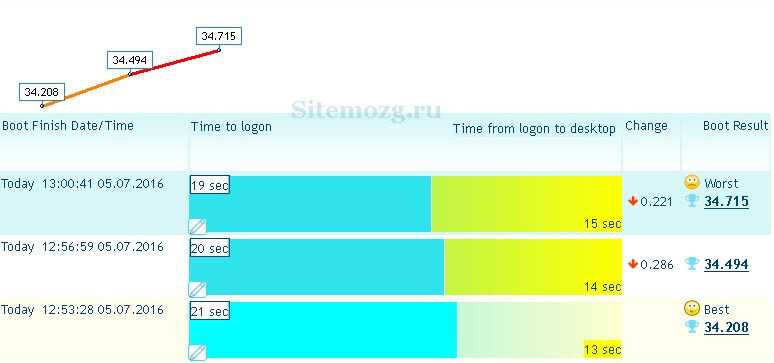
Несмотря на то, что в целом загрузка Windows не стала быстрей, сам факт, что система стала загружаться на 2 секунды раньше порадовал. У вас наверняка будут другие результаты.
Из этого можно сделать выводы, что ускорение незначительное, но я всё равно буду пользоваться. Возможно в вашем случае ускорение будет более значимо или наоборот. Делайте выводы.
Кому подходит ReadyBoost?
Разберемся с несколькими важными вопросами. Какие требования к установке? Это разработка компании Microsoft, соответственно предназначена для операционных систем Windows; впервые опробована на Vista.
Помимо нее, данная технология поддерживается версиями 7, 8 и 10. Владельцам Windows XP предлагается альтернативный вариант — утилита eBoostr, но она платная.
Стоит ли использовать ReadyBoost вам? Чтобы ответить на этот вопрос, сначала дайте ответ на другие — насколько быстрые у вас HDD и объемная оперативная память? Если жесткий медленный, а оперативной памяти мало — польза технологии будет ощутимой.
Если наоборот — вы не заметите эффективность ReadyBoost, ведь ваша оперативка редко заполняется полностью, поэтому нет необходимости в дополнительном месте хранения кэша.
У вас установлен твердотельный накопитель SSD? Тогда тем более не будет эффекта от технологии, потому что нельзя повысить производительность и без того быстрых устройств хранения. Это я имею в виду, что к ssd подключать нету смысла. А вот в HDD + ReadyBoost — будет смысл.
Когда ReadyBoost стоит использовать
С учетом сказанного, ReadyBoost может все еще быть полезен если ваш компьютер имеет небольшой объем оперативной памяти (512 Мб или даже 1 Гб) но вы не хотите добавлять дополнительную оперативную память по какой-то причине или нет такой возможности,поэтому возможно просто использовать свободный USB и желательно USB 3.0 .

Таким образом, ReadyBoost, вероятно, не улучшит производительность вашего компьютера на много. Если у вас есть очень небольшой объем оперативной памяти (512 Мб или около того) и если имеется быстрый USB-диск то вы можете увидеть некоторое увеличение производительности, — но это не гарантируется даже в этой ситуации.
В данной статье я решил рассказать, как при помощи самой обычной флешки, которая наверняка есть у каждого, можно ускорить работу системы Windows 7. Ну вот давайте представим себе следующую ситуацию. Сели вы за какой-нибудь старенький компьютер, а он не тянет те задачи, которые вы ему ставите. Ну не будете же вы бежать срочно в магазин и покупать оперативную память, чтобы добавить. Если в этот момент у вас в кармане окажется флешка, объемом хотя бы в два раза больше оперативной памяти, установленной на компьютере, то вы смело можете использовать способ, описанный мною в данной статье.
Все это, о чем я писал выше, называется, если говорить заумными словами, «Технология Readyboost»
.
Заключение
Данная технология впервые появилась в Windows Vista и вызвала различную реакцию среди компьютерных специалистов, многие из которых сомневались в эффективности новинки и не полностью понимали что такое ReadyBoost. Действительно, наращивание объема оперативной памяти – хороший способ ускорения работы ПК, и проще купить новый модуль памяти, чем отдельный flash-диск для активации ReadyBoost. Но некоторые модели нетбуков, ноутбуков, а также в старых ПК может попросту не оказаться свободных разъемов, которые можно использовать для установки платы памяти. В этом случае технология ReadyBoost может оказаться полезной, особенно если система использует менее двух гигабайт оперативной памяти. Также можно использовать технологию, если устройство использует устаревший жесткий диск, который имеет низкую скорость работы. При наличии достаточного объема ОЗУ и современного жесткого диска активация режима ReadyBoost не даст ощутимого эффекта.
