Как записать видео используя Nvidia GeForce Experience
В предыдущих версиях программы, такие опции, как запись видео и запись рабочего стола были разделены и вынесены в отдельный пункт. Теперь сделать это можно при помощи одного пункта меню, что немного повысило удобство от использования программы.
Для использования этой функции будет нужно запустить Nvidia GeForce Experience, что можно сделать, просто щелкнув по ней. Дальше нужно будет зайти в настройки, сделать это можно кликнув по значку шестерни.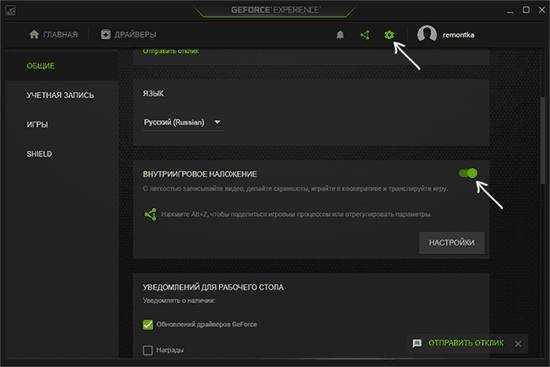
Пользователя могут попросить создать аккаунт или войти в него, это нужно сделать для использования всех возможностей приложения. Раньше такого требования не было, но в последних версиях добавили такое ограничение.
Функция, отвечающая за запись, может называться также, как на картинке, или же «Оверлей Share», «Внутриигровой оверлей». Это зависит от версии ПО и видеокарты. Запись рабочего стола включается отдельно.
После того, как настройка включена, можно приступать к записи. Сделать это можно нажав Alt+F9, также можно изучить параметры, вызвав панель записи Alt+Z, в которой можно управлять процессом непосредственно.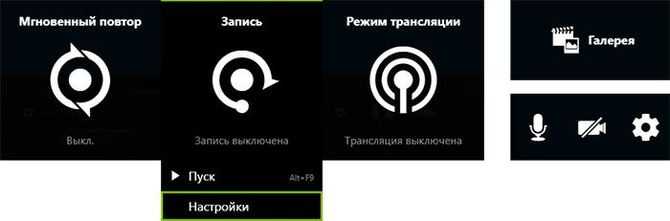
Для регулировки качества записываемого материала нужно кликнуть по записи и перейти к настройкам.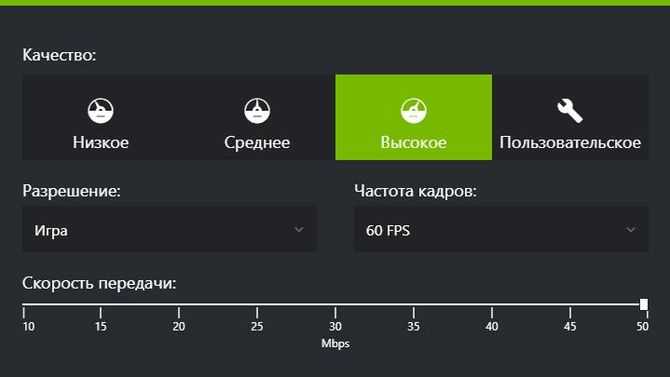
Здесь можно будет отрегулировать нужные пользователю параметры. Для настройки и регулировки качества звука необходимо щелкнуть по значку микрофона. Знак камеры отвечает за веб-камеру, и также может пригодится тем, кто делает видео.
При включении опции для записи, станут доступны несколько настроек. В разделе Конфиденциальность, можно разрешить работу с рабочим столом. В сочетаниях горячих клавиш можно выставить такие, какие удобны пользователю. Они позволяют начинать и заканчивать процесс съемки, сохранять последний отрезок и многое другое.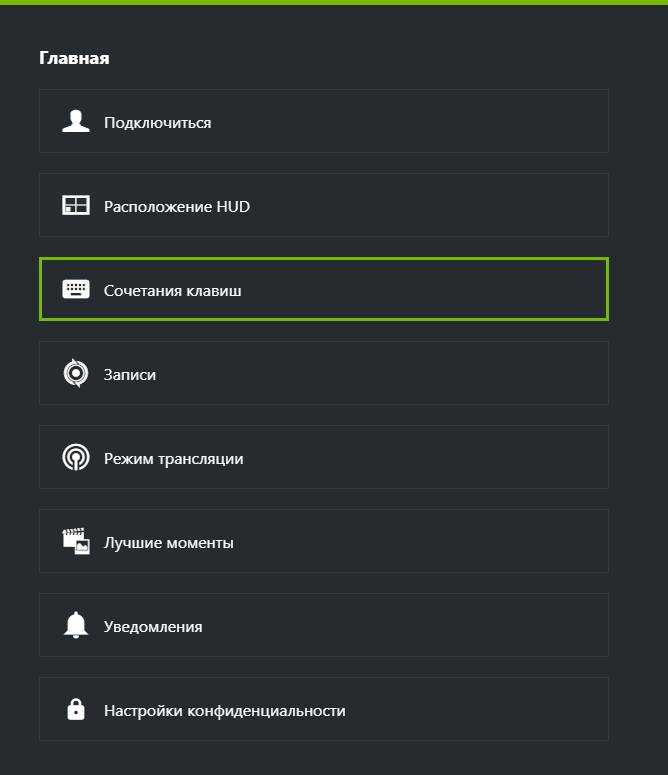
Видео и скриншоты
Технология ShadowPlay, помимо запуска стримов позволяет осуществлять запись видео и делать скриншоты игр. Разберемся, как снимать видео с Geforce Experience.
Запись Geforce Experience производится через оверлей. Запустите игру и откройте инструмент Share нажав сочетание клавиш ALT+Z.
Выберите пункт «Запись» и нажмите «Пуск». Также можно нажать сочетание клавиш ALT+F9 для быстрого запуска процесса захвата видео с экрана монитора.
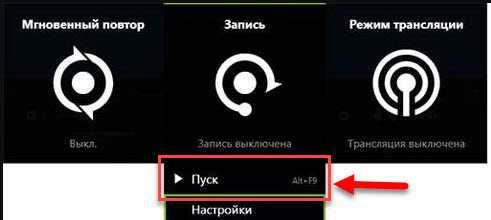
Чтобы настроить качество исходной записи ShadowPlay, перейдите в настройки видео. Здесь можно выбрать качество:
- низкое;
- среднее;
- высокое;
- пользовательское.
Установите разрешение. По умолчанию для записи в GeForce Experience установлено разрешение «Игра». Это означает, что захват видео производится в разрешении, которое установлено в настройках игры.
Здесь же можно указать, куда сохранить видео Geforce Experience, запись лучше всего осуществлять на логический диск в отдельную папку.
После этого установите желаемое число кадров записи. Настраивать скорость передачи не нужно, так как этот пункт относится к стримам.
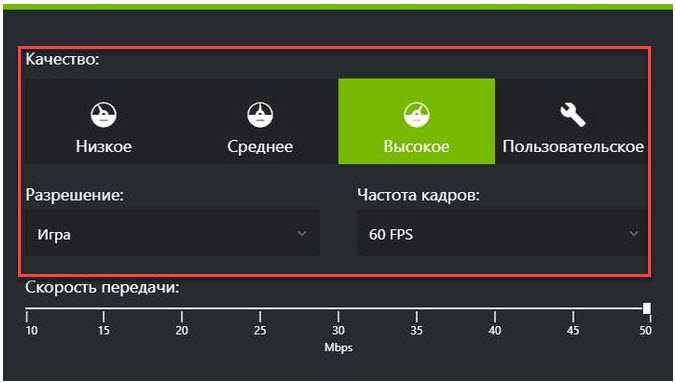
Функция «Мгновенный повтор» в оверлее ShadowPlay позволяет сохранить последние 30 секунд геймплея. Инструмент позволяет сделать запись запоминающихся моментов во время игры.
В Geforce Experience делать скриншоты во время игры намного проще. Для этого нужно воспользоваться горячими клавишами. По умолчанию стоит сочетание ALT+F1.
Куда сохраняются скриншоты Geforce Experience? Созданные экранные снимки сохраняются в галерее.
Фильтры
Недавно в программе NVIDIA появилась функция Freestyle. Основная задача инструмента – улучшить качество изображения путем наложения фильтров Geforce Experience
Чтобы активировать Freestyle откройте настройки программы и перейдите в раздел «Общие». Установите галочку напротив пункта включения экспериментальных функций.
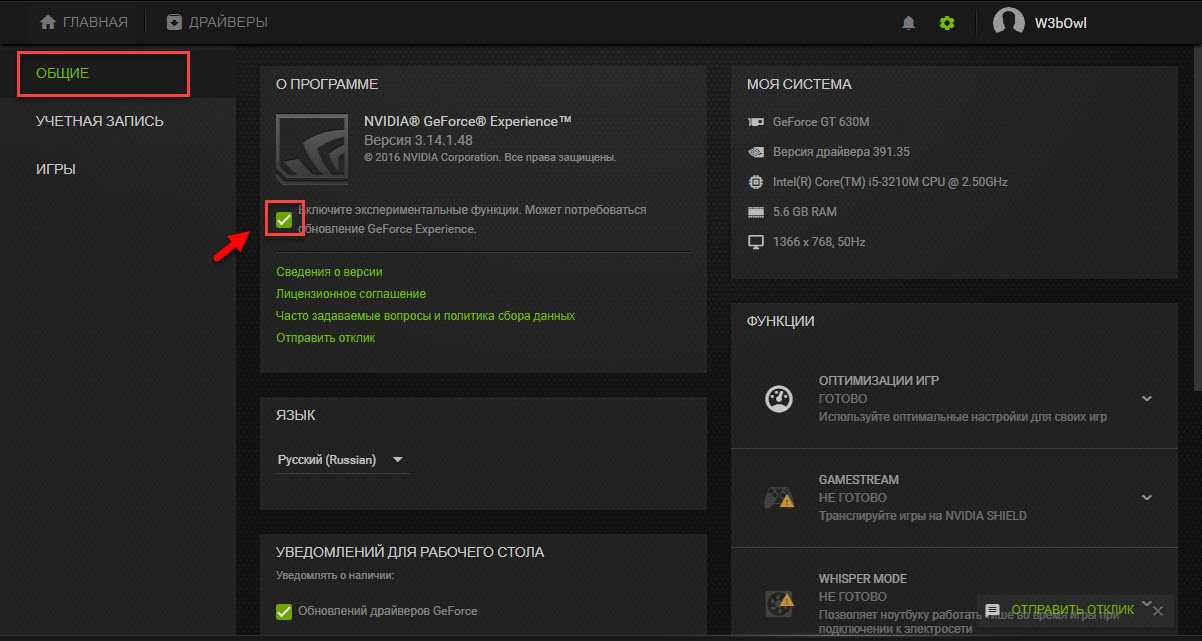
Запустите оверлей программы GeForce Experience во время игры. В левой части выберите пункт «Фильтр».
Приступайте к настройкам резкости, четкости, насыщенности, размытия и т.д. Все вносимые изменения будут отражаться на качестве изображения.
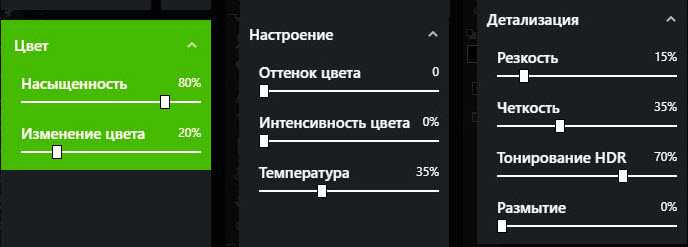
Поиск файлов
После записи видео или создания скриншота у многих пользователей возникает вопрос, куда сохраняет видео Geforce Experience.
Существует несколько вариантов поиска исходных материалов:
Функционал и основные преимущества приложения
Здесь будет более подробно рассказано о режимах работы и функционирования приложения.
В первую очередь, пользователю стоит настроить режим. В фоновом режиме, съемка ведется постоянно, а сохранение небольшого (5 минут по умолчанию) куска записи происходит при нажатии сочетания клавиш. Подходит тем, кто, например, играет в игры и хочет сохранить только самые интересные моменты. Можно выставить ручной режим, тогда запись и ее прекращение придется активировать самому пользователю.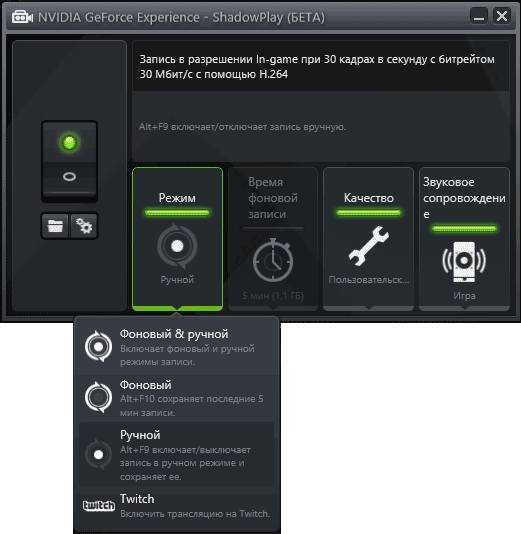
Качество видео и аудио отвечает за то, о чем говорится в названии. Пользователь может оставить стандартные настройки или поставить те, которые нужны ему. В параметрах также стоит настроить звуковое сопровождение. А именно то, как производить запись аудио, и когда именно записывать микрофон. По умолчанию, он записывается только при нажатии на кнопку.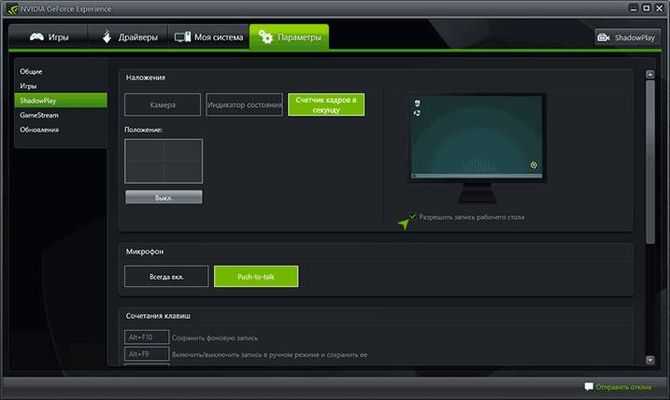
Также можно произвести наложение дополнительные виджетов на снимаемое видео.
Утилита полностью бесплатна и обладает большим функционалом, каждый пользователь сможет найти полезные функции и настроить ее под себя.
