Стоит ли устанавливать Linux на флешку?
Несмотря на все преимущества использования операционной системы из флешки, многие говорят, что этого делать не нужно. И не зря, потому что такое интенсивное использование флешки может ее просто уничтожить.
Энергонезависимая флеш-память имеет один существенный недостаток — это ограниченное количество перезаписей одной ячейки с данными. Ограничений на количество чтений данных нет, да и ограничение на запись очень значительные — десятки миллионов раз. Для использования флешек по назначению это не критично, поскольку там частота записи не очень большая и флешки хватает надолго.
Но когда вы устанавливаете систему на флешку, ядро, файловая система, программы постоянно сохраняют свои временные файлы, постоянно работают с данными и что-то записывают на диск, еще ситуацию усложняет журналирование файловой системы, поскольку оно вносит данные о любом изменении файлов в журнал что еще больше увеличивает количество перезаписей блоков флешки.
Вы можете сказать, что существуют SSD, полученные по той же технологии, которые используются на компьютерах. Но все не совсем так, SSD рассчитаны на такую нагрузку, потому что имеют лимит перезаписей в несколько миллиардов, а также возможность горячей замены уже вышедших из строя блоков на резервные.
Поэтому когда вы соглашаетесь на установку операционной системы на флешку, вы должны понимать, что флешка проработает намного меньше чем могла бы. Но не все так плохо, можно выполнить некоторые оптимизации, которые заставят систему писать меньше информации на диск. Если вы согласны с риском, то дальше мы рассмотрим как установить Linux на флешку.
Установка Linux на флешку
Операционная система Linux позволяет пользователю сделать все что ему нужно, и если вы хотите Linux на флешке, то и это тоже можно. Нам даже не придется прибегать к каким-либо специальным инструментам.
Рассматривать весь процесс будем на примере Ubuntu и все будет сделано с помощью официального установщика. Нас не будет интересовать обычная запись образа на диск или работа из оперативной памяти. В конце мы получим именно полноценную операционную систему на флешке.
Сначала все делаете как обычно, выберите язык, настройки программного обеспечения и обновлений. Отличия начинаются на этапе разметки дисков. Тут вам нужно выбрать ручной вариант, потому что автоматическая разметка не позволяет сделать то, что нам нужно.
Здесь будет одно замечание, нужно, чтобы система не была загружена с той флешки, на которую вы собираетесь ее устанавливать, в противном случае установить ubuntu на флешку вы не сможете. То есть кроме установщика, к системе должна быть подключена еще одна чистая флешка. Если все было сделано правильно, то кроме основного диска /dev/sda, в окне разметки появится флешка /dev/sdb:
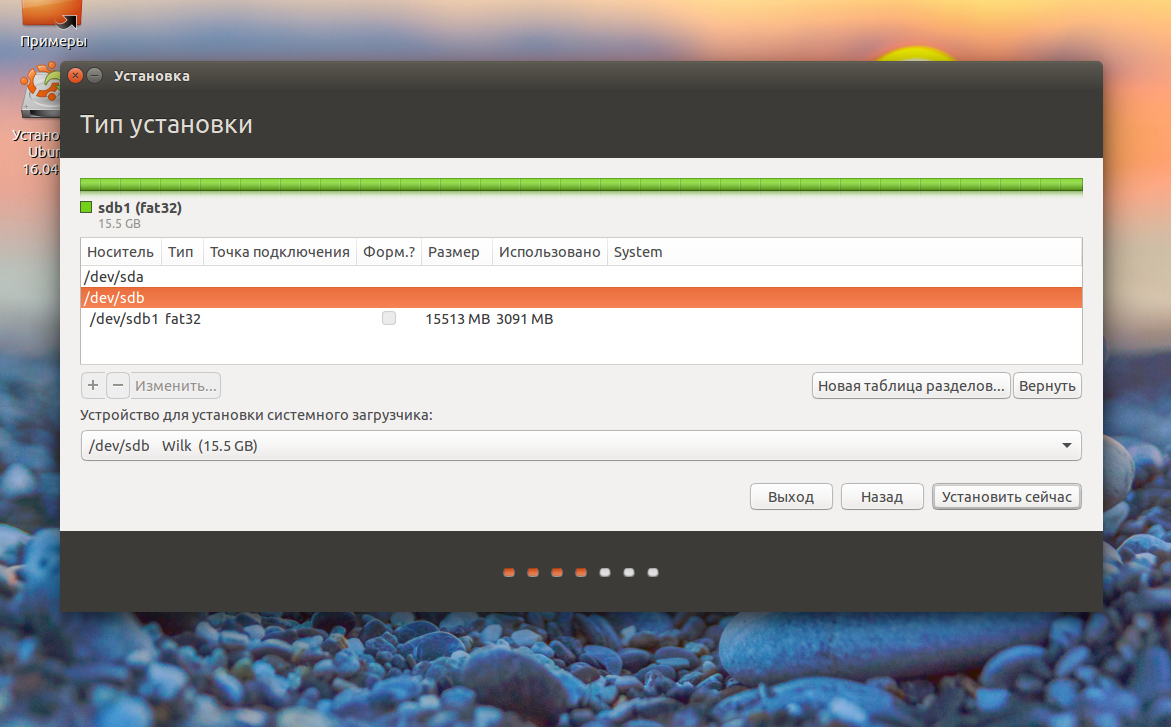
Для флешки будет указан ее размер, метка диска, а, также скорее всего на ней будет только один раздел. Этот раздел нужно удалить чтобы получить свободное место.
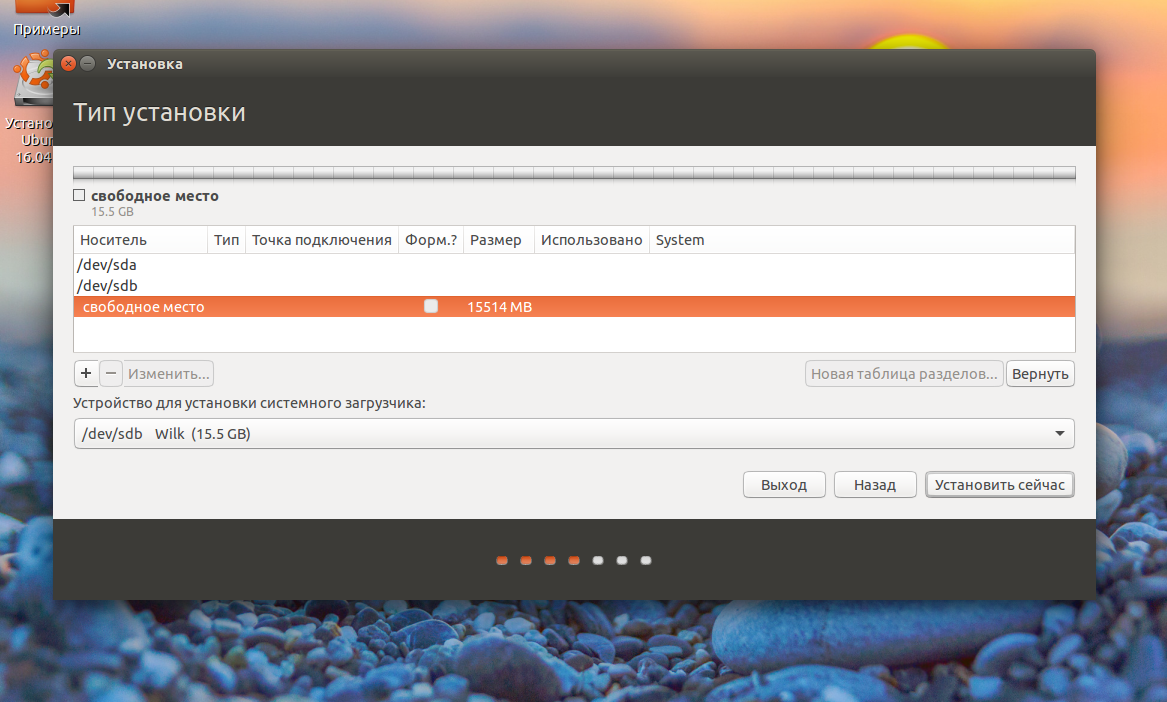
Дальше, из этого свободного места нужно создать два раздела. Первый — для данных и домашней папки, второй для системных файлов.
Первый раздел нужно создавать с файловой системой FAT32 и именно первым, чтобы с ним могла работать Windows. Например, если у вас флешка размером 16 Гб, то 5-4 Гб можно отдать под данные. Точка монтирования для этого раздела — /home:
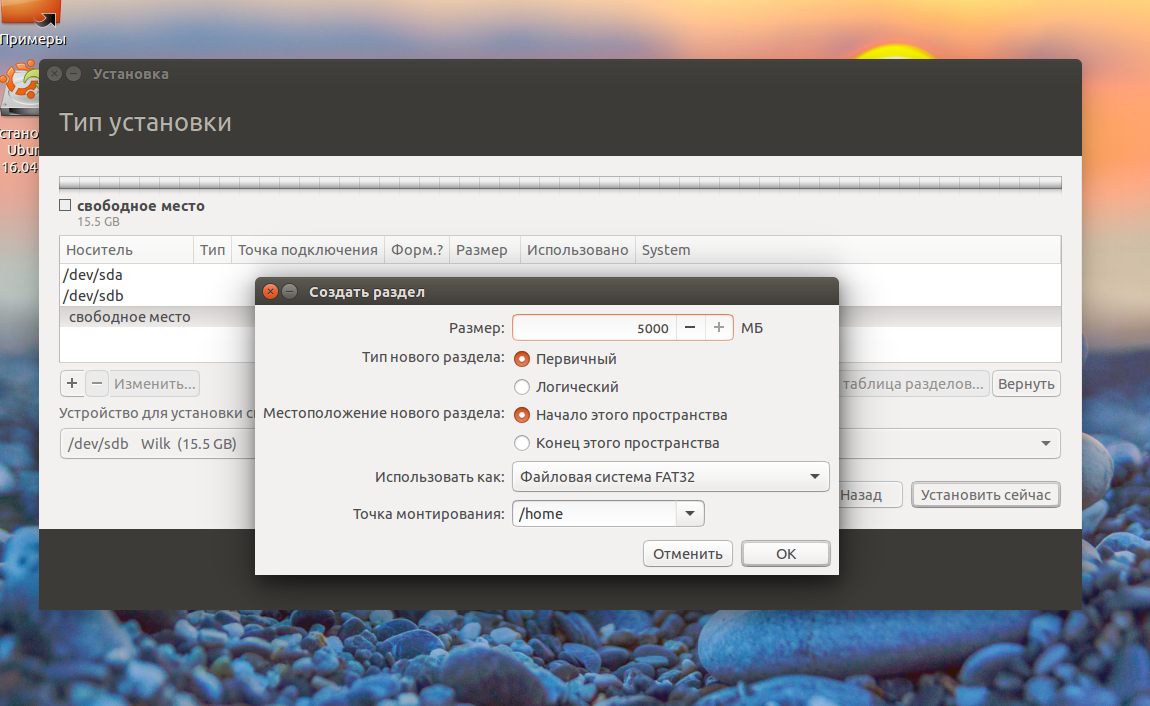
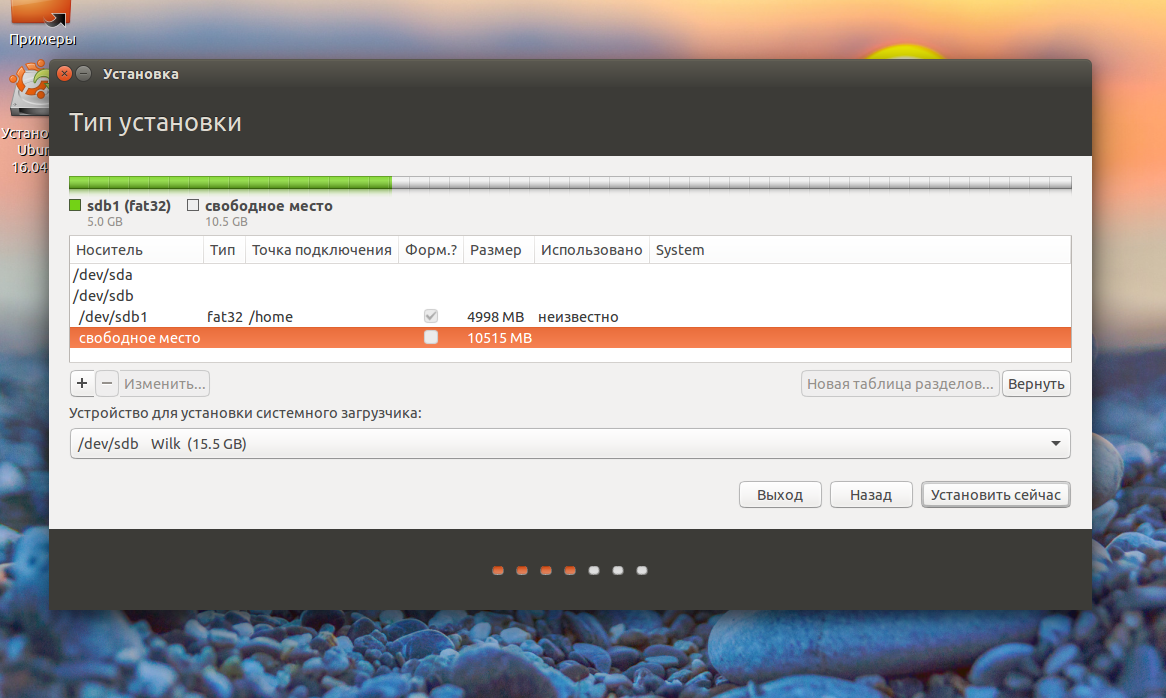
Второй раздел применяется для системных файлов, здесь нам нужно не менее восьми гагабайт. Файловую систему лучше взять Btrfs, поскольку нам не нужна журналируемая ext4, а у btrfs есть сжатие и оптимизация для ssd. В качестве точки монтирования укажите /:
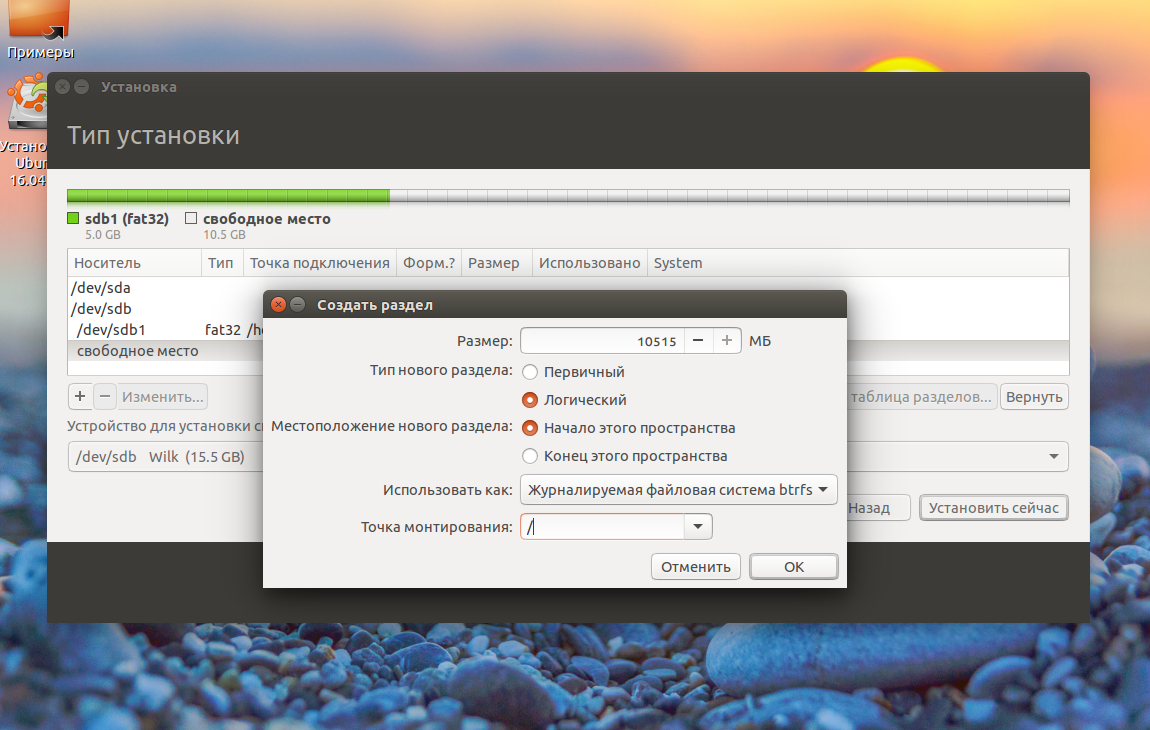
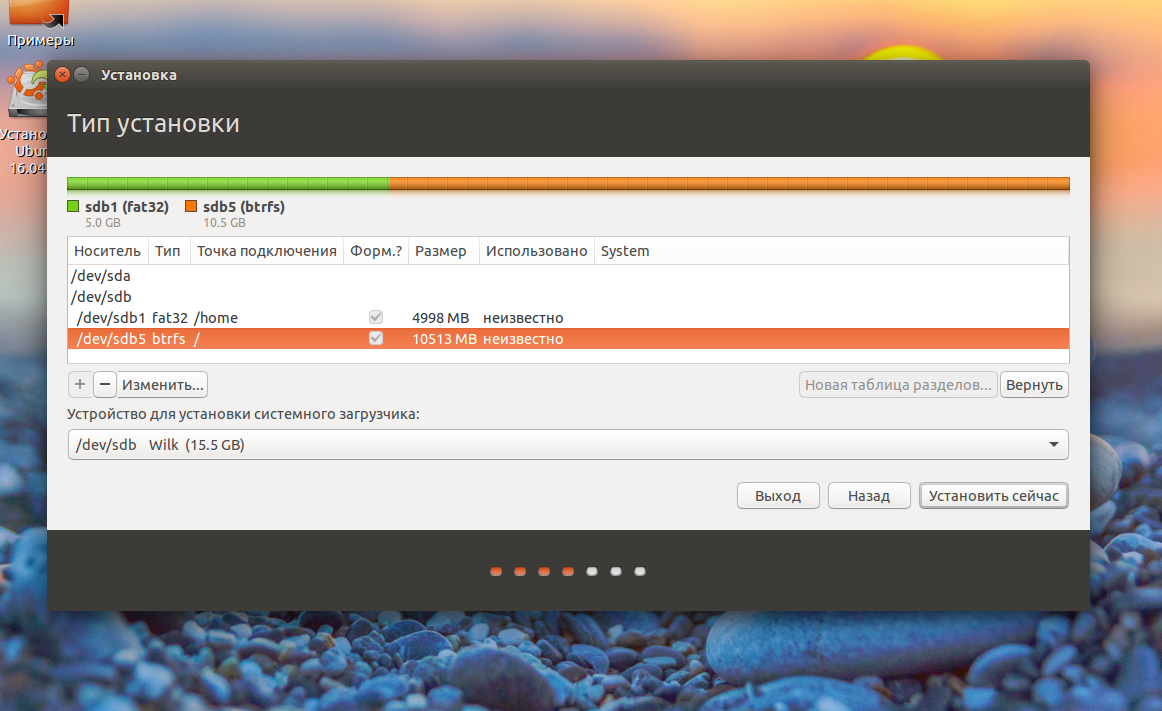
Последнее действие на этом шаге мастера — укажите устройство для загрузчика, это должна быть та же флешка, на которую вы устанавливаете систему.
Дальше установка linux на usb пройдет как обычно и больше ничего делать не придется, но после завершения останется оптимизировать систему.
⇡#Universal USB Installer 1.8.3.3
- Распространение: бесплатно
- Русский интерфейс: нет
При взгляде на Universal-USB-Installer может показаться, что эта программа полностью повторяет утилиту MultiBoot USB, рассмотренную в начале статьи, однако это не совсем так. Некоторая схожесть объясняется тем, что и у Universal-USB-Installer, и у MultiBoot USB один и тот же разработчик. Тем не менее, предназначение данной утилиты несколько иное — с помощью нее можно записать на флешку только один Live-дистрибутив.
Список доступных для копирования на USB-диск сборок Linux отсортирован по категориям — сборки на основе Ubuntu, Linux Mint, Debian, Puppy Linux и другие
Обращаем внимание на то, что списки поддерживаемых дистрибутивов MultiBoot USB и Universal USB Installer несколько различаются
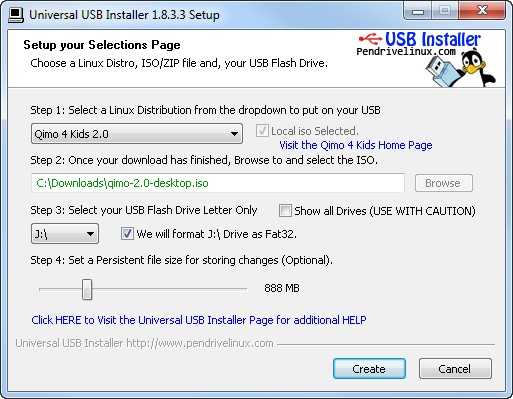
Программа основана на загрузчике syslinux, поэтому изменить оформление меню еще проще, чем при использовании MultiBoot USB и загрузчика Grub — это просто графический файл splash.png.
Если для выбранного дистрибутива можно использовать файл persistent, программа предложит указать его размер и зарезервирует для пользовательских данных место на носителе. В большинстве случаев пользовательские данные хранятся в незашифрованном и несжатом виде, но эти недостатки компенсируются возможностью доступа в любой момент к закладкам, настройкам электронной почты и другим важным файлам.
Перед записью данных на флешку программа несколько раз огласит «последнее китайское предупреждение» о том, что данные будут уничтожены, а операция форматирования необратима. Эти дополнительные нажатия мышью кажутся лишними, но, с другой стороны, это страховка от ошибочных действий, ведь случайное движение может привести к неправильному выбору буквы носителя, и тогда — прощай, архив с документами и фотографиями.
Оптимизация Ubuntu для работы на флешке
Установка Ubuntu на флешку завершена, но теперь нам осталось заставить работать ее так, чтобы по минимуму записывать данные на диск. Все это нужно делать в уже установленной системе.
Большинство настроек будут проводится в файле /etc/fstab, сначала включим сжатие всех файлов и оптимизацию для ssd в btrfs, которая использована в качестве корня. Для корня у нас использовался раздел /dev/sdb2, поскольку /dev/sdb1 мы использовали для /home:
Возможно, у вас диски в fstab будут именоваться по UUID, тогда вам придется найти запись, в которой указана точка монтирования / и файловая система btfs, а потому уже ее изменять. Рассмотрим опции:
- errors=remount-ro — перемонтировать только для чтения во время ошибок;
- noatime — не обновлять время доступа к файлам;
- nodiratime — не обновлять время доступа к папкам;
- compress=lzo — использовать сжатие lzo, это самый быстрый алгоритм zlib дает больший степень сжатия но работает дольше;
- commit=60 — по умолчанию файловая система записывает всю информацию об изменениях файлов каждые 30 секунд на диск, но с помощью этого параметра можно указать свое значение, но не более 300;
- ssd — набор оптимизаций для твердотельных накопителей.
Некоторые папки, в которые чаще всего записываются временные файлы системы можно переместить в оперативную память, для этого в конец файла /etc/fstab добавьте строки:
Ядро не пишет сразу данные на диск, а кэширует их в памяти, а записывает когда диск не будет загружен или их больше нельзя будет хранить в памяти. Для настройки параметров сброса данных на диск используются файлы /proc/sys/vm/. Приведенные ниже настройки уменьшают количество записей, за счет увеличения потребления оперативной памяти.
Максимальное время между записями данных на диск:
Максимальное количество памяти для кэша в процентах:
Записывать данные на диск когда свободно только % памяти:
После этих настроек установка ubuntu на флешку завершена, система более-менее готова для использования на флешке и не будет ей так сильно вредить. Но все равно не забывайте время от времени делать резервные копии важных данных, потому что все может сломаться в самый неподходящий момент.
Необязательные шаги
Как восстановить USB-брелок для «нормального» использования
После установки системы Вам, вероятно, захочется записать на свой USB-накопитель что-нибудь еще. В этом случае Вам необходимо будет снова его отформатировать. Часто люди жалуются на то, что Windows не может этого сделать.
Как правило, вы просто запускаете fdisk:
# fdisk /dev/sdX
выбираете:
o create a new empty DOS partition table
и затем:
n add a new partition
(primary, number 1, по умолчанию использовать всё свободное место)
t change a partition's system id
Использовать тип 6, FAT16
w write table to disk and exit
И, наконец:
# mkfs.msdos -n SOME_NAME /dev/sdX1
Этот последний шаг необходим, особенно -n SOME_NAME, иначе USB-флешка будет монтироваться с именем iso.
Вот и всё. Или, Вы можете использовать GParted для создания разделов и их форматирования.
Если это не сработает, попробуйте следующие шаги с особой осторожностью:
Если Вы посмотрите на DVD-образ версии 12.3 на USB-накопителе при помощи fdisk, Вы увидите нечто похожее (предупреждение GPT ):
# fdisk -l /dev/sdX
WARNING: GPT (GUID Partition Table) detected on '/dev/sdX'! The util fdisk doesn't support GPT. Use GNU Parted. Disk /dev/sdX: 7742 MB, 7742685184 bytes 64 heads, 32 sectors/track, 7384 cylinders, total 15122432 sectors Units = sectors of 1 * 512 = 512 bytes Sector size (logical/physical): 512 bytes / 512 bytes I/O size (minimum/optimal): 512 bytes / 512 bytes Disk identifier: 0x1bf0d4df Device Boot Start End Blocks Id System /dev/sdX1 4248 12439 4096 ef EFI (FAT-12/16/32) /dev/sdX2 * 12440 9162751 4575156 17 Hidden HPFS/NTFS
Таким образом, перед форматированием необходимо пересоздать разделы на накопителе. Иногда Вам необходимы дополнительные действия из-за того, что программа считает USB-накопитель компакт-диском, на который нельзя ничего записать:
Внимание: Все описываемые инструкции предполагают, что USB-накопителю присвоено имя /dev/sdX. Сначала Вам необходимо найти нужное имя в списке (см
секцию выше). В случае ошибки данные на другом диске будут уничтожены!
# umount /dev/sdX # dd if=/dev/zero of=/dev/sdX count=100
Это уничтожит загрузочный сектор, таблицу разметки и первоначальную структуру. Теперь любая операционная система с удовольствием отформатирует Ваш накопитель.
Запись образа Linux на флешку в Ubuntu
Инструкция как быстро сделать запись образа Linux на флешку находясь уже в самой операционной системе Ubuntu. Здесь всё предельно просто – вставляем носитель в USB порт и открываем файловый менеджер. Правой клавишей мыши нажимаем на выбранное устройство и выбираем «Форматировать»:
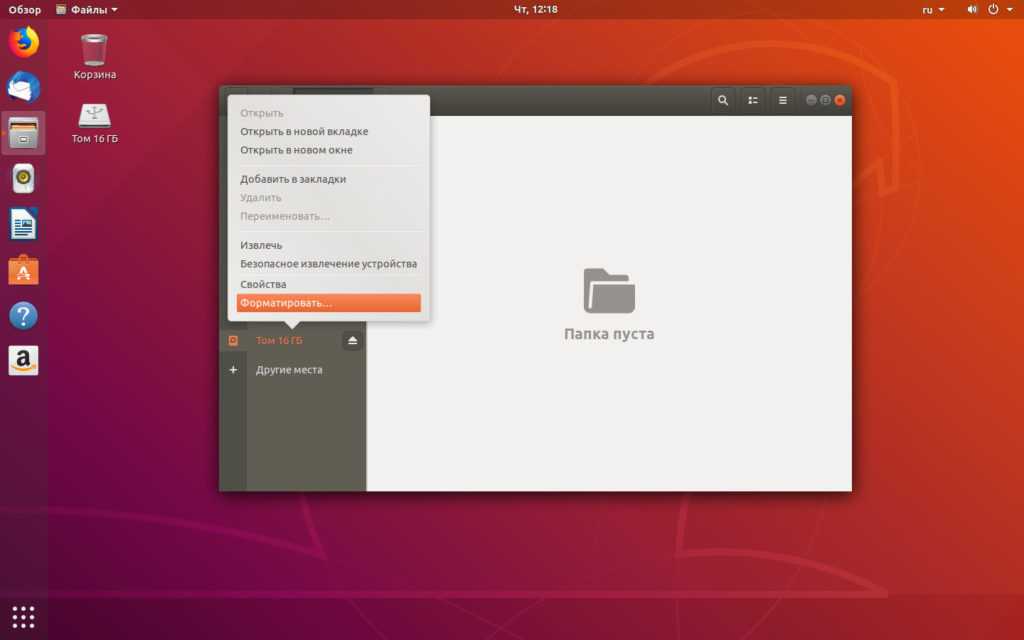
Введите «Имя тома», нажмите кнопку «Далее», затем «Форматировать». Если включить переключатель «Очистить», то будет произведена полная перезапись диска с проверкой на наличие повреждённых секторов. Это существенно увеличит время выполнения операции. Формат файловой системы подойдёт «FAT»:
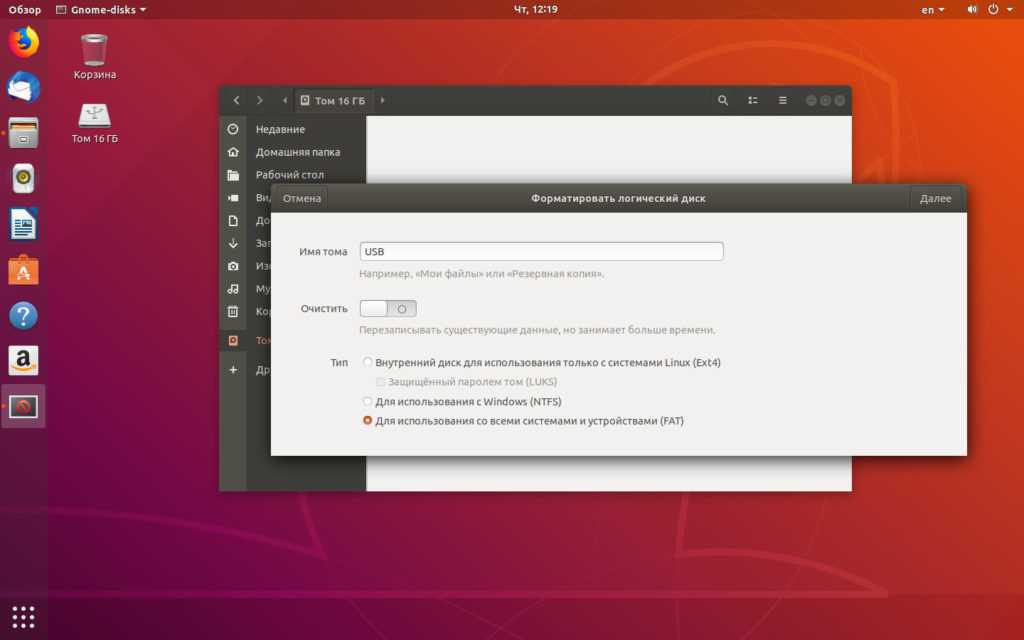
Подтвердите форматирование:
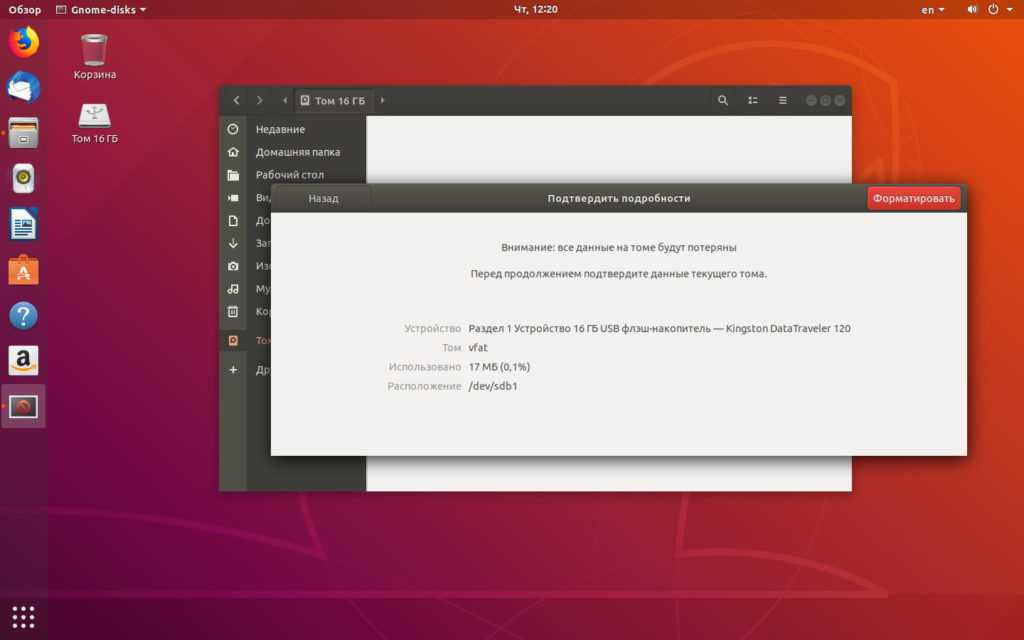
Программа «Startup Disk Creator»
Далее в общем меню нужно выбрать программу создания загрузочных дисков usb-creator-gtk:
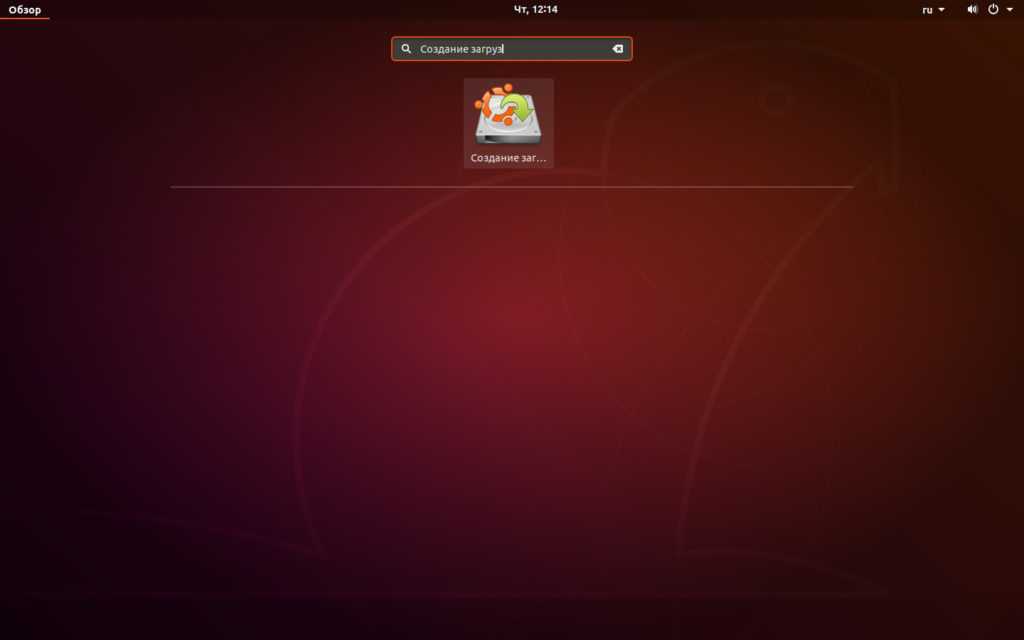
Если утилита не может быть найдена, то установите её следующей командой:
sudo apt install usb-creator-gtk
Программе нужно указать исходный образ в формате .iso и затем выбрать используемый для записи диск USB:
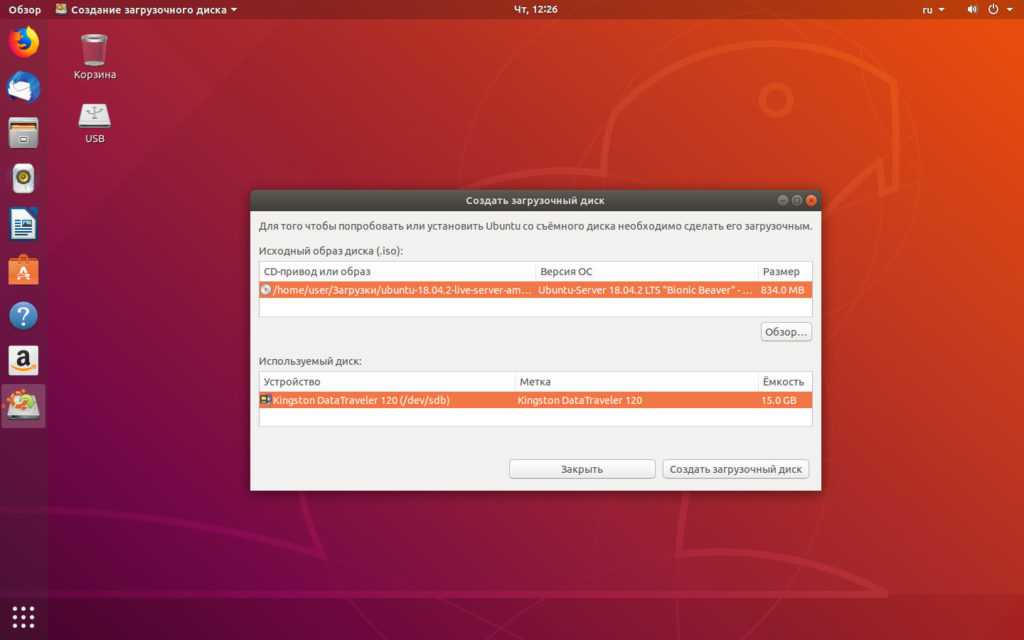
Нажмите кнопку «Создать загрузочный диск», начнётся запись образа на флешку:
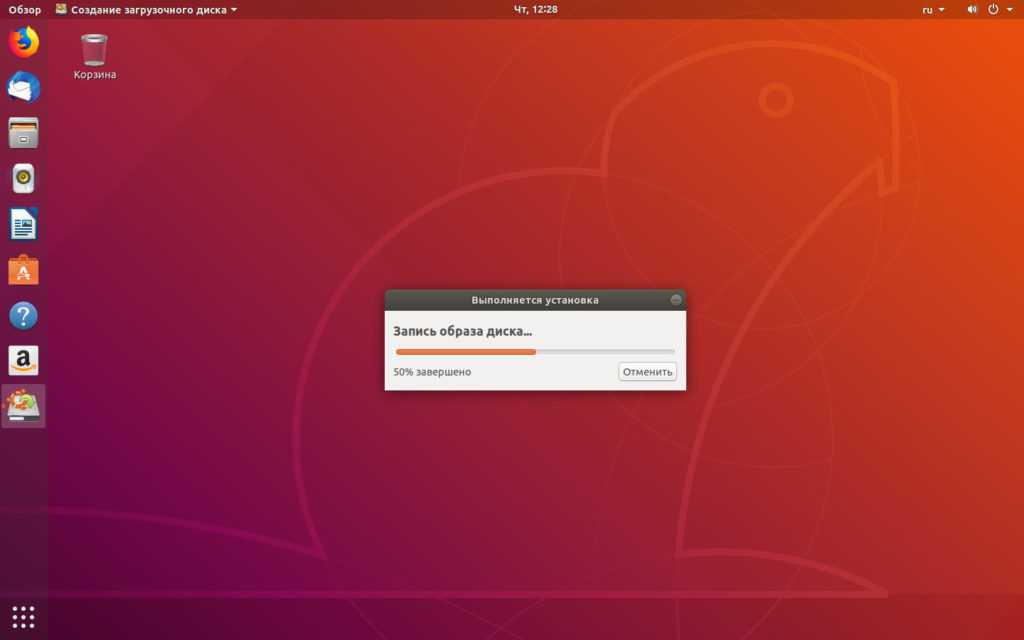
Теперь можно перезагружать компьютер, выбирать флеш накопитель в качестве загрузочного устройства и пользоваться Linux USB:
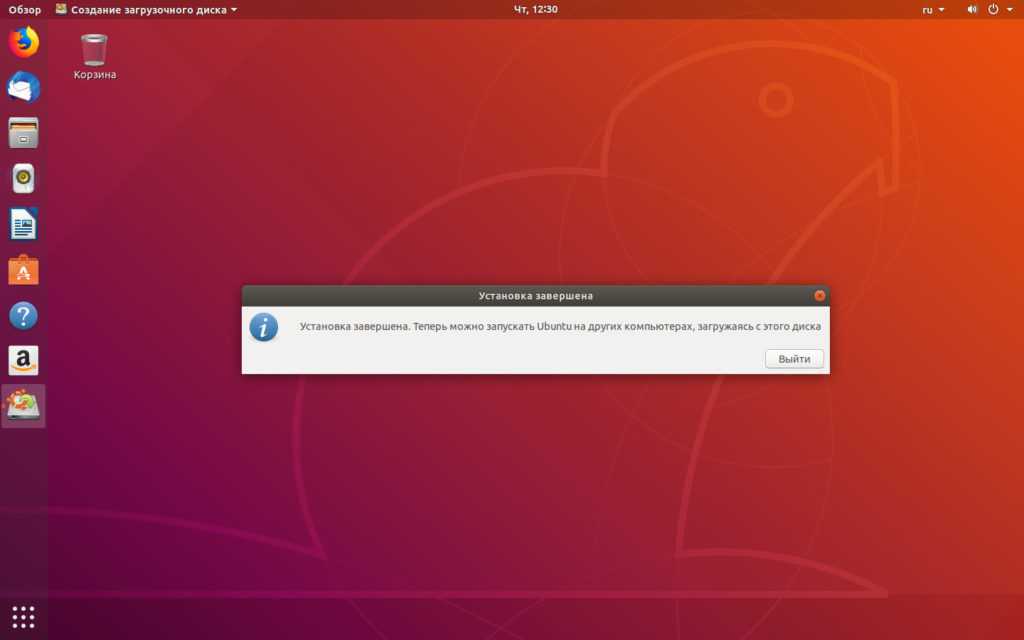
Февраль 2019
Загрузочная флешка Windows 10 официальным способом
Сразу после выхода финальной версии новой ОС, на сайте Microsoft появилась утилита Windows 10 Installation Media Creation Tool (сегодня Microsoft Media Creation Tool), позволяющая создать загрузочную флешку для последующей установки системы, автоматически загружающая на накопитель последнюю выпущенную финальную версию Windows 10 и создающая USB-накопитель для загрузки как в UEFI так и в Legacy режиме, подходящий для GPT и MBR дисков HDD и SSD.
Тут важно отметить, что с помощью данной программы вы получаете оригинальную Windows 10 Pro (Профессиональная, в том числе для рабочих станций), Home (Домашняя), Home для одного языка с сайта Майкрософт. И в полной мере такая флешка подходит в том случае, если у вас либо есть ключ Windows 10, либо на компьютере или ноутбуке уже была установлена лицензионная Windows 10 или 8.1, а теперь хотите выполнить чистую установку (в этом случае при установке пропустите ввод ключа, нажав «У меня нет ключа продукта», система активируется автоматически при подключении к Интернету)
Вы можете установить Windows 10 с такого USB накопителя и без выполнения этих условий и работать без активации (без особых ограничений), либо активировать её ключом от предыдущей версии системы.
Шаги по созданию загрузочной флешки Windows 10 официальным способом будут выглядеть следующим образом, сам накопитель желательно подключить сразу, размер — не менее 8 Гб, данные с нее в процессе будут удалены:
Скачать утилиту для создания загрузочной флешки Windows 10 Microsoft Installation Media Creation Tool можно с официального сайта https://www.microsoft.com/ru-ru/software-download/windows10, нажав кнопку «Скачать средство сейчас».
Запустите загруженную утилиту и примите условия лицензионного соглашения.
Выберите пункт «Создать установочный носитель USB-устройство флэш памяти» и нажмите «Далее».
Через некоторое время появится окно выбора архитектуры, языка системы и её выпуска. По умолчанию установлены рекомендуемые параметры, в соответствии с характеристиками текущей системы, но сняв отметку, вы можете выбрать другой язык или разрядность — 64-бит или 32-бит. Учитывайте, что в одном образе содержатся сразу все редакции Windows 10: в поле выпуск ничего поменять нельзя, выбор профессиональной или домашней версии ОС происходит во время установки.
В случае, если вы сняли отметку «Использовать рекомендуемые параметры для этого компьютера» и выбрали иную разрядность или язык, вы увидите предупреждение: «Убедитесь, что выпуск установочного носителя соответствует выпуску Windows на компьютере, на котором вы будете его использовать». Учитывая, что на данным момент времени в образе содержатся сразу все выпуски Windows 10, обычно на это предупреждение не следует обращать внимания.
Выберите пункт «USB-устройство флэш-памяти», если требуется, чтобы программа сама записала загрузочную установочную флешку, либо, при желании, вы можете выбрать пункт «ISO-файл», чтобы скачать оригинальный образ Windows 10 и записать его на USB или DVD самостоятельно.
Выберите накопитель, который будет использоваться из списка
Важно: все данные с флешки или внешнего жесткого диска (со всех его разделов) будут удалены. При этом, если вы создаете установочный накопитель на внешнем жестком диске или на USB накопителе размером более 32 Гб, вам пригодятся сведения в разделе «Дополнительная информация» в конце этой инструкции
Начнется скачивание файлов установки Windows 10, а затем — их запись на флешку: Создание установочного накопителя. Эти этапы могут занять продолжительное время.
По завершении вы получите сообщение «USB-устройство флэш-памяти готово», можно закрыть утилиту и использовать созданный накопитель.
По окончании у вас будет готовый накопитель с оригинальной Windows 10 последней версии, который пригодится не только для чистой установки системы на системах UEFI и Legacy (CSM), но и для ее восстановления в случае сбоев.
5 способов сделать загрузочную установочную флешку Windows 10 — видео инструкция
Также могут оказаться полезными некоторые дополнительные способы создания установочного накопителя Windows 10 x64 и x86 для систем UEFI GPT и BIOS MBR, описанные ниже.
Имя диска Linux зависит от количества дисков на компьютере
Первый диск в Linux обычно называется /dev/sda, второй диск /dev/sdb, третий диск /dev/sdc и так далее. То есть обычно название имеет вид /dev/sdX, где вместо X идёт латинская буква. Названия могут быть другими — зависит от типа подключения, но обычно всё-таки это /dev/sdX. Кстати, разделы диска называются также как и сам диск, но ещё добавляется цифра. Например, первый раздел первого диска имеет имя /dev/sda1.
Поскольку буква зависит только от порядкового номера диска, то при переносе на другой компьютер, имя диска может поменяться. Например, у вас диск с Линукс был вторым и назывался /dev/sdb, а на другом компьютере это третий диск и он называется /dev/sdc.
Проблема здесь в том, что в загрузчике прописано имя диска и если имя поменялось, то он не может загрузить ядро Linux и, следовательно, всю систему.
Явным признаком неправильного имени диска в настройках загрузчика является сопутствующая ошибка:
The disc contains an unclean file system (0, 0)
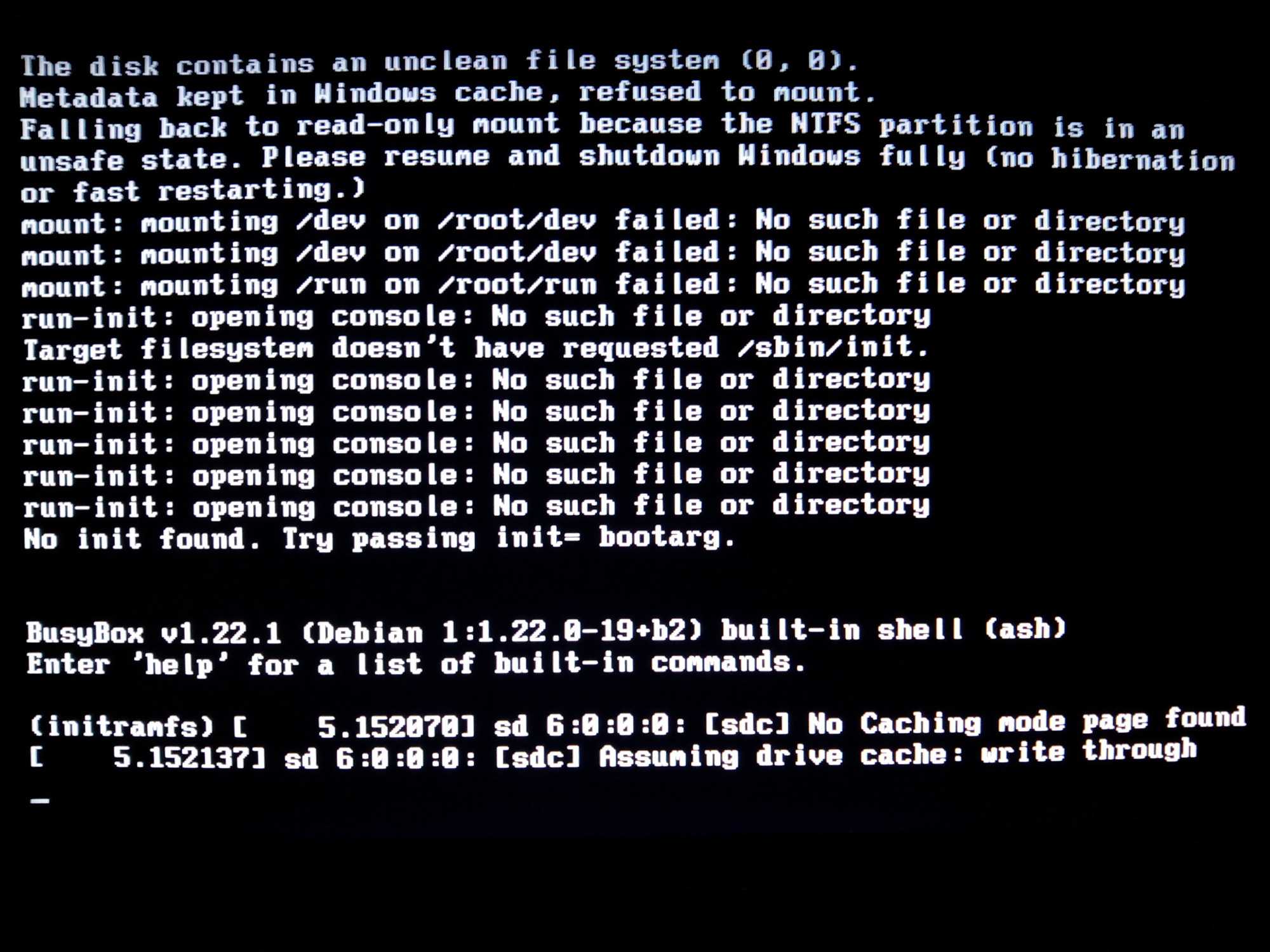
Причина её в том, что настройки GRUB указывают на неверный диск, например, на диск Windows. Система не понимает файловую систему диска и не может продолжить загрузку. Эта проблема решается достаточно просто.
Перезагрузите компьютер, и когда появится меню загрузчика GRUB нажмите клавишу e. Вы увидите примерно следующее:
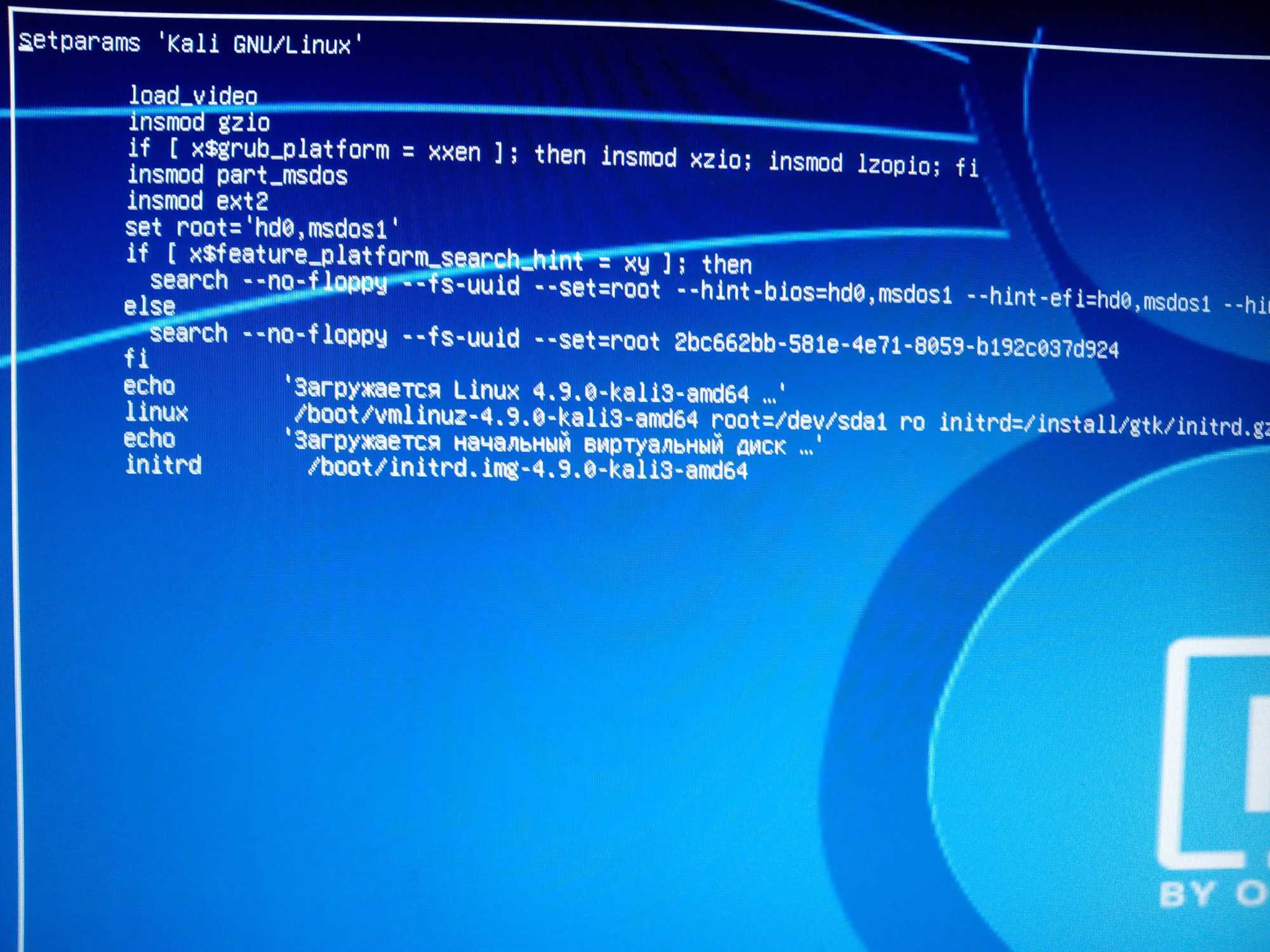
Обратите внимание на строку, начинающуюся с linux. В моём случае там присутствует запись
root=/dev/sda1
Поскольку при установке в виртуальном компьютере кроме флэшки не было других медиа, то ей было присвоено имя /dev/sda1. В реальном компьютере имеется ещё минимум один жёсткий диск, и имя /dev/sda1 могло быть присвоено ему. А флэшка, с которой я пытаюсь загрузиться, теперь имеет другое имя. Этим именем может быть /dev/sdb1, или, /dev/sdc1 или другое (в зависимости от количества дисков в системе).
Если вы не знаете новое имя, то просто перебирайте разные варианты. Переместите курсор на имя диска и поменяйте его на /dev/sdb1. После этого нажмите клавишу F10 и дождитесь загрузки. Если загрузка неудачная, то перезапустите компьютер и поменяйте запись на /dev/sdс1 (и так далее по алфавиту), нажмите F10 и проверьте успешность загрузки.
После успешной загрузки в систему, поменяйте имя загружаемого диска. Например, в моём случае имя диска оказалось /dev/sdс1 (с буквой c). Тогда команда для изменения загрузочного диска будет выглядеть так:
sudo grub-install --recheck /dev/sdc sudo grub-mkconfig -o /boot/grub/grub.cfg
Вместо /dev/sdc подставьте имя вашего диска или флэшки.
Теперь при перезагрузке не будет возникать ошибка.
Ultimate Boot CD Linux
Особенности:
- Размер примерно 600 Мб
- Множество утилит для работы с железом и периферией
- Интегрирован образ свободного Parted Magic (2013_08_01)
Хороший набор утилит и программного обеспечения для работы с BIOS, стресс-тест и информация микропроцессоре, диагностика/ремонт/клонирование/безопасное стирание/разбиение на разделы/восстановление информации с жестких дисков, диагностика и сбор информации про ОЗУ и периферийные устройства компьютера.
Еще большим плюсом дистрибутива является то что в нем интегрирован образ еще свободной сборки Parted Magic, с порощью которой можно разбивать жесткий диск на разделы, клонировать их, просматривать и резервировать данные с разных файловых систем, включая NTFS.
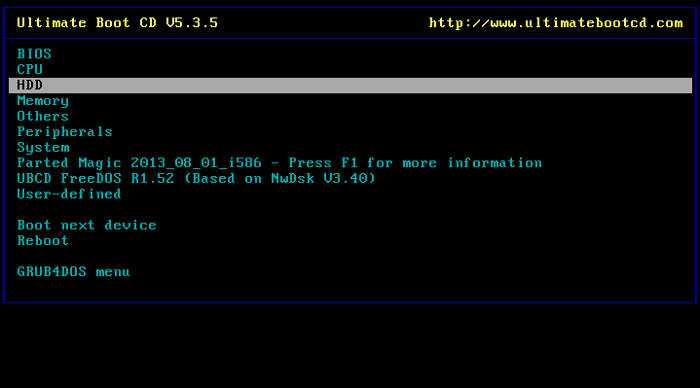
Список всех программ, что доступны в сборке, можно увидеть на официальном сайте, скажу одно — их много и на разные случаи жизни. Отдельного внимания заслуживает также список программного обеспечения что интегрирован в Parted Magic:
GParted, Clonezilla, TrueCrypt, SCite, SpaceFM, Leafpad, wxHexEditor, Document Viewer, Mirage Image Viewer, Asunder CD Ripper, Audacious, ISO MAster, Xfburn, Firefox, Firewall, FTP, gFTP, XChat, NetWag, Putty, pyNeighborhood, Remmina, SSHFS Network Directories, ELinks, VNCViewer, ZeNmap, Change Windows Password, ClamTK, Disk Erasing tools, grub-doctor, GSmartControl, Lilo Setup, LSHW, PCCMOS Cleaner, PCDiskEraser, PCLoginNow, PCRegedit, PhotoRec, Psensor, Resize NTFS with Bad Sectors, System Stability Tester, TestDisk, UDPCast Disk Clonning, USB Flash Boot…
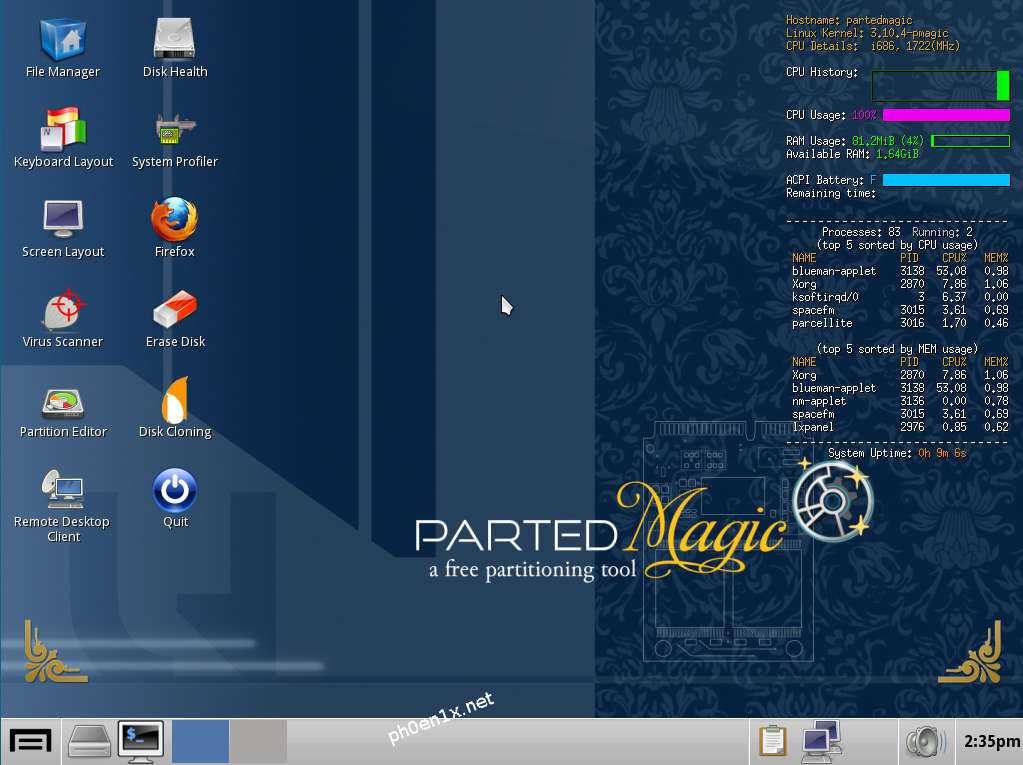
Хороший набор программ, который полезно иметь при себе. По каждой программе в списке можно писать отдельную статью, возможности дистрибутива однозначно заслуживают внимания.
Скачать дистрибутив можно на одноименном сайте: https://www.ultimatebootcd.com/
Главный спасатель
Для решения внештатных ситуаций, возникающих в процессе повседневной
эксплуатации сервера или клиентского компьютера, могут потребоваться различные
инструменты. Очень удобно, когда все они собраны в одном месте. Одним из самых
популярных «спасательных» дистрибутивов является SystemRescueCD (www.sysresccd.org).
Он выполнен в виде LiveCD (возможна установка на флешку). В состав
SystemRescueCD входит большое количество утилит, при помощи которых можно
восстановить систему после сбоя, подготовить диск для установки новой ОС,
протестировать аппаратную часть компьютера, забэкапить данные и многое другое.
Основой SystemRescueCD послужил Gentoo. Ядро дистрибутива 2.6.25.16
поддерживает все файловые системы Linux, включая Reiser4, Btrfs (новая файловая
система, разрабатываемая при поддержке компании Oracle – своеобразный ответ на
ZFS), а также сетевые SMB и NFS. В состав последней версии дистрибутива 1.1.0
включено четыре ядра: основное и альтернативное; каждое в двух вариантах — для
работы с 32-битными системами (i486 оптимизация) и 64-битное.
После загрузки в рутовую консоль выводится таблица основных команд. Начиная с
версии 0.3, в SystemRescueCD появился X-сервер с оконным менеджером WindowMaker,
загрузить который можно, введя «startx». В системе насчитывается несколько сотен
утилит, и в большинстве случаев для решения одной задачи предлагается несколько
инструментов. Например, fdisk, GNU/Parted, GParted для работы с разделами
жесткого диска и полный набор консольных утилит, предназначенных для работы со
всеми типами разделов: e2fsprogs, reiserfsprogs, reiser4progs, xfsprogs,
jfsutils, ntfstools (ntfsresize, ntfsclone и прочие), dosfstools, sfdisk. Они
позволяют их форматировать, изменять размер, переопределять. Есть пакет mtools,
предназначенный для работы с DOS-файлами. Поддержка Сети позволяет на полную
реализовать возможности клиент-серверной архитектуры PartImage (оба входят в
комплект). Кроме gag, в состав дистрибутива включены загрузчики GRUB и LILO. Это
позволяет использовать SystemRescueCD для их восстановления, например, в том
случае, когда загрузчик затерт во время установки Windows. Для удобного
перемещения по каталогам – в наличии файловый менеджер Midnight Commander.
Имеется несколько редакторов текста: vim, elvis, nano, joe, qemacs и графический
Leafpad. Приложения и утилиты, входящие в состав SystemRescueCD, можно
перечислять еще долго. Есть здесь и популярные архиваторы (gzip, bzip, rar, tar
и другие), программы для записи CD/DVD (cdrecord, dvd-rw-tools, cdrtools,
mkisoft). Кроме параноидального dban, доступного при загрузке, найдутся и другие
утилиты, чтобы стереть информацию без следа — shred, wipe. А с помощью
антивируса ClamAV можно проверить жесткий диск на наличие вирусов (обновление
баз производится при помощи freshclam).
Ни один современный дистрибутив нельзя представить без функций работы с
Сетью. В отличие от GParted, в комплекте SystemRescueCD есть утилиты для работы
с Samba, ftp-клиент, сервер и клиент SSH, VNC-сервер. Из сетевых приложений
стоит отметить наличие консольных веб-браузеров lynx, elinks и графического Bon
Echo (альфа Firefox 2.0.0.16), популярного сканера Nmap, многофункциональной
сетевой утилиты netcat и nslookup для DNS-запросов.
Multisystem
Multisystem — это небольшая утилита с открытым исходным кодом, которая позволяет создать мультизагрузочную флешку linux. С помощью этой утилиты мы можем записать любое количество дистрибутивов на USB флешку. Все что нужно, это подключение к интернету, для установки утилиты, а также флешка с достаточным количеством свободного места.
Создание мультизагрузочной флешки в Multisystem
После завершения установки, можно начинать создание мультизагрузочной флешки linux. Подключите вашу USB флешку, и запустите MultiSystem из главного меню системы или через терминал:
При первом запуске программа будет выглядеть примерно вот так:
Выберите нужный USB диск и нажмите кнопку Confirm. Может появиться такое сообщение об ошибке:
Это значит что на выбранной флешке не указанна метка диска просто нажмите Ок чтобы программа сама ее установила. После этого придется отключить и подключить флешку, затем перезапустить MultiSystem и опять выбрать флешку.
После этого подтвердите установку на нее загрузчика Grub2:
Теперь мультизагрузочная флешка linux будет настроена. В этом окне нужно выбрать диски, которые стоит записать на флешку:
Это делается очень просто. Просто перетащите нужный ISO образ в окно программы. Если это не сработает вы можете кликнуть на иконке CD и выбрать нужные образы в файловой системе:
Потом MultiSystem извлечет файлы из этих образов на флешку и сделает ее загрузочной.
Вы можете добавить несколько дистрибутивов, какие захотите, например, в этом примере добавлены CentOS и Android.
После добавления образов вы увидите их в меню программы:
Вот и все. Теперь мультизагрузочная флешка с несколькими ОС Linux готова к использованию. Перезапустите ваш компьютер, и установите вашу флешку как первое загрузочное устройство в Bios. Дальше останется только выбрать дистрибутив, который вы хотите запустить.
Также Multisystem имеет ряд дополнительных функций:
- Настройки Grub
- Обновление загрузчиков Grub и Brug
- Загрузка Live CD из сети
- Установка VirtualBox
- Форматирование USB флешки
- И многие другие
Для того чтобы получить доступ к этим опциям перейдите на вкладку Menus:
Также вы можете проверить как будет выглядеть загрузочное меню с помощью qemu или VirtualBox:
MultiSystem одна из лучших утилит для создания мультизагрузочных флешек. Но еще более гибким способом можно создать мультизагрузочную флешку из терминала, которое мы рассмотрим далее.
Шаг 2. Установите Puppy Linux на USB-флешку
Puppy Linux — это постоянная операционная система. Метка «persistent» означает, что как только Puppy Linux будет установлена на флешке, то она при подключении к компьютеру будет работать как жёсткий диск. Но прежде чем оценить удивительную мощь этой операционной системы, сначала нужно выполнить её установку. Для начала необходимо скачать утилиту Etcher для перепрошивки. Почему именно Etcher? Это замечательная программа, с помощью которой сделать прошивку ISO-файлов на флешку можно невероятно просто. Кроме того, Etcher работает на Windows, Mac и Linux. Благодаря кроссплатформенности, установить Puppy Linux на флешку можно с компьютера на любой операционной системе.
- Найдите кнопку «Выбрать файл» и щелкните по ней мышью. Затем найдите ISO-файл Puppy Linux, загруженный на ваш компьютер.
- Подключите к ПК USB-накопитель. Затем найдите кнопку «Выбрать диск» и нажмите на неё, чтобы выбрать USB-накопитель в качестве места установки Puppy Linux.
- Нажмите на кнопку Flash, чтобы начать процесс перепрошивки.
Когда перепрошивка завершится, перезагрузите компьютер в BIOS и настройте систему на загрузку с USB-накопителя для доступа к Puppy Linux.
