Публикация видео в Youtube
Сохраняйте записанные ролики как видео и выкладывайте в Youtube, либо публикуйте в Youtube прямо из программы. Если нет аккаунта в Youtube, просто создайте почту в Google и получите возможность пользоваться всеми сервисами компании.
Если аватарка и имя аккаунта появились напротив параметра “Учетная запись”, значит, вход выполнен успешно.
Придумайте название и описание ролика, выберите категорию из выпадающего списка и настройте параметры конфиденциальности. Заполнив необходимую информацию, нажмите “ОК”. Программа откроет в браузере страницу Youtube с загруженным видео. Приятного просмотра!
Редактор видео
Если понадобилось вырезать какие-то кадры, подрегулировать громкость или убрать шумы, нажмите кнопку “Редактировать” на верхней панели. Откроется видео редактор iSpring.
Интерфейс редактора состоит из двух панелей. На верхней панели расположены инструменты редактирования. На нижней панели клип разложен на кадры и звуковую дорожку. Редактор предоставляет возможность выделения для применения инструментов редактирования к отдельным частям клипа. Если действие было произведено ошибочно, можете отменить его с помощью команды отмены.
Доступны инструменты редактирования:
Добавление тишины
Иногда требуется на каком-то отрезке заглушить все звуки. Выделите нужный отрезок и нажмите кнопку “Тишина” на панели инструментов.
Обрезка клипа
Выделите отрезок, который хотите сохранить, нажмите кнопку “Обрезать”. Фрагменты, оказавшиеся за выделением, будут удалены.
Удаление шума
Возможность очистить ролик от фоновых шумов. Необходимо найти в записи чистый фрагмент без шума, выделить его инструментом выделения и нажать кнопку “Удалить шум”. Шум удалиться во всем клипе. Если в документе нет чистых фрагментов, удалить шум, увы, не получится.
Регулировка громкости
Если звук в ролике показался слишком тихим или наоборот слишком громким, можете отрегулировать громкость. Доступна регулировка громкости во всем документе и в отдельных выделенных отрезках.
Затухание и нарастание громкости
Настраивайте затухание и нарастание громкости выделенных отрезков, создавая плавные переходы между частями клипа.
Масштаб временной шкалы
Загруженный в редактор ролик вписывается по ширине экрана. Это удобно для просмотра, но при редактировании нужно рассматривать отрезки подробно, понадобится масштабировать временную шкалу.
Масштабируйте весь документ целиком. Просто покрутите колесико мышки, либо используйте кнопки “Минус” и “Плюс” в правом нижнем углу редактора.
Для масштабирования отрезков выделите необходимый отрезок и нажмите кнопку “Показать выделенное” на панели инструментов. Чтобы отобразить клип без прокрутки, нажмите кнопку “Показать все”.
Интерфейс и настройки
Рассмотрим интерфейс. Верхнее меню содержит элементы:
- Ссылка на онлайн инструкцию к программе;
- Ссылка на форум, где помогут решить технические проблемы и ответят на вопросы;
- Информация о программе и ее версии;
- Сервис проверки обновлений;
- Активация продукта.
Выбрав “Записать видео”, вы перейдете в режим записи. Режим представляет собой область захвата экрана, выделенную на экране рамкой, и панель управления. Все происходящее внутри рамки будет запечатлено в ролике.
Вы можете захватывать мышкой углы и края области захвата, меняя размеры рамки. С помощью фокуса в центре области захвата можете передвигать ее по экрану в нужные места. Настроить местоположение и размеры видео следует до начала записи. В процессе съемки поменять их будет невозможно.
Панель управления записью состоит из:
- Кнопки начала/остановки записи;
- Кнопки включения/отключения микрофона;
- Полей для задания ширины и высоты клипа;
- Остальные настройки.
Ширина и высота видео
Задавайте высоту и ширину вручную, делайте ролики на весь экран или перейдите в какое-нибудь из открытых на компьютере в данный момент приложений.
Настройки
При клике на шестеренку откроется окно с настройками:
- Задать комбинации клавиш управления;
- Разрешить/запретить в клипе системные звуки (например, звуки при клике мышью);
- Разрешить/запретить показ курсора мыши, его выделение и звуки кликов;
- Разрешить/запретить показывать иконку программы в системном трее;
- Настроить открытие новых окон в пределах области захвата видео. Актуально для иллюстрации поведения нескольких окон или экранов;
- Включить/отключить микрофон;
- Настроить микрофон.
Настройка микрофона
Переход в режим настройки микрофона осуществляется из окна настроек. Настройка микрофона происходит пошагово и не требует от пользователя сложных действий, просто следуйте инструкциям.
Выберите микрофон.
Выберите тип микрофона.
Прочитайте рекомендации по работе с микрофоном.
Прочитайте предложенный текст вслух. Это поможет программе лучше настроить микрофон.
Готово, микрофон настроен!
Bandicam
Сайт: bandicam.com/ru
Это программное обеспечение уже давно пользуется популярностью у пользователей, на что не влияет даже крайне усечённая бесплатная версия.
Интерфейс Bandicam нельзя назвать простым, но он продуман таким образом, что панель управления очень информативна, и все ключевые настройки находятся под рукой.
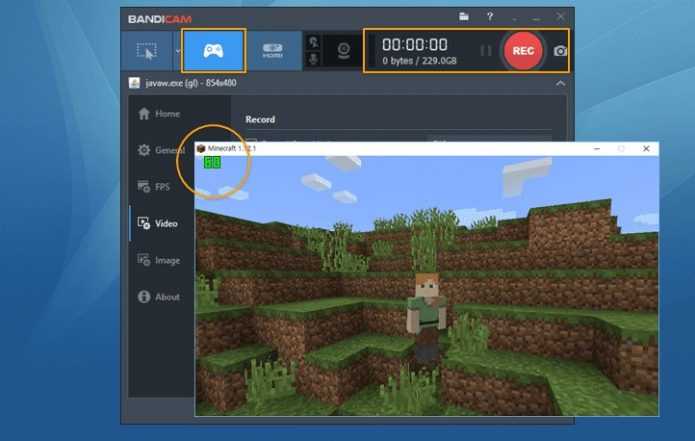
В качестве основных плюсов «Bandicam» следует отметить:
- полную локализацию всего интерфейса;
- грамотно расположение разделов меню и настроек, с которым сможет разобраться даже начинающий пользователь;
- обилие настраиваемых параметров, что позволяет максимальным образом индивидуализировать интерфейс под собственные нужды, в том числе добавление собственного логотипа;
- поддержка большинства современных и самых востребованных форматов;
- одновременная запись с двух источников (например, захват рабочего экрана+запись веб-камеры);
- наличие функционала предварительного просмотра;
- ведение записи в формате FullHD;
- возможность создавать пометки и примечания непосредственно в режиме реального времени и многое другое.
В бесплатной версии действуют некоторые ограничения:
- возможность записи лишь до 10 минут;
- реклама разработчика на созданном видео.
Безусловно, программа рассчитана на определённую категорию пользователей, которой запись своего рабочего или игрового процесса требуется не только для развлечений, но и в качестве заработка.
Поэтому на полную лицензию для одного компьютера придётся отдать 2 400 руб.
Урок № 28. Как записать видео с экрана
Урок
№ 28. Как записать видео с экрана

Для записи
видео с экрана компьютера существуют множество программ. Среди них есть как
платные, так и бесплатные. Возможности у них конечно разные. Для домашнего
использования достаточно бесплатных программ. Хотя и среди них есть очень
мощные и с большими возможностями. Я Вам расскажу, как пользоваться одной из
них.
iSpring Free Cam
Программа бесплатная, на русском языке. Сайт,
откуда можно скачать эту программу находится здесь.Переходим на сайт.
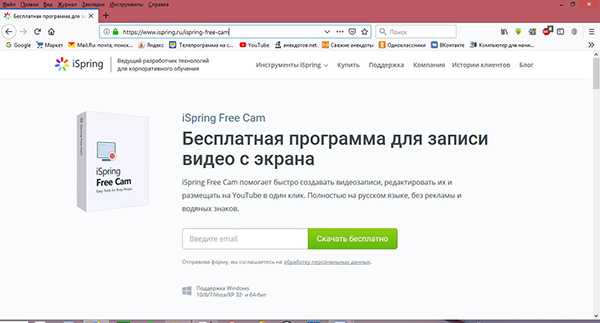 Сайт iSpring Cam
Сайт iSpring Cam
Для получения ссылки на скачивание вводим свою
электронную почту. Если у Вас еще нет электронной почты, Вы можете завести ее.
Как это сделать смотрите здесь. На Вашу
почту придёт ссылка, с помощью которой Вы скачаете программу. Запускаем
полученный файл (он будет в папке «Загрузки»), и устанавливаем
программу «iSpring Free Cam» на Ваш компьютер. На рабочем столе появляется вот
такой значок.
iSpring Free Cam 8
Для того чтобы начать
запись экрана, щелкаем (двойной щелчок) на нем. Открывается начальное окно
программы.
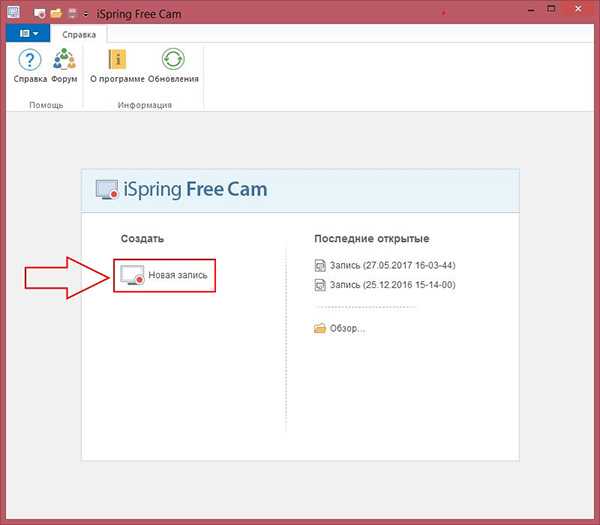 Начальное окно iSpring Cam
Начальное окно iSpring Cam
Продолжаем, в разделе создать, щёлкам на пункте «Новая запись». Открывается следующее
окно.
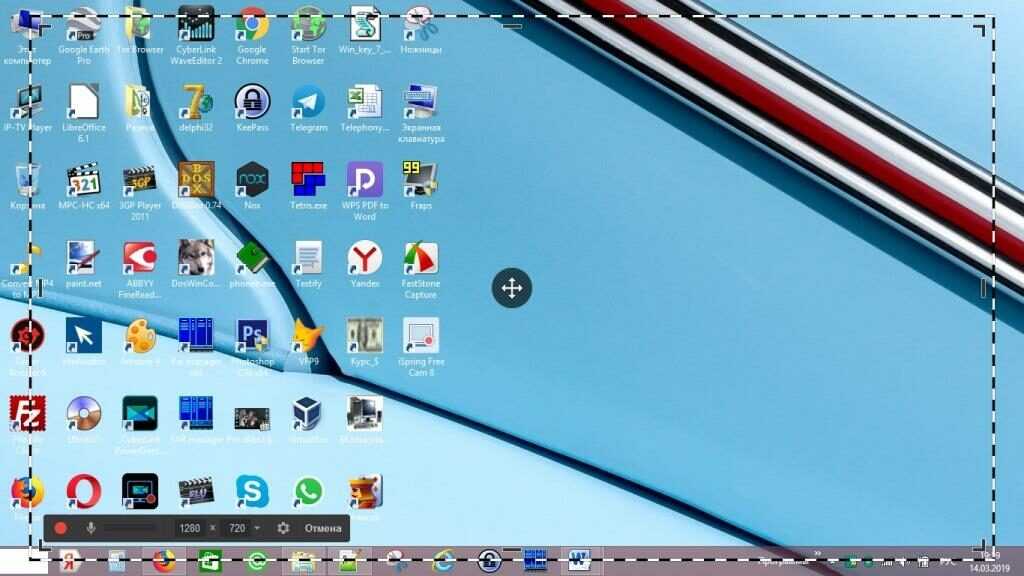 Окно настройки iSpring Cam
Окно настройки iSpring Cam
В левом нижнем углу находится меню настройки. Щелкаем
по маленькому треугольнику (показана стрелкой), открывается меню, где можно
было выбрать область экрана, которую мы будем записывать.
 Окно настройки размер iSpring Cam
Окно настройки размер iSpring Cam
Выбираем, к примеру, «Полный экран».
Рамки раздвигаются до полного экрана.
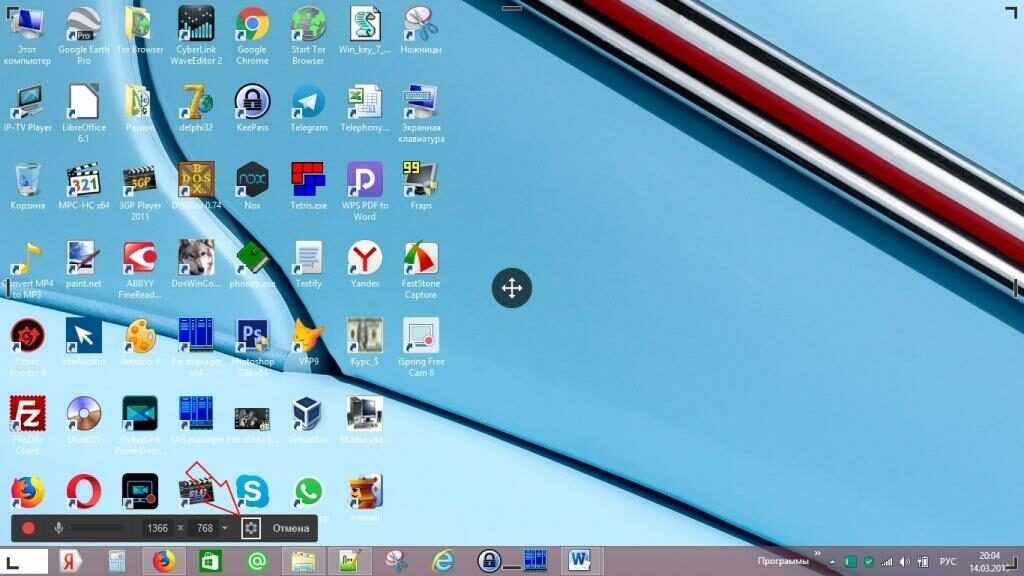 Настройка полный экран iSpring Cam
Настройка полный экран iSpring Cam
Далее нажимаем на шестеренку (выделена на рисунке
рамкой со стрелочкой). Открывается панель с двумя закладками.
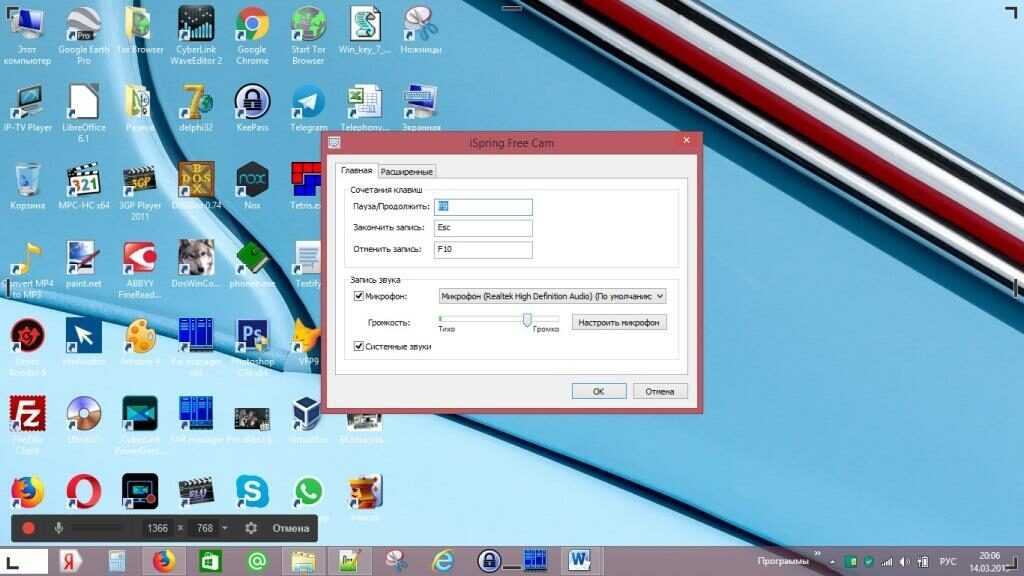 Настройки закладка 1 iSpring Cam
Настройки закладка 1 iSpring Cam
На первой «Главная» видим «горячие
клавиши». Ниже «Запись звука». Можно включить микрофон, для
комментария. Там же кнопка «Настроить микрофон». Если поставить
галочку «Системные звуки», будут записываться системные звуки
компьютера. На следующей вкладке «Расширенные»
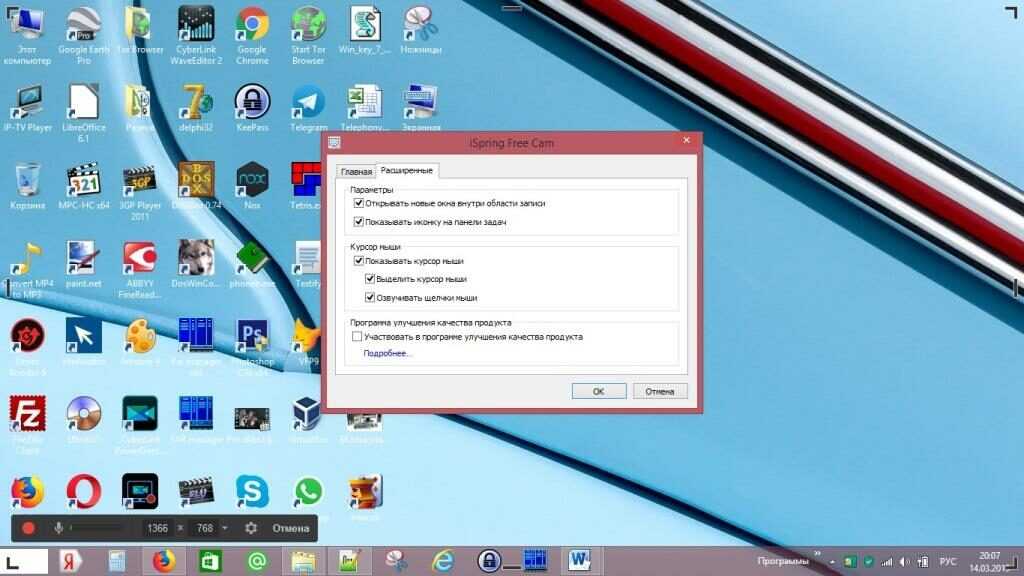 Настройки закладка 2 iSpring Cam
Настройки закладка 2 iSpring Cam
Нас интересуют галочки курсора мыши. Все наглядно и
понятно. После того, как мы поставили нужные нам галочки, нажимаем кнопку «ОК».
Все готово для записи. Что бы начать запись, нажимаем на красную кнопку на меню
настройки (в левом нижнем углу). Начинается отсчет 3 – 2 – 1, и показана
надпись «для завершения записи нажмите клавишу «ESC».
После 3-х секундного отсчета начинается запись. Все действия, которые мы производим
на рабочем столе, записываются. Для того, что бы закончить запись – нажимаем
клавишу «ESC».
Запись открывается в окне редактирования.
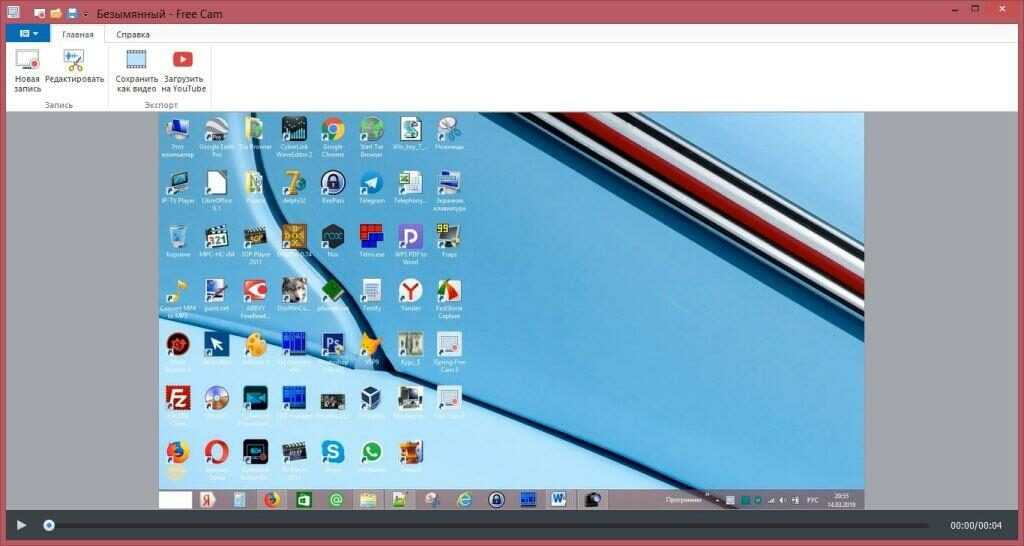 Редактирование
Редактирование
Здесь можно отредактировать запись. Вырезать и
удалить фрагмент, удалить шум, изменить громкость. После этого можно сохранить видео,
нажав одноименную кнопку. Откроется стандартное окно сохранения файла. Выбираем
нужную нам папку, изменяем, если желаем имя файла, и сохраняем наше видео. Если
у нас есть учетная запись на YouTube, можно
загрузить сразу туда.
Описание и возможности
Весь набор функций программы направлен на запись видеоряда. С помощью утилиты можно захватить окно с любой компьютерной игрой, например, Майнкрафт, и сделать обучающее видео с голосовыми комментариями. Разберем основные возможности Free Cam:
- настройка окна захвата по пикселям или вручную;
- перемещение записываемой области с помощью мышки;
- использование подключенного микрофона и регулирование уровня громкости;
- отображение или скрытие курсора;
- запись или приглушение системных звуков;
- редактирование записанного видеоряда (обрезка, удаление кусков, шумов, настройка громкости, нарастание/затухание);
- сохранение файла в формате проекта или в WMV;
- экспорт в социальные сети Facebook, Twitter, ВКонтакте, LinkedIn;
- публикация на видеохостинге YouTube;
- настройка горячих клавиш для отмены, паузы и остановки процесса;
- ручной выбор устройства ввода звука;
- автоматическое открытие новых окон в области записи.

Дополнительная информация
c http-equiv=»Content-Type» content=»text/html;charset=UTF-8″>lass=»remon-after-2nd-h2″ id=»remon-1114075115″>
При экспорте видео из программы, единственный доступный формат — WMV (15 FPS, не изменяется), не самый универсальный.
Однако, если не экспортировать видео, а просто сохранить проект, то в папке с проектом вы обнаружите вложенную папку Data, содержащую куда менее сжатое видео с расширением AVI (mp4), и файл с аудио без сжатия WAV. При желании, можно продолжить работу именно с этими файлами в стороннем редакторе видео: Лучшие бесплатные видео редакторы.
А вдруг и это будет интересно:
Отличия от аналогичных программ
Существует множество схожих программ, которые превосходят её по функционалу. Например:
- Fraps. Записывает видео в приложениях использующих DirectX. Назначение горячих клавиш, создание скриншотов в разных форматах, запись звука с микрофона.
- Bandicam. Глубокие настройки получаемых роликов. Доступна конвертация в любые форматы, чьи кодеки установлены в системе. Автоматическое завершение записи по достижению установленного лимита на время или размер.
- Camtasia Studio. Большое количество эффектов для видео.
Главное преимущество iSping перед перечисленными утилитами — полная бесплатность и наличие встроенного видеоредактора. Прочие программы-скринкастеры обычно распространяются по условно-бесплатной модели. Как правило, доступен 7 или 14-дневный пробный период, после которого пользователь должен приобрести лицензию. Также пробные версии накладывают водяной знак на записанное видео и ограничивают его длительность до 1-2 минут.
Перед тем как скачать iSpring Free Cam бесплатно на русском языке, прочитайте характеристики софта и требования к вашему устройству.
| Название: | iSpring Free Cam 8.7.0 |
| Размер: | 17.7 MB |
| Обновлено: | 10.10.2019 |
| Требования: | Windows 7, 10 |
| Статус: | Бесплатная |
| Загрузок: | 5 |
CamStudio
Сайт: camstudio.org
Простой и бесплатный (но вместе с тем эффективный) инструмент для записи происходящего с экрана ПК в файлы: AVI, MP4 или SWF (флеш). Чаще всего, применяется при создании курсов и презентаций.
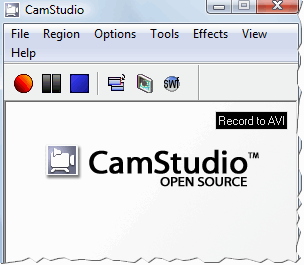
CamStudio
Основные достоинства:
- Поддержка кодеков: Radius Cinepak, Intel IYUV, Microsoft Video 1, Lagarith, H.264, Xvid, MPEG-4, FFDshow;
- Захват не только всего экрана, но и отдельной его части;
- Возможность аннотаций;
- Возможность записи звука с микрофона ПК и колонок.
Недостатки:
- Некоторые антивирусы находят файл подозрительным, если его записать в этой программе;
- Нет поддержки русского языка (по крайней мере, официальной).
Описание
Программа умеет захватывать картинку с экрана компьютера. Можно захватывать картинку полного экрана, либо любые области, которые выделит пользователь.
Видео сохраняется только в один формат — WMV без сжатия. Такие видеозаписи имеют большой размер файла, поэтому пользователю стоит заранее позаботиться о свободном месте на жестком диске. Возможности сохранить в другой формат, либо просто поменять кодек — не существует.
Записанный ролик можно залить на YouTube прямо из окна программы, выбрав пункт «Загрузить на YouTube» в панели инструментов, ввести логин и пароль аккаунта Google и нажать «ОК».
Также видео можно загружать в некоторые соцсети, например, в Facebook и Twitter. Импорт выполняется нажатием на «Социальные сети». Далее нужно выбрать нужную сеть и ввести данные для входа в аккаунт. Некоторые сайты имеют лимит на продолжительность видеозаписей. Например, загрузить долгий ролик на Twitter не получится — программа отобразит предупреждение.
Программа имеет встроенный аудио и видеоредактор, который обладает следующими возможностями:
- Удаление шума со звуковой дорожки.
- Регулировка громкости.
- Обрезание аудио и видеодорожки.
- Масштабирование.
- Нанесение надписей на изображение.
Использование iSpring Free Cam
После загрузки, установки и запуска программы достаточно нажать по кнопке «Новая запись» в окне или главном меню программы, чтобы начать запись экрана.
В режиме записи вам будет доступно выделение области экрана, которую требуется записать, а также скромные настройки параметров записи.
- Сочетания клавиш для паузы, остановки или отмены записи
- Опции записи системных звуков (воспроизводимых компьютером) и звука с микрофона.
- На вкладке «Расширенные» можно задать параметры выделения и озвучивания кликов мыши при записи.
По завершении записи экрана в окне проекта iSpring Free Cam появятся дополнительные возможности:
- Редактирование — возможно обрезать записанное видео, убрать звук и шумы в его частях, отрегулировать громкость.
- Сохранить записанный скринкаст как видео (т.е. экспортировать в виде отдельного видеофайла) или опубликовать на Youtube (я, будучи параноиком, рекомендую выкладывать материалы в YouTube вручную на сайте, а не из сторонних программ).
Также вы можете сохранить проект (не экспортируя в формате видео) для последующей работы с ним в Free Cam.
И последнее, на что стоит обратить внимание в программе, если вы решите ее использовать — настройка команд в панелях, а также горячих клавиш. Для изменения этих опций, зайдите в меню – «Другие команды», после чего добавьте часто используемые или удалите ненужные пункты меню или настройте клавиши
Как видите, всё очень просто. И в данном случае не могу назвать это минусом, поскольку хорошо могу представить тех пользователей, для которых эта программа может оказаться тем, что они искали.
Например, среди моих знакомых есть преподаватели, для которых в силу возраста и иной сферы компетенции, современные инструменты для создания обучающих материалов (в нашем случае — скринкастов) могут казаться сложными или требовать непростительно много времени для освоения. В случае с Free Cam, уверен, у них не возникло бы этих двух проблем.
Movavi Screen Capture
Программа, которая подойдёт не только создателям видеокурсов и вебинаров, но и геймерам для записи игрового стрима. И хотя программа платная, есть возможность использования пробной версии в течение 7 дней. За это время можно научиться работать с Movavi Screen Capture, создать определённое количество контента и решить, покупать её или выбрать другое ПО для захвата экрана.
Запись видео с экрана выглядит следующим образом:
- Открывается программа.
- На появившемся справа меню выбирается значок видеокамеры.
- Указывается область экрана, из которого будет записываться видеоизображение.
- Нажимается значок записи.
- После остановки записи можно отредактировать полученное видео.
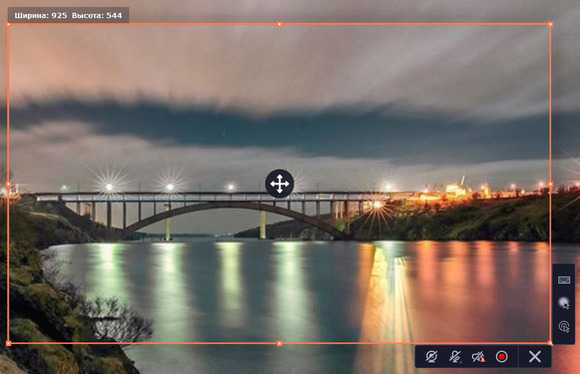
На ролике, полученном с помощью бесплатной версии, есть водяные знаки. Зато даже в этом случае пользователь может настраивать подсвечивание курсора и щелчки мыши, отображение нажимаемых клавиш и частоту кадров (до 60 к/сек). Программа поддерживает несколько самых популярных форматов сохранения аудио- и видеоданных. А её минус — необходимость заплатить за использование после завершения пробного периода. Программа записи видео Screen Recorder 11 стоит 1590 руб., но сайт предлагает купить несколько программ разом: и для редактирования видео, и другие.
UVScreenCamera
Сайт: uvsoftium.ru
Отличное ПО для быстрого и эффективного создания демонстративных обучающих роликов и презентаций с экрана ПК. Позволяет экспортировать видео во множество форматов: SWF, AVI, UVF, EXE, FLV (в том числе и GIF-анимация со звуком).

UVScreen camera.
Может записывать все, что происходит на экране, включая движения курсора мыши, щелчки кнопками мыши, нажатия на клавиатуре. Если сохранить ролик в формате UVF («родной» для программы) и EXE получаются очень компактного размера (например, 3-х минутный фильм с разрешением 1024x768x32 занимает 294 Кб).
Из недостатков: иногда звук может не фиксироваться, особенно в бесплатной версии программы. Видимо, инструмент плохо распознает внешние звуковые карты (с внутренними такого не происходит).
Debut Video Capture Software
Универсальная утилита, позволяющая захватывать видео с экрана или камеры, а затем выполнять его обработку и сразу отправлять готовый ролик по электронной почте. Программа Debut Video Capture Software поддерживает несколько форматов видео, скрывает и показывает курсор, позволяет выбирать весь экран и отдельную область.
Процесс работы с программой требует выполнить такие действия:
- Выбрать формат записываемого видео — для получения хорошего качества подойдёт AVI.
- Указать кодек для обработки изображения и качество картинки.
- Настроить показ курсора и водяных знаков.
- Выбрать в настройках папку, куда будет сохраняться видео, и нажать на кнопку с красным кружком для начала записи.

Преимущества этой программы — высокое качество готового изображения, подходящее для любого видеохостинга, масштабирование области экрана и подсвечивания курсора во время записи. Среди минусов — англоязычный интерфейс и периодически появляющееся предложение покупки платной версии. Хотя у бесплатной программы нет ограничений ни по времени, ни по основным функциям.
Camtasia Studio
Сайт: techsmith.com/camtasia.html
Одна из самых известных программ для этой задачи. В ней реализованы десятки всевозможных опций и возможностей:
- поддержка множества форматов видео, полученный файл можно экспортировать в: AVI, SWF, FLV, MOV, WMV, RM, GIF, CAMV;
- возможность подготовки высококачественных презентаций (1440p);
- на основе любого видео можно получить EXE-файл, в который будет встроен проигрыватель (полезно, чтобы открывать такой файл на ПК, где нет такой утилиты);
- может накладывать ряд эффектов, умеет редактировать отдельные кадры.
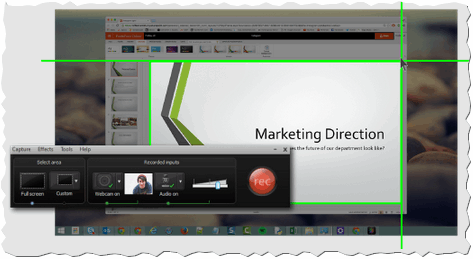
Camtasia Studio.
Из недостатков, я бы выделил следующее:
- софт платный (некоторые версии вставляют надписи поверх изображения, пока вы не купите ПО);
- иногда сложно настроить так, чтобы избежать появление смазанных букв (особенно, при высококачественном формате);
- приходится «помучиться» с настройками сжатия видео, чтобы добиться оптимального размера файла на выходе.
Если брать в целом — то программа весьма не плоха и не зря лидирует в своем сегменте рынка. Несмотря на то, что я ее раскритиковал и не очень ее поддерживаю (в силу своей редкой работы с видео) — рекомендую к ознакомлению однозначно, тем более тем, кто хочет профессионально создавать ролик (презентации, подкасты, обучение и т.д.).
OBS Studio
Бесплатная утилита для захвата действия на экране компьютера с разрешением HD и FullHD. Пользователям доступен выбор битрейта видеозаписи и настройка источника звука, трансляция на стриминговые сервисы и отправка в соцсети. Есть поддержка веб-камеры и отсутствует реклама.
Запись видео с рабочего стола компьютера выглядит следующим образом:
- Открывается программа и создаётся новая сцена (значок плюс в разделе, расположенном в левой нижней части окна).
- В соответствующем разделе выбирается источник (экран, окно, игра или веб-камера).
- Устанавливаются дополнительные настройки, и нажимается кнопка «Начать запись».
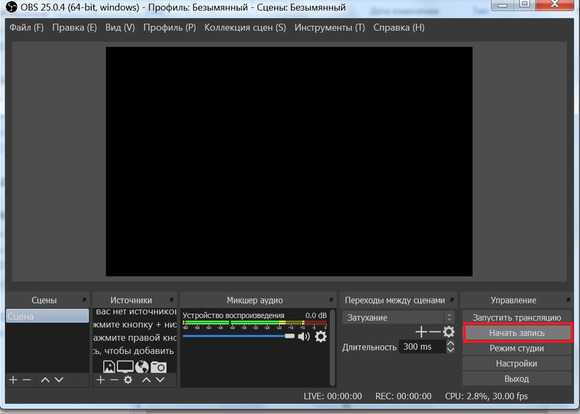
Кроме простого сохранения ролика, можно выбрать его трансляцию на Twitch или YouTube в режиме реального времени. Есть возможность задать определённую длину видеоролика с помощью таймера и добавления аудиофайлов. В то же время у программы нет встроенного редактора, и отсутствует выделение мыши.
Экранная Камера
Сайт: screencam.ru (браузер может ругаться на незащищенное подключение, не пугайтесь)
Название говорит само за себя — это софт от русской компании для записи видео с экрана монитора. Программа сразу встречает пользователя нативно понятным интерфейсом и предлагает начать запись, либо открыть старый проект. Что супер полезно — в стартовом меню есть пункт «Онлайн учебник», который перебрасывает вас на сайт разработчика с кучей статей по теме. Хотя на самом деле особо разбираться там не с чем — нажимаете «Запись экрана» и вперёд.
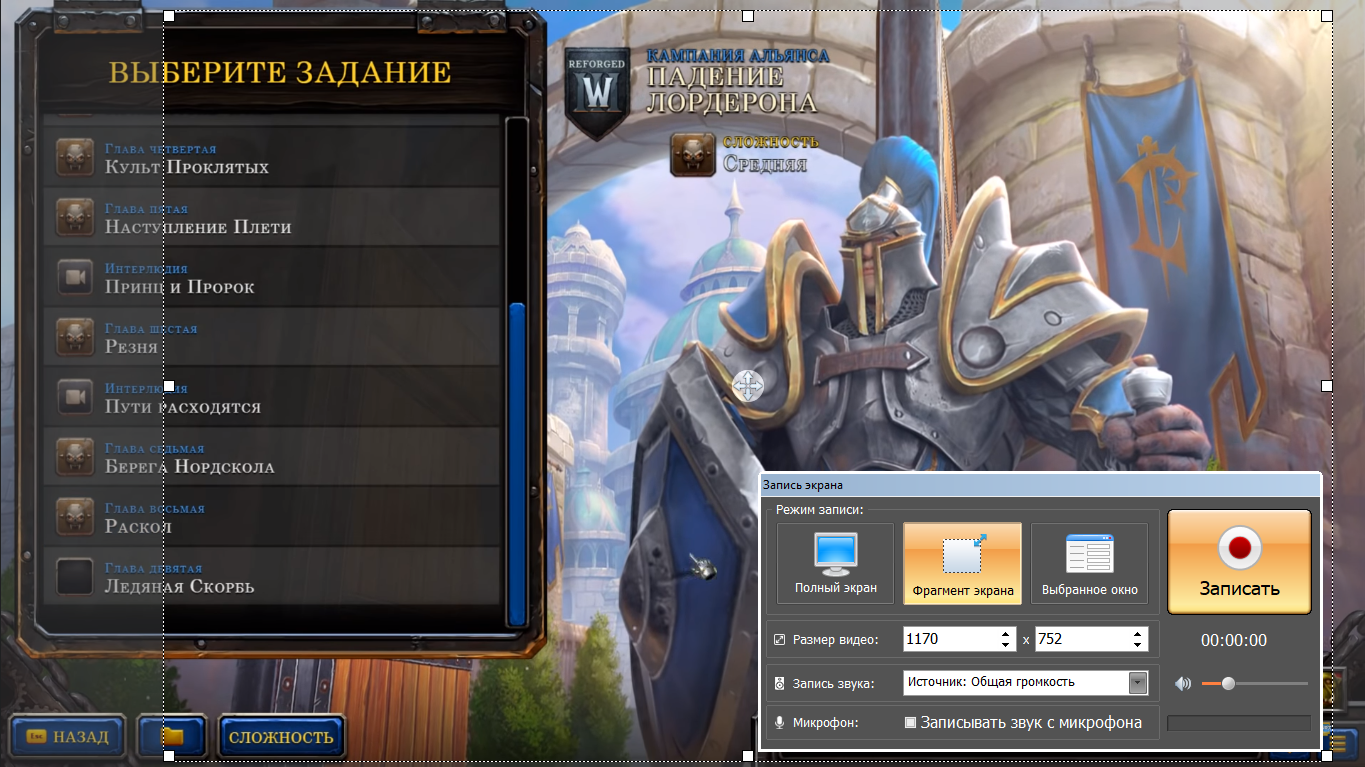
- Программка может записывать что угодно: игры, видео, стримы, просто работу с документами
- Вы самостоятельно выбираете мышкой диапазон экрана, который будет записан
- Сразу после записи открывается окно редактирования, где можно быстро подкорректировать снятое видео
- Если захватили что-то лишнее — можно обрезать прямо в программе
- Для эффектного начала можно выбрать одну из шаблонных заставок и дополнить на свой вкус
- Есть также встроенная коллекция неплохой музыки для подложки
- Есть возможность выгружать ролики сразу на YouTube
- Записанные видео можно конвертировать почти во все известные форматы для разных устройств.
В целом — шикарная программа для тех, кому лень разбираться со сложным функционалом. Отмечу меню редакции — удобно и экономит время. Плюс приятно, конечно, что наши ребята не гонятся за западом и делают софт на русском языке.
