Локальный просмотр
Создание плейлиста в windows7:
Создаём в любой папке новый текстовый документ — файл с разрешением txt.
В windows, это делается кликом правой кнопки мыши в папке или на
рабочем столе. Выбираем «создать» и затем «текстовый документ».
Открываем вновь созданный документ и построчно записываем rtsp
запросы к нашим камерам и регистраторам. Если я хочу просмотреть
основные потоки с камеры D-link DSC-2103, а затем с видеорегистратора
TBR-H1904 с камер номер 1 и 2, я создаю текстовый документ вида:
- rtsp://admin:pass @192.168.0.102:554/live1.sdp
- rtsp://192.168.0.101:554/user=admin&password=pass&channel=1&stream=0.sdp?real_stream
- rtsp://192.168.0.101:554/user=admin&password=pass&channel=2&stream=0.sdp?real_stream
Сохраняем документ. После сохранения меняем расширение файла с
txt на m3u. Это подскажет операционной системе, что данный файл
– это плейлист для видео-плеера. Кликаем по документу. Открывается
окно медиаплеера, плеер начинает воспроизводить изображение с камеры
D-link. Нажимаю клавишу «N» на клавиатуре или кнопку >> VLC плеера —
отображается видео с первой видеокамеры видеорегистратора. И так по кругу.
Немного теории
RTSP
— потоковый протокол реального времени (Real Time Streaming Protocol),
предназначенный для использования в системах, работающих с мультимедиа
данными, позволяющий клиенту удалённо управлять потоком данных с
сервера, предоставляя возможность выполнения команд, таких как «Старт»,
«Стоп», а также доступа по времени к файлам, расположенным на сервере.
VLC media player
— это бесплатный, мульти-платформенный мультимедиа проигрыватель, который
воспроизводит большинство мультимедийных файлов, а также различные
протоколы потокового вещания.
Все современные видеорегистраторы и IP видеокамеры могут передавать
изображение и звук, используя протокол RTSP. Чтобы получить данные от
устройства (камеры или регистратора) по этому протоколу, необходимо
обратиться к устройству с запросом. У каждого производителя, вид
RTSP запроса разный.
Пример rtsp запроса к камере D-link DSC-2103:
rtsp://
admin:
pass
@192.168.0.102:
554/
live1.sdp
- admin – имя пользователя
- pass – пароль
- 192.168.0.102 – адрес камеры в локальной сети
- 554 – адрес порта, зарезервирован за протоколом rtsp
- 1 – номер потока данных получаемого с видеокамеры.
Отправляя данный запрос, мы стучимся по адресу 192.168.0.102, заходим в
дверь номер 554, где живёт протокол RTSP, и говорим: «Вот тебе имя
пользователя, вот пароль. Дай мне, пожалуйста, поток с видеокамеры,
который называется live1.sdp». Если мы хотим получить вторичный поток
с этой же камеры, то мы отправляем запрос вида:
rtsp://admin:pass @192.168.0.102:554/live
2.sdp
Пример rtsp запроса к видеорегистратору tbtec, divitec, polyvision:
rtsp://
192.168.0.101:
554/user=
admin&password=
pass&channel=
1&stream=
.sdp?real_stream
- 192.168.0.101 — адрес видеорегистратора в локальной сети
- 554 — адрес порта, зарезервирован за протоколом rtsp
- admin — имя пользователя
- pass — пароль
- 1 — номер канала, с которого будут передаваться данные.
- — номер потока данных получаемого от видеокамеры. В данном случае 0 — это основной поток. Если поставить единицу, то будет вторичный поток.
Как создать скриншот из фильма в плеере VLC?
Запустите видео в плеере VLC. Когда увидите тот самый момент в фильме, который хотите сохранить — поставьте воспроизведение на паузу. И теперь перед вами есть несколько вариантов.
Выбор любого из них зависит от того, насколько точный кадр вы хотите сделать.
Начнем с самого простого — сцена длится несколько секунд (например) и вы хотите снимок любого кадра из нее. В этом случае ставите на паузу (клавиша пробел) фильм, заходите в меню Видео, выбираете пункт Сделать снимок. Сверху на доли секунды промелькнет путь, по которому сохраняется скриншот, а в левом углу на 2-3 секунды будет отображаться превью сделанного снимка.

Снимки сохраняются в вашу папку пользователя. Эту папку и другие настройки можно изменить, чуть ниже я покажу, где и как.
Вариант второй — вам хочется сделать очень точный кадр, который быстро мелькает и вам не удается поставить точную паузу на этом месте. При таком раскладе событий покадровая перемотка — это ваше спасение.
Итак, поставьте фильм на паузу максимально близко к тому кадру, который хотите словить и начинайте проматывать вперед, буквально по одному кадру. Горячая клавиша VLC для этих целей — «E» (в англ. раскладке, а на русской — клавиша У). Одно нажатие — один кадр вперед. Как только поймали нужный кадр — нажимаете комбинацию Shift + S (создание скриншота) либо через меню Видео->Сделать снимок. Вуаля!)

Прежде чем перейти к настройкам, покажу еще один плюшку.
Зайдите в меню Вид. Поставьте галочку на пункте Доп. элементы управления.

Снизу появятся дополнительные элементы управления. Цифрой 1 я отметил кнопку создания скриншотов, двойкой — кнопку пошаговой перемотки.

Бонус! Самая первая кнопка позволяет записать фрагмент из фильма. Для начала записи — нажмите кнопку, для окончания — снова её нажмите. Видеофайл сохраняется в папке Видео вашего профиля.
Настройки VLC для создания скриншотов
Заходим в меню Инструменты -> Настройки или нажимаем комбинацию клавиш Ctrl + P.
Начнем с горячих клавиш
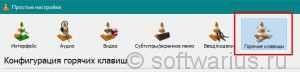
Ищите пункты Следующий кадр и Сделать стоп-кадр. Для изменения дважды кликните на горячую клавишу и нажмите новую комбинацию, сохраните.
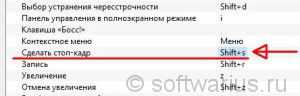
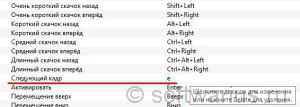
Перейдем к блоку настроек в разделе Видео:
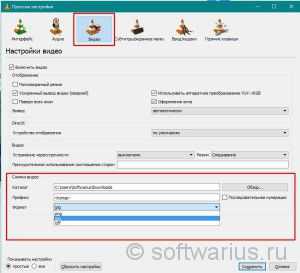
Здесь можно выбрать место хранения скриншотов, префикс имени файла для создаваемых снимков и формат.
Для выбора нового места хранения нажмите Обзор и подберите подходящую новую папку для хранения скриншотов. У меня это Downloads, куда я сохраняю все подряд. И периодически провожу в ней генеральную уборку.
Если поставить галочку «Последовательная нумерация«, то файлы снимков будут называться «vlcsnap-00001.jpg», «vlcsnap-00002.jpg» и т.д. Без этой галочки снимки именуются примерно так: «vlcsnap-2016-04-27-18h10m56s101.jpg».
Формат по умолчанию стоит png. Выберите jpg, так как снимки в jpg занимают раза минимум в 2-3 меньше места, чем в png формате.
Записывать рабочий стол ПК
Проигрыватель предлагает возможность записывать то, что происходит на экране вашего ПК, это может быть полезно для создания видео-уроков или для захвата изображений, которые воспроизводятся любым способом на экране. Откройте программное обеспечение и в верхнем меню выберите Media > Open Capture Device.
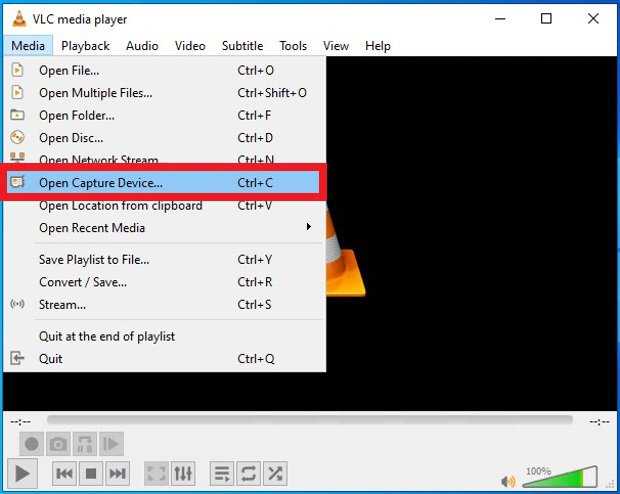 Открыть меню, посвященное устройствам для захвата видео
Открыть меню, посвященное устройствам для захвата видео
В новом всплывающем окне вы должны выбрать Desktop из выпадающего меню Capture mode, расположенного на самом верху. Таким образом, мы говорим VLC записывать рабочий стол.
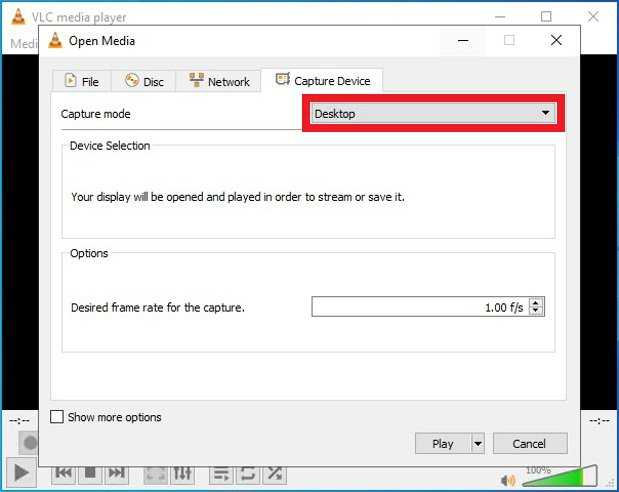 Выбор режима захвата видео VLC
Выбор режима захвата видео VLC
Выберите частоту кадров, с которой VLC должен записывать. Идеальным является 24 для получения качественного конечного видео, но вы можете назначить более высокие скорости, если вас интересуют подробности за счет того, что видео больше или тяжелее, или меньше, например, для длительных сеансов записи, например наблюдение.
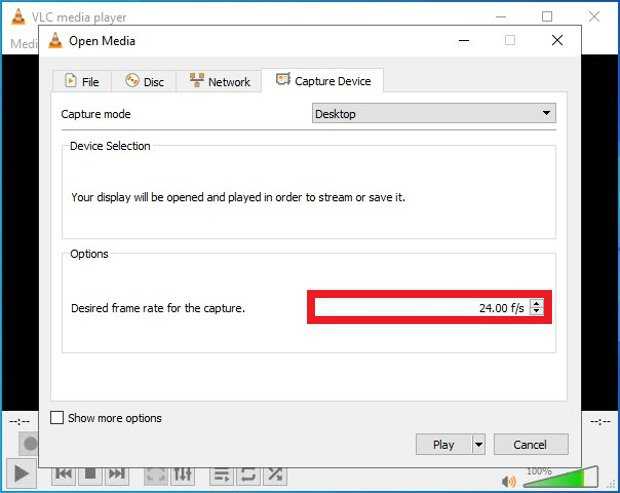 Выбор кадров для записи
Выбор кадров для записи
Если вы нажмете Show more options в нижней части экрана, вы получите доступ к дополнительным настройкам, таким как выбор точного времени начала и окончания записи или одновременное воспроизведение другого мультимедийного файла. В правом нижнем углу находится кнопка Play, при нажатии которой сразу начинается запись экрана.
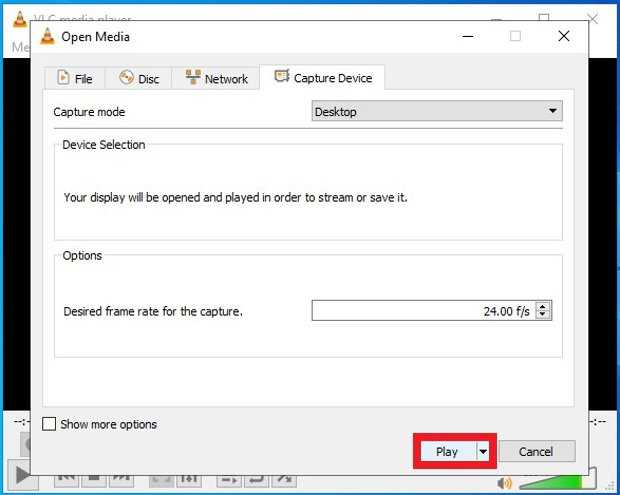 Кнопка, чтобы начать запись экрана
Кнопка, чтобы начать запись экрана
Плеер VLC – запись видео
Плеер VLC позволяет записывать трансляции, осуществляемые с помощью веб-камеры. Таким образом, вы сохраните, например, файл разговора по Skype. Соответствующие параметры доступны в настройках программы.
После нажатия комбинации клавиш Ctrl + P в окне Простые настройки откройте вкладку Ввод/Кодеки. В разделе Файлы укажите путь сохранения файла. Сохраните настройки, после чего откройте меню Источник (Ctrl + C). На вкладке Устройство захвата в окне Выбор устройства выберите веб-камеру. Нажмите кнопку Воспроизвести и начните запись.
Совет: если в раскрывающемся списке Режим захвата выбрать Экран (по умолчанию стоит DirectShow), вы сможете записывать содержимое экрана монитора, например, для потоковой трансляции игр. В разделе Параметры укажите размер созданного видео. Должно быть не менее 15 кадров/сек, чтобы материал был плавный.
Преобразование видео. Если ваше устройство не справляется с воспроизведением какого-то видео или аудио файла, как правило, это связано с отсутствием поддержки формата, в котором сохранен файл. В таких случаях необходимо конвертировать файл в формат, с которым устройство справится.
Если в системе установлен VLC, то не нужно устанавливать дополнительных инструментов – плеер выполняет такое преобразование.
Для этого используется сочетание клавиш Ctrl + R. Нажмите их и вызовите диалоговое окно Источник. Кнопкой +Добавить выберите файлы для конвертирования. Под кнопкой Конвертировать/Сохранить скрывается выпадающее меню; выбрав опцию Конвертировать, вы откроете ещё одно окно, в котором вы можете указать целевой формат преобразованного файла.
Microsoft Windows Media Encoder
Честно говоря, до сегодняшнего дня я даже не подозревал, что есть бесплатная программа от Microsoft, позволяющая записывать экранное видео со звуком. А она есть и называется Windows Media Encoder.
Утилита, в общем-то, простая и хорошая. При запуске вас спросят, что именно вы хотите сделать — выбираем запись экрана (Screen Capture), также будет предложено указать, в какой файл будет производиться запись.
По умолчанию, качество записи оставляет желать лучшего, но его можно настроить на вкладке Compression — выбрать один из кодеков WMV (другие не поддерживаются), либо запись кадров без сжатия.
Итог: свою задачу программа выполняет, но даже при кодировании 10 Mbps, видео получается не самого лучшего качества, особенно если говорить о тексте. Можно использовать кадры без сжатия, но это означает, что при записи видео 1920×1080 и 25 кадров в секунду скорость записи составит около 150 мегабайт в секунду, с чем просто может не справиться обычный жесткий диск, особенно если это ноутбук (в ноутбуках HDD медленнее, речь не идет об SSD).
Скачать Windows Media Encoder можно с официального сайта Microsoft (обновление 2017: похоже, они убрали этот продукт со своего сайта) http://www.microsoft.com/en-us/download/details.aspx?id=17792
Что делать, если VLC Media Player отстает?
Не столько раздражает VLC черный экран при воспроизведении, как отставание звука при воспроизведении видео. Есть несколько способов решения этой проблемы, рассмотрим их все.
Решение 1 — Изменить значение кэширования
Если проигрыватель VLC проигрывает с отставанием видео во время воспроизведения, вы можете решить эту проблему, изменив значение кэширования. Для этого выполните следующие действия:
- Откройте VLC player и перейдите в Инструменты> Настройки. В качестве альтернативы вы можете нажать сочетание клавиш Ctrl + P.
- Когда откроется окно настроек, перейдите в конец страницы и в разделе «Показать настройки» выберите «Все». Внешний вид вашего окна настроек теперь изменится.
- Перейдите в раздел Input / Codes и найдите опцию File caching (ms). Измените значение с 300 на 600 или 1000 и нажмите Сохранить.
Вышеупомянутое решение работает для локальных файлов на вашем ПК, но если вы пытаетесь просмотреть файл, который является общим в сети, вам необходимо сделать следующее:
- Повторите все шаги выше.
- Найдите значение сетевого кэширования (мс) и увеличьте его.
- Нажмите Сохранить, чтобы применить изменения.
Решение 2 — Пропустить петлевой фильтр для декодирования H.264
Пользователи сообщили, что вы можете устранить проблемы с запаздывающим видео в VLC, изменив параметр Пропустить фильтр петли для декодирования H.264. Для этого выполните следующие действия:
- Откройте окно всех настроек в VLC.
- Перейдите во Ввод / Кодеки> Видеокодеки> FFmpeg.
- Найдите Пропустить петлевой фильтр для опции декодирования H.264 и установите для него значение Все.
- Нажмите кнопку Сохранить.
Имейте в виду, что этот параметр немного ухудшит качество видео, чтобы улучшить качество воспроизведения. Если вы хотите сохранить качество видео, сначала попробуйте другие варианты. Некоторые пользователи также предлагают установить флажок «Разрешить трюки со скоростью» в меню настроек FFmpeg, так что вы можете попробовать и это.
Решение 3 — Отключить аппаратное декодирование
По словам пользователей, вы можете решить эту проблему, отключив аппаратное декодирование. Это полезная функция, но иногда она может вызвать конфликты с определенными драйверами, поэтому вы можете отключить ее, чтобы устранить проблемы с задержкой видео. Для этого выполните следующие действия:
- Откройте окно настроек.
- Перейти к вводу / кодекам.
- В разделе Кодеки найдите аппаратно-ускоренное декодирование и установите для него значение Отключить.
- Нажмите Сохранить.
Решение 4 — Изменить модуль вывода видео
Если у вас возникают проблемы с задержкой видео в проигрывателе VLC, вы можете устранить эту проблему, просто изменив модуль вывода. Для этого выполните следующие действия:
- Откройте все настройки.
- Перейдите в Видео> Модули вывода.
- Экспериментируйте с различными модулями вывода, пока не найдете тот, который работает для вас.
Потоковые трансляции
Имеется несколько способов использования потоков. Во-первых, вы можете прослушивать интернет-радио непосредственно из VLC, перейдя по меню Media > Open Network Stream, или введя URL онлайн-контента, как аудио, так и видео.

Если вы хотите просто слушать радио, это все. Но если вам нужно сохранить потоковый контент на локальном носителе, кликните на направленной вниз стрелке, расположенной рядом с кнопкой «Play» в нижней части окна, и в выпадающем меню выберите «Stream».
Откроется новое окно, где можно будет настроить параметры сохранения потока. Серый прямоугольник напомнит вам о том, что то, что вы делаете, некрасиво, но забудьте об этом. Все, что нам нужно — это источник контента, в данном случае — ссылка. Затем нажмите «Next».
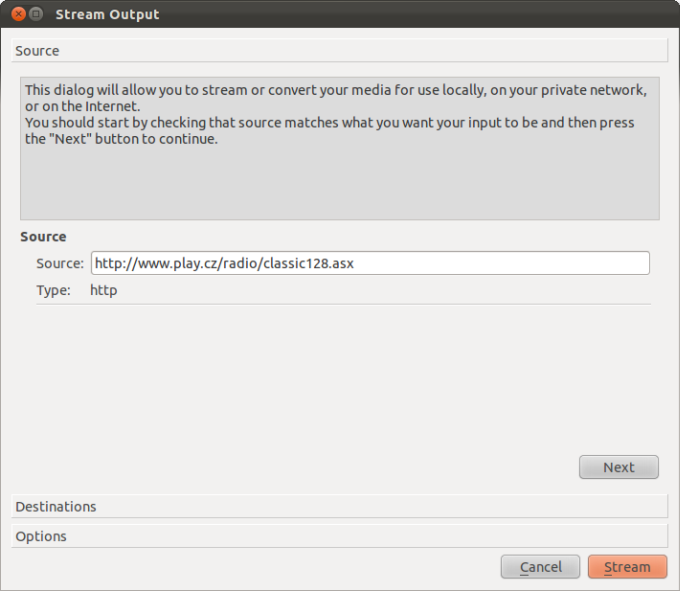
Теперь необходимо указать место назначения. Мы будем сохранять потоковый контент в локальном файле формата MP4. Для экономии времени можно воспользоваться имеющимися встроенными профилями.

Чтобы начать, кликните «Stream». Во время прослушивания радио и записи вы можете проверить свою локальную директорию и увидеть, как растет размер вашего файла. Если вы хотите быть на стопроцентно уверенным, что все идет как надо, можете протестировать этот файл в другом плейере. Теперь важен правильный выбор выходного файла. Например, я записал короткую трансляцию с play.cz как MP4-файл, но видео там не оказалось. Это значит, что необходимо снова конвертировать его, чтобы извлечь аудиодорожку, или изначально выбрать правильный профиль для конвертирования.
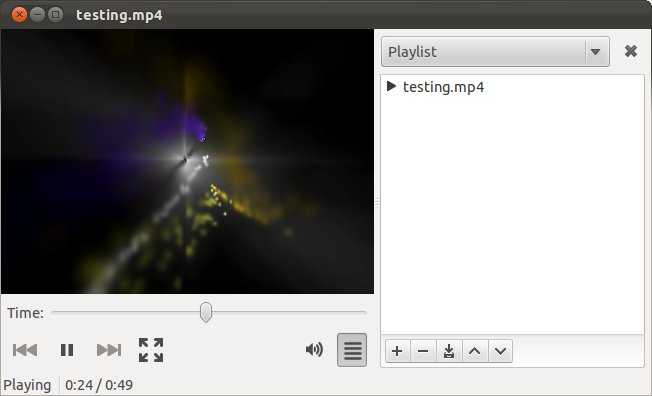
Потоковое вещание VLC
Прежде всего, программа должна быть установлена на вашем компьютере. Если вы еще не установили VLC используйте такую команду в Ubuntu:
Сначала запустите программу, и если это был первый запуск, то вам нужно принять лицензию:
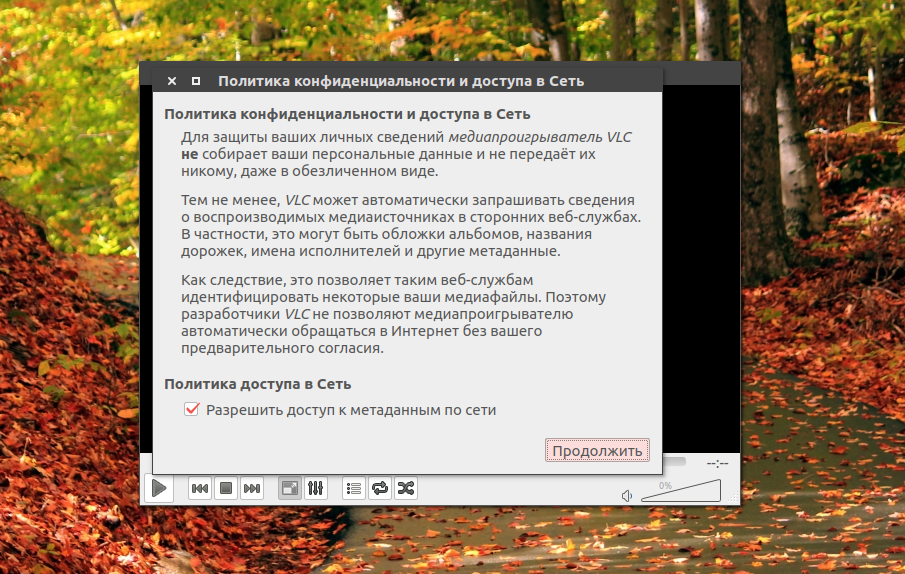
Затем откройте меню Медиа и выберите пункт Открыть устройство захвата:
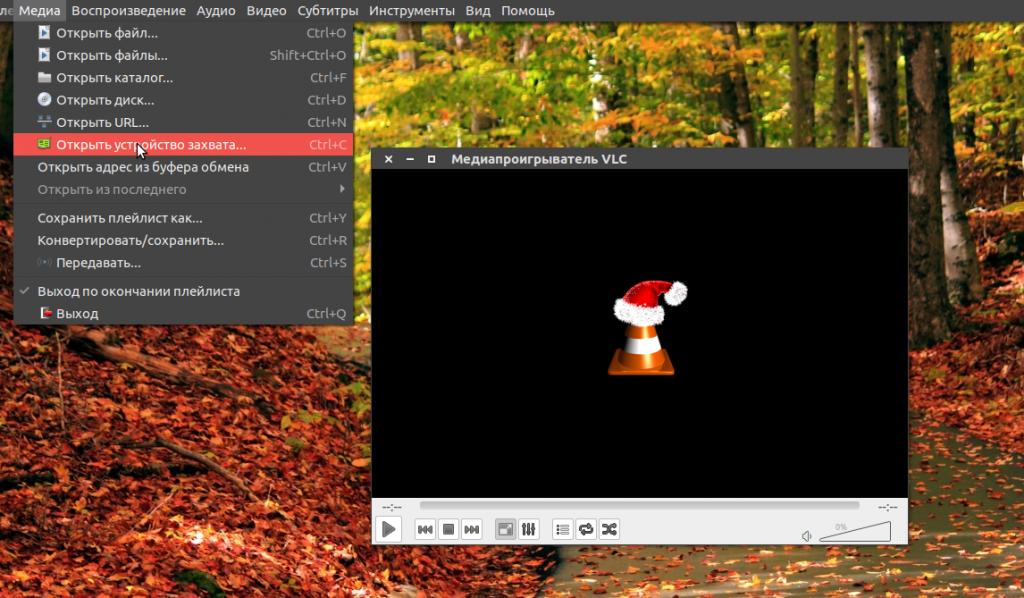
Затем перейдите на вкладку Файл, и выберите файл, который вы собираетесь транслировать с помощью кнопки Добавить:
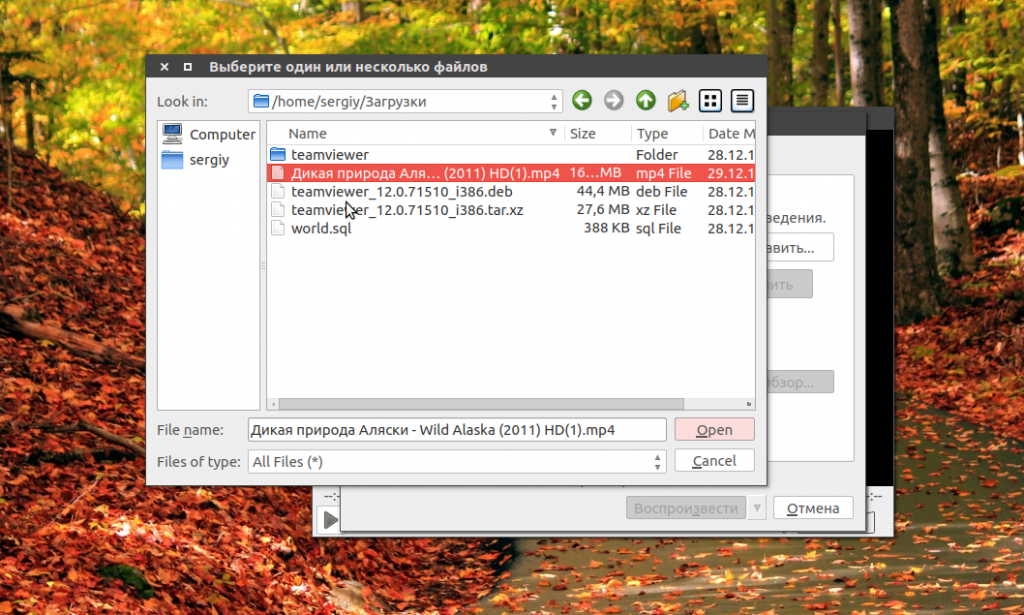
Далее нажмите на стрелку вниз около кнопки Воспроизвести, затем выберите Поток:
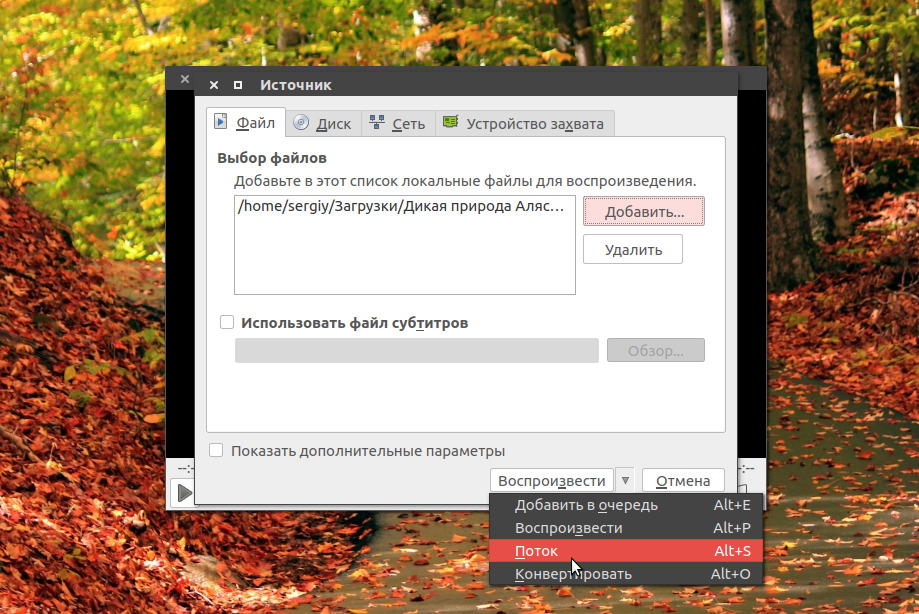
В открывшемся окне прочитайте информацию и нажмите Следующий:
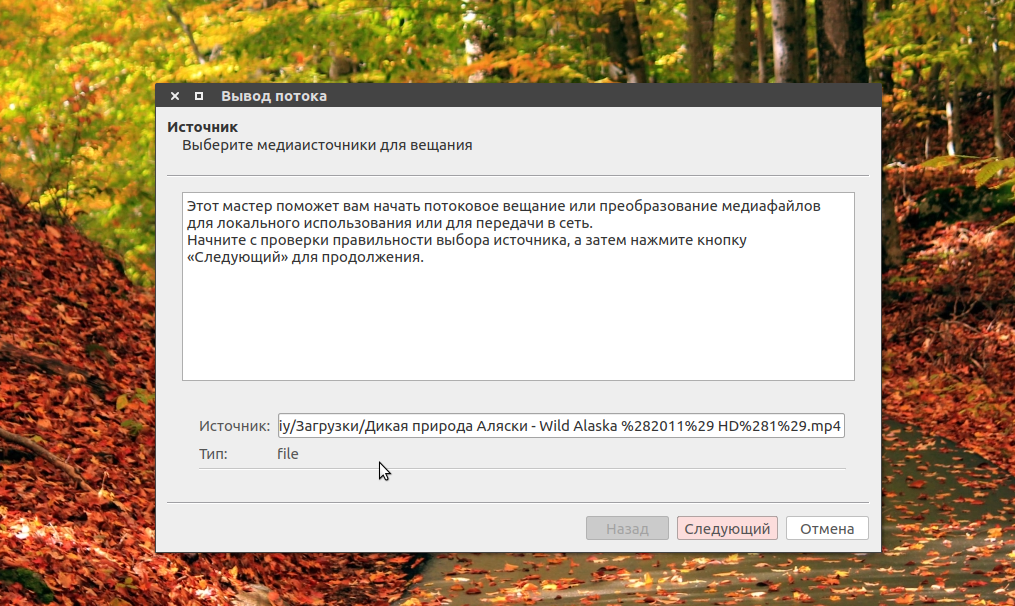
Затем нужно выбрать способы вещания в сеть. В строчке Новое назначение выберите HTTP. Затем выберите порт и url по которому будет открываться поток. Данные лучше оставить по умолчанию:
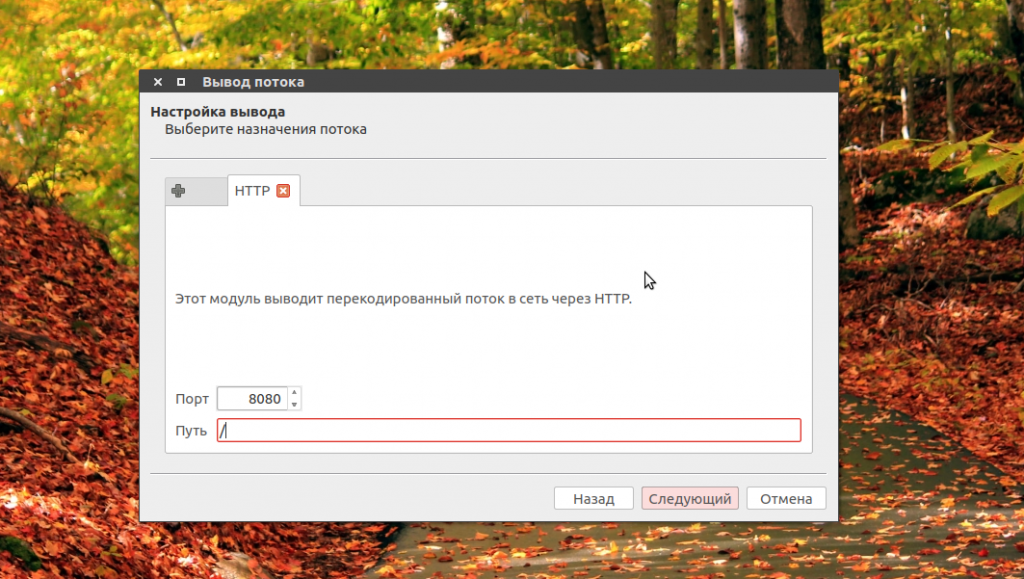
На следующей вкладке отметьте Включить перекодирование, в строчке профиль выберите Video — H.264 +MP3 (MP4):
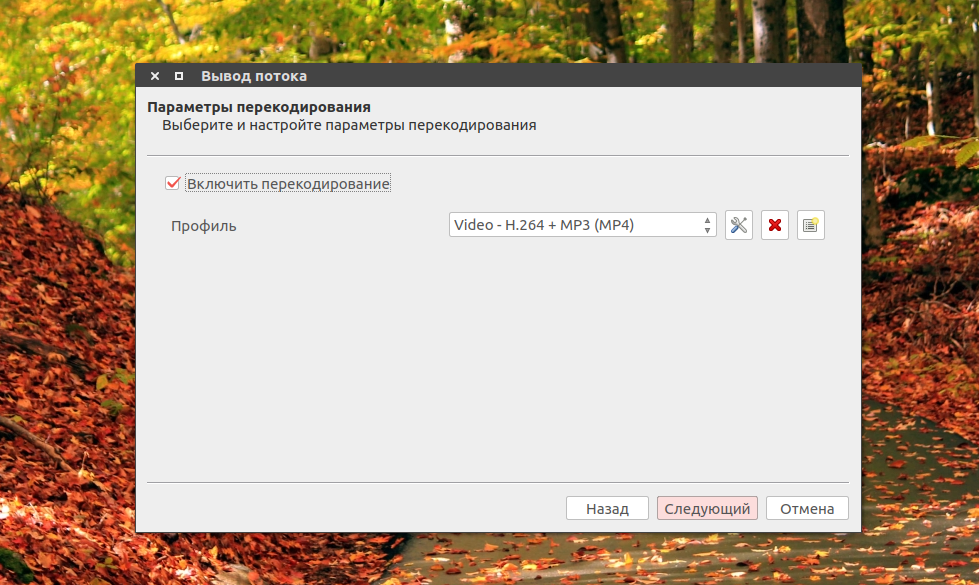
В следующем окне вы можете настроить различные параметры ffmpeg для потока если это нужно, затем осталось нажать кнопку Поток, чтобы запустить вещание:
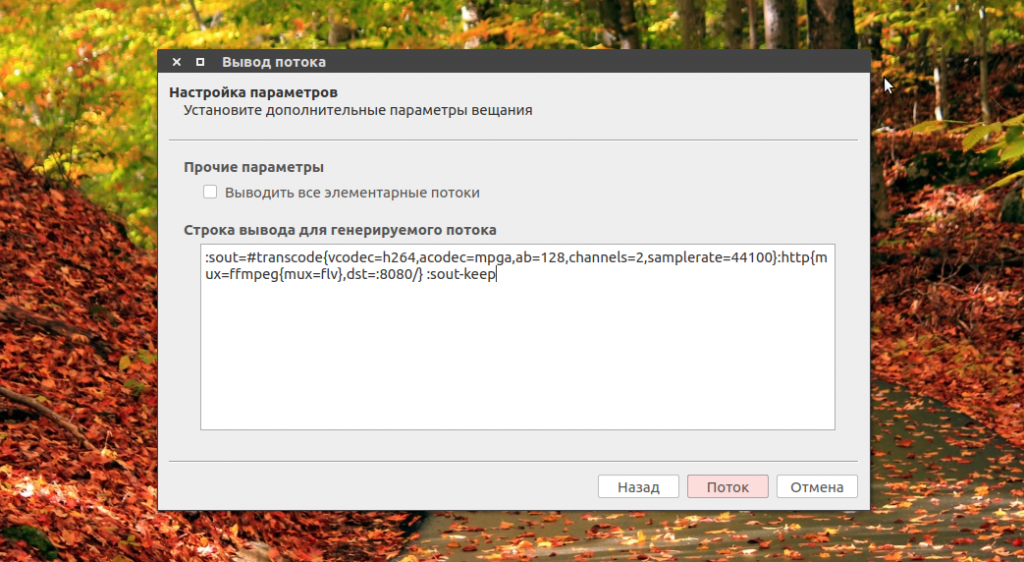
Если все прошло успешно появиться главное окно VLC с индикатором воспроизведения, начнется потоковое вещание VLC:

Дальше вы можете проверить работает ли передача видео vlc с помощью mplayer:
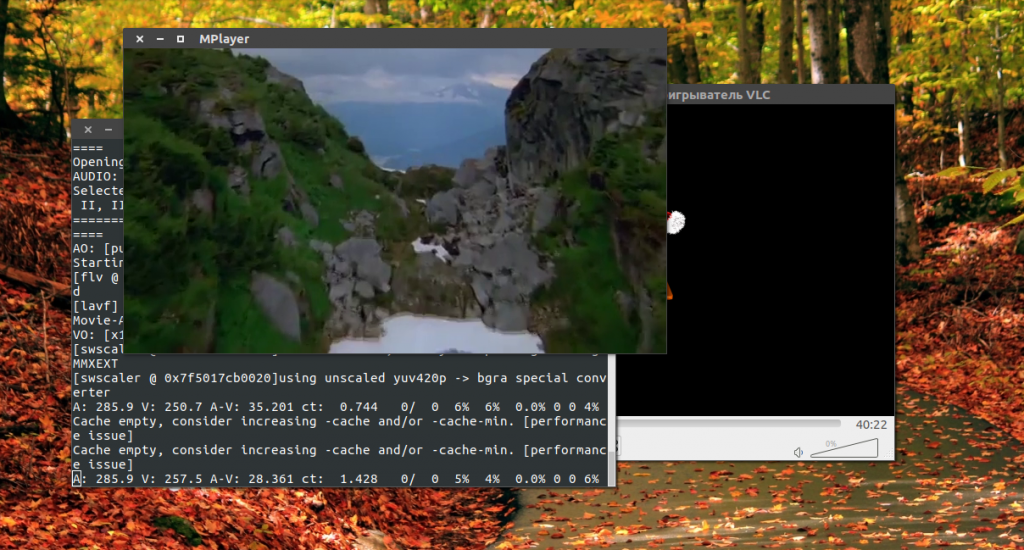
Точно также вы можете подключиться к передачи из другого компьютера указав ip адрес, который вы узнали в первом пункте, перед установкой. Поскольку это живой поток, а не воспроизведение из файла, то вы не можете поставить на паузу, использовать ускоренную перемотку.
Из основного компьютера вы можете воспроизводить не один файл, а целые списки воспроизведения, можно добавлять несколько потоков, перезапускать потоки, контролировать позицию воспроизведения. Все что вы будете делать на основном устройстве отразиться на других, поскольку выполняется потоковое вещание vlc. Можно транслировать не только файлы, но и видео с различных источников захвата, например, веб-камеры, микрофона или даже экран.
VLC поддерживает сетевую передачу про протоколах HTTP и RTSP. Вы можете использовать различные плееры для приема потокового видео, например Kodi поддерживает HTTP и даже RTSP.
Поворот видео
Допустим, вы сняли крутой ролик на свой смартфон, а он по каким‑то непонятным причинам получился перевёрнутым. Исправить эту неприятность можно так: откройте видео в VLC, затем нажмите «Инструменты» → «Эффекты и фильтры» → «Геометрия».
Можете выбрать опцию «Поворот» и определить, на сколько градусов повернуть видео. Или включите «Вращение» и поверните ролик с помощью движущегося деления на круге под произвольным углом. Затем нажмите «Сохранить» и «Закрыть».
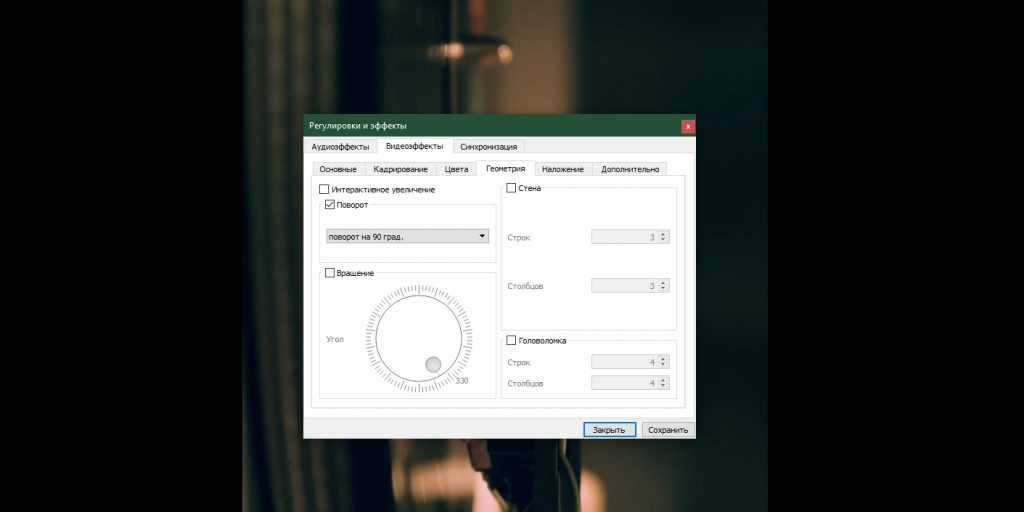
Теперь нужно перекодировать ваш видеофайл. Чтобы VLC сохранил его перевёрнутым, откройте «Инструменты» → «Настройки» и нажмите «Показывать все» внизу окна. Наберите в строке поиска «Перекодирование» и отметьте опцию «Фильтр трансформации видео». Сохраните и закройте настройки.

Нажмите «Медиа» → «Конвертировать/сохранить».
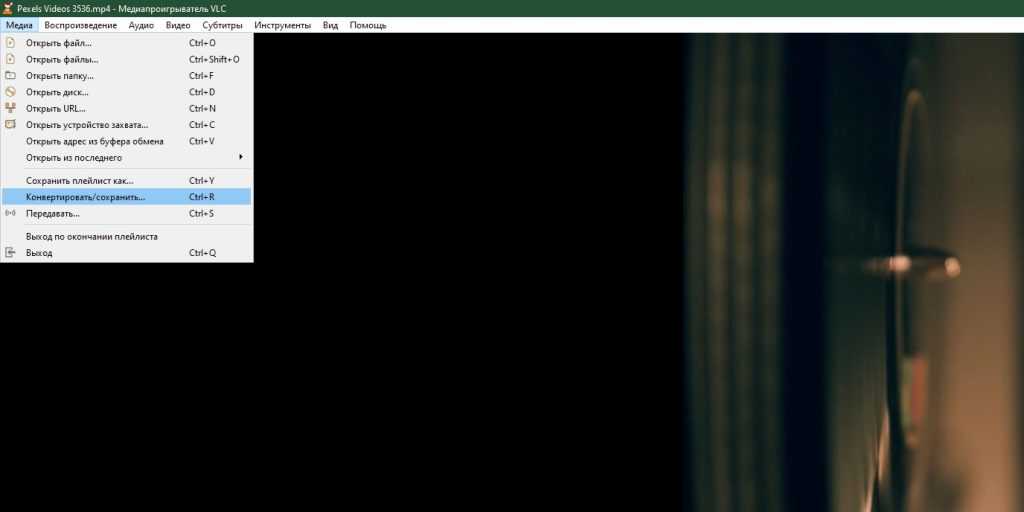
Укажите там ваш файл, нажав «Добавить», и щёлкните кнопку «Конвертировать/сохранить».
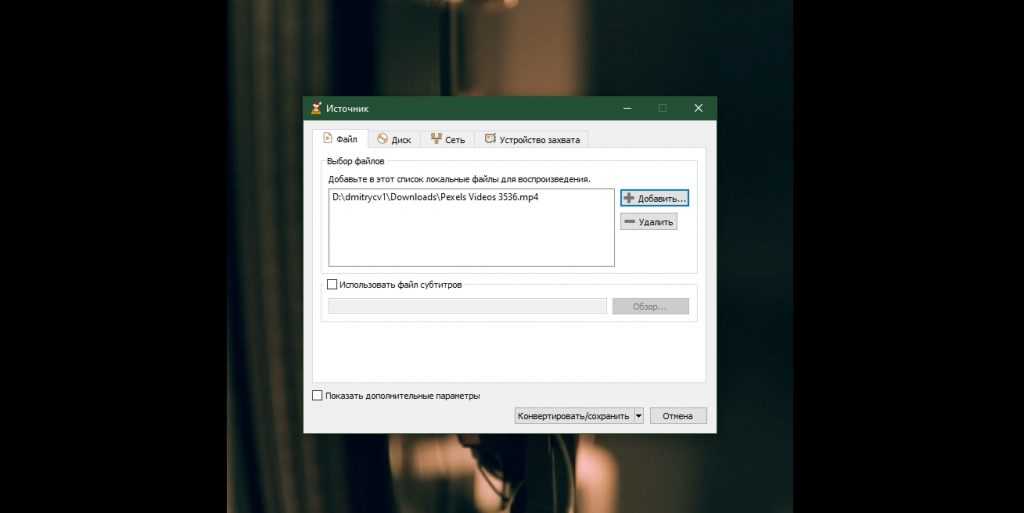
Выберите папку, в которую хотели бы поместить видео, и нажмите «Начать».
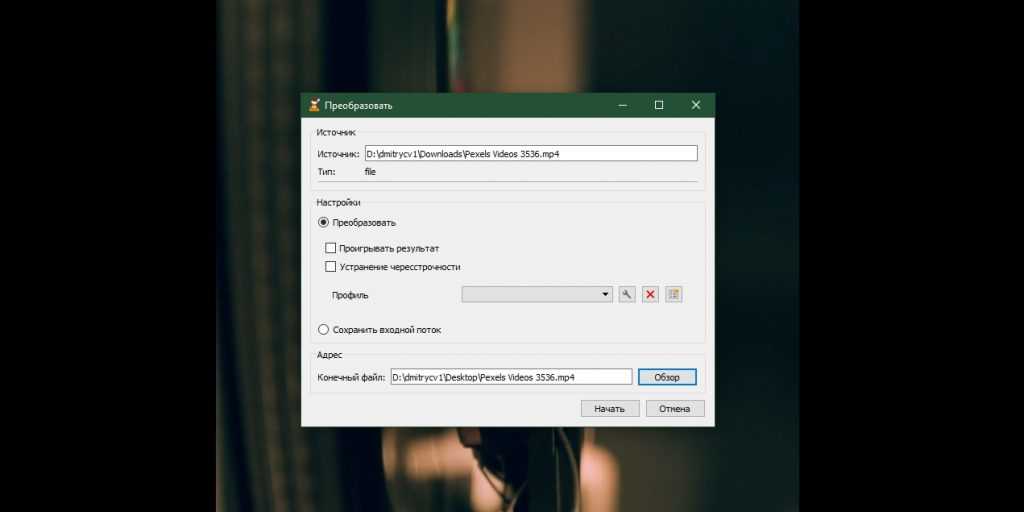
Подождите, пока ползунок внизу экрана дойдёт до конца и перевёрнутая копия файла окажется в нужной папке. Теперь его можно будет проигрывать в любом плеере, и видео будет повёрнуто так, как вы захотели.
Когда закончите, снова нажмите «Инструменты» → «Эффекты и фильтры» → «Геометрия» и поотключайте там «Поворот» и «Вращение», а то все ваши фильмы будут воспроизводиться перевёрнутыми. А также зайдите в «Инструменты» → «Настройки» и нажмите кнопку «Сбросить настройки».
Как записать видео с экрана в медиа проигрывателе VLC
Для записи видео с рабочего стола в VLC потребуется выполнить следующие простые действия.
- В главном меню программы выберите «Медиа» — «Открыть устройство захвата».
- Настройте параметры: режим захвата — Экран, желаемую частоту кадров, а в дополнительных параметрах можно включить одновременное проигрывание аудио файла (и запись этого звука) с компьютера, отметив соответствующий пункт и указав расположение файла.
- Нажмите по стрелке «вниз» рядом с кнопкой «Воспроизвести» и выберите пункт «Конвертировать».
- В следующем окне оставьте пункт «Преобразовать», при желании измените параметры кодеков аудио и видео, а в поле «Адрес» укажите путь для сохранения файла итогового видео. Нажмите кнопку «Начать».
Сразу после этого начнется запись видео с рабочего стола (записывается весь рабочий стол).
Запись можно поставить на паузу или продолжить с помощью кнопки Play/Пауза, а остановка и сохранение итогового файла осуществляется по кнопке «Стоп».
Есть и второй способ записи видео в VLC, который описывается чаще, но, на мой взгляд, не самый оптимальный, поскольку в результате вы получаете видео в несжатом формате AVI, где каждый кадр занимает несколько мегабайт, тем не менее, опишу и его:
- В меню VLC выберите Вид — Доп. элементы управления, ниже окна воспроизведения появятся дополнительные кнопки для записи видео.
- Зайдите в меню Медиа — Открыть устройство захвата, установите параметры аналогично предыдущему способу и просто нажмите кнопку «Воспроизвести».
- В любой момент времени нажмите по кнопке «Записи» для начала записи экрана (после этого можно свернуть окно медиапроигрывателя VLC) и снова нажмите по ней же для остановки записи.
Файл AVI будет сохранен в папку «Видео» на вашем компьютере и, как уже упоминалось, может занимать несколько гигабайт для минутного видео (зависит от частоты кадров и разрешения экрана).
Подводя итог, VLC нельзя назвать лучшим вариантом для записи экранного видео, но знать о такой возможности, особенно если вы пользуетесь этим проигрывателем, думаю, будет полезно. Скачать медиаплеер VLC на русском языке можно бесплатно с официального сайта https://www.videolan.org/index.ru.html.
Примечание: еще одно интересное применение VLC — перенос видео с компьютера на iPad и iPhone без iTunes.
VLC Media Player – приложение для Windows, Linux и Macintosh, которое объединяет все типы и форматы медиафайлов. С использованием VLC отпадает необходимость скачивать специальные программы для работы с IPTV, онлайн-стримами. Воспроизводите любимые фильмы, музыкальные файлы, трансляции пользователей и телеканалы в одном окне.

Функции проигрывателя:
- Работа с пользовательскими файлами субтитров и дополнительным дорожками голосовой озвучки;
- Работает со 100+ форматами;
- Поддержка русифицированного интерфейса;
- Возможность обрезки ролика;
- Захват картинки с экрана
Работа с потоковыми медиа позволяет в режиме реального времени просматривать ролики, которые нельзя скачать или воспроизвести ни в каких других программах, кроме браузера. В отличии от любого обозревателя, VLC обеспечивает лучшее качество и скорость получения контента.
Записать воспроизводимый стрим можно с помощью функции «Захват». Она запускает режим копирования данных с экрана браузера и в результате пользователь получает готовый файл для дальнейшего проигрывания в любом плеере.
Записывать воспроизводящиеся видео в VLC
Вы можете напрямую записывать воспроизводящееся видео. Это может быть полезно, если сигнал поступает в потоковом режиме или вы хотите, например, захватывать образы с DVD-диска. Чтобы сделать это, нажмите View в верхней панели инструментов, чтобы отобразить меню параметров, и нажмите Advanced Controls.
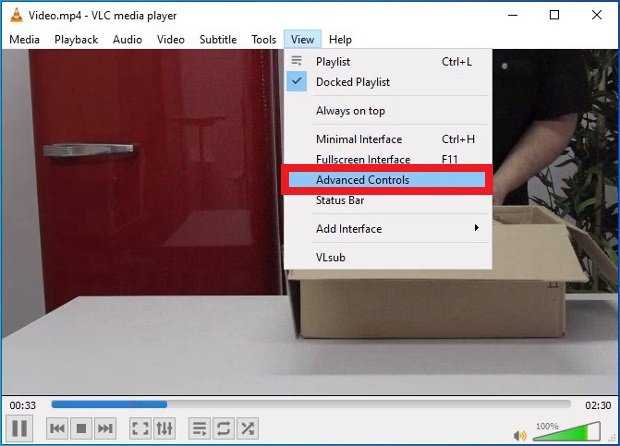 Посмотреть расширенные элементы управления в VLC
Посмотреть расширенные элементы управления в VLC
Вы увидите, как на интерфейсе появляются новые кнопки управления. Один из них содержит красный кружок, похожий на тот, который используют видеомагнитофоны и обычные кассетные проигрыватели. Чтобы начать и закончить запись, просто нажмите на нее во время воспроизведения видео или аудио.
 Кнопка для запуска захвата видео в VLC
Кнопка для запуска захвата видео в VLC
Вы можете остановить запись, когда захотите, нажимая ту же кнопку с красным кружком. Полученные файлы вы найдете в папке Videos, которую Windows настроила на жестком диске.
3 ответа
34
Хорошо, речь идет не о VLC, но я предполагаю, что реальный вопрос: «Как легко записывать свой рабочий стол со звуком, желательно с бесплатным приложением с открытым исходным кодом?»
Я отказался от неясных командных строк VLC и нашел еще одну часть программного обеспечения под названием ShareX , которая является свободным и открытым исходным кодом.
Это довольно легко:
- Загрузите и установите ShareX.
- Запустите его и нажмите Capture-> Screen Recording …
- Он спрашивает, хотите ли вы автоматически загрузить файл ffmpeg.exe, скажем да.
- Далее перейдите в «Настройки задачи» -> Capture-> Screen recorder> Параметры
- Измените источник видео на захват экрана (он немного ускорен в моем опыте) и источник звука на ваш микрофон (или что-то еще).
- Снова используйте Capture-> Screen Recording.
- Теперь вы даже можете выбрать область экрана для записи!
Это much приятнее, чем VLC. Единственный недостаток заключается в том, что цвета кажутся немного для меня — менее яркими, чем они были на самом деле. Однако я не слишком обеспокоен.
Edit
В последних версиях вы можете удерживать для создания квадратных записей и для привязки к общим разрешениям.
15
Из как использовать VLC для потокового воспроизведения вашего рабочего стола (windows) со звуком (или потоком DVD) :
VLC по умолчанию поставляется с опцией «экранный ввод» для захвата рабочего стола. К сожалению, похоже, что есть ошибка (статус: закрыто wontfix),
поэтому в настоящее время он может захватывать только видео.
Решение заключается в использовании DirectShow в качестве альтернативного ввода. С Directshow вы можете выбрать свое видео и устройство для ввода звука отдельно, и они работают вместе из коробки.
Итак, сначала перейдите и загрузите фильтр входного фильтра прямого экрана отсюда .
Затем настройте свою звуковую карту, чтобы она могла захватывать волну. Если это не вариант, вы можете найти полезные примечания здесь .
Теперь откройте VLC, выберите Media menu -> Поток -> Захват устройства. Установите режим «Захват» на «Directshow», установите для параметра «Имя видеоустройства» «Screen-capture-recorder» и задайте имя звукового устройства «виртуальный аудио-захватчик».
Теперь нажмите «поток» и следуйте инструкциям.
1
Шаг 1: В режиме захвата будут доступны три варианта: Directshow , ТВ-цифровой и рабочий стол . Вам нужно выбрать desktop .
Шаг 2. При желаемой частоте кадров для захвата будет 1 кадр в секунду, измените его и сделайте 10 кадров в секунду или 15 кадров в секунду.
Шаг 3: В третьем меню нажмите , чтобы показать дополнительные параметры . Там будет отображаться расширенная панель меню. Если вы хотите воспроизводить любые аудиофайлы синхронно с вашей записью, вы можете щелкнуть мышью по воспроизведению другого носителя синхронно и выбрать файлы с вашего локального диска, чтобы играть с вашей записью на экране.
Шаг 4: Нажмите на раскрывающееся меню, показанное на кнопке воспроизведения, и выберите вариант конвертации.
— См. Больше на: Как статьи и Учебник YouTube
