Как удалить папку если просит разрешение от администратора?
Всем приветандр Было ли у вас такое, что вам нужно удалить какую-то папку, а вот она подлянка не хочет удаляться хоть ты тресни! Типа вы должны спросить разрешение у какого-то администратора, хотя на компьютере вы и есть самый главный! Что делать в таком случае? Да не переживайте вы, ну у каждого есть свои приколы, даже у windows.
На самом деле, если просит разрешение от администратора, то это просто сделано в целях безопасности, чтобы вы ничего не удалили важного. С другой стороны, бывает так, что папка была создана программой, у которой есть больше прав, чем у вас
Это все контролируется на уровне учетных записей. Другими словами, если требует разрешения от администратора, то в таком случае папку в теории можно будет удалить, если зайти в виндовс под учетной записью администратора, ну это и логично
Учетная запись администратора может вроде бы все, то есть там все разрешено, именно поэтому по умолчанию вы НЕ сидите под этой учеткой. У вас обычная учетная запись, которая была создана при установке винды. Примерно как-то так..
Так вот, поэтому еще интересно то, что если вы будете искать в интернете способ как удалить папку, когда требуется разрешение администратора, то вы можете найти инфу, где говорится что нужно в свойствах папки какие-то там права выставить, какого-то юзера добавить куда-то, сделать каким-то владельцем папки.. Но скажу по чесноку, что не всегда эти манипуляции приводят к желаемому результату. Да и честно говоря меня напрягает такое количество действий. Кстати копаться нужно в свойствах папки на вкладке Безопасность:

Поэтому я в таких случаях не мучаюсь с правами, я просто использую одну интересную утилиту, которая как раз таки умеет удалять те папки, которые удаляться никак не хотят. Зовут эту утилиту Unlocker, найти в интернете ее достаточно легко, ибо утилита известная. Только когда будете устанавливать, то смотрите внимательно, ибо вместе с Unlocker часто хочет установится и какая-та левая прога! Вот я когда ставил себе Unlocker, то также хотел установится какой-то левак, вот чтобы этого не произошло, я снял вот эту галочку:
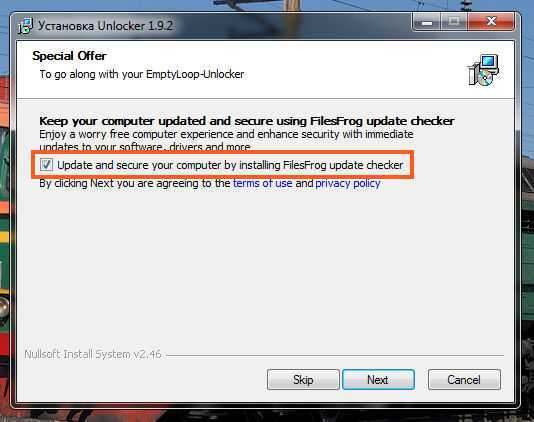
Так что будьте внимательны
Ну так вот, утилита Unlocker уже установлена, теперь нужно выбрать жертву, то есть ту папку, которую мы удалим. Вот давайте для примера я попробую удалить папку windows Media Player вот отсюда:
C:\Program Files
Просто когда я это попробовал сделать обычным способом, то выскочила вот такая ошибка:

Только тут нужно разрешение не от администратора, а от какого-то TrustedInstaller (переводится как типа доверенный установщик).
Ну и вот чтобы не мучаться, то нажимаем правой кнопкой по папке и выбираем там пункт Unlocker:
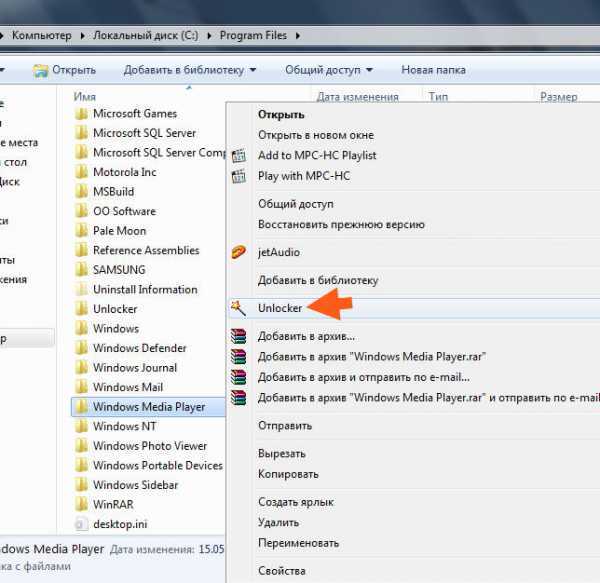
Ну я думаю что понятное дело, что прога Unlocker у вас должна быть уже установлена, чтобы был этот пункт! Потом как нажали в меню по пункту Unlocker, то дальше появится маленькое окошко, в нем нужно выбрать Удалить и нажать ОК:
Еще может быть такое, что у вас тут будет какой-то список процессов. Тогда нужно тоже выбрать в меню Удалить, но потом нажать кнопку Разблокировать все. Это чтобы завершить все процессы и потом таки удалить папку!
Потом будет такое маленькое окошко, в котором отображается прогресс удаления:
Само удаление у меня заняло где-то секунд пять, после чего появилось такое сообщение:
То есть как видите никаких проблем нет! Но бывает и так, что покажется сообщение, мол что для удаления нужно сделать перезагрузку. Это для того, чтобы Unlocker удалил папку еще до загрузки винды, так бы сказать пока она не очнулась
Таким способом можно удалить почти все папки и файлы, которые стандартным способом удалить не получается. Утилита Unlocker уже меня не один раз выручала, да и других юзеров тоже, однако будьте осторожны, не удаляйте ничего системного, ибо придут в вашу винду косяки да глюки! А оно вам нада?
Вообще перед удалением чего-то такого, что удалятся не хочет, то было бы неплохо сделать контрольную точку восстановления, ну на всякий случай. О пользе такой точки я уже писал в статье про удаление проги MSXML 4.0 SP3 Parser, в общем советую глянуть.
Ну что ребятишки, на этом все, надеюсь что все вам тут было понятно. Удачи вам в жизни и чтобы у вас было хорошее настроение
Запрашиваем права администратора
Если система пишет запросите разрешение администратора при удалении папки при выполнении какого-либо действия с ней, придется выполнять этот запрос для совершения операций над элементом файловой системы. Как это сделать? Смотрите приведенную ниже пошаговую инструкцию.
Примите во внимание, что в большинстве случаев особые привилегии необходимы, чтобы произвести изменение системных файлов или их удаление. Запросить разрешение от администратора на удаление файла для его удаления или внесения изменений не потребуется, если сделать, дабы владельцем документа или директории стал пользователь, от имени которого совершается действие
После этого перед ним откроется возможность выполнения абсолютно любых операций с объектом. Получить права администратора в Windows 7 – элементарно следующим образом
Запросить разрешение от администратора на удаление файла для его удаления или внесения изменений не потребуется, если сделать, дабы владельцем документа или директории стал пользователь, от имени которого совершается действие. После этого перед ним откроется возможность выполнения абсолютно любых операций с объектом. Получить права администратора в Windows 7 – элементарно следующим образом.
https://youtube.com/watch?v=-QJFa8KVMS8
- Становимся непосредственным владельцем папки или файла.
- Открываем перед своей учетной записью неограниченные привилегии по использованию объекта – предоставляем полный доступ к нему.
Рассмотрим подробнее, как запросить разрешение от системы о смене владельца документа и открыть полный доступ к нему.
Почему возникает данная ошибка?
Возникновение ошибки происходит просто потому, что вы пытаетесь удалить папку/файл, которые защищены системой. В данном примере, мы пытаемся удалить папку стандартного браузера системы – Internet Explorer. Он, конечно же, редко используется, но удалять его не стоит, т.к. если вдруг «слетят» остальные браузеры, скачать новый у вас не получится.
Если вы сами не являетесь владельцем компьютера, на котором хотите удалить файл/папку, а ошибка запроса разрешение от Администратора на удаление появляется, значит лучше не лезть в эти файлы, а сообщить напрямую владельцу о том, что хотите произвести удаление.
Теперь вы точно знаете, как удалить файлы, которые требуют разрешение администратора, не применяя сторонние приложения. Прежде чем что-либо удалять с компьютера, несколько раз подумайте, правильно ли вы поступаете.
Практически каждый из нас пользуется программным обеспечением. Многие пренебрегают лицензионкой — скачивают файлы и программы с бесплатных сайтов. Благо, в нашем веке эта возможность есть на каждом шагу. Это не всегда безопасно, тем более.
Очень часто при установке приложений или совершении некоторых действий, требуются права администратора, а, чтобы их получить, нужно как-то зайти от администратора в Windows 7. Возможно, проблема с доступом к файлу hosts, который очень часто.
В некоторых ситуациях при работе с операционной системой, пользователю необходимы права администратора. Они требуются для выполнения некоторых.
howwindows.ru
Когда возникает ошибка “Запросите разрешение от СИСТЕМА”
Рассматриваемая в рамках данной статьи ошибка обычно возникает у пользователей Windows при попытке провести различные действия с системными файлами или папками. Например, при попытке переименовать или удалить папку Windows возникнет ошибка с требованием запросить разрешение от “СИСТЕМА”.
Важно: Данная настройка внедрена в Windows, чтобы пользователи случайно не удалили, в том числе, “жизненно важные” для операционной системы файлы. Если вы не уверены в действиях, которые планируете выполнить с файлами системы, и есть вероятность, что они могут привести к нестабильной работе Windows, лучше не выполнять подобные манипуляции
Получаем права администратора
Нет ничего удивительного в том, что ОС накладывает запрет на изменение системных каталогов в ситуации, когда пользователь работает под непривилегированной учётной записью. Первым шагом к тому, чтобы получить доступ к работе с компонентами ОС, станет повышение статуса учётной записи – все действия можно выполнить из самой системы, пользоваться сторонними утилитами для взлома не придётся.
Инструкция по активации учётной записи администратора выглядит следующим образом:
- Перезагружаем ПК и авторизуемся под основной записью – гостевые аккаунты не используем.
- Прожимаем комбинацию клавиш Win+R, вставляем команду «cmd» и выполняем её. В открывшейся командной строке прописываем команду «net user администратор /active:yes», жмём на «ОК».
- Чтобы отказаться от прав администратора, пользуемся противоположной командой «net user администратор /active:no».
Существует и альтернативный вариант переключения на учётку администратора, который не предполагает использования командной строки. Нужно лишь перейти в «Панель управления», найти пункт «Учётные записи пользователей», открыть «Управление другой учётной записью», выбрать текущего пользователя и переместить отметку с позиции «Стандартная» на «Администратор».
Разработчики операционных систем не рекомендуют использовать расширенные права администратора на постоянной основе – это создаёт благоприятные условия для активности вредоносного программного обеспечения. По окончанию проведения запланированных процедур следует обратно переключиться на «Обычный доступ».
А вы знаете, как запросить разрешение от администратора, чтобы удалить папку или файл?
Часто при попытке совершить какое-либо действие по записи файлов или папок выскакивает сообщение с предложением запросить привилегии администратора компьютера на выполнение операции пользователем. Бывает, что операционная система просит привилегий супер-пользователя, если работаете за компьютером из-под учетной записи с его правами. Ниже приведена инструкция, позволяющая сделать права администратора в Windows 7, предоставляющие доступ на совершение любых операций с объектом.
Если система пишет запросите разрешение администратора при удалении папки при выполнении какого-либо действия с ней, придется выполнять этот запрос для совершения операций над элементом файловой системы
Запрашиваем права администратора
Если система пишет запросите разрешение администратора при удалении папки при выполнении какого-либо действия с ней, придется выполнять этот запрос для совершения операций над элементом файловой системы. Как это сделать? Смотрите приведенную ниже пошаговую инструкцию.
Примите во внимание, что в большинстве случаев особые привилегии необходимы, чтобы произвести изменение системных файлов или их удаление. Запросить разрешение от администратора на удаление файла для его удаления или внесения изменений не потребуется, если сделать, дабы владельцем документа или директории стал пользователь, от имени которого совершается действие
После этого перед ним откроется возможность выполнения абсолютно любых операций с объектом. Получить права администратора в Windows 7 – элементарно следующим образом
Запросить разрешение от администратора на удаление файла для его удаления или внесения изменений не потребуется, если сделать, дабы владельцем документа или директории стал пользователь, от имени которого совершается действие. После этого перед ним откроется возможность выполнения абсолютно любых операций с объектом. Получить права администратора в Windows 7 – элементарно следующим образом.
- Становимся непосредственным владельцем папки или файла.
- Открываем перед своей учетной записью неограниченные привилегии по использованию объекта – предоставляем полный доступ к нему.
Рассмотрим подробнее, как запросить разрешение от системы о смене владельца документа и открыть полный доступ к нему.
Изменяем владельца
Возможность удалить файл, который требует права администратора появляется у пользователя после присвоения прав на его владение. Выполняется оно следующим образом.
- Вызываем контекстное меню проблемного объекта посредством нажатия правой клавиши мыши на его пиктограмме и выбираем «Свойства».
- Альтернативный метод вызова диалога свойств документа – комбинация клавиш «Alt + Enter» после выделения.
- Переходим на третью вкладку под названием «Безопасность» и кликаем на кнопку «Дополнительно».
Рис.1 Нажмите на кнопку «Дополнительно
Нажимаем на «Изменить», как показано на скриншоте.
Рис.2 Нажмите на значок «Изменить»
В открывшемся окне выбора пользователя кликаем «Дополнительно».
Рис.3 Кликнете «Дополнительно»
Далее жмем «Поиск» для отображения всех учетных записей на компьютере.
Рис.4 Нажмите на кнопку «Поиск»
Выделяем имя собственной учетной записи щелчком левой клавиши на нем и жмем «Ок».
Рис.5 Выделите имя собственной учетной записи и нажмите «Ок»
- Если не удаляется папка потому что система просит разрешение администратора, а вы становитесь владельцем каталога, следует отметить замену владельца подконтейнеров.
- Кликаем «Применить» для внесения изменений и «Ок» для закрытия окна дополнительных параметров.
Даже теперь, зайдя в директорию, владельцем которой только что стали, получить возможность удалить файл от имени администратора не получится. Для выполнения этого действия необходимо запросить привилегии для совершения операций чтения-записи над содержимым каталога или документом.
Устанавливаем разрешения для учетной записи
Запросить разрешение администратора на удаление папки несложно.
- Вызываем диалог «Свойства» целевого объекта, переходим во вкладку «Безопасность» и жмем «Дополнительно».
- Во фрейме «Элементы разрешений» выделяем свой аккаунт и жмем «Изменить разрешения».
Рис.6 Выделите свой аккаунт и нажмите «Изменить разрешения»
- Открываем полный доступ учетной записи, отметив соответствующий пункт флажком, чтобы убрать права администратора в Windows
- Обязательно отметьте «Применять эти разрешения…».
- Жмем «Ок».
Рис.7 Отметьте галочкой «Применять разрешения» и нажмите «Ок»
Теперь вы обладаете правом удалить программу от имени администратора без появления назойливых диалоговых окон.
Как удалить папку, которую TrustedInstaller не дает удалить
Описываемый защитник представляет собой учетную запись, которая стала появляться в ОС Windows новых версий, начиная от 7 и выше. Именно эта опция обладает собственностью на различные файлы, которые находятся в компе, в том числе в папке старой операционной системы.
Учетная запись выполняет функции контроля загрузок, удаления обновлений операционной системы и ее значимых компонентов. Функция обладает большими правами, чем даже администратор и создается при установке ОС, изначально обладая скрытым функционалом. Таким образом, Trustedinstaller не дает удалить папку и даже увидеть сами утилиты без специального доступа. При попытке просто так залезть «куда не надо», на экране появится соответствующее сообщение, запрещающее доступ и предлагающее получить его у владельца ПК.
Рисунок 2. Окно изминения владельца папки
Если вас интересует, как отключить Trustedinstaller, для этого нужно стать владельцем ОС. Для этого:
- Кнопкой мышки справа кликнуть по нужной софту и выбрать «Свойства».
- Выбрать вкладку «Безопасность».
- Кликнуть «Дополнительно».
- Найти пункт «Владелец».
- Кликнете «Изменить» (Рисунок 2).
- Дождитесь открытия окна с рубрикой «Дополнительно».
- Кликнете «Поиск».
- В списке выберете пользователя – себя (Рисунок 3).
- Согласитесь с произведенными изменениями.
Чтобы сменить собственника выберете в окне «Дополнительные параметры безопасности» и «Заменить владельца подконтейнеров и объектов», затем согласившись с произведенными действиями.
Рисунок 3. Окно выбора учетной записи владельца
Но этих действий еще не достаточно, чтобы получить полный доступ прогам и осуществить удаление системных файлов Trustedinstaller. Как правило, даже после этого удалить утилиту не получится, хотя сообщение уже не будет появляться. Вместо него может появляться предложение получить доступ у самого себя. Чтобы исправить ситуацию и получить полный доступ ко всем «закромам» вашего ПК, используйте рекомендации, представленные ниже.
Trustedinstaller грузит процессор (как исправить?)
Поскольку процесс TrustedInstaller ответственен за работу с системными файлами, то он также активно используется при обновлении файлов ОС Windows. Во время процесса TrustedInstaller может создаваться большая нагрузка на ПК, последний может начать тормозить, картинка видео дёргаться и так далее.
Иллюстрация того, как Trustedinstaller грузит процессор
Бывает случаи, что вирусные программы маскируются под TrustedInstaller, существенно нагружая компьютер пользователя. Для этого проверьте ваш ПК мощными антивирусными приложениями уровня Dr.Web Cureit! или Trojan Remover.
Как мы уже выяснили, что это такое TrustedInstaller, он представляет собой учётную запись, ответственную за работу с системными файлами и их защиту. Используя описанные в статье алгоритмы исправить сообщение «Запросите разрешение от Trustedinstaller» вы можете получить доступ к данным системным файлам, но при этом будьте осторожны — некомпетентное удаление или изменение какого-либо из них, может деструктивно сказаться на работе вашей системы. Если же процессор вашего ПК здорово нагружен, и причиной этого является TrustedInstaller – подождите немного, возможно система просто проводит своё стандартное обновление.
Как исправить проблему «Запросите разрешение от «Администраторы» на удаление этой папки»
Ниже я предложу пользователю ряд инструментов, способных исправить проблему с запросом разрешения прав администратора для удаления директории. Итак:
- Если вы пытаетесь удалить папку, принадлежащую какой-либо внешней программе, более корректным будет удаление данной программы (через стандартное «Удаление программ» ОС Виндовс);
- Попробуйте удалить данную папку из безопасного режима (Safe Mode). Перезагрузите ваш компьютер в безопасном режиме и попробуйте удалить данную папку. Если у вас получилось — значит в нормальном режиме ОС существовали процессы, препятствующие её удалению;

Измените права доступа. В проводнике перейдите в местоположение проблемной папки, кликните на ней правой клавишей мыши и выберите «Свойства». В появившемся меню перейдите во вкладку «Безопасность», а потом нажмите на кнопку «Дополнительно» внизу.

В открывшемся окне дополнительных параметров безопасности кликните на клавишу «Изменить разрешения». В следующем открывшемся окне поставьте внизу галочку напротив параметра «Заменить все разрешения дочернего объекта…» и позаботьтесь, чтобы не было галочки напротив параметра «Добавить разрешения, наследуемые от родительских объектов». Нажмите на «Ок» и подтвердите изменения.
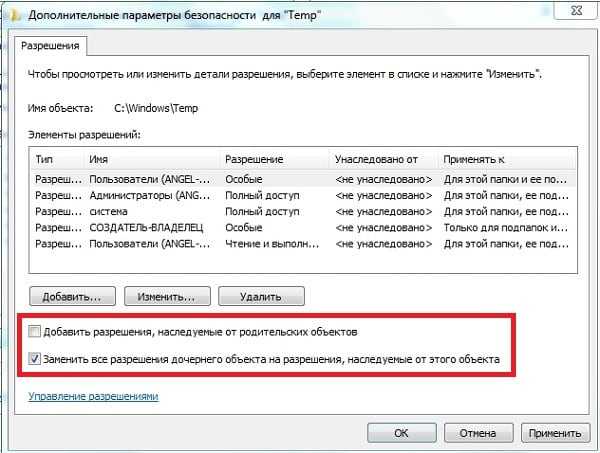
Теперь вам необходимо добиться, чтобы пользователи данной папки (в частности ваша учётная запись) имели права полного доступа. Для этого необходимо вновь перейти по пути «Свойства» — «Безопасность» — «Дополнительно» — «Изменить разрешения», выбрать в списке имя вашей учётной записи, и нажать на кнопку «Изменить». В открывшемся окне поставьте галочки везде на пунктах «Разрешить», снимите галочки с «Запретить» (при наличии таковых) и нажмите на «Ок».
Также стоит добавить нашу учётную запись к системной группе и группе администраторов. Вернитесь в прошлое меня, кликните на «Администраторы» (данная группа должна окраситься синим) и нажмите на кнопку «Добавить» внизу. В появившемся окне нажмите на «Дополнительно», а потом на кнопку «Поиск». В появившемся списке имеющихся имён дважды кликните на имя вашей учётной записи, она появится в окне. Вновь нажмите на ОК, и проставьте галочки везде на «Разрешить», потом нажмите на «Ок».
Теперь кликните на группу «система», и выполните то же самое, что и в предыдущем случае, добавив, таким образом, нашу учётную запись и там.
Если же вы удаляете не папку, а файл, тогда специфика действия будет немного отличаться (подробности смотрите в данном видео).
Используйте программу Unlocker. Данная программа является удобным инструментом, способным детально рассказать, какая программа или процесс мешает удалению нужной нам папки. Поскольку программа бесплатна, то при её инсталляции на компьютер убедитесь, что в комплекте с ней не идёт какой-либо лишний софт (бандлинг). Нам необходим именно Unlocker.
Скачайте и установите данную программу (к примеру, вот отсюда). Программа встроится в контекстное меню проводника, а для её активизации вам необходимо будет кликнуть правой клавишей мыши на проблемной папке и выбрать в появившемся меню «Unlocker».
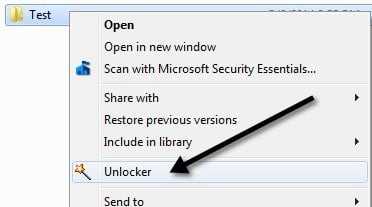
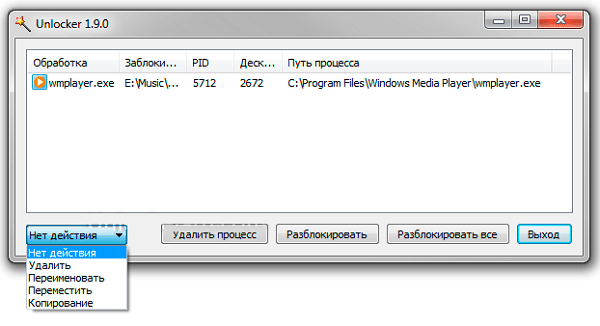
Вам откроется специальное меню, где будет показана информация о папке и список аффилированных процессов. Вы можете как разблокировать папку, кликнув на «Разблокировать», так и удалить блокирующий процесс, нажав на соответствующую кнопку, это поможет вам в вопросе, как избавиться от «Запросите разрешение от Администраторы» на вашем компьютере.
- Используйте программу EMCO MoveOnBoot (качаем вот отсюда). Принцип её работы следующий: вы инсталлируете данный софт, указываете ему, какую папку нужно удалить (кнопка Delete), и позволяете данной программе перезагрузить систему (кнопка «Restart Windows). Система перезагружается, а данная программа пробует удалить нужную папку пока система полностью не загрузилась;
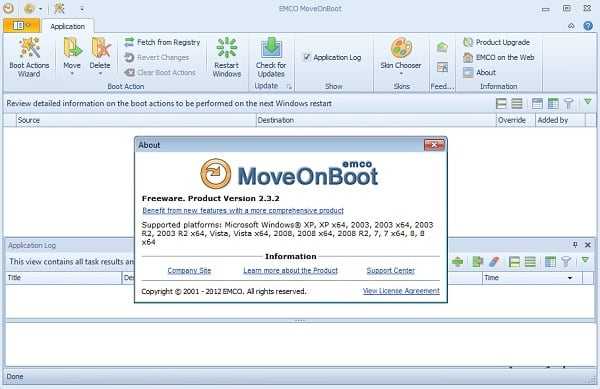
- Если вы пробуете удалить папку, принадлежащую антивирусной программе, тогда стоит поискать на сайте производителя антивируса специальный деинсталлятор для подобных программ. Он поможет вам эффективно пофиксить проблему ««Запросите разрешение от «Администраторы» на вашем ПК;
- Проверьте систему на вируса — помогут Dr.Web CureIt!, Trojan Remover и ряд других аналогов;
- Используйте бутовые диски (уровня Live CD). Из-под таких дисков обычно можно удалить что угодно. Информацию о том, как работать с подобными дисками, вы можете поискать в сети самостоятельно.
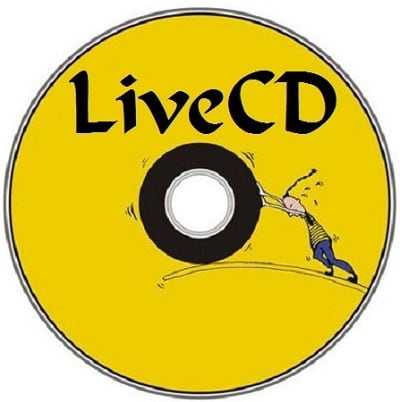
Стандартный способ
Операционная система Windows позволяет избавиться от данной ошибки собственными средствами. Решение проблемы состоит из двух шагов – сначала необходимо стать владельцем папки, а потом дать самому себе нужные права.
Эмулятор Андроид на ПК Windows на русском: обзор 5 лучших программ
В некоторых случаях помогает только первый шаг. В общем, в случае проблем с отсутствием прав следует выполнить следующие простые шаги:
1. На той папке, которая не хочет удаляться и с ней невозможно выполнить другие операции, нажмите правой кнопкой мыши. В выпадающем меню нажмите на пункт «Свойства».
2. В свойствах перейдите на вкладку «Безопасность» (это вверху). Дальше нажмите на кнопку «Дополнительно». Как видим, в данном окне есть только два пользователя – система и «Администраторы». А мы работаем из-под другого пользователя (Lenovo/Admin, в Вашем случае пользователь будет иметь другое имя), поэтому неудивительно, что прав на изменение свойств у нас нет. По этой же причине мы не можем удалить или сделать еще что-то с данной папкой.
Рис. 1. Окно свойств папки
3. После этого необходимо нажать на кнопку изменения владельца. В Windows 7 для этого есть специальная вкладка сверху, а в 8.1 и 10 возле надписи «Владелец» есть пункт «Изменить».
Рис. 2. Окна дополнительных свойств папки в Windows 8,1, 10 и 7
4. В седьмой версии в следующем окне нужно будет также нажать на кнопку «Изменить». А в следующем окне нужно будет нажать на кнопку «Другие пользователи или группы…». После этого произойдет перенаправление на окно выбора пользователя. В более новых версиях перенаправление происходит сразу же.
Рис. 3. Доступ к окну выбора пользователей в Windows 7
5. В следующем окне нажмите на кнопку «Дополнительно…» (внизу). Дальше кликните на «Поиск». Система найдет абсолютно всех пользователей, которые когда-либо работали в данной операционной системе. Найдите там того, из-под которого Вы работаете, выберете его и нажмите «ОК».
Рис. 4. Окна выбора пользователя
6. Теперь в первом окне выбора пользователя (на рисунке 5 слева) выбранный юзер появится в списке. Нажмите «ОК», чтобы продолжить. В следующем окне выберете добавленного только что пользователя (как говорилось выше, в нашем примере это Lenovo/Admin) и нажмите кнопку «Применить» в правом нижнем углу. Появится сообщение, в котором будет сказано, что для дальнейших изменений следует закрыть свойства и открыть их заново. Поэтому закрываем все, что открыли ранее.
Рис. 5. Появившийся пользователь в окнах выбора пользователя
7. Вполне возможно, что уже после этих действий станет возможным удаление папки, для которой ранее это было невозможно. Если это не так, снова откройте свойства и перейдите на вкладку «Безопасность». Под блоком «Группы и пользователи» нажмите на кнопку «Изменить…». В следующем окне, в блоке с таким же названием кликните на пользователя, которого добавили ранее.
8
Дальше в блоке «Разрешения для группы “”» (в нашем случае это «Разрешения для группы “Admin”») обратите внимание на галочки. Там все должно быть так, как показано на рисунке 7 (справа) – под надписью «Разрешить» стоят все отметки, а под надписью «Запретить» нет никаких
Чтобы использовать эти изменения, нажмите на кнопку «Применить», затем «ОК» и закройте все окна.
Рис. 6. Окна свойств и разрешений для определенных пользователей
Вот теперь все должно заработать так, как нужно – папка будет удаляться, ее можно будет изменять и так далее.
Стоит сказать, что вполне возможно, у Вас не получится выполнить шаг 8 предыдущего списка из-за того, что в открытом окне ничего невозможно будет изменить. Тогда придется обходить это окно и давать пользователю разрешения в другом. В данном случае нужно сделать вот что:
1. На вкладке «Безопасность» свойств папки нажмите на кнопку «Дополнительно».
В следующем окне в блоке «Элементы разрешений» выберете добавленного юзера и нажмите на кнопку «Изменить разрешения…».
Рис. 7. Окно изменения разрешений
2. В следующем окне сделайте то же самое – выберете пользователя и нажмите на кнопку «Изменить…». Теперь откроется окно элементов разрешений. Там сделайте то же самое, что и в шаге прошлого списка. В Windows 10 это окно будет выглядеть несколько иначе, чем в Windows 7. Там в нижнем блоке просто нужно будет поставить галочки везде, а возле надписи «Тип» выбрать вариант «Разрешить».
Рис. 8. Окно элементов разрешений для выбранной папки
Скорее всего, после этого все заработает. Если нет, нужно будет воспользоваться дополнительным программным обеспечением.
