Когда на жестком диске появляются ошибки, причины их появления
Есть несколько стандартных причин, из-за которых на HDD появляются серьезные проблемы с чтением данных, замедляющие работу компьютера и, следственно, пользователя.
- Неправильное завершение работы ОС в результате системного сбоя, внезапного отключения электричества
- Физическое повреждение диска, нанесение ему «тяжких ушибов»
- Неправильная эксплуатация устройства хранения информации
- Длительная эксплуатация, износ компьютерного оборудования
Как видно из перечня, причин для некорректного считывания информации вследствие ошибок на диске достаточно много . Об этом говорит сайт https://intellect.icu . Серьезность проблемы для каждой ситуации различается. Первый обязательный шаг к исправлению некорректной работы системы – проверка HDD на различные баги, нарушение структуры и прочие аспекты – системными и сторонними программами. Итак, начнем по порядку: проверка на ошибки в ОС Windows традиционными методами.
Устранение неисправности своими силами
Очень важно хотя бы приблизительно установить причину, по которой возникла неполадка. Для этого сначала нужно исключить все наиболее вероятные причины
Проверьте, какие параметры режима энергосбережения выставлены на компьютере.
Возможно, он отключает винчестер в момент перехода в этот режим. Из-за этого считывающие головки и возвращаются на место.
Если есть повод подозревать перебои с электропитанием, то попробуйте установить в ноутбук другую батарею. Или же, напротив, установите в свое устройство заведомо исправный винчестер. Если щелчки будут раздаваться и в этом случае, то проблемы с HDD можно исключить.
- Щелкните левой клавишей мыши по изображению жесткого диска;
- Выберите пункт «Свойства»;
Рис. 2. Окно свойств локального диска
- Откройте вкладку «Сервис»;
- Запустите функцию «Выполнить проверку»;
- Отметьте галочками пункты «Автоматическое исправление неисправностей» и «Проверка и восстановление секторов».
Рис.3. Проверка локального диска
После окончания такой проверки необходимо перезагрузить компьютер. В некоторых случаях других мер не требуется. Такое воздействие способно устранить проблему.
Однако сразу после повторной загрузки операционной системы все данные на диске нужно сохранить. А сам диск как можно скорее заменить на новый.
Проверка температуры винчестера осуществляется с помощью программ HDDlife или HWMonitor. Нормальной температурой винчестера является 40–50 градусов. Если температура его выше, то скорее всего стук появляется именно из-за нее.
Если сканирование диагностическими утилитами установило, что температура винчестера выше 45–55 градусов, то ее необходимо понизить. Для этого нужно провести следующий комплекс мер:
- Очистить устройство от пыли и грязи;
- Подключить внешний кулер для общего охлаждения системы;
- Поднять ноутбук над столом, поставить на ножки или подставку для того, чтобы внешние отверстия ничем не закрывались, и воздух свободно проходил через них.
В любом случае, сам винчестер, после появления первых щелчков уже является неремонтопригодным. Потому основные действия в этом случае должны быть направлены на сохранение важных данных. Так как в любой момент такой диск может отключиться в любой момент.
Устройство жесткого диска и принцип работы
Часто появление посторонних и нетипичных звуков при работе жесткого диска связано с его устройством. Соответственно, для устранения неполадки также требуется ознакомиться с устройством жесткого диска.
Устройство может быть стеклянным или металлическим. Из этих материалов выполнены круглые пластины, на которые нанесен особый ферромагнитный слой. Именно на ферромагнитный слой непосредственно и записывается информация.
Одно устройство может включать в себя одну или несколько пластин. Если их несколько, то они разделены слоями из немагнитного материала.
Этот материал и эти слои играют важную роль в распределении воздушного потока внутри блока. Они же в значительной степени поглощают шум, который появляется при работе винчестера (жесткого диска).
Такое строение имеет часть, непосредственно, хранящая информацию. Но имеется и другая часть винчестера – считывающая и передающая имеющиеся данные. Считываются они с помощью магнитных головок, укрепленных на относительно подвижных основаниях.
Головка закреплена в нескольких нанометрах от ферромагнитного слоя. На таком расстоянии она остается из-за воздушного потока, который формируется при быстром вращении пластины с информационным слоем.
Чем быстрее вращаются пластины, тем быстрее можно получить доступ к информации. Именно скорости их вращения являются одной из основных эксплуатационных характеристик слоя. В состоянии покоя, когда компьютер выключен, считывающие головки возвращаются в особую парковочную зону.
Зона эта расположена у центра вращения (шпинделя). Находясь в ней, головки повредить диск не могут.
Такие диски имеют довольно длительный срок эксплуатации. Это обеспечивается благодаря тому, что запись и считывание информации происходят бесконтактно.
Рис. 1 Принцип работы жесткого диска
Симптомы появления различных ошибок на жестком диске
Разумеется, заболевания нужно лечить, но для этого нужно разобраться с симптомами болезни, тщательно проверить компьютер и устройство хранения — HDD — в первую очередь. При длительной работе жесткого диска могут возникнуть следующие дефекты, требующие исправления:
- Ошибки при чтении, копировании, перемещении или удалении файлов и папок на компьютере
- Чрезвычайно медленная работа ПК в целом или жесткого диска в частности (при условии, что вы способны самостоятельно определить ошибку на HDD)
- Операционная система не может загружаться или загружается с ошибками
- Компьютер внезапно перезагружается и вы не знаете точно, работает ли жесткий диск
- Другие случайные ошибки
Проверка на ошибки в Windows с помощью штатных средств диагностики
Сейчас я расскажу вам, как использовать инструмент проверки HDD-диска на ошибки в Windows. Проверка возможна как на внешнем диске, так и на внутреннем HDD или SSD. Этот пошаговый метод актуален для ОС Microsoft Windows 8/7/Vista, а также для ранних версий Windows – XP/2000. Служебная программа для проверки жесткого диска носит название «CheckDisk». Несмотря на то, что она не исправляет bad-блоки и не предназначена для поиска всех типов ошибок на HDD, CheckDisk все же полезен для исправления некоторых самых базовых ошибочных записей.
Как проверить компьютер на ошибки, используя утилиту CheckDisk
В Windows 8: Нажмите клавишу Windows (Win) + Х. Для Windows 7/Vista/XP: щелкните правой кнопкой мыши по значку «Мой компьютер» и выберите «Управление». Далее перейдите в «Управление дисками». В нижнем окне щелкните правой кнопкой мыши на прямоугольнике раздела, который находится справа от бокса, содержащего номер диска (т. е. Диск 1). В выпадающем меню выберите пункт «Свойства».
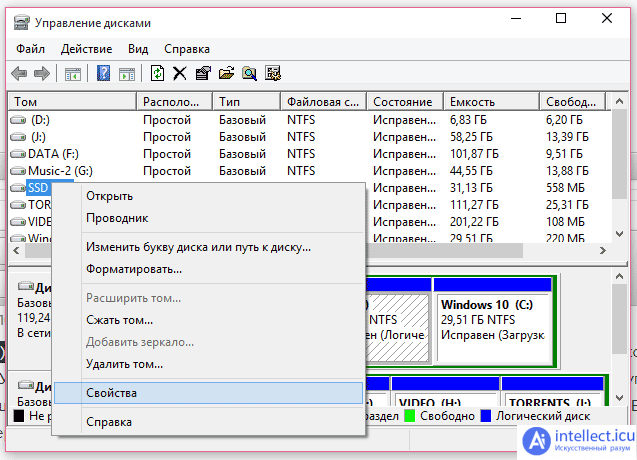
В меню «Свойства», перейдите во вкладку «Инструменты» (или «Сервис»). Выберите команду «Проверить». Она выполняется от имени администратора.
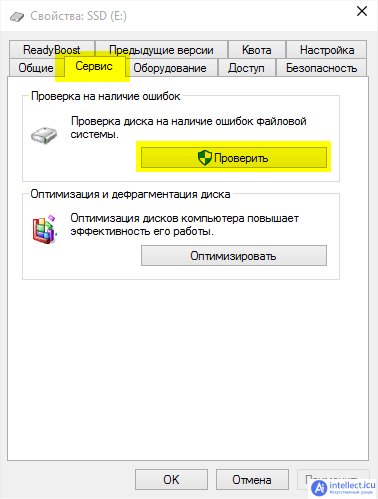
По окончанию проверки отобразится окно «Диск успешно проверен». Нажав на кнопку «Показать подробности», вы попадете в «Просмотр событий». Во вкладке «Общие» собрана полезная информация.
- Если ошибок на выбранном разделе жесткого диска нет — замечательно.
- Если ошибки найдены — Windows автоматически исправит их в ходе проверки HDD.
- Если диск занят системой, операционная система предложит исправить после перезагрузки.
Использование командной строки (chkdsk) для теста HDD и проверки компьютера
Как восстановить поврежденный файл или устранить ошибку на HDD через консоль? Хотя командная строка у некоторых пользователей вызывает боязнь, советуем не брезговать ей: она спасает положение в крайних ситуациях, когда операционная система Windows вовсе не загружается. Консольная утилита chkdsk — еще одна служебная программа, запускаемая из командной строки Windows, полезная при тесте hdd, проверке жесткого диска на наличие ошибок чтения.
Совет. Если вы не можете загрузиться в среду Windows, войдите в консоль с компакт-диска Windows, затем откройте консоль восстановления и выполните команду . В некоторых случаях это позволит исправить ошибки или даже восстановить поврежденный файл (но лучше использовать программу BadCopy).
Для запуска утилиты CHKDSK и последующего поиска ошибок чтения и структуры, выполните следующие действия:
- Windows 8: Нажмите клавишу Windows (Win) + x, а затем выберите «Командная строка (Администратор)». ОС Windows 7 Или Vista: Нажмите на меню «Пуск». В поле найти программы и файлы введите: и нажмите Enter.
- Windows ХР: Нажмите на меню «Пуск». Выберите пункт Выполнить… В окне «Выполнить» введите и нажмите Enter. В окне введите: где x — это буква диска раздела HDD, который требуется проверить.
Проверка раздела диска с использованием консольной утилиты chkdsk
Если вам нужно произвести диагностику раздела F:. Для этого требуется выполнить команду:
Далее нужно нажать Y для подтверждения операции.
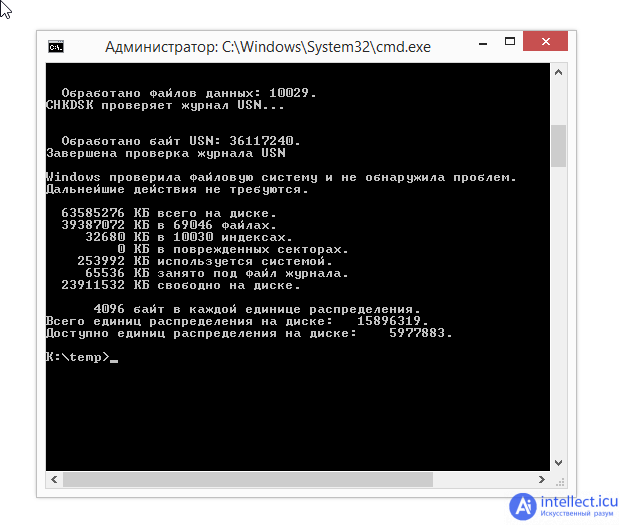
В свою очередь, открыть командную строку вы можете через меню “Пуск” (Windows) или клавиатурную комбинацию Win + R.
Это далеко не все возможности утилиты chkdsk. Ознакомиться с другими возможностями можно, введя в командной стройке.
Дополнение для понимания происходящего с диском
В исправном состоянии после подачи питания выполняется инициализация прошивки, затем подаётся команда на запуск двигателя. Запуск двигателя начинается с кратковременного звука бззз (не всегда слышно), диск набирает рабочие обороты (5400/7200/10000 об в мин), затем распаковываются головки и происходит рекалибровка. У большинства 3,5 дюймовых дисков («десктопные») при этом отчетливо слышен звук «тррррр». Встречаются диски с тихой рекалибровкой, как правило, это новые 3,5 дюймовые диски и 2,5 дюймые («ноутбучные») диски.
После запуска двигателя и рекалибровки, если диску не подаются внешние команды, головки уводятся на парковочную область. При этом шпиндель двигателя продолжает вращаться. Если длительное время не происходит обращение к диску, некоторые модели (особенно новые) замедляют вращение шпинделя двигателя, и через некоторое время останавливают его совсем.
При повреждении прошивки диск может не определяться как устройство либо определяться неправильно, не реагировать на подачу питания (тишина, шпиндель двигателя не вращается), не читаться либо отдавать только часть данных.
Бывает, что по какой-то причине головки не уводятся в парковочную область и остаются на рабочей поверхности (удар, сбой питания, неправильная работа платы электроники). При этом под воздействием молекулярного притяжения они прилипают к зеркальной поверхности пластин и в дальнейшем препятствуют запуску шпинделя двигателя.
Когда на двигатель подаётся напряжение, издается звук бззз, но запуск шпинделя двигателя не происходит. Прошивка диска пытается повторить запуск шпинделя двигателя снова и снова. Одновременно с запуском шпинделя двигателя, прошивка может попытаться сдвинуть головки. Для этого на позиционер головок подается напряжение и мы слышим повторяющийся короткий звук бззз. Некоторые диски выполняют эту процедуру однократно.
Похожие звуки раздаются в тех случаях, когда не удаётся запустить шпиндель двигателя по причине его заклинивания. Чаще всего заклинивание шпинделя двигателя является следствием механического удара или сильного перегрева подшипника.
В случае выхода из строя головок и при некоторых неисправностях платы электроники, устройству не удаётся считать и интерпретировать сервометки. Из-за этого прошивка «не видит» поверхность и «не понимает» в каком положении находятся головки. В попытках найти сервометки головки перемещаются из одного крайнего положения в другое и обратно. При этом из-за ударов об ограничители раздаётся характерный стук. После нескольких неудачных попыток головки уводятся в парковочную область и шпиндель двигателя останавливается.
Бывает, что в результате механического воздействия или по причине проявления производственного дефекта головки деформируются и начинают царапать поверхность диска. В этом случае помимо стука, описанного выше, также слышен скрежет. Иногда, когда не повреждена системная головка и диску удаётся считать прошивку, можно услышать сначала нормальный звук старта диска, а затем стук, скрежет. Неисправности такого рода принято называть «запил».
Авторы: Максим Нечаев, Николай Хозяинов.
|
Отзывы о статье Диагностика неисправности жесткого диска по звуку 14.09.2016 |
|
Восстановление информации с носителя
В некоторых случаях может существовать ситуация, когда жесткий диск уже не определяется или не запускается, а информация на нем не была сохранена заранее. При неправильных действиях в такой ситуации она может быть утеряна безвозвратно.
Для начала проверьте, «видит» ли этот накопитель BIOS. Если диск определяется в нем, то есть возможность «спасти» данные. Но если диск не отображается, значит восстановить данные, скорее всего, не удастся.
Существует радикальный метод временного восстановления устройства. Для этого извлеките диск из компьютера и плотно, герметично упакуйте в целлофановый пакет.
Сверток уберите в морозилку на одну ночь. При этом смотрите, чтобы снег и лед не попадали на сверток. Утром вытащите диск, распакуйте его и подключите к ПК. В некоторых случаях он может запуститься.
В этом случае очень быстро сохраните все важные данные. Снова отсоедините диск. Смысл этого действия в том, чтобы быстро сохранить данные до тех пор, пока диск снова не нагрелся. Как только это произойдет, он перестанет работать опять. Конечно, вероятность того, что винчестер включится после таких мер, не слишком высока.
Стоит отметить, что после таких мер устройство вряд ли будет работать нормально. Скорее всего, работа будет крайне медленной, с большим количеством ошибок. Потому копирование информации нужно начинать с наиболее важных файлов. Так как на другие времени может не остаться.
Наиболее компетентно смогут попытаться восстановить информацию с диска специалисты в сервисном центре. Лучше воспользоваться их услугами, не прибегая к заморозке. Это позволит сохранить множество данных с большей долей вероятности.
Щелкает и пищит жесткий диск, восстановливаем данные,HDD не определяется
Если у тебя при включении загорается черный экран и ноутбук не включается, но при этом издает странные звуки типу – пищит, трещит, писк, 98% вероятности что это проблема с жестким диском, снимите крышку и доберитесь до жесткого диска и повторите попытку включение ноутбука или компьютера
Источник
Что можно предпринять самостоятельно, когда трещит жесткий диск?
Необходимо зафиксировать винчестер в системном блоке, чтобы он сидел плотно и не болтался. Зачастую, при сборке комплектующих компьютера, HDD крепят не на все болты, или же болтики прикручивают не полностью, что и создает шум при работе диска
Осторожно, чтобы не повредить, притяните отверткой к корпусу все болтики. Этот вариант отлично подойдет тем пользователям, у кого добротные системные блоки из хорошей толстой стали.

Купите или изготовьте тонкие резиновые амортизирующие прокладки. Установите их между диском и корпусом системного блока, это снизит вибрацию ЖД. В этом случае накопитель будет работать как бы в «подушке», практически беззвучно.
Винчестер не будет издавать посторонние звуки, если его не закреплять в пазах, а подвесить в корпусе блока на проволоке или кабеле (понадобятся четыре небольших отрезка). Больше места для подвешивания ЖД есть под приводом для чтения оптических дисков. Тот, кто решил прикрепить накопитель именно здесь, должен иметь в виду, что в этом месте плохая система охлаждения, и винчестер может перегреваться, чего допускать никак нельзя.

В принципе, можно поискать другое место в корпусе компьютера для размещения HDD, главное, чтобы оно было надежным и хорошо вентилировалось. Основная цель этого метода – предотвратить соприкосновение корпуса системного блока и винчестера. Если вы сумели вычислить места соприкосновения, можно на корпусе в этих местах прикрепить изоляционную ленту.
Минус такого крепления – после этого системный блок лучше не двигать, чтобы не нанести механическое повреждение диску. Этот вариант подойдет для небольших дешевых системных блоков из тонкого материала.
Если шумит жесткий диск, можно попробовать снизить скорость перемещения магнитных головок. Правда, при этом скорость самого винта тоже снизится, зато не будет докучать неприятный шум. Снижают скорость головок с помощью специальных утилит, которые автоматически управляют шумом жесткого диска (ААМ). Программа ААМ автоматически определяет модель накопителя, предлагает скорость вращения головок, проводит настройки замедленного режима работы.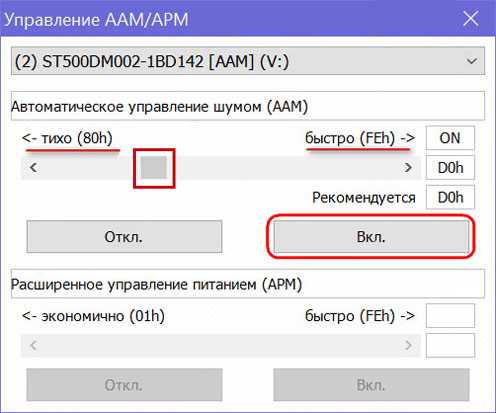
Скачивайте утилиту с официального сайта, открывайте и с помощью меню устанавливайте рекомендуемую скорость головок.
Здесь неопытный пользователь вряд ли справится, но можно обратиться к грамотному специалисту, который с помощью профессиональных программ протестирует диск.
- Если трещит жесткий диск, то можно сделать такую процедуру, как дефрагментация накопителя. По сути, вы делаете рекомбинацию файлов на винчестере, после чего файлы будут находиться в непрерывных областях. Такое расположение (один за другим) позволяет быстро считывать информацию с диска, при этом увеличивается скорость оперативки и работы приложений.
- В любом случае, как только вы услышали, что шумит жесткий диск, на всякий случай перебросьте всю информацию на флэшку или другой любой носитель, чтобы не потерять. Если накопитель уже поврежден, то с помощью популярной программы Акронис вы сможете скопировать информацию на резервные блоки, даже с неисправного винчестера. Использование программы требует некоторых навыков, так что лучше проконсультироваться у специалиста.
С помощью другой утилиты Виктория можно провести тестирование ЖД. Программа помечает проблемные блоки для того, чтобы блокировать их работу.
Обращайтесь к нам в случае подозрения на неисправность винчестера
Но лучше, чтобы не «запороть» магнитный накопитель окончательно, не заниматься самостоятельным ремонтом, ведь для этого нужна достаточная практика и знания.
Ведь это гораздо дешевле, чем покупать новый винчестер.
Как проверить, что шумит именно жесткий диск?
Дело в том, что большинство пользователей при возникновении постороннего шума грешат на процессор или видеокарту. Мало кто задумывается, что сильно трещать может магнитный накопитель.
- Отключите компьютер с целью соблюдения техники безопасности.
- Открутите и снимите крышку системного блока.
- Теперь включите комп и наблюдайте за его внутренностями, послушайте, как вращаются магнитные диски на накопителе, и вы услышите источник треска.
Почему шумит жесткий диск?
Существует всего две причины этого явления:
- Громко вращаются магнитные диски.
- Блок с головками ударяется об ограничитель хода.

Что делать, если щелчки не удается устранить самостоятельно
В ряде случаев пользователь не может не только избавиться от щелчков, но и диагностировать их причину. Вариантов, как поступить, здесь всего два:
- Покупка нового HDD. Если проблемный винчестер еще работает, то можно попытаться сделать клонирование системы со всеми пользовательскими файлами. По сути, вы замените только сам носитель, а все ваши файлы и ОС будут работать, как и прежде.
Подробнее: Как клонировать жесткий диск
Если такой возможности пока нет, можно хотя бы сохранить самые важные данные на другие источники хранения информации: USB-flash, облачные хранилища, внешний HDD и др.
- Обращение к специалисту. Ремонтировать физические повреждения жестких дисков очень затратно и обычно не имеет смысла. В особенности, если речь идет о стандартных винчестерах (установленных в ПК на момент его покупки) или купленных самостоятельно за небольшие деньги. Однако если на диске есть очень важная информация, то специалист поможет «достать» ее и скопировать на новый HDD. При ярко выраженной проблеме щелканий и других звуков рекомендуется обратиться к профессионалам, которые смогут восстановить данные, используя программно-аппаратные комплексы. Самостоятельные действия могут только усугубить ситуацию и привести к полной потере файлов и документов.
Мы разобрали основные проблемы, из-за которых жесткий диск может щелкать. На практике все очень индивидуально, и в вашем случае может возникнуть нестандартная проблема, например, заклинивший двигатель.
Выявить самостоятельно, что же вызвало щелчки, может быть очень нелегко. Если у вас нет достаточных знаний и опыта, мы советуем обратиться к специалистам или же приобрести и установить новый жесткий диск самостоятельно. Мы рады, что смогли помочь Вам в решении проблемы.Опишите, что у вас не получилось. Наши специалисты постараются ответить максимально быстро.
Помогла ли вам эта статья?
- https://public-pc.com/zhestkiy-disk-shhelkaet-i-ne-zapuskaetsya/
- https://pomogaemkompu.temaretik.com/1147687133982230817/pochemu-zhestkij-disk-schelkaet-osnovnye-prichiny-i-sposoby-ustraneniya-problemy/
- https://lumpics.ru/crackling-noise-from-hard-drive-rwasons-and-how-solve-them/
Звуки жестких дисков Western Digital
Ниже — типичные для выходящих из строя жестких дисков WD звуки:
- Жесткие диски Western Digital издают несколько щелчков, после чего замедляют вращение — проблемы со считывающими головками.
- Слышен звук раскручивания, потом обрывается и начинается снова, не может раскрутиться диск — проблема со шпинделем.
- Жесткий диск WD в ноутбуке издает щелчки или постукивания (иногда похоже на барабаны бонго) — проблема с головками.
- Жесткие диски Western Digital для ноутбуков с заевшим шпинделем «пытаются» раскрутиться, подают звуковой сигнал.
- Жесткие диски Samsung с проблемными головками издают множественные щелчки, либо один щелчок, после чего замедляют вращение.
- При наличии сбойных секторов на магнитных дисках, HDD от Samsung могут издавать царапающие звуки при попытке доступа к ним.
- При застрявшем шпинделе на жестком диске ноутбука Toshiba, он издает звуки как будто пытается раскрутиться и набрать скорость, но разгон прерывается.
- При выходящих из строя подшипниках, жесткий диск Toshiba может издавать царапающий, скрежещущий звук. Иногда высокочастотный, похожий на визг.
- Щелчки жесткого диска при включении могут говорить о том, что проблема с магнитными головками.
- HDD Seagate в ноутбуке с испорченными головками (например, после падения) могут издавать щелкающие, стучащие или «сверлящие» звуки.
- Жестки диск Seagate с поврежденными головками для настольного компьютера щелкает и издает короткий писк при включении и раскручивании.
- О проблемах со шпинделем могут говорить повторяющиеся попытки увеличить скорость вращения диска, что отчетливо слышно.
Перепады напряжения
Перебои становятся причиной, что работающее устройство издает звуки. Если далее стук исчез — с устройством все нормально. У владельцев ноутбука причина может быть в аккумуляторе. Замените его.
Жесткий диск щелкает, а потом отключается в результате перегрева
Как определить, что HDD нагрелся. Измерьте его температуру. Используйте для этого специализированный софт. Подробнее посмотрите в статье: «Программы определяющие железо ПК». Из-за перегрева HDD бывает зависание или отключение ПК. Рассмотрим, почему повышается температура:
- Долгая работа устройства — более шести лет. Для решения проблемы, купите новое устройство;
- Плохая вентиляция. Кулер со временем засоряется пылью, становится не таким мощным, поэтому температура системного блока повышается. Проверьте вентиляторы, удалите с них пыль или замените.
- Плохое подключение шлейфа. Проверьте места подключения. При слабом контакте напряжение может быть нестабильными. Это приводит к перегреву.
- Окисление контактов. Это может происходить из-за высокой влажности.
Повредилась серворазметка
При изготовлении, на HDD записывается сервометки. Они используются для синхронизации вращения устройства, правильного положения головок. Это такие «полосы», идущие от центра. На них наносятся специальные метки. Это используется чтобы вращение было стабильным, области правильно определялись. Серворазметка — совокупность сервометок. Если она повредится, часть диска не сможет быть прочитана. HDD пытаться считать данные, это будет сопровождаться стуком. Щелканье происходит из-за того, что считывающая головка обращается к неисправной серворметке. Устройство щелкает и останавливается. Исправление повреждения возможно при помощи форматирования на низком уровне. На сегодня программ для этого нет. Форматирование происходит устройством серворайтером, наносящим такую разметку.
Физическое повреждение кабеля или разъема
Проверьте наличие механических повреждений на шлейфе. Надежно ли он держится в штекере. Если они есть — замените его. Попробуйте подключить его в другой разъем для проверки.
Неправильное положение
При расположении под углом, головка будет зацепляться за диск. Тогда он щелкает как часы. Если в системе используется несколько HDD, закрепите их на расстоянии для лучшей вентиляции.
Физическая поломка
Часто возникает после падения устройства. Особенно это актуально для владельцев мобильных ПК. Чаще всего ломаются считывающие головки. Восстановление выполнит только специалист.
Звуки винчестера при неисправности
Ниже мы рассмотрим еще несколько способов, которые помогут вам окончательно определить поломку.
- Если жесткий диск не определяется системой и в Bios’e. Скорее всего поврежден SATA/ATA кабель, в таком случае просто замените его на новый.Так же проблема может быть в неисправной плате управления винчестером, материнской плате или блоке питания.
- Винчестер не запускается, при этом трещит и пищит. Как и любое другое комплектующее HDD со временем изнашивается и приходит в нерабочее состояние, возможно это и стало причиной появления сторонних звуков.
- Не исключены и всевозможные ошибки и бэды на накопителе. Об этом так же будут сигнализировать постоянные или периодические щелчки, трески. При этом компьютер может виснуть. Поэтому дополнительно следует его проверить.
- При включении компьютера или ноутбука головка жесткого диска щелкает и останавливается. В результате чего Windows долго загружается или не загружается вовсе – повреждена поверхность магнитного слоя (не получается считать информацию).
- Если вы внезапно услышали скрежет из устройства, оперативно отключите ПК от сети. Такой звук сообщает нам о контакте магнитной головки с поверхностью «блина». Если работа ПК не будет вовремя остановлена, на нем возникнет царапина и восстановить информацию будет уже не возможно, либо стоимость такой услуги будет чрезмерно высока.
- Легкие стуки говорят нам о том, что необходимо заменить подшипники. При быстром обращении в сервисный центр вы исключите возможность резкой потери информации. Как правило такой ремонт стоит не дорого и занимает всего час.
- Если вам мешает обычный шум, который является нормальным рабочим состоянием винта, можно обеспечить звукоизоляцию жесткого диска. Но при этом нужно озаботиться хорошим охлаждением, поскольку это грозит небольшим перегревом.
В большинстве случаев, если ваш жесткий диск внезапно начал подавать различные сигналы, такие как треск, писк и щелчки, можно самостоятельно диагностировать и устранить проблему. Однако это получается не всегда. Тогда вам помогут только специалисты.
Не удалось устранить проблему?Обратитесь за помощью к специалисту!
Что делать если внешний жесткий диск издает звуки #8212; пищит
Как любитель иметь все под рукой, я (уже давно) решил приобрести внешний жесткий диск. Вначале купил seagatee (сигейт, сеагате) на 500 Гб. На 1 Тб или 2 Tb тогда стоили намного дороже (теперь нет).
С ним у меня проблем не было. После покупки другого western digital (вестерн диджитал) в течение нескольких дней, он начал издавать звуковой сигнал #8212; пищать. Этот сигнал происходил раз в несколько минут.
Вначале я полагал, что мой внешний жесткий диск пищит, из-за «неправильной» установки одного из файлов. Однако, через некоторое время (уже не помню) этот внешний жесткий диск перестал работать.
Слава богу, у меня была еще одна его копия на другом внешнем жестком диске verbatim (вербатим) иначе, я потерял бы все. Я пытался отключать и подключать, но безрезультатно – пищит опять. При этом световой индикатор на жестком диске все еще светил.

Это дало мне некоторую надежду, но обратившись к специалистам в сервисный центр мне сказали, что он мертв и восстановить его с помощью программного обеспечения, которое они используют #8212; не возможно.
Что делать если внешний жесткий диск пикает и не работает
Все что описано выше может к вашему жесткому диску отношения не иметь. Если он пикает, (издает звуки без треска), то пищать и свистеть может катушка в преобразователе питания. Ему просто может не хватать питания или даже произойти короткое замыкание.
Попробуйте использовать другие входы USB. Очень часто в таких случаях спасает специальный USB шнур, имеющий два выхода #8212; Y-кабель, тогда получите максимальное питание.

Бывает и такое, что если он пищит и работает, то это вообще никакая не поломка, а если не работает и пищит, то вам нужно обязательно проверить питание.
Пикающие звуки могут указывать, что моторчик пытается прокрутить диск и не может. Это может «залипать» магнитная головка.
При неправильной «парковке» они остаются над поверхностью диска после остановки (при неправильном извлечении), и могут «прилипнуть» к поверхности.
Устранение такой поломки требует вскрытие в чистой комнате, с последующим удалением и заменой головок #8212; такая работа требует профессионалов.

Другой причиной появления звуков (писка) может быть блокировка шпинделя. Он может заклинить. Смотрите рисунок выше.
У этой проблемы решения два: перестановка магнитных дисков в новую оболочку или замена шпинделя, но главное не это, а то, что без вмешательства специалистов – не обойтись. Успехов.
21 комментарий Что делать если внешний жесткий диск издает звуки #8212; пищит
Сколько стоит примерно починка клина двигателя на жестком диске Transcend. (буду очень благодарен за помощь)
Друзья, у меня случайно упал внешний жесткий диск и начал пикать и комп напроч его не видел. Перечитывая кучу форумов и советов полез на ютюб и нашел видео где вскрываю жесткий диск и помогаю головке которая залипла после удара вернуться наместо. И меня посетила идея, в тот момент когда Вы подключаете диск и он пикает слегка ударить его об руку. Так я и сделал. на удивление прокатило и диск запустился и определился. Пишу я все это к тому что прежде чем разбирать диск или отдавать его специалисту. Попробуйте конечно же БЕЗ ФАНАТИЗМА слегка по нему ударить у меня получилось с первого раза по этому и решил поделиться удачным опытом. Удачи Друзья и по возможности эту вещь не ронять.
Здравствуйте я точно незнаю причину но когда я включаю компьютер либо пикает жесткий диск или материнская плата выдает звук предупреждения о не поладках комьютера! Как думаете что это может быть? После каждого пиканья у меня зависает компьютер и через секунд 30 появляется синий экран смерти. Помогите мне устранить эту проблему.
Если пикает, значит проблема аппаратная. Какая, зависит от комбинации пиканья #8212; в сети легко найдешь расшифровку, хотя мне кажется можешь сразу нести в сервис.
Здравствуйте, у меня проблема в том что жёсткий диск Transcend 750GB не подключается к компьютеру. Лампочка не горит. А при подключении в разъём, он пикает странно и всё. Возможно ли восстановить данные что были на этом диске? Помогите пожалуйста..
Galina, помог комментарий Максима выше (не сильный удар об руку сразу после подключения, во время пикания), ЗАРАБОТАЛО, правда не знаю надолго ли. Максиму спасибо.
Внешний жёсткий диск гудит,как будто штота там сильно крутится#8230;Что это может быть?Подскажите?
Причины щелчков и скрипов в винчестере
Почему же жесткий диск щелкает или стучит? Технически, такой звук возникает тогда, когда происходит позиционирование считывающих головок. То есть они возвращаются к шпинделю, на место парковки.
Жесткий диск щелкает по ряду причин. Наиболее безобидными из них являются:
- Самотестирование устройства, во время которого винчестер «помечает» сбойные сектора;
- Переход в режим энергосбережения вызывает отключение жесткого диска (при соответствующих настройках энергосбережения);
- Перебои в электропитании также служат причиной (могут возникать при неисправной батареи ноутбука, скачках энергии в сети);
- Повышение температуры внутри термоблока.
Одной из самых неприятных и тяжело устранимых причин щелчков является повреждение ферромагнитного слоя или серворазметки диска. Из-за этого происходит позиционирование считывающих головок. Такое положение дел грозит утратой всей информации, хранящейся на диске.
Не только стуки и щелчки, но и скрипы возникают тогда, когда головки перестают «видеть» серворазметку из-за неисправности. К ним не поступает сигналов с нее, и они начинают перемещаться и «искать» эту разметку.
В результате возникают посторонние звуки. Аналогичные звуки возникают при ошибке подгрузки микропрограмм винчестера.
Важное значение имеет и марка HDD. Хотя устройства у них и похожи, сигнализировать о той или иной неполадке они могут по-разному
Также винчестер может стучать после падения ноутбука. В этом случае это говорит о том, что головки вышли из строя.
