Hermit
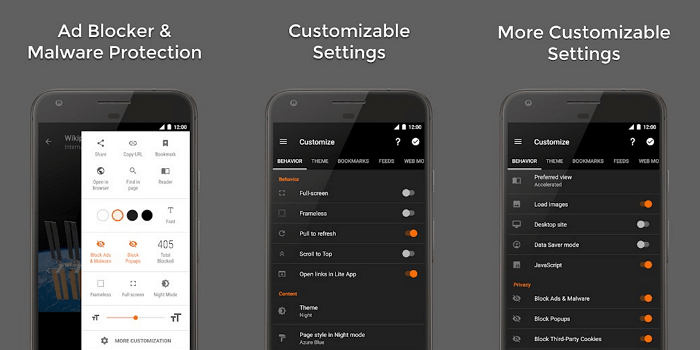
Hermit позволяет создавать небольшие приложения наиболее посещаемых сайтов. Он поставляется с богатой библиотекой заранее заготовленных программ, а также набором предварительных настроек. Если не можете найти какую-то из них, просто введите адрес сайта, и Hermit сделает из него приложение.
При создании ярлыка для сайта в Chrome он функционирует просто как вкладка браузера. А в Hermit такие ярлыки работают как реальные приложения, которые можно даже изменять под себя. К примеру, некоторые из них могут работать в полной версии, а другие — в мобильной.
Также доступно выключение отображения картинок и настройка персональной темы. Hermit работает и с оповещениями из ленты RSS, позволяет создавать закладки для отдельных разделов сайта, поддерживает ночной режим и режим чтения, а также многое другое.
Если вы владелец старого устройства на Android, то просто обязаны попробовать этот браузер. Он помогает сократить расход батареи и сохранить место в памяти.
Как настроить Яндекс. Браузер на Андроиде
У Yandex Browser действительно очень большое количество настроек. В том, чтобы регулировать каждый параметр, нет серьезной необходимости. Можно начинать пользоваться браузером сразу после первого запуска. Но, если владелец Андроид-устройства желает полностью кастомизировать программу, нужно разобраться в каждом пункте настроек.
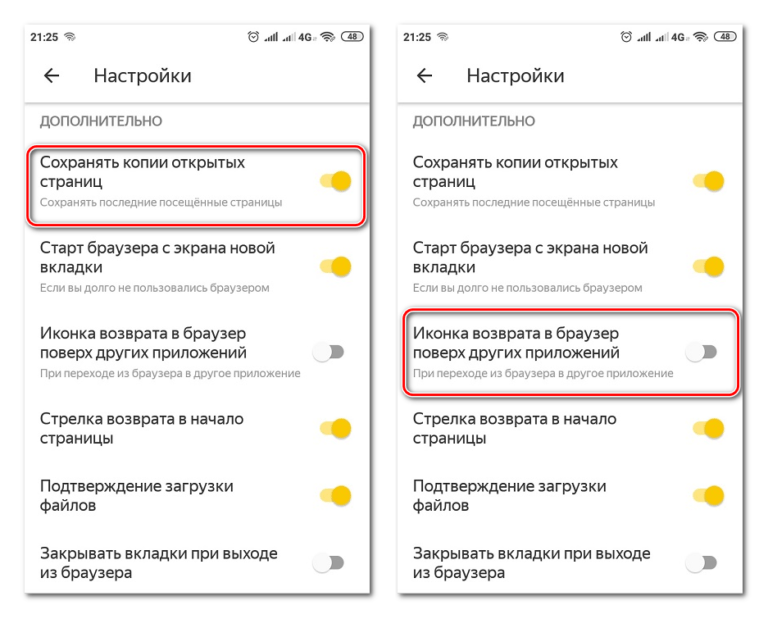
В настройках можно включить синхронизацию. Она перенесет всю историю посещений и закладки, если Yandex Browser используется на компьютере. Также есть возможность запустить режим «Турбо», который ускорит загрузку страниц путем сжимания видео и картинок. А еще в настройках есть:
- каталог дополнений;
- изменение региона;
- автозаполнение форм;
- менеджер банковских карт;
- параметры уведомлений;
- блокировка шок-контента;
- автоперевод страниц;
- автоматическое подтверждение загрузок.
Это лишь малая часть того, что можно найти в настройках Яндекс. Браузера. Новичкам рекомендуется аккуратно исследовать интерфейс приложения, чтобы случайно не активировать лишние параметры.
Lynket Browser
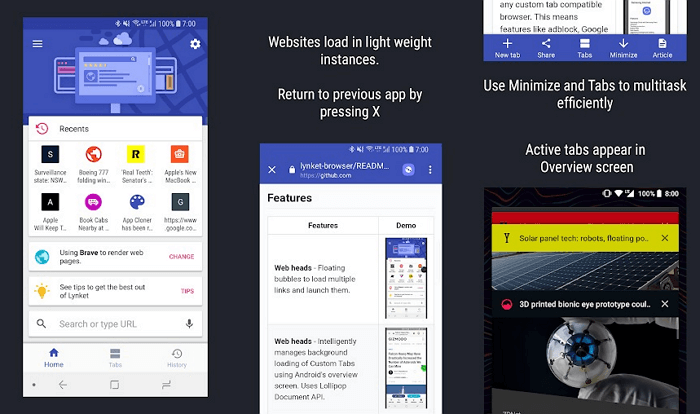
Браузер Lynket предназначен для тех, кому надоели пользовательские вкладки Android. Первоначально они были неупорядоченными из-за отсутствия внимания со стороны Google. Сегодня они имеют два важных недостатка: препятствуют многозадачности и удаляются при возврате в приложение.
Lynket исправляет это с помощью интересного подхода: он выводит каждую ссылку в отдельную вкладку. Так проще работать, быстро переключаясь между ними. Более того, браузер добавляет эти ссылки в историю, поэтому вы не потеряете их даже при случайном удалении.
Пользовательские вкладки могут быть также запущены в фоновом режиме, что в целом похоже на свернутый чат Facebook Messenger. Lynket использует функционал Custom Tabs, который позволяет применять архитектуру любого другого браузера и синхронизировать с ним существующие данные.
Tor/Orbot
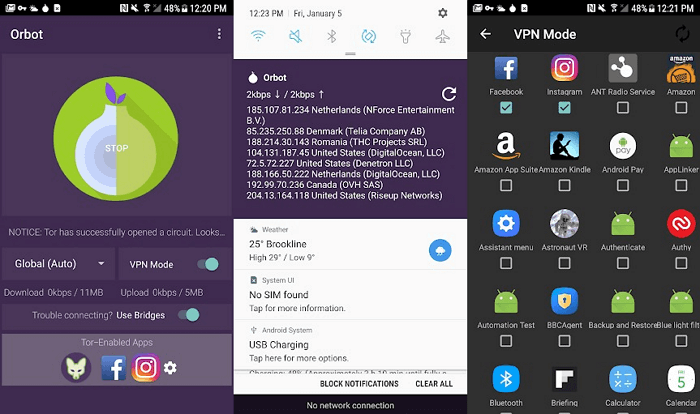
Браузер Tor доступен на платформе Android, его можно установить из Google Play Market, но он размещен под другим названием — Orbot.
Orbot – это программное обеспечение, позволяющее владельцам мобильных устройств получать доступ к сети интернет, мгновенным сообщениям и почтовым службам не переживая за то, что их действия будут отслеживаться или блокироваться провайдерами интернета. Для зашифрованного обмена мгновенными сообщениями установите Gibberbot, который может подключаться к сети Tor и криптографическому протоколу Off-the-Record.
В состав Orbot входит Tor и libevent. Также это программное обеспечение предоставляет локальный HTTP-прокси сервер и стандартные прокси-серверы SOCKS4A/SOCKS5 в сети Tor. Orbot может незаметно пропускать весь TCP-трафик через сети Tor на вашем телефоне при условии, что ему были предоставлены все необходимые разрешения и системные библиотеки.
Для Android-устройств начиная с второй версии вы должны получить root-права на своем устройстве и обновить прошивку iptables (утилита командной строки), чтобы иметь возможность незаметно использовать прокси для всего TCP-трафика.
Для немодифицированных устройств с отсутствием root-прав нужно будет вручную изменять конфигурацию прокси-параметров HTTP и SOCKS для определенных приложений. Также из магазина Google Play можно загрузить Firefox с дополнением Proxy Mobile Add-on или же установить ND Browser (работает только в текстовом режиме). Два этих метода будут пропускать трафик через сети Tor на устройствах с отсутствием root-прав.
Что такое история браузера в телефоне и зачем она нужна?
История браузера – это специальный раздел вашего веб-обозревателя, в котором хранятся данные о посещённых вами сайтах. Такие данные представлены в виде ссылок на веб-страницу с её названием. Также здесь могут присутствовать дата и время посещения ресурса, а также дополнительная справочная информация.
Браузер хранит историю о посещённых вами страницах
Такая история хранится по умолчанию с самого первого запуска браузера (в нашем случае Яндекс.Браузера) на вашем смартфоне. С течением времени файл истории и файл скопившегося кэша браузера чрезмерно вырастает, и нуждается в соответствующей очистке.
Со временем может понадобится очистка данных истории и кэша
Благодаря хранению истории в Yandex Браузере, мы всегда можем вернуться на сайты, которые посещали ранее
И не важно, было это вчера или пару лет тому назад. Если там осталась ваша ссылка, вы всегда можете возвратиться на соответствующую страницу в сети (при условии её наличия)
Поскольку функционал истории веб-навигатора никак не защищён от просмотра паролем, любой желающий может взять ваш телефон и просмотреть содержимое истории вашего браузера. Это дают богатую пищу для злоупотреблений, ведь если с просмотрами близкого человека мы ещё можем мириться, то при попадании смартфона в руки враждебных людей последствия могут быть самыми непредсказуемыми.
Попадание истории нашего браузера в руки враждебных нам людей могут иметь непредсказуемый характер
Осознавая всё это, у нас может возникнуть необходимость посмотреть историю запросов на мобильном устройстве в Яндексе. При необходимости мы сможем убрать из неё что-либо лишнее или вовсе её очистить. Давайте разберёмся, как это можно сделать.
Разбираемся, как очистить историю в Яндекс.Браузер
Удаление Яндекс.Браузера
Яндекс.Браузер деинсталлируется так же, как любое приложение на Android:
- Найдите иконку обозревателя на домашнем экране или в общем списке приложений.
- Нажмите на неё и держите палец до появления сверху кнопки «Удалить».
- Переместите иконку в зону удаления.
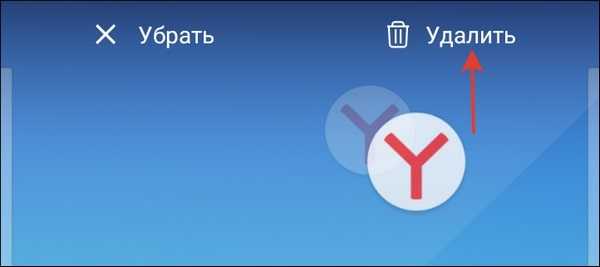
Если ярлыка браузера нет ни на домашнем экране, ни в общем списке приложений, то удалите его через Play Маркет:
- Запустите Play Маркет.
- Найдите через поисковую строку Яндекс.Браузер.
- Откройте страничку приложения и нажмите «Удалить».
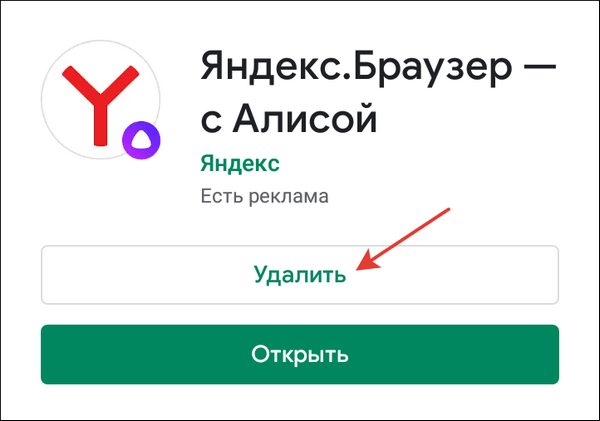
Вы также можете попасть на страницу браузера через раздел «Мои приложения и игры» в меню Play Маркет. В списке на вкладке «Установленные» будет и Яндекс.Браузер. После нажатия на него вы увидите описание и кнопку «Удалить». Одно касание — и браузер деинсталлирован.
Каким образом посмотреть историю в мобильном веб-навигаторе Yandex
Функционал мобильного приложения «Яндекс.Браузер» (Андроид, iOS) позволяет нам легко изучить и посмотреть наши последние посещения веб-ресурсов.
Для этого необходимо выполнить следующее:
- Запустите ваш Yandex.Browser;
- На открывшемся базовом экране справа от поисковой строки будет кнопка настроек браузера в виде трёх горизонтальных линий. Тапните на неё для перехода в настройки вашего веб-навигатора;Тапните на кнопку с тремя горизонтальными линиями
- В открывшемся окне опций браузера нажмите внизу на вкладку со значком в виде часиков. Откроется страничка истории, которая включает перечень поисковых запросов и посещённых страниц, обычно с временем их посещения;В других версиях Яндекс.браузер кнопка часов может находится вверху
- Тапнув на нужную страницу вы можете посетить её вновь.
Альтернативным способом узнать историю в браузере является нажатие на кнопку вкладок в виде квадрата с находящимся внутри числом.
Нажмите на указанную кнопку
После этого найдите кнопку с изображением часов и тапните на неё.
Тапните на кнопку с изображением часов
Откроются все посещенные страницы вашего Yandex, и вы сможете приступить к её просмотру и очистке.
FOSS Browser
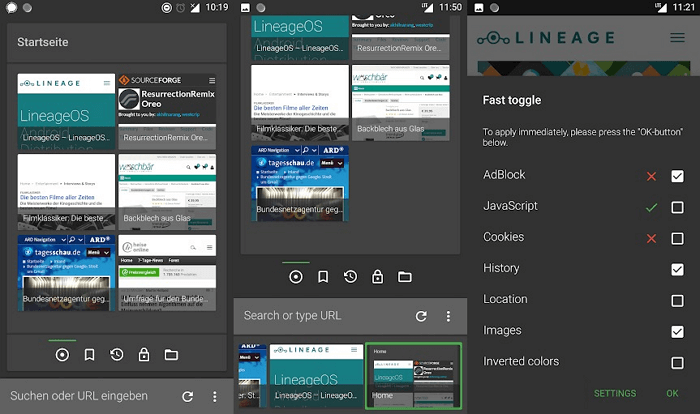
FOSS Browser — браузер с открытым исходным кодом, основанный на технологии WebView. Основная его задача — максимальный контроль всех этапов работы. Строкой поиска, превью вкладок и целой навигационной панелью внизу экрана можно управлять одной рукой.
На домашней странице находятся ссылки на сохраненные сайты, закладки и историю. После перехода на какую-либо страницу откройте меню и нажмите по кнопке «Поделиться», чтобы переслать ссылку, скриншот или PDF-файл одним нажатием.
Кроме того, браузер оснащен интересной настройкой безопасности. Нажмите и удерживайте кнопку меню для открытия диалога быстрых переходов. Здесь включается/выключается JavaScript, cookies, местонахождение, картинки и многое другое для каждого отдельного сайта. Вы даже можете сохранить пароли от любых веб-приложений в зашифрованную базу данных.
Кроме стандартной темы и возможности кастомизации интерфейса, вы легко создадите белый список сайтов, которые будут иметь доступ к вашему расположению, JavaScript, cookies и т. д. Для надежности экспортируйте всю эту информацию.
Как сделать браузер по умолчанию на Андроид
Несмотря на все преимущества установки автоматической сети, многие пользователи до сих пор не знают, как провести такую настройку, чтобы интернет автоматически открывался через нужный проводник. На самом деле, в системе компьютера существует несколько способов такого перехода, о которых мы поговорим ранее.
Всего существует три способа превращение любимого поисковика в автоматический:
Стоит рассмотреть каждый подробно.
Через настройки системы
Настройка через систему – самый быстрый вариант. С помощью такого варианта пользователь может даже не иметь доступ к интернету. Самое удобное то, что с этим способом справится даже новичок, который вовсе не разбирается в настройках системы. Такой вариант не только самый быстрый, но и самый простой и часто применимый другими людьми.
Для того, чтобы сделать поисковик основным через настройки, нужно сделать следующее:
- Находим на главном экране пункт настройки. На андроиде он выглядит как шестеренка. Сама иконка часто подписывается «настройки». Человек может перейти в них разными путями. Во-первых, через главный экран телефона с помощью иконки, во-вторых, через панель управления системы, в – третьих, при помощи поиска в раскладе приложений. Главное – зайти в них. Способ и осуществление метода не так важен;
- Далее необходимо найти пункт «Приложения и уведомления». Располагается он в блоке «Основные». Также может называться, как и «Приложение».
- После находим раздел с дополнительными настройками. Кликаем на него, предоставляется выбор. Переходим на «Ещё»;
- Далее находим «Приложения по умолчанию»;
- Перейдя по нему, находим такой момент, что не установлен браузер по умолчанию. В строке под словом «Браузер» будет красоваться слово «нет». Пользователь должен кликнуть на этот пункт;
- Далее выбираем любой любимый браузер из тех, которые установлены на устройстве. Система даст выбор только из тех, которые имеются на пользовательском телефоне;
- После этого можно спокойно проверить, перейдя по какой-либо ссылке, что выбранная сеть стала автоматической.
Теперь, когда пользователь захочет перейти по какой-то ссылке, то его будет автоматически пересылать на выбранную сеть. Таким образом можно настроить интернет через системные функции.
В настройках браузера
Следующий способ – использование настроек браузера. Для него пользователю понадобится интернет, поэтому этот метод не подойдет для тех случаев, когда у человека нет к нему доступа (целесообразнее выбрать первый способ).
Все веб-обозреватели обладают такой функцией, как установка автоматического открытия в нем именно в собственных настройках. Такая система как Гугл Хром – исключение из правил. Его нельзя установить автоматическим способом. Приходится прибегать к другим методам, о которых мы поговорим далее.
Чтобы в настройках проводника сделать автоматическое открытие, то нужно:
- Запустить сам браузер. Откроется та ссылка, которую пользователь открывал ранее. Необходимо найти на панели инструмента (панель поиска) три точки. Как правило, эти три точки располагаются в углу. Кликаем на них;
- После находим «настройки» или «параметры». Все зависит от того проводника, в котором происходит процесс;
- После перехода пролистываем все настройки и ищем «Сделать браузером по умолчанию»;
- После выбора пользователя автоматически переносит в настройки. Иногда система спросит о переходе. Кликаем на «Настройки»;
- Перейдя в настройки, как и со способом выше, выставляем галочку перед тем проводником, где хотим искать информацию чаще всего.
Способ возможен только в том случае, если у пользователя не стоял заранее браузер по умолчанию.
Для того, чтобы воспользоваться данным методом, нужно:
- Открыть блокнот, записи или любое другое приложение, когда можно быстро и легко перейти по активной ссылке. Далее нужно тапнуть на него. Появится окошко, в котором выбираем слово «Открыть»;
- После этого всплывет окно, в котором пользователь может открыть ссылку с помощью определённой программы. Кликаем на нужный поисковик, которому пользователь отдает симпатию, и кликаем на кнопку «Всегда»;
- После этого ссылка откроется именно на том браузере, в котором выбрал человек.
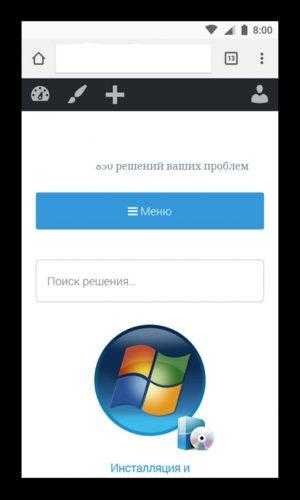
Таким действием человек дает системе понять, что этим обозревателем он будет пользоваться постоянно. Способ помогает неосознанно сделать какой-либо браузер по умолчанию.
Cake
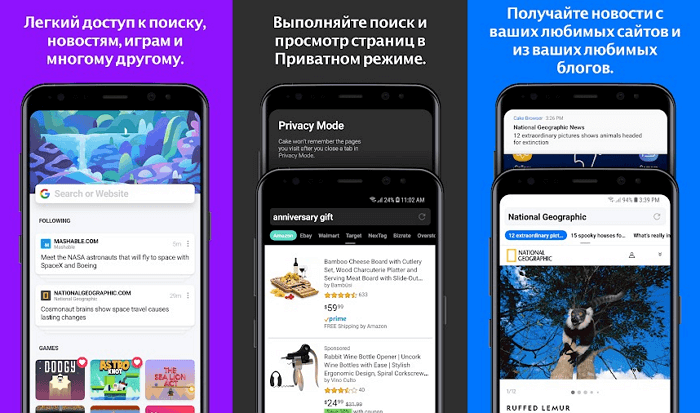
Когда пользователь что-то ищет в интернете, высока вероятность того, что он нажмет на первую ссылку. Бесплатный браузер под названием Cake учитывает эту особенность психологии человека, а потому полностью удаляет страницу результатов поисковой системы. Вместо этого вы можете сразу перейти непосредственно к первому сайту из поисковой выдачи, а отсюда с помощью свайпов — на другие страницы. Доступен и обычный режим поиска. Помните, что чем ниже рейтинг сайта, тем дальше в поисковой выдаче он находится. Cake также предварительно загружает ссылки, наиболее похожие на открытую вами.
Яндекс.Браузер
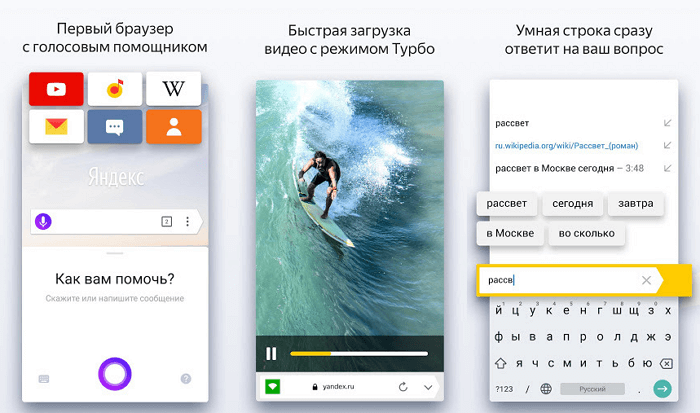
Яндекс.Браузер является нашим любимцем. По сравнению с конкурентами он обладает рядом преимуществ, про которые мы сейчас и расскажем. Например, здесь есть эргономичная и красивая домашняя страница, на которой можно менять фоновую картинку или закладки, которые сделаны в форме плиток (примечательно, что строка поиска находится внизу).
Так же он поддерживает дополнения из магазина расширений Opera. Хотя именно эта особенность нуждается в доработке, так как далеко не все дополнения совместимы. Имеется встроенный блокировщик рекламы (Adguard). Рекламы довольно мало (она присутствует только в ленте новостей) по сравнению с другими браузерами, вроде того же UC (который буквально закидывает вас рекламными сообщениями на домашнем экране). Ну и наконец, этот браузер обладает турбо режимом, который окажется крайне полезным для пользователей с маленькой скоростью интернета, т.к. сжимает картинки на сайтах (без потери качества) для их более быстрой загрузки.
Установка Яндекс. Браузера
Для установки Yandex Browser можно пойти двумя путями:
- скачать apk-файл;
- загрузить через Google Play.
Первый вариант практически не рассматривается пользователями, но в нынешних реалиях о нем стоит упомянуть. Дело в том, что владельцы новых смартфонов Huawei лишены сервисов Гугл, а значит, обратиться к помощи Google Play не получится. Есть собственный магазин приложений App Gallery, но пока представленный выбор не удовлетворяет запросы пользователей.
Чтобы загрузить apk-файл программы, нужно воспользоваться ссылкой или любым поисковиком. Как только установочный файл будет загружен, останется выполнить несколько простых действий:
- Открыть настройки телефона.
- Перейти в раздел «Приложения и уведомления».
- Открыть «Расширенные настройки» и перейти в «Специальный доступ».
- Кликнуть на «Установка неизвестных приложений» и активировать функцию.
- Найти apk-файл на телефоне и нажать на него.
- Подтвердить все разрешения и дождаться завершения процесса установки.
Тем, кто решит воспользоваться для установки магазином приложений Google Play, дополнительных манипуляций с настройками проводить не нужно. Достаточно лишь:
- Открыть Google Play.
- Вбить в поиске «браузер Яндекс» или другой похожий запрос;
- Перейдя на страницу программы, нажать кнопку «Установить».
- Дождаться завершения операции.
Как правило, установка Яндекс. Браузера занимает 1-2 минуты. После этого значок приложения появляется на рабочем столе. Таким образом, можно приступать к работе с браузером.
Via Browser
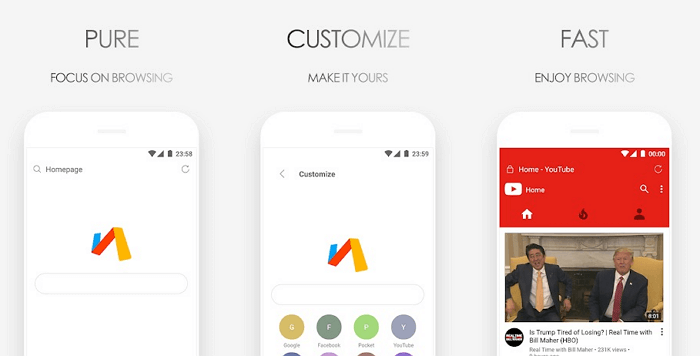
Via Browser построен на базе Chromium WebView. Его основная особенность — простота, однако функционал в нем не урезан, поэтому пользователям доступно множество вариантов настройки внешнего вида. В Via можно изменять под себя практически всё.
Нажмите по иконке с тремя полосками, выберите «Опции», чтобы открыть экран с настройками. Тут можно установить любую фоновую картинку, изменить прозрачность фона и даже поменять логотип браузера.
Если вам важна конфиденциальность, имейте в виду, что здесь доступен режим инкогнито, а также автоматическое удаление истории после закрытия. Даже навигационным кнопкам можно присвоить определенные задачи (долгие касания). К примеру, кнопку «Назад» можно переназначить для скролинга страницы вверх, а кнопку «Вперед» — для скролинга вниз.
Via обладает и более продвинутыми функциями. Можно изменять сетевой протокол, блокировать картинки при использовании мобильного интернета, сохранять веб-страницы и многое другое. Это превосходный выбор для старых моделей телефонов, потому что приложение занимает всего 2 Мб памяти.
Opera Mini
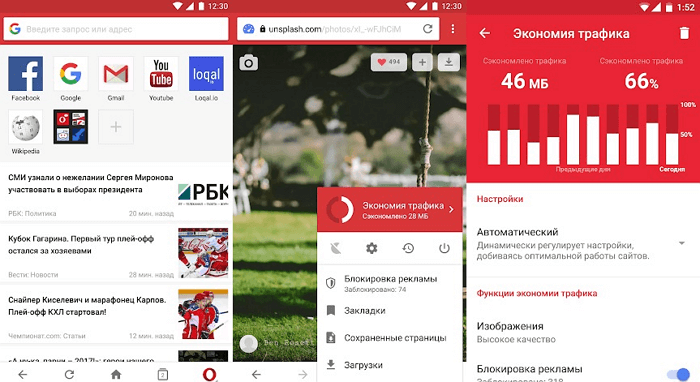
Opera Mini — более легкая версия браузера, предназначенная для работы на устройствах со слабыми техническими характеристиками. Сразу после установки вам будет доступен режим инкогнито, умная функция загрузки контента с отслеживанием мобильного трафика, ночная тема, возможность смены поисковых систем, синхронизация данных между устройствами и многое другое.
Функция загрузки уникальна и имеет несколько режимов работы. Откройте меню Opera Mini, после чего перейдите в пункт «Настройки → Загрузки». Появится графа с данными, загруженными за прошедшую неделю. Вы можете оставить всё как есть или же выбрать режимы максимального сжатия данных, чтобы сократить расходы на мобильный трафик.
В режиме высокого сжатия браузер пропустит веб-страницу через прокси-сервер и передаст её более легкую версию на ваш телефон. А вот при максимальном сжатии этот процесс будет еще более агрессивным, что может привести к неправильному отображению сайтов. Используйте его, только когда у вас очень мало места или когда интернет-соединение слишком плохое.
Особенности Яндекс. Браузера для Андроид
Так чем же так хорош браузер Яндекса, что его загрузили через Google Play уже больше 100 миллионов раз? Разработчик в описании приложения указывает следующие особенности:
- встроенный голосовой помощник «Алиса»;
- технология защиты Protect, блокирующая опасные сайты;
- поддержка надстроек и расширений;
- блокировка рекламы;
- сервис «Дзен»;
- ускоренная загрузка страниц;
- нейросетевой переводчик;
- режим «Инкогнито» и многое другое.
Все это выглядит весьма привлекательно на бумаге, но так ли хороши особенности Яндекс. Браузера на практике? Конечно, многое зависит от личных предпочтений пользователя. Например, лента персональных рекомендаций «Дзен», где публикуются интересные материалы, пригодится далеко не всем. Кого-то ее присутствие попросту может раздражать.
А вот чего не отнять у Yandex Browser, так это наличие встроенного блокировщика и переводчика страниц. Указанные функции действительно являются очень полезными, если вы активно пользуетесь интернетом и порой не подозреваете, на какой сайт осуществляется переход. Яндекс заблокирует шоковый контент и при необходимости переведет страницу с иностранного языка на русский или любой другой.
Как бы то ни было, прежде чем скачивать Яндекс. Браузер, рекомендуется ознакомиться со всеми достоинствами и недостатками. Возможно, вам удастся найти более привлекательное приложение для выхода в интернет.
Плюсы и минусы
Перевод страниц
Ускоренное открытие сайтов
Блокировка шокирующего контента
Синхронизация с версией браузера для ПК
Гибкая настройка фонов
Несмотря на наличие блокировщика рекламы, встроенные предложения от партнеров Яндекса могут раздражать
Навязчивые сервисы компании, предлагающие, например, запустить «Алису» или ознакомиться с материалом на «Дзене»
Таким образом, Yandex Browser можно назвать хорошим решением для тех, кто ищет функциональный браузер с большим количеством надстроек. Особенно программа порадует фанатов сервисов Яндекса вроде «Кинопоиск», «Такси», «Эфир», «Музыка» и других, поскольку все они интегрированы в браузер. Авторизовавшись 1 раз, можно забыть о необходимости ввода логина и пароля на других страницах.
Как вернуть поисковую строку Яндекс на главный экран
Для возвращения строки поиска на главный экран телефона сделайте следующее:
- Откройте меню и найдите приложение Яндекс на вашем устройстве и нажимаем иконку настроек.
Нажимаем на пункт Настройки в Яндекс
- Находим пункт с настройкой Поисковой строки в панели уведомлений и заблокированном дисплее и переходим туда.
Находим пункт Строка поиска
- Активируем первый пункт «Поисковая строка». Это даст возможность выводить виджет на панели уведомлений.
Активируем пункт Поисковая строка
- Дополнительно можно вывести строку поиска на заблокированном экране. Для этого активируйте нижний ползунок отмеченный второй стрелкой.
Firefox Focus
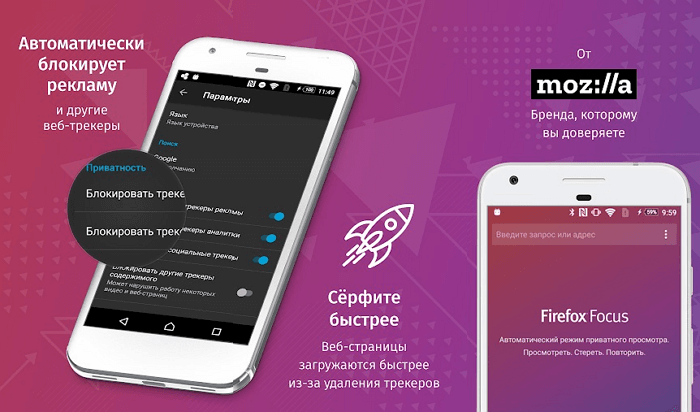
Главная задача Firefox Focus — обеспечить максимальную конфиденциальность пользователя. Вот почему здесь вы не найдете истории посещений, вкладок, списка наиболее посещаемых веб-сайтов или похожих функций, доступных в большинстве современных браузеров.
Вместо этого Firefox Focus поставляется с большим набором инструментов, позволяющих «заметать следы»: он блокирует файлы куки и не позволяет сайтам запоминать действия пользователя. Кроме того, он стирает всю информацию о сессии сразу же после ее окончания. С помощью специальной кнопки вы можете в любой момент сделать это вручную.
Firefox Focus блокирует все плагины, работающие в фоновом режиме, благодаря чему повышается скорость работы браузера и загрузки веб-страниц. Вы сами можете выбрать элементы, которым разрешите работать — например, отключить код систем веб-аналитики, но включить файлы куки, без которых нередко возникают проблемы с определенными сайтами.
Заключение
Выше мы детально рассмотрели, каким образом в Яндексе можно посмотреть историю помещений на мобильном телефоне. А также какие инструменты нам в этом помогут. Используйте перечисленные нами алгоритмы для просмотра и удаления страниц. Это поможет обезопасить историю вашего веб-серфинга от нежелательных лиц, сохранив тем самым конфиденциальность вашего пребывания в сети.
- https://itpen.ru/kak-vosstanovit-yandeks-brauzer-na-telefone-android/
- https://yandex.ua/support/browser-mobile-android-phone/privacy/data-collection.html
- https://sdelaicomp.ru/mobile/kak-v-yandekse-posmotret-istoriyu-na-telefone.html
