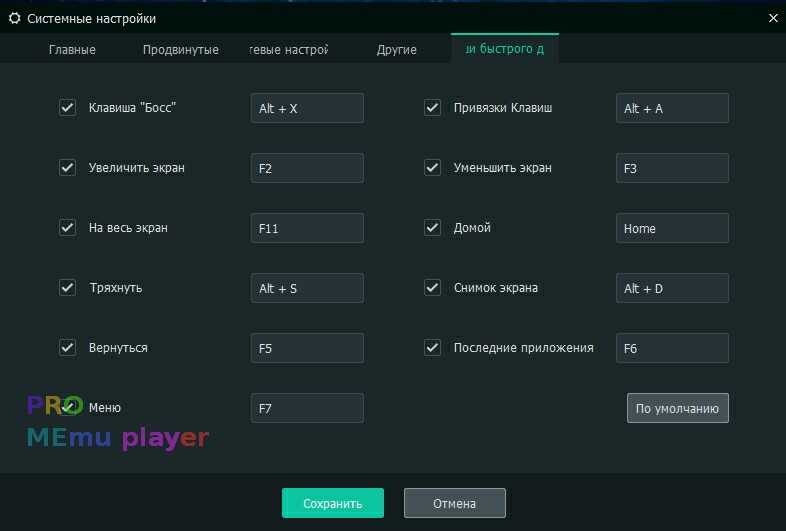Установка MEmu App Player на ПК и запуск приложений
Скачиваете установочный файл. Запускаете установку. Нажимаем — Установка, не снимая галку о согласии с пользовательским соглашением. Весь процесс установки на русском языке.
Начинается загрузка файлов программы на ваш ПК.
Для запуска эмулятора нажимаем — Запуск.
 Нажимаем — Установка
Нажимаем — Установка
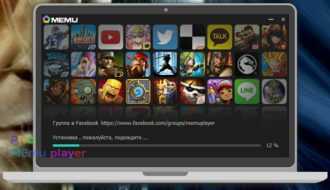 Ждем загрузку и распаковку файлов
Ждем загрузку и распаковку файлов
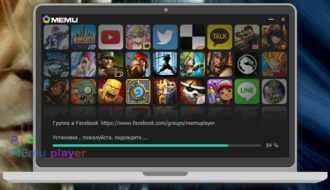 Завершение загрузки
Завершение загрузки
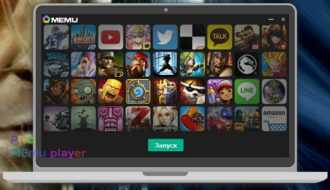 Нажимаем — Запуск
Нажимаем — Запуск
 Проблемы с виртуализацией при установке
Проблемы с виртуализацией при установке
 Готово!
Готово!
На последнем этапе вы можете ознакомится и включить виртуализацию процессора, если она не включена. Подробно об этой настройке можно прочитать по этой ссылке от разработчика.
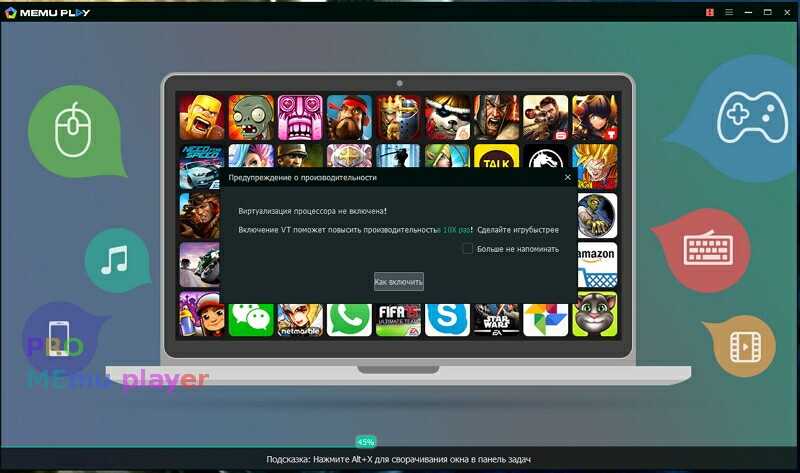
Если мы пока закроем диалоговое окно о виртуализации, то далее будет стартовое окно эмулятора.
Рабочее окно эмулятора. Нажимаем Play Market и вводим данные своей учетной записи.
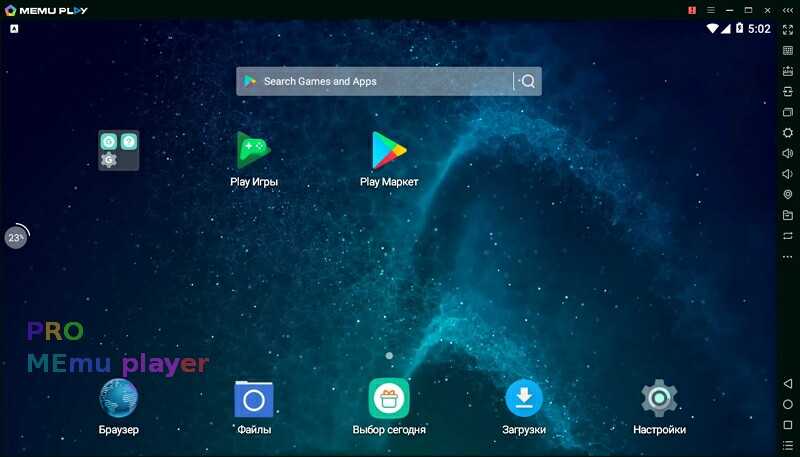
Добавляем свой аккаунт в систему эмулятора.
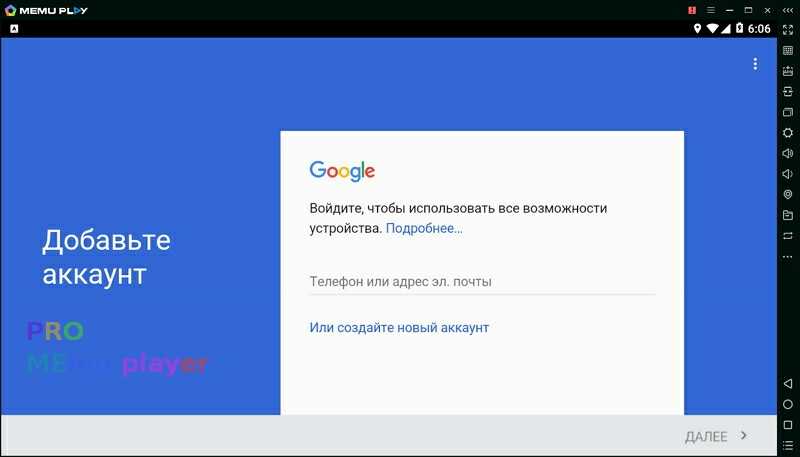
Теперь мы можем пользоваться встроенным каталогом игр в эмуляторе.
Получаем доступ к Плей Маркету и в поисковую строку вводим название приложения, которое хотим скачать на свой ПК.
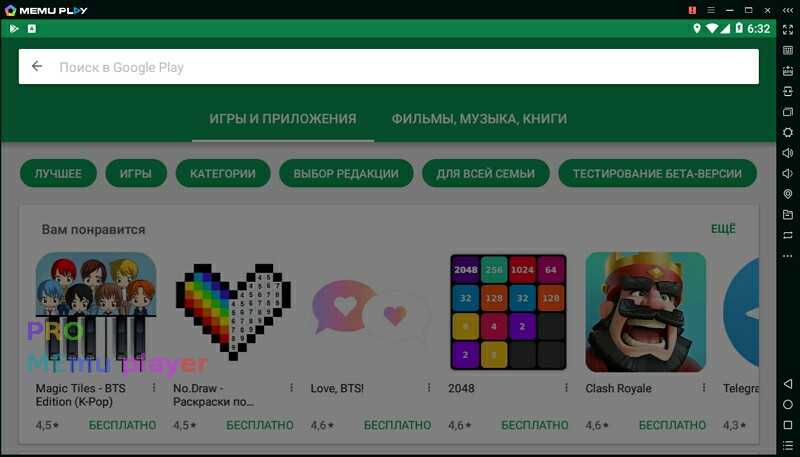
Далее уже идет непосредственная установка самого приложения. На сайте всё описано на странице игры более подробно. Если кратко, алгоритм действий такой:
- находим приложение в магазине приложений;
- начинаем загрузку игры — кликаем по кнопке — установить на странице приложения;
- для окончательной загрузки и использования приложения необходимо будет согласится с требуемыми разрешениями для установки этого приложения;
- после загрузки игра появится на рабочем столе вашего эмулятора;
- запускаете кликом по иконке и начинаете играть!
Другие кнопки панели эмулятора Memu — панель справа
Первая кнопка — Полноэкранный режим. Далее — настройки управления геймпада. Распознается частично, в зависимости от игры. На правой панели есть также кнопка Мультиоконность. Кому-то она нравится, кому-то нет. Настройка громкости и дополнительные клавиши. Добавление ark файлов (можно просто перетащить в окно эмулятора файл). Об этом будет подробно написано в установке.
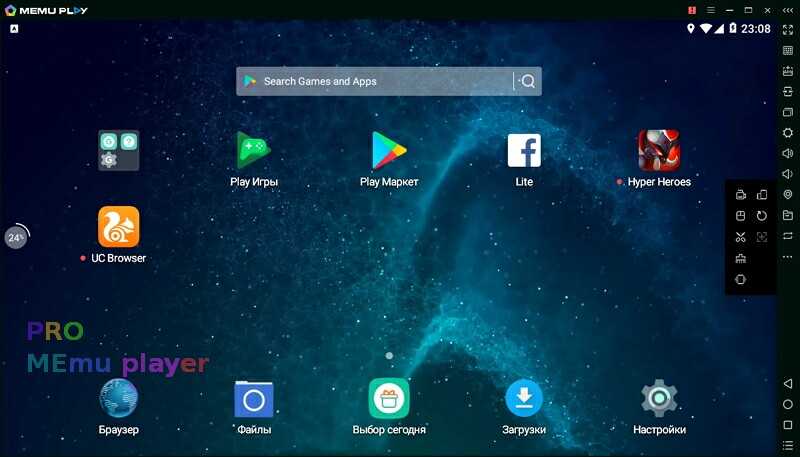
Обмен пользовательскими данными с настольной системой
Эмулятор Андроид MEmu поддерживает функцию общих папок, назначение которых сводится к загрузке картинок с компьютера.
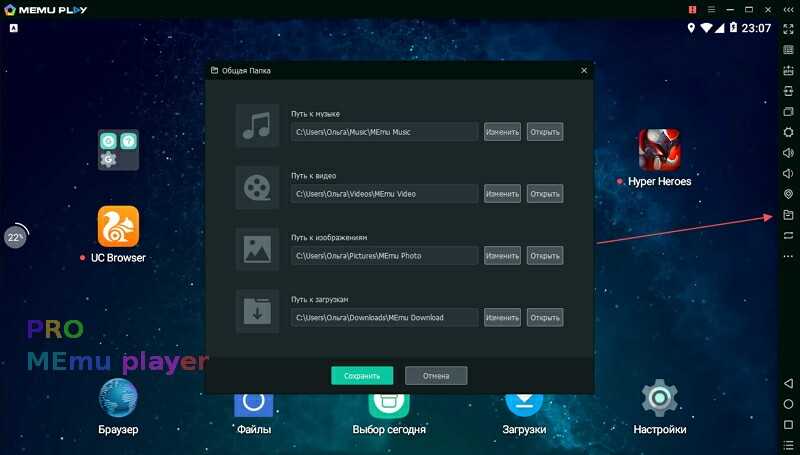
Есть кнопка установки текущего приложения на мобильное устройство.
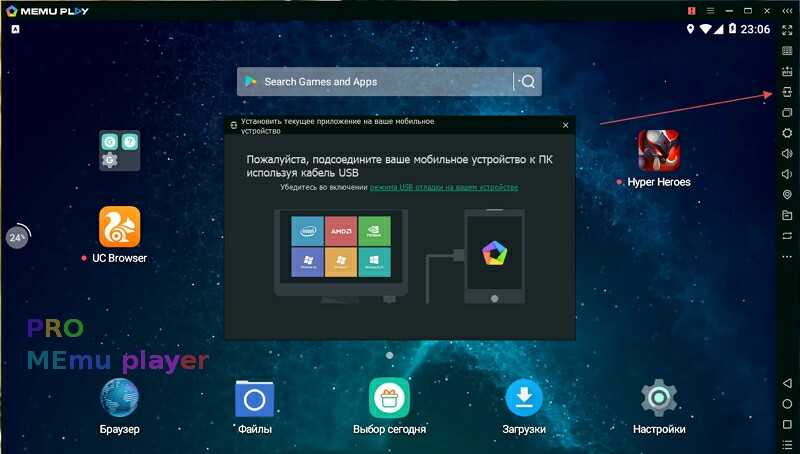
В целом функционал не отличается от других подобных программ.
Настройка эмулятора MEmu
c http-equiv=»Content-Type» content=»text/html;charset=UTF-8″>lass=»remon-after-2nd-h2″ id=»remon-42573556″>
Теперь немного по настройкам эмулятора, которые вам могут пригодиться.
Чаще всего при использовании Android эмуляторов у пользователей возникает вопрос о том, как включить русскую клавиатуру (а точнее включить возможность ввода на русском языке с физической клавиатуры). Сделать это в MEmu можно следующим образом:
- Зайти в настройки (настройки самого Android), в разделе «Язык и ввод» выбрать «Клавиатура и способы ввода».
- Убедитесь, что «По умолчанию» выбрана клавиатура MemuIME.
- В разделе «Физическая клавиатура» нажмите Microvirt Virtual Input.
- Добавьте две раскладки — Русскую (Russian) и английскую (English US).
На этом включение русской клавиатуры завершено — переключиться между двумя раскладками в эмуляторе можно с помощью клавиш Ctrl + Пробел (у меня почему-то заработало только после перезагрузки эмулятора). Если вам требуются дополнительные возможности настройки клавиатуры компьютера для использования в MEmu, можно использовать стороннее приложение External Keyboard Helper.
Теперь о настройках не Android в MEmu, а самой среды, в которой он запускается. Доступ к этим настройкам вы можете получить, кликнув по значку шестеренки в панели справа. В настройках вы найдете несколько вкладок:
- Основные — позволяет задать количество ядер процессора (CPU), размер оперативной, памяти, разрешение экрана, язык, а также параметры окна эмулятора.
- Продвинутые — для определения виртуальной модели телефона, оператора и номера телефона (позвонить, естественно, нельзя, но может потребоваться для проверки работоспособности приложений). Здесь же в разделе «Другие» можно включить или отключить Root, виртуальную клавиатуру (по умолчанию не отображается).
- Общие папки — позволяет задать общие папки для компьютера и Android в эмуляторе (т.е. вы можете поместить что-то в папку на компьютере, а затем в эмуляторе увидеть это, например, с помощью ES Проводник).
- GPS — для определения «виртуального» местоположения (у меня это пункт не заработал, отображал ошибку, исправить не удалось).
- Горячие клавиши — для настройки сочетаний клавиш эмулятора, включая создание скриншотов, переход в полноэкранный режим и «Клавиши Босс» (прячет окно эмулятора).
И последний аспект настроек — привязка клавиш к областям экрана, что незаменимо в играх. Нажав соответствующий пункт в панели инструментов, вы можете разместить элементы управления в нужные области экрана и назначить для них любые клавиши на клавиатуре.
Также, просто кликнув в нужной области экрана и введя букву, можно создать собственные элементы управления (т.е. в дальнейшем, в момент, когда будет нажиматься эта клавиша на клавиатуре, в эмуляторе будет генерироваться нажатие на выбранную область экрана). После назначения клавиш не забудьте подтвердить сделанные изменения (кнопка с галочкой вверху справа).
В целом, MEmu оставляет приятное впечатление, но субъективно работает медленнее чем недавно протестированный Leapdroid (к сожалению, разработчики прекратили развитие этого эмулятора и убрали его со своего официального сайта). В ходе проверки, игры работали успешно и быстро, а вот запустить AnTuTu Benchmark не удалось (точнее, не получилось пройти тесты — в зависимости от версии AnTuTu либо зависал в процессе либо не запускался).
Скачать Android эмулятор MEmu для Windows 10, 8 и Windows 7 можно с официального сайта https://www.memuplay.com (выбор русского языка происходит при установке)
Также, если вам требуется более новая версия Android, обратите внимание на ссылку Lolipop в верхнем правом углу страницы, там есть инструкция по установке Android 5.1)
А вдруг и это будет интересно:
Установка и использование MEmu
Установка эмулятора MEmu не представляет сложностей, разве что не забудьте выбрать русский язык на первом экране установки, как на скриншоте выше — в результате вы получите настройки, всплывающие подсказки к кнопкам управления и другие элементы на на понятном языке.
После установки и запуска эмулятора вы увидите почти стандартный рабочий стол Android с элементами управления на панели справа (установлена версия Android 4.2.2, по умолчанию открывается в разрешении 1280×720, доступно 1 Гб оперативной памяти).
В эмуляторе используется не чистый интерфейс Android, а MEmu Launcher, отличительный момент которого — реклама приложений внизу экрана по центру. При желании вы можете установить свой лаунчер. При первом запуске также автоматически запускается приложение «Руководство MEmu» в котором показываются основные возможности эмулятора.
В MEmu заранее предустановлены Google Play, ES Проводник, есть root-права (отключаются в настройках при необходимости). Установку своих приложений вы можете выполнять из Play Маркет или же из файла приложения APK на компьютере, используя соответствующую кнопку в правой панели.
Все элементы управления, находящиеся справа окна эмулятора:
- Открыть эмулятор во весь экран
- Привязка клавиш к областям экрана (будет рассмотрено далее)
- Скриншот
- Встряхнуть устройство
- Повернуть экран
- Установить приложение из APK
- Завершить текущее приложение
- Установка приложения из эмулятора на реальное мобильное устройство
- Запись макросов
- Запись видео с экрана
- Параметры эмулятора
- Громкость
Если какая-то из иконок на панели вам не понятна, просто задержите указатель мыши над ней — появится подсказка, объясняющая ее назначение.
В целом, «внутри» эмулятора ничего особенного, и если вы когда-либо работали с Android, использование MEmu не будет представлять сложностей, за исключением, возможно, некоторых нюансов настроек, которые описаны далее.
Возможные проблемы при работе
Проблемы возникают крайне редко. Это достаточно стабильная программа. Проблемы могут быть вызваны в том случае, когда пользователь запускает одновременно сразу несколько виртуальных машин.
Одна проблема широко распространена — «проблема 99%». Загрузка доходит до 99% и останавливается, появляется диалоговое окно. Чаще всего это случается именно во время запуска двух и более виртуальных машин. Это проблема вызывается конфликтом процессов. Так что как решение — завершить все процессы через диспетчер задач.
Если же проблема остается, то надо проверить, настроена ли виртуализация процессора в BIOS. Вторым вариантом будет — обновить ОС или попробовать запустить Memu на другом компьютере. Можно удалить существующую виртуальную машину и создать ее заново.
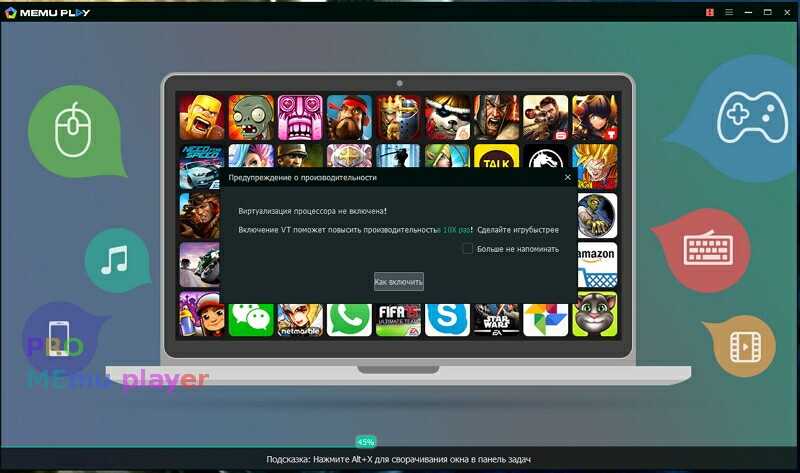
Процесс обновления MEmu на ПК происходит в автоматическом режиме. Если отсутствует подключение к Сети, существует возможность скачивания последних изменений с официального сайта разработчиков.
Функциональные особенности
Что получаем пользователь, если скачает MEmu на ПК:
- Выбор версии Android 4.4 или 5.1.1.
- Гибкая настройка: CPU, разрешение экрана, модель устройства, панель навигации, root-режим.
- Привязка клавиш клавиатуры и джойстика.
- Передача данных с датчиков (акселерометр) в Android.
- Симуляция GPS положения, для некоторых игр очень актуально.
- Обмен пользовательскими данными, совместный доступ к файлам между Windows и Android.
- Быстрая установка APK путем перетаскивания.
- Интерфейс на русском, также поддерживает 16 языков.
- Масштабирование окна.
- Запись и воспроизведение макросов в играх.
- Запись видео с экрана эмулятора, встроенным приложением.
- Сохранение нескольких профилей привязок клавиш для различных игр.
Достоинства
- Запускать игры Android на ПК.
- Общаться при помощи клавиатуры в WhatsApp, Viber, Telegram, WeChat и т.д.
- Смотреть ТВ-каналы.
- Запускать эмулятор за 10 секунд .
Недостатки
- Закрытый исходный код.
- Требуется поддержка VT процессором.
- Версия Android 5.1.1 плохо запускает приложения, но способна запустить игры, не запускающиеся на Android 4.4.4.
- Наличие не отключаемой рекламы.
- Не рекомендуется запускать в другой виртуальной машине.
Настройка
После установки эмулятора проведите его настройки. Эмулятор позволяет проводить настройку не только разрешения экрана, но и работу процессоров, а также перенастраивать клавиши. Панель настроек находится справа, чтобы вызвать доступные настройки MEmu, нужно нажать на изображение шестеренки.
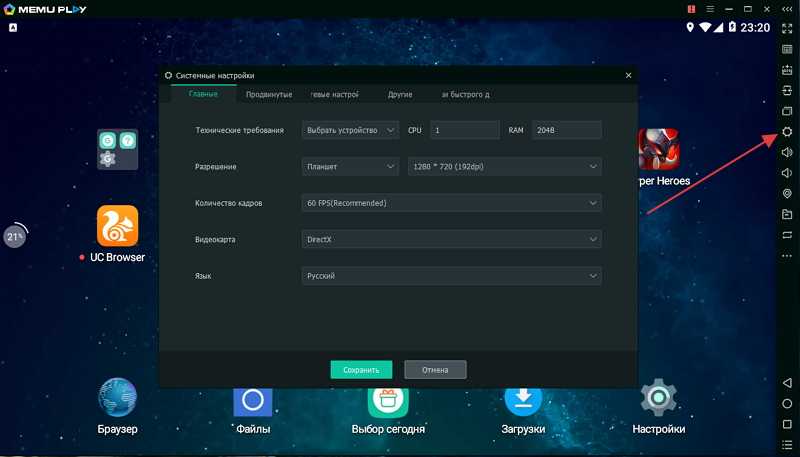
Вкладка — Главные. Можно задать число задействованных процессоров, разрешение экрана, а также количество оперативной памяти. Поменять язык при необходимости.
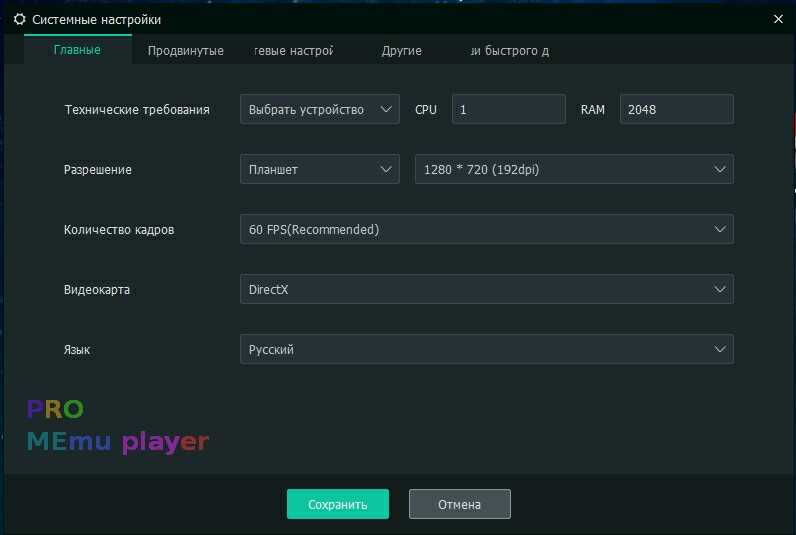
Вкладка — Продвинутые /расширенные/. Настройки модели устройства, можно выбрать любое устройство, есть достаточно продвинутые модели. Можно замаскировать сотового оператора и сгенерировать телефон и IMEI.
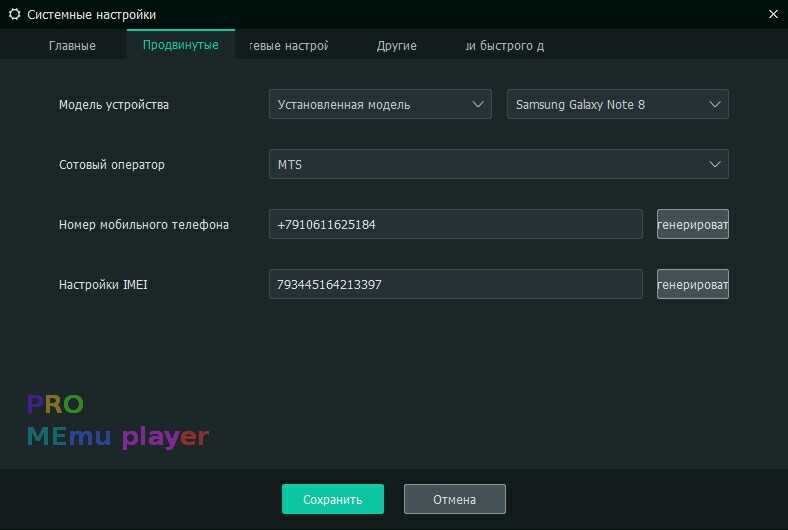
Далее идут Сетевые настройки.
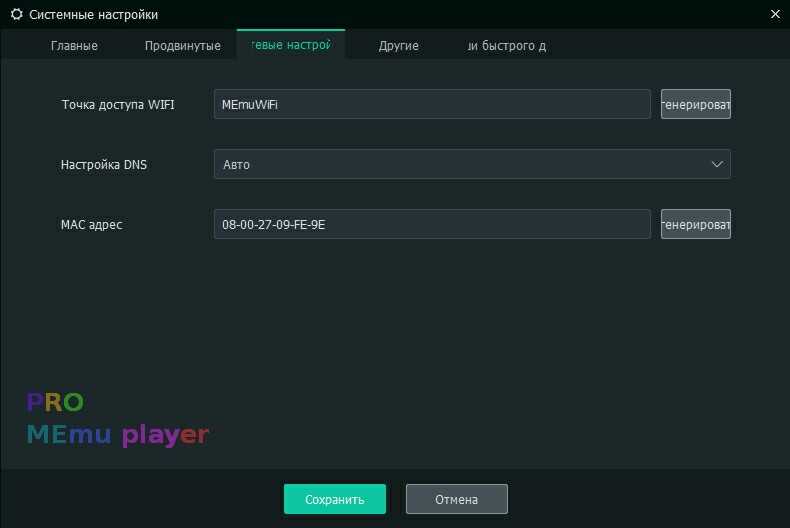
Вкладка — Другие. Тонкая настройка самого клиента Memu play. Включение или отключение root-прав, виртуальной клавиатуры, позиции окна,датчиков и полноэкранного режима.
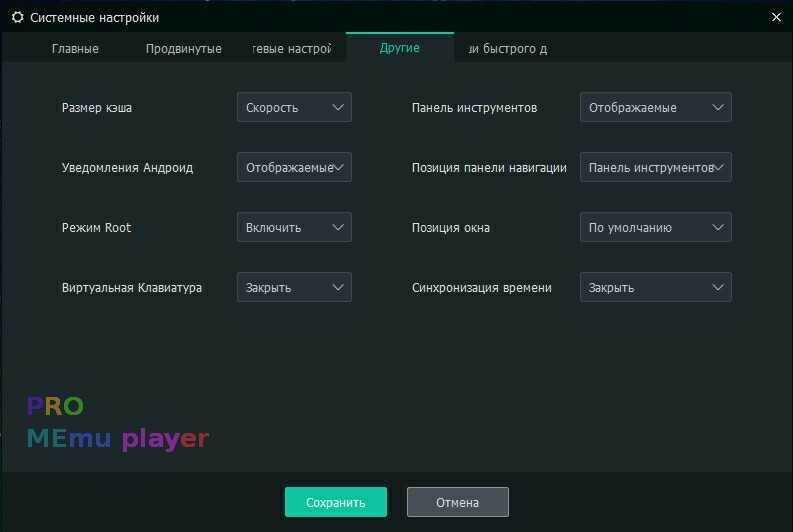
В следующей вкладке вы можете назначить быстрые клавиши. Очень удобно.