Настройка DHCP-сервера на роутере
Для решения проблемы при использовании ноутбука, планшета, телефона или телевизора на сетевом оборудовании рекомендуется произвести настройку DHCP-сервера. Для этого пользователь должен подключиться к сетевому оборудованию, используя кабель. После сопряжения маршрутизатора с ПК остается открыть любой установленный браузер и в его адресной строке прописать DNS-адрес или IP маршрутизатора.
Сложностей в поиске информации возникнуть не должно, поскольку все необходимые технические параметры указаны на обратной стороне корпуса сетевого оборудования.
Система после перехода на веб-оболочку запросит авторизоваться в системе. Для этого потребуется ввести логин и пароль. Далее инструкции могут немного видоизменяться в зависимости от марки маршрутизатора и версии операционной системы.
Оборудование марки TP-Link
Картинка 5. Включение DCHP-сервера на роутере TP-Link
На старых моделях маршрутизаторов пользователю необходимо с левой стороны интерфейса выбрать вкладку «DCHP» и активировать режим. Чтобы изменения вступили в силу, их нужно «Сохранить».
Обратите внимание! Для настройки сервера в более новых модификациях потребуется пройти путь: «Дополнительные настройки» — «Сеть» — «DCHP-сервер». Режим активируется, а изменения сохраняются
Роутеры D-Link
Картинка 6. Активация DCHP-сервера на маршрутизаторах D-Link
На более старых модификациях сетевого оборудования в веб-интерфейсе достаточно кликнуть на «Сеть», затем «LAN», а напротив графы «DCHP-сервер» нужно перевести в состояние «Разрешить». Чтобы изменения вступили в силу, их обязательно нужно «Применить». В более новых версиях операционной системы алгоритм действий остается таким же, только в самом начале нужно перейти во вкладку «Расширенные настройки».
ASUS
Интерфейс сетевого оборудования очень прост и понятен, под силу справиться даже совсем неопытному пользователю. Для настройки беспроводного соединения пользователь должен пройти путь: «Локальная сеть» — «DHCP-сервер» и поставить галочку напротив графы «Да». В завершении остается нажать на кнопку «Применить», которая расположена в нижнем левом углу экрана.
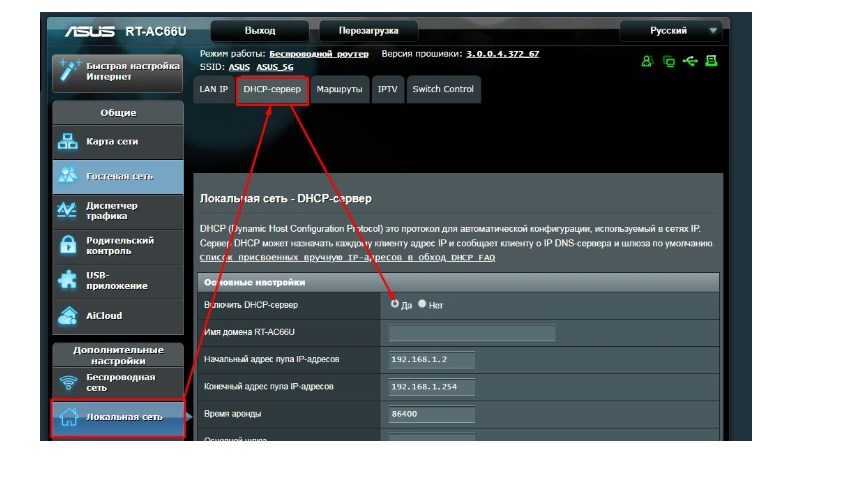
Настройка на сетевом оборудовании от ASUS
Zyxel Keenetic
В нижней части экрана нужно выбрать второй раздел, там расположен значок в виде двух компьютеров. Затем нужно перейти во вторую вкладку «Сегменты» и первую группу «Home».
В отобразившейся на экране вкладке «Сервер DCHP» для передачи сигнала необходимо активировать функцию и применить настройки.
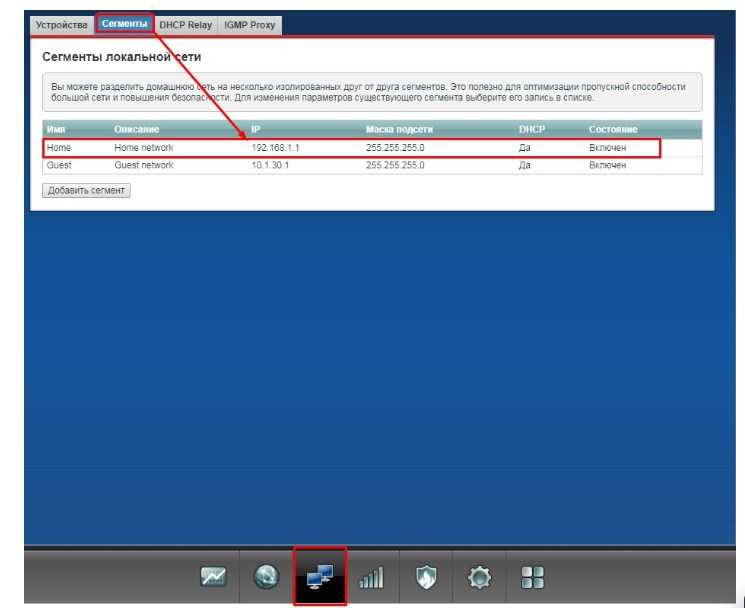
Как активировать DCHP-сервер на роутерах Zyxel
Ошибка «Не удается получить IP-адрес при подключении к Wi-Fi» возникает часто, но при этом не говорит о наличии каких-либо серьезных аппаратных поломок. Обычно уведомление об ошибке отображается из-за незначительных программных сбоев в сетевом оборудовании или принимающей стороне.
Проблемы со стороны роутера: как их решить?
Попробуйте подключить к точке доступа другие устройства. Если не удается, обратитесь в техподдержку провайдера. Он подскажет, как правильно выставить настройки. Чтобы изменить параметры подключения, нужно подготовить ПК, открыть браузер и ввести IP-адрес маршрутизатора.
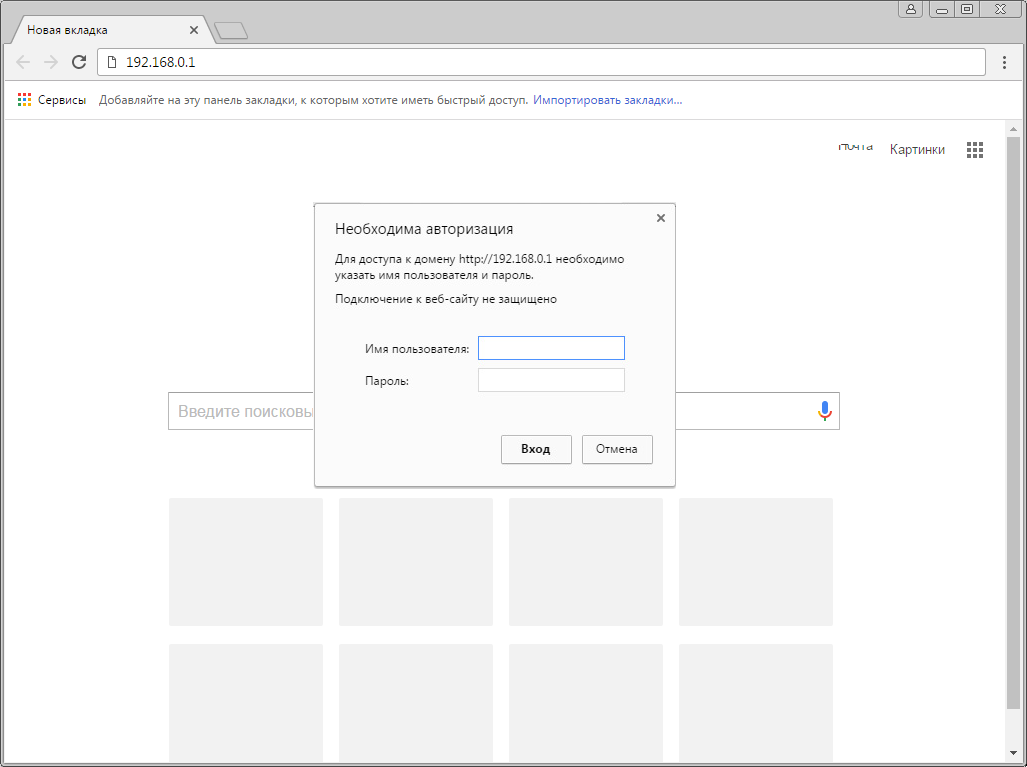
Если же дело в слабом сигнале:
- установите маршрутизатор таким образом, чтобы сигнал свободно распространялся по помещению;
- дополните его антенной и направьте ее вверх;
- уберите другие устройства, из-за которых могут возникать помехи.
Также представитель провайдера может помочь поменять прошивку, если это необходимо.
Как изменить неправильный пароль?
Одна из самых распространенных проблем. Если вы неправильно ввели пароль от своей сети, чтобы его изменить, следуйте инструкции:
- Зайдите в настройки вашего телефона.
- Выберите пункт «Wi-Fi».
- Найдите нужную точку доступа и зажмите на ней палец.
- После чего появится окно, в котором нужно выбрать пункт «Изменить конфигурацию сети».
- Введите пароль и нажмите сохранить.
После этого смартфон должен подключиться к сети. А если вы полностью забыли пароль, то придется менять его в настройках маршрутизатора.
Решения для TP-Link
Процесс смены пароля на роутерах TP-Link будет отличаться в зависимости от того, какой у вас маршрутизатор: новой версии с обновленным интерфейсом или старый.
Старая прошивка
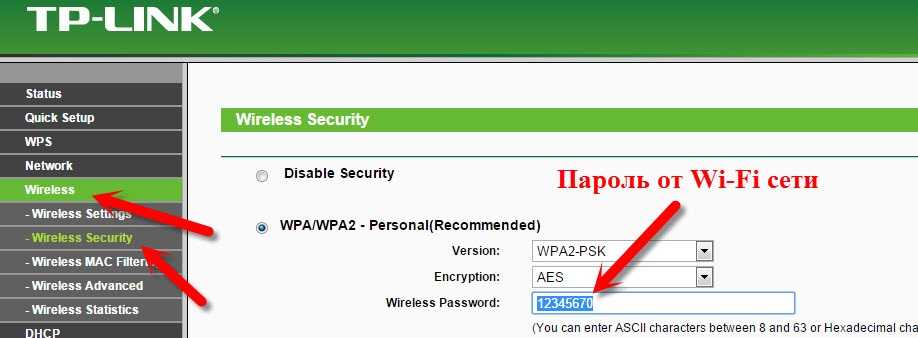
Чтобы сменить пароль на роутере TP-Link:
- Зайдите в настройки маршрутизатора. Для этого откройте любой браузер и в адресную строку введите IP-адрес. Затем появится страница входа, куда нужно ввести логин и пароль для доступа к настройкам. По умолчанию это admin и admin соответственно.
- Теперь в меню найдите раздел «Wireless» (Беспроводной режим) и перейдите в него.
- Далее выберите «Wireless Security» (Защита беспроводного режима).
- Там вы увидете поле «Wireless Password», где и будет указан старый пароль.
- Если вы хотите его сменитт, просто сотрите и введите новый. После чего сохраните изменения.
Новая прошивка
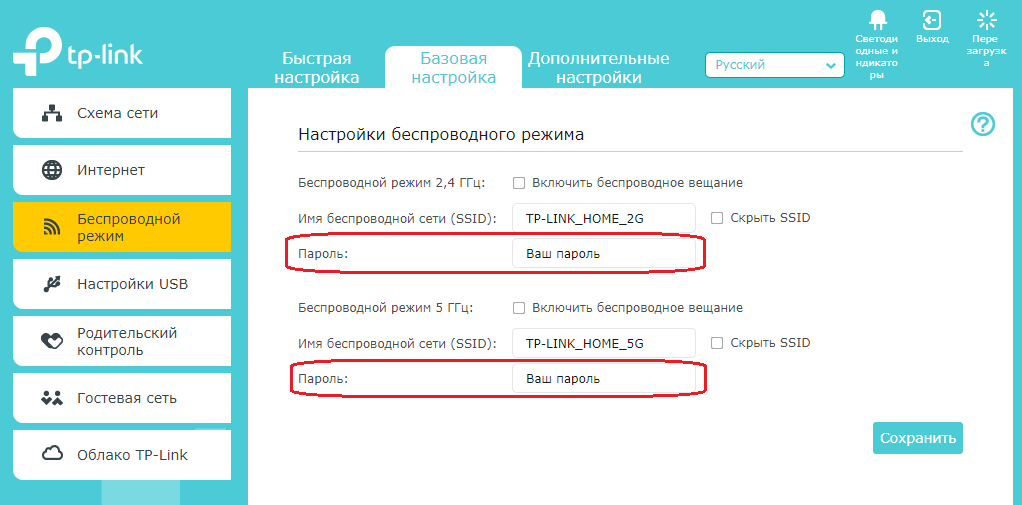
Чтобы изменить пароль на роутере с новой прошивкой:
- Зайдите в настройки маршрутизатора. Процесс такой же, только будет отличаться интерфейс страницы входа.
- Перейдите во вкладку «Basic» (Базовые настройки), а затем в панели выберите «Wireless» (Беспроводной режим).
- Далее в окно «Password» введите новый пароль и сохраните изменения.
Решения для Zyxel Keenetic
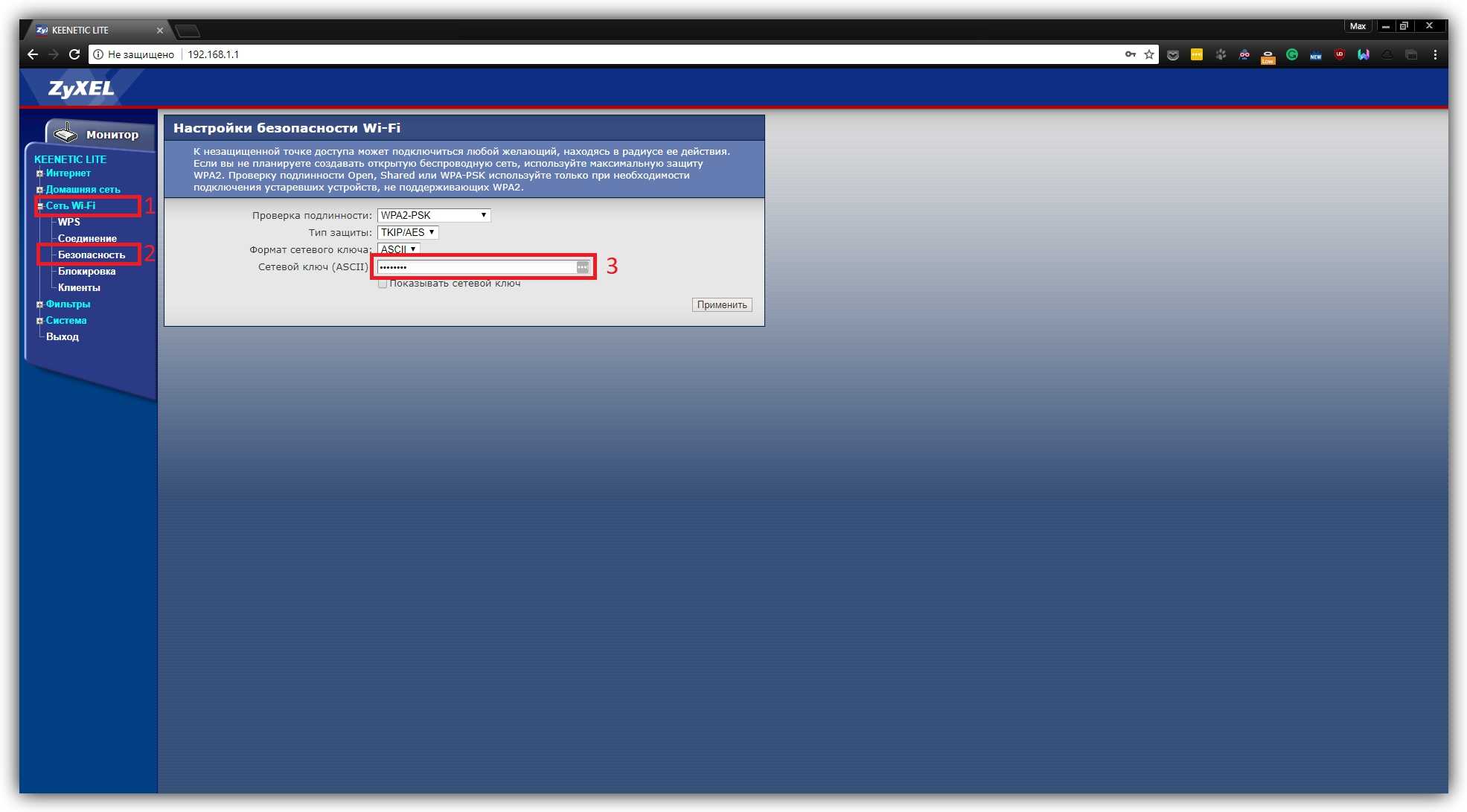
Для изменения ключа на маршрутизаторе “Zyxel Keenetic”:
- Зайдите в настройки.
- Выберите раздел «Сеть Wi-Fi».
- Там нажмите на пункт «Безопасность».
- В поле «Сетевой ключ» впишите новый пароль и сохраните изменения.
Решения для ASUS
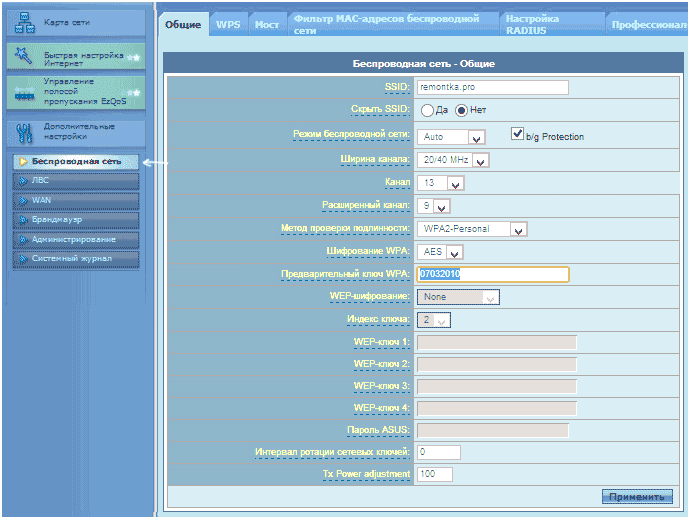
Чтобы сменить пароль от маршрутизатора Asus, следуйте инструкции:
- Зайдите в настройки.
- Перейдите в раздел «Дополнительные настройки».
- Там выберите «Беспроводная сеть».
- В верхней части экрана вы увидите несколько подразделов. Среди них выберите «Общее».
- В поле «Предварительный ключ WPA» впишите новый пароль и сохраните изменения.
Решения для D-Link
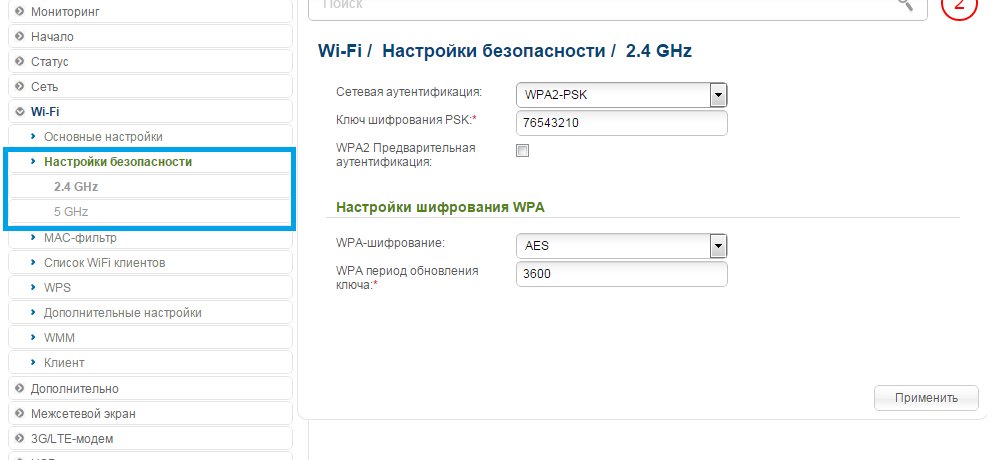
Для смены пароля на роутере D-Link:
- Зайдите в настройки устройства.
- В панели выберите раздел «Настройки безопасности».
- В поле «Ключ шифрования PSK» введите новый пароль и сохраните изменения.
Другие модели
Алгоритм действия для большинства роутеров схож.
Huawei: «Advanced Settings» – «WLAN Settings» – «WLAN Advanced Settings». В специальное поле введите пароль и подтвердите.
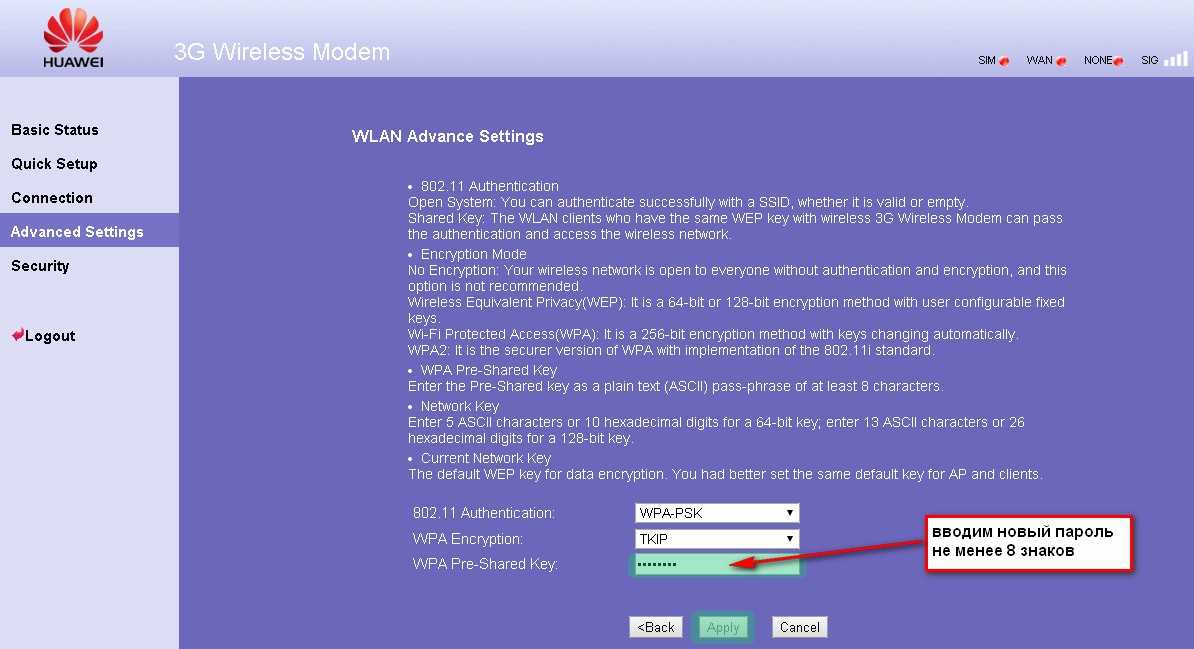
Ростелеком: «Настройка WLAN» – «Безопасность». В поле «WPA/WAPI пароль» укажите новый ключ и сохраните.
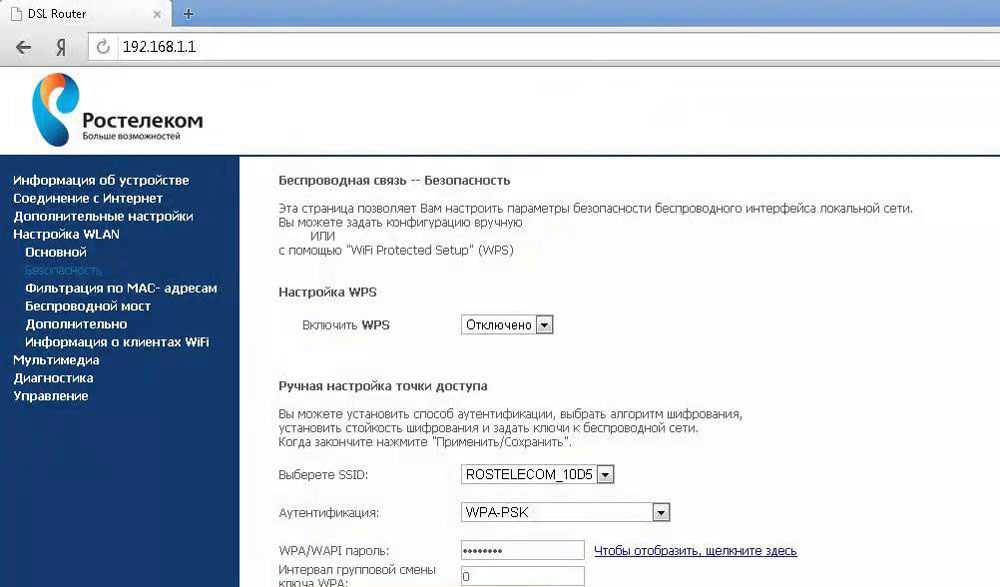
ByFly: «Interface Setup» – «Wireless». В поле «Pre-Shared Key» введите новый ключ.
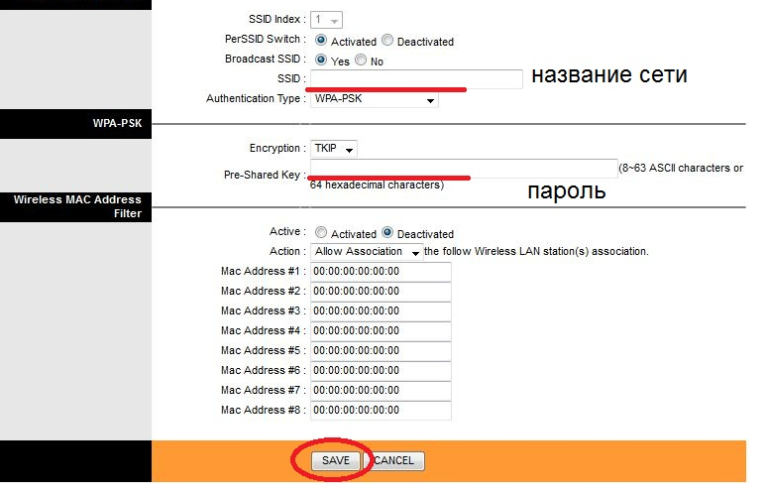
Tenda: перейдите в раздел «Wireless Settings» и в поле «WiFi Password» введите новый ключ.
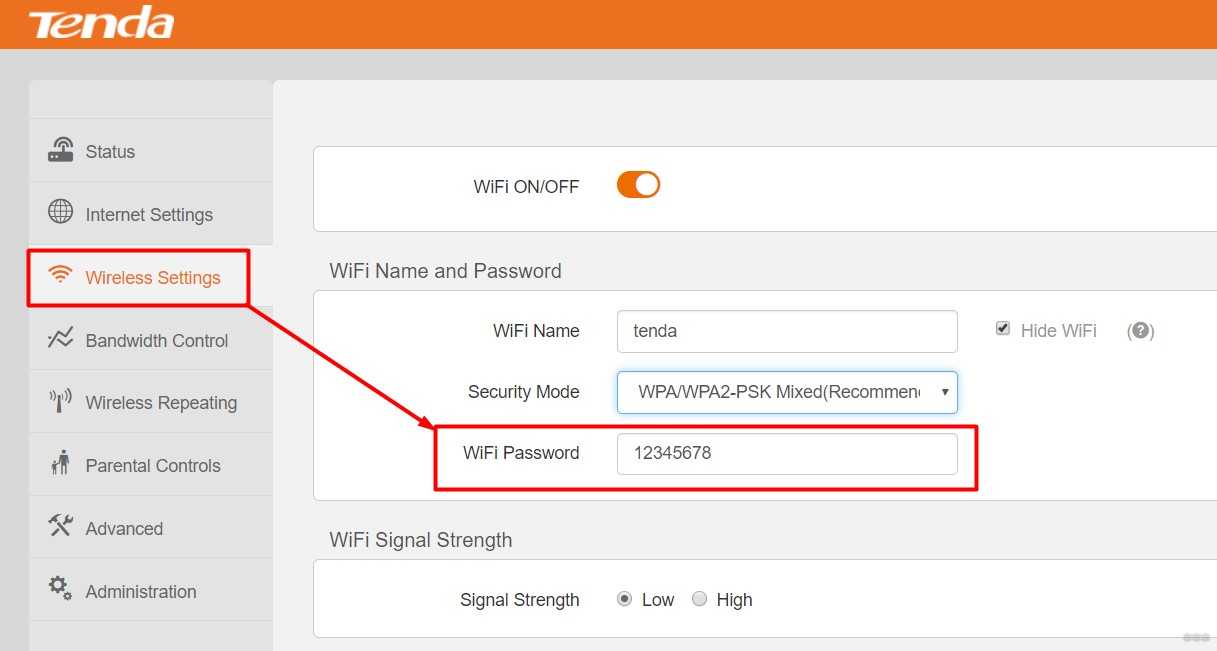
MikroTik: «Wireless» – «Security Profiles» – вкладка «General». В специальное окно введите новый пароль.
Ubiquiti: «Wireless» – «Wireless Security». В поле введите новый ключ.
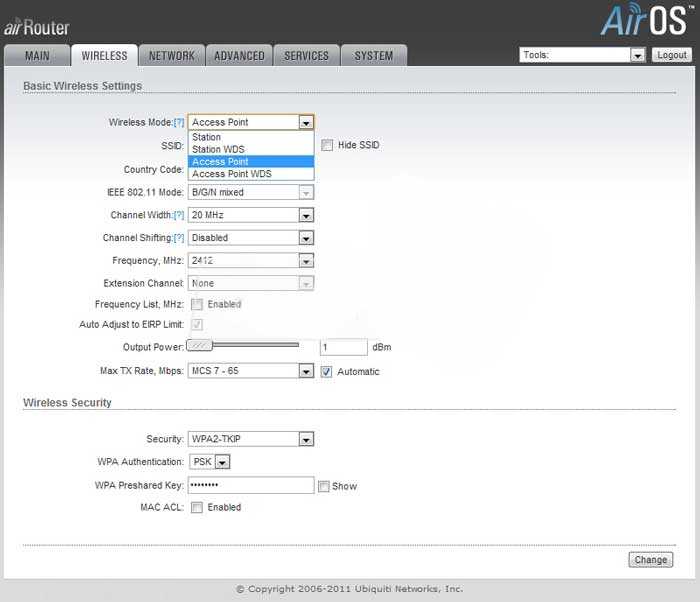
В большинстве случаев проблемы с подключением решаются одним из вышеописанных способов. Если не удалось, то обратитесь в сервисный центр.
Исправляем ошибку: получение IP адреса не подключается устройство
Предполагается, что вы уже создали точки доступа, не важно каким способом, но подключиться с помощью смартфона или планшета к ней не получается. Кстати, вот все способы создания беспроводной точки доступа, которые есть на сайте:
Как раздать Wi-Fi с ноутбука?Создание точки доступа Wi-Fi на Windows 8 и 10?Раздача Wi-Fi на Windows 10 с использованием Switch Virtual Router
Как раздать Wi-Fi с ноутбука?Создание точки доступа Wi-Fi на Windows 8 и 10?Раздача Wi-Fi на Windows 10 с использованием Switch Virtual Router
Внимание! Ниже приведены рекомендации, которые, возможно, помогут. Отключение антивируса. Казалось банальный способ, но те, кто его еще не разу не использовал, советую сделать
Бывает, что антивирус или брандмауэр (который тоже следует временно отключить) закрывает доступ для внешних устройств;
Казалось банальный способ, но те, кто его еще не разу не использовал, советую сделать. Бывает, что антивирус или брандмауэр (который тоже следует временно отключить) закрывает доступ для внешних устройств;
Отключение антивируса. Казалось банальный способ, но те, кто его еще не разу не использовал, советую сделать. Бывает, что антивирус или брандмауэр (который тоже следует временно отключить) закрывает доступ для внешних устройств;
Сторонние программы, которые могут блокировать подключения. Вспомните, может вы что-то подобное устанавливали;
В свойствах сети закрыт общий доступ. Задать его можно в вашем подключении. Вот здесь я описывал, как задать общий доступ для подключения.
Чтобы посмотреть, что общий доступ действительно не активен, нужно перейти в свойства вашего подключения (созданная вами беспроводная точка доступа) и посмотреть на строчку «IPv4-подключение», если там написано «Без доступа к сети», значит общий доступ выключен.
Это интересно: Что делать, если «Мобильный хот-спот» на Windows 10 не работает? Не удается раздать интернет
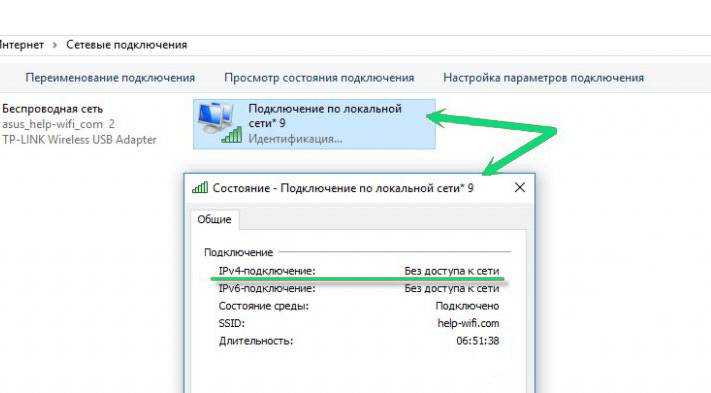
Вы должны посмотреть на параметры IP в свойствах подключения. Другими словами, нужно щелкнуть правой кнопкой мышки по своему подключению и перейти в «Свойства». Далее нажимаем два раза по пункту «IP версии 4». Открывается окошко, где присутствуют поля для ввода IP-адресов, еще там есть DNS, которые нам не пригодятся. Чтобы сеть работала, нужно установить чекбокс на «Получить IP-адрес автоматически».
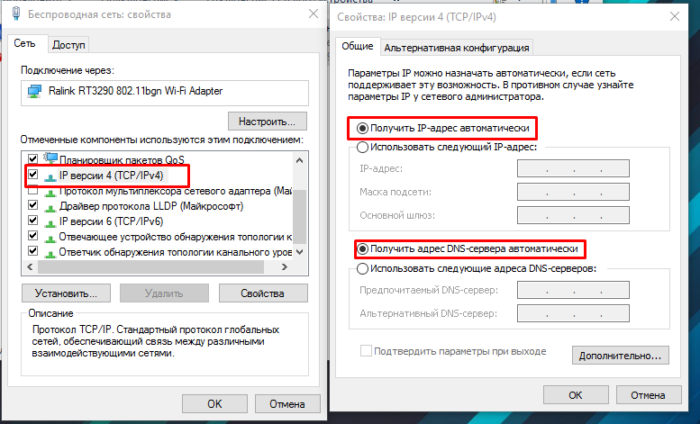
Теперь перезапустите компьютер и заново включите точку доступа, потом попробуйте подключить устройство к сети.
Допустим вы уже создали автоматическое получение IP-адресов, тогда можно сделать наоборот – прописать все вручную. Делайте, как показано на изображении ниже. Для DNS можно не прописывать.
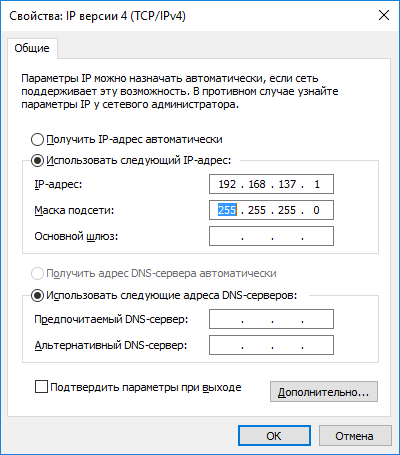
Следующий вариант решения проблемы – удалите подключение и пересоздайте его. То же самое относится и к беспроводной точке. Потом открываем общий доступ в свойствах сети и подключаем любое устройство.
Это интересно: Как на Windows 10 откатить драйвера Wi-Fi адаптера?
Возможно, важные службы для работы сети отключены, хотя такое бывает очень редко. Для проверки вы должны зайти в раздел «Администрирование». Чтобы туда попасть можно ввести это слово в поиске. Далее там находите «Службы» и ищете там «WLAN, Общий доступ к подключению Интернет, Маршрутизация». Они должны быть включены. Если нет, то включите.
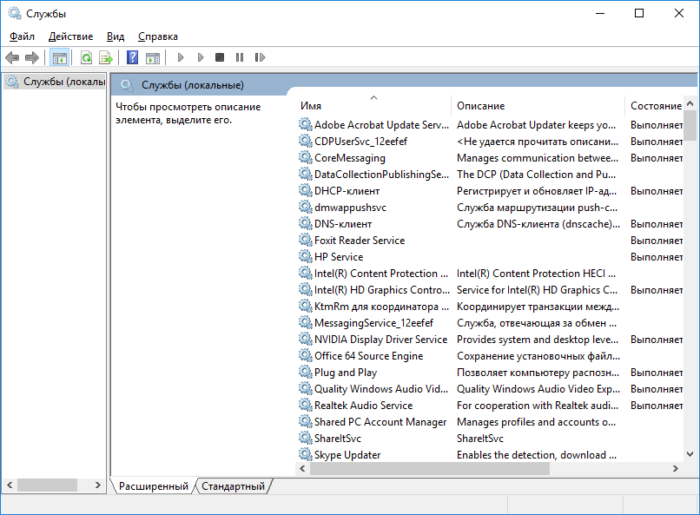
Вы можете попробовать сбросить настройки DNS и TCP/IP. Для этого нужно открыть командную строку с повышенными привилегиями и ввести вот такие команды:
netsh winsock reset
netsh int ip reset c:\resetlog.txt
Потом перезапустите компьютер, пересоздайте точку доступа, откройте общий доступ и подключайтесь с какого-нибудь устройства.
Это интересно: Как в Windows 7 установить драйвер на Wi-Fi адаптер?
Последний пункт, который скорее всего поможет – переустановка системы. Для некоторых это трудоемкая задача, а для кого-то не составляет проблем.
На этом я закончу, но как будут появляться какие-нибудь способы, я дополню ими статью. Также было бы не плохо, если бы вы поделились своими решениями.
Всё равно не подключается к WiFi
Если ИП не работает и долго подключается, после выполнения всех вышестоящих инструкций – то такое может быть в случаи системной поломки телефона на Андроид. Система начинает криво работать из-за вирусов или сторонних программ. Особенно это показательно, когда все устройства и другие телефоны и планшеты подключаются, а ваш нет. Тогда стоит сбросить некоторые настройки. Зайдите в «Настройки» – «Система» – «Сброс настроек».
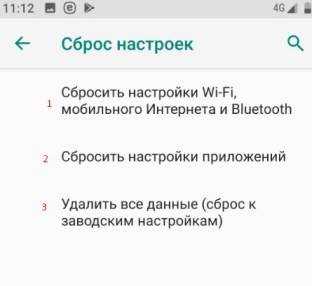
Теперь поочередно сделайте сброс по каждому пункту. Сначала сбрасываем настройки «Wi-Fi, мобильного интернет и Bluetooth». Перезагружаем телефон и вновь пытаемся подключиться к сети роутера. Потом делаем сброс по второму пункту – ну и так далее. В конце если ничего не поможет, сбросьте до заводских настроек.
Телефон подключен к Wi-Fi но не работает интернет
Мне кажется, что проблема с отсутствием подключения к интернету при активном подключении к Wi-Fi встречается гораздо чаще, чем те ошибки при подключении, о которых я писал выше.
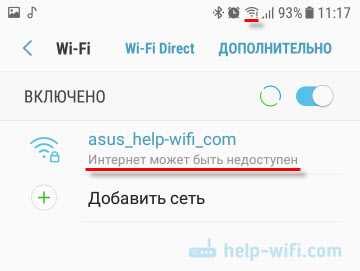
По своему опыту могу сказать, что это очень часто происходит из-за настроек Android (времени и даты, например), проблем с DNS-адресами и из-за каких-то программ (например, приложение Freedom). Иногда на телефоне не работает только YouTube и Google Play (магазин приложений). Пишет, что нет подключения к интернету. Но Wi-Fi подключен.
Не знаю как на других Android-устройствах, но на телефонах от Samsung возле Wi-Fi сети появляется надпись «Интернет может быть не доступен».
Что необходимо выяснить:
- Работает ли интернет на других устройствах, при подключении к этой «проблемной» сети. Если работает, значит ищм причину в телефоне. Если не работает, то проблема на стороне роутера (или провайдера) и нужно решать ее. Тут вам может пригодится моя статья что делать, если роутер не раздает интернет по Wi-Fi.
- Так же можно свой телефон, который подключается к Wi-Fi но на котором не работает интернет попробовать подключить к другим сетям. Так мы тоже сможем понять на чей стороне проблема.
Вроде выяснили. Если виновен роутер – то ищем и решаем проблему на его стороне. Если это не Wi-Fi сеть в метро, или в другом транспорте/заведении (к настройкам которой у нас нет доступа). Если же причина в нашем смартфоне, то смотрим решения и ссылки на другие статьи, которые я предоставлю ниже.
Время и дата
Кто бы мог подумать, что телефон может не подключатся к Wi-Fi из-за неверных настроек даты и времени. Но такое бывает!
Зайдите в настройки Android и проверьте, правильно ли настроено время и дата.
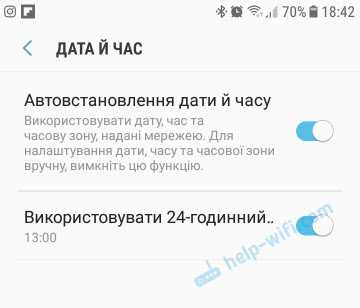
Можно попробовать отключить автоматические настройки и выставить все вручную.
Проблема с DNS
Не могу точно сказать по какой причине это происходит, но иногда интернет на телефоне начинает работать только после того, как в свойствах Wi-Fi сети прописываются DNS адреса от Google.
Для этого необходимо открыть свойствах Wi-Fi сети к которой подключен смартфон (но доступа к интернету нет) и в дополнительных параметрах прописать DNS:
Вот так это выглядит на телефоне Samsung:
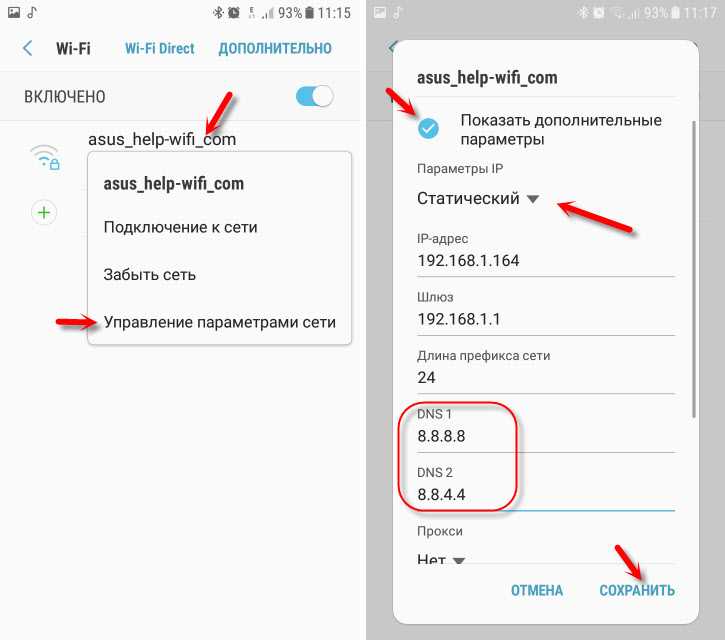
После этого интернет должен заработать. Можно отключить/включить Вай-Фай, или перезагрузить телефон.
Прокси-сервер на Android
В параметрах беспроводной сети на телефоне есть настройки прокси-сервера. Так вот, если прокси-сервер включен, то подключение к интернету скорее всего работать не будет. Нужно открыть свойства определенной Wi-Fi сети и проверить/отключить прокси-сервер.
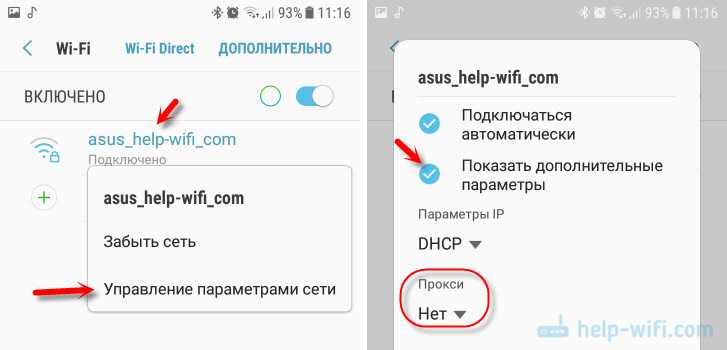
Проверьте, чтобы в настройках было выставлено «Прокси» – «Нет» (или отключено).
Не работает Wi-Fi из-за программ
Не раз уже слышал о программе Freedom, которая как-то отключает доступ к интернет через Wi-Fi сети. Специально, или случайно – не понятно. Но в тоге телефон к домашней Wi-Fi сети, или где-то в метро подключен, а ничего не грузит. Уверен, что таких программ не мало.
Если вы столкнулись с Freedom, то нужно зайти в настройки этой программы, нажать там на «Стоп» и только после этого удалять приложение. Можно так же установить на телефон антивирус Dr.Web и запустить проверку системы.
А возможно у вас эти проблемы с интернетом появились сразу после установки какого-то другого приложения. Постарейте вспомнить, что вы устанавливали в последнее время.
Сброс сети, или полный сброс настроек телефона (Android)
Если ничего не помогает, то сброс параметров сети нужно делать в любом случае. Как его сделать, я писал выше в этой статье. Очистка сетевых параметров никак не затронет ваши настройки, программы, или личные данные. Только придется вводить заново пароли от всех беспроводных сетей, к которым вы раньше уже подключались.
Ну а если вообще ничего не помогло, в том числе сброс сети, то скорее всего придется делать полный сброс настроек телефона.
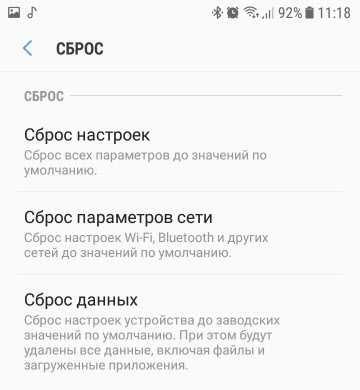
Только если вы уже убедились, что причина отсутствия подключения к интернету именно в вашем смартфоне и никакие решения не принесли положительных результатов.
Проверка соединения роутера
Если после введения правильного пароля все еще выпадает ошибка аутентификации, следующим шагом нужно проверить правильно ли подключен маршрутизатор к сети. На рисунке ниже изображена базовая схема подключения роутера.
Убедитесь в том, что все проводки подключены так, как показано на рисунке. В противном случае выполните переподключение. После этого перезагрузите все устройства и попробуйте соединиться с маршрутизатором еще раз.
Также проблема ошибки аутентификации может возникать на стороне провайдера, поэтому уместно перезвонить поставщику связи. Возможно, они могут решить проблему со своей стороны или прислать к вам компетентных специалистов, которые решат проблему.
В некоторых случаях ошибка аутентификации возникает на компьютерах с устаревшими драйверами сетевого адаптера (сетевой микросхемы). Следуйте инструкции, чтобы обновить драйверное программное обеспечение:
Включите окно диспетчера устройств системы. Для этого кликните правой кнопочкой мыши на кнопке «Пуск» и выберите пункт «Диспетчер устройств»;
Найдите среди всех устройств вкладку с сетевыми адаптерами и разверните ее;
Найдите в списке устройств адаптер вашего WiFi. Нажмите на нем правой клавишей и выберите пункт обновления драйверов . Процесс установки драйверного ПО начнется и завершится автоматически. Перезагрузите маршрутизатор и компьютер и попробуйте подключиться к сети еще раз.
Обновление драйверов сетевого адаптера маршрутизатора на компьютере пользователя
Ошибка аутентификации WiFi на Android — это достаточно распространенная ошибка. К сожалению, далеко не каждый пользователь понимает, что она означает, и как ее устранить. При этом чтобы ее решить нужно знать, почему она возникает. Поэтому для начала следует ответить на вопрос, что такое аутентификация WiFi.
Теперь нажмите на нее и удерживайте палец, пока не появится дополнительное меню, в котором необходимо выбрать «Забыть сеть». Не волнуйтесь, она не исчезнет. Удалятся только данные о ней.
Теперь снова запустите поиск доступных подключений. Попробуйте подключиться к вашему роутеру. Только на этот раз, при введении пароля поставьте галочку в строке «Показать пароль».
Это позволит вам видеть вводимые символы. Внимательно проверить правильность ключа. Если пароль введен правильно, но все равно появляется ошибка аутентификации WiFi сети на устройствах с Android, то следует войти в настройки маршрутизатора и проверить тип шифрования.
Настройка типа шифрования в параметрах роутера
Для того чтобы войти в параметры маршрутизатора, к нему нужно подключиться. Сделать это можно, используя ноутбук или стационарный компьютер, как по WiFi, так и при помощи кабеля. После подключения открываем браузер и в адресной строке прописываем IP точки доступа. Как правило, адрес устройства указан на корпусе, в инструкции или коробке. Кроме этого, его можно посмотреть и в панели управления сетями.
Чтобы посмотреть информацию подключения нажимаем правой кнопкой мышки по значку в трее (область рабочего стола в правом нижнем углу). Выбираем «Центр управления сетями».
В центральной части открывшегося окна найдите «Тип подключения» и нажмите на «Беспроводное сетевое соединение» (или «Беспроводная сеть» в Windows 8). В открывшемся окне нажмите кнопку «Сведения». Найдите строку «Шлюз по умолчанию IPv4». Это и есть адрес, который необходимо прописать в браузере.
В первую очередь следует нажать «Расширенные настройки». Кнопку вы найдете в нижней части меню. После ее нажатия появится несколько дополнительных окон. Нас интересует окно под названием «WiFi». В нем откройте пункт «Настройки безопасности».
Первая строка «Сетевая аутентификация» – это и есть тип шифрования, который может не поддерживаться устройствами Android. Здесь следует выбрать WPA-PSK/WPA2-PSK2 mixed. Это смешанный тип шифрования, который поддерживается практически всеми современными устройствами, в том числе и Андроид. После установки нажимаем кнопку «Применить» и перезагружаем роутер.
Если все сделано правильно, то после проделанных действий ошибка аутентификации сети WiFi при подключении Андроид устройств будет устранена.
Решаем проблему, прописав статический IP-адрес
Еще один способ избавиться от
данной проблемы, это вручную прописать статические значения IP-адресов в
настройках сети Android.
Конечно, решение является достаточно спорным, потому как если у вас получится
это сделать, то при посещении других мест, в которых присутствует беспроводной
интернет, придется отключать статический IP. Представьте, вы пришли в кафе или
ресторан, и решили подключиться к беспроводной сети. Но, сделать это не
получится, так как IP-адрес, прописанный в настройках, подходит для домашней
сети (например).
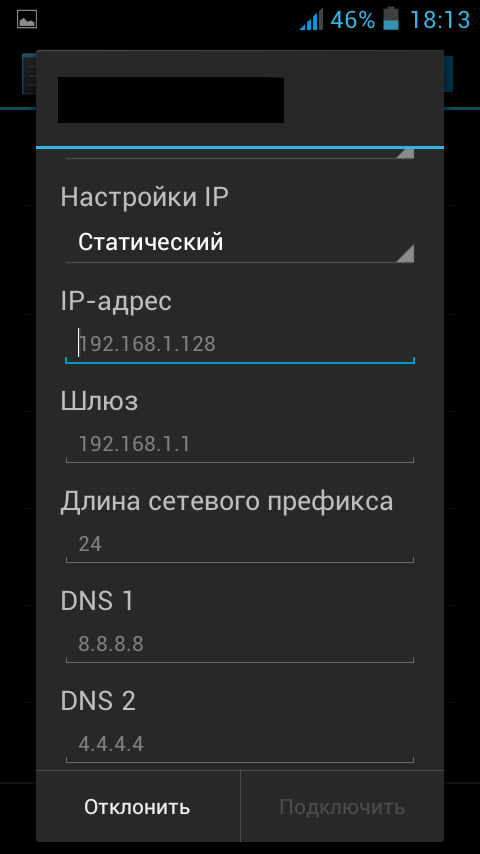
Но, если вы все же решились пойти
на этот шаг, необходимо знать, где нужно прописывать этот IP-адрес. Чтобы
сделать это, нужно включить беспроводной модуль в телефоне, выбрать
существующую сеть. Скорее всего, вы уже пытались к ней подключаться, поэтому
необходимо нажать на неё и удерживать палец до тех пор, пока на экране не
откроется меню. В нем, нужно выбрать «Удалить», или же «Исключить».
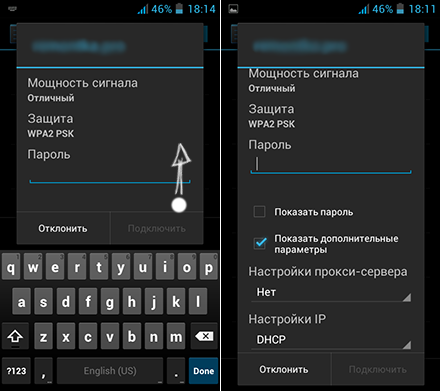
После, телефон произведет поиск
сетей повторно, и высветит необходимую вам сеть. На неё снова нужно нажать
пальцем и удержать, после чего выбрать функцию «Показать дополнительные
параметры» (к слову, на разных устройствах, к дополнительным параметрам можно
добраться по-разному).
Теперь, потребуется переход в
раздел настройки IP, где
вместо значения DHCP, выбрать значение «Статический» (в некоторых версиях Android, этот пункт может
называться «Пользовательские»), после чего, откройте параметры настройки IP-адреса, и введите следующие
значения.
В первой строчке нужно указать IP-адрес вида — 192.168.x.yyy.
Здесь, параметр «Х» будет зависеть от того, что мы укажем чуть ниже, а параметр
«УУУ» можно установить любым числом, в диапазоне от 0 до 255 (как правило,
рекомендуется устанавливать значение от 100 и выше).
Далее, необходимо указать шлюз –
чаще всего, он будет иметь вид 192.168.1.1, или же такой – 192.168.0.1, другими
словами, здесь необходимо указать адрес роутера, который раздает беспроводную
сеть. Чтобы узнать адрес шлюза, можно запустить командную строку на компьютере,
который также подключен к беспроводной сети. Далее, ввести команду «ipconfig»,
и посмотреть искомое нами значение.
Параметр длины префикса сети
можно не трогать и оставить как есть. Теперь, нужно указать DNS адресы, которые представляет
провайдер Интернет-сети. В строке DNS 1 установить значение вида — 8.8.8.8, а в строке DNS 2,
вставить значение 8.8.4.4 (хотя, второй DNS можно и вовсе оставить без
изменений).
И, конечно же, введите пароль от
беспроводной сети и только после этого попробуйте к ней подключиться. Это действие,
в большинстве случаев помогает исправить проблему, однако недостаток этого
способа мы уже описали, вам остается лишь определиться – стоит это делать или
нет.
| — Открываются сайты во время запуска браузера Chrome | — Удаляем Pirrit Suggestor |
| — Реклама телефонов | — Выбираем беспроводные наушники |
| — Как снять видео с экрана Android? | — Облачные сервисы, которые удобны для 3G |
| — ТОП-3 приложений для трейдинга на iOS и Android | — Билайн даёт в кредит «Доверительный платеж» |
| — Полезная информация по Киевстару | — Убираем рекламу в uTorrent |
Настройки маршрутизатора
Вы соединяетесь с сетью, однако телефон не подключается к Wi-Fi, пишет сохранено WPA2 или WPA. Спустя несколько секунд появляется сообщение «Ошибка аутентификации». Если пароль правильный, вероятнее всего, здесь что-то неладно с настройками безопасности маршрутизатора. Может быть и так, что телефон пишет «Сохранено», но подключение всё равно не устанавливается. Попасть в настройки маршрутизатора несложно, нужно лишь перейти в браузере по внутреннему адресу 192.168.0.1 или 192.168.1.1. Труднее разобраться с его интерфейсом, так как в разных моделях роутеров он может существенно отличаться.
По умолчанию логин и пароль для входа используется admin/admin (смотрите внизу на корпусе). Перед внесением любых изменений в настройки маршрутизатора удаляйте сеть из телефона или, по крайней мере, отключайтесь. Желательно также создать резервную копию настроек роутера – если вы вдруг запутаетесь или сделаете что-то не так, всегда сможете восстановиться. После внесения изменений в настройки роутера также требуется его перезагрузка.
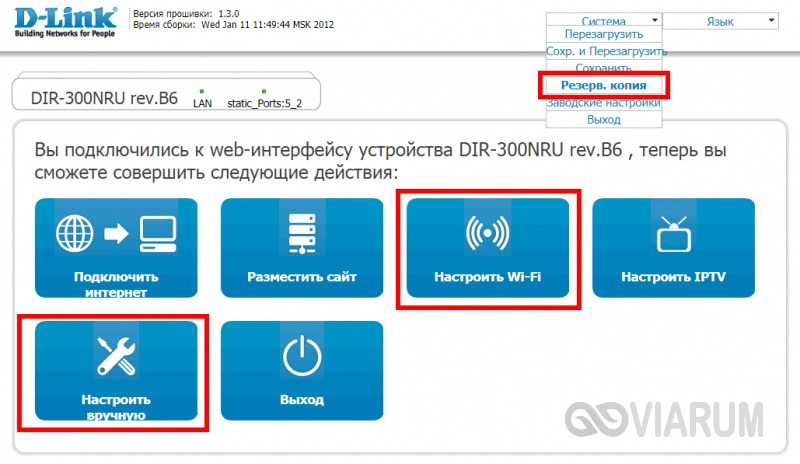
Регион
Теперь немного подробней о настройке точки доступа. Для начала попробуйте изменить регион.
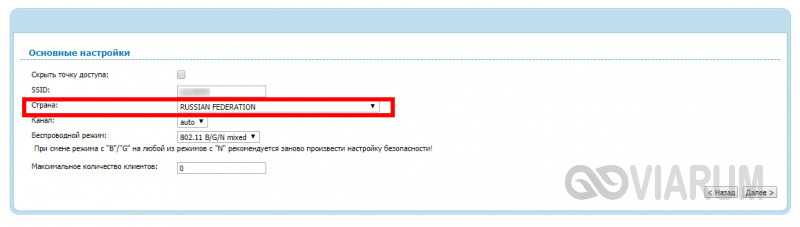
В настройках D-Link эта опция находится в разделе Wi-Fi – Расширенные настройки, в TP-Link – на вкладке «Wireless». В других моделях она может располагаться в другом месте. Словом, вам нужно предварительно изучить интерфейс вашего роутера. В региональных настройках должна быть выбрана страна, в которой вы проживаете, хотя это не критично. Сохраните настройки и переподключитесь.
Режим сети
Куда более важной настройкой, которая может препятствовать подключению гаджета к вайфай, является режим работы беспроводной сети. Это едва ли не основная причина ошибки аутентификации при подключении к Wi-Fi на телефоне, который может не поддерживать текущий режим
Режимов может быть несколько: B, G, N и т.п. Если у вас присутствует B/G/N mixed, установите его, а так можно попробовать поэкспериментировать, выбирая то один, то другой режим
Обратите внимание также на канал. Он должен быть auto
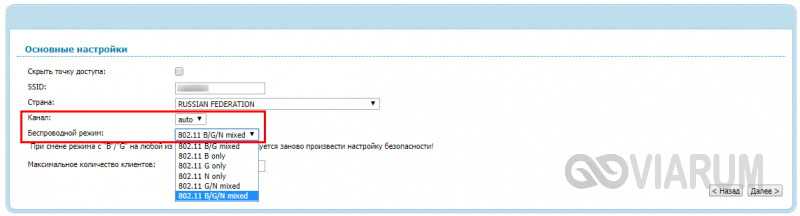
Параметры безопасности
Найдите в настройках маршрутизатора раздел безопасности и попробуйте поиграть с параметрами. Желательно чтобы сетевая аутентификация была установлена WPA/WPA или WPA-PSK (если есть mixed, включите его), шифрование – AES, ключ содержал только латинские символы, только цифры либо и то, и другое.
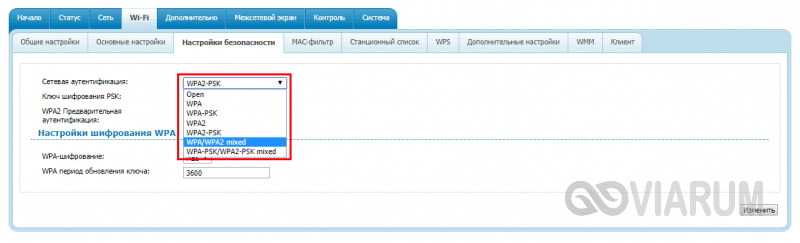
После изменения настроек роутера перезагружаем его, подключение на телефоне устанавливаем заново. К сожалению, описанные выше два способа могут вызвать проблемы с подключением других устройств, например, ноутбука или телевизора, если они не поддерживают изменённые параметры, так что здесь не всё так однозначно. Если менялся пароль, в любом случае его также придется изменить на других устройствах.
Ширина канала
Весьма маловероятно, что это поможет решить проблему, но на всякий случай можете попробовать изменить ширину канала Wi-Fi сети. В роутерах D-Link настройку ищите в подразделе Wi-Fi – Дополнительные настройки, в TP-Link – Wireless Settings – Channel Width. Доступных вариантов обычно несколько: 20MHz, 40MHz, Auto и другие.
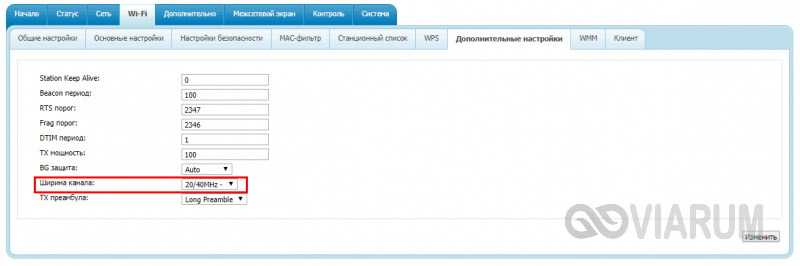
Фильтрация по MAC-адресу
Каждое электронное устройство имеет свой уникальный идентификатор – MAC-адрес. Найдите в настройках маршрутизатора подраздел MAC-фильтр и убедитесь, что фильтрация отключена.
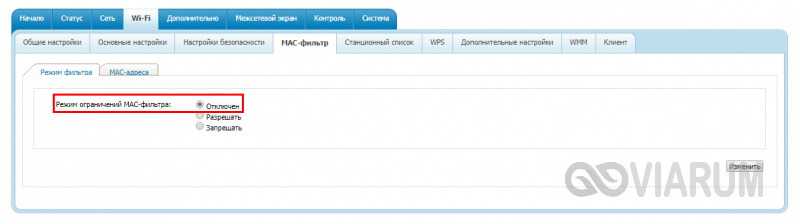
Если же она включена, определите MAC-адрес своего смартфона, сверьтесь с настройками в роутере и при необходимости исключите телефон из «чёрного» списка или, наоборот, внесите в «белый».
Основные причины
Почему смартфон не подключается к Wi-Fi? Возможно, вы установили не доведённую до ума программу прокси-сервер, поймали какой-то вирус, рутировали устройство, поменяли прошивку и т.п. Тут нужно смотреть по обстоятельствам. Отмечались примеры, когда беспроводное соединение блокировали антивирусные программы.
В общем, если подключение пропало после внесения каких-то изменений, вероятнее всего, причина в них. Коли уж ничего не помогает, сбросьте устройство к заводским настройкам, не забыв предварительно создать резервные копии важных приложений и данных.
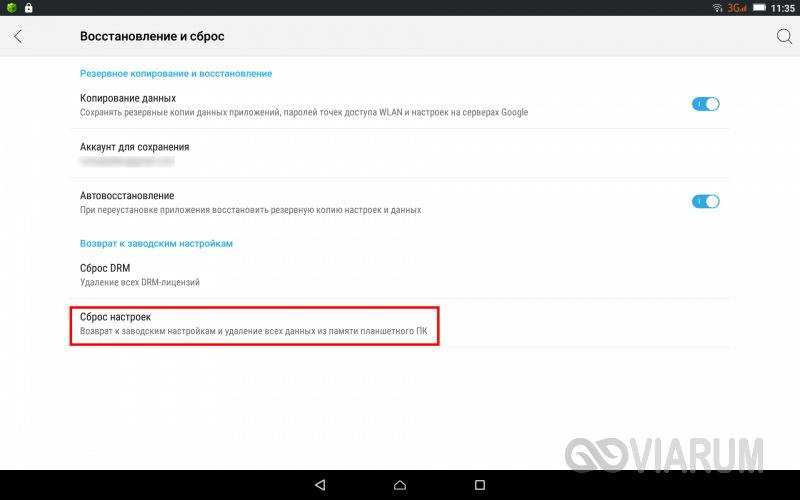
Ну и самое неприятное, что может случиться – это выход из строя адаптера Wi-Fi. В этом случае не только ваша, но и другие беспроводные сети определяться не будут. Тут уже делать нечего, придется нести свой гаджет в сервисный центр.
Пользователи планшетных компьютеров и телефонов Android часто сталкиваются с такой проблемой: устройство не подключается к Wi-Fi, хотя Вы ввели правильный пароль. Появляется сообщение: « «. Что же делать в таких случаях?
Сначала убедитесь в том, что точка доступа, к которой Вы в данный момент подключаетесь, действительно раздаёт интернет. Для этого попробуйте подключиться с ней, используя другие устройства (ноутбук, планшет и т.п.). В случае если интернет на этих устройствах есть, значит, точка доступа работает и причина отсутствия интернета другая.
Причин может быть несколько (например, неправильно введённый пароль или слабый сигнал интернета), но мы рассмотрим самые распространенные из них.
Проблема с Wi-Fi из-за настроек роутера.
Меняем канал Wi-Fi роутера:
- зайдите в расширенные настройки роутера,
- поменяйте канал на другой, подтвердив своё действие нажатием кнопки «Применить» или «ОК»,
- выйдите из настроек роутера и попробуйте подключить устройство к Интернету.
Часто такая несложная операция решает проблему с вай-фай подключением. Если подключения не происходит, попробуйте следующее.
Меняем беспроводной режим в настройках роутера.
По умолчанию большинство роутеров выставляют в настройках режим 802.11 b/g/n mixed. Выберите другой режим: 802.11 n, 802.11 b, 802.11 g. После каждой смены режима нажимайте кнопку » Применить» и проверяйте наличие подключения Wi-Fi.
Если это не помогает и устройство на Андроид по-прежнему не ловит Wi- Fi и не работает Интернет, Вам придётся «поработать» с настройками вашего смартфона (планшета).
Проблема в настройках Wi-Fi соединения на устройстве (планшете, смартфоне).
Алгоритм для действий настройки Wi-Fi и Интернет соединения на Android:
- зайдите в «Настройки» Вашего смартфона (планшета),
- включите Wi-Fi,
- выберите ту сеть, к которой Вы пытаетесь безуспешно подключиться,
- зажмите пальцем значок этой сети: на экране появится сообщение, предлагающее Вам удалить или изменить сеть,
- выберите опцию «Изменить сеть»,
- после появления окошечка с надписями «Показать пароль» либо «Показать дополнительные опции» отметьте галочку с предложением о показе «дополнительных опций»,
- проверьте появившиеся указатели «Настройки прокси сервера» и «настройки IP». В настройках прокси должна быть выбрана опция «НЕТ». Иногда по разным причинам в этом поле выставляется опция «ВРУЧНУЮ», что и мешает Вашему успешному интернет-соединению. Если Вы меняете настройки прокси на «НЕТ» в большинстве случаев Wi-Fi начинает работать.
Неправильно выставленная дата на устройстве Android.
- зайдите в общие настройки и выберите в пункте «Система» опцию «Дата и время»,
- снимите «галочку» с предложения системы «Автонастройка даты и времени» и «Автонастройка часового пояса»,
- установите на устройстве правильную дату, соответствующую текущему времени.
Если эти методы не помогают, отсутствие подключения может быть обусловлено техническими причинами. Слабый смартфон, планшет, старая версия ОС Андроид или очень слабый сигнал Интернета — всё это может сказаться на стабильности работы Wi-Fi и Интернета.
Другие причины
Приведённые выше примеры неполадок и способы их исправления являются наиболее распространёнными. В действительности причин может быть больше. Почему смартфон не подключается к Wi-Fi? Возможно, вы установили не доведённую до ума программу прокси-сервер, поймали какой-то вирус, рутировали устройство, поменяли прошивку и т.п. Тут нужно смотреть по обстоятельствам. Отмечались примеры, когда беспроводное соединение блокировали антивирусные программы.
В общем, если подключение пропало после внесения каких-то изменений, вероятнее всего, причина в них. Коли уж ничего не помогает, сбросьте устройство к заводским настройкам, не забыв предварительно создать резервные копии важных приложений и данных.
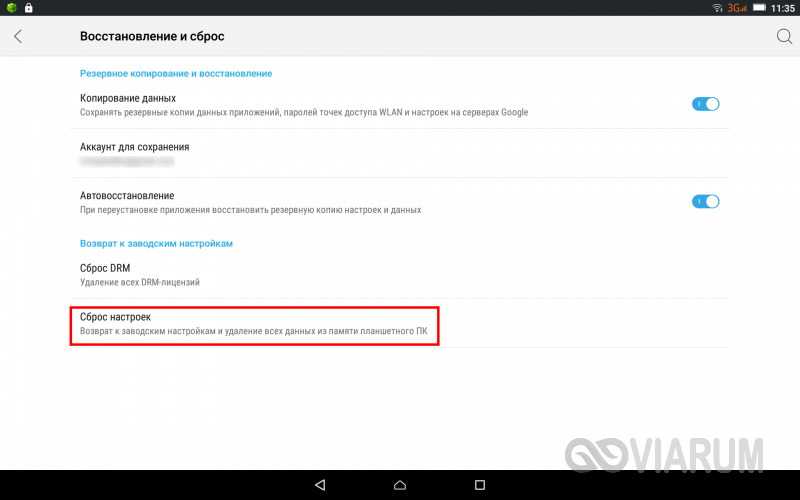
Ну и самое неприятное, что может случиться – это выход из строя адаптера Wi-Fi. В этом случае не только ваша, но и другие беспроводные сети определяться не будут. Тут уже делать нечего, придется нести свой гаджет в сервисный центр.
Использование прокси
Этот способ действует несколько иначе, но в результате вы также получаете изменение своего IP-адреса. Есть несколько способов, как воспользоваться прокси, рассмотрим один из наиболее простых. Для этого способа нужны рут-права н вашем телефоне.
Установите приложение для работы с прокси, например, ProxyDroid.
-
Найдите в интернете список бесплатных прокси.
-
Откройте приложение с нужными правами.
-
Введите в строчке адреса адрес сервера того прокси, которое вы выбрали (обычно это те числа, которые указаны до двоеточия).
-
Введите в строчке порта те цифры, которые указаны после двоеточия.
-
Нажмите на переключатель, находящийся вверху, чтобы включить соединение.
Минус в том, что бесплатные прокси-сервера могут быть перегружены, а за платные, как ясно и определения, нужно платить.
