Бесплатная ОС Android для вашего ПК
Bliss OS — это операционная система с открытым исходным кодом для ПК, которая позволяет вам пользоваться преимуществами функций Android. Эта бесплатная операционная система, разработанная семейством ПЗУ Bliss или Team Bliss, основана на ОС Android и может использоваться на компьютерах с ОС Windows и Linux, Chromebook и даже планшетах. Bliss OS предлагает различные варианты настройки и функции безопасности, и это в значительной степени инструмент, который позволяет вам запускать операционную систему Android на компьютерах .
Полный набор функций бесплатно
Существует множество проектов с открытым исходным кодом, которые позволяют запускать их на самых разных устройствах. Трудно возиться с ОС, которая имеет ограниченный доступ к ним, поэтому, если вы хотите настроить свою операционную систему, вам, возможно, придется преодолеть некоторые барьеры. Однако, когда дело доходит до ОС с открытым исходным кодом, в этом нет необходимости. Усилия сообщества направлены на то, чтобы сделать вещи лучше.
Вы получаете свободу настраивать самостоятельно. Bliss OS — это именно то, но в отличие от аналогичных проектов, Bliss OS также выступает в качестве эмулятора Android для вашего ПК. Если вам нравятся функции Android, особенно Android Pie и выше, вы можете попробовать ОС Bliss на своем устройстве.
Твой выбор
Во-первых, вы обнаружите, что Bliss OS имеет более простой и удобный дизайн. У вас есть множество вариантов настройки для тем в вашей ОС, так что если вы любите играть с деталями, Bliss OS может предоставить вам. Кроме того, вы можете выбирать между настольным или планшетным интерфейсом на основе используемого вами средства запуска, и вы даже можете смешивать их вместе.
Однако Bliss OS не просто выглядит хорошо, так как она также подчеркивает скорость и стабильность . Вы можете использовать ОС Bliss в качестве ежедневного драйвера и синхронизирующей ОС, чтобы поддерживать ваши самые требовательные приложения, когда речь заходит о производительности процессора. В сочетании с этим, Bliss OS также разработана для работы от батареи .
Он также был оборудован дополнительными мерами безопасности . Если у вас есть разные устройства, на которых вы хотите, чтобы Bliss OS работала, она очень совместима с разными платформами. ОС Bliss оптимизирована для x86, поэтому вы можете быть уверены, что она будет отлично работать на большинстве современных устройств.
Отличный дизайн
Bliss OS отлично подходит для тех, кто ищет гибкие проекты с открытым исходным кодом, которые имеют большую поддержку даже во время разработки. Это даже больше для тех, кто хочет испытать мобильность на своем ПК. Кроме того, вы можете использовать ОС Bliss для тестирования новых версий Android, прежде чем устанавливать их на свой телефон. Однако большая часть проблем, с которыми сталкивается Bliss OS, заключается в странной несовместимости, которую она имеет с большинством мобильных приложений, и с ее сложным процессом установки . Тем не менее, это с открытым исходным кодом и обязательно иметь подробные учебники в Интернете.
Скачать образ Bliss ISO
-
Для установки этой ОС Android на ПК , прежде всего, мы загрузим загрузочный ISO-файл Bliss OS x86_x64 .
-
Когда вы посещаете загрузочный репозиторий Bliss OS, вы найдете различные папки, такие как Bleeding_edge, Nightly, Stable и Udoo.
-
Выберите и откройте папку Bleeding Edge.
-
Вы найдете несколько выпусков ОС Bliss — как стабильных, так и бета.
-
Загрузите последнюю стабильную версию ISO-файла ОС.
-
Например , в моем случае это было : Bliss-v11.4-Stable – OFFICIAL-20181228-0938_x86_64_k-k4.20-gal_m-18.3.1_pie-x86_f-dev-kernel.org.iso
После загрузки ISO-файла Bliss перейдите к следующему разделу создания загрузочного флешки.
BlissOS — Android для настольных компьютеров и ноутбуков
Операционная система BlissOS Android разработана совместными усилиями разных разработчиков, таких как Chainfire, CM / LineageOS, Android-x86, Jide и других. BlissOS предназначен для ваших устройств на базе x86, которые включают настольные ПК, ноутбуки, планшеты, системные платы и многое другое. Он поддерживает загрузку BIOS / CSM и UEFI.
Сборки BlissO совместимы с ПК, MacBook и Chromebook, поставляются с процессорами Intel и AMD и графическими процессорами Intel, AMD или Nvidia.
Как установить
Bliss OS Minumum Системные требования к оборудованию
-
Процессор X86
-
1 Гб HArd диск
-
Рекомендуется минимум 512 RAM и 2 Гб
Популярные теги
ubuntu
linux
ubuntu_18_04
settings
debian
setup
ubuntu_16_04
error
redhat
macos
install
problems
windows
mint
server
ubuntu_18_10
desktop
update
android
hardware
bash
убунту
wifi
rhel
network
files
docker
kali
nvidia
ustanovka
apt
security
windows_10
stretch
issues
kde
filesystem
python
web
apache2
mysql
program
for
password
software
shell
apt-get
drivers
partition
performance
gnome
manjaro
keyboard
terminal
kubuntu
video_card
disk
usb
vpn
driver
wi_fi
wine
package-management
best
video
delete
user
nginx
disk_space
dual_boot
virtualbox
ubuntu_17_10
fedora
sound
lubuntu
oshibka
games
boot
ssh
mail
centos
zorin_os
macbook
firewall
git
zorin
hotkeys
kvm
freebsd
kernel
installation
cron
mount
backup
grub
xubuntu
chrome
upgrade
obnovlenie
ram
Windows installation method
This is the current recommended method for beginners!
We recommend beginners to use this method as it is the least error-prone and non-destructive. The following instructions were adapted from the Android-x86 project, so some of the images are from them. To look at Android-x86’s original installation guide, click here.
When booting into the installer, choose «Installation — Install Android-x86 to harddisk»:
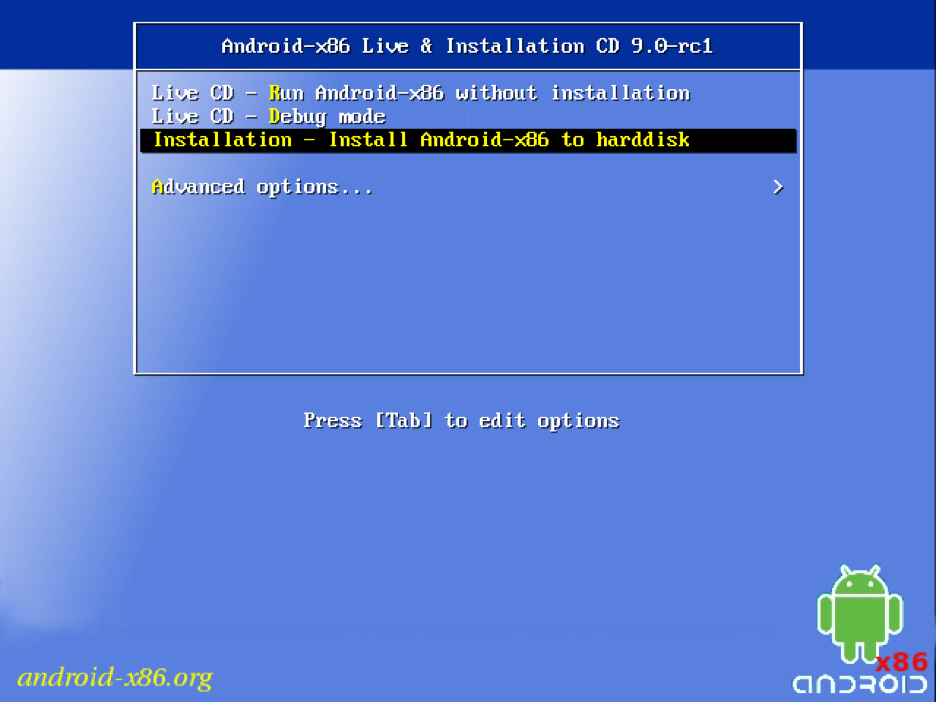
Once the installer boots, you will be asked to select the target drive. Choose the NTFS drive that houses your current Windows install. You do not need a separate partition, as the installer will create an image on your Windows partition.
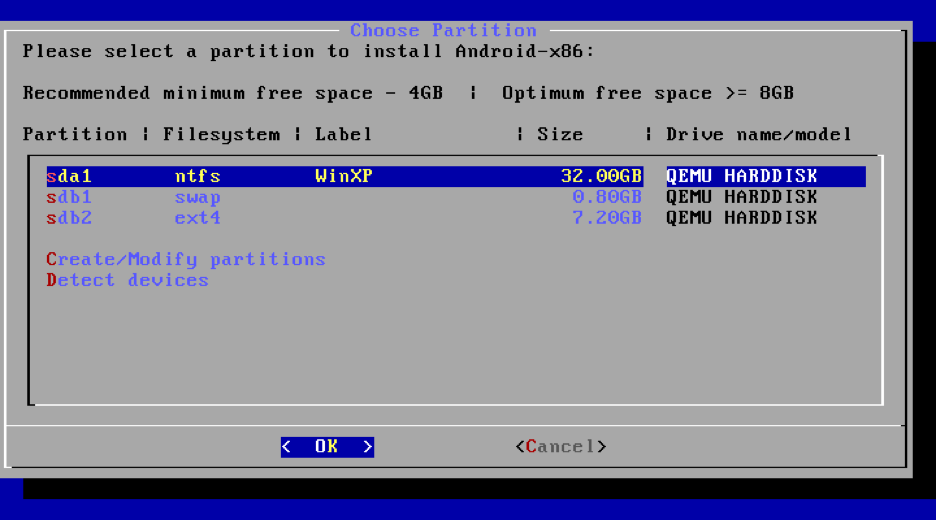
Choose «Do not re-format» on the next screen. It is important that you choose «Do not re-format», as any other option will cause the installer to continue with the , which will result in permanent data loss, including your Windows partition!
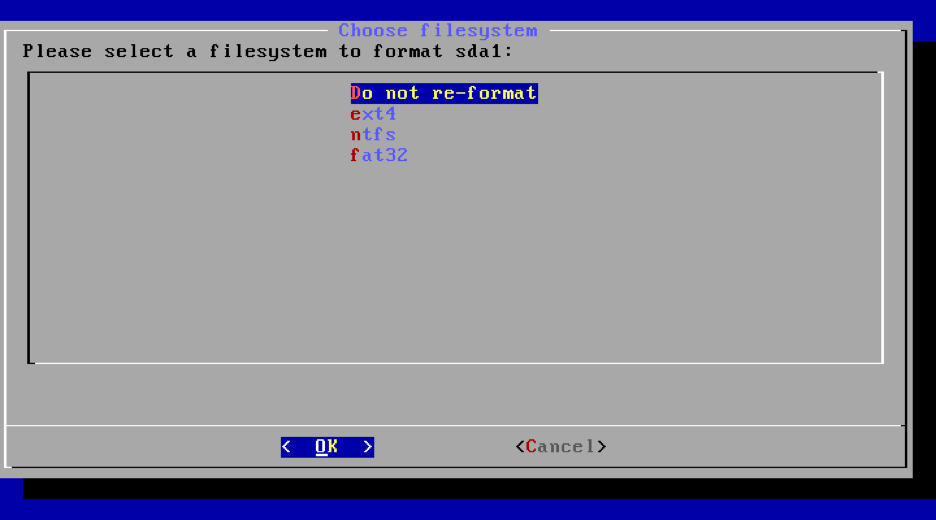
Choose «Yes» when prompted about the bootloader:
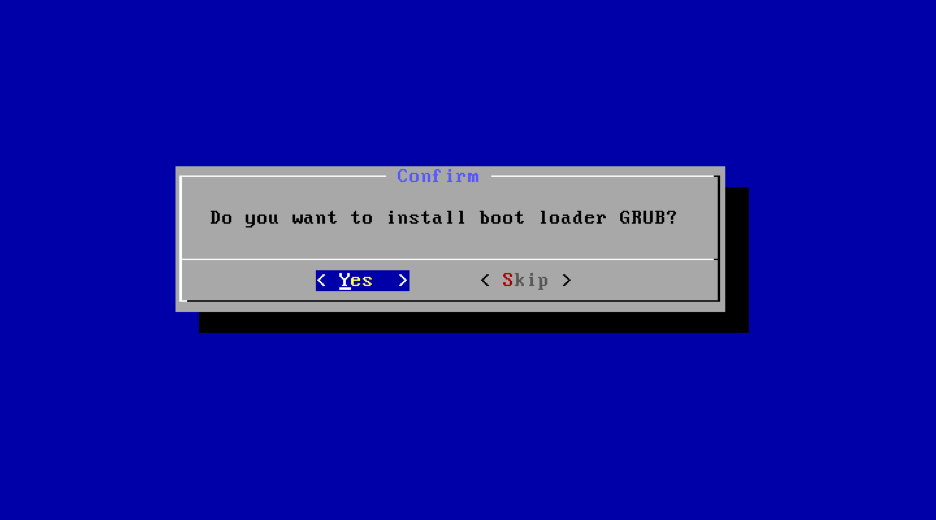
The installer will ask whether or not you want to make the system partition read/write-able. If you want to root your installation, you will choose «Yes» here. Otherwise, choose «No.»
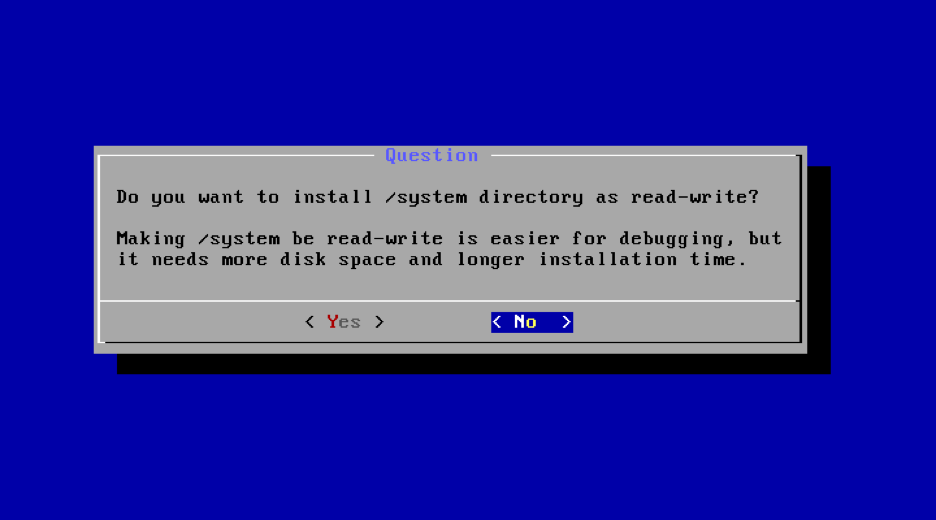
The installer will begin to write the changes to the disk. This will take some time. Go grab a coffee!
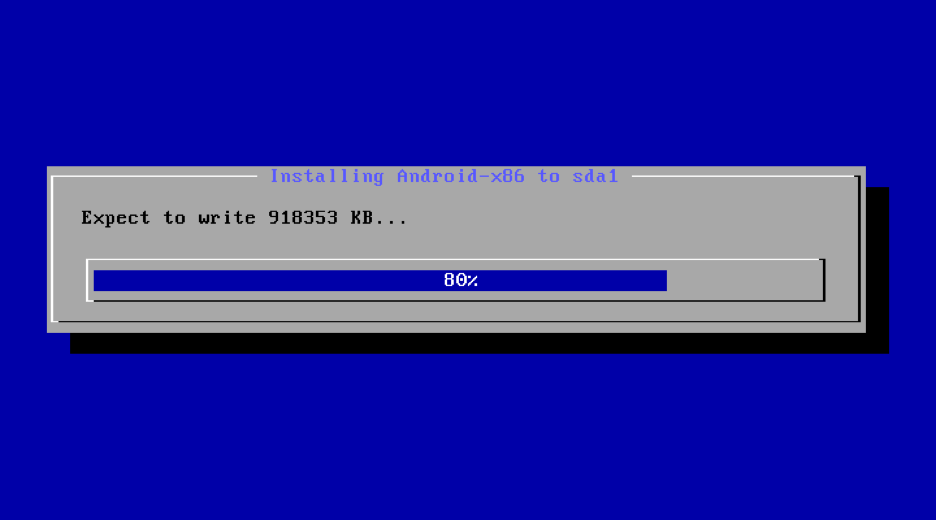
Then the installer will ask you how much space you want to allocate for the data image. Most users choose 8 GB, 16 GB, or 32 GB.
Congratulations! You should now have a functional dual-boot with Bliss OS!
Создайте загрузочный USB-накопитель Bliss x86_X64
После того, как ISO-файл Bliss OS загрузится на ваш компьютер, самое время создать загрузочный USB-диск.
Вставьте USB флешку в соответствующий разъем
Нажмите на настройку Rufus и запустите ее
Этот загрузочный USB-производитель является портативным программным обеспечением и не требует установки.
Когда он откроется, выберите ваш USB в разделе « Устройство ».
Затем нажмите кнопку SELECT и выберите загруженный образ Bliss ISO .
Наконец, нажмите кнопку СТАРТ , и начнется процесс создания загрузочного диска Bliss OS.
Вы получите всплывающее окно, проигнорируйте его и нажмите кнопку ОК .
Он снова предупредит вас, что все данные на жестком диске будут удалены, поэтому убедитесь, что на USB-накопителе нет ничего важного. Затем нажмите на кнопку ОК .
Теперь, когда загрузочная флешка создана, загрузитесь с нее. Для этого нужно поменять приоритет загрузки в Bios в меню boot на USB вместо HDD, ИЛИ используйте любой из этих F2, F8, F12 или Esc в соответствии с BIOS вашей системы, чтобы выбрать загрузочный носитель или устройство сразу.
Когда появится первый экран загрузки, выберите Installation- Install Bliss-OS to hard disk
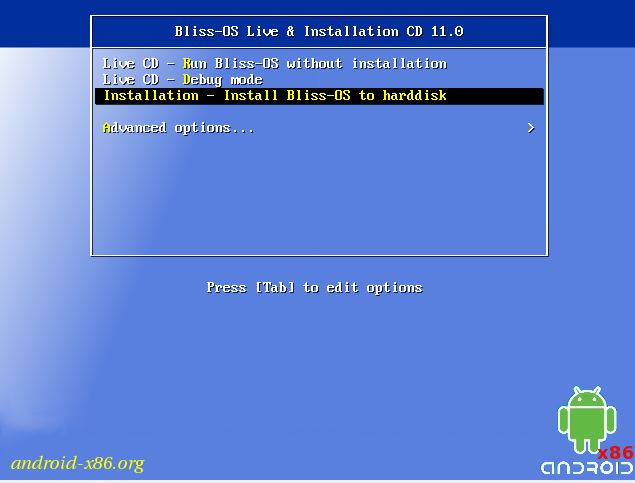
Шаг 4: Создание / изменение разделов
Используйте клавишу Tab, а затем клавиши со стрелками, чтобы выбрать Создать / Изменить разделы, и нажмите 0 на кнопке OK .
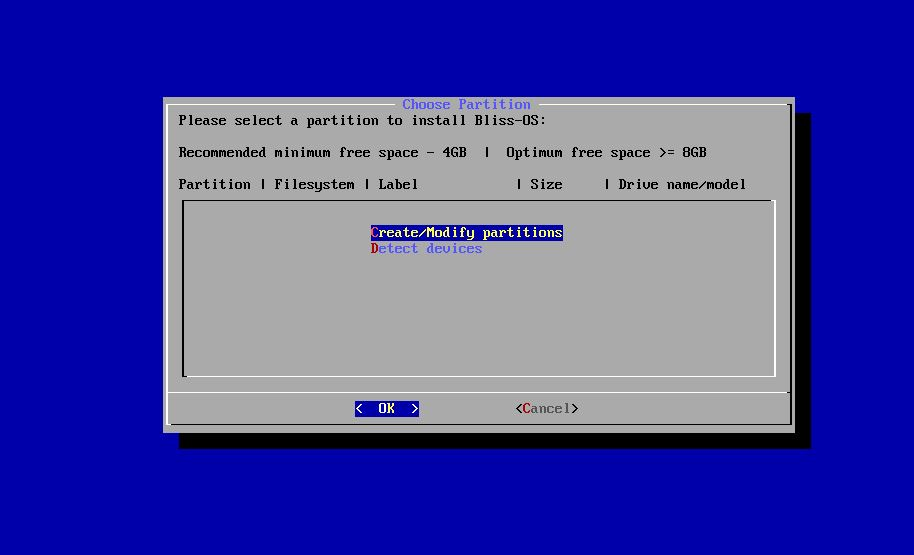
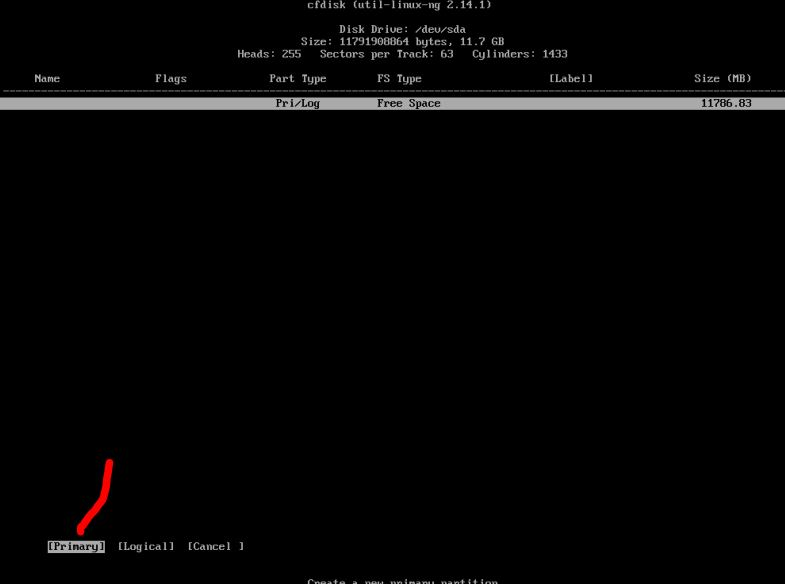
Введите количество места, которое вы хотите выделить для BlissOS, и нажмите Enter .
Шаг 6: пометьте основной раздел как загрузочный
Теперь отметьте созданный основной раздел как загрузочный. Для этого просто выберите опцию Bootable, а затем кнопку Enter .
Шаг 7: Запишите изменения, чтобы подготовить диск для установки Bliss
После вышеуказанного шага нам нужно записать изменения на диск. Для этого выберите опцию « Запись» и снова нажмите клавишу возврата / ввода.
Для реализации изменений, он попросит вашего разрешения. Отметьте ДА.
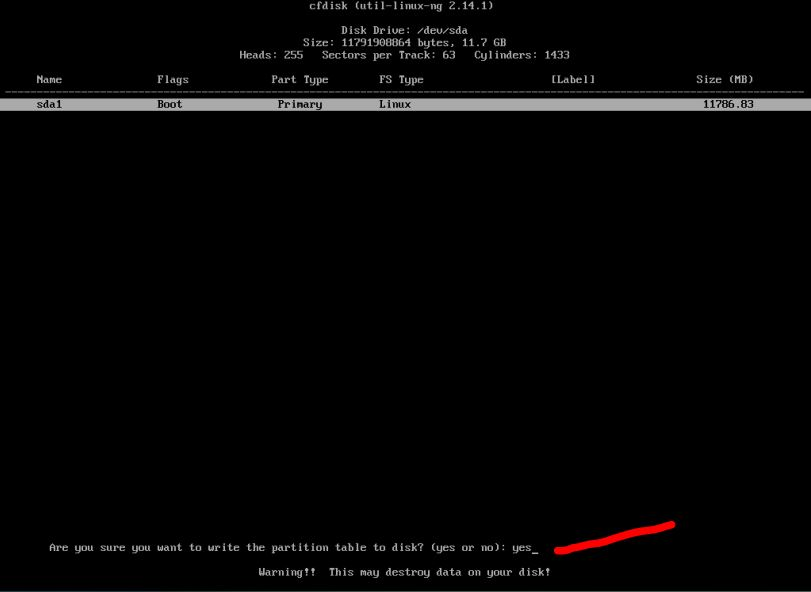
После выполнения вышеуказанного шага пора приступить к созданию инструмента для создания таблицы разделов. Используйте опцию Quit .
Шаг 8: Установите ОС Bliss
Как только вы выйдете, вы снова увидите раздел «Выбор раздела », где на этот раз вы найдете раздел для установки ОС . Выберите это и нажмите кнопку ОК .
Он попросит создать GPT , просто выберите ДА или Нет .
Отформатируйте диск, используя ext4
Выберите опцию Да .
Шаг 9: перезагрузите компьютер или виртуальную машину
Когда вы закончите, удалите USB Drive и выберите опцию перезагрузки, и вы получите ОС Bliss, установленную в вашей системе.
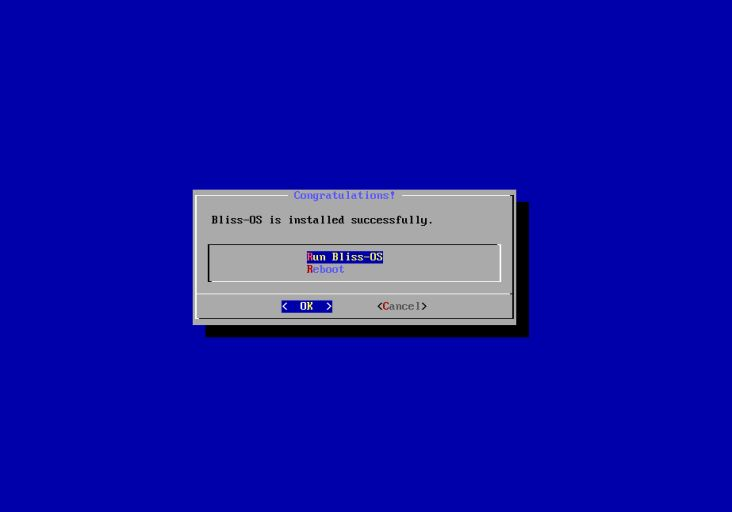
Наконец, ОС установила, теперь мы можем ознакомиться с ней.
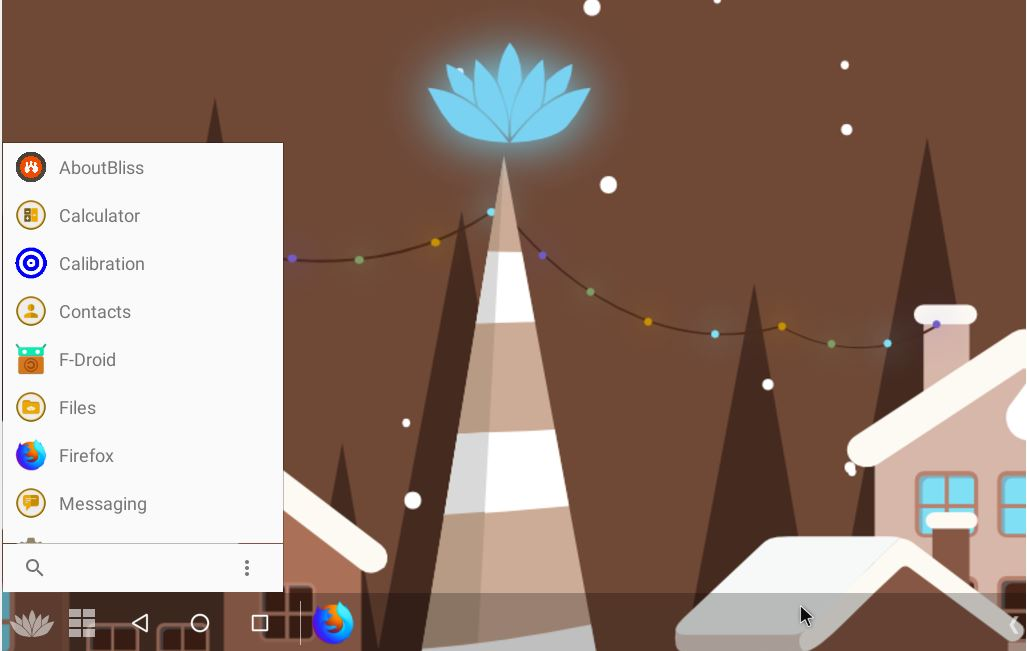
Warning!
Team Bliss does NOT accept any responsibility. Users must read and understand the instructions, as the installation modifies core system files and carries a significant risk. You accept all responsibility, including but not limited to data loss and other malfunctions by continuing beyond this point.
Any questions, install issues, bug reports, etc. MUST be accompanied with the following things:
- Log
- Device info
- Build info (file name)
- Installation method (exact steps used)
- Any other relevant information REQUIRED to diagnose your issue as NOT user error
If the following information is not supplied, your inquiry will be ignored.
These instructions have changed quite a bit for Android Pie, so consider this section a work in progress. Thank you for your patience!
Bootable installation method — MBR/UEFI/ESP (32/64-bit)
This is the current recommended method for advanced users!
Overview of the steps:
- Download the ISO file
- Use Rufus or similar to burn to USB drive
- Disable Secure Boot, Bitlocker, and any other boot security software such as Veracrypt
- Boot into the USB drive.
- Run Bliss OS in Live mode to test things out. If all is well, continue to next step
- Boot into the USB drive, and choose Bliss OS Install
Let’s get started!
Part 1 — Gather Your Tools
Please note that this method is not supported on all machines.
Download Rufus and the 32-bit or 64-bit / file of Bliss OS, depending on the architecture of the machine you are installing Bliss OS on.
You will need a decent speed USB drive (4 GB or larger is recommended).
Part 2 — Flashing Bliss OS to the USB drive
Plug in your USB drive, and load up Rufus. Once loaded, click on the icon next to the ISO Image dropdown menu. Now browse to where you have your Bliss OS (32-bit) , or your Bliss OS (64-bit) / file. Once chosen, the dropdown should switch to the correct image type, and fill the rest in for you. Once you are ready, click Start.
Part 3 — Testing Bliss OS on your system
This is very important! If you, as a user, do NOT test the OS first to make sure it is compatible with your device, please do NOT expect us to help you if you happen to install it blindly and something goes wrong.
Reboot your machine, and enter the BIOS. Most motherboards have the default key as «F2». Change the boot order so that the USB is the first thing the device will boot to. Once the boot orders are changed, reboot. If everything goes well, you should see a boot screen. Select the «Live CD» option, and if your machine is compatible, you should then see a little bit of text, and then the Bliss OS boot animation. This will go on for a few minutes, but should eventually boot to Bliss OS. If the system never boots to Bliss OS, this is a bad sign that your system might not be compatible. If it does boot, and you would like to install it, continue to the next step.
For those wanting to use root, you will need to install the OS and be running of that install. Root will not function properly in Live Mode.
